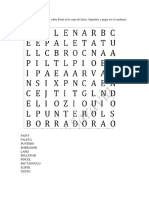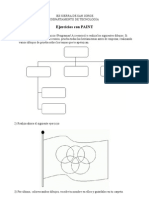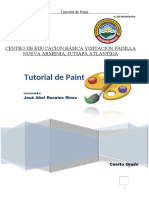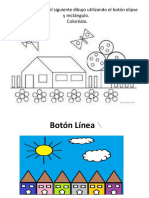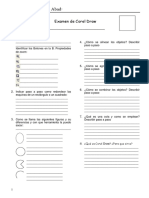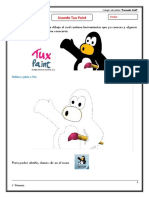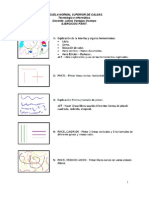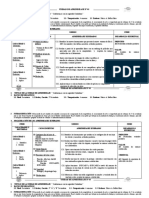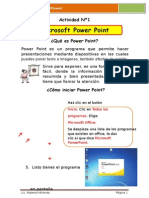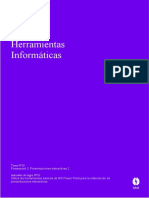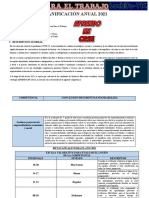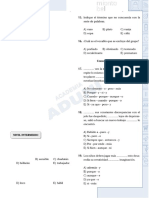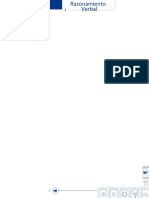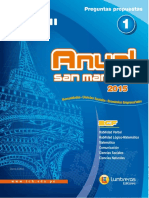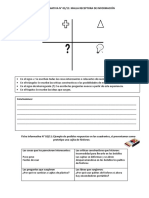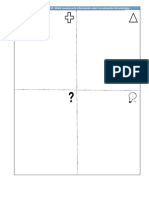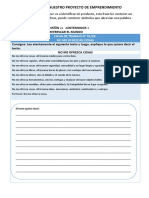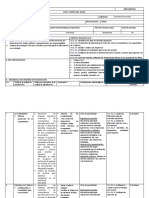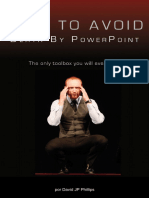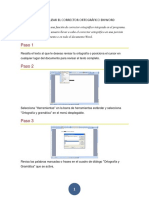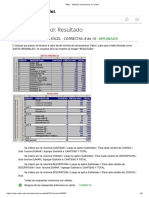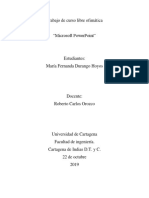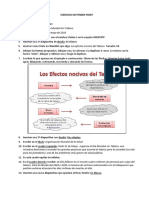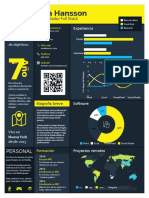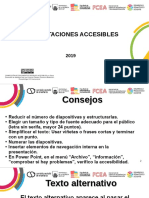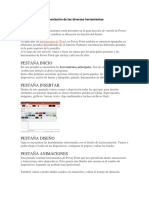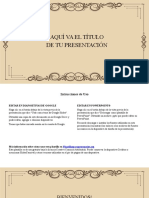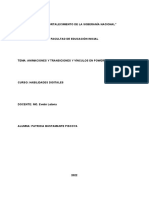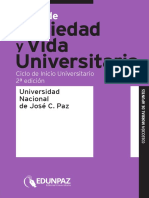Documentos de Académico
Documentos de Profesional
Documentos de Cultura
Unidad03 120607195808 Phpapp01 PDF
Cargado por
Javier JaviTítulo original
Derechos de autor
Formatos disponibles
Compartir este documento
Compartir o incrustar documentos
¿Le pareció útil este documento?
¿Este contenido es inapropiado?
Denunciar este documentoCopyright:
Formatos disponibles
Unidad03 120607195808 Phpapp01 PDF
Cargado por
Javier JaviCopyright:
Formatos disponibles
Guía de Aprendizaje – Power Point 2010 2012
Actividad Nº1
Microsoft Power Point
¿Qué es Power Point?
Power Point es un programa que permite hacer presentaciones
mediante diapositivas en las cuales puedes poner texto e
imágenes, también efectos de sonido.
Sirve para exponer, es una forma rápida y fácil,
donde la información debe estar resumida y bien
presentada, colorida y tiene que llamar la atención.
¿Cómo iniciar Power Point?
Haz clic en el botón Inicio.
Clic en Todos los programas.
Elige Microsoft Office.
Se desplaza una lista de los programas
que existen en office, le das clic al que
dice Microsoft PowerPoint.
5. Listo tienes el programa
en pantalla.
Lic. Roberto Miranda Ruiz Página 1
Guía de Aprendizaje – Power Point 2010 2012
La ventana de Power Point 2010
El ambiente de trabajo de Power Point está compuesto por:
Para cerrar PowerPoint 2010, puedes utilizar cualquiera de las
siguientes operaciones:
- Hacer clic en el botón cerrar , este botón se
encuentra situado en la parte superior derecha de
la ventana de PowerPoint.
- Hacer clic sobre el menú y elegir la opción
.
Si al cerrar no hemos guardado los cambios efectuados en
la presentación, un mensaje nos preguntará si queremos
guardarlos o no. Deberemos decidir y seleccionar la opción
adecuada para que el programa prosiga con el cierre.
Lic. Roberto Miranda Ruiz Página 2
Guía de Aprendizaje – Power Point 2010 2012
Elaborando una Presentación en Power Point
Crear una presentación es tan sencillo como abrir PowerPoint.
Por defecto se muestra una presentación en blanco con la que
podremos trabajar.
1. Ubicamos el cursor en “Haga clic para agregar título”,
hacemos clic
Y digitamos con el
teclado: Power Point
Lic. Roberto Miranda Ruiz Página 3
Guía de Aprendizaje – Power Point 2010 2012
2. Ahora agregaremos un subtítulo, ubicando el cursor en
“Haga clic para agregar subtítulo”
3. Digitamos con el teclado: Programa gráfico específicamente
para crear presentaciones
Lic. Roberto Miranda Ruiz Página 4
Guía de Aprendizaje – Power Point 2010 2012
4. Listo hemos elaborado nuestra primera diapositiva de una
manera fácil. Y nos da la curiosidad de seguir agregando
más diapositivas.
¿Cómo agregamos más diapositivas?
1. Muy sencillo, si observamos en la Barra de herramientas y
nos ubicamos en el icono Nueva diapositiva
2. Haciéndole clic.
Lic. Roberto Miranda Ruiz Página 5
Guía de Aprendizaje – Power Point 2010 2012
3. Como observamos automáticamente nos ha agregado una
nueva diapositiva con dos cuadros: uno para el título y otro
para el texto.
4. Repetimos la secuencia: Ubicamos el cursor en “Haga clic
para agregar título”, hacemos clic y digitamos con el
teclado: ¿Para qué sirve Power Point?
Lic. Roberto Miranda Ruiz Página 6
Guía de Aprendizaje – Power Point 2010 2012
5. Nos dirigimos “Haga clic para agregar texto”:
6. Y digitamos con el teclado, lo que nos muestra la siguiente
imagen quedando así.
Lic. Roberto Miranda Ruiz Página 7
Guía de Aprendizaje – Power Point 2010 2012
7. Una vez terminado, ya podemos ejecutar nuestra
presentación.
Presionando la Tecla F5
8. Veremos que la 1ra diapositiva se mostrara en Pantalla
Completa.
9. Y con solo al darle clic estaremos pasando a la siguiente
diapositiva.
Lic. Roberto Miranda Ruiz Página 8
Guía de Aprendizaje – Power Point 2010 2012
Actividad Nº2
Crear presentación a partir de una plantilla
Las plantillas son muy útiles porque generan una presentación
base a partir de la cual es mucho más sencillo trabajar. Es decir,
nos adelantan trabajo.
1. Hacemos clic en Archivo > Nuevo, pero esta vez
seleccionamos la opción Plantillas de ejemplo.
2. Aparecerá un listado de plantillas, simplemente
seleccionamos la más apropiada y pulsamos Crear.
Lic. Roberto Miranda Ruiz Página 9
Guía de Aprendizaje – Power Point 2010 2012
Observa que en la parte de la derecha aparece una vista previa
de la plantilla seleccionada, que se corresponderá con la primera
diapositiva, es decir, la "portada".
3. En nuestro caso hemos elegido la plantilla Álbum de fotos
clásico y este es el resultado:
Se trata de una presentación con 7
diapositivas, como puedes observar en el área
de esquema de la izquierda. Cada diapositiva
tiene unos elementos distintos, pero siempre
guardando un estilo y una temática común.
4. Solo nos queda ubicar el cursor en cada
uno de sus elementos de la diapositiva
e ir agregando un tema a su elección.
Lic. Roberto Miranda Ruiz Página 10
Guía de Aprendizaje – Power Point 2010 2012
5. No olvidemos que para ejecutar nuestras diapositivas
utilizaremos la tecla F5
Lic. Roberto Miranda Ruiz Página 11
Guía de Aprendizaje – Power Point 2010 2012
Diseños
Una presentación de Power Point nos va a servir para
exposiciones. Esto exige que nuestro diseño tenga una relevancia
especial, en el aspecto de cómo se mostrara.
Por eso, debemos procurar que nuestra presentación dé la
imagen que queremos proyectar, y que sea agradable y legible.
1. Una vez teniendo las diapositivas elaboradas, le
agregaremos un diseño que capte el agrado de atención.
2. Nos ubicaremos en la pestaña Diseño
Lic. Roberto Miranda Ruiz Página 12
Guía de Aprendizaje – Power Point 2010 2012
3. Veremos diseños predeterminados a elección del usuario.
Si queremos ver todo hacemos clic
4. En este caso elegiremos el diseño Austin.
5. Observamos que nuestra presentación tiene ahora un
diseño colorido y muy agradable.
Lic. Roberto Miranda Ruiz Página 13
Guía de Aprendizaje – Power Point 2010 2012
6. Lo ejecutamos con la tecla F5 y veremos:
Insertar imágenes desde archivo
Insertar una imagen sirve para ofrecer una mejor presentación
en la realización de las diapositivas.
Para insertar una
imagen en una
Haz clic en el menú Insertar diapostitiva realiza
los pasos siguientes
Haz clic a la opción Imagen.
Lic. Roberto Miranda Ruiz Página 14
Guía de Aprendizaje – Power Point 2010 2012
Aparece el cuadro Insertar imagen.
Haz clic sobre la imagen que deseas Insertar.
Haz clic sobre el
botón Insertar, se inserta
la imagen en la
diapositiva.
También puedes insertar una
imagen desde Imágenes
prediseñadas
Lic. Roberto Miranda Ruiz Página 15
Guía de Aprendizaje – Power Point 2010 2012
Actividad Nº3
Trabajo con Formas
Consiste en insertar formas predefinidas por el programa en la
diapositiva
Para insertar Formas se realiza los pasos siguientes:
Haz clic al menú Insertar. Aparece el menú Insertar.
Haz clic a la
opción Formas.
Haz clic sobre un
modelo de flecha.
La forma queda
seleccionada
Haz clic sobre el fondo de la
diapositiva y arrastra el mouse
hasta dibujar la autoforma.
Lic. Roberto Miranda Ruiz Página 16
Guía de Aprendizaje – Power Point 2010 2012
Insertar WordArt
WordArt es una herramienta que permite Insertar Textos
artísticos.
Para insertar WordArt es una diapositiva realiza los pasos
siguientes:
1. Haz clic al menú Insertar.
2. Haz clic a la
herramienta WordArt.
Aparece el
cuadro Galería
de WordArt
Lic. Roberto Miranda Ruiz Página 17
Guía de Aprendizaje – Power Point 2010 2012
3. Haz clic sobre el estilo que deseas insertar.
AQUÍ DIGITAMOS
EL TEXTO
“COLEGIO”
Lic. Roberto Miranda Ruiz Página 18
Guía de Aprendizaje – Power Point 2010 2012
DIGITAMOS CON
EL TECLADO
“COLEGIO”
Luego de seguir
los pasos te
quedara así
Escribe el nombre de tu distrito en WordArt
Escribe el nombre de tu colegio en WordArt
Lic. Roberto Miranda Ruiz Página 19
Guía de Aprendizaje – Power Point 2010 2012
Actividad Nº4
Insertar Cuadros de Textos
Insertar un cuadro de texto consiste en definir un
área para escribir en al diapositiva.
Para insertar Insertar un cuadro de texto en una diapositiva
realiza los pasos siguientes:
1. Haz clic en el menú Insertar. Nos
aparecerá la barra de herramientas.
2. Haz clic en la
herramienta
Cuadro de
texto
Lic. Roberto Miranda Ruiz Página 20
Guía de Aprendizaje – Power Point 2010 2012
3. Ubica el puntero en la diapositiva
Y sin soltar el botón izquierdo, arrastra el mouse de forma
rectangular.
Lic. Roberto Miranda Ruiz Página 21
Guía de Aprendizaje – Power Point 2010 2012
4. Como observamos nos agregado un Cuadro de texto, listo
para digitar lo que deseamos.
Por ejemplo
digitaremos
nuestro
nombre:
Roberto
Miranda Ruiz
Lic. Roberto Miranda Ruiz Página 22
Guía de Aprendizaje – Power Point 2010 2012
Insertar películas y sonidos
Insertar películas y sonidos consiste en
colocar videos y sonidos en las diapositivas
A continuación demostraremos cual es el procedimiento para
colocar un Video que nos agrade en una diapositiva.
1. Ubicamos el menú Insertar y le hacemos clic. Aparecen
todas las herramientas.
2. Luego nos situamos donde este icono
Y le damos clic
Se nos abrirá la
ventana de
búsqueda, para
seleccionar el
video que
deseamos.
Lic. Roberto Miranda Ruiz Página 23
Guía de Aprendizaje – Power Point 2010 2012
3. Selecciono el video y le doy a Insertar.
Lic. Roberto Miranda Ruiz Página 24
Guía de Aprendizaje – Power Point 2010 2012
Para agregar sonido a la diapositiva, nos ubicamos en el menú
Insertar.
Y seguidamente
ubicamos la
herramienta Audio
Nos saldrá el cuadro de Insertar audio, donde ubicaremos el
archivo de audio según donde se encuentre.
Lic. Roberto Miranda Ruiz Página 25
Guía de Aprendizaje – Power Point 2010 2012
Elegimos nuestro archivo de sonido y le damos clic a insertar
Vemos que se nos agregado
un objeto, que es del sonido.
Lic. Roberto Miranda Ruiz Página 26
Guía de Aprendizaje – Power Point 2010 2012
Solo falta ejecutar nuestra diapositiva con la tecla F5
Y luego veremos un icono:
Que solo al asomar el puntero hacia el icono
Le damos Clic
Lic. Roberto Miranda Ruiz Página 27
Guía de Aprendizaje – Power Point 2010 2012
Finalmente logramos escuchar el audio que le agregamos:
Lic. Roberto Miranda Ruiz Página 28
Guía de Aprendizaje – Power Point 2010 2012
Actividad Nº5
Agregar efectos de Transición en tus
diapositivas
Los efectos de transición, son los
movimientos de las diapositivas que
usted ve cuando la presentación cambia
de una diapositiva a otra. Los efectos de
transición son diferentes a los efectos de
animación.
Para aplicar una Transición a una
Diapositiva debemos hacer lo siguiente:
Seleccionamos la diapositiva que
deseamos modificar.
Lic. Roberto Miranda Ruiz Página 29
Guía de Aprendizaje – Power Point 2010 2012
Hacemos clic en la
pestaña Transiciones.
Hacemos clic en la flecha desplegable Más para desplegar
todos los efectos de transición.
Lic. Roberto Miranda Ruiz Página 30
Guía de Aprendizaje – Power Point 2010 2012
Elegimos y hacemos clic en un efecto de transición para
aplicarlo a la diapositiva que hemos seleccionado.
En este ejemplo elegiremos la transición Panal.
Vemos que nos
muestra una
vista previa de
como quedara.
Lic. Roberto Miranda Ruiz Página 31
También podría gustarte
- Actividad PaintDocumento2 páginasActividad PaintleidyjomadoAún no hay calificaciones
- Ejercicios PaintDocumento1 páginaEjercicios PaintDvd AlberdiAún no hay calificaciones
- Guia de Programa PaintDocumento2 páginasGuia de Programa PaintNataly Castro Hormazabal0% (1)
- Guía1 - PublisherDocumento12 páginasGuía1 - Publisherjose barderosAún no hay calificaciones
- Insertar Wordart en WordDocumento1 páginaInsertar Wordart en Wordraulito09100% (1)
- Examenes Mensuales de Primaria - 3er BimestreDocumento8 páginasExamenes Mensuales de Primaria - 3er BimestreJosé Antonio Arias CórdovaAún no hay calificaciones
- Practica de TablasDocumento4 páginasPractica de TablasPATRICIA MILAGROS OSORIO PANIURA100% (2)
- Examen Paint 3DDocumento3 páginasExamen Paint 3DClaudia Andrade CastelánAún no hay calificaciones
- Tutorial de Paint. Tutorial de PaintDocumento16 páginasTutorial de Paint. Tutorial de PaintJosé Abel Rosales CarranzaAún no hay calificaciones
- Quiz ExamenpowepointoctavoDocumento3 páginasQuiz ExamenpowepointoctavoJorge Mario Sepulveda LanzianoAún no hay calificaciones
- Guia Practica Trabajar Con Archivos y CarpetasDocumento11 páginasGuia Practica Trabajar Con Archivos y CarpetasernestoavalosAún no hay calificaciones
- Clase 1 de PublisherDocumento6 páginasClase 1 de PublisherRicardo GutierrezAún no hay calificaciones
- Practica PaintDocumento2 páginasPractica PaintAnita de VelascoAún no hay calificaciones
- Examen de PublisherDocumento1 páginaExamen de PublisherHugo Vilchez GutierrezAún no hay calificaciones
- Programacion Anual ComputacionDocumento2 páginasProgramacion Anual ComputacionkarinidaAún no hay calificaciones
- Ms Word 5to Primaria FormatoDocumento4 páginasMs Word 5to Primaria FormatoEder Guerrero BAún no hay calificaciones
- Practica de Paint y WordpadDocumento3 páginasPractica de Paint y Wordpadchristian50% (2)
- Clase WordartDocumento4 páginasClase WordartleidyjomadoAún no hay calificaciones
- Prueba de Diagnóstico ComputacionDocumento2 páginasPrueba de Diagnóstico ComputacionFabian Carrasco100% (1)
- Ejercicio Creacion de Carpetas y Cambiar NombreDocumento9 páginasEjercicio Creacion de Carpetas y Cambiar NombreOscar DávilaAún no hay calificaciones
- Pca 1º - 5° Secundaria 2011Documento5 páginasPca 1º - 5° Secundaria 2011wagner81kj67% (3)
- Practica en Paint SegundoDocumento4 páginasPractica en Paint SegundoYessicaAún no hay calificaciones
- Computacion e Informatica Segundo SecundariaDocumento1 páginaComputacion e Informatica Segundo SecundariaEduardo CernaAún no hay calificaciones
- Examen de Corel DrawDocumento2 páginasExamen de Corel DrawAlejandro Rodriguez100% (1)
- Examen Teorico Bimestral de Power PointDocumento3 páginasExamen Teorico Bimestral de Power PointAlberto BarcaAún no hay calificaciones
- Compendio Abril 4to ComputaciónDocumento5 páginasCompendio Abril 4to ComputaciónFernando Travezaño RojasAún no hay calificaciones
- Cuaderno de Ejercicios Powerpoint para NinosDocumento71 páginasCuaderno de Ejercicios Powerpoint para NinosJavier FerreiraAún no hay calificaciones
- 1 Ejercicios WordDocumento4 páginas1 Ejercicios Wordeldien843Aún no hay calificaciones
- Sesión 03 - Perifericos de La PCDocumento3 páginasSesión 03 - Perifericos de La PCFidel Cabanillas VargasAún no hay calificaciones
- 5to SecundariaDocumento92 páginas5to SecundariaCiro Torres CruzAún no hay calificaciones
- 5 Años - CAJA DE HERRAMIENTASDocumento2 páginas5 Años - CAJA DE HERRAMIENTASCaloz MallquiAún no hay calificaciones
- Sistema OPErativo - 4° de PrimariaDocumento4 páginasSistema OPErativo - 4° de PrimariaGrecia Jeraldyne Ramos ArrascueAún no hay calificaciones
- 4 Proyecto para 1 de Secundaria ComputaciónDocumento6 páginas4 Proyecto para 1 de Secundaria ComputaciónRody Elvis Lloque Borda100% (1)
- Silabo de Corel DrawDocumento3 páginasSilabo de Corel Drawbillyplayer7Aún no hay calificaciones
- Ejercicios de WordDocumento2 páginasEjercicios de WordAlexis Zavalza100% (1)
- Examen de Computación 3° PrimariaDocumento2 páginasExamen de Computación 3° PrimariaJhonson Villa Choque75% (4)
- Microsoft Paint Manual SencilloDocumento5 páginasMicrosoft Paint Manual Sencillorsebastian.sanviator94% (18)
- Guia PaintDocumento14 páginasGuia PaintLiseth QuinteroAún no hay calificaciones
- Sesión TuxpaintDocumento4 páginasSesión TuxpaintJOSE TICONA ATENCIOAún no hay calificaciones
- Computo 1ero PrimariaDocumento11 páginasComputo 1ero PrimariaMaria del Carmen Jiménez AlmeidaAún no hay calificaciones
- Sesión de Clases PublisherDocumento8 páginasSesión de Clases PublisherFelixAún no hay calificaciones
- Wordart, Columnas, Letra CapitalDocumento3 páginasWordart, Columnas, Letra Capitalpaty69Aún no hay calificaciones
- Evaluacion de Power PointDocumento2 páginasEvaluacion de Power Pointelprofemarco100% (2)
- Computación 5to Sec - Unidad 1Documento12 páginasComputación 5to Sec - Unidad 1Irving David Fernandez Osco100% (1)
- Ejercicios PaintDocumento3 páginasEjercicios Paintjameshc2260167% (3)
- Proyecto - Informatica 1roDocumento16 páginasProyecto - Informatica 1roDoris ToalaAún no hay calificaciones
- Computacion 2º Prim ... III ParteDocumento31 páginasComputacion 2º Prim ... III ParteJean Aliaga LucenAún no hay calificaciones
- Actividad N°1 PaintDocumento7 páginasActividad N°1 PaintDiego VilladiegoAún no hay calificaciones
- Practica de PowerpointDocumento2 páginasPractica de PowerpointW̶i̶n̶s̶t̶o̶n̶g̶ P̶o̶n̶c̶e̶Aún no hay calificaciones
- UNIDAD DE APRENDIZAJE # 03 COMPUTACION SecundariaDocumento5 páginasUNIDAD DE APRENDIZAJE # 03 COMPUTACION SecundariaMarco Ibañez Haro100% (1)
- Examen de Computacion 4, 5, 6, GradoDocumento2 páginasExamen de Computacion 4, 5, 6, GradoAndrea Rodriguez100% (1)
- Taller 01 Introducción A PaintDocumento6 páginasTaller 01 Introducción A PaintLeo ToroAún no hay calificaciones
- 1 - Guia de Power Point - InstitutoDocumento33 páginas1 - Guia de Power Point - InstitutolugipintoAún no hay calificaciones
- Manual de Power Point para ImprimirDocumento28 páginasManual de Power Point para ImprimirAdolfo Sven Gomez MolinaAún no hay calificaciones
- Power Point 2013 Final VallejoDocumento50 páginasPower Point 2013 Final VallejoJavier SaireAún no hay calificaciones
- Tecnologiaguiappt 5 ToDocumento8 páginasTecnologiaguiappt 5 ToDaniela Paz MoscosoAún no hay calificaciones
- Curso de Ofimatica Basica - PowerPointDocumento42 páginasCurso de Ofimatica Basica - PowerPointMarcos Alan InclanAún no hay calificaciones
- Ofimatica Basica - PowerPointDocumento42 páginasOfimatica Basica - PowerPointmorizaoAún no hay calificaciones
- Guía Laboratorio S10 HI FinalDocumento10 páginasGuía Laboratorio S10 HI FinalJorge Luis Salcedo PoloAún no hay calificaciones
- Ecuaciones de Primer Grado para Quinto Grado de PrimariaDocumento3 páginasEcuaciones de Primer Grado para Quinto Grado de PrimariaCesar Rementeria MezaAún no hay calificaciones
- Planificacion Anual 5to Ept - 2021 Luchito TicDocumento7 páginasPlanificacion Anual 5to Ept - 2021 Luchito TicCesar Rementeria MezaAún no hay calificaciones
- Planificacion Anual3ro y 4to Ept - 2021 Luchito TicDocumento9 páginasPlanificacion Anual3ro y 4to Ept - 2021 Luchito TicCesar Rementeria MezaAún no hay calificaciones
- Planificacion Anual 5to Ept - 2021 Luchito TicDocumento7 páginasPlanificacion Anual 5to Ept - 2021 Luchito TicCesar Rementeria MezaAún no hay calificaciones
- Planificacion Anual1ro y 2do Ept - 2021 Luchito TicDocumento8 páginasPlanificacion Anual1ro y 2do Ept - 2021 Luchito TicCesar Rementeria MezaAún no hay calificaciones
- Planificacion Anual1ro y 2do Ept - 2021 Luchito TicDocumento8 páginasPlanificacion Anual1ro y 2do Ept - 2021 Luchito TicCesar Rementeria MezaAún no hay calificaciones
- Planificacion Anual3ro y 4to Ept - 2021 Luchito TicDocumento9 páginasPlanificacion Anual3ro y 4to Ept - 2021 Luchito TicCesar Rementeria MezaAún no hay calificaciones
- 14Documento3 páginas14Cesar Rementeria Meza0% (1)
- 14Documento3 páginas14Cesar Rementeria Meza0% (1)
- 11Documento4 páginas11Cesar Rementeria MezaAún no hay calificaciones
- 16Documento3 páginas16Cesar Rementeria MezaAún no hay calificaciones
- 15Documento2 páginas15Cesar Rementeria MezaAún no hay calificaciones
- 15Documento2 páginas15Cesar Rementeria MezaAún no hay calificaciones
- 13Documento5 páginas13Cesar Rementeria MezaAún no hay calificaciones
- Problemas Con Multiplicaciones para Cuarto Grado de Primaria111Documento3 páginasProblemas Con Multiplicaciones para Cuarto Grado de Primaria111Cesar Rementeria Meza75% (4)
- Lista de Candidatos paraDocumento1 páginaLista de Candidatos paraCesar Rementeria MezaAún no hay calificaciones
- Malla Receptora3Documento1 páginaMalla Receptora3Cesar Rementeria MezaAún no hay calificaciones
- 1Documento2 páginas1Cesar Rementeria MezaAún no hay calificaciones
- DIA DEL LOGRO 2018 DISTRIBUCION DE AULAS - OdtDocumento5 páginasDIA DEL LOGRO 2018 DISTRIBUCION DE AULAS - OdtCesar Rementeria MezaAún no hay calificaciones
- 2Documento1 página2Cesar Rementeria MezaAún no hay calificaciones
- Malla ReceptoraDocumento2 páginasMalla ReceptoraCesar Rementeria Meza50% (2)
- 1Documento2 páginas1Cesar Rementeria MezaAún no hay calificaciones
- FUT Ugel de Barranca PDFDocumento1 páginaFUT Ugel de Barranca PDFYhon GarroAún no hay calificaciones
- La AdolescenciaDocumento2 páginasLa AdolescenciaCesar Rementeria MezaAún no hay calificaciones
- Trabajo SecDocumento4 páginasTrabajo SecCesar Rementeria MezaAún no hay calificaciones
- ExcelDocumento3 páginasExcelCesar Rementeria MezaAún no hay calificaciones
- EmprendimientoDocumento2 páginasEmprendimientoCesar Rementeria MezaAún no hay calificaciones
- Ficha de TrabajoDocumento2 páginasFicha de TrabajoCesar Rementeria MezaAún no hay calificaciones
- Identificar en Que Negocio Nos EncontramosDocumento2 páginasIdentificar en Que Negocio Nos EncontramosCesar Rementeria MezaAún no hay calificaciones
- MantraDocumento2 páginasMantraCesar Rementeria MezaAún no hay calificaciones
- VinculosDocumento239 páginasVinculosDavid Leon0% (1)
- Plan Curricular Anual 5 EgbDocumento6 páginasPlan Curricular Anual 5 EgbBruno MedinaAún no hay calificaciones
- Mapas Conceptuales y Mentales 2Documento14 páginasMapas Conceptuales y Mentales 2EliasAún no hay calificaciones
- Actividadescetpro MayoDocumento33 páginasActividadescetpro MayoDaniel TacaAún no hay calificaciones
- Herramientas de Power PointDocumento3 páginasHerramientas de Power PointManuel Isaac Parra ElkhouriAún no hay calificaciones
- The-book-How-to-avoid-Death-by-PowerPoint EspDocumento51 páginasThe-book-How-to-avoid-Death-by-PowerPoint EspJulio NeyraAún no hay calificaciones
- Cómo Utilizar El Corrector Ortográfico en WordDocumento25 páginasCómo Utilizar El Corrector Ortográfico en WordMaria Julia MartinezAún no hay calificaciones
- Parciales UnificadosDocumento84 páginasParciales UnificadosWilson LahmAún no hay calificaciones
- Trabajo PowerPointDocumento18 páginasTrabajo PowerPointMaria Fernanda Durango HoyosAún no hay calificaciones
- Herramientas VirtualesDocumento21 páginasHerramientas VirtualeszahikAún no hay calificaciones
- Ejercicio1 Power PointDocumento3 páginasEjercicio1 Power PointEdwards León ParedesAún no hay calificaciones
- Presentación 2Documento1 páginaPresentación 2DanielRamosRamosAún no hay calificaciones
- Curso para BPC 10.Documento168 páginasCurso para BPC 10.Juan Renzo Bravo Mita67% (3)
- Que Son Los Programas de Presentación PDFDocumento3 páginasQue Son Los Programas de Presentación PDFveronicabarberanAún no hay calificaciones
- Presentaciones AccesiblesDocumento15 páginasPresentaciones AccesiblesAna Cecilia Correa EspinoAún no hay calificaciones
- Técnicas para La Presentación de Las Diversas HerramientasDocumento2 páginasTécnicas para La Presentación de Las Diversas HerramientasJosue MejiaAún no hay calificaciones
- Manual de Uso de Los MaterialesDocumento6 páginasManual de Uso de Los MaterialesMaria Elena Sierra EspinosaAún no hay calificaciones
- Creador de Las Herramientas OfimaticasDocumento15 páginasCreador de Las Herramientas OfimaticasJair AranaAún no hay calificaciones
- Plantilla Powerpoint VintageDocumento21 páginasPlantilla Powerpoint VintageJoany BerriosAún no hay calificaciones
- MonografíaDocumento16 páginasMonografíaPatricia BustamanteAún no hay calificaciones
- Conceptos BasicosDocumento10 páginasConceptos BasicosEstela Rodriguez TorresAún no hay calificaciones
- Word Nivel BásicoDocumento11 páginasWord Nivel BásicoJuana ValdezAún no hay calificaciones
- Teclas de Atajo de PowerPointDocumento1 páginaTeclas de Atajo de PowerPointJohnny FloresAún no hay calificaciones
- Formato SqaDocumento2 páginasFormato Sqaapi-257346861Aún no hay calificaciones
- Lección 1 - Conceptos Básicos de PowerPoint Sección - Conocimientos Generales & CertificaciónDocumento5 páginasLección 1 - Conceptos Básicos de PowerPoint Sección - Conocimientos Generales & CertificaciónMichael Cardenas QuispeAún no hay calificaciones
- Sesión de Aprendizaje - 5to Plan de NegocioDocumento8 páginasSesión de Aprendizaje - 5to Plan de NegocioedwlomaAún no hay calificaciones
- 11-Manuscrito de Libro-42-1-10-20181114Documento152 páginas11-Manuscrito de Libro-42-1-10-20181114Stefania teranAún no hay calificaciones
- Tutorial PaintDocumento7 páginasTutorial PaintJaime RomoAún no hay calificaciones
- Trifoliar PreziDocumento2 páginasTrifoliar PreziDiego CortezAún no hay calificaciones
- Infotecnologia Tarea 3Documento25 páginasInfotecnologia Tarea 3Thenegro Moreta DiazAún no hay calificaciones