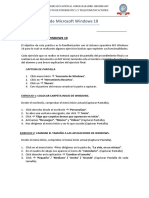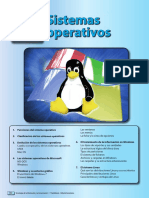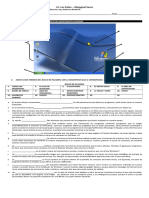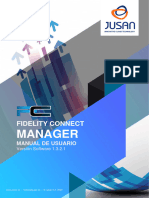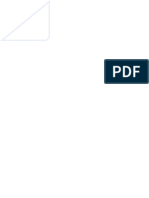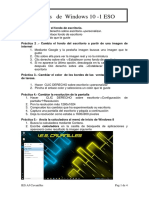Documentos de Académico
Documentos de Profesional
Documentos de Cultura
Computación I - Tema 1
Computación I - Tema 1
Cargado por
Alex DarwinTítulo original
Derechos de autor
Formatos disponibles
Compartir este documento
Compartir o incrustar documentos
¿Le pareció útil este documento?
¿Este contenido es inapropiado?
Denunciar este documentoCopyright:
Formatos disponibles
Computación I - Tema 1
Computación I - Tema 1
Cargado por
Alex DarwinCopyright:
Formatos disponibles
UNIDAD I
MICROSOFT WINDOWS 8 E INTERNET
COMPETENCIAS
1. Conoce el entorno y las herramientas básicas del sistema operativo Windows 8
para la Administración y configuración del computador y sus periféricos.
2. Utiliza y Aplica los servicios de Internet para buscar y seleccionar información, y
las tecnologías web para expresarse, educarse y comunicarse con otros en el
ciberespacio.
3. Conoce y Aplica herramientas básicas que proporciona Microsoft Word 2013, para
la creación e impresión de documentos.
CAPACIDADES
1. Identifica el entorno de Microsoft Windows 8.
2. Aplica las con figuraciones de Microsoft Windows 8 de acuerdo a las necesidades
del usuario.
3. Utiliza los accesorios básicos Microsoft Windows 8.
4. Organiza la información a través del uso de archivos, carpetas y medios de
almacenamiento.
5. Aplica los fundamentos básicos de una red para compartir recursos.
6. Utiliza los servicios de internet como búsqueda de información, correo electrónico
y transferencia de archivos.
7. Utiliza las tecnologías webs como un medio de comunicación y educación entre
los usuarios de internet.
8. Identifica los elementos del entorno de Microsoft de Word 2013.
9. Identifica las herramientas de edición y revisión de Microsoft Word 2013.
ACTITUDES
1. Valora la importancia de la computadora como una herramienta en el desarrollo
de sus actividades académicas.
2. Respeta las normas de uso de la computadora y sus periféricos.
3. Invoca a la integración en equipo.
Comunícate con nosotros.
481614 // PAC: paccis@crece.uss.edu.pe // PEAD: cpead_cis@crece.uss.edu.pe
Microsoft Windows 8 e Internet
Tema N° 01:
Introducción Microsoft Windows 8
1.1. Concepto Básicos de Windows 8
1.2. Inicio, cierre de sesión y apagado de una PC
1.3. Elementos de la Pantalla
1.4. Ejecución de Programas
1.5. Administración de Ventanas
Comunícate con nosotros.
481614 // PAC: paccis@crece.uss.edu.pe // PEAD: cpead_cis@crece.uss.edu.pe
Capacidad del Tema
Identifica el entorno de Microsoft Windows 8.
Conocimientos Previos
¿Conoces que es una Computadora?
¿Qué tareas o trabajos puedes hacer en una computadora?
¿Conoces algunos dispositivos o equipos que ayuden a la computadora en su tarea?
¿Qué tipo de programa hace de traductor entre el usuario y el computador?
Conflicto Cognitivo
¿Conoces cuáles son las principales partes de la pantalla del sistema operativo?
¿Puedes apagar tu PC de diferentes formas?
¿Puedes hacer que se vean varias ventanas a la vez en la pantalla de tu
computadora?
Comunícate con nosotros.
481614 // PAC: paccis@crece.uss.edu.pe // PEAD: cpead_cis@crece.uss.edu.pe
Introducción
En la actualidad no podemos concebir en casi ninguna actividad de nuestra vida diaria, en la
cual no intervengan de alguna manera los procesos y los equipos de cómputo. Las
computadoras han invadido la mayoría de las labores y quehaceres del ser humano.
El mundo está cambiando y debemos aprender todas esas, antes complicadas herramientas
y equipos, hoy convertidas en comunes tecnologías modernas que nos permitirán conseguir
un empleo mejor y quizás, en poco tiempo, realizar trabajos desde la comodidad de nuestros
hogares (teletrabajo), reduciendo el tráfico en las calles y por ende la contaminación de las
grandes ciudades. La mayoría de los gobiernos de los países en vías de desarrollo han tomado
muy en serio en sus programas de educación para crear en sus poblaciones una "cultura
informática" o los “Alfabetos informáticos” del futuro.
1.1. Concepto Básicos de Windows 8
1.1.1. Definición de Computadora.-
Se le considera a la Computadora, como una máquina electrónica diseñada
para la manipulación y procesamiento de datos, capaz de desarrollar complejas
operaciones a gran velocidad. Tareas que manualmente requieren días de
trabajo, el computador puede hacerlas en solo fracciones de segundo (Sanders
& Freedman, 1985). Podemos hacer trabajos de oficina con ella, guardar datos,
imágenes, escribir cartas, leer el periódico, comunicarnos con familiares o
amigos a través de correos electrónicos, ver videos, dibujar, hacer informes, etc.
En la siguiente imagen se puede visualizar el diagrama de bloques del
funcionamiento normal de una computadora:
Imagen 1: Diagrama de bloques del funcionamiento de una computadora
Comunícate con nosotros.
481614 // PAC: paccis@crece.uss.edu.pe // PEAD: cpead_cis@crece.uss.edu.pe
1.1.2. Componentes de una Computadora.-
Un sistema de cómputo consta de dos grandes componentes y los cuales son
inseparables: Hardware y Software (Sanders & Freedman, 1985).
Hardware.- Se denomina hardware a los componentes físicos tecnológicos,
que trabaja o interactúa de algún modo con la computadora. No sólo incluye
elementos internos como el disco duro, CD-ROM, tarjetas adaptadoras, sino
que también hace referencia al cableado, circuitos, gabinete, etc. E incluso hace
referencia a elementos externos como la impresora, el mouse, el teclado, el
monitor, proyector multimedia y demás periféricos.
Software.- Se denomina software al equipamiento lógico o soporte lógico de
una computadora; comprende el conjunto de los componentes lógicos
necesarios que hacen posible la realización de tareas específicas.
Los programas o software son como la inteligencia de la computadora y por lo
tanto los que convierten en una herramienta útil para diversas actividades.
Los datos de trabajo que en la actividad cotidiana se van generando y grabando
en discos u otro medio de almacenamiento, también pueden considerarse como
software.
Imagen 2: Componentes de una Computadora
Comunícate con nosotros.
481614 // PAC: paccis@crece.uss.edu.pe // PEAD: cpead_cis@crece.uss.edu.pe
1.1.3. Tipos de Hardware.-
El hardware se divide en unidades entre ellas tenemos:
Unidades de entrada.- Son las que permiten introducir datos al
computador, entre ellos tenemos:
Cámara
Web
Imagen 3: Unidades de Entrada
Unidades de Salida.- Son los dispositivos que permiten al usuario ver los
resultados de los datos ingresados a la computadora.
Imagen 4: Unidades de Salida
Unidad de Memoria.- Es la más importante, es el cerebro del computador,
también se le conoce como CPU (Unidad Central de Proceso),
generalmente está formado por un CHIP o Microprocesador.
Comunícate con nosotros.
481614 // PAC: paccis@crece.uss.edu.pe // PEAD: cpead_cis@crece.uss.edu.pe
Imagen 5: Microprocesador o Chip
Unidades de Almacenamiento.- Son dispositivos que permiten guardar
información , entre los más usados tenemos:
Imagen 6: Unidades de Almacenamiento
1.1.4. Tipos de Software.-
El software se divide en tres categorías básicas:
Software de Sistema.
Es el conjunto de software de control maestro para el equipo de cómputo. Este
software le indica al microprocesador la manera en que debe utilizar sus
elementos periféricos y administrar los archivos; al mismo tiempo, constituye la
plataforma sobre la que se ejecutan todo el software de aplicación y el medio a
través del cual el usuario se comunica con la máquina. Aunque el principal
software de este tipo es el sistema operativo, también son necesarios los
pequeños software de autoarranque del sistema.
Comunícate con nosotros.
481614 // PAC: paccis@crece.uss.edu.pe // PEAD: cpead_cis@crece.uss.edu.pe
Imagen 7: Software de Sistema
Software de Aplicaciones.
En el software de aplicaciones hay una amplia gama de herramientas, tales
como el software para tareas específicas: procesadores de textos, hojas de
cálculo, base de datos, software para la creación de gráficos, etc.
Este software equivale a la profesión que se adquiere con los estudios: médico,
ingeniero, profesor, abogado, etc.
Imagen 8: Software de Aplicaciones
Software de Utilidad.
Es un software especial que sirven para revisar ciertos aspectos del
funcionamiento del sistema, tanto de hardware como de software.
También se consideran como utilerías aquel software que facilitan la ejecución
de determinadas tareas al usuario; por ejemplo las interfaces que facilitan la
navegación entre directorios y el manejo de archivos (tales como Norton
Commander y Windows Explorer), o el software para captura de pantallas).
Comunícate con nosotros.
481614 // PAC: paccis@crece.uss.edu.pe // PEAD: cpead_cis@crece.uss.edu.pe
Imagen 9: Software de Utilidad
1.1.5. Sistema Operativo.-
Un Sistema operativo (SO), lo podemos definir como un software que actúa de
interfaz o comunicador entre los dispositivos de hardware y software usados por el
usuario para utilizar un computador.
Es el software más importante de un ordenador. Para que funcione otro software
(como procesador de textos, hoja de cálculo, etc.), cada ordenador de uso general
debe tener un sistema operativo (Delgado Cabrera, 2007). El Sistema Operativo es
responsable de gestionar, coordinar las actividades y llevar a cabo el intercambio de
los recursos en una computadora.
Imagen 10: Interacción de un sistema operativo
Comunícate con nosotros.
481614 // PAC: paccis@crece.uss.edu.pe // PEAD: cpead_cis@crece.uss.edu.pe
1.1.6. Funciones de un Sistema Operativo
Independientemente del tamaño y la complejidad de la computadora y del sistema
operativo, todos los sistemas operativos realizan las mismas cuatro funciones
básicas:
Los sistemas operativos controlan el acceso al hardware
Administran los archivos y las carpetas
Proporcionan una interfaz de usuario
Administran las aplicaciones.
Control de Acceso a Hardware
Administración de Archivos y Carpetas
Proporciona una Interfaz de Usuario
Administra Aplicaciones
Imagen 11: Funciones de un Sistema Operativo
1.1.7. Tipos de Sistemas Operativos.
En el mercado actual de software, los sistemas operativos de escritorio más
comúnmente usados se dividen en tres grupos: Microsoft Windows, Apple Mac OS
y UNIX/Linux. Antes de hablar de cada uno de ellos, repasaremos sus orígenes y
sus principales características: (Delgado Cabrera, 2007)
Microsoft Windows.
Windows es uno de los sistemas operativos más populares de la actualidad.
Los siguientes productos son versiones de escritorio de los
Sistemas operativos de Microsoft Windows:
Comunícate con nosotros.
481614 // PAC: paccis@crece.uss.edu.pe // PEAD: cpead_cis@crece.uss.edu.pe
Imagen 12: Logos de las diferentes versiones de Windows
Windows
XP Professional: usado en la mayoría de las computadoras que se
conectarán con un servidor de Windows en una red
Windows XP Home Edition: usado en las computadoras domésticas y
posee una seguridad muy limitada
Windows XP Media Center: usado en las computadoras para
entretenimiento, para ver películas y escuchar música
Windows XP Tablet PC Edition: usado para Tablet PC
Windows XP Edition de 64 bits: usado para computadoras con
procesadores de 64 bits
Windows 2000 Professional: sistemas operativos antiguos de Windows
que fueron reemplazados por Windows XP Professional.
Windows Vista: Sistema Operativo sucesor de Windows XP, no tuvo el
éxito esperado por Microsoft.
Windows 7: Sucesor del Windows Vista, que supero muchas de sus
dificultades del sistema anterior.
Windows 8: versión más reciente de Windows, en sus versiones de 32 y
64 bits, dependiendo del tipo de procesador usado en la computadora.
Comunícate con nosotros.
481614 // PAC: paccis@crece.uss.edu.pe // PEAD: cpead_cis@crece.uss.edu.pe
Apple Mac OS
Las computadoras de Apple denominadas Macintosh
son de propiedad exclusiva o arquitectura propietaria
y utilizan un sistema operativo llamado Mac OS. El
Mac OS está diseñado para ser un sistema operativo
con una GUI (Interfaz gráfica de usuario) de uso
familiar. Las versiones actuales de Mac OS están
basadas en una versión adaptada de UNIX.
Imagen 13: Logo de
Apple Mac OS
UNIX/Linux
UNIX, que fue presentado a fines de 1960, es uno de los sistemas
operativos más antiguos. En la actualidad, existen
muchas versiones diferentes de UNIX. Una de las más
recientes es el sumamente popular sistema Linux.
Linux fue desarrollado por Linus Torvalds en 1991 y
fue diseñado como un sistema operativo de código
abierto. El software de código abierto permite que su
código fuente pueda ser utilizado, modificado y Imagen 14: Logo de
Unix/Linux
redistribuido libremente por cualquier persona bajo los
términos de la GPL (Licencia Pública General de GNU).
1.1.8. Microsoft Windows 8.-
Windows 8 es la versión actual del sistema operativo de Microsoft Windows,
producido por Microsoft para su uso en computadoras personales, incluidas
computadoras de escritorio en casa y de negocios, computadoras portátiles,
notebooks, Tablet, servidores y centros multimedia. Su interfaz de usuario ha sido
modificada para hacerla más adecuada para su uso con pantallas táctiles, además
del uso tradicional del ratón y teclado.
Este sistema operativo es muy sencillo, rápido y dinámico. Su mejora más resaltante
es la incorporación de la Pantalla Inicio donde puedes tener una visión completa
de todos los aplicativos de tu computadora y de las aplicaciones de Internet que más
utilices (Peña, 2012).
Comunícate con nosotros.
481614 // PAC: paccis@crece.uss.edu.pe // PEAD: cpead_cis@crece.uss.edu.pe
Imagen 15: Logo que identifica al Sistema Operativo Windows 8
Versiones de Windows 8
Microsoft lanzó a la venta la versión final de Windows 8, el 26 de octubre de
2012, 3 años después del lanzamiento de su predecesor Windows 7.
Se lanzó al público general una versión de desarrollo ("Consumer Preview")
el 29 de febrero de 2012.
Microsoft finalmente anunció una versión casi completa de Windows 8, la
Release Preview, que fue lanzada el 31 de mayo de 2012 y es la última
versión preliminar de Windows 8 antes de su lanzamiento oficial.
El desarrollo de Windows 8 concluyó con el anuncio de la versión RTM el 1
de agosto de 2012.
Características
Windows 8 introdujo nuevas características para mejorar el rendimiento y
eficiencia en el trabajo del sistema operativo:
Compatibilidad con USB 3.0
Interfaz Ribbon en el Explorador de Windows, es una interfaz gráfica de
usuario, compuesta de una banda (cintas) en la parte superior de una
ventana donde se exponen todas las funciones que puede realizar un
software en un solo lugar. Cuando Microsoft introdujo la interfaz de
usuario Ribbon como un reemplazo de los menús y barras de
herramientas que ofrecía tradicionalmente Ms Office hasta su versión
del 2003.
Comunícate con nosotros.
481614 // PAC: paccis@crece.uss.edu.pe // PEAD: cpead_cis@crece.uss.edu.pe
Imagen 16: Interfaz Ribbon
Nueva tienda de Aplicaciones
Sistema de ficheros Protogon, El sistema de ficheros NTFS (New
Technology File System) apareció con Windows NT 3.1 y es muy posible
que con la aparición del nuevo sistema de Microsoft Windows 8 se liberé
dando entrada a un nuevo sistema de ficheros de Microsoft denominado
Protogon.
Windows To Go, es una característica de Windows 8 que permite que
todo el sistema se ejecute desde una unidad flash USB o disco duro
externo USB.
Elementos de la Interfaz Windows 8
Iniciar Windows 8
Al encender tu computadora, deberás esperar a que aparezca una pantalla
de bienvenida, indicando la fecha y hora a la que estas accediendo a tu
computador:
Comunícate con nosotros.
481614 // PAC: paccis@crece.uss.edu.pe // PEAD: cpead_cis@crece.uss.edu.pe
Imagen 17: Pantalla de Bienvenida de Windows 8
Ahora aparecerá una pantalla para iniciar sesión en el Windows 8,
habitualmente asociado a un nombre de usuario y donde deberás escribir tu
contraseña asignada (A este procedimiento se le conoce como “LOG IN”) y
hacer clic con el botón izquierdo del mouse en la flecha IR.
Imagen 18: Pantalla de inicio de sesión de Windows 8
Comunícate con nosotros.
481614 // PAC: paccis@crece.uss.edu.pe // PEAD: cpead_cis@crece.uss.edu.pe
Cuando iniciemos por primera vez el Sistema Operativo podrá ver el aspecto
similar a la imagen que se le presenta, en donde se aprecia todos los
elementos que presenta en la pantalla de inicio del Windows 8.
A C
D
B
Imagen 19: Interfaz de Windows 8
Tabla 1: Descripción de la Interfaz de Windows 8
Índice Descripción
A Mosaico Dinámico de Aplicación, icono
que muestra las actualizaciones de tu
aplicación , requiere de conexión de
internet
B Mosaico de Aplicación, icono anclado que
permite direccionarte al escritorio de la
computadora.
C Nombre de Usuario logueado
D Mosaico de software instalados
E Barra de Desplazamiento
Comunícate con nosotros.
481614 // PAC: paccis@crece.uss.edu.pe // PEAD: cpead_cis@crece.uss.edu.pe
El Escritorio es la primera pantalla que nos aparece una vez se haya cargado el
Sistema Operativo.
Charm
Iconos del
escritorio bar o
barra
lateral
Programas
anclados y
Indicadores de
programas
Estado y de
activos
Barra de fecha y hora
Tareas
Imagen 20: Escritorio de Windows 8
Descripción de la Interface.
Iconos del Escritorio. Son representaciones gráficas que identifican a
una aplicación u objeto de Windows
Barra de Tareas. Permite ver qué software están ejecutándose en el
sistema. Permite además si se configura así, tener acceso a la ejecución
inmediata de algún software, entre otras características. Aquí se pueden
observar el software anclado y el software activo.
Indicadores de Estado y Fecha y Hora. Similar a la Barra de Tareas,
con la diferencia que aloja a las aplicaciones que más se usan y la hora
del sistema.
Escritorio. Es la pantalla que sirve de presentación de Windows 8. Hay
una imagen que se muestra como fondo.
Comunícate con nosotros.
481614 // PAC: paccis@crece.uss.edu.pe // PEAD: cpead_cis@crece.uss.edu.pe
Charm Bar o Barra lateral, esta nueva versión tiene la incorporación de
la llamada Barra lateral o Charm Bar, donde encontramos 5 accesos:
Buscar, Compartir, Inicio, Dispositivos y Configuración. Esta barra
aparecerá cuando el cursor del mouse se acerque a la esquina inferior
izquierda o esquina inferior derecha, al retirar el mouse esta barra se
ocultara (Microsoft, 2012).
Las Apps o Aplicaciones que necesitas:
Windows 8 incluye apps o aplicaciones para realizar las tareas básicas y trabajar con
tu computador con el fin de facilitarte las cosas (Microsoft, 2012).
Imagen 21: Pantalla de Inicio con las principales aplicaciones del Windows 8
Comunícate con nosotros.
481614 // PAC: paccis@crece.uss.edu.pe // PEAD: cpead_cis@crece.uss.edu.pe
Tabla 2: Descripción de las Aplicaciones de Windows 8
Apps Detalle
Contactos
Consulta la información actualizada e
inicia conversaciones con tus contactos
desde tus cuentas de correo electrónico,
Facebook, LinkedIn, Messenger, Twitter,
etc.
Fotos
Mira tus fotos y vídeos en un único lugar,
tanto si están en Facebook, Flickr,
SkyDrive o en otro equipo.
Mensajes
Envía mensajes a una lista que reúne a
todos tus amigos de Facebook y
Messenger, y elige entre cientos de
emoticonos.
Música
Examina tu colección de música, crea y
edita listas de reproducción y mantente al
tanto de los nuevos lanzamientos.
Consulta datos de los intérpretes con
fotos, biografías y listas de álbumes.
Mapas
Consulta un mapa interactivo con la apps
Bing Maps y consigue instrucciones paso
a paso sobre cómo llegar a un sitio. Busca
el estado del tráfico, las condiciones de la
carretera, callejeros, Mapa múltiple, fotos
por satélite y mapas aéreos.
Comunícate con nosotros.
481614 // PAC: paccis@crece.uss.edu.pe // PEAD: cpead_cis@crece.uss.edu.pe
SkyDrive
Accede a tus archivos sin ningún problema
y trabaja en ellos desde tus apps de
Windows y desde tus otros dispositivos.
Correo
Recibe el correo electrónico de todas tus
cuentas, incluido Outlook.com, Gmail y
Yahoo!, en un único lugar.
Vídeo
Busca y reproduce películas y software de
televisión.
Los puedes ver en tu PC o en el televisor
El tiempo
Disfruta de una hermosa vista previa de
las condiciones meteorológicas actuales
con la app El tiempo. Encontrarás las
últimas condiciones meteorológicas y el
pronóstico del tiempo por horas, días y
para los próximos 10 días.
Juegos
Descubre los últimos juegos y descárgalos
en tu PC.
Noticias
Mantente informado. La app Noticias de
hermoso diseño, plagada de fotos y con
tecnología de Bing te permite estar al tanto
de lo que ocurre en el mundo.
Comunícate con nosotros.
481614 // PAC: paccis@crece.uss.edu.pe // PEAD: cpead_cis@crece.uss.edu.pe
Calendario
Realiza un seguimiento de tu
programación en vistas de mes, de
semana o de dos días. Recibe
notificaciones de tus citas en el momento
adecuado para llegar siempre a tiempo.
Finanzas
Usa esta app para consultar las
principales cotizaciones bursátiles y estar
al tanto de las cambiantes condiciones del
mercado directamente desde la pantalla
de Inicio.
Viajes
Descubre más de 2.000 destinos de todo
el mundo a través de hermosas
fotografías. Esto es posible gracias a la
app Viajes con tecnología de Bing: guías
de viajes, herramientas de reserva de
billetes, conversión de monedas en tiempo
real e información sobre el tiempo; es
decir, todo lo que necesitas para convertir
tu próximo viaje en una verdadera
aventura.
Tienda de Apps
Windows 8 incluye la Tienda Windows, en
la que podrás descubrir todo un mundo
nuevo de apps para tu PC.
Todas estas aplicaciones se encuentran en una tienda virtual
del Windows 8, las cuales pueden ser de utilidad en el trabajo
que realices en tu computador.
Comunícate con nosotros.
481614 // PAC: paccis@crece.uss.edu.pe // PEAD: cpead_cis@crece.uss.edu.pe
Los Iconos
Una de las acciones que los usuarios del Windows 8, pueden realizar con los
iconos es cambiar su distribución en el escritorio. Antes de indicar como se
realiza es aconsejable verificar que no está activada la opción Organización
Automática, para que se pueda realizar esta acción, realice lo siguiente:
1. Haga clic con el botón derecho del mouse en cualquier parte libre del
Escritorio. Usted verá un menú contextual.
2. Coloque el puntero del mouse en el elemento VER. Aparecerá otro menú
contextual (a la izquierda) y menú subyacente (a la derecha).
Imagen 22: Menú contextual VER
3. Verifique que el elemento Organización automática no tiene un visto
bueno ( ) a la izquierda. Si lo tiene, haga clic sobre este elemento para
que no lo tenga ( ver figura del menú contextual, la opción organización
automática esta desactivada )
4. Si desea tener un mayor control de la posición final que tendrán los
iconos, desactive también el comando Alinear iconos.
Una vez que ha realizado la verificación, efectué los siguientes pasos para
mover un icono.
1. Haga clic sosteniendo en el icono que desee mover.
Comunícate con nosotros.
481614 // PAC: paccis@crece.uss.edu.pe // PEAD: cpead_cis@crece.uss.edu.pe
2. Arrastre el puntero del mouse hasta colocar el icono en el lugar que
usted desee.
Mover los iconos no es una acción que se realice con fines recreativos.
Usted puede desear mover uno o más iconos para hacer que destaquen
de los demás o para organizar mejor su escritorio.
Carpetas y Archivos en Windows
Para tener una idea más exacta de la definición de Carpetas y Archivos,
podemos decir que: (Sanders & Freedman, 1985)
Carpetas.- Es un medio para organizar el software en tu
computadora, también se le conoce con el nombre de
"Directorio", en ella puedes organizar documentos,
imágenes, música, videos en un disco y puede contener
a otros archivos y otras carpetas, conocidas con el
nombre de "Subcarpetas".
Imagen 23: Imagen de
una Carpeta
Archivos.-Es la unidad básica de almacenamiento que
permite a un equipo distinguir un conjunto de datos de otro
en el computador, Por ejemplo un documento de texto es
un archivo, un dibujo también es un archivo, etc. Hay
diferentes tipos de archivos según la clase de datos que
contienen, por ejemplo hay archivos de imágenes, archivos Imagen 24: Imagen
de programas, archivos de documentos Word, etc. Para de un archivo
distinguir el tipo de datos que contienen, a los archivos se
les asigna un tipo de archivo o documento. Los nombres de archivos están
compuestos por el nombre y el tipo (o extensión) separados por un punto, por
ejemplo, carta.doc, programa.exe.
Comunícate con nosotros.
481614 // PAC: paccis@crece.uss.edu.pe // PEAD: cpead_cis@crece.uss.edu.pe
Configuración de la barra de tareas
Posición inicial de
la barra de tareas
Imagen 25: Ubicación de la Barra de Tareas de Windows 8
La barra de tareas de Windows 8 muestra un botón para cada software abierto
y un área de notificación donde se puede ver el estado de algún software.
Windows 8 le permite personalizar fácilmente la barra de tareas.
Imagen 26: Botones que aparecen en la barra de tareas
Para desbloquear la barra de tareas
Mantenga presionado un espacio vacío de la barra de tareas o haga clic con
el botón derecho del mouse en él. Si "Bloquear la barra de tareas" muestra
una marca de verificación, la barra de tareas está bloqueada. Para
desbloquearla pulse o haga clic en "Bloquear la barra de tareas" y
desaparecerá la marca de verificación.
Comunícate con nosotros.
481614 // PAC: paccis@crece.uss.edu.pe // PEAD: cpead_cis@crece.uss.edu.pe
Para mover la barra de tareas
Realice una de las siguientes acciones:
Puede hacerlo directamente si tu pantalla es táctil, Pulse o haga clic en un área
vacía de la barra de tareas y arrástrela a uno de los cuatro bordes del escritorio.
Cuando la barra de tareas se encuentre en la posición que desea, suéltela.
(Si está usando un mouse, haga clic en un área vacía de la barra de tareas y
mantenga presionado el botón del mouse a medida que arrastra la barra de
tareas a uno de los cuatro bordes del escritorio. Cuando la barra de tareas se
encuentre en la posición que desea, suelte el botón del mouse).
Personalización adicional de la barra de tareas
La barra de tareas constituye el vínculo a la información actual sobre lo que
ocurre en el equipo que ejecuta Windows 8. De manera predeterminada, la
barra de tareas aparece en la parte inferior del escritorio y muestra una fila de
botones. No obstante, puede cambiar el tamaño y la posición de esta barra de
las siguientes formas (Rathbone, 2013):
Puede acoplar la barra de tareas en la parte superior, inferior, derecha
e izquierda o en uno de los lados del escritorio.
Cuando la barra de tareas está acoplada en la parte superior o inferior,
puede expandir la barra de tareas hasta ocupar la mitad del alto de la
pantalla arrastrando su borde exterior hacia arriba o hacia abajo.
Cuando la barra de tareas está acoplada a la derecha o a la izquierda,
puede ajustar el ancho de la barra desde cero (sólo el borde es visible)
hasta la mitad del ancho de la pantalla arrastrando el borde exterior
hacia la izquierda o la derecha.
Puede determinar que la barra de tareas se oculte de manera
automática si no la está utilizando o que permanezca siempre encima
de otras ventanas para que no se oculte de forma accidental.
Comunícate con nosotros.
481614 // PAC: paccis@crece.uss.edu.pe // PEAD: cpead_cis@crece.uss.edu.pe
Imagen 27: Ventana de las propiedades de la barra de tareas
Puede bloquear la barra de tareas para evitar que se modifique.
Área de Indicadores
Comunícate con nosotros.
481614 // PAC: paccis@crece.uss.edu.pe // PEAD: cpead_cis@crece.uss.edu.pe
El área de Indicadores de estado está situada en el extremo derecho de la barra de
tareas horizontal o en la parte inferior de la barra de tareas vertical. De manera
predeterminada, muestra la hora actual. Los iconos aparecen temporalmente en el
área de notificación cuando tienen lugar actividades como las que se muestran a
continuación:
El icono de impresora aparece al enviar un documento a la impresora.
Un icono de mensaje aparece al recibir un nuevo mensaje de correo
electrónico.
El icono de Actualizaciones automáticas de Windows aparece para
recordarle la búsqueda en línea de actualizaciones del sistema operativo.
También aparecen iconos de información para proporcionarle información
acerca de las características de varios software.
Los iconos de Conexiones de red y Microsoft Windows Messenger
aparecen cuando se están utilizando dichas características.
Además de los elementos que se encuentran visibles de forma
predeterminada, la barra de tareas puede también mostrar su propio conjunto
de barras de herramientas. La usada con más frecuencia es la barra de inicio
rápido, que muestra vínculos a software y comandos que se ejecutan con un
solo clic.
De manera predeterminada, en la barra de inicio rápido se muestran los
vínculos a Microsoft Internet Explorer y al Reproductor Windows Media.
También puede agregar accesos directos de software a la barra de inicio
rápido en cualquier momento. Para ello, sólo tiene que arrastrar a la barra un
icono de software o de acceso directo.
1.2. Inicio, cierre de sesión y apagado de una PC
1.2.1. Cuentas de Usuario en Windows 8
En Windows 8 con el objeto de personalizar la información de cada usuario se
puede contar con una cuenta para cada una de las personas que van a utilizar
el equipo ya sea en el hogar o en la oficina de su centro de trabajo.
Cada cuenta de usuario está asociada con un perfil de usuario que describe
cómo se muestran y funcionan las características del equipo para ese usuario.
Entre éstas se incluyen la combinación de colores, el fondo de escritorio, las
Comunícate con nosotros.
481614 // PAC: paccis@crece.uss.edu.pe // PEAD: cpead_cis@crece.uss.edu.pe
fuentes, los accesos directos y las tareas que se le permite al usuario llevar a
cabo en el equipo.
Cuando se instala Windows 8 en un equipo, se crea una cuenta con los
privilegios de administrador necesarios para controlar dicho equipo. Un
administrador de red o el usuario principal puede usar esa cuenta para crear
otras cuentas en el equipo (Rathbone, 2013).
Otras cuentas de usuario tienen, generalmente, más restricciones de
privilegios que las de administrador y se configuran para evitar que sus
propietarios modifiquen algunas de las configuraciones del equipo. La
siguiente tabla muestra los permisos disponibles para los tres tipos de cuentas
de usuario en Windows 8.
Tabla 3: Tipos de permisos en las cuentas de Usuarios de Windows 8
Si es un: Estándar [o Restringido [o
Administrador Limitado] Invitado]
Crear cuentas de usuario SI
Cambiar archivos de sistema SI
Cambiar configuración del sistema SI
Leer archivos de otros usuarios SI
Agregar o quitar hardware SI
Cambiar contraseñas de cuentas SI
de usuario
Cambiar su contraseña de usuario SI SI
Instalar cualquier software SI
Instalar la mayoría de los software SI SI
Guardar documentos SI SI SI
Usar software instalados SI SI SI
Comunícate con nosotros.
481614 // PAC: paccis@crece.uss.edu.pe // PEAD: cpead_cis@crece.uss.edu.pe
1.2.2. Inicio de Sesión en Windows 8
En Windows 8 para iniciar sesión en un equipo y comenzar a realizar nuestras
actividades debemos validarnos como usuario del equipo con nuestra cuenta
respectiva, como se muestra en la siguiente imagen:
Imagen 28: Pantalla de inicio con tu usuario y contraseña
Esta es la primera ventana que se visualizara al momento de encender el
equipo, en la cual podrá observar el nombre de la cuenta de usuario y un
recuadro en el cual se nos solicita ingresar la contraseña asociada al usuario
para poder acceder. Luego de ingresar los datos necesarios se cargara el
escritorio.
Nota: Cuando el Usuario no asigna una contraseña a su equipo la validación
es automática, iniciando sesión sin necesidad de ingresar contraseña alguna.
Lo recomendable es asignarle una contraseña a las cuentas de usuario para
salvaguardar la información personal de los usuarios.
Una novedad importante en Windows 8, es poner tu contraseña con una
imagen, se acabó aquello de tener que recordar una serie de letras y números
Comunícate con nosotros.
481614 // PAC: paccis@crece.uss.edu.pe // PEAD: cpead_cis@crece.uss.edu.pe
para iniciar sesión en tu PC. Ahora puedes usar una imagen para tu
contraseña. Tú eliges la imagen (Microsoft, 2012).
Imagen 29: Pantalla de inicio teniendo como contraseña una imagen
1.2.3. Cierre de Sesión/ Apagado en Windows 8
Como ya se explicó en el punto anterior un equipo en Windows 8 puede ser
usado por más de una persona. Es decir que varios usuarios pueden utilizar la
misma computadora en el hogar, a la vez que varios compañeros de trabajo
pueden acceder a su equipo que está conectado a una red. Windows 8 permite
a todos los que comparten una computadora tener cuentas separadas.
Además, Windows 8 permite cerrar la sesión de manera que alguien más pueda
iniciar otra, sin tener que reiniciar la computadora. Una de las formas más
rápidas es pulsar las teclas ALT+F4 de toda la vida, y que se usa en todas
las versiones anteriores de Windows, para que aparezca el cuadro de
diálogo de Apagar, Reiniciar, Cerrar Sesión o Hibernar (Peña, 2012).
Comunícate con nosotros.
481614 // PAC: paccis@crece.uss.edu.pe // PEAD: cpead_cis@crece.uss.edu.pe
Imagen 30: Cuadro de Diálogo para cerrar Windows 8 y sus diferentes opciones
Nos abre un menú con las siguientes opciones:
Cambiar de usuario: Para iniciar la sesión con otro usuario, si el equipo tiene
una cuenta para cada miembro diferente.
Cerrar sesión: Para volver a la pantalla donde se inicia Windows y nos
solicita que elijamos un usuario. Si estábamos modificando algún documento
es importante guardar los cambios, porque Windows 8 cerrará los software
que estén abiertos. Lo habitual es que el sistema nos pregunte si queremos
guardar, pero es recomendable hacerlo antes de tratar de cerrar sesión para
evitarnos posibles problemas.
Comunícate con nosotros.
481614 // PAC: paccis@crece.uss.edu.pe // PEAD: cpead_cis@crece.uss.edu.pe
Suspender: Apaga muchos de los componentes o periféricos, como los
altavoces o la pantalla, pero mantiene encendido lo imprescindible para que
no se pierda el trabajo que estábamos haciendo.
Reiniciar: Apaga todos los software que estén abiertos en el momento, cierra
el sistema y lo enciende de nuevo inmediatamente, sin que tengamos que
pulsar nada más. El reinicio será necesario en ocasiones, durante la
instalación de alguna aplicación o para solucionar problemas de
funcionamiento.
1.2.4. Apagado de una PC en Windows 8
Una vez que haya terminado de utilizar Windows 8, asegúrese de apagar
correctamente la computadora, pues es una de las formas de proteger el equipo
y de guardar los documentos o archivos que estabas trabajando.
Siga estos pasos para apagar la computadora:
Habilita la barra lateral Charm Bar , y haz clic en la
opción CONFIGURACIÓN
En el cuadro que aparece selecciona INICIAR
APAGAR, y por ultimo escoge APAGAR
Imagen 31: Pasos para apagar Windows 8
Comunícate con nosotros.
481614 // PAC: paccis@crece.uss.edu.pe // PEAD: cpead_cis@crece.uss.edu.pe
Si al momento de apagar el equipo, existen software abiertos o
documentos no guardados te aparecerá un cuadro con las siguientes
alternativas:
Imagen 32: Ventana que te recuerda grabar todos tus trabajos antes de apagar
la PC.
Si ha tenido problemas o ha instalado algún nuevo software, simplemente
puede reiniciar la computadora.
Siga estos pasos para reiniciar la computadora:
Habilita la barra lateral Charm Bar , y haz clic en la
opción CONFIGURACIÓN
En el cuadro que aparece selecciona INICIAR
APAGAR, y por ultimo escoge REINICIAR
Comunícate con nosotros.
481614 // PAC: paccis@crece.uss.edu.pe // PEAD: cpead_cis@crece.uss.edu.pe
Imagen 33: Pasos para actualizar y reiniciar el equipo
Nota: Siempre utilice este método para apagar o reiniciar su computadora.
No es recomendable apagar la computadora utilizando el interruptor de
encendido/apagado. Si lo hace puede dañar internamente el equipo así
como también el Sistema Operativo.
1.3. Ejecución de Programas y Administración de Ventanas
1.3.1. Ejecución de Programas.-En Windows 8 para la apertura o ejecución de un
software se pueden utilizar la siguiente manera la cual se señala a continuación
(Rathbone, 2013):
Ir de la Pantalla de Inicio Al Escritorio
Comunícate con nosotros.
481614 // PAC: paccis@crece.uss.edu.pe // PEAD: cpead_cis@crece.uss.edu.pe
Haz clic aquí
para activar el
escritorio
Ir Imagen 34: Activar el escritorio de Windows 8
Del
Escritorio A La Pantalla Inicio
Activado la
barra
lateral haz
clic en
INICIO o
START
Imagen 35: Retornar a la Pantalla de Inicio
Buscar Un Programa O Aplicación
Comunícate con nosotros.
481614 // PAC: paccis@crece.uss.edu.pe // PEAD: cpead_cis@crece.uss.edu.pe
Habilita la
barra lateral
o Charm Bar,
y haz clic en
BUSCAR o
SEACRH
Imagen 36: Buscar un programa o aplicación
Ahora escribe el software o aplicación que deseas ejecutar:
Comunícate con nosotros.
481614 // PAC: paccis@crece.uss.edu.pe // PEAD: cpead_cis@crece.uss.edu.pe
Imagen 37: Pantalla donde se realiza la búsqueda de la aplicación
Por ejemplo vamos a suponer que deseas abrir el software del PAINT, en el
cuadro buscar, escribe el nombre del software, ahora te aparece el nombre de
la aplicación o software en tu pantalla, y haz clic sobre él, así por ejemplo al
activar el PAINT te aparecerá en tu pantalla:
Imagen 38: Pantalla del Paint
Otras formas para iniciar o abrir un software en Windows 8, podría ser:
Comunícate con nosotros.
481614 // PAC: paccis@crece.uss.edu.pe // PEAD: cpead_cis@crece.uss.edu.pe
1. También puede utilizar la barra de inicio rápido para abrir algún
software con un solo clic.
Imagen 39: Barra de inicio rápido
2. Finalmente podemos ejecutar los software mediante los accesos
directos que tengamos en el escritorio de nuestro equipo,
seleccionado el icono y doble clic podremos visualizar el software
seleccionado.
Imagen 40: Icono de acceso directo al PowerPoint
1.3.2. Administración de Ventanas
Las ventanas son áreas rectangulares mediante las cuales se pueden acceder
a las carpetas de software, archivos y la interfaz de las aplicaciones. Al
momento de abrir un software, una aplicación, archivo o carpeta, esta aparece
en cualquier lugar del escritorio, Su función es facilitar la administración del
trabajo en tu PC (Peña, 2012).
Comunícate con nosotros.
481614 // PAC: paccis@crece.uss.edu.pe // PEAD: cpead_cis@crece.uss.edu.pe
Imagen 41: Ventana del Windows 8
Las ventanas de Windows 8 se caracterizan por tener:
Vamos a describir los conceptos más básicos de las ventanas:
Icono Identificador de Ventana, permite identificar si estas usando una carpeta,
unidad de disco, memoria USB, etc.
Iconos de Acceso Rápido, opciones que se pueden trabajar con los contenidos.
Al costado tenemos el botón que nos permite configurar dichos botones.
La barra de título está situada en la parte superior de la ventana. Indica el nombre
del software o documento.
Los botones de tamaños permiten variar el tamaño de las ventanas. Están
situados en la esquina superior derecha y permiten minimizar, maximizar,
restaurar y cerrar.
El botón minimizar convierte la ventana en un botón situado en la barra de
tareas de Windows 8, escondiendo la ventana y mostrando lo que haya tras ella.
Comunícate con nosotros.
481614 // PAC: paccis@crece.uss.edu.pe // PEAD: cpead_cis@crece.uss.edu.pe
El botón maximizar amplia el tamaño de la ventana a todo el área de trabajo,
sin dejar de mostrar la barra de tareas.
El botón restaurar da a la ventana un tamaño menor al de pantalla completa,
para permitirnos ajustar el tamaño y la posición que consideremos oportuno. Por
defecto adopta el tamaño y posición de la última vez que fue restaurada. Sólo se
muestra cuando la ventana está maximizada.
El botón de cerrar se encarga de cerrar la ventana. En el caso de haber
realizado cambios en algún documento te preguntará si deseas guardar los
cambios antes de cerrar.
Cinta de opciones, opciones que se pueden trabajar con los contenidos en la
computadora.
Pestañas, pestaña que contiene diversas opciones de lo seleccionado
Pestañas, pestaña que contiene diversas opciones de lo seleccionado.
Botones Atrás y Adelante, permite movilizarte entre los contenidos
mostrados o seleccionados.
Ubicaciones Anteriores, muestra las rutas de visitas realizadas
anteriormente.
Actualizar, actualiza el contenido a mostrar.
Cuadro de Búsqueda, donde puedes escribir la carpeta, archivo o
aplicación a encontrar.
Área de trabajo, espacio donde se muestra los elementos a trabajar.
Las barras de desplazamiento permiten movernos a lo largo y ancho de la hoja
de forma rápida y sencilla. Hay barras para desplazar horizontal y verticalmente. La
barra sólo se activará, es decir, podremos utilizarla, cuando haya contenido que no
cabe en la ventana. Además, el tamaño de la barra dependerá de cuánto contenido
existe fuera de nuestra área de visualización: Si la barra es muy pequeña, es
porque hay mucho contenido no visible, si es grande todo lo contrario. Podemos
desplazarnos de distintas formas: Arrastrando la barra con el ratón, haciendo clic
en las flechas que hay a los extremos o, en el caso de la barra vertical, también
podremos moviendo la rueda central del ratón hacia arriba o hacia abajo, si el
nuestro dispone de una.
Imagen 42: Barra de desplazamiento de las ventanas
Debe
tenerse en cuenta, que cuando se minimiza una ventana, ésta sigue abierta, es
decir, la ventana y cualquier software que se está ejecutando en ella siguen
Comunícate con nosotros.
481614 // PAC: paccis@crece.uss.edu.pe // PEAD: cpead_cis@crece.uss.edu.pe
disponibles en la memoria del ordenador y pueden visualizarse nuevamente. Si por
el contrario se cierra una ventana, ésta pasa a desaparecer de la memoria del
ordenador y para volverla a visualizar es necesario abrir de nuevo la aplicación.
Dar Tamaño a Una Ventana
Si se desplaza el cursor hacia los bordes o las esquinas de una ventana,
éste se transforma en una doble fecha, permitiendo, si se arrastra con el
botón del ratón pulsado, modificar el tamaño de dicha ventana.
Imagen 43: Tamaño de una ventana
Cuando se agranda una ventana a un tamaño en el que no se puede mostrar
toda la información, aparecen unos elementos nuevos denominados Barras
de Desplazamiento, que permiten ver todo el contenido de la ventana sin
variar su tamaño. Existen dos barras de desplazamiento: horizontal y
vertical, aunque no tienen por qué aparecer ambas simultáneamente. La
operación de desplazarse por la ventana se puede realizar, bien clicando en
una de las dos flechas de los extremos - pequeño avance -, clicando en la
propia barra - gran avance -, o arrastrando el rectángulo existente entre ellas
a voluntad del usuario.
Comunícate con nosotros.
481614 // PAC: paccis@crece.uss.edu.pe // PEAD: cpead_cis@crece.uss.edu.pe
Mover una Ventana:
Si deseas mover una ventana a cualquier lugar del escritorio debes ubicar el
puntero del mouse sobre la barra de título de la ventana y así podas trasladar
la ventana a la posición deseada:
Imagen 44: Mover una Ventana
En Windows 8 si tiene varias ventanas abiertas a la vez, puede alternar entre
ellas rápidamente y ajustar su tamaño de presentación. La barra de tareas de
Windows muestra un botón para cada software abierto actualmente en el
equipo.
Otro método para maximizar la ventana es haciendo doble clic en
la barra de titulo
Otra forma es usando el botón:
Comunícate con nosotros.
481614 // PAC: paccis@crece.uss.edu.pe // PEAD: cpead_cis@crece.uss.edu.pe
Aero Peek
Una de las novedades más atractivas es la vista previa al momento de las
aplicaciones que tengas en la barra de tareas, observándolas como
miniaturas, por ejemplo vamos a suponer que estas en el Internet Explorer y
haz ingresado al CAMPUS DE LA UNIVERSIDAD, al GOOGLE y a tu correo
del HOTMAIL.
Basta con hacer clic izquierdo en la ventana minimizada de internet y
observa lo siguiente:
Imagen 45: Vista previa de las aplicaciones ejecutadas en la barra de tareas
Organización de las ventanas con la barra de Tareas en Windows 8
Vamos a suponer que estás trabajando con 3 software a la vez y quisieras
observarlos en tu escritorio, basta con que hagas un clic con el botón derecho
del mouse y escoger cualquiera de estas opciones (Peña, 2012):
Comunícate con nosotros.
481614 // PAC: paccis@crece.uss.edu.pe // PEAD: cpead_cis@crece.uss.edu.pe
Si escoges la opción ventanas en cascada tendrás la siguiente
presentación en tu escritorio:
Imagen 46: Presentación de las ventanas en cascada
Si escoges la opción mostrar ventanas apiladas tendrás la siguiente
presentación en tu escritorio:
Imagen 47: Presentación de las ventanas en forma apilada
Comunícate con nosotros.
481614 // PAC: paccis@crece.uss.edu.pe // PEAD: cpead_cis@crece.uss.edu.pe
Si escoges la opción mostrar ventanas en paralelo tendrás la siguiente
presentación en tu escritorio:
Imagen 48: Presentación de las ventanas en Paralelo
Flip 3d
El Windows 8 tiene una forma de presentación de ventanas, que puede ser
activadas con las teclas << ALT >>+ LA <<TECLA TAB>>, activando la
siguiente presentación en el centro de tu pantalla (Rathbone, 2013).
Imagen 49: Presentación al usar las teclas ALT + TAB en tu escritorio de Windows 8
Comunícate con nosotros.
481614 // PAC: paccis@crece.uss.edu.pe // PEAD: cpead_cis@crece.uss.edu.pe
Una de las novedades del Windows 8 es la activar una presentación
especial de las ventanas que estén activas en tu escritorio, esta opción está
disponible siempre y cuando la tarjeta gráfica de tu computadora lo permita,
pero si tu computadora la tiene activa, podrás usarla presionando las teclas
<<WINDOWS>> + LA <<TECLA TAB>>y observaras en tu pantalla el
siguiente resultado:
Imagen 50: Presentación al usar las teclas WINDOWS + TAB en tu escritorio de Windows 8
Comunícate con nosotros.
481614 // PAC: paccis@crece.uss.edu.pe // PEAD: cpead_cis@crece.uss.edu.pe
AUTOEVALUACION
1.- Completa el siguiente cuadro de las partes de la pantalla de inicio del Windows 8:
C
A
D
B E
Índice Descripción
A E
B
C
D
Índice Descripción
AE
B
C
B
D
E
Comunícate con nosotros.
481614 // PAC: paccis@crece.uss.edu.pe // PEAD: cpead_cis@crece.uss.edu.pe
2.- Completa el nombre de las siguientes partes de una ventana del Windows 8:
_________________
_________________
_________________
________________
3.- La computadora es una máquina electrónica que realiza estos 3 procesos:
a) Ingreso, Salida y proceso de datos
b) Salida, Proceso e Ingreso de datos
c) Ingreso, Proceso y Salida de Información
4.- La primera vez que iniciemos Windows 8 nos aparecerá:
a) El escritorio. b) El menú Inicio. c) La Pantalla de Bienvenida d) La Pantalla
de Inicio
5.- Nombra 4 dispositivos de entrada y salida de información de tu computadora:
UNIDADES DE ENTRADA UNIDADES DE SALIDA
Comunícate con nosotros.
481614 // PAC: paccis@crece.uss.edu.pe // PEAD: cpead_cis@crece.uss.edu.pe
PRÁCTICA COMPLEMENTARIA
1. Completa el siguiente cuadro comparativo:
HARDWARE SOFTWARE
DEFINICION
CLASIFICACION
EJEMPLOS
2. Son los software que convierten a la computadora en una herramienta útil y se les
llama _______________________________
3. Menciona 3 tipos de sistemas operativos en el mercado actual
_____________________________________________________________
4. Son representaciones gráficas que identifican a una aplicación u objeto de Windows
8 y se llaman __________________________
5. Para activar un icono debemos hacer:
a) Doble clic. b) Un clic. c) Arrastrar. d) Botón derecho del Mouse
6. Cambia la posición de la barra de tareas y ubícala en la parte superior del escritorio
del Windows
7. Activa tres software del office en el siguiente orden: Word, PowerPoint y Excel;
luego haz que aparezcan en tu pantalla del escritorio en forma de Ventanas en
Paralelo.
Comunícate con nosotros.
481614 // PAC: paccis@crece.uss.edu.pe // PEAD: cpead_cis@crece.uss.edu.pe
8. Realiza los pasos para organizar en tu barra de tareas los iconos de los software
asignando el siguiente orden: Excel, PowerPoint y Word
9. Realiza los pasos para organizar los iconos en el escritorio del Windows en forma
de “V”.
10. Haz que tu barra de tareas aparezca al lado derecho de tu pantalla y agrándale el
tamaño
11. Realiza los pasos para que los iconos de tu escritorio aparezcan de tamaño grande
y no puedan ser movidos del escritorio de Windows 8.
12. Haz que tu barra de tareas del Windows 8, desaparezca de tu escritorio.
Comunícate con nosotros.
481614 // PAC: paccis@crece.uss.edu.pe // PEAD: cpead_cis@crece.uss.edu.pe
REFERENCIAS BIBLIOGRÁFICAS
Delgado Cabrera, J. M. (2007). Manual Avanzado de Windows Vista. Madrid , España: ANAYA
MULTIMEDIA.
Microsoft. (2012). Conoce Windows 8. Recuperado el 03 de Octubre de 2013, de Conoce
Windows 8: http://windows.microsoft.com/es-xl/windows-8/meet#t1=livetiles
Microsoft. (2012). Manual de Windows 8 y Windows RT - Guía del Producto. Recuperado el
03 de Octubre de 2013, de Manual de Windows 8 y Windows RT - Guía del Producto:
http://ww.windows.microsoft.com/es-xl/windows/home
Microsoft. (s.f.). Plataforma Educativa de Microsoft IT Academy Program. Obtenido de
http://itacademy.microsoftelearning.com/spain/
Peña, P. S. (2012). windows 8. Madrid , España: Anaya Multimedia.
Rathbone, A. (2013). Windows 8 for Dummies. Hoboken, New Jersey: John Wiley & Sons, Inc.
Sanders, D. H., & Freedman, A. (1985). Biblioteca de Informática. D. F. de México: Mc GRAW
HILL.
Comunícate con nosotros.
481614 // PAC: paccis@crece.uss.edu.pe // PEAD: cpead_cis@crece.uss.edu.pe
También podría gustarte
- Manual Competencias Digitales Sara y Cristina Boj-CopiadoDocumento153 páginasManual Competencias Digitales Sara y Cristina Boj-CopiadoAnonymous wxgVEd100% (1)
- 01.conferencia 01 - Introducción Al Uso de Las Computadoras y Al Sistema OperativoDocumento26 páginas01.conferencia 01 - Introducción Al Uso de Las Computadoras y Al Sistema Operativojaqa70Aún no hay calificaciones
- Tutorial Creacion de Animaciones Con Corel CAPTURE X3 CorelclubpuntoorgDocumento0 páginasTutorial Creacion de Animaciones Con Corel CAPTURE X3 CorelclubpuntoorgRicardo BenjamínAún no hay calificaciones
- Practica 2 - Tapia AmayaDocumento19 páginasPractica 2 - Tapia AmayaMike DuránAún no hay calificaciones
- Cartel de Alcance y Secuencias PrimariaDocumento2 páginasCartel de Alcance y Secuencias PrimariaCepaluc CepalucAún no hay calificaciones
- Atajos de Teclado Microsoft Windows 10Documento5 páginasAtajos de Teclado Microsoft Windows 10Leslie XioMara Alanoca AmbillaAún no hay calificaciones
- Storage ServerDocumento12 páginasStorage ServerBastianAún no hay calificaciones
- PLANIFICACIÓN DIDÁCTICA POR BLOQUES CURRICULARES Ingles e Informatica 2013 - 2014Documento19 páginasPLANIFICACIÓN DIDÁCTICA POR BLOQUES CURRICULARES Ingles e Informatica 2013 - 2014Orlando Bazán100% (2)
- Atajos Del Teclado para Windows 10Documento21 páginasAtajos Del Teclado para Windows 10Pablo JoseAún no hay calificaciones
- AOC MW0812 Media Tablet Manual Del Usuario - V2.0Documento77 páginasAOC MW0812 Media Tablet Manual Del Usuario - V2.0Ernesto More OcañaAún no hay calificaciones
- Manual Windows Word Excel Power Point Internet AccessDocumento181 páginasManual Windows Word Excel Power Point Internet Accessegrem100% (24)
- Examen Final 5to Año EptDocumento2 páginasExamen Final 5to Año EptJavier GutierrezAún no hay calificaciones
- Sistema Operativo Lab 02Documento2 páginasSistema Operativo Lab 02lyraAún no hay calificaciones
- ArgoUML CONFIGURACIONDocumento17 páginasArgoUML CONFIGURACIONCaterine VarelaAún no hay calificaciones
- Quispe Villanueva Mario Cuestanario 2Documento6 páginasQuispe Villanueva Mario Cuestanario 2Jahn Quispe VillanuevaAún no hay calificaciones
- Escritorio de WindowsDocumento19 páginasEscritorio de WindowsBeltran Pao'sAún no hay calificaciones
- Curso de Outlook 2010Documento116 páginasCurso de Outlook 2010sonipiloAún no hay calificaciones
- Deber de CompuLDocumento18 páginasDeber de CompuLPaÔlä BaraHonaAún no hay calificaciones
- Active Directory ReporteDocumento106 páginasActive Directory ReporteMayumi AlRuAún no hay calificaciones
- Ud 2Documento24 páginasUd 2Eri Perez CorralAún no hay calificaciones
- Antología Básica de ComputaciónDocumento41 páginasAntología Básica de ComputaciónTransformacion Ministerios del ReinoAún no hay calificaciones
- Taller Entorno de WindowsDocumento2 páginasTaller Entorno de WindowsGuberney Rodelo100% (1)
- Fidelity Connect Manager Guía de Usuario 2020Documento48 páginasFidelity Connect Manager Guía de Usuario 2020msimonlAún no hay calificaciones
- Los Elementos Básicos en El Puesto de TrabajoDocumento24 páginasLos Elementos Básicos en El Puesto de TrabajoJuan Carlos Hurtado SalasAún no hay calificaciones
- Métodos Abreviados Del Teclado BNDocumento2 páginasMétodos Abreviados Del Teclado BNjeacbajaAún no hay calificaciones
- Ejercicio de Windows-04Documento1 páginaEjercicio de Windows-04yessongsAún no hay calificaciones
- Practicas W10 EsoDocumento4 páginasPracticas W10 Esocarlos zetinoAún no hay calificaciones
- Cpd42406 Epson L310Documento119 páginasCpd42406 Epson L310Eduardo Nava Otaku-KunAún no hay calificaciones
- Manual Instalación Statgraphics 19 v1Documento13 páginasManual Instalación Statgraphics 19 v1Ricardo Muñoz InsuastyAún no hay calificaciones
- Crear Carpetas y Archivos en WindowsDocumento2 páginasCrear Carpetas y Archivos en WindowsCarlos Andres Diaz CastroAún no hay calificaciones