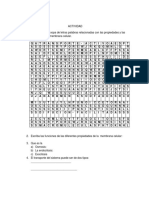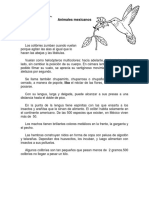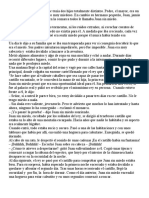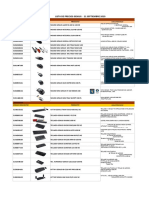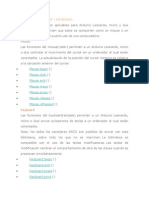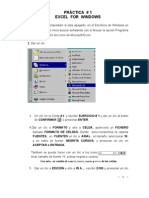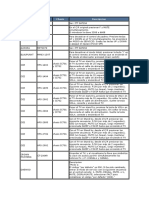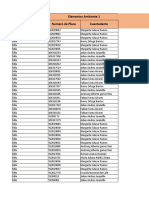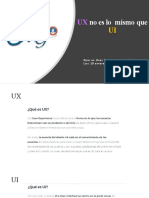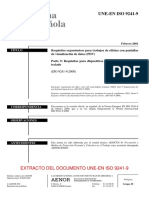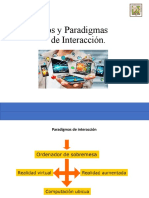Documentos de Académico
Documentos de Profesional
Documentos de Cultura
Navegación Con El Teclado
Cargado por
nohemiDerechos de autor
Formatos disponibles
Compartir este documento
Compartir o incrustar documentos
¿Le pareció útil este documento?
¿Este contenido es inapropiado?
Denunciar este documentoCopyright:
Formatos disponibles
Navegación Con El Teclado
Cargado por
nohemiCopyright:
Formatos disponibles
Navegación con el teclado
En esta página se detalla la navegación con el teclado para personas que no
pueden usar un ratón u otro dispositivo apuntador, o que quiere usar el teclado lo
más posible. Para ver los atajos de teclado, útiles para todos los usuarios, consulte
la Atajos de teclado útiles en su lugar.
Si no puede usar un dispositivo apuntado como un ratón, puede controlar el
puntero del ratón usando el teclado numérico de su teclado. Consulte la Click and
move the mouse pointer using the keypad para obtener más detalles.
Navegar por las interfaces de usuario
Tab and Mover el foco del teclado entre diferentes controles. Ctrl + Tab lo mueve entre
Ctrl + Tab grupos de controles, por ejemplo de una barra lateral al contenido
principal. Ctrl + Tab también puede salir de un control que use Tab por sí mismo,
como un área de texto.
Mantenga pulsada la tecla Mayús para mover el foco en orden inverso.
Teclas de flechas Mover la selección entre elementos de un único control, o entre un conjunto de
controles relacionados. Use las teclas de flechas para dar el foco a los botones,
seleccionar elementos en una vista de lista o de iconos o para seleccionar un botón
de radio en un grupo.
Ctrl +Teclas de En la vista de lista o de iconos, mover el foco del teclado a otro elemento sin
flechas cambiar el elemento que está seleccionado.
Mayús +Teclas de En la vista de lista o de iconos, seleccionar todos los elementos desde el elemento
flechas seleccionado actualmente hasta el nuevo elemento con el foco.
In a tree view, items that have children can be expanded or collapsed, to show or
hide their children: expand by pressing Shift + → , and collapse by
pressing Shift + ← .
Espacio Activar un elemento que tenga el foco, como un botón, una casilla o un elemento
de una lista.
Ctrl + Espacio En la vista de lista o de iconos, seleccionar o deseleccionar el elemento con el
foco sin deseleccionar el resto de elementos.
Alt Mantenga pulsada la tecla Alt para mostrar los aceleradores: teclas subrayadas en
elementos de menú, botones y otros controles. Pulse Alt + la tecla subrayada para
activar el control, como si hubiera pulsado sobre él.
Esc Salir de un menú, menú emergente, selector o ventana de diálogo.
F10 Abrir el primer elemento de un menú en la barra de menú de una ventana. Use las
teclas de flechas para navegar por los menús.
Super + F10 Abrir el menú de la aplicación en la barra superior.
Shift + F10 or Mostrar el menú contextual para la selección actual, como si hubiera pulsado con
Menu el botón derecho.
Ctrl + F10 En el gestor de archivos, mostrar el menú contextual para la carpeta actual, como
si hubiera pulsado con el botón derecho sobre el fondo y no sobre un elemento.
Ctrl + PageUp En la interfaz con pestañas, cambiar a la pestaña de la izquierda o a la de la
and derecha.
Ctrl + PageDown
Navegar por el escritorio
Alt + F1 or the Cambia entre la vista general de Actividades y el escritorio. En la vista general,
Super key comience a escribir para buscar instantáneamente sus aplicaciones, contactos y
documentos.
Super + Tab Cambio rápido entre ventanas. Mantenga pulsada Mayús invertir el orden.
Super + ` Cambia entre ventanas de la misma aplicación, o desde la aplicación seleccionada
después de Super + Tab .
Este atajo de teclado usa ` en teclados estadounidenses, donde la tecla ` está encima
de la tecla Tab . En cualquier otro teclado, el atajo se usa con la tecla Super y
cualquiera que sea la tecla encima de la tecla Tab .
Ctrl + Alt + Tab Give keyboard focus to the top bar. In the Activities overview, switch keyboard focus
between the top bar, dash, windows overview, applications list, and search field. Use
the arrow keys to navigate.
Super + Re Cambiar entre áreas de trabajo.
Pag
and
Super + Av
Pag
Alt + F6 Moverse entre las ventanas de la misma aplicación. Mantenga pulsada la tecla Alt y
pulse F6 hasta que se resalte la ventana que quiere, y entonces suelte la tecla Alt . Esto
es similar a la característica Alt + ` .
Alt + Esc Rotar a través de todas las ventanas abiertas en un espacio de trabajo.
Super + V Open the notification list. Press Esc to close.
Navegar por las ventanas
Alt + F4 Cerrar la ventana actual.
Alt + F5 o Super + ↓ Restaurar una ventana maximizada a su tamaño original. Use Alt + F10 para
maximizar. Alt + F10 maximiza y restaura.
Alt + F7 Mover la ventana actual. Pulse Alt + F7 y use las teclas de flechas para mover la
ventana. Pulse Intro para dejar de mover la ventana, o Esc para devolverla a su
ubicación original.
Alt + F8 Redimensionar la ventana actual. Pulse Alt + F8 y use las teclas de flechas para
redimensionar la ventana. Pulse Intro para dejar de redimensionar la ventana,
o Esc para devolverla a su tamaño original.
Shift + Super + Page Mover la ventana actual a un área de trabajo diferente.
Up
and
Mayús + Super + Av
Pag
Shift + Super + ← Mover la ventana una pantalla a la izquierda.
Shift + Super + → Mover la ventana una pantalla a la derecha.
Alt + F10 o Super + ↑ Maximizar una ventana. Pulse Alt + F10 o Super + ↓ para restaurar una ventana
maximizada a su tamaño original.
Super + H Minimizar una ventana
Super + ← Maximizar una ventana a lo largo de la parte izquierda de la pantalla. Pulse otra
vez para restaurar la ventana a su tamaño original. Pulse Super + → para
cambiar ambos lados.
Super + → Maximizar una ventana a lo largo de la parte derecha de la pantalla. Pulse otra
vez para restaurar la ventana a su tamaño original. Pulse Super + ← para
cambiar ambos lados
Alt + Espacio Mostrar el menú de la ventana, como si hubiera pulsado con el botón derecho
sobre la barra de título.
También podría gustarte
- Método WERADocumento7 páginasMétodo WERAChanelAlberto33% (3)
- Antropometria y Ergonomia Aplicada en La ArquitecturaDocumento24 páginasAntropometria y Ergonomia Aplicada en La ArquitecturaMarle Iquise100% (1)
- Sebastian YatraDocumento1 páginaSebastian YatranohemiAún no hay calificaciones
- ACTIVIDADDocumento2 páginasACTIVIDADnohemiAún no hay calificaciones
- Drogas EstimulantesDocumento5 páginasDrogas EstimulantesnohemiAún no hay calificaciones
- AnimalesDocumento4 páginasAnimalesnohemiAún no hay calificaciones
- Las Medias de Los FlamencosDocumento2 páginasLas Medias de Los FlamencosnohemiAún no hay calificaciones
- Érase Una Vez Un Hombre Que Tenía Dos Hijos Totalmente DistintosDocumento4 páginasÉrase Una Vez Un Hombre Que Tenía Dos Hijos Totalmente DistintosnohemiAún no hay calificaciones
- Érase Una Vez Un Hombre Que Tenía Dos Hijos Totalmente DistintosDocumento4 páginasÉrase Una Vez Un Hombre Que Tenía Dos Hijos Totalmente DistintosnohemiAún no hay calificaciones
- Evaluacion MDLRDocumento1 páginaEvaluacion MDLRnohemiAún no hay calificaciones
- GestaciónDocumento4 páginasGestaciónnohemiAún no hay calificaciones
- BIOFISICADocumento3 páginasBIOFISICAnohemiAún no hay calificaciones
- Taller 1 NovenoDocumento2 páginasTaller 1 NovenonohemiAún no hay calificaciones
- Responsailidad DoraDocumento4 páginasResponsailidad DoranohemiAún no hay calificaciones
- Hollywood Monsters - Manual PDFDocumento22 páginasHollywood Monsters - Manual PDFhydraconisAún no hay calificaciones
- Lista Genius ActualizadaDocumento6 páginasLista Genius ActualizadamarisandritaAún no hay calificaciones
- Bibliotecas Mouse y KeyboardDocumento4 páginasBibliotecas Mouse y KeyboardHector Sandoval MonzonAún no hay calificaciones
- Evaluación Heurística de AccesibilidadDocumento3 páginasEvaluación Heurística de AccesibilidadusokkevAún no hay calificaciones
- Guia de Excel para Office 95Documento20 páginasGuia de Excel para Office 95Ysaac Vladimir Morales RojasAún no hay calificaciones
- REVITDocumento6 páginasREVITJOSE LUISAún no hay calificaciones
- Storz Interface 2 Endoscope - User Manual (En, De, Es)Documento69 páginasStorz Interface 2 Endoscope - User Manual (En, De, Es)Oscar MachadoAún no hay calificaciones
- Formularios Accesibles Según Las WCAG 2Documento5 páginasFormularios Accesibles Según Las WCAG 2jubidiaiAún no hay calificaciones
- Listado de Normas Ergonomia en ChileDocumento5 páginasListado de Normas Ergonomia en ChileRobert MontoyaAún no hay calificaciones
- Listado de Desbloqueo para TVDocumento8 páginasListado de Desbloqueo para TVJuan ValenzuelaAún no hay calificaciones
- ACHS Autocuidado ComputadorDocumento1 páginaACHS Autocuidado ComputadorClaudio Navarrete LundínAún no hay calificaciones
- Ambientes InventarioDocumento85 páginasAmbientes InventarioGloria FrancoAún no hay calificaciones
- Tutorial de PhotoScapeDocumento26 páginasTutorial de PhotoScapeCynchus2008Aún no hay calificaciones
- La Técnica de La Burbuja RosaDocumento7 páginasLa Técnica de La Burbuja RosaLuciano SosaAún no hay calificaciones
- Metodo Rula Modificado para PDV0Documento10 páginasMetodo Rula Modificado para PDV0Byron Marcelo Paez OlallaAún no hay calificaciones
- ACHS Autocuidado Computador PDFDocumento1 páginaACHS Autocuidado Computador PDFPatricio AcontrerasAún no hay calificaciones
- ATS ECOPETROL Izaje Y Transporte de CargaDocumento6 páginasATS ECOPETROL Izaje Y Transporte de CargaDiego GonzalezAún no hay calificaciones
- Manual HydraII ESDocumento324 páginasManual HydraII ESCarles MartiAún no hay calificaciones
- S8 - UX UI ClaseDocumento99 páginasS8 - UX UI ClaseImanol JaxAún no hay calificaciones
- 1 Fundamentos de IHCDocumento7 páginas1 Fundamentos de IHCjuan_esparza1Aún no hay calificaciones
- Kardex ValoradoDocumento15 páginasKardex Valoradodaniel armando lira0% (1)
- Tablas de Antropometria de La Poblacion Trabajadora ChilenaDocumento19 páginasTablas de Antropometria de La Poblacion Trabajadora ChilenaAndrés Araneda VásquezAún no hay calificaciones
- (Ex) Une-En Iso 9241-9 2001Documento3 páginas(Ex) Une-En Iso 9241-9 2001espinosafausto4764Aún no hay calificaciones
- Plan ErgonomiaDocumento48 páginasPlan ErgonomiaGraciela Vera EspinozaAún no hay calificaciones
- Clase 3 InteraccionHM ParadigmasDocumento23 páginasClase 3 InteraccionHM ParadigmasCristhian Gabriel Yagual CastroAún no hay calificaciones
- Design Toolkit - Glosario UX - HCIDocumento5 páginasDesign Toolkit - Glosario UX - HCIMarioAún no hay calificaciones
- Dispositivo SeñaladorDocumento2 páginasDispositivo SeñaladorPabloAún no hay calificaciones
- Interfaces Físicas y EmergentesDocumento1 páginaInterfaces Físicas y Emergentesmarlene contrerasAún no hay calificaciones