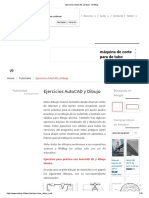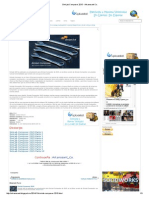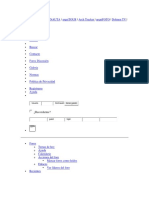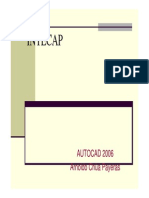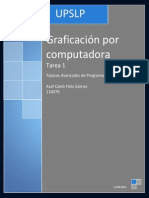Documentos de Académico
Documentos de Profesional
Documentos de Cultura
II. Curso-Computacion-Grafica-Blender-modelado (17-88)
Cargado por
OrlandoBorreroTítulo original
Derechos de autor
Formatos disponibles
Compartir este documento
Compartir o incrustar documentos
¿Le pareció útil este documento?
¿Este contenido es inapropiado?
Denunciar este documentoCopyright:
Formatos disponibles
II. Curso-Computacion-Grafica-Blender-modelado (17-88)
Cargado por
OrlandoBorreroCopyright:
Formatos disponibles
Bucles de Bordes y
Facetas
Prop. Ing. Henry Lezcano II Semestre
17
2017
Técnicas de Modelado 3D con Blender
BUCLES DE BORDES Y FACETAS
Las mallas complejas están compuestas por cientos o miles de vértices y sólo se trabaja
con ellas confortablemente si se cuida aquello que en diseño 3D se denomina topología
de la malla. Los vértices deben formar cadenas conectadas adecuadamente, de manera
que resulte fácil seleccionarlas para editarlas.
El ejemplo más evidente lo tenemos en la comparación entre una Esfera UV
(Añadir/Malla/Esfera UV) y una Esfera Geodésica (Añadir/Malla/Esfera Geodésica).
Prop. Ing. Henry Lezcano II Semestre 2017 18
Técnicas de Modelado 3D con Blender
BUCLES DE BORDES Y FACETAS
La cadena de vértices en la Esfera UV está claramente definida ya que cualquiera de los
lados señalados sólo pertenece a una cadena, mientras que en la Esfera Geodésica
cuando llegamos a un vértice se plantean, al menos, dos cadenas para un mismo lado;
Blender entrará en conflicto y no tomará ninguna decisión.
Prop. Ing. Henry Lezcano II Semestre 2017 19
Técnicas de Modelado 3D con Blender
BUCLES DE BORDES Y FACETAS
Denominamos bucles a estas cadenas. En realidad sólo existen los bucles de bordes (en
Blender muchas veces se denomina bordes a los lados) aunque si hablamos de las caras
comprendidas entre dos bucles de lados es correcto llamarlo bucle de caras o bucle
de facetas.
Prop. Ing. Henry Lezcano II Semestre 2017 20
Técnicas de Modelado 3D con Blender
AÑADIR BUCLES
Lo anterior puede que haya sido excesivamente abstracto por lo que vamos a verlo en el
terreno:
Activar la edición. Como ya es costumbre en Blender lo mejor es usar el atajo de teclado
con "Control_R" (debemos estar en Modo Edición ). Aparentemente no habrá
ocurrido nada pero no es cierto. Es algo similar a la orden de extrusión ("E") o la de
duplicado ("Shift_D"): la orden está dada y Blender se mantiene a la espera de nuevas
órdenes.
Prop. Ing. Henry Lezcano II Semestre 2017 21
Técnicas de Modelado 3D con Blender
AÑADIR BUCLES
Escoger el bucle de facetas que se va a dividir. Debemos colocar el puntero del ratón
sobre uno de los lados que cruza el bucle de facetas al que le queremos añadir un nuevo
bucle. Aparece uno virtual de color fucsia. Cuando decidimos el bucle de facetas a dividir
hacemos clic izquierdo.
Prop. Ing. Henry Lezcano II Semestre 2017 22
Técnicas de Modelado 3D con Blender
AÑADIR BUCLES
Escoger la localización del nuevo bucle de bordes dentro del bucle de facetas. Al hacer
el clic izquierdo anterior el bucle se vuelve amarillo y se nos permite desplazarlo para
definir su localización definitiva. Cuando la decidamos terminamos con clic izquierdo.
Prop. Ing. Henry Lezcano II Semestre 2017 23
Técnicas de Modelado 3D con Blender
EDITAR BUCLES
Seleccionar bucle de bordes. Para seleccionar un bucle es necesario que estemos en modo
de selección por vértices o por lados . Después nos situamos con el puntero del
ratón sobre uno de los lados que conforman el bucle que queremos seleccionar y
hacemos clic derecho con la tecla "Alt" pulsada. En realidad esto ya lo vimos al explicar
los fundamentos de Modo Edición pero siempre viene bien un repaso.
Prop. Ing. Henry Lezcano II Semestre 2017 24
Técnicas de Modelado 3D con Blender
EDITAR BUCLES
Seleccionar bucle de facetas. Exactamente igual pero debemos estar en modo de
selección de caras y hacer clic en un lado de los que cruza el bucle que se quiere
seleccionar.
Prop. Ing. Henry Lezcano II Semestre 2017 25
Técnicas de Modelado 3D con Blender
EDITAR BUCLES
Eliminar. Suponiendo que el bucle de bordes está seleccionado (no funciona con bucles
de facetas), al pulsar la tecla "Supr" se nos despliega un menú del que seleccionamos,
como es lógico, Bucle de bordes.
Prop. Ing. Henry Lezcano II Semestre 2017 26
Técnicas de Modelado 3D con Blender
EDITAR BUCLES
Desplazar por el bucle de caras al que pertenece. Muchas veces los bucles se pueden
desplazar sin problemas usando el Manipulador 3D pero en otras ocasiones no es así.
Para garantizar un correcto deslizamiento nos dirigimos al cuadro de Herramientas ("T")
y usamos la opción Deslizar borde y movemos el ratón. Como es lógico damos por
hecho que el bucle está seleccionado.
Prop. Ing. Henry Lezcano II Semestre 2017 27
Técnicas de Modelado 3D con Blender
PRUEBA ENSAMBLE CON ESPIGA
Queremos representar un ensamble con espiga rectangular de dos piezas de madera.
Además de poner en práctica lo aprendido con esta prueba guiada, aparecerán nuevos
conocimientos: la duplicación de vértices, separar conjuntos independientes dentro de
una misma malla y un nuevo modificador.
Prop. Ing. Henry Lezcano II Semestre 2017 28
Técnicas de Modelado 3D con Blender
PRUEBA ENSAMBLE CON ESPIGA
Partimos del cubo inicial que escalamos en uno de los ejes para que muestre un aspecto
como este. Nosotros hemos escalado en Z ("SZ").
Prop. Ing. Henry Lezcano II Semestre 2017 29
Técnicas de Modelado 3D con Blender
PRUEBA ENSAMBLE CON ESPIGA
Pasamos a Modo Edición , seleccionamos la cara superior y hacemos una extrusión
nula ("E+Intro"). Ya sabemos que acto seguido tenemos que hacer un escalado o un
desplazamiento para evitar los puntos dobles. En nuestro caso necesitamos un escalado
("S")
Prop. Ing. Henry Lezcano II Semestre 2017 30
Técnicas de Modelado 3D con Blender
PRUEBA ENSAMBLE CON ESPIGA
Ahora la extrusión ("E") es hacia adentro.
Prop. Ing. Henry Lezcano II Semestre 2017 31
Técnicas de Modelado 3D con Blender
PRUEBA ENSAMBLE CON ESPIGA
Vamos a duplicar vértices y no objetos enteros. Queremos que la espiga parta de la forma
que ha generado el hueco; así que con esa cara seleccionada hacemos el duplicado y
desplazamos hacia arriba ("Shift_D Z").
Prop. Ing. Henry Lezcano II Semestre 2017 32
Técnicas de Modelado 3D con Blender
PRUEBA ENSAMBLE CON ESPIGA
Esa cara la extruimos ("E") hacia abajo para que entre en el hueco de la espiga.
Prop. Ing. Henry Lezcano II Semestre 2017 33
Técnicas de Modelado 3D con Blender
PRUEBA ENSAMBLE CON ESPIGA
¿Por qué no nos limitamos en su momento a extruir hacia afuera y hubiéramos llegado a
lo mismo? Porque ahora vamos a añadir al objeto un modificador Biselado. Este
modificador va a anular la sensación de aristas de 90º tan perfectas.
Prop. Ing. Henry Lezcano II Semestre 2017 34
Técnicas de Modelado 3D con Blender
PRUEBA ENSAMBLE CON ESPIGA
Hay que darle un valor muy pequeño al parámetro Ancho; sólo queremos un pequeño
bisel.
Prop. Ing. Henry Lezcano II Semestre 2017 35
Técnicas de Modelado 3D con Blender
PRUEBA ENSAMBLE CON ESPIGA
Es en el render donde mejor se aprecia cómo ese modificador aporta credibilidad a las
esquinas. El bisel en la zona de la entrada para la espiga es donde se comprueba el
potencial del recurso que hemos usado.
Prop. Ing. Henry Lezcano II Semestre 2017 36
Técnicas de Modelado 3D con Blender
PRUEBA ENSAMBLE CON ESPIGA
Necesitamos un duplicado del objeto sin la espiga. Como aquel duplicado que hicimos se
realizó en Modo Edición resulta que pertenece a la misma malla. Es necesario separar los
dos elementos para que sean objetos independientes. Esto lo hacemos desde Modo Edición
con la secuencia Malla/Vértices/Separar. Se despliega un menú del que elegimos Por partes
perdidas; eso hace que los conjuntos de vértices independientes entre sí se separen en objetos
también independientes.
Ahora ya podemos seleccionar el objeto grande, duplicarlo ("Shift_D") y hacer con él la
composición que más atractiva nos resulte.
Prop. Ing. Henry Lezcano II Semestre 2017 37
Adherencias
Prop. Ing. Henry Lezcano II Semestre
38
2017
Técnicas de Modelado 3D con Blender
ADHERENCIAS
Antes de seguir adelante vamos a aprender un recurso muy útil para ciertas
ediciones. Se trata de lo que en Blender se ha traducido como adherencias. Hay
varios tipos, aunque nosotros de momento sólo nos vamos a interesar por dos
de ellos:
Cursor ha seleccionado
Selección a cursor
En realidad ya hemos utilizado una tercera posibilidad de adherencia al usar
Mezclar/En el centro. Lo que ocurrió en esta edición fue una atracción de todos
los vértices seleccionados hacia el mismo punto (en ese caso el centro) con la
particularidad de que Blender aplica de una manera automática la eliminación
de los puntos dobles, reduciéndolos a uno solo.
Prop. Ing. Henry Lezcano II Semestre 2017 39
Técnicas de Modelado 3D con Blender
ADHERENCIAS
Los objetos, al salir a escena, lo hacen con su Origen en el lugar en el que se
encuentre en ese momento el Cursor 3D. Eso ya lo sabemos, pero ¿hasta qué
punto podemos controlar la localización del Cursor 3D?
Pero en muchas ocasiones nuestra decisión de colocar el Cursor 3D no va a
estar tan relacionada con el espacio en general, como con la localización del
Origen de otro objeto, o de un vértice, en particular.
Prop. Ing. Henry Lezcano II Semestre 2017 40
Técnicas de Modelado 3D con Blender
ADHERENCIAS
Curso ha seleccionado
Si nos encontramos en Modo Objeto , cuando sigamos el menú
objeto/Adherencia/Cursor a seleccionado veremos cómo el Cursor 3D se desplaza para
coincidir con el Origen de aquel objeto seleccionado.
Prop. Ing. Henry Lezcano II Semestre 2017 41
Técnicas de Modelado 3D con Blender
ADHERENCIAS
Y si nos encontramos en Modo Edición con un vértice seleccionado el
desplazamiento se hace de igual modo, sólo que ahora el menú es
Malla/Adherencia/Cursor a seleccionado
Prop. Ing. Henry Lezcano II Semestre 2017 42
Técnicas de Modelado 3D con Blender
ADHERENCIAS
Selección a Cursor
El recién estudiado Cursor a seleccionado tiene una adherencia con la que hace un buen
tándem para controlar la localización de objetos (no sólo el Cursor 3D); se trata de
Selección a Cursor.
Si estamos en Modo Objeto , con la secuencia de menú Objeto/Adherencia/Selección
a Cursor, el objeto seleccionado se desplaza para que su origen coincida con el Cursor 3D
Prop. Ing. Henry Lezcano II Semestre 2017 43
Técnicas de Modelado 3D con Blender
ADHERENCIAS
Selección a Cursor
En Modo Edición será el vértice o vértices los que se desplacen.
Prop. Ing. Henry Lezcano II Semestre 2017 44
Objetos de revolución
Prop. Ing. Henry Lezcano II Semestre
45
2017
Técnicas de Modelado 3D con Blender
OBJETOS DE REVOLUCION
Hay, fundamentalmente, tres maneras de realizar un objeto de revolución. Dos de ellos
en realidad ya las hemos estudiado:
A un cilindro (Añadir/Malla/Cilindro) le creamos una buena cantidad de bucles que
luego escalamos y/o desplazamos. Por supuesto, nada nos impide añadir nuevos
bucles o continuar en el extremo con extrusiones nulas ("E+Intro") e introducirnos en
el interior del objeto para simular un grosor.
Prop. Ing. Henry Lezcano II Semestre 2017 46
Técnicas de Modelado 3D con Blender
OBJETOS DE REVOLUCION
Hay, fundamentalmente, tres maneras de realizar un objeto de revolución. Dos de ellos
en realidad ya las hemos estudiado:
A partir de un círculo (Añadir/Malla/Círculo) y mediante extrusiones nulas
("E+Intro") del último bucle, que después escalamos y/o desplazamos.
Prop. Ing. Henry Lezcano II Semestre 2017 47
Técnicas de Modelado 3D con Blender
PRUEBA OBETO DE REVOLUCION
Utilizar la imagen de La Cerámica de Chipute para obtener un objeto de revolución a
partir de los dos primeros métodos descritos más arriba.
Prop. Ing. Henry Lezcano II Semestre 2017 48
El Perfil
Prop. Ing. Henry Lezcano II Semestre
49
2017
Técnicas de Modelado 3D con Blender
OBJETOS DE REVOLUCION
Hay, fundamentalmente, tres maneras de realizar un objeto de revolución. Dos de ellos
en realidad ya las hemos estudiado:
El tercero de los métodos usa el perfil del objeto al que se le da después la orden de
girar alrededor de un eje. A ese método le dedicamos los siguientes conceptos.
Prop. Ing. Henry Lezcano II Semestre 2017 50
Técnicas de Modelado 3D con Blender
EL PERFIL
Vamos, por lo tanto, a crear un objeto de revolución a partir de un perfil. Comenzamos
por añadir un plano a la escena (Añadir/Malla/Plano) y rotarlo 90º en X ("RX90") para
verlo frontalmente cuando nos situemos en el punto de vista "NumPad 1". Acto seguido
pasamos a Modo Edición para eliminar ("Supr") uno de los vértices.
Prop. Ing. Henry Lezcano II Semestre 2017 51
Técnicas de Modelado 3D con Blender
EL PERFIL
Lo que nos ha quedado es una línea poligonal abierta. Nos mantendremos en todo
momento en el punto de vista "NumPad 1" porque así podremos desplazar los vértices
accionando la edición mover ("G") a través de teclado aunque si lo preferimos podemos
usar el Manipulador 3D. En cualquiera de los casos desplazamos los tres vértices para
que se coloquen en el comienzo del perfil (tenemos en mente una ánfora sin asas).
Prop. Ing. Henry Lezcano II Semestre 2017 52
Técnicas de Modelado 3D con Blender
EL PERFIL
¿Cómo continuamos definiendo el perfil? Pues con la herramienta más valiosa con la que
contamos: la extrusión ("E"). El último de los vértices está seleccionado así que, usando el
atajo "E", vamos añadiendo más vértices y dibujamos el perfil de la ánfora. Cuidaremos
especialmente el detalle de que el último de los vértices de abajo se sitúe en el lugar
donde tengamos pensado que esté el eje de revolución.
Prop. Ing. Henry Lezcano II Semestre 2017 53
Técnicas de Modelado 3D con Blender
EL PERFIL
Ahora es el momento de definir el eje de revolución. En Blender sólo disponemos del
Cursor 3D para ello, así que hay que echarle imaginación. ¿Cómo resolvemos el
problema? En vez de definir el eje con dos puntos lo vamos a definir con un punto y una
dirección:
El punto. Está claro al hilo de lo que ya hemos hecho. El Cursor 3D será el que se
encargue de determinar el punto por el que pasará el eje. Así que seleccionamos
el vértice final y colocamos ahí el Cursor 3D con Malla/Adherencia/Cursor a
seleccionado.
La dirección. Será la perpendicular al plano del monitor del ordenador; es decir
que nos tenemos que colocar en el punto de vista "NumPad 7"
Prop. Ing. Henry Lezcano II Semestre 2017 54
Técnicas de Modelado 3D con Blender
EL PERFIL
Prop. Ing. Henry Lezcano II Semestre 2017 55
Técnicas de Modelado 3D con Blender
EL PERFIL
GIRAR
Está todo preparado para hacer el giro alrededor del eje a excepción de un detalle:
tenemos que seleccionar todos los vértices "A".
Prop. Ing. Henry Lezcano II Semestre 2017 56
Técnicas de Modelado 3D con Blender
EL PERFIL
GIRAR
Nos vamos al cuadro de Herramientas ("T") y pulsamos Girar. Ocurren dos cosas
Hay efectos en el editor Vista 3D (no tocamos nada, es importante).
Prop. Ing. Henry Lezcano II Semestre 2017 57
Técnicas de Modelado 3D con Blender
EL PERFIL
GIRAR
Se han desplegado en el cuadro Herramientas "T" las opciones para editar Girar. Son
como las opciones de cualquier primitiva: si editamos algo en Vista 3D, las opciones
desaparecerán; pero podemos navegar (hacer órbita, zoom...)
Prop. Ing. Henry Lezcano II Semestre 2017 58
Técnicas de Modelado 3D con Blender
EL PERFIL
GIRAR
Debemos cambiar:
Pasos. De 9 a 24.
Grados. De 90.000 a 360.000.
Prop. Ing. Henry Lezcano II Semestre 2017 59
Técnicas de Modelado 3D con Blender
EL PERFIL
GIRAR
El resultado en perspectiva es muy atractivo,
sin duda..
Pero en realidad no todo está perfecto. Han
surgido dos problemas: uno seguro y otro
posible. El primero de ellos saltará a la vista
nada más que le apliquemos a la ánfora el
Modificador de Subdivisión (sobre todo si lo
vemos desde Modo Objeto ). El segundo
problema lo mencionaremos algo más
adelante.
Prop. Ing. Henry Lezcano II Semestre 2017 60
Técnicas de Modelado 3D con Blender
EL PERFIL
GIRAR
Desde Modo Objeto
Prop. Ing. Henry Lezcano II Semestre 2017 61
Técnicas de Modelado 3D con Blender
EL PERFIL
ELIMINAR DUPLICADOS
El problema de la costura es consecuencia de que los vértices del perfil se han
duplicado al hacer un giro completo de 360º. En más de una ocasión hemos hecho
referencia al tema de los puntos dobles y parece que ya se ha manifestado uno de los
problemas que pueden dar.
Hay que deshacerse de ellos inmediatamente:
Seleccionamos todos los vértices de la malla "A".
En el cuadro de Herramientas "T" pulsamos la opción Eliminar duplicados (o
Malla/Vértices/Eliminar duplicados).
Prop. Ing. Henry Lezcano II Semestre 2017 62
Técnicas de Modelado 3D con Blender
EL PERFIL
ELIMINAR DUPLICADOS
Tal y como puede comprobarse en la imagen anterior, en el momento de la edición se
nos informa del número de puntos dobles que había en la malla (realmente en los
vértices seleccionados) y que han sido eliminados. En el caso de la ánfora se trataba de
51 puntos.
Prop. Ing. Henry Lezcano II Semestre 2017 63
Técnicas de Modelado 3D con Blender
EL PERFIL
RECALCULADO DE NORMALES
Ya le hemos aplicado a nuestro objeto un modificador de Subdivisión por lo que nos
falta aplicarle un sombreado Suave (desde Modo Objeto ). Al hacerlo es muy
probable que nos aparezcan unas sombras extrañas
Prop. Ing. Henry Lezcano II Semestre 2017 64
Técnicas de Modelado 3D con Blender
EL PERFIL
RECALCULADO DE NORMALES
Esto aparece aún con más evidencia en un render.
Prop. Ing. Henry Lezcano II Semestre 2017 65
Técnicas de Modelado 3D con Blender
EL PERFIL
RECALCULADO DE NORMALES
Las caras para el objeto anterior han sido generadas por un proceso que no garantiza
la correcta orientación de las normales. ¿Qué significa esto?
Cuando sacamos un cubo a escena, Blender interpreta automáticamente que las caras
que dan al exterior son las que considerará para sombreado, texturas... mientras que
las que están orientadas hacia el interior no serán tenidas en cuenta en muchas
operaciones; esto supone un considerable ahorro de recursos. Aparece así el concepto
normal de una cara.
Para saber hacia dónde está apuntando la normal vamos al cuadro de Propiedades
("N") (en Modo Edición ) y activamos Cara en el apartado Normales en la botonera
Visualización de malla..
Prop. Ing. Henry Lezcano II Semestre 2017 66
Técnicas de Modelado 3D con Blender
EL PERFIL
RECALCULADO DE NORMALES
Para saber hacia dónde está apuntando la normal vamos al cuadro de Propiedades
("N") (en Modo Edición ) y activamos Cara en el apartado Normales en la botonera
Visualización de malla..
Prop. Ing. Henry Lezcano II Semestre 2017 67
Técnicas de Modelado 3D con Blender
EL PERFIL
RECALCULADO DE NORMALES
En nuestro ejemplo que estamos desarrollando, vemos cómo aquellos tres vértices
iniciales originaron caras con las normales apuntando al interior de la ánfora, mientras
que todas las demás apuntan hacia afuera. Es absolutamente necesario solventar ese
problema para que todas miren hacia afuera:
Seleccionamos todos los vértices "A".
En el cuadro de Herramientas ("T") pulsamos Recalcular en el apartado
Normales (también vale Malla/Normales/Recalcular hacia afuera).
Prop. Ing. Henry Lezcano II Semestre 2017 68
Técnicas de Modelado 3D con Blender
EL PERFIL
RECALCULADO DE NORMALES
En el cuadro de Herramientas ("T") pulsamos Recalcular en el apartado
Normales (también vale Malla/Normales/Recalcular hacia afuera).
Una vez solucionado el problema lo mejor es desactivar la visibilidad de las Normales.
Prop. Ing. Henry Lezcano II Semestre 2017 69
Técnicas de Modelado 3D con Blender
EL PERFIL
MODIFICADOR SOLIDIFICAR
Es cierto que a la hora de diseñar el perfil podíamos considerar el grosor de la
cerámica y que se generara con Girar. Pero no es la mejor opción. Para eso está el
modificador Solidificar.
Aunque lo podemos añadir en Modo Edición , lo mejor es estar el Modo Objeto
Seleccionamos el objeto de la ánfora.
Le aplicamos el modificador Solidificar.
Prop. Ing. Henry Lezcano II Semestre 2017 70
Técnicas de Modelado 3D con Blender
EL PERFIL
MODIFICADOR SOLIDIFICAR
Prop. Ing. Henry Lezcano II Semestre 2017 71
Técnicas de Modelado 3D con Blender
EL PERFIL
MODIFICADOR SOLIDIFICAR
Esto hace que la malla tenga asignados dos modificadores (este y Subdivisión). Y es
un problema porque Blender aplica los modificadores en el orden en el que han sido
creados; y no es lo mismo primero subdividir y luego solidificar que al contrario. Para
nuestros fines lo mejor es invertir el orden usando una de las flechas que se indican a
continuación.
Prop. Ing. Henry Lezcano II Semestre 2017 72
Técnicas de Modelado 3D con Blender
EL PERFIL
MODIFICADOR SOLIDIFICAR
Los parámetros del modificador Solidificar dependen en buena medida de nuestro
gusto. Atenderemos fundamentalmente a Grosor.
Prop. Ing. Henry Lezcano II Semestre 2017 73
Técnicas de Modelado 3D con Blender
PRUEBA CILINDRO HIDRAULICO
Nuestro propósito en está prueba guiada es representar de modo esquemático las partes
mecánicas de un cilindro hidráulico.
Además de poner en práctica elementos ya estudiados añadiremos un conocimiento
importante: la creación de caras.
Prop. Ing. Henry Lezcano II Semestre 2017 74
Técnicas de Modelado 3D con Blender
PRUEBA CILINDRO HIDRAULICO
Partimos de un cilindro (Añadir/Malla/Cilindro) al que le hemos desactivado la opción
Cerrar extremos.
Prop. Ing. Henry Lezcano II Semestre 2017 75
Técnicas de Modelado 3D con Blender
PRUEBA CILINDRO HIDRAULICO
Le aplicamos un modificador Solidificar con un valor para Grosor de 0.400.
Prop. Ing. Henry Lezcano II Semestre 2017 76
Técnicas de Modelado 3D con Blender
PRUEBA CILINDRO HIDRAULICO
Lo damos por bueno y generamos toda la malla necesaria pulsando el botón Aplicar.
Prop. Ing. Henry Lezcano II Semestre 2017 77
Técnicas de Modelado 3D con Blender
PRUEBA CILINDRO HIDRAULICO
Duplicamos este objeto y lo rotamos 90º en el eje Y ("Shift_D RY90").
Prop. Ing. Henry Lezcano II Semestre 2017 78
Técnicas de Modelado 3D con Blender
PRUEBA CILINDRO HIDRAULICO
Lo desplazamos con el Manipulador 3D en el eje X (rojo) y le aplicamos un escalado ("S")
(el resultado lo representamos en la siguiente imagen en color azul). Después le
aplicamos un escalado en ese mismo eje X ("SX").
Prop. Ing. Henry Lezcano II Semestre 2017 79
Técnicas de Modelado 3D con Blender
PRUEBA CILINDRO HIDRAULICO
En este último objeto accedemos a Modo Edición para seleccionar los bucles que
definen un cuarto del cilindro y así poder eliminar las caras con "Supr"/Caras
Prop. Ing. Henry Lezcano II Semestre 2017 80
Técnicas de Modelado 3D con Blender
PRUEBA CILINDRO HIDRAULICO
Llega el momento de ese conocimiento extra que mencionábamos más arriba: añadir las
caras que cierran el cilindro. Es realmente muy sencillo; basta con seleccionar los
lados que forman la cara y usamos la tecla "F" (también Malla/Caras/Crear borde-cara).
Por supuesto, debemos hacer lo mismo con la otra cara.
Prop. Ing. Henry Lezcano II Semestre 2017 81
Técnicas de Modelado 3D con Blender
PRUEBA CILINDRO HIDRAULICO
Nos aseguramos de colocar el Cursor 3D en un lugar adecuado para añadir un nuevo
cilindro (0,0,0, podría valer, aunque nos coincidirá con el primero de los cilindros, así que
nada más sacarlo a la escena lo desplazamos en X con el Manipulador 3D).).
Prop. Ing. Henry Lezcano II Semestre 2017 82
Técnicas de Modelado 3D con Blender
PRUEBA CILINDRO HIDRAULICO
Igual que hicimos antes, primero lo rotamos 90º en Y ("RY90"), y concluimos con un
escalado en X ("SX") para originar el pistón.
Prop. Ing. Henry Lezcano II Semestre 2017 83
Técnicas de Modelado 3D con Blender
PRUEBA CILINDRO HIDRAULICO
Un simple duplicado ("Shift_D") de ese cilindro, con los escalados ("S") adecuados nos
sirve para representar el llamado vástago.
Prop. Ing. Henry Lezcano II Semestre 2017 84
Técnicas de Modelado 3D con Blender
PRUEBA CILINDRO HIDRAULICO
Necesitamos volver a usar el recurso del cilindro con modificador Solidificar. En esta
ocasión hemos colocado el cilindro (que será el buje) sin los vértices de las tapas en la
posición que indica esta imagen..
Prop. Ing. Henry Lezcano II Semestre 2017 85
Técnicas de Modelado 3D con Blender
PRUEBA CILINDRO HIDRAULICO
A la hora de aplicarle el modificador lo hacemos para que el agujero quede ligeramente
mayor que el diámetro del vástago (ya sabemos que al darle el visto bueno es conveniente
Aplicar el modificador)
Prop. Ing. Henry Lezcano II Semestre 2017 86
Técnicas de Modelado 3D con Blender
PRUEBA CILINDRO HIDRAULICO
Le aplicamos el mismo material que a la pieza llamada camisa. Nosotros hemos optado
por un hexadecimal 358ABD.
Sólo nos queda añadir un duplicado del primer cilindro con una rotación de 90º en X
("Sifht_D RX90") que, colocado al final del vástago, dará una apariencia al cilindro
hidráulico como la que se muestra aquí.
Prop. Ing. Henry Lezcano II Semestre 2017 87
Técnicas de Modelado 3D con Blender
PRUEBA CILINDRO HIDRAULICO
Una bonita ilustración para explicar los componentes mecánicos del cilindro hidráulico
(faltaría una entrada para fluidos, por ejemplo) sería esta imagen.
Prop. Ing. Henry Lezcano II Semestre 2017 88
También podría gustarte
- Lista de Combinaciones de Teclas y Alias de Comandos de AutoCADDocumento41 páginasLista de Combinaciones de Teclas y Alias de Comandos de AutoCADRomer Aramayo Calle100% (1)
- Creación de Laberintos Con 3d MaxDocumento13 páginasCreación de Laberintos Con 3d MaxEva PerandonesAún no hay calificaciones
- Ejercicios AutoCAD y Dibujo - MVBlogDocumento10 páginasEjercicios AutoCAD y Dibujo - MVBlogcrisAún no hay calificaciones
- Vray Explicacion Con Dibujo 3d EndoraDocumento31 páginasVray Explicacion Con Dibujo 3d EndoraALEXYNATAún no hay calificaciones
- LineaDocumento205 páginasLineaelvys100% (1)
- ASGVIS - Manual Vray - SketchUP ES 2.0Documento95 páginasASGVIS - Manual Vray - SketchUP ES 2.0Cr Jesimiel Mateo100% (1)
- Guia Blender 2.5 Autor: Joaquín Herrera Goás (Joaclint Istgud)Documento45 páginasGuia Blender 2.5 Autor: Joaquín Herrera Goás (Joaclint Istgud)Jesús Odremán, El Perro Andaluz 101100% (6)
- PhotoView 360 TutorialDocumento6 páginasPhotoView 360 TutorialAnni Esther Zuniga PereaAún no hay calificaciones
- Manual Solidworks Avanzado 2015Documento169 páginasManual Solidworks Avanzado 2015Cinthia Lidia Hidrogo PaulinoAún no hay calificaciones
- Practica en CodeblocksDocumento13 páginasPractica en CodeblocksJosé Pedro EscalanteAún no hay calificaciones
- Comandos Autocad JrojasDocumento26 páginasComandos Autocad JrojasRODOLFO QUISPE SALAZARAún no hay calificaciones
- Informe IluminaciónDocumento33 páginasInforme IluminaciónAndrea Liceth Garzón Trujillo100% (1)
- Animacion Digital - DUOC UCDocumento2 páginasAnimacion Digital - DUOC UCBenja GAún no hay calificaciones
- Animacion 3DDocumento7 páginasAnimacion 3DPablo CGAún no hay calificaciones
- Renderizar en ArchiCADDocumento42 páginasRenderizar en ArchiCADJonathan Dávila Angles100% (3)
- SimLab Composer 2015 - Arkanosant CoDocumento3 páginasSimLab Composer 2015 - Arkanosant CoWilliam MontalvoAún no hay calificaciones
- Ferrocemento 3Documento40 páginasFerrocemento 3rafael ernestoAún no hay calificaciones
- Material Semana 4 AutoCAD 3D 2008 - Renderización y Configuración de LucesDocumento32 páginasMaterial Semana 4 AutoCAD 3D 2008 - Renderización y Configuración de LucesCarlos Andrés Mesa Montoya100% (1)
- Autocad 2006 ComandosDocumento237 páginasAutocad 2006 ComandosFlor RoldanAún no hay calificaciones
- Como Iniciar Un Dibujo de Una Planta en Autocad R14Documento34 páginasComo Iniciar Un Dibujo de Una Planta en Autocad R14Corne CospinAún no hay calificaciones
- Manual de ReactDocumento46 páginasManual de ReactJoselvent SuarezAún no hay calificaciones
- Curso Revit Parte 1Documento21 páginasCurso Revit Parte 1Farid Lara RAún no hay calificaciones
- Manual Inventor 2013 - Nivel 2 - Laborato...Documento72 páginasManual Inventor 2013 - Nivel 2 - Laborato...William Herrera100% (2)
- Contenido 3ds Max Arq 2018Documento2 páginasContenido 3ds Max Arq 2018Maestrycous Kairos100% (1)
- Arboles OctalesDocumento15 páginasArboles OctalesJulian FloresAún no hay calificaciones
- Tres Configuraciones de PC para ArquitectosDocumento8 páginasTres Configuraciones de PC para ArquitectosAlexandra MontesAún no hay calificaciones
- Foro ARQ-SL - (Guía) Breve Guía para Modelar Arquitectura en Blender 2.55bDocumento17 páginasForo ARQ-SL - (Guía) Breve Guía para Modelar Arquitectura en Blender 2.55bLuis Jorquera AliagaAún no hay calificaciones
- Graficacion Por ComputadoraDocumento8 páginasGraficacion Por ComputadoraAsaf FelixAún no hay calificaciones
- StaadDocumento4 páginasStaadNelson LobatonAún no hay calificaciones
- V-Ray 3.0 Ebook ESP PDFDocumento18 páginasV-Ray 3.0 Ebook ESP PDFlglandi100% (3)