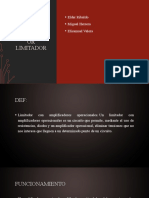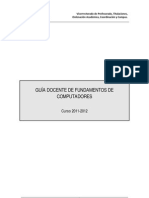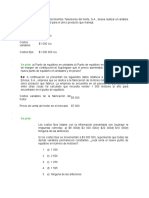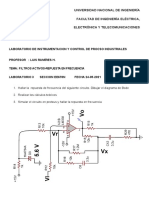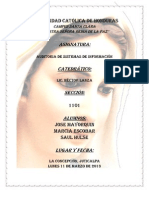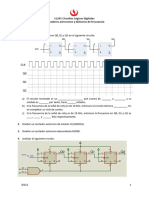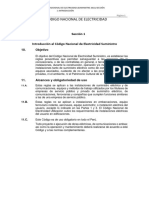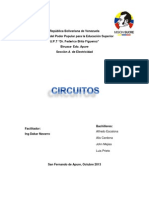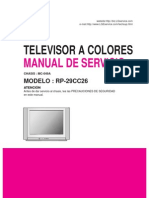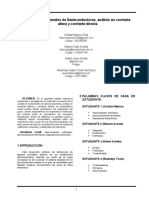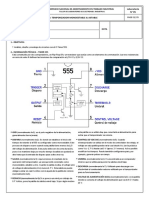Documentos de Académico
Documentos de Profesional
Documentos de Cultura
Robot Millennium 14 0 Manual SPA PDF
Robot Millennium 14 0 Manual SPA PDF
Cargado por
andihernanTítulo original
Derechos de autor
Formatos disponibles
Compartir este documento
Compartir o incrustar documentos
¿Le pareció útil este documento?
¿Este contenido es inapropiado?
Denunciar este documentoCopyright:
Formatos disponibles
Robot Millennium 14 0 Manual SPA PDF
Robot Millennium 14 0 Manual SPA PDF
Cargado por
andihernanCopyright:
Formatos disponibles
Robot Millennium Version 14.
0 – Manuel d’Utilisation Page 1
INDICE
1. INSTALACIÓN DEL ROBOT MILLENIUM ........................................................... 1-1
1.1. REQUISITOS DEL HARDWARE...................................................................................... 1-1
1.2. INSTALACIÓN DEL P ROGRAMA................................................................................... 1-1
1.2.1. Instalación en Ordenadores Personales ................................................................................................1-2
1.2.2. Instalación de Robot Millenium en Red .................................................................................................1-7
1.2.3. Actualización del código de protección......................................................................................... 1-18
1.3. GENERACIÓN DEL INFORME DE INSTALACIÓN........................................................... 1-18
2. INTRODUCCIÓN ......................................................................................................... 2-1
2.1. DESCRIPCIÓN GENERAL DEL PROGRAMA.................................................................... 2-1
2.2. TRABAJO EN EL SISTEMA ROBOT MILLENIUM - REGLAS GENERALES .......................... 2-6
2.2.1.El sistema de esquemas.............................................................................................................................2-6
2.2.2.Menú, Menú contextual, Barra de Herramientas, ................................................................................2-9
2.2.3.Preferencias y preferencias de trabajo................................................................................................ 2-11
2.2.4.Selección y Filtros................................................................................................................................... 2-14
2.2.5.Presentación de los Atributos de la Estructura ................................................................................. 2-18
2.2.6.Listas usadas en el programa ............................................................................................................... 2-20
2.2.7.Características Comunes en las Ventanas del Diálogo (Puntero Gráfico, Calculador) .......... 2-21
2.3. SIGNOS CONVENCIONALES ....................................................................................... 2-22
2.3.1. Convención de signos - barra ............................................................................................................... 2-22
2.3.2. Convención de los signos – elementos finitos superficiales ............................................................ 2-23
2.3.3. Convención de los signos - elementos finitos volumétricos............................................................. 2-25
2.4. LISTA DE TECLAS DE MÉTODO ABREVIADO............................................................... 2-26
2.5. MÉTODOS DE PUNTERO .......................................................................................... 2-27
3. REGLAS GENERALES EN DEFINICION DE MODELO DE ESTRUCTURA .. 3-1
3.1. TIPOS DE ESTRUCTURA .............................................................................................. 3-1
3.2. NUDOS, BARRAS........................................................................................................ 3-1
3.3. SECCIONES Y MATERIALES ........................................................................................ 3-5
3.4. PANELES..................................................................................................................... 3-9
3.4.1. Tipos de elementos finitos planos......................................................................................................... 3-12
3.4.2. Emisoras, refinamiento, consolidación y calidad del mallado para los elementos finitos........ 3-19
3.5. ESPESOR DEL PANEL ................................................................................................ 3-22
3.6. SÓLIDOS ( ESTRUCTURAS VOLUMÉTRICAS) ............................................................... 3-25
3.6.1. Descripción de los elementos finitos volumétricos............................................................................ 3-27
3.7. OPERACIONES SOBRE OBJETOS 2D ( EXTRUSIÓN, REVOLUCIÓN ) ............................... 3-32
3.8. APOYOS.................................................................................................................... 3-38
3.9. CARGAS ................................................................................................................... 3-40
3.9.1. Combinaciones de Casos de Carga ..................................................................................................... 3-46
3.9.2. Combinaciones reglamentarias............................................................................................................ 3-47
3.9.3. Cargas móviles ........................................................................................................................................ 3-52
3.10. GENERACIÓN AUTOMÁTICA DE CARGAS DE VIENTO Y NIEVE ................................ 3-57
3.10.1. Cargas de Viento/Nieve en 3D.............................................................................................................. 3-59
©RoboBAT, 2,rue Lavoisier, Montbonnot Zirst 38334 St-Ismier Cedex - France –
Tél. : 04 76 41 80 82 Fax : 04 76 41 97 03 Internet-web : http ://www.robobat.com e-mail : service@robobat.fr
©RoboBAT, Service Technique Tél. : 04 76 41 38 90 - Fax : 04 76 41 22 61
Page 2 Robot Millennium Version 14.0 – Manuel d’Utilisation
3.10.2. Cargas de viento en los postes y mástiles ........................................................................................... 3-61
3.11. CABLES................................................................................................................. 3-62
3.12. OTROS ATRIBUTOS DE LA ESTRUCTURA ................................................................ 3-69
3.13. OTROS COMPONENTES DE LA ESTRUCTURA .......................................................... 3-73
3.13.1.Operaciones de edición.......................................................................................................................... 3-75
3.14. ESTRUCTURAS TÍPO .............................................................................................. 3-77
3.15. ESTRUCTURAS POR FASES ..................................................................................... 3-79
3.16. ELEMENTOS FINITOS SUPERFICIALES .................................................................... 3-85
3.17. SISTEMA DE COORDENADAS................................................................................. 3-87
3.17.1. Sistemas Globales ................................................................................................................................... 3-87
3.17.2. Relaciones de Sistemas Globales-Locales.......................................................................................... 3-90
3.18. SIGNOS CONVENCIONALES ................................................................................... 3-91
3.18.1. Barra de elementos................................................................................................................................. 3-91
3.18.2. Elementos Finitos.................................................................................................................................... 3-92
3.19. DEFINICIÓN DE S ECCIÓN ....................................................................................... 3-92
4. ANÁLISIS DE LA ESTRUCTURA............................................................................. 4-1
4.1. CÁLCULOS DE LA ESTRUCTURA .................................................................................. 4-1
4.2. TIPOS DE ANÁLISIS DISPONIBLES ................................................................................ 4-1
4.3. DEFINICIÓN DEL NUEVO CASO Y CAMBIO DE TIPO DE ANÁLISIS.............................. 4-14
5. ANÁLISIS DE LOS RESULTADOS........................................................................... 5-1
5.1. DIAGRAMAS............................................................................................................... 5-2
5.2. TABLAS...................................................................................................................... 5-6
5.3. MAPAS PARA BARRAS .............................................................................................. 5-10
5.4. MAPAS (PANELES )................................................................................................... 5-12
5.5. CORTES POR PANELES ........................................................................................... 5-16
5.6. MAPAS - SÓLIDOS ................................................................................................... 5-20
5.7. ANÁLISIS DE TENSIONES ........................................................................................... 5-23
5.8. ANÁLISIS DE TENSIONES EN LA ESTRUCTURA ......................................................... 5-25
5.9. ANÁLISIS GLOBAL - BARRAS ................................................................................... 5-28
5.10. ANÁLISIS DETALLADO.......................................................................................... 5-30
5.11. LÍNEAS DE INFLUENCIA ......................................................................................... 5-37
5.12. VALORES REDUCIDOS PARA LOS PANELES ......................................................... 5-39
5.13. DIAGRAMAS PARA EL ANÁLISIS TEMPORAL.......................................................... 5-44
6. DISEÑO DE LA ESTRUCTURA ................................................................................ 6-1
6.1. DIMENSIONAMIENTO DE ACERO ................................................................................. 6-1
6.1.1. Análisis detallado (norma Eurocode3) ............................................................................................... 6-11
6.2. DISEÑO EN DE ELEMENTOS DE HORMIGÓN ARMADO ................................................ 6-16
6.2.1. Diseño de vigas de hormigón armado................................................................................................. 6-19
6.2.2. Diseño de Columna RC.......................................................................................................................... 6-24
6.2.3. Diseño de Cimentaciones....................................................................................................................... 6-30
6.2.4. Dimensionamiento de las vigas - muros.............................................................................................. 6-34
6.2.5. Planos de ejecución ................................................................................................................................ 6-36
6.3. DISEÑO DE BARRAS DE HORMIGÓN ARMADO ........................................................... 6-41
©RoboBAT, 2,rue Lavoisier, Montbonnot Zirst 38334 St-Ismier Cedex - France –
Tél. : 04 76 41 80 82 Fax : 04 76 41 97 03 Internet-web : http ://www.robobat.com e-mail : service@robobat.fr
©RoboBAT, Service Technique Tél. : 04 76 41 38 90 - Fax : 04 76 41 22 61
Robot Millennium Version 14.0 – Manuel d’Utilisation Page 3
7. CATÁLOGOS DE PERFILES..................................................................................... 7-1
8. COPIAS IMPRESAS..................................................................................................... 8-6
8.1. NOTAS DE CÁLCULO .................................................................................................. 8-6
8.2. COMPOSICIÓN DE LA COPIA IMPRESA ......................................................................... 8-6
8.2.1. Normal (Standard).....................................................................................................................................8-9
8.2.2. Capturas de pantalla .............................................................................................................................. 8-10
8.2.3. Plantillas................................................................................................................................................... 8-11
8.2.4. Copia impresa simplificada................................................................................................................... 8-11
8.3. CONFIGURAR PÁGINA .............................................................................................. 8-14
9. EJEMPLOS .................................................................................................................... 9-1
9.1 Estructura 3D (Con el uso de esquemas de Robot Millenium)......................................................9-1
9.1.1. Definición del Modelo de Estructura......................................................................................................9-3
9.1.2. Análisis de la estructura ...........................................................................................................................9-8
9.1.3. Análisis de los resultados.........................................................................................................................9-9
9.1.4. Dimensionamiento en Acero ................................................................................................................. 9-10
9.1.5. Diseño de Uniones de Acero ................................................................................................................. 9-11
9.2. DISEÑO DE ESTRUCTURAS EN 2D (S IN USAR E SQUEMAS DE R OBOT M ILLENIUM ).................. 9-14
9.2.1. Definición del Modelo de Estructura................................................................................................... 9-15
9.2.2. Análisis de la estructura ........................................................................................................................ 9-23
9.2.3. Análisis de los resultados...................................................................................................................... 9-24
9.2.4. Diseño de hormigón armado................................................................................................................. 9-26
9.2.5. Diseño de elementos de hormigón armado......................................................................................... 9-27
9.3. LOSA DE HORMIGÓN ARMADO.................................................................................. 9-29
9.3.1. Definición del modelo de estructura.................................................................................................... 9-29
9.3.2. Análisis y presentación de los resultados de cálculos...................................................................... 9-38
9.3.3. Cálculo del area de armadura teórica ................................................................................................ 9-39
9.4. EJEMPLOS DE OPCIONES DE DEFINICIÓN DE ESTRUCTURAS POR MEDIO DE OPERACIONES
DE EXTRUSIÓN Y ROTACIÓN................................................................................................ 9-42
9.4.1. SILO ........................................................................................................................................................... 9-43
9.4.2. COOLER ................................................................................................................................................... 9-49
9.4.3. TUBERÍA................................................................................................................................................... 9-52
9.4.4. ESTRUCTURA EJESIMETRICA .......................................................................................................... 9-55
9.4.5. ESTRUCTURA AXISIMETRICA (BÓVEDA) ..................................................................................... 9-57
9.5. DISEÑO DE UN PÓRTICO 2D...................................................................................... 9-60
9.5.1. Diseño de la Estructura ......................................................................................................................... 9-61
9.5.2. Definición de casos de carga y cargas................................................................................................ 9-62
9.5.3. Definición de cargas de viento/nieve................................................................................................... 9-64
9.5.4. Análisis de la estructura ........................................................................................................................ 9-65
9.5.5. Análisis Detallado................................................................................................................................... 9-65
9.5.6. Diseño de la Estructura ......................................................................................................................... 9-66
9.5.7. Análisis Global ........................................................................................................................................ 9-69
9.5.8. Diseño de uniones de acero................................................................................................................... 9-70
9.5.9. Composición de Impresión .................................................................................................................... 9-72
9.6. EJEMPLO DE DEFINICIÓN DE LAS CARGAS MÓVILES – ESTRUCTURA PLANA (PÓRTICO
2D) 9-74
9.6.1. Definición del modelo de la estructura ............................................................................................... 9-75
9.6.2. Análisis de la estructura ........................................................................................................................ 9-87
9.6.3. Presentación del carro y del caso de carga móvil ............................................................................ 9-87
9.6.4. Análisis de los resultados...................................................................................................................... 9-88
9.6.5. Líneas de influencia ................................................................................................................................ 9-89
©RoboBAT, 2,rue Lavoisier, Montbonnot Zirst 38334 St-Ismier Cedex - France –
Tél. : 04 76 41 80 82 Fax : 04 76 41 97 03 Internet-web : http ://www.robobat.com e-mail : service@robobat.fr
©RoboBAT, Service Technique Tél. : 04 76 41 38 90 - Fax : 04 76 41 22 61
Page 4 Robot Millennium Version 14.0 – Manuel d’Utilisation
9.7. ESTRUCTURA INDUSTRIAL (PUENTE GRUA - CARGA MÓVIL)................................... 9-92
9.7.1.Definición del modelo de la estructura ............................................................................................... 9-94
9.7.2.Análisis de la estructura ......................................................................................................................9-113
9.7.3.Dimensionamiento de la estructura ...................................................................................................9-116
9.7.4.Línea de influencia................................................................................................................................9-122
9.8. PUENTE (CARGA MÓVIL Y ANÁLISIS TEMPORAL) .................................................. 9-125
9.8.1. Definición del modelo de la estructura .............................................................................................9-128
9.8.2. Análisis de la estructura ......................................................................................................................9-147
9.8.3. Presentación de los resultados...........................................................................................................9-147
9.8.4. Dimensionamiento de las barras de la estructura...........................................................................9-148
9.8.5. Análisis temporal de la estructura .....................................................................................................9-159
9.9. FUNDAMENTO MACIZO ........................................................................................... 9-164
9.9.1. Definición del modelo de la estructura .............................................................................................9-165
9.9.2. Base de cimentación .............................................................................................................................9-167
9.9.3. Columnas................................................................................................................................................9-169
9.9.4. La parte superior del fundamento......................................................................................................9-171
9.9.5. Definición de los apoyos......................................................................................................................9-173
9.9.6. Generación de la malla ........................................................................................................................9-175
9.9.7. Definición de la carga ..........................................................................................................................9-179
9.9.8. Análisis de la estructura...................................................................................................................9-182
9.9.9. Presentación de los resultados en forma de mapas ..............................................................9-182
©RoboBAT, 2,rue Lavoisier, Montbonnot Zirst 38334 St-Ismier Cedex - France –
Tél. : 04 76 41 80 82 Fax : 04 76 41 97 03 Internet-web : http ://www.robobat.com e-mail : service@robobat.fr
©RoboBAT, Service Technique Tél. : 04 76 41 38 90 - Fax : 04 76 41 22 61
ROBOT Millenium 14.0- MANUAL DEL USUARIO 1-1
1. INSTALACIÓN DEL ROBOT MILLENIUM
1.1. Requisitos del hardware
Para instalar Robot Millenium con éxito, su ordenadora debe estar equipada con lo siguiente:
• Windows 95/98/ME/NT/2000 como Sistema Operativo (es aconsejable el sistema Windows
NT o Windows 2000)
• PC IBM o ordenador compatible por lo menos con un procesador P5,
• 64 MB RAM y aproximadamente 500 MB de espacio libre en disco, para la instalación
completa (para los usuarios avanzados se recomiendan 128 Mb RAM y 2 GB de espacio libre
en disco).
• resolución como mínimo 1024x768.
Robot Millenium se entrega con la llave de protección o con un código de acceso para protección
gravada en el disco (esto es necesario durante la instalación y el uso del programa). Se aconseja
insertar la llave a un puerto paralelo (puerto de la impresora) antes de la instalación. La llave debe
insertarse en el puerto de la impresora antes de cada inicio del programa y debe permanecer allí
mientras el programa está en uso.
Para imprimir correctamente las Notas de Cálculo de Robot Millenium, es necesario tener un
procesador de textos de apoyo archivos de formato *.rtf (Rich Text Format), por ejemplo MS
Word versión 6.0 (o más alto) o programa WordPad que esta incluido en el Windows 95. El
sistema Robot Millenium también tiene su propio procesador de textos de apoyo con formato de
archivos * .rtf.
1.2. Instalación del Programa
El sistema Robot Millenium está provisto de un programa de instalación automático. El programa
de instalación permite al usuario una rápida y efectiva instalación. Durante la instalación del
programa, unas pequeñas preguntas aparecerán en pantalla y el usuario debe responderlas para que
la instalación pueda continuar.
Primero, la llave de protección debe insertarse en un puerto paralelo del ordenador (puerto de la
impresora), equinamente, el CD de instalación de Robot Millenium debe insertarse
apropiadamente en el lector de CD. La instalación del sistema comienza cuando aparece una
ventana en la pantalla. Una vez seleccionada la opción de Instalación, las opciones que siguen para
la instalación de Robot Millenium aparecerán en la pantalla.
Los botones individuales localizados en la pantalla siguiente permiten:
• RobotMillennium/Robot LT/Robot PL – instalación del sistema Robot Millennium, Robot
Light y Robot Plate (estudio de losas de hormigón armado)
• Robot Expert – instalación de los calculadores ofrecidos por la empresa RoboBAT:
Estos calculadores permiten efectuar los cálculos y verificación de las secciones de hormigón
Web:www.robot97.com e-mail:sales@robot97.com techsupport :service@robot97.com
1-2 ROBOT 97 ver/español.12.5- MANUAL DEL USUARIO
armado, calculador para calcular los muros de contención, calculador para las estructuras de
acero según EC3, calculador para las estructuras de madera según EC4, calculador de
cimentaciones según la norma polaca.
• Robot DDC – iniciación de la instalación del programa Robot DDC
• Herramientas del hormigón armado: Robot Dalle, Robot Mur, ACI Beams, ACI
Columns, Fundation ACI Spread Footings – empieza la instalación de los programas
adicionales para los cálculos de elementos de hormigón armado para las normas específicas.
• Herramientas de red: Protección de la red, Monitor de la red - empieza de la instalación
de protección de red para la versión del programa de red Robot con el programa Monitor que
permite el monitoring y aprovechamiento de los parámetros de la licencia la versión de red del
programa Robot (véase la descripción en el capítulo 1.2.2)
• Herramientas generales – ejecución de la instalación de pilotes adicionales, VRML Player,
DAO.
Para instalar Robot Millenium en el disco duro, presione el botón Robot Millenium / Robot LT /
Robot PL.
Nota: Si se requiere, durante la instalación es posible retornar a la ventana de
diálogo anteriormente desplegada en la pantalla para hacer correcciones
previas a los datos introducidos por el usuario.
1.2.1. Instalación en Ordenadores Personales
Las operaciones consecutivas de la instalación en modo Stand-Alone están listadas abajo:
1. Una ventana de diálogo para la selección del idioma de la instalación deseado aparecerá como
se muestra en el dibujo
2. La Licencia de Funcionamiento de Robot Millenium aparecerá en esta pantalla, para
continuar la instalación una vez que familiarizado con el contenido, presione SI (aceptando las
condiciones de la licencia); la ventana de diálogo siguiente, presenta notas que pertenecen al
funcionamiento de Robot Millenium; presione el botón NEXT para continuar.
3. Aparecerá una ventana de diálogo en la cual se requiere que sé digiten datos básicos del usuario
(véase la figura debajo); ingrese iniciales del nombre del usuario, el nombre de la compañía, y
opcionalmente la dirección del correo electrónico; presione botón SIGUIENTE para continuar.
:www.robot97.com e-mail:sales@robot97.com techsupport :service@robot97.com 1-2
ROBOT Millenium 14.0- MANUAL DEL USUARIO 1-3
4. Aparece la ventana en la que se puede seleccionar el tipo de instalación del sistema Robot
Millennium; los tipos de instalaciones accesibles para un ordenador separado: mínima,
completa, estándar, del usuario; en esta ventana se presentan también las instalaciones de red –
de servidor, y de nodos en este cuadro de diálogo es posible seleccionar la instalación del
programa Robot LT y Robot PL
NOTA: La descripción dela instalación de red (servidor y nodos) está presentada
en el siguiente capítulo del manual (capítulo 1.2.2).
Después de seleccionar el tipo de instalación deseada en un ordenador
stand alone hay que apretar el botón CONTINUAR para continuar la
instalación.
Uno de los cuatro tipos de instalación en un ordenador personal puede seleccionarse en la ventana
de dialogó anterior.
Web:www.robot97.com e-mail:sales@robot97.com techsupport :service@robot97.com
1-4 ROBOT 97 ver/español.12.5- MANUAL DEL USUARIO
• Completa - Permite instalar la versión completa del programa en todos los idiomas disponibles
(interfaces, la calculadora, notas de cálculo, ayuda) y códigos nacionales.
• Típica - Permite instalar la versión completa del programa para un solo idioma.
• Personalizada- Una selección de componentes de instalación puede ejecutarse; una vez que
seleccionada esta opción se presiona el botón NEXT, la ventana de diálogo siguiente aparecerá
en la pantalla.
Es también posible seleccionar la instalación de red descrita en el Capítulo 1.2.2.
NOTA: Durante la instalación, por lo menos dos opciones deben ser seleccionadas:
Los archivos básicos del programa, y por ejemplo, para la versión en
idioma inglés seleccionar Archivos para la versión en idioma inglés.
5. Las opciones ubicadas en la ventana que sigue permiten seleccionar el tipo de instalación del
sistema Robot Millenium (típico, compacto o común) además muestra el destino de instalación
en el disco, carpeta C:\Program Files\ROBOT\Structural Office\Robot Millenium.
La ubicación puede ingresarse desde el teclado; o puede seleccionarse con el botón BROWSE
disponible en la parte inferior de la ventana de diálogo. Si la carpeta no está disponible en el
disco, el programa de instalación creará una carpeta con el nombre elegido por el usuario;
presione el botón NEXT para continuar.
:www.robot97.com e-mail:sales@robot97.com techsupport :service@robot97.com 1-4
ROBOT Millenium 14.0- MANUAL DEL USUARIO 1-5
6. Aparecerá una ventana de diálogo para introducir el nombre de grupo en el que Robot
Millenium se instalará (véase el dibujo de abajo); el nombre de grupo predefinido que el usuario
puede cambiar en la pantalla (Robot Structural Office); para continuar, presione el botón
NEXT
7. Aparecerá una ventana de diálogo que confirma la información introducida (situación del
programa, nombre, información del usuario); presione el botón NEXT para continuar;
8. Empieza el programa de instalación de Robot Millenium (copiando archivos); en pantalla
observamos el progreso de instalación. Se muestran notas cortas acerca del programa en la
pantalla durante la instalación;
9. Una vez que completada la instalación, aparecerá el grupo de ventanas de diálogo conteniendo
dos iconos: Robot Millenium y el programa de instalación de Robot Millenium.
Web:www.robot97.com e-mail:sales@robot97.com techsupport :service@robot97.com
1-6 ROBOT 97 ver/español.12.5- MANUAL DEL USUARIO
10. El programa Robot Millennium puede ser desinstalado seleccionando la opción
Agregar/Eliminar programas que se encuentran en el panel de control. Selección de esta
opción permite también la modificación de la versión del programa Robot instalada
anteriormente, (agregar o eliminar componentes) como la reinstalación de la versión a base de
las opciones seleccionadas actualmente (instalación de socorro).
Ya instalado el sistema Robot Millenium en su disco, es necesario reiniciar Windows
95/98/ME/NT/2000 y ejecutar Robot Millenium; por consiguiente un anuncio para reiniciar el
ordenador aparecerá en la pantalla.
Se puede ejecutar el sistema Robot Millennium es posible:
• haciendo un doble clic en el icono del sistema que se encuentra en el escritorio del sistema
Windows (en el caso de haber seleccionado durante la instalación la opción creación de iconos)
• seleccionando el comando Robot Millennium del grupo creado Robot Structural Office.
:www.robot97.com e-mail:sales@robot97.com techsupport :service@robot97.com 1-6
ROBOT Millenium 14.0- MANUAL DEL USUARIO 1-7
1.2.2. Instalación de Robot Millenium en Red
NOTA: La instalación del programa Robot Millenium en una Red debe ser realizado
por un Administrador de Red o, por lo menos, en su presencia.
La instalación en una red se divide en tres partes:
• Instalación de la protección de red
• Instalación del servidor
• Instalación de los nudos.
La primera fase para la instalación de la red (tanto para la instalación del servidor así como para
nodos) se lleva a cabo de la misma manera como si fuese una sola instalación en el ordenador
(véase puntos 1-4 descritos en Capítulo 1.2.1).
Para instalar la versión en Red, el servidor de Robot Millenium y la protección de la red debe
instalarse primero.
La protección de la red puede instalarse en cualquier ordenador conectado a la red. La instalación
de Red es independiente de la instalación del Robot Millenium para Red y no tiene que ser
llevado a cabo en el servidor donde Robot Millenium será instalado. Otros usuarios deben tener
acceso a las reglas descritas en el archivo de Licencia de Protección que están instaladas.
El Robot Millenium servidor debe ser instalado en un disco que sea visible para otros usuarios. La
carpeta Principal de la versión Servidor de Robot Millenium debe ser disponible para todos los
usuarios que tengan derecho, tanto para leer y grabar. El Servidor Robot Millenium deberá ser
instalado por el Administrador del Sistema de Robot Millenium (Esta persona deberá hacer
ciertas correcciones). Una vez que el servidor esta instalado, los usuarios pueden configurar las
versiones actuales en sus Ordenadores. Durante la instalación, deberá darse la dirección del Robot
Millenium.
NOTA: Durante la instalación del servidor de Robot Millenium , se recomienda el uso
de nombres cortos para el archivo en el cual el servidor es instalado(máximo 8
caracteres para el nombre del archivo y 3 caracteres para la extensión), véase
punto 4 en capítulo 1.2.1.
Recomendaciones para la instalación del programa en Red:
• Network Protection Server - en cualquier ordenador (nunca en un servidor
Windows NT)
• Robot Millenium servidor - en el ordenador donde los backups están guardados
(puede ser un servidor de NT, para la instalación de Robot Millenium el servidor
no comprende la instalación de cualquier conductor, pero, para mantener la
seguridad de la red, éste debe ser otro servidor, sobre todo en el caso de redes
grandes).
INSTALACIÓN DE PROTECCIÓN DE RED
Web:www.robot97.com e-mail:sales@robot97.com techsupport :service@robot97.com
1-8 ROBOT 97 ver/español.12.5- MANUAL DEL USUARIO
La Instalación de protección de la red permite, instalar una protección para la red en cualquier
ordenadora conectada a la red. La instalación es independiente de la instalación de la red de Robot
Millenium y no tiene que ser llevado a cabo en el servidor donde Robot Millenium se instalará.
Es más, no debe llevarse a cabo en un servidor de NT. La protección de la Red es para ambos,
programa Robot Millenium y todos los calculadores (calculador RC, Robot Expert, etc.).
La instalación de protección de la red empieza Una vez que el botón de la Protección de la Red es
presionado en el menú del esquema de la Instalación (también véase capítulo 1.2). La Instalación
de protección de la red debe llevarse a cabo antes de la instalación de servidor Robot Millenium
y antes de la instalación del programa de nodos de Robot Millenium.
Esta Instalación permite proteger la red entera por medio de la llave de protección (Red HASP).
La llave debe estar insertada en el puerto d impresión del ordenador donde la instalación de la red
ha sido llevada a cabo, para esto los conductores de la llave están instalados.
Es más, la instalación de la clave de protección requiere de la instalación de la Licencia de
Protección, que es provista en un diskette entregado junto con la llave de la RED. el instalador de la
Red demanda que se inserte el diskette desplegando este mensaje:
El procedimiento de la instalación lee la Licencia de Protección del diskette y despliega su número
en la ventana del diálogo presentada debajo.
:www.robot97.com e-mail:sales@robot97.com techsupport :service@robot97.com 1-8
ROBOT Millenium 14.0- MANUAL DEL USUARIO 1-9
¡IMPORTANTE! Cada Licencia de Protección se instala en la siguiente carpeta:
D:\Program Files\Common Files\RoboBAT\Prot
donde D:\Program Files\Common Archivos es una carpeta estándar para programas instalados
en Windows.
La carpeta anterior debe hacerse accesible de leer por otros usuarios, para el usuario la carpeta
debe indicar la Licencia de Protección durante la instalación del nodo.
Una vez que completada la instalación, uno debe reiniciar el ordenador y el sistema Windows.
Web:www.robot97.com e-mail:sales@robot97.com techsupport :service@robot97.com
1-10 ROBOT 97 ver/español.12.5- MANUAL DEL USUARIO
INSTALACIÓN DEL SERVIDOR DE RED DE ROBOT MILLENIUM
Durante la instalación Robot Millenium servidor, seleccione la opción siguiente, en la ventana de
Diálogo Setup Type: Network-Server (Servidor de Red)
Después de presionar el botón NEXT, Robot Millenium será instalado en el servidor. Después
de la instalación del servidor de Robot Millenium, este programa no puede ser activado. Para
esto es necesario una instalación de nodo que puede ser instalado en la misma ordenadora como
versión de servidor pero la instalación debe realizarse en una carpeta diferente. Una vez que los
archivos se instalan en el servidor, la nota mostrada debajo se desplegará.
Si la versión del servidor de Robot Millenium ha sido instalada en las particiones NTFS
(Windows NT9, la Base de Datos principal del programa Robot Millenium debe ser disponible
para otros usuarios, esto si los usuarios están habilitados y conocen las reglas.
El administrador debe tener derecho de guardar la Base de Datos Principal del programa Robot
Millenium
:www.robot97.com e-mail:sales@robot97.com techsupport :service@robot97.com 1-10
ROBOT Millenium 14.0- MANUAL DEL USUARIO 1-11
INSTALACIÓN DEL NODO DE LA VERSIÓN PARA REDES DE ROBOT
MILLENIUM
Durante la instalación de un nodo de la versión en Red Robot Millenium, la opción Network-
node deberá ser escogida de la ventana de Diálogo ¨Setup Type¨ (mejor ejecución o espacio
eficaz).
Como ocurre durante la instalación de la versión en Ordenadores personales, pueden escogerse
ambos tipos de nudos de Red.
NOTA: Se recomienda que el mismo lenguaje de la versión Robot Millenium sea
instalado en todos los nodos de red.
Durante la instalación del servidor de la versión Robot Millenium debe indicarse la carpeta de la
instalación (El servidor Robot Millenium debe instalarse primero), Si se nota que tanto la Carpeta
de la versión de Robot Millenium, como la dirección de la red tienen la misma dirección o han
sido trazadas de la misma manera (cambie a una carta de disco) En el segundo caso, debe
ponerse opciones para re-trazar el disco después de reiniciar el sistema de Windows.
Una vez que instalados los archivos, la licencia de protección es instalada en la nueva versión de
Robot Millenium. La ventana de diálogo desplegada muestra la dirección en la que fue instalada la
Licencia de Protección de la red durante la instalación por el sistema Robot Millenium
Web:www.robot97.com e-mail:sales@robot97.com techsupport :service@robot97.com
1-12 ROBOT 97 ver/español.12.5- MANUAL DEL USUARIO
Una vez que la instalación es completada, es necesario reiniciar el sistema Windows
Funcionalidad de la versión en Red
Los rasgos básicos de la versión de la red del Robot Millenium se presentan debajo:
1. El trabajo en el modo local o servidor.
El usuario puede seleccionar el lugar donde sus archivos serán guardados (proyectos y archivos
de configuración). Esta puede ser una ordenadora local que esté usándose, o, el ordenador del
servidor. En el segundo caso, el usuario podrá trabajar en sus proyectos desde cualquier
ordenador de la red.
2. La posibilidad de trabajo en un proyecto desde cualquier ordenadora.
Si el usuario escoge trabajar en el modo servidor, está disponible para trabajar en proyectos de
cualquier ordenadora de la red (sin necesidad de copiar archivos).
3. La orientación del programa hacia el usuario.
Cada usuario tiene su propia carpeta con configuraciones archivos y proyectos.
4. Las opciones avanzadas de la configuración archivan directamente.
El administrador puede definir que la configuración común archiva en el servidor para todos los
usuarios de la red. El usuario está informado sobre cualquier cambio y puede realizar una
actualización de archivos de la configuración fácilmente (compare por debajo de la descripción
presentada del programa del Administrador).
5. La posibilidad de limitar el acceso al Robot Millenium.
Si es necesario, el administrador puede definir una lista de usuarios con el derecho para acceder
a Robot Millenium, el derecho para hacer cambios a la configuraciones predefinidas, etc.
(compare por debajo de la descripción presentada del programa del Administrador).
:www.robot97.com e-mail:sales@robot97.com techsupport :service@robot97.com 1-12
ROBOT Millenium 14.0- MANUAL DEL USUARIO 1-13
PROGRAMA ADMINISTRADOR
El programa administrador (admn.exe) se usa para configurar los parámetros de trabajo de la
versión para red de Robot Millenium. el programa se localiza en la carpeta SYSTEM/EXE del
programa Robot Millenium. Sus capacidades dependen de los derechos del usuario.
Seguidamente dos etiquetas aparecerán a un usuario regular, una vez que la aplicación se active:
Archivos y Modos de Trabajo. El Robot Millenium del administrador del programa tendrá acceso
a dos adicionales (Usuarios, Sistema).
NOTA: Antes de abrir el programa del Administrador, debe verificarse que el
programa Robot Millenium no está abierto.
Debajo, se puede encontrar una descripción de etiquetas particulares que aparecen en la ventana
del diálogo del Administrador.
Etiqueta Usuario (opción disponible sólo para el administrador)
La etiqueta Usuario le permite al administrador definir una lista de usuarios y asignar derechos de
usuario apropiados.
La ventana del diálogo contiene las siguientes opciones:
• Nombre del usuario – (User name) Nombre bajo el cual el usuario se identifica en la red.
• Derechos de Acceso - (Access rights) El usuario puede ejecutar Robot.
• Derechos de Administración - (Administrator rights) El usuario brinda todas las reglas al
administrador.
• Derechos para trabajo común (propio) en la configuración - El usuario puede trabajar en
la propia configuración de archivos, por otro la configuración de trabajo del usuario está en la
configuración de la red.
• Opción de Revisión de la lista del usuario al empezar, resultados con acceso denegado del
programa para los no listados en la lista del usuario
Etiqueta Sistema (opción disponible sólo para el administrador)
La ventana del diálogo contiene las siguientes opciones:
• Modificación de la configuración de archivos - Una vez que seleccionada esta opción, la
configuración del administrador llegará a ser la configuración del servidor (Los usuarios podrán
poner al día su propia configuración de archivos con todos los cambios hechos por el
administrador).
• El Código de Protección - En caso de cambio del código de protección (ej. Una vez que una
nueva opción se activa), el nuevo código debe introducirse en el archivo de edición. Una vez
que Robot Millenium es abierto por un usuario, la aplicación pondrá al día el código de la
protección automáticamente.
• Creación de un nuevo banco de datos del usuario – Renueva el antiguo banco de datos del
usuario creando uno nuevo.
Web:www.robot97.com e-mail:sales@robot97.com techsupport :service@robot97.com
1-14 ROBOT 97 ver/español.12.5- MANUAL DEL USUARIO
Pestaña Monitor de la Red (opciones sólo para el administrador)
Las opciones que se encuentran en esta pestaña permite entrar la dirección del ordenador de la red,
en ene que está instalado el Monitor de Red. La dirección entrada se usa para todos los programas
instalados de Robot Expert (calculadores). Para Robot Millennium, esta dirección se encuentra
automáticamente.
Etiqueta Archivos
Un mensaje sobre la necesidad de poner al día la configuración o archivos del sistema, puede
aparecer al iniciar el programa Robot Millenium. La etiqueta Archivos informa al usuario sobre el
estado de los archivos y permite su actualización automática.
NOTA: el programa Robot debe cerrarse en este momento.
Etiqueta Modo de trabajo
La etiqueta Modo de Trabajo le permite al usuario definir los parámetros de trabajo en la conexión.
El modo local de trabajo significa que el archivo de configuración del usuario esta localizado en el
ordenador del usuario (acceso rápido).
El modo servidor de trabajo significa que la configuración de los archivos está localizada en el
servidor. Esto es recomendado si el usuario desea trabajar en el mismo proyecto en varios
ordenadores.
La selección de la configuración permite al usuario declarar si quiere usar la configuración local o
configuración del servidor (definida por el administrador del sistema).
Si se desea trabajar en la misma configuración de archivos, copiando de configuración de archivos
local y proyectos al servidor o del servidor de archivos al modo local, esto debe hacerse una vez
que el modo es cambiado. (Apropiadamente del local al modo del servidor o del modo servidor al
modo local).
Pestaña Robot Expert
La pestaña Robot Expert permite la actualización de la dirección del ordenador de red,
en el que está instalado el Monitor de Red.
Ejemplos de cómo usar el programa del Administrador.
A. El usuario no puede ejecutar Robot Millenium.
• Verificar que el servidor esté activo
• Si durante la instalación del nodo el camino al servidor se trazara, verificar si
después de reiniciar la cartografía esto sigue ocurriendo.
• Verificar si el usuario ha leído todas las reglas dadas en la carpeta del Sistema
en el servidor.
• Verificar si el usuario ha seguido todas las reglas del usuario \ User Name
:www.robot97.com e-mail:sales@robot97.com techsupport :service@robot97.com 1-14
ROBOT Millenium 14.0- MANUAL DEL USUARIO 1-15
• Verificar si el usuario tiene derecho a usar Robot Millenium.
B. Mensajes al iniciar el programa Robot Millenium
.
En el caso de la aparición de un mensaje acerca de la necesidad de actualizar la
configuración o los archivo del sistema, después de activar el programa Administrador,
se requiere el cambio de nombre de la Etiqueta de Archivos y abrir la opción
apropiada.
C. Trabajar en la versión para red
Si el usuario desea trabajar en proyectos en cualquier ordenador de la red, entonces la
opción modo de trabajo en Red debe activarse en la etiqueta de Modo.
Si el usuario está trabajando en el modo local (se localizan archivos de la configuración en una
ordenadora local) y quiere trabajar en los mismos archivos en una ordenadora diferente, lo que debe
hacerse es lo siguiente:
• Ejecutar el programa del Administrador
• Cambiar a la Etiqueta de Modo de Trabajo
• Usar la opción para copiar archivos en el servidor
• Cambiar el modo de trabajo al modo servidor
D. El trabajo de la Versión Administrador en Red.
Modificación de la configuración del servidor (cambios visibles en la configuración
para todos los usuarios)
• El administrador nota que se está trabajando en una configuración actual (Etiqueta
de Archivo) si no, luego de la actualización de la configuración de archivos es
hecha
• El administrador ingresa los cambios requeridos (nueva suma, material, definición
de una nueva sección, apoyos, suma de una nueva plantilla, etc.)
• Activa el Administrador del Programa.
• En la etiqueta del Sistema, se selecciona la Configuración Opción Modificación de
Archivo.
• El administrador cierra el programa del Administrador
• El usuario quien luego ejecutará Robot Millenium recibirá una advertencia acerca
de la necesidad de una actualización de la configuración de archivos.
Modificación del código de Protección (ej. Una vez que las opciones han
sido hechas)
Web:www.robot97.com e-mail:sales@robot97.com techsupport :service@robot97.com
1-16 ROBOT 97 ver/español.12.5- MANUAL DEL USUARIO
• Ejecutar el programa del Administrador
• En la etiqueta del Sistema, ingrese el nuevo código de protección.
• El usuario quien más tarde ejecutará Robot Millenium tendrá el código automático
de actualización.
PROGRAMA MONITOR DE RED
El programa Monitor de Red da las siguientes posibilidades:
• Seguir los programas que usa la protección ejecutados en la red (pestaña
Licencias)
• generar los informes referentes a la estadística del uso de la licencia (pestaña
Informe)
• adquirir informaciones sobre algunos hechos (pestaña Hechos)
• enviar las informaciones/comunicados a los usuarios.
El programa Monitor de Red puede ser instalado en un ordenador cualquier de la red.
Para que funcione conforme con su destinación hay que ejecutarlo y no encender hasta
que en la red trabajen los programas que utilizan la protección de red. Después de la
instalación del Monitor de Red en la pestaña Monitor de Red del programa
Administrator hay que entrar el nombre del ordenador en el que ha sido instalado el
Monitor. Cada programa (pe. Robot Millennium o Robort Expert) envía al Monitor de
Red una confirmación de que ha sido ejecutado y que usa la licencia de protección de
red. En la pestaña Licencias aparece una información sobre el programa dado
(nombre del ordenador en el que ha sido ejecutado, nombre del usuario, numero de la
protección utilizada, nombre de la aplicación, identificador del proceso, tiempo de
ejecución, estado de la aplicación).
El árbol de aplicaciones se compone de nombres de ordenadores y nombres de
aplicaciones ejecutadas en ellas. Las aplicaciones ejecutadas en un ordenador se
sirven de una licencia. Durante el trabajo Robot Millennium envía cada unos minutos
al Monitor de Red una información de control. La hora del envío de la información está
presentada en el campo Last Ping. Si la hora en esta campo no es actual eso supone
que la aplicación dada no es activa. Los Pings no son enviados durante la preparación
de la estructura para los cálculos.
NOTA: Programas Robort Expert no envían este tipo de informaciones y el programa
Robot Millennium no las puede enviar durante la lectura de los archivos del
formato *.str.
Después de haber cerrado la aplicación se envía al Monitor de Red la información
sobre este hecho y se elimina esta aplicación del árbol de aplicaciones en la pestaña
Licencias.
Diagnostica del uso de la licencia se basa sobre la observación del árbol en la
pestaña Licencias. El administrador puede ver quien y desde hace cuando tiempo
está usando la licencia y también puede comprobar si la licencia queda bloqueada por
:www.robot97.com e-mail:sales@robot97.com techsupport :service@robot97.com 1-16
ROBOT Millenium 14.0- MANUAL DEL USUARIO 1-17
el proceso interrumpido. La opción Eliminar aplicación (Remove Application) sirve
para eliminar aplicaciones del árbol, sobre las cuales sabemos que no existe (lo más
probable es que se haya terminado con un error sin liberar la protección). El Monitor de
Red debe ser activado durante todo el tiempo del uso de la protección. Si el Monitor se
cierra, Al volver a ejecutarlo será posible la adquisición de información sobre los
programas que trabajan en la red, con excepción de la información sobre los
programas que se hayan terminado con un error en el tiempo durante el que el
Monitora permanecía inactivo (estos programas no aparecerán en el árbol, pero
bloquearán la licencia).
El administrador puede generar los informes sobre el uso de la licencia por los
usuarios. Son accesibles unos modelos de informes pero el usuario puede también
crear sus propios informes conforme con las necesidades. El informe definido por el
usuario aparece en la tabla en la pestaña Informes y es posible su impresión. El
informe predefinido que contiene toda la base de datos (todas las informaciones están
guardadas en la base MDB y accesibles después de la ejecución del programa MS
Access). La opción Logout Status activada significa que la aplicación acaba de enviar
la información sobre el final de trabajo. Si la opción está desactivada eso significa que
la aplicación ha sido acabada con un error o en le momento en el que el Monitor de
Red ha sido desactivado.
NOTA: De vez los records en el base de datos deberían ser eliminados
Si a la aplicación (al programa Robot Millennium o Robort Expert) no ha sido atribuida
una licencia entonces al Monitor envía un comunicado que será visible en la pestaña
Hechos.
El programa Monitor de Red permite el envío de comunicados a los usuarios. Para
poder realizar los envíos sirve un cuadro de diálogo que permite insertar el mensaje y
la dirección del destinatario. Los comunicados enviados al usuario durante su trabajo
se presentarán en su pantalla de inmediato (en cuanto al trabajo en la versión de
demostración, como más tarde 5 minutos después de realizar el envío), los restantes
se presentarán en la siguiente ejecución del programa Robot.
NOTA: Las advertencias pueden ser enviadas nada más que a los usuarios del
programa Robot Millennium.
Para poder recibir los comunicados en el programa Administrador en la pestaña
Monitor de Licencia hay que activar el campo Servicio de comunicados (esta
pestaña es accesible nada más que para el administrador).
Para poder registrar los programas Robot Expert en el Monitor de Red, hay que
efectuar las siguientes operaciones:
• en el ordenador en el que se van a utilizar los programas Robot Expert ejecutar el
programa Administrador
• seleccionar la pestaña Robot Expert y actualizar la Dirección del Monitor de
Licencia (si el botón no es accesible eso significa que la actualización ha sido
realizada).
Web:www.robot97.com e-mail:sales@robot97.com techsupport :service@robot97.com
1-18 ROBOT 97 ver/español.12.5- MANUAL DEL USUARIO
Durante la actualización puede aparecer un error causado por falta de derechos del
usuario para la modificación de los registros. En este caso la actualización debe ser
efectuada por un usuario que tiene los derechos de Administradora en el ordenador
dado (no confundir con los derechos de Administradora en el sistema Robot
Millennium). La actualización se puede efectuar también ejecutando el programa
RegEdit en el sistema Windows 95/98/NT/2000 configurar la valor de la llave:
HKEY_LOCAL_MACHINE\SOFTWARE\RoboBAT\Protection\Net\LicenceServerName
como dirección actual del Monitor de Licencia (en la tecla Actualizar en la pestaña
Robot Expert del programa Administrador).
1.2.3. Actualización del código de protección
La llave del programa adquirida junto con el programa Robot puede ser modificada a
través de aplicación de un código correspondiente. Esta situación puede tener lugar
cuando el usuario compra nuevas opciones o cuando se agota la protección temporal y
el usuario decide prolongarla. El nuevo código de protección hay que entrar conforme
con la siguiente instrucción.
• ejecute el programa Robot Millennium
• seleccione un tipo de la estructura pe. pórtico 2D
• seleccione la opción Herramientas/Preferencias del menú del programa Robot
• en el árbol que se encuentra a la izquierda del cuadro de diálogo Preferencias
seleccione la opción Parámetros de protección
• posicione el puntero del ratón en el campo Código de modificación y entre en este
campo el código de modificación entregado por el editor del programa Robot
• apriete el botón Aplicar.
En la pantalla aparecerá una información sobre la finalización de actualización del
código de protección del programa.
1.3. Generación del informe de instalación
Una vez acabada la instalación del programa y después de la ejecución automática del
programa será generado un informe de instalación, en el que serán presentadas las
informaciones acerca del programa Robot. Si el informe no se imprime entonces,
existen unos métodos de generación del informe de instalación (informe de
protección). Para empezar la generación del informe de instalación el usuario debería
seleccionar una de las opciones que se encuentran en el programa:
1. seleccione del menú la opción Ayuda / Informe de la instalación
2. cierre el cuadro de diálogo Preferencias seleccionando del menú el comando
Herramientas / Preferencias o presionando el icono ; seleccione del cuadro de
diálogo la opción Parámetros de la protección; y luego apriete el botón Informe de
la instalación
:www.robot97.com e-mail:sales@robot97.com techsupport :service@robot97.com 1-18
ROBOT Millenium 14.0- MANUAL DEL USUARIO 1-19
3. Active la opción Servicio técnico seleccionando del menú el comando Ayuda /
Servicio técnico o presionando el icono ; después de abrir el cuadro de diálogo
Servicio técnico seleccione la opción: Fax y Servicio; apretar el botón OK.
NOTA: La generación del informe de instalación puede durar algún tiempo, una vez
acabada la generación el la pantalla aparecerá un editor de texto en el que se
presentará el informe generado.
Web:www.robot97.com e-mail:sales@robot97.com techsupport :service@robot97.com
1-20 ROBOT 97 ver/español.12.5- MANUAL DEL USUARIO
1. INSTALACIÓN DEL ROBOT MILLENIUM .............................................................1-1
1.1. REQUISITOS DEL HARDWARE ...................................................................................... 1-1
1.2. INSTALACIÓN DEL PROGRAMA ................................................................................... 1-1
1.2.1. Instalación en Ordenadores Personales ...............................................................................................1-2
1.2.2. Instalación de Robot Millenium en Red ................................................................................................1-7
1.2.3. Actualización del código de protección...........................................................................................1-18
1.3. GENERACIÓN DEL INFORME DE INSTALACIÓN ............................................................ 1-18
:www.robot97.com e-mail:sales@robot97.com techsupport :service@robot97.com 1-20
ROBOT Millenium 14.0- MANUAL DEL USUARIO 2-1
2. INTRODUCCIÓN
2.1. Descripción general del programa
Robot Millenium es un programa gráfico integrado usado para modelización, análisis y diseño de
varios tipos de estructuras. El programa permite a los usuarios crear estructuras, efectuar los
cálculos y verificar los resultados. Además, es posible dimensionar la estructure y crear
documentación para la estructure calculada y dimensionada.
Los rasgos más importantes de Robot Millenium se listan debajo:
• La definición completa de las estructuras efectuada en modo gráfico en el editor gráfico
(también es posible cargar, por ejemplo, archivos de formato DXF conteniendo la geometría de
la estructuras, las cuales se han preparado en diferentes programas gráficos)
• La posibilidad de presentar en modo gráfico gráfico la estructura diseñada y los varios
resultados de cálculos (fuerzas, desplazamientos, trabajo simultáneo en varias ventanas en la
misma pantalla, etc.),
• La posibilidad de calcular la estructura mientras se diseña otra estructura (arquitectura
multithread),
• La posibilidad de efectuar el análisis dinámico y estático de estructuras.
• La posibilidad de asignar el tipo de barra durante la creación de la estructura en lugar de
asignarlo en los módulos reglamentarios,
• La posibilidad de composición arbitraria de copias impresas (notas de cálculo, captura de
pantalla, composición de copia impresa, copia de objetos a otros programas).
Robot Millenium se compone de varios módulos, cada uno es responsable para un paso
específico en el diseño de estructura (creación del modelo de la estructura, cálculos de la estructura,
dimensionamiento etc.). Los módulos trabajan en el mismo entorno.
Una vez que Robot Millenium es activado (para conseguirlo, pulse el icono apropiado en el
escritorio o escoja el comando apropiado para la barra de tareas), la ventana mostrada debajo
aparecerá en la pantalla. La ventana se usa para seleccionar el tipo de estructura que será
proyectada, abrir una estructura existente o seleccionar un módulo que permite dimensionar la
estructura.
NOTA: Durante la primera ejecución del programa Robot se genera un informe de
instalación en el que se presentarán las informaciones acerca del programa
Robot. La generación del informe de instalación puede durar algún tiempo.
Una vez acabada la generación en la pantalla aparecerá el editor textual en el
que se presentará el informe mencionado.
Web:www.robot97.com e-mail:sales@robot97.com techsupport :service@robot97.com
2-2 ROBOT Millenium .14.0- MANUAL DEL USUARIO
Los iconos que se encuentran en el cuadro de diálogo de abajo significan respectivamente (atención:
cuando el puntero está situado sobre el icono, entonces en la pantalla aparece una corta advertencia
que describe la destinación de la opción):
• Los siete primeros iconos sirven para la selección de tipo de estructura para estudiar:
• pórtico 2D
• celosía 2D,
• emparrillado
• celosía 3D,
• pórtico 3D,
• placa
Web:www.robot97.com e-mail:sales@robot97.com techsupport :service@robot97.com
ROBOT Millenium 14.0- MANUAL DEL USUARIO 2-3
• lámina.
• estructura volumétrica (sólido)
Estos se encuentran en la parte superior en dos filas y se usan para seleccionar el tipo de estructura;
• Los próximos tres iconos se usan para diseñar elementos de hormigón armado de la estructura:
diseño de vigas de hormigón armado
diseño de columnas de hormigón armado
diseño de cimentaciones;
diseño de vigas de gran canto
diseño de losas de hormigón armado
• Este icono es usado para seleccionar las estructuras paramétricas;
• Los próximos dos iconos se usan para realizar:
diseño de uniones de acero
definición de secciones;
• El penúltimo icono permite al usuario abrir el archivo de la estructura previamente creado.
• El último icono sirve para abrir un nuevo proyecto
En el cuadro de diálogo presentado arriba pueden ser accesibles también los siguientes iconos:
dimensionamiento de muros de contención
Web:www.robot97.com e-mail:sales@robot97.com techsupport :service@robot97.com
2-4 ROBOT Millenium .14.0- MANUAL DEL USUARIO
visor de catálogos de perfiles
editor para la creación de los modelos de dibujos de plotter.
Nota: cuando el puntero está situado en un icono, el programa muestra una
descripción corta de este icono.
Una vez escogidas las opciones de la lista, los parámetros de Robot Millenium son ajustados a las
funciones del módulo reglamentario escogido o el tipo de la estructura seleccionado. Dependiendo
de la función del módulo, el programa muestra, el editor gráfico en el cual se puede entrar datos o
un esquema de pantallas específico adaptado a las funcionalidades del módulo (para módulos
reglamentarios).
Los elementos principales encontrados en la pantalla en la mayoría de los módulos del sistema se
muestran debajo. Que sirva de ejemplo, la pantalla inicial de trabajo del programa Robot
Millenium:
La pantalla anterior puede ser dividida en varias partes:
• Barra de título donde la información básica perteneciente a la tarea es dada (nombre del
proyecto, datos de cálculo de estructura: Resultados disponibles, resultados no disponibles,
resultados durante el análisis, etc.);
Web:www.robot97.com e-mail:sales@robot97.com techsupport :service@robot97.com
ROBOT Millenium 14.0- MANUAL DEL USUARIO 2-5
• Menú y Barra de herramientas (una barra de herramientas adicional se despliega a la
derecha de la pantalla, esta barra contiene los iconos usados frecuentemente) y la lista de
selección de esquemas de Robot Millenium.
• Listas de selección: nudos, barras, casos de carga y modos propios.
• Un visor Gráfico (editor gráfico) el cual es usado en la modelización y visualización de la
estructura.
• Barra de estado en la parte de la Pantalla donde la información siguiente es presentada:
nombres de los visores abiertos, coordenadas de la posición del puntero, unidades usadas y
varias opciones de las ventanas del diálogo abiertas (Atributos, Numeración) o información
desplegada sobre los recursos disponibles.
Los iconos en la parte inferior izquierda del esquema permiten:
Seleccionar el modo del puntero (cuadrícula, nudos, libre, automático)
Abrir la ventana de diálogo Visualización de atributos
Restaurar los atributos predefinidos para la presentación de la estructura en la pantalla.
En el caso de definir una estructura volumétrica en la parte inferior de la pantalla aparecen tres
iconos:
Sin sombreado
Con sombreado
Con sombreado rápido
NOTA: Los datos proporcionados en la zona situada en la esquina del esquema
dependen del módulo en el cual el usuario trabaja en este momento (ej.
Ligeras diferencias en la informaciones dadas pueden aparecer en los módulos
de dimensionamiento de elementos de hormigón armado).
Una vez que uno de los iconos relativos al módulo reglamentarios es escogido (dimensionamiento de
hormigón armado, dimensionamiento de barras y de uniones de acero), el programa muestra un
conjunto de visores y tablas correspondientes a las funciones del módulo. Informaciones adicionales
pertinentes los esquemas de Robot Millenium son proporcionadas en el Capítulo 2.2.1.
Web:www.robot97.com e-mail:sales@robot97.com techsupport :service@robot97.com
2-6 ROBOT Millenium .14.0- MANUAL DEL USUARIO
2.2. Trabajo en el sistema Robot Millenium - Reglas
Generales
Para empezar la descripción de trabajo en Robot Millenium, se listan algunas Reglas Generales.
• Nuevos nudos son creados automáticamente durante la definición de barras. Si esta barra es
creada basándose en los nudos existentes, no serán generados nuevos nudos.
• Cuando una barra es borrada estos nudos permanecen puestos.
• Al afectar atributos (apoyos, perfiles, cargas, espesor del panel etc.) primero es aconsejable
seleccionar sus propiedades y luego indicar las siguientes barras/nudos/paneles/sólidos a los que
serán atribuidos. A veces es más práctico invertir esta orden y primero hacer la selección
(seleccionar la lista de barras/nudos/paneles/sólidos), y luego definir los atributos. Si actúa de
esta manera, el atributo definido será agregado a los barras/nudos/paneles/sólidos seleccionados
previamente.
• El tipo de barra puede ser afectado al etapa de definición de la estructura (columna, viga etc.).
• La opción DESHACER no funciona con algunas operaciones de edición.
2.2.1. El sistema de esquemas
Robot Millenium está provisto de un mecanismo de esquemas predefinidos que simplifican el
proceso de proyectar las estructuras. Los esquemas de Robot Millenium son sistemas especiales
de disposición de ventanas de diálogo, visores y tablas que son usadas para optimizar la ejecución
de especificas. Esquemas disponibles en Robot Millenium fueron creados para hacer más
sencillas las operaciones consecutivas que llevan a definir, calcular y dimensionar estructuras. En
orden de evitar un daño al sistema, las ventanas de diálogo y tablas componentes del esquema no
pueden cerrarse separadamente. La disposición de los componentes del esquema es guardada al
pasar a un otro esquema. Al pasar de nuevo a un esquema y utilizado, la disposición definida será
restaurada.
Los esquemas son disponibles en Robot Millenium en la lista de selección disponible en la parte
superior de la pantalla (vea la figura debajo).
Después de un clic en la zona de selección, la lista mostrada debajo se abre. La lista no incluye
todos los esquemas definidos en varios grupos de esquemas, por ejemplo si se ha seleccionadio uno
de los módulos estándar de Robot Millenium, por ejemplo vigas de hotmigón armado, la lista
contendrá los esquemas predefinidos que nos son utilizados al proyectar elementos de hormigón
armado.
Web:www.robot97.com e-mail:sales@robot97.com techsupport :service@robot97.com
ROBOT Millenium 14.0- MANUAL DEL USUARIO 2-7
Nota : Los esquemas predefinidos son agrupados en conjuntos (Geometría,
Resultados, Dimensionamiento etc.).
En el sistema Robot Millenium, el mecanismo de esquemas predefinidos fue creado para sugerir el
paso siguiente del diseño y para hacer la definición de estructuras intuitiva y eficaz, pero no es
necesario respetar la secuencia de esquemas. Todas las operaciones efectuadas pueden hacerse en
cualquier orden escogido por el usuario. Todas las operaciones del programa Robot Millenium
también pueden ser realizadas sin usar los esquemas definidos.
Como un ejemplo de usar esquemas, el arreglo de la pantalla abierto después de escoger el
esquema Barras se muestra en la figura debajo.
Web:www.robot97.com e-mail:sales@robot97.com techsupport :service@robot97.com
2-8 ROBOT Millenium .14.0- MANUAL DEL USUARIO
La pantalla se divide en tres partes principales
• El visor gráfico donde se puede definir la estructura.
• La ventana de diálogo Barra usado para definir las barras de la estructura (en el caso de
diferentes esquemas, serán diferentes ventanas de diálogo),
• Tabla (hoja de cálculo) donde los datos relativos a las barras definidas son mostrados, (en caso
de esquemas diferentes, serán datos concernientes a objetos tales como: nudo, carga, apoyo,
etc.). La tabla permite editar datos ingresados. También es posible copiar el contenido de una
tabla en otros programas (es decir MS Excel).
Escogiendo los esquemas consecutivos definidos en Robot Millenium, el usuario puede fácilmente
definir, calcular y dimensionar la estructura. Una vez que la estructura es dimensionada, puede ser
necesario modificar algunas barras (es decir cambiar la sección de la barra); la recalculación de toda
la estructura puede ser necesaria. El sistema del esquema sensiblemente simplifica y acelera estas
etapas de análisis, dimensionamiento y modificación.
Web:www.robot97.com e-mail:sales@robot97.com techsupport :service@robot97.com
ROBOT Millenium 14.0- MANUAL DEL USUARIO 2-9
2.2.2. Menú, Menú contextual, Barra de Herramientas,
El menú del sistema Robot Millenium consiste en dos partes: un menú de texto y barra de
herramientas con iconos apropiados. Ellos pueden ser usados intercambiablemente, según
necesidades y preferencias de los usuarios.
Ambas se despliegan de la misma manera - como una barra horizontal en la parte superior de la
pantalla (adicionalmente, para la mayoría de los esquemas en el sistema Robot Millenium, otra
barra de herramientas se despliega en el lado derecho de la pantalla). Las opciones básicas
disponibles dentro de los módulos son accesibles en ambos, desde el menú de texto y en la barra de
herramientas. Aunque el contenido del menú de texto y barra de herramientas para sucesivos
módulos varían, las opciones principales están siempre disponibles sin tener en cuenta cual módulo
está activado. La figura debajo ilustra ambos tipos de menús (el ejemplo muestra el menú principal
al seleccionar el esquema Inicio):
Menú de texto
Barra de herramientas
Pulsando el botón izquierdo del ratón en cualquier comando del menú del texto se abre el
correspondiente submenú con opciones detalladas. Todos los comandos son del tipo texto
(activado por el comando nombre).
Cada barra de herramientas contiene opciones presentadas como iconos. El menú principal contiene
opciones básicas. Pulsando el botón izquierdo del ratón en algunos iconos del menú principal se
despliega un submenú adicional con grupos de opciones relacionadas (definición de la estructura,
operaciones usadas en la edición de la estructura en la pantalla, herramientas). Pulsando otros
iconos desde el menú principal resulta en ejecutar operaciones como guardar, imprimir, vista
preliminar, copiar, vista inicial etc.) o también en abrir apropiadas ventanas de diálogo (tipo de
análisis) o barras de herramientas auxiliares (definición de la estructura, operaciones de edición
gráfica de la estructura, herramientas).
Ejemplo:
Para abrir la ventana de diálogo Líneas de construcción en la que se puede definir líneas de
construcción, hay que :
• En el menú Estructura, seleccionar el comando Líneas de construcción,
• Clicar en el icono disponible en la barra de herramientas vertical auxiliar (a la derecha de la
ventana del programa en el esquema GEOMETRIA).
Ambas operaciones abren la misma ventana del diálogo.
NOTA: En el sistema Robot Millenium, los menús se ajustan a módulos sucesivos
(definición de la estructura, consultación de los resultados, dimensionamiento).
Web:www.robot97.com e-mail:sales@robot97.com techsupport :service@robot97.com
2-10 ROBOT Millenium .14.0- MANUAL DEL USUARIO
El menú que se presenta actualmente en la pantalla corresponde al
vizualizador, tabla o editor gráfico activo. Para cambiar el aspecto del menú,
active otro vizualizador o tabla etc.
El menú, menú contextual, teclas de acceso rápido y barra de herramientas definidos en el sistema
Robot Millenium pueden modificarse con el comando Personalizar disponible en el menú
Herramientas. Se abrirán ventanas de diálogo para ajustar los menús y barra de herramientas los
cuales pueden modificarse según las necesidades del usuario.
Mientras se trabaja con el editor gráfico o una tabla,
pulsando el botón derecho del ratón se abre un menú
contextual adicional que contiene las opciones ampliamente
usadas.
El menú contextual presentado a la izquierda se abre al hacer
clic en el visor gráfico del esquema Geometría para el pórtico
2D.
Web:www.robot97.com e-mail:sales@robot97.com techsupport :service@robot97.com
ROBOT Millenium 14.0- MANUAL DEL USUARIO 2-11
2.2.3. Preferencias y preferencias de trabajo
Las dos opciones, Preferencias del Trabajo y Preferencias, permiten al usuario poner parámetros
del programa en el sistema Robot Millenium.
La ventana de diálogo de Preferencias presentada debajo se usa para definir parámetros básicos en
el programa.
Está disponible desde:
• El menú seleccionando el comando Herramientas / Preferencias,
• Seleccionando el icono Preferencias localizado en la barra de iconos HERRAMIENTAS.
El cuadro de diálogo anterior puede ser dividido en varias secciones:
• La sección superior – contiene cuatro iconos y un campo para seleccionar el archivo en el que
se guardan las preferencias.
El nombre del archivo de preferencias actualmente usado se despliega en la esquina superior
derecha del cuadro de diálogo.
Este campo permite seleccionar un archivo de preferencia previamente creado. Apretando la
flecha al final de este campo se abre una lista de archivos previamente creados donde el archivo
apropiado puede seleccionarse.
• La sección izquierda – contiene el árbol de opciones de preferencia de cuál el sistema Robot
Millenium (lista debajo) pueden seleccionarse con el ratón:
⇒ Idiomas (idioma de la interfaz y idioma de las copias impresas),
⇒ General (parámetros de guardar los archivos, número de estructuras recientemente usadas
mostradas en el menú, copia de seguridad etc.),
⇒ Visualización (colores y conjuntos de caracteres para los objetos mostrados en la pantalla),
⇒ barra de herramientas y menús (tipo del menú),
Web:www.robot97.com e-mail:sales@robot97.com techsupport :service@robot97.com
2-12 ROBOT Millenium .14.0- MANUAL DEL USUARIO
⇒ Impresión (los colores y conjuntos de caracteres para las copias impresas, escalas y
símbolos, espesor de la línea)
⇒ Parámetros de protección (protección, códigos, autorización para cambiar la protección del
sistema y autorización).
⇒ Avanzados – las opciones que sirven para limpiar el catálogo TEMP en el ordenador
⇒ Interfaz COM – presentación de los programas/módulos adicionales registrados.
La sección derecha – contiene el campo actualizado en cualquier momento que la opción es
seleccionada en al árbol.
La ventana de diálogo de Preferencias del proyecto, presentada debajo, permitirá definir
parámetros generales del programa para ser usados en el proyecto actual.
Esta ventana del diálogo está disponible desde:
• El menú seleccionando: Herramientas / Preferencia para el Trabajo,
• Barra HERRAMIENTAS, pulsando del icono "Preferencias del Trabajo".
La estructura y el funcionamiento del cuadro de diálogo es similar a aquéllos usados en la ventana
de diálogo Preferencias.
Las siguientes opciones están disponibles en el cuadro de diálogo anterior:
• Unidades y formatos (dimensiones, fuerzas, la posibilidad de editar la unidad),
• Materiales (selección del juego de los materiales, según el país, con posibilidad de definición
de materiales del usuario),
• Catálogo de Perfiles (la selección del banco de datos apropiado con secciones de barras),
• Catálogo de carros (la selección del banco de datos apropiado con carros utilizados en el
análisis de cargas móviles),
• Normas - selección de códigos a ser usado durante el dimensionamiento de la estructura
(acero, hormigón, uniones, cargas de viento y nieve etc.),
Web:www.robot97.com e-mail:sales@robot97.com techsupport :service@robot97.com
ROBOT Millenium 14.0- MANUAL DEL USUARIO 2-13
• Parámetros del Análisis de la estructura (selección del método del análisis estático y
definición de parámetros básicos para análisis dinámicos y no lineales, posibilidad de guardar los
resultados del análisis sísmico, combinación de los casos sísmicos)
• Parámetros de la generación del mallado de elementos finitos planos para las estructuras de
tipo lámina y cáscaras.
Web:www.robot97.com e-mail:sales@robot97.com techsupport :service@robot97.com
2-14 ROBOT Millenium .14.0- MANUAL DEL USUARIO
2.2.4. Selección y Filtros
Las opciones de selección son usadas comúnmente mientras de trabaja en diferentes módulos del
programa. Esto permite al usuario definir los nudos y barras para los que serán efectuadas las
operaciones. Una vez que hecha la selección, un juego de barras o nudos es creado y activado
hasta que la siguiente selección sea hecha.
La selección puede hacerse:
• Gráficamente en la pantalla (seleccionando uno de las opciones del submenú Edición\Selección
Especial o seleccionando la opción Seleccionar del menú contextual)
NOTA : Las capturas por ventana efectuadas por ventana, de la derecha hasta la
izquierda, seleccionan todos los objetos presos (incluso parcialmente) en e
cuadro ; las capturas efectuadas de izquierda hasta enla derecha seleccionans
sólo los elementos enteros que caben en el cuadro,
• Desde la ventana de diálogo Seleccionar (en el menú, use el comando Edición\Seleccionar)
• De la lista de nudos y barras localizadas debajo el menú (en este campo puede ingresarse
cualquier número de barras/nudos)
• Desde las tabla resaltando líneas apropiadas (para seleccionar líneas múltiples, mantenga
presionada la tecla CTRL).
La selección es la misma en todos los esquemas, tablas y visores gráficos. Esto significa que, una
vez que elegidos los nudos y barras, la selección también será presentada en la tabla barras o
nudos. De la misma manera, la selección de barras o nudos en la tabla producirá resaltara estos
objetos en el visor.
El cuadro de diálogo para la selección se presenta debajo.
El cuadro de diálogo anterior permite la selección de nudos y barras en la estructura. Para hacerlo,
puede usar los botones localizados en la parte superior del cuadro de diálogo (Todo, Nada,
Invertir, Precedente) o las opciones en la etiqueta Atributos. Las barras y los nudos seleccionados
serán ingresados en el campo localizado en la parte superior del cuadro de diálogo Selección.
Web:www.robot97.com e-mail:sales@robot97.com techsupport :service@robot97.com
ROBOT Millenium 14.0- MANUAL DEL USUARIO 2-15
En casos particulares, el cuadro de diálogo puede abrirse en un modo especial, es decir, por
ejemplo, selección de barras, únicamente.
La forma de la parte del inferior de la ventana de diálogo de Selección depende de qué objeto se
indique.
Para realizar una selección:
• Indicar el objeto (nudo, barra, caso de carga, modo propio) que experimentará la selección
• Ingresar el correspondiente número de objetos seleccionados en los campos apropiados, o usar
las opciones encontradas en la parte inferior de la ventana de diálogo.
Al final del campo donde se halla la lista de nudos seleccionados, es disponible una casilla donde el
usuario puede determinar el modo de selección. Si el campo es inactivo, el campo de selección del
nudos en los que un apoyo cualquiera es definido llenará de números de nudo en los cuales un
apoyo cualquiera es definido (vea la figura debajo).
Si el campo de la selección es activo, el campo de selección del nudos mostrará el texto siguiente
Apoyo = cualquiera (vea la figura debajo).
La diferencia en funcionamiento de los dos botones encontrados en el cuadro de diálogo es como
sigue:
• Una vez que el botón se presione, los objetos seleccionados se agregarán a la selección
actual
• Una vez que el botón se presione, la selección actual se quitará y se ingresarán los números
de los objetos seleccionados.
En el programa, la selección de objeto debe es diferente del filtro, los que definen cuales objetos
(nudos, barras, casos y modos) serán presentados. Los filtros son diferentes para cada visor y para
cada tabla. El filtro puede ser aplicado a las tablas usando la ventana de diálogo Filtros (seleccione
en el menú el comando Ver\Filtro). En caso de los visores gráficos, el filtro es sólo aplicable para
los casos de carga y modos.
Para aplicar el filtro en el editor gráfico:
• Abrir la ventana de diálogo Selección y escoger modos propios y casos de carga,
• Seleccionar el modo o caso de carga apropiado de la lista de casos y los modos ubicada
debajo del menú.
En el programa es disponible también la opción Filtrar Resultados, que sirve para efectuar la
selección global de resultados obtenidos para los nudos, barras etc. definidos en la estructura.
La descripción de esta opción está presentada en el capítulo 4.3.
Web:www.robot97.com e-mail:sales@robot97.com techsupport :service@robot97.com
2-16 ROBOT Millenium .14.0- MANUAL DEL USUARIO
Para la descripción del mecanismo del filtro en tablas vea el capítulo 5.3.
Las operaciones simples, elementales que permiten efectuar la selección, han sido presentadas en
los ejemplos.:
• Si se indica un objeto cualquiera (nudo, barra, panel), será seleccionado.
• Si se indica los objetos con el ratón con la tecla CTRL o SHIFT presionada eso genera (similar
que en el sistema operativo Windows) la agregación o eliminación de los objetos seleccionados.
• Seleccionar de nuevo el objeto seleccionado hace pasar al modo de modificaciones de la
posición del objeto en la estructura (de este modo se puede “trasladar ” pe. barra a otra
posición)
• La selección de objetos puede ser efectuada presionando con el botón izquierdo del ratón y
trasladando el puntero del ratón en la pantalla gráfica. Pero existe una diferencia en cuanto al
tipo de selección: Cuando empezamos la selección con la ventana en la esquina izquierda
superior seleccionamos sólo estas barras (objetos), que se encuentran enteros en el cuadro de
diálogo definido; Cuando empezamos la selección con la ventana en la esquina derecha inferior
seleccionamos todas las barras (objetos), que se encuentran, aunque sea en parte, en el cuadro
de diálogo definido. La diferencia está presentada en el dibujo de abajo
El usuario tiene la posibilidad de seleccionar los elementos de la estructura creada que serán
utilizados en la pantalla gráfica del programa. Lo facilita la opción Filtro de la selección gráfica
Después de seleccionar el comando del menú textual el cuadro de diálogo puede ser abierto:
Edición/Selección espacial/Filtrar selección gráfica. Después de la selección de esta opción en
la pantalla aparece el cuadro de diálogo presentado a continuación.
En este cuadro de diálogo se encuentran unas
opciones que permiten la selección de elementos de
la estructura que podrán ser seleccionados en la
pantalla gráfica. (elemento de la estructura, pe.
nudos)
Si esta opción está desactivada en el cuadro de
diálogo esto supone que durante la selección gráfica
en la pantalla gráfica los nudos de la estructura no
serán seleccionados.
Si esta opción está activada (aparece el símbolo ),
y durante la selección gráfica en la pantalla gráfica los
nudos de la estructura estarán seleccionados.
Web:www.robot97.com e-mail:sales@robot97.com techsupport :service@robot97.com
ROBOT Millenium 14.0- MANUAL DEL USUARIO 2-17
2.2.5. Presentación de los Atributos de la Estructura
La ventana de diálogo Visualizar Atributos se usa para seleccionar los atributos de la estructura
que serán presentados en la pantalla.
Esta ventana del diálogo puede abrirse
• Seleccionando en el menú el comando Ver/Atributos
• Haciendo clic en el icono ubicado en la parte inferior de la pantalla.
La selección de cada pestaña actualiza la lista de las
opciones accesibles.
Las siguientes opciones pueden seleccionarse de esta
ventana de diálogo: Estructura, Secciones, Cargas,
Avanzados, EF, Líneas ocultas y Otros.
Cada etiqueta contiene un grupo de opciones que
permiten presentar en la pantalla los atributos de la
estructura apropiados.
Por ejemplo, la figura presenta las opciones que
aparecen si en la ventana de diálogo se seleccione la
pestaña Estructura.
Para presentar los atributos de la estructura en el
visor gráfico, hay que activar los atributos apropiados
en las pestañas de la ventana de dialogo y luego
presionar el botón Aplicar.
Los botones siguientes se muestran en la parte inferior de la ventana de diálogo Visualizar
Atributos:
• Todos – presionando este botón selecciona todas las opciones en la ventana de cuadro de
diálogo Visualizar Atributos (se desplegarán todos los atributos definidos en la estructura
sobre la pantalla)
• Nada - presionando este botón desactiva todas las opciones en la ventana del cuadro de
diálogo Visualizar atributos (ninguno de los atributos definidos en la estructura se desplegará
en la pantalla)
• Estándar – presionando el botón despliega los atributos básicos de la estructura.
Las opciones siguientes pertenecen al conjunto predefinido:
• Sobre la etiqueta Estructura:
∗ Estructura
• Sobre la etiqueta Otros:
∗ Líneas de construcción
Web:www.robot97.com e-mail:sales@robot97.com techsupport :service@robot97.com
2-18 ROBOT Millenium .14.0- MANUAL DEL USUARIO
∗ Cuadrícula
∗ Regla
∗ Objetos fuera de plano
• Sobre la etiqueta EF (elementos finitos):
∗ Contornos de los paneles
∗ Números y descripciones de los paneles
∗ Descripciones compuestas de los paneles
∗ Componentes de los contornos
∗ Elementos finitos
• En la etiqueta Líneas Ocultas, la opción Nada.
La opción Tamaño de símbolos permite seleccionar el tamaño de los atributos de estructura
presentadas sobre la pantalla (escala de tamaño: 1-10) la escala predefinida es igual a 3.
NOTA : Presionando el icono localizado en la esquina inferior izquierda del
esquema permite primero restaurar los atributos de la estructura predefinidos
a ser presentados en pantalla.
Web:www.robot97.com e-mail:sales@robot97.com techsupport :service@robot97.com
ROBOT Millenium 14.0- MANUAL DEL USUARIO 2-19
2.2.6. Listas usadas en el programa
Durante el trabajo con el programa Robot Millenium, el usuario puede encontrar (definición de
apoyo, aplicando secciones a las barras, definiciones de carga, etc.) donde puede resultar útil crear
listas de ciertas cantidades.
Para simplificar el proceso de seleccionar nudos, barras, paneles, objetos casos de carga etc., el
usuario puede definir listas según los principios descritos debajo:
• Especificando todos los números a ser contenidos en la lista, ej.:
2 3 6 7 12 14
• Especificando en notación abreviada el rango de números a incluir (por medio de los comandos
"A" y "Cada"):
6A10 denota los números: 6 7 8 9 10
6A10CADA2 denotan el conjunto de números pares: 6 8 10
• especificando en notación abreviada la sucesión de números a ser incluido con los comandos
"Repetir” y "CADA"
4R3 denota la sucesión: 4 5 6 7 (1 es el paso predefinido),
4R3CADA2 denota la sucesión: 4 6 8 10 (2 es el valor del paso).
• Especificando en notación abreviada la sucesión de números a ser incluido con el comando
"EXCluir":
1A58EXC44 49 52 denota la lista siguiente de elementos: 1A43 45A48 50 51 53A58
El comando "EXCLUIR" puede ser usada sólo una vez en la lista.
La sintaxis siguiente es válida cuando una lista de componentes de la estructura es generada por
medio de las opciones: Extrusión, Revolución, Extrusión según polilínea
objectnr_objectelement(list_of_object_elements),
donde:
objectnr – es el número del objeto que será sometido a la operación de extrusión o revolución.
object_element - tres posibilidades están disponibles en la versión del programa actual: side edge
y object reference (lado, borde y referencia del objeto) después de la modificación (ref)
partlist - la lista de componentes (las reglas presentadas también son válidas para estas listas).
Vea un ejemplo de operaciones sobre listas:
2_ref(1,2,5), 1_side(3to7), 4_edge(5to8,11).
La sintaxis es idéntica con la descripción de componentes del objeto en el visor gráfico.
Web:www.robot97.com e-mail:sales@robot97.com techsupport :service@robot97.com
2-20 ROBOT Millenium .14.0- MANUAL DEL USUARIO
2.2.7. Características Comunes en las Ventanas del
Diálogo (Puntero Gráfico, Calculador)
En el sistema Robot Millenium se han implementado varios mecanismos para hacer la definición
de la estructura más simple y más eficiente.
Según el tipo de operación realizada, el puntero del ratón cambia su forma a:
• Mano - en el modo de la selección,
• Cruz - durante la definición de barras y nudos,
• Símbolo del atributo - al asignar varios atributos en la estructura (apoyos, secciones,
relajamientos etc.).
Adicionalmente, durante la definición de barras o nudos se presentan las coordenadas de la posición
del puntero en el campo apropiado de las ventanas de diálogo Barras o Nudos. Las coordenadas
cambian con cada movimiento del puntero.
El campo activo se resalta en el cuadro de diálogo. Para campos que aceptan sólo un valor, el color
cambia a verde, amarillo o rojo.
• El fondo verde del campo indica que el valor introducido es correcto considerando que amarillo
o rojo indica que es incorrecto.
• El fondo amarillo representa un valor fuera de gama no recomendado que todavía puede ser
admisible
• El rojo representa un valor inadmisible.
Todos los campos de edición en el programa aceptan los formatos de números puestos en la
ventana de diálogo de Preferencias (unidades, formato de números). En el caso de campos donde
un sólo es permitido, puede introducirse una unidad arbitraria. Una vez que el símbolo "=" es
entrado desde el teclado, esta unidad se convertirá automáticamente en la unidad predefinida usada
en el sistema Robot Millenium.
El sistema Robot Millenium, también le proporciona una calculadora. Para abrirla, hay que
seleccionar en el menú el comando Herramientas/Calculador o hacer un doble clic en campo de
edición en el cuadro de diálogo. Una calculadora de expresiones aritméticas integrada al sistema
está disponible para los campos de edición. Una vez que es ingresada una expresión en el campo de
edición campo y la tecla "=" la llave se presiona, el valor de esta expresión será calculado.
Web:www.robot97.com e-mail:sales@robot97.com techsupport :service@robot97.com
ROBOT Millenium 14.0- MANUAL DEL USUARIO 2-21
2.3. Signos convencionales
La orientación de los vectores y de los desplazamientos positivos está conforme con el sentido de
los ejes. La orientación positiva de los ángulos, rotaciones y momentos en el sistema local o global
son definidos según la regla de la mano derecha. Esta convención define los signos de los esfuerzos
externos, fuerzas nodales, desplazamientos y rotaciones. Todas estas magnitudes son utilizadas
durante la definición de la estructura, durante los cálculos y durante la presentación de los
resultados.
Para definir los signos de esfuerzos internos que actúan en los elementos específicos, se puede
adoptar una convención de signos diferente. Las convenciones de signos son utilizadas en el
programa para los esfuerzos internos en los elementos de tipo barra y para los elementos finitos
superficiales
2.3.1. Convención de signos - barras
En el programa la convención de signos para los elementos de barras está basada en la convención
de las fuerzas seccionales. Conforme con esta regla, los signos de esfuerzos seccionales son los
mismos que los de fuerzas nodales positivas aplicadas al extremo de los elementos que producen los
mismos efectos (esfuerzos en los que la orientación está conforme con la orientación de los ejes del
sistema local). En consecuencia los esfuerzos de compresión son positivos y los esfuerzos de
tracción son negativos. Los momentos flectores positivos MY provocan la tracción de las fibras de
la viga que se encuentran al lado negativo del eje de coordenadas locales “z”. Los momentos
flectores positivos MZ provocan la tracción de las fibras de la viga que se encuentran al lado
positivo del eje de coordenadas locales “y”.
Para la convención de signos descrita, el sentido positivo de los esfuerzos es representado de una
manera esquemática en el dibujo de abajo
Web:www.robot97.com e-mail:sales@robot97.com techsupport :service@robot97.com
2-22 ROBOT Millenium .14.0- MANUAL DEL USUARIO
2.3.2. Convención de los signos – elementos finitos
superficiales
No es necesario conocer el sistema de coordenadas locales para los elementos superficiales finitos
porque cada nudo del elemento de este tipo tiene su propio sistema de coordenadas locales. No
obstante, es importante conocer la dirección del vector normal a la superficie del elemento finito (la
misma dirección para todos los elementos, si es posible), porque en el caso contrario la definición
de la carga aplicada al elemento puede ser incorrecta (pe. la presión perpendicular a la superficie
del elemento finito)
La orientación del vector normal (perpendicular a la superficie del elemento finito) es definida
conforme con la regla de la mano derecha (desde el primer hasta el último nudo del elemento). El
sistema de coordenadas locales y la orientación del vector perpendicular al elemento son
representados en el dibujo de abajo; como ejemplo han servido los elementos finitos de 6 a 8
nudos.
z y
z y
3 z y
x
4
7
8 x 3
6 n z
y n x
5
y
z
1 y
6
y x z
z 5
1 x 4
2 2 x
x
Para los elementos finitos se pueden obtener las tensiones y los esfuerzos en el elemento. Estas
magnitudes son definidas solamente respecto a la dirección local normal y tangente a la sección
transversal. Si tomamos las siguientes designaciones: n - vector normal a la superficie de la sección
del elemento. s - vector tangente a la superficie de la sección y z – línea normal a la superficie del
elemento , los tres vectores definidos (n, s, z) forman un sistema de coordenadas cartesianas
definidas según la regla de la mano derecha. Los sentidos positivos de los esfuerzos, momentos y
tensiones que actúan en la sección transversal dada es definida conforme a la orientación de los
vectores n, s, z.
La convención descrita es esquemáticamente presentada en el dibujo de abajo. Los esfuerzos,
momentos y tensiones representadas en el dibujo tienen los signos positivos.
Fz (τ)
Ms
Mn
z
s Fs (σs )
Mns Fn (σn )
Web:www.robot97.com e-mail:sales@robot97.com techsupport :service@robot97.com
ROBOT Millenium 14.0- MANUAL DEL USUARIO 2-23
Los resultados obtenidos para los elementos finitos superficiales son presentados en los sistemas
locales y pueden ser definidos y modificados por el usuario en cada momento de la presentación de
los resultados. Por ejemplo, la orientación positiva de los esfuerzos y de las tensiones en el nudo es
representada en el dibujo de abajo para el eje X tomado como dirección de referencia.
σxx σyy
σ yy
σ xx
Y
Nxy Nyx Nyy
Myy
Mxx
Nxx
X
En la sintaxis del archivo de texto, los elementos finitos superficiales de 6 a 8 nudos son definidos de
la manera siguiente: primero los nudos en los vértices y luego los nudos en medio de los bordes
específicos de los elementos finitos superficiales (véase el dibujo de abajo).
Durante la presentación de los resultados para los elementos finitos superficiales de 6 a 8 nudos ha
sido aplicado otro principio: los nudos que forman el elemento son ordenados sucesivamente: nudo
del vértice, nudo del medio, nudo del vértice etc.(véase el dibujo de abajo).
Web:www.robot97.com e-mail:sales@robot97.com techsupport :service@robot97.com
2-24 ROBOT Millenium .14.0- MANUAL DEL USUARIO
2.3.3. Convención de los signos - elementos finitos
volumétricos
Las estructuras volumétricas en el programa Robot son modeladas con elementos finitos
volumétricos isoparamétricos con una aproximación del campo de los desplazamientos por las
funciones de forma de 1er orden. La convención de los signos es presentada de una manera
esquemática en el dibujo de abajo. La convención es presentada para las tensiones; las tensiones
representadas en el dibujo son positivas.
Web:www.robot97.com e-mail:sales@robot97.com techsupport :service@robot97.com
ROBOT Millenium 14.0- MANUAL DEL USUARIO 2-25
2.4. Lista de teclas de método abreviado
A fin de Presionar
Seleccionar todo Ctrl + A
Copiar un texto o dibujo Ctrl + C
Abrir un nuevo proyecto Ctrl + N
Abrir un proyecto existente Ctrl + O
Iniciar impresión Ctrl + P
Guardar el proyecto actual Ctrl + S
Cortar un texto o a un dibujo Ctrl + X
Repetir la última operación Ctrl + Y
Pegar un texto o un dibujo Ctrl + V
Deshacer la última operación Ctrl + Z
Mostrar la vista en 3D de una estructura (3D XYZ) Ctrl + Alt + 0
Proyectar una estructura en el plano XZ Ctrl + Alt + 1
Proyectar una estructura en el plano XY Ctrl + Alt + 2
Proyectar una estructura en el plano YZ Ctrl + Alt + 3
Ampliar la estructura visualizada en pantalla Ctrl + Alt + A
Mostrar la vista previa de la estructura (definido por los Ctrl + Alt + D
ángulos iniciales y a escala)
Descomponer la representación de los elementos de la Ctrl + Alt + E
estructura (on/off)
Zoom por ventana Ctrl + Alt + L
Activar o desactivar la visualización del esquemas de Ctrl + Alt + P
perfiles
Reducir la vista de la estructura en pantalla Ctrl + Alt + R
Activar/desactivar la presentación de los símbolos Ctrl + Alt + S
Rotación contínua alrededor del eje X Ctrl + Alt + X
Rotación contínua alrededor del eje Y Ctrl + Alt + Y
Rotación contínua alrededor del eje Z Ctrl + Alt + Z
Eliminar un texto o dibujo Del
Llama ventana de ayuda de Robot Millenium para activar F1
opción de ventana de diálogo
Llama editor de textos F9
Reducir el tamaño de los atributos de la estructura PgDn
presentes en la pantalla (apoyos, números de nudos,
barran, cargas)
Ampliar el tamaño de los atributos de la estructura PgUp
presentes en la pantalla (apoyos, números de nudos,
barran, cargas)
Web:www.robot97.com e-mail:sales@robot97.com techsupport :service@robot97.com
2-26 ROBOT Millenium .14.0- MANUAL DEL USUARIO
2.5. Métodos de puntero
El movimiento del puntero del ratón en la pantalla depende del método del puntero. Los parámetros
del movimiento del puntero en la pantalla pueden ser determinados en el cuadro de diálogo Método
de puntero.
El cuadro de diálogo puede seguir abierto después de la selección de:
• comando del menú textual: Herramientas/Método de puntero
• icono Método del puntero que se encuentra en la esquina izquierda inferior de la pantalla.
Después de seleccionar esta opción en la pantalla aparece el cuadro de diálogo presentado en el
dibujo a continuación.
En la parte superior del cuadro de diálogo se encuentran
tres métodos de puntero:
• Nudos – permite al usuario colocar el puntero del
ratón sólo en los nudos ya existentes de la
estructura.
Hay que mencionar que en el método el puntero no
es atraido a los objetos de tipo polilíneas, contornos
etc. Para que sea así hay que usar la opción
Objetos.
• Líneas de construcción – permite al usuario definir
nudos sólo en los puntos de intersección de líneas de
construcción definidas por el usuario
NOTA:
¡Las líneas de construcción tienen que ser visibles en la
pantalla!).
• Cuadrícula - – permite al usuario definir nudos sólo en los puntos de la cuadrícula presentada
en la pantalla
(NOTA: ¡ La cuadrícula tiene que ser visible en pantalla!).
El paso de la cuadrícula presentada en la pantalla puede ser modificado en el cuadro de diálogo
Paso de la cuadrícula.
La parte central del cuadro de diálogo agrupa las opciones que permiten la definición del método
del puntero para los objetos (incluyendo la atracción a las barras, líneas, polilíneas).
Dos métodos de puntero están disponibles:
• Extremos – el puntero se situa en los extremos de las barras y de los segmentos de los objetos.
NOTA : La desactivación de los finales hace que la opción Centro es inaccesible
(no puede funcionar sin definición de los finales).
• Centro – el puntero se situa en los centros de las barras y de los segmentos de los objetos
Web:www.robot97.com e-mail:sales@robot97.com techsupport :service@robot97.com
ROBOT Millenium 14.0- MANUAL DEL USUARIO 2-27
A continuación se encuentran las opciones avanzadas del método de puntero que permiten
enganchar el puntero en los puntos de intersección de las barras y de las líneas perpendiculares. El
efecto útil de esta opción consiste también en la posibilidad de definir líneas verticales y horizontales
y de encontrar sus intersecciones con las barras o líneas de construcción. Son accesibles los
siguientes métodos:
• perpendicular – determina una perpendicular del punto inicial a las barras y segmentos de los
objetos
• paralelo – determina una paralela del punto inicial a las barras y segmentos de los objetos
• intersecciones – intersecciones de las barras y segmentos de los objetos y las salidas de los
soportes
• intersecciones con las líneas de construcción - intersecciones con los ejes de construcción en
la pantalla
(NOTA: ¡La presentación de las líneas de construcción tiene que ser activada!)
• Intersecciones con la cuadrícula - intersecciones con la cuadrícula presentadas en la pantalla
(NOTA: ¡La presentación de la cuadrícula tiene que ser activada!).
En la parte inferior se encuentran tres teclas:
• Estándar - si presiona este botón serán seleccionados los métodos de puntero básicos. Por los
métodos de puntero básicos se entienden las siguientes opciones: Nudos, Líneas de
construcción, Cuadrícula, Objetos - Final, Avanzados - Intersecciones
• Todo - si presiona este botón, en el cuadro de diálogo Método de puntero serán
seleccionadas todas las opciones
• Nada - si presiona este botón, en el cuadro de diálogo Método de puntero no será
seleccionada ninguna opción.
Web:www.robot97.com e-mail:sales@robot97.com techsupport :service@robot97.com
2-28 ROBOT Millenium .14.0- MANUAL DEL USUARIO
2. INTRODUCCIÓN ..........................................................................................................2-1
2.1. DESCRIPCIÓN GENERAL DEL PROGRAMA ...................................................................... 2-1
2.2. TRABAJO EN EL SISTEMA ROBOT MILLENIUM - REGLAS GENERALES............................ 2-6
2.2.1.
El sistema de esquemas.............................................................................................................................2-6
2.2.2.
Menú, Menú contextual, Barra de Herramientas, ...............................................................................2-9
2.2.3.
Preferencias y preferencias de trabajo ................................................................................................2-11
2.2.4.
Selección y Filtros...................................................................................................................................2-14
2.2.5.
Presentación de los Atributos de la Estructura .................................................................................2-18
2.2.6.
Listas usadas en el programa ................................................................................................................2-20
2.2.7.
Características Comunes en las Ventanas del Diálogo (Puntero Gráfico, Calculador) .........2-21
2.3. SIGNOS CONVENCIONALES ........................................................................................ 2-22
2.3.1. Convención de signos - barra ...............................................................................................................2-22
2.3.2. Convención de los signos – elementos finitos superficiales............................................................2-23
2.3.3. Convención de los signos - elementos finitos volumétricos.............................................................2-25
2.4. LISTA DE TECLAS DE MÉTODO ABREVIADO................................................................ 2-26
2.5. MÉTODOS DE PUNTERO.......................................................................................... 2-27
Web:www.robot97.com e-mail:sales@robot97.com techsupport :service@robot97.com
ROBOT Millennium.14.0- MANUAL DEL USUARIO 3-1
3. REGLAS GENERALES EN DEFINICION DE MODELO DE
ESTRUCTURA
3.1. Tipos de Estructura
En el sistema Robot Millenium, se pueden utilizar
• elementos de barra de 2 nudos usados por la definición de estructuras de barras)
• elementos finitos superficiales usados para la generación de malla de elementos finitos para la
definición de láminas y cáscaras
• elementos volumétricos utilizados durante la generación del mallado para las estructuras
volumétricas.
Pueden definirse estructuras mixtas que contienen tipos diferentes de tales elementos. El tipo del
elemento usado depende del tipo de estructura proyectada.
Actualmente, los siguientes tipos de estructura están disponibles dentro del sistema del Robot:
• Pórticos y celosías 2D,
• Pórticos y celosías 3D,
• Emparrillado,
• Laminas y cáscaras.
• Estructuras volumétricas (sólidos).
De más, el programa posee una librería extensa de barras, estructuras de tipo placa o lámina esta
definición permite simplificar el ingreso de varios parámetros (vea capítulo 3.14).
NOTA : Después de haber importado un archivo cualquiera de tipo SSDNF, DXF, IGS,
etc., hay que definir manualmente el tipo de estructura. El programa modifica
automáticamente el tipo de estructura (el tipo lámina es definido).
3.2. Nudos, Barras
El primer paso en la definición de estructura de barras es la creación de nudos y barras. No es
necesario definir nudos y barras separadamente; cuando se definen las barras, los nudos son
automáticamente creados al principio y al final de la barra. Por consiguiente sólo el método de
definición de barra se describirá debajo.
Las opciones disponibles son:
• Menú de selección: Estructura/Barras o
• Barra de herramientas Definición de la Estructura seleccionando el icono
• Esquema de BARRAS
Si se seleccionan el esquema NUDOS o BARRAS, la pantalla será dividida en tres partes: el editor
gráfico usado para la la definición de la estructura, la ventana de diálogo Nudos o Barras y una
tabla desplegando las barras o los nudos definidos en la estructura.
Web:www.robot97.com e-mail:sales@robot97.com techsupport :service@robot97.com
3-2 ROBOT Millennium 14.0- MANUAL DEL USUARIO
Una vez que la opción es seleccionada, la ventana del diálogo mostrada debajo se desplegará en la
pantalla.
Aparte de la información con respecto al número, al
principio y al final del nodo de la barra, las siguientes
propiedades adicionales de barras pueden ser desplegadas
de la ventana de dialogo anterior.
• Tipo de barra- es usado en calculo reglamentarios de
las barras de la estructura (diseño, verificación de barras
de la estructura según la norma seleccionada)
• Sección - sección transversal de la barra
• Material predeterminado (material asignado a las
secciones),
NOTA: En la parte superior de la ventana del diálogo, a la derecha del Tipo de la
Barra y Sección, dos botones están localizados.
Un clic en este botón abre la ventana de diálogo Nuevo tipo de barra o
Nuevo tipo de sección en la cual el nuevo tipo de barra o sección puede ser
definido. El tipo de barra o de sección definido será agregado a la apropiada
lista de barras o secciones.
Un elemento de la barra puede definirse de varias maneras como se describe debajo:
1. Ingrese en un número de la barra y las coordenadas de su origen y punto del extremo en la
ventana de diálogo (o seleccione las propiedades si es necesario), luego presione el botón
Agregar.
2. Pulse el botón izquierdo del ratón en el campo Inicio, pase al vizualizador gráfico y usando el
botón izquierdo del ratón presione primero en el punto que indica el principio de la barra de
elementos y luego en el punto el cual será su extremo.
3. Método combinando los dos métodos ("texto" y "gráfico”) discutidos anteriormente.
El modo de definición de barras depende del método de puntero.
Para seleccionar el método de puntero, pase en la ventana Vista de la Estructura, haga clic con el
botón derecho del ratón y seleccione el comando Método de puntero en el menú contextual.
Los métodos de puntero disponibles son los siguientes:
• Cuadrícula – las coordenadas de los nudos de la cuadrícula serán definidas (comportement
analogique avec le mode Aucun accrochage) ;
• Nudos - los números de nudos de la estructura serán definidos;
Web:www.robot97.com e-mail:sales@robot97.com techsupport :service@robot97.com
ROBOT Millennium.14.0- MANUAL DEL USUARIO 3-3
• Líneas de construcción – los números de líneas son definidos;
• Automático – los nudos pueden se creados un una posición cualquiera (Robot Millennium
dispone de un sistema elaborado de métodos de puntero, por ejemplo línea normal a la barra u
otros).
En el programa son accesibles dos opciones: Propiedades del nudo y Propiedades de la barra.
La opción Propiedades del nudo sirve para la presentación de los datos de base para un nudo
específico de la estructura. En el cuadro de diálogo Propiedades del nudo es imposible modificar
los parámetros del nudo.
NOTA: La presentación de los parámetros se efectúa únicamente para un sólo nudo.
Si se selecciona más que un nudo entonces en el cuadro de diálogo
Propiedades del nudo se presentan informaciones que se refieren al nudo del
menor número.
La opción es accesible después de haber resaltado un nudo de la estructura:
• del menú, seleccionando el comando: Resultados/Información/Nudo o
• del menú contextual, seleccionando el comando Propiedades del objeto (el menú contextual se
abre después de haber hecho un clic en el botón derecho del ratón en el cuadro gráfico).
En la barra de título del cuadro de diálogo, al lado del nombre de la ventana (Propiedades del
nudo) se presentan las siguientes informaciones:
• número del nudo seleccionado
• número y el nombre del caso de carga seleccionado.
El cuadro de diálogo Propiedades del nudo se
compone de tres pestañas: Geometría,
Desplazamientos y Reacciones.
El campo de edición Nudo n.° permite
seleccionar un nudo:
de modo gráfico haciendo un clic en le nudo de
la estructura
entrando el número del nudo en el campo de
edición.
NOTA: En este cuadro de diálogo es
imposible editar el número del
nudo.
En la pestaña Geometría presentada en el dibujo de arriba se encuentran las informaciones básicas
sobre el nudo seleccionado. En las pestañas restantes a parte del número del nudo y caso de carga
se presentan los valores de los desplazamientos o de las reacciones calculadas para el nudo y el
caso de carga seleccionados. Los desplazamientos son presentados en forma de tabla. Si la
Web:www.robot97.com e-mail:sales@robot97.com techsupport :service@robot97.com
3-4 ROBOT Millennium 14.0- MANUAL DEL USUARIO
selección activa contiene más que un caso, la tabla presenta los valores extremos de los
desplazamientos.
NOTA: El número de columnas en la tabla de desplazamientos y el número de
reacciones depende del número de grados de libertad en el nudo para el tipo
de estructura seleccionada.
La opción Propiedades de la barra sirve para presentar los datos básicos y los resultados de
cálculo para una barra específica de la estructura. En el cuadro de diálogo que contiene las
propiedades de la barra, es posible modificar algunas características de la barra (tipo, sección,
material).
NOTA: La presentación de los parámetros puede ser efectuada únicamente para una
barra.
La opción es accesible después de haber resaltado una barra:
• del menú, seleccionando el comando: Resultados/Información/barra o
• del menú contextual, seleccionando el comando Propiedades del objeto, (el menú contextual
se abre después de haber hecho un clic en el botón derecho del ratón en el cuadro gráfico).
Después de seleccionar esta opción, en la pantalla aparece el cuadro de diálogo, en el que se
encuentran cuatro pestañas: Geometría, Características, NTM y Desplazamientos. En las dos
primeras pestañas se presentan las informaciones generales sobre la geometría de la barra y sobre
las características de su sección transversal.
En la parte superior de las dos últimas pestañas se encuentran los diagramas del valor seleccionado
en el campo Diagrama. En el diagrama puede ser presentado el diagrama de una sola magnitud.
Los diagramas de las siguientes magnitudes son accesibles: fuerzas FX, FY y FZ, momentos MX,
MY y MZ, tensiones Smax y Smin y desplazamientos. Los diagramas están regenerados si se
cambia el caso de carga.
NOTA: El número de magnitudes accesibles depende del tipo de estructura.
La tabla puede presentar los valores de la magnitud seleccionada o los valores extremos. Si el
puntero del ratón está situado en el campo en la tabla en el punto, y luego se lo traslada al diagrama
de la magnitud seleccionada de la parte superior del cuadro de diálogo, aparece una línea vertical
que permite la definición de los valores de la coordenada para la que serán presentados los valores
en la tabla.
Si el puntero del ratón está situado en el campo de la tabla para la barra, y luego se lo traslada a la
vista de la estructura, entonces la indicación con el puntero a otra barra actualiza el contenido del
cuadro de diálogo Propiedades de la barra a la selección actual.
Web:www.robot97.com e-mail:sales@robot97.com techsupport :service@robot97.com
ROBOT Millennium.14.0- MANUAL DEL USUARIO 3-5
3.3. Secciones y Materiales
Una vez que la geometría de la estructura es definida, las secciones deben ser afectadas a las barras
(si no han sido definidas durante la definición de barra de estructuras).
La opción para la definición de la barra está disponible desde:
• Ventana de diálogo Barras donde uno debe seleccionar el tipo de la sección pertinente en el
campo Sección
• Menú - seleccionando: Estructura/Características/Sección
• Barra de herramientas Definición de la Estructura, seleccionando el icono
• esquema SECCIONES y MATERIALES.
Una vez que la opción se selecciona, la ventana del diálogo mostrada debajo se desplegará en la
pantalla.
La ventana de diálogo consiste en tres partes principales:
• Varios iconos localizadas en su parte superior,
• Un campo conteniendo la lista de secciones activas,
• El campo de selección actual y botones standard
Los iconos siguientes se localizan en la parte superior
de la ventana del diálogo:
= - agrega un nuevo tipo de la sección,
= - quita un tipo de sección seleccionado de la
lista de secciones activas,
= , , y - despliega una lista de las
secciones activas como: Iconos grandes, iconos
pequeños, lista corta o lista larga.
= - permite quitar de la lista activa todas las
secciones que no aparecen en el proyecto estudiado.
Al explicar el proceso de asignar secciones a las barras, se explicará de manera general el método
de afectación de atributos a la estructura (soportes, desplazamientos, tipos de barras, etc.).
Web:www.robot97.com e-mail:sales@robot97.com techsupport :service@robot97.com
3-6 ROBOT Millennium 14.0- MANUAL DEL USUARIO
El proceso de asignar secciones a las barras es dividido en dos pasos:
♦ Definición del tipo de sección
Si la lista de secciones activas está vacía o si desea agregar una nueva sección a la lista activa, pulse
el icono Nueva Sección.
Dos situaciones son posibles:
• Si ningún de estos tipos de secciones es seleccionado, pulse el icono Nueva Sección para abrir
la ventana de diálogo para definir un nuevo tipo de sección; la primera etiqueta se tomará los
parámetros de la última sección definido (salvo el campo Nombre) o se pondrán parámetros
predefinidos.
• Si cualquiera de las secciones se selecciona y se pulsa el botón Nueva sección, se abre el
cuadro de diálogo para una nueva definición de tipo de sección y una etiqueta apropiada para el
tipo de sección seleccionado aparecerá. Todos los campos de edición tomarán los parámetros
del perfil seleccionado, excepto para el campo Nombre.
También es posible abrir la ventana de diálogo para una nueva definición de sección haciendo doble
clic en un elemento de la lista de secciones activas. La ventana de diálogo Nueva Sección que usa
la etiqueta que corresponde al tipo de la sección seleccionado se abrirá y todos los campos se
llenarán.
Después de la modificación de
parámetros apropiados, el nuevo
tipo de la sección es agregado (o
actualizado) en la lista de
secciones activas después que
Ud pulse el botón AGREGAR o
apriete la tecla <ENTER>.
Si la etiqueta no puede ser
modificada, la nota apropiada se
desplegará en la pantalla.
Esta opción accesible en la
ventana del diálogo permite una
modificación fácil de la sección.
La ventana del diálogo consiste en cuatro etiquetas: Standard, Usuario, Sección variable
y Valores Ax Wx Ix, Wy….
Web:www.robot97.com e-mail:sales@robot97.com techsupport :service@robot97.com
ROBOT Millennium.14.0- MANUAL DEL USUARIO 3-7
♦ Asignar una sección para barras de la estructura
Hay varias maneras de asignar una sección a las barras de la estructura (se asume que por lo menos
un tipo de sección está en la lista de secciones activas):
• Si ninguna selección se ha hecho antes de que la ventana de diálogo Secciones haya sido
abierta, para asignar la sección, seleccione la sección apropiada de la lista activa, mueva el
puntero al vizualizador gráfico hacia la barra (pulse el botón izquierdo del ratón) a la que en
desea asignar la sección. Las opciones escogidas son marcadas (una flecha aparecerá en el lado
izquierdo del símbolo de tipo de sección).El puntero cambia su forma al icono de la sección
escogida cuando está fuera de la ventana de diálogo (en la pantalla gráfica); cuando el puntero
esté situado en la pantalla, la barra más próxima del puntero será resaltada (el programa
funciona siempre de esta manera al afectar atributos).
• Si una selección se ha hecho antes de que la ventana Secciones haya sido abierta, al abrir la
ventana del diálogo, la lista de objetos seleccionados es ingresada en el campo de edición
Líneas/Barras. En orden de asignar la apropiada sección a las barras enumeradas, seleccione
el tipo de sección de la lista activa y presione ENTER o el botón APLICAR. El tipo de sección
ha sido asignado
Nota: La lista de barras seleccionadas está borrada del campo de edición
Líneas/Barras),
• Si la selección no es hecha al abrir la ventana de diálogo Secciones - primero el campo
"Líneas/Barras" debe ser activado (localice el cursor en este campo y pulse el botón izquierdo
del ratón). Cuando el cursor es movido fuera de la ventana de dialogo (hacia el vizualizador
gráfico), este será en la selección del modo. Por consiguiente, la selección de cualquier barra de
estructura es posible y los números de barras seleccionadas estarán desplegadas en el campo
Líneas/Barras. En orden de asignar la apropiada sección a las barras escogidas, seleccione el
tipo de sección desde la lista y presione <ENTER> o el botón APLICAR.
Nota: La lista de barras seleccionadas está borrada del campo de edición
Líneas/Barras),
Para anular una sección asignada, el icono Eliminar Sección (icono BORRAR) debe ser usado.
El icono Eliminar Sección siempre está disponible en la lista de secciones activas en la ventana de
diálogo Secciones. Este tipo de sección que no puede modificarse; la sección nula es asignada de
la misma manera como la definición de sección en la estructura.
Adicionalmente, en el esquema de SECCIONES/MATERIALES la ventana del diálogo
MATERIAL aparece.
Web:www.robot97.com e-mail:sales@robot97.com techsupport :service@robot97.com
3-8 ROBOT Millennium 14.0- MANUAL DEL USUARIO
La parte superior de esta ventana del diálogo
contiene una lista de materiales disponibles en el
programa.
Debajo, una lista de secciones en dos columnas es
mostrada:
• los nombres de las secciones están presentados
en la primera columna,
• los materiales asignados a estas secciones están
presentados en la segunda.
La lista desplegada en la ventana del diálogo
Material es idéntica a la lista de secciones activas
presentada en la ventana de diálogo Sección.
Para asignar material a una sección dada:
1. Seleccione la sección apropiada (pulsando el botón izquierdo del ratón)
2. Seleccione un material de la lista de materiales disponibles.
3. Presione el botón "Aplicar".
Mientras se asigna secciones para estructura de barras, se asignan materiales a ellos
Web:www.robot97.com e-mail:sales@robot97.com techsupport :service@robot97.com
ROBOT Millennium.14.0- MANUAL DEL USUARIO 3-9
3.4. Paneles
Mallas de elementos finitos para estructuras de placas y láminas son definidas en dos fases.
La primera fase consiste en definir áreas donde las mallas de elementos finitos serán generados. Las
áreas son creadas definiendo sus bordes (los contornos del área son definidas por medio de la
opción Polilínea-Contorno. En las áreas indicadas, se definen paneles que modelan los pisos y
paredes de la estructura. Durante la definición del panel, se le atribuyen ciertas propiedades
(espesor, tipo del armado).
El segundo paso (después de la definición del panel y después del comienzo de los cálculos de la
estructura) consiste en generar automáticamente una malla de elementos finitos planos basándose en
los parámetros seleccionados en la ventana de dialogo Preferencias (Opciones de mallado),
Para definir los contornos de paneles para les
estructuras de tipo placas y láminas, se puede utilizar
la opción Polilínea-Contorno.
La ventana de diálogo Polilínea-Contorno es
acesible :
• En el menú escogiendo:
Estructura/Objetos/Polilínea-contorno o
• En la barra de herramientas Definición de la
estructura, seleccionando el icono
La zona Método de generación de la ventana
Polilínea-Contorno lista los métodos de definición
de línea.
Los dibujos debajo muestran de manera esquemática
los modos de definición de líneas, polilíneas y
contorno.
La línea que será definida usando dos puntos: principio y final de la
línea.
Definición de la polilínea:
La línea será definida proporcionando los puntos consecutivos en la
línea
Definición de contorno: será definido definiendo los puntos
consecutivos en el contorno.
Web:www.robot97.com e-mail:sales@robot97.com techsupport :service@robot97.com
3-10 ROBOT Millennium 14.0- MANUAL DEL USUARIO
En la pestaña Geometría se puede definir el modo de diseño de líneas entre dos puntos:
En el caso de seleccionar esta opción será definida una
línea recta entre los dos puntos.
En el caso de seleccionar esta opción, un arco
construido a base del tercer punto será definido entre
los dos puntos.
El tercer punto define la extremidad del arco.
En el caso de seleccionar esta opción, un arco
construido a base del tercer punto será definido entre
los dos puntos.
El segundo punto define la extremidad del arco.
Las características de los arcos pueden ser modificados en la zona Parámetros.
Una vez que se definen contornos, uno debe determinar paneles a ser incluidos en la estructura.
Esto es hecho por la opción disponible desde:
• El menú, comando Estructura/Paneles o
• Barra de herramientas Definición de la Estructura seleccionando el icono .
Definición del panel se incluye entrando:
• Número del panel
• Bordes del panel (contorno) y, eventualmente, bordes (contornos) de hoyos localizados en el
panel y bordes de los lados (paredes) en el panel.
Se puede hacerlo de tres maneras:
− entrando el punto interior del panel/hueco
− señalando el número del objeto
− entrando la lista de los elementos finitos superficiales
• tipo de armadura del panel
• material predeterminado para el tipo de espesor seleccionado para el panel (la información
presentada en este campo no se puede modificada)
• espesor del panel
En el caso de seleccionar la opción Faceta en el campo Tipo de contorno, se hacen inaccesibles
todas las opciones en el campo Características que se encuentra en la parte inferior del cuadro de
diálogo.
La selección de esta opción hace que el objeto creado será definido como faceta de un objeto
geométrico (sin atribuir las propiedades como el tipo de armado y espesor). Tal objeto podrá ser
utilizado para crear estructuras volumétricas (sólidos) es decir, se podrá constituir la faceta de un
objeto volumétrico.
NOTA: en la parte superior de la ventana del diálogo, a la derecha de campos Tipo de
Armado y Espesor) se localizan dos botones .
Un clic en uno de estos botones abre respectivamente la ventana de dialogo
Web:www.robot97.com e-mail:sales@robot97.com techsupport :service@robot97.com
ROBOT Millennium.14.0- MANUAL DEL USUARIO 3-11
Parámetros de armado o Espesor en la cual un nuevo espesor o placas y
cascaras de tipo de refuerzo puede ser definido. La definición de tipo de
espesores y reforzamiento está luego agregada a la lista de espesores o de
tipos de reforzamiento de placas y cascaras activos.
Una vez que definidos los paneles y comenzados los cálculos de estructura, el programa crea una
malla de elementos finitos según los parámetros seleccionados en la ventana de dialogo Preferencias
del proyecto (Opciones de mallado).
La malla de elementos finitos es visible sólo si la opción Mallado EF es activada en la ventana de
diálogo Visualizar atributos.
El procedimiento de crear una malla del elemento para un contorno dado puede repetirse varios
veces; pero es importante señalar que el nuevo mallado borrará el mallado precedente.
En el programa, dos tipos de elementos finitos planos están disponibles:
• elementos triangulares (3 o 6 nudos),
• elementos cuadriláteros (4 – 8 nudos).
En el programa Robot se aconseja el uso de elementos de 3 o 4 nudos superficiales.
En el caso de utilizar los elementos superficiales de 6 y 8 nudos para la generación del mallado, las
siguientes opciones pueden funcionar de una manera incorrecta:
• Relajamientos lineales
• Operaciones booleanas (corte)
• Ajuste del mallado para paneles adyacentes y para barras y paneles adyacentes.
Las funciones usadas durante la generación del mallado por elementos finitos crean los nudos dentro
del área seleccionada primero y luego se asignan los nudos generados a los elementos planos
correspondientes. Los nudos dentro del área (contorno) pueden ser creados según el algoritmo de
triangulación de Delaunay o por medio del método de Coons.
NOTA : Ejemplos de generación del mallado para las estructuras de tipo placas y
láminas han sido incluidos en los anejos del presente manual del usuario.
Web:www.robot97.com e-mail:sales@robot97.com techsupport :service@robot97.com
3-12 ROBOT Millennium 14.0- MANUAL DEL USUARIO
3.4.1. Tipos de elementos finitos planos
El Método de Triangulación de Delaunay
El método de la triangulación de Delaunay puede ser usado para crear una malla de elementos
finitos para cualquier superficie 2D. Si los hoyos ocurren dentro del dominio, el usuario debe
definirlos como el borde del contorno. Ellos no se tendrán en cuenta durante la creación del mallado
EF. Una vez que el método de Delaunay es escogido, el usuario debe seleccionar el contorno para
el cual la malla del elemento ha sido creada.
Un ejemplo de la malla de elementos finitos creado usando el método de Delaunay se muestra en el
dibujo debajo.
Contour Edges Delaunay's Triangulation
Los parámetros siguientes pueden ser definidos por el método de Delaunay:
• El método de generación del mallado:
− El método de Delaunay solo
− El método de generación de nodos adicionales (el método de Kang - emisoras).
Los emisores son los nudos definidos por el usuario cerca de la cual la malla de elementos finitos
será refinada. Los parámetros del refinamiento se dan como los parámetros de Kang.
• H0 parámetros que definen la longitud de la primera ola
• Los parámetros de Kang (Hmax, Q y k)
• Los parámetros específicos del método de Kang representan:
Hmax - la longitud de la segunda ola hasta la última antes del extremo de la malla espesa;
Q - la relación de la longitud de la ola próxima hasta la anterior
k - este parámetro no está actualmente en uso.
Método de Coons
Las superficies de Coons son superficies 3D limitadas por contornos cuadriláteros o triangulares
cuyos lados opuestos son divididos en el mismo número de segmentos. Las formas de los elementos
creados corresponden a la forma del contorno para el que la malla se crea. El concepto general de
este método presupone conectar todos los puntos creados en el borde del contorno seleccionado
con los puntos correspondientes en el borde opuesto del contorno. El punto de intersección de cada
Web:www.robot97.com e-mail:sales@robot97.com techsupport :service@robot97.com
ROBOT Millennium.14.0- MANUAL DEL USUARIO 3-13
par de líneas horizontales y verticales marca la posición extrema del nodo dentro de la región (vea el
dibujo debajo).
Una vez que el contorno es seleccionado, el usuario debe definir los parámetros de método de
Coons que describe la forma del mellado por elementos finitos (triángulos, cuadriláteros, tipo del
elemento mixto) así como la división de parámetros: division1 y división 2.
Los parámetros de la división describen el número de elementos que se crearán el primer lado
(entre el primero y la segundo vértice del contorno) y el segundo lado (entre el segundo y tercer
vértice del contorno). Los bordes del contorno opuesto a los lados del contorno listados serán
divididos automáticamente para que la división corresponda a la división aceptada en el primer y
segundo borde del contorno. Para las regiones triangulares, la división del borde entre el tercer y
primer vértice del contorno es igual que entre el segundo y tercer vértice del contorno. En regiones
cuadriláteras, la división entre la tercer y cuarto vértice del contorno es igual que entre la segundo y
tercer vértice. Sí, por ejemplo, la división entre el tercer y la cuarta vértice del contorno es más
grande que entre la primer y segundo vértice, entonces el nombre inicial de divisiones dado por el
usuario para el borde entre el primer y segundo vértice del contorno se aumentará automáticamente.
El método de Coons puede ser utilizado para generar el mallado para superficies 2D (se definen
contornos en aviones - vea el dibujo de arriba) como para superficies 3D (contornos definidos en
espacio tridimensional, vea el dibujo abajo).
Web:www.robot97.com e-mail:sales@robot97.com techsupport :service@robot97.com
3-14 ROBOT Millennium 14.0- MANUAL DEL USUARIO
Los parámetros siguientes pueden definirse para el método de Coons:
= tipo de mallado de elementos finitos (topología de Coons)
= los parámetros de creación de malla (division1 y division2) explicados antes.
Parámetros de Generación de Malla EF
Después de un clic en el botón Modificar en la ventana de diálogo Preferencias para el
proyecto (la opción Opciones de mallado) o después de la selección del comando
Análisis/Modelo de cálculo/Opciones de mallado, la ventana del diálogo siguiente aparecerá en
pantalla.
NOTA: El comandos Análisis/Modelo de cálculo/Opciones de mallado está disponibles
en el menú para dos tipos de estructura: placa y lámina.
Web:www.robot97.com e-mail:sales@robot97.com techsupport :service@robot97.com
ROBOT Millennium.14.0- MANUAL DEL USUARIO 3-15
En esta ventana del diálogo pueden escogerse los parámetros de generación de la malla de
elementos finitos.
En la zona Métodos admisibles de generación de la malla pueden escogerse los siguientes
métodos:
• método de Coons
• método de Delaunay.
• método isoparamétrico
Adicionalmente, para cada método de generación de la malla, puede determinarse la frecuencia y el
grado de obligación de la aplicación del método: nunca, poco frecuente, frecuente. Si, por ejemplo,
el usuario selecciona método de Coons y se define el grado de aplicación frecuente y el uso
impuesto, esto significa que la generación del algoritmo de mallado impondrá la generación del
mallado según el método de Coons para la zona seleccionada.
En la zona Elementos Finitos puede escogerse el tipo de elementos finitos usados durante la
generación de malla de elementos finitos : triángulos de 3 nudos, triángulos de 6 nudos, cuadriláteros
de 4 nudos, cuadriláteros de 8 nudos.
Web:www.robot97.com e-mail:sales@robot97.com techsupport :service@robot97.com
3-16 ROBOT Millennium 14.0- MANUAL DEL USUARIO
Triángulos de 3 y 6 nudos
Cuadriláteros de 4 y 8 nudos
En el programa Robot se aconseja usar los elementos finitos superficiales de 3 y 4 nudos. En el caso
de usar los elementos superficiales de 6 y 8 nudos, para la generación de la malla las siguiente
opciones pueden funcionar de una manera incorrecta:
• relajamientos lineales
• operaciones booleanas (corte)
• ajuste del mallado para paneles adyacentes y para barras y paneles adyacentes.
En esta zona también puede definirse la necesidad de usar el tipo de elementos finitos superficiales
seleccionado. Por ejemplo, si triángulos de 3 nudos y el uso Cualquiera han sido seleccionados, eso
significa que el algoritmo de generación de malla usará cualquier tipo de elementos finitos
superficiales durante la generación de la malla.
En la zona Generación de la malla puede seleccionarse el método automático o definido por el
usuario. En el método de Coons y para el método isoparamétrico, se pueden definir los siguientes
dos parámetros:
• División 1 - el parámetro define el número de elementos que se usaron en el primer borde del
contorno (entre la primero y segundo vértice). El borde del contorno opuesto al lado del
contorno mencionado será dividido automáticamente para que la división corresponda al primer
borde del contorno.
• División 2 - el parámetro define el número de elementos que se usaron en el segundo borde del
contorno (entre el segundo y tercero vértice). El borde del contorno opuesto al lado del
contorno mencionado será dividido automáticamente para que la división corresponda al
segundo borde del contorno.
En esta zona se encuentra también una opción que permite definir qué tipo de malla de elementos
volumétricos finitos ha de ser generado: el botón permite la selección de un mallado más fino o más
espeso.
En el campo Parámetros del método de Coons puede escogerse uno de los tipos de división de
contorno siguientes:
• Triángulos de contornos triangulares
Web:www.robot97.com e-mail:sales@robot97.com techsupport :service@robot97.com
ROBOT Millennium.14.0- MANUAL DEL USUARIO 3-17
• Triángulos y cuadrados en contorno rectangular
• Triángulos y rombos en contornos triangulares
• Cuadrados en contorno rectangular
• Triángulos en contorno rectangular.
Adicionalmente, en esta zona puede definir la obligación de usar el tipo de división seleccionado
para el mallado según el método de Coons.
En la zona Parámetros del método de Delaunay puede seleccionarse el método de generación
de la malla:
• Si se selecciona el método de Delaunay - el mallado utilizara únicamente el método Delaunay.
• Si selecciona el método de Kang - el mallado se generará alrededor de los emisores únicamente
según los el método de Kang y según los parámetros seleccionados para este método (H0,
Hmax y Q).
• El método combinado de Delaunay y Kang – el mallado se generará según el método de Kang
cerca de las emisoras y según el método de Delaunay lejos de las emisoras.
Si durante la generación de la malla la opción Alisar se utiliza, el programa también usará un
algoritmo para alisar la malla de elementos finitos generada.
Opciones para la generación y modificación de la malla de elementos finitos
Las opciones son accesibles después de haber hecho clic en el icono Opciones de generación del
mallado EF que se encuentra en la barra de herramientas principal.
El programa muestra la barra de herramientas presentada en el dibujo de abajo
Los iconos específicos permiten:
- generar el modelo de cálculo, es decir crear mallado para los paneles no inmovilizados
- abrir el cuadro de diálogo Opciones para la generación de la malla para el panel
seleccionado
- inmovilizar la malla para el panel seleccionado – el hecho de seleccionar esta opción significa
que durante la generación del modelo de cálculo, la malla en este panel no se modificará
- movilizar la malla para el panel seleccionado – el hecho de seleccionar esta opción significa
que el panel será tomado en consideración durante la generación de modelo de cálculo.
- general la malla local – la malla será generada sólo para los paneles seleccionados
(Nota: el uso de esta opción hace inmovilizar la malla)
- eliminar la malla local para el panel seleccionado
- definir emisoras del usuario
- consolidar la malla – el cuadro de diálogo permite la conversión de los elementos triangulares
en cuadriláteros para los elementos finitos seleccionados.
Web:www.robot97.com e-mail:sales@robot97.com techsupport :service@robot97.com
3-18 ROBOT Millennium 14.0- MANUAL DEL USUARIO
NOTA: Los ejemplos de la generación del mallado de elementos finitos para la
estructura de tipo placa/lámina son presentados en el anexo de este manual.
Web:www.robot97.com e-mail:sales@robot97.com techsupport :service@robot97.com
ROBOT Millennium.14.0- MANUAL DEL USUARIO 3-19
3.4.2. Emisoras, refinamiento, consolidación y calidad del
mallado para los elementos finitos
Las emisoras son unos nudos definidos por el usuario, alrededor de los cuales la malla de elementos
finitos será refinada. Es una opción muy importante durante los cálculos de placas/láminas o durante
el cálculo de estructura volumétrica, cuando el usuario desea recibir los resultados de cálculos más
precisos en los puntos característicos de la estructura (apoyos, puntos de la aplicación de las fuerzas
etc.). La opción es accesible:
• seleccionado del menú el comando Análisis/Modelo de cálculo/Emisoras
• en la barra de herramientas, presionando el icono .
Hay dos métodos de definir una emisora y dependen del incremento de la densidad del mallado de
los elementos finitos:
• incremento de densidad - constante - este método se aplica a las estructuras de placas o
láminas
• incremento de densidad - variable - este método se aplica a las estructuras volumétricas.
Después de seleccionar esta opción en la pantalla
aparece el cuadro de diálogo presentado a continuación
(después de seleccionar la opción Incremento de
densidad - variable).
En este cuadro de diálogo se puede seleccionar una de
tres opciones accesibles:
• insertar un nudo con emisora – es posible definir el
nudo en el que será localizada la emisora a
coordenadas dadas
• agregar una emisora al nudo/nudos – la definición del
número de nudo/s en los que se encontrará la
emisora.
• eliminación de la emisora – la definición del número
del nudo/s de los que se eliminará la emisora.
Los parámetros de las opciones presentadas son los siguientes:
• inserción del nudo junto con emisora:
H0 – longitud de la onda inicial (los otros parámetros de la generación de la malla alrededor de
la emisora pueden ser definidos en el cuadro de diálogo Opciones de generación del
mallado EF)
coordenadas - coordenadas de la posición del nudo con emisora con parámetro H0 definido
• agregación de una emisora al nudo o nudos existentes:
Web:www.robot97.com e-mail:sales@robot97.com techsupport :service@robot97.com
3-20 ROBOT Millennium 14.0- MANUAL DEL USUARIO
H0 – longitud de onda inicial del mallado (los otros parámetros de la generación del mallado
alrededor de la emisora pueden ser definidos en el cuadro de diálogo Opciones de
generación del mallado EF)
lista de nudos - lista de los números de nudos en los que se encontraba la emisora con los
parámetros definidos H0
• eliminación de la emisora:
lista de nudos - lista de números de nudos de los que será eliminada la emisora.
Después de seleccionar la opción Incremento de densidad – variable son accesibles todas las
opciones que se refieren al mallado de incremento de densidad. Además, los siguientes campos de
edición son disponibles:
• r1 - radio de la esfera, en la que la malla se caracterizará por la longitud inicial de la onda H0
• r2 - radio de la esfera, en la que la densidad del mallado será reducida (eso significa que la
reducción de la densidad del mallado se efectuará en la zona entre los radios r1 y r2)
• Número estimatorio de los elementos de la esfera r1 – este campo es inaccesible; el
programa define el número de elementos después de indicar las coordenadas de la emisora y de
los valores H0, r1 y r2.
Durante la creación de la malla de elementos finitos superficiales también pueden ser aprovechadas
las siguientes opciones: Consolidación y Refinamiento de la malla.
La opción CONSOLIDACIÓN efectúa la conversión de los elementos triangulares seleccionados
en elementos cuadrangulares (el número de elementos es reducido). Se aconseja el uso de la opción
CONSOLIDACIÓN después de la generación de la malla de elementos finitos siguiendo el método
de triangualción de Delaunay. En resultado los elementos triangulares son convertidos en
cuadrangulares para los cuales normalmente se suele obtener unos resultados de cálculo más
exactos. Antes de efectuar la opción CONSOLIDACIÓN el usuario debe definir los siguientes
datos:
• Parámetros (coeficiente de conversión) sus valores se incluyen en el intervalo: [−1, +1]
• lista de elementos para los cuales ha sido realizada la consolidación.
Si el valor del coeficiente de la conversión es igual a “+1” eso significa que los cuadrángulos serán
creados a base de los elementos triangulares en todos los sitios posibles de la zona seleccionada
(peor eso puede llevar a una generación de cuadrángulos de formas incorrectas y en consecuencia
de un mal acondicionamiento del sistema de ecuaciones). Si el valor “-1” está tomado como el
parámetro de ponderación, en el mallado de elementos finitos, la conversión de triángulos en
cuadrángulos será efectuada solamente para los triángulos que crearán elementos en forma de un
cuadrángulo.
La aplicación de la opción REFINAMIENTO provoca el aumento de la densidad del mallado de
elementos finitos en la zona seleccionada por el usuario. La malla de elementos cuadrangulares es
dividida en unos elementos más pequeños triangulares o cuadrangulares según los parámetros
adaptados. Para refinar la malla de elementos finitos hay que:
• seleccionar el tipo de consolidación
• definir la lista de elementos, para los cuales será realizada la consolidación.
En el programa hay tres tipos de consolidación:
Web:www.robot97.com e-mail:sales@robot97.com techsupport :service@robot97.com
ROBOT Millennium.14.0- MANUAL DEL USUARIO 3-21
Simple – los bordes de los elementos finitos
no serán divididos
Doble – cada borde del elemento finito será
dividido en dos partes
Triple - cada borde del elemento finito será
dividido en tres partes
En los dos cuadros de diálogo la opción Inmovilizar la malla EF para los paneles modificados
es disponible.
Esta opción, si es activada, posibilita la inmovilización de la malla de elementos finitos generada para
los paneles seleccionados. Eso significa que durante la preparación de la estructura para los cálculos
(generación del modelo de cálculo de la estructura), la malla de elementos finitos no será
modificada.
Si se activa la opción, durante la preparación de la estructura para los cálculos, la malla de
elementos finitos puede ser modificada para el panel seleccionado; y entonces se aplicarán los
parámetros de generación de la malla de elementos finitos definidos en el cuadro de diálogo
Opciones para la generación de la malla EF.
Un clic en el icono Calidad del mallado en la barra de herramientas abierta con le icono
Opción de generación de malla de elementos finitos, permite evaluar la calidad de la malla de
elementos finitos para los paneles seleccionados.
Cada elemento posee un coeficiente de proporción que define la calidad de su mallado, eso quiere
decir que indica si el elemento está bien o mal parametrado. El coeficiente es incluido en el intervalo
(0,1), en el que 1 describe el elemento de tipo cuadrado o triangular equilateral. Los valores más
pequeños son tomados por los elementos parametrados de una manera peor, es decir, estos cuya
geometría difiere de un cuadrado o un triángulo equilateral. Para los paneles seleccionados, dos
coeficientes son verificados de una manera global:
Web:www.robot97.com e-mail:sales@robot97.com techsupport :service@robot97.com
3-22 ROBOT Millennium 14.0- MANUAL DEL USUARIO
• Q1 – coeficiente ponderado que toma en consideración la importancia del elemento relacionado
con su área de superficie (cuando más grande es el área de superficie del elemento, más grande
es el peso de su calidad en el coeficiente global)
• Q2 – toma en consideración el número de triángulos „buenos” y „malos” sin acordar la
importancia de su peso.
Los valores de dos elementos son incluidos en el intervalo (0,1). Si el coeficiente es próximo al valor
1, esto significa que la calidad del mallado es buena y cuando el coeficiente es próximo a 0, el
mallado no es satisfactorio. El coeficiente Q1 bajo significa que el mallado contiene unos elementos
superficiales grandes y mal parametrados. En cambio, un valor bajo del coeficiente Q2 indica que
los elementos mal parametrados son numerosos en relación con el número total de elementos. Al
mismo tiempo, se pueden encontrar los elementos en los que el coeficiente de proporción es más
bajo que una cierto valor (el campo Precisión en el cuadro de diálogo Calidad del mallado).
NOTA: Los ejemplos de la generación de la malla de elementos finitos para la estructura de
tipo placas y láminas, tomando en cuenta la consolidación y el refinamiento del
mallado son presentes en el anexo de presente manual.
3.5. Espesor del Panel
Para asignar un espesor a los paneles definidos, hay que efectuar una de las siguientes operaciones:
• Seleccione la opción Paneles y escoge el espesor deseado en el campo Espesor
• Seleccione en el menú el comando Estructura/Características/Espesor
• Seleccione en la barra de herramientas Definición de la Estructura el icono
• Pase al esquema de CARACTERISTICAS - este esquema está sólo disponible para los tipos
de la estructura siguientes: placa y lámina.
El cuadro de diálogo Nuevo espesor se compone de dos pestañas: Uniforme y Ortotropo. En la
pestaña Uniforme se pueden definir los siguientes parámetros:
• espesor:
1. constante con el valor en el campo Esp
2. variable lineal (parámetros definidos en el campo de edición relativos a los puntos P1 y P2)
3. variable definida por un punto (parámetros definidos en el campo de edición relativos a los
puntos P1, P2 y P3)
• valor del coeficiente KZ – coeficiente de elasticidad del apoyo
• material.
Además, para cada dirección, se puede definir el alzamiento de la placa/lámina del suelo. La opción
es accesible solamente cuando se define el coeficiente de elasticidad del suelo.
Hay tres posibilidades:
• Ningún – el alzamiento no tendrá lugar
• “+” - el alzamiento será efectuado en dirección conforme con el sentido del eje (por ejemplo
UX+)
• “-“ - el alzamiento será efectuado en dirección inversa al sentido del eje (por ejemplo UZ-).
Web:www.robot97.com e-mail:sales@robot97.com techsupport :service@robot97.com
ROBOT Millennium.14.0- MANUAL DEL USUARIO 3-23
Las opciones que son disponibles en la pestaña Ortotropo sirven para tomar en consideración la
ortotropia estructural de las placas y láminas. La ortotropia toma en consideración las diferencias de
rigidez en las direcciones perpendiculares, pero en cambio, no toma en cuenta la heterogeneidad del
material. Toda la heterogeneidad geométrica es tomada en cuenta por las matrices de rigidez de los
elementos. La placa que posee este espesor hay que tratarla como una estructura con espesor
equivalente que posee las rigideces diferentes en las direcciones perpendiculares.
NOTA: El cambio local de rigidez de los nervios no se toma en cuenta, la geometría
precisa se presenta y ella no es tomada en consideración durante el cálculo
del armado.
En el cuadro de diálogo de definición de tipo de espesor ortotropa se encuentran las siguientes
opciones:
• el botón Dirección – un clic en este botón
abre el cuadro de diálogo Selección de la
dirección principal, en el cual se puede
definir la dirección principal de la ortotropia
• lista desplegable que contiene los tipos de
geometría predefinidos de una placa
(rigidizadores, piso alveolar, emparillado,
ortotropia del material). Se puede también
definir las matrices de ortotropia después de
la selección de tipo de geometría de la placa.
Se abren los respectivos campos de edición
y se puede definir las dimensiones de la
placa.
• La tecla Mostrar o Definir, abre un nuevo
cuadro de diálogo Matrices de rigidez
• La opción Espesor equivalente – después
de su activación son accesibles los campos
de edición que permiten la definición del
espesor Esp., Esp 1, Esp 2. El espesor
equivalente Esp sirve para calcular el peso
propio de la placa. Los espesores Esp, Esp1
y Esp2 sirven para la definición de los
espesores equivalentes utilizados durante el
cálculo de las cargas térmicas. Estos
espesores son calculados automáticamente a
base de los parámetros geométricos de la
placa.
NOTA: El cálculo de armadura para este tipo de placas no dará resultados correctos.
Por eso habrá que introducir un algoritmo de armadura de placas que toma en
consideración la sección en I simétricas o asimétricas. Entonces los cálculos de
Web:www.robot97.com e-mail:sales@robot97.com techsupport :service@robot97.com
3-24 ROBOT Millennium 14.0- MANUAL DEL USUARIO
armadura para este tipo de placas serán efectuados de la misma manera que
para la placa uniforme de sección constante
Del mismo modo que en el cuadro de diálogo de definición de las barras, apoyos etc. el proceso de
definición de un espesor se dividirá en dos etapas:
• Definición del tipo de espesor del elemento finito superficial (panel)
• Aplicación del espesor a los paneles
Para eliminar un tipo de espesor aplicado a un panel que forma parte de la estructura, hay que
servirse del espesor cero (icono ELIMINAR), siempre presente la lista activa. En el cuadro de
diálogo Espesor EF. El espesor cero no puede ser modificado; el proceso de aplicación es igual al
proceso de aplicación de los espesores reales.
Después de la aplicación de un espesor, su símbolo es mostrado en la pantalla gráfica.
Web:www.robot97.com e-mail:sales@robot97.com techsupport :service@robot97.com
ROBOT Millennium.14.0- MANUAL DEL USUARIO 3-25
3.6. Sólidos (estructuras volumétricas)
La opción sirve para crear los elementos volumétricos (sólidos). La opción es accesible:
• del menú seleccionando el comando: Estructura/Sólido o
• de la barra de herramientas Definición de la estructura seleccionando el icono .
Después de seleccionar esta opción, el programa muestra el cuadro de diálogo presentado a
continuación.
Para definir el sólido hay que entrar:
• el número del sólido
• bordes (contorno) del sólido.
Se puede hacerlo de dos maneras:
⇒ mostrando los objetos superficiales que
definen el contorno del sólido
⇒ Entrando la lista de los elementos finitos
volumétricos
• Características del sólido.
NOTA: En la parte inferior del cuadro de diálogo se encuentra una tecla (…) (a la
derecha del campo Características).
Un clic en este botón abre el cuadro de diálogo Definición de las
características de los sólidos, en el que se puede definir las características
físicas de los sólidos. Los tipos de características de sólidos definidos son
agregados a la lista de las características activas
Los volúmenes de los sólidos son creados por indicación de sus facetas y bordes (definición de los
contornos del volumen). Se puede definir los sólidos de dos maneras:
• Entrando una lista de los objetos superficiales que definen la superficie exterior del sólido.
• Entrando los números de los elementos finitos volumétricos generados. Aplicación de esta
opción puede ser utilizada después de la creación de la malla de elementos finitos.
NOTA: Si se crea los objetos de tipo sólido con ayuda de la opción lista de elementos
volumétricos, la malla de elementos finitos no puede contener las inclusiones
(esto significa que están prohibidos los huecos en los sólidos. La solución de
este problema consiste en crear dos sólidos que no contengan inclusiones.
Web:www.robot97.com e-mail:sales@robot97.com techsupport :service@robot97.com
3-26 ROBOT Millennium 14.0- MANUAL DEL USUARIO
NOTA: Si la estructura contiene una barra definida cuyo nudo se superpone a un nudo
del elemento volumétrico, entonces la barra trabaja en la estructura como si
en el nudo que une la barra con el elemento volumétrico se encontrara una
rótula
La opción Características sólidos sirve para definir las propiedades de los elementos volumétricos
y aplicar las características a los elementos volumétricos de la estructura (sólidos).
La opción es accesible:
• del menú seleccionando el comando: Estructura/Características/Características de los
sólidos o
• de la barra de herramientas Definición de la estructura seleccionando el icono
• después de seleccionar el cuadro de diálogo CARACTERISTICAS – es accesible para el
tipo de estructura: sólidos (estructura volumétrica).
Después de seleccionar esta opción en la pantalla
aparece el cuadro de diálogo presentado a
continuación.
Después de presionar el icono Nuevo aparece el cuadro de diálogo presentado en el dibujo
Web:www.robot97.com e-mail:sales@robot97.com techsupport :service@robot97.com
ROBOT Millennium.14.0- MANUAL DEL USUARIO 3-27
Para definir un nuevo tipo de características de sólido hay que:
• entrar el nombre del tipo de características para definir
• seleccionar el color para el tipo de características definidas
• entrar el modelo de material (en la versión actual es accesible el material elástico)
• definir los parámetros que caracterizan el modelo de material.
Un clic en el botón Importar a partir del catálogo abre el cuadro de diálogo, en el que se puede
seleccionar materiales disponibles en la base de datos. Después de seleccionar el material los
parámetros son entrados en los correspondientes campos en el cuadro de diálogo Definición de
las características de los sólidos.
Después de la definición de los parámetros y de hacer un clic en la tecla Agregar, el tipo de
características definidas será añadido a la lista de los elementos tipos de características activas.
3.6.1. Descripción de los elementos finitos volumétricos
Para efectuar la modelización de las estructuras volumétricas, Robot utiliza los elementos finitos
volumétricos isoparamétricos con una aproximación del campo de desplazamiento por las funciones
de forma de primera orden.
Los tipos de elementos siguientes son disponibles paralelopípedo B8, prisma W6 y tetraedro T4.
Las funciones de forma con la numeración de los nudos definidos en los elementos 3D modelos, son
presentadas en la tabla:
Web:www.robot97.com e-mail:sales@robot97.com techsupport :service@robot97.com
3-28 ROBOT Millennium 14.0- MANUAL DEL USUARIO
Tipo de elemento Funciones de la forma
N i = N i (ξ , η, ζ ) para elementos 3D i = 1, Nen
Nen = 8
1
N i = (1 + ξi ξ)(1 + ηι η) (1 + ζ i ζ)
8
Nen = 6
1
N i = (1 + ζ ι ζ ) ⋅ N Tk (6i) (ξ , η)
2
donde k (i ) = ((i − 1)( mod 3)) + 1
N1T 6 = 1 − ξ − η
N 2T 6 = ξ
N 3T 6 = η
Nen = 4
N1 = 1 − ξ − η − ζ
N2 = ξ
N3 = η
N4 = ζ
La descripción de la geometría del elemento, la definición de las deformaciones, tensiones, matrices
de rigidez y masas como los vectores de fuerzas en los elementos para todos los tipos de elementos
son efectuados de la manera siguiente:
• Geometría del elemento
La geometría del elemento es definida por la proyección del elemento modelo sobre cualquier
elemento.
Web:www.robot97.com e-mail:sales@robot97.com techsupport :service@robot97.com
ROBOT Millennium.14.0- MANUAL DEL USUARIO 3-29
x (?) = ∑x
a =1 , Nen
a N a (?)
• Campo de desplazamiento al interior del elemento
u = [u , v, w]T
u( ?) = ∑ ua N a ( ?)
a =1, Nen
• Definición de las deformaciones
e = [ε xx , ε yy , ε zz , γ xy , γ xz , γ yz ]T
e( ?) = B( ?) u = ∑B
a =1 ,Nen
a (?) u a ,
donde las matrices B son calculadas como:
∂N a
∂x 0 0
∂N a
0 0
∂y
∂N a
0 0
∂z , a = 1, Nen
B = [B a ], B a =
∂N ∂N a
a 0
∂y ∂x
∂N a ∂N a
∂z 0
∂x
∂N a ∂N a
0
∂z ∂x
Las funciones de formas derivadas en los elementos de la matriz B son calculadas como:
Web:www.robot97.com e-mail:sales@robot97.com techsupport :service@robot97.com
3-30 ROBOT Millennium 14.0- MANUAL DEL USUARIO
∂x ∂x ∂x
∂ξ ∂η ∂ζ
∂N a ∂N a ∂y ∂y ∂y
= ( J −1 ) T , J =
∂x ∂ξ ∂ξ ∂η ∂ζ
∂z ∂z ∂z
∂ξ ∂η ∂ζ
• Tensiones (elasticidad lineal)
s = [σ xx , σ yy , σ zz , σ xy , σ xz , σ yz ]T ,
s = D( Bu − ε o ) ,
donde e o representa las deformaciones impuestas (influencias térmicas, de contracción),
D es una matriz constitutiva; la matriz constitutiva D (material linealmente elástico,
isotropo) presentado a continuación:
v v
1 1 − v 1 − v 0 0 0
v
1 0 0 0
1−v
1 0 0 0
E (1 − ν ) 1 − 2ν
D= 0 0
(1 + ν)(1 − 2ν ) 2(1 − ν)
1 − 2ν
sym . 0
2(1 − ν )
1 − 2ν
2(1 − ν )
Signos convencionales
Las estructuras volumétricas en el programa Robot son modeladas con ayuda de los elementos
finitos volumétricos isoparamétricos con una aproximación del campo de los desplazamientos por
las funciones de forma de la primera orden. Los signos convencionales son presentados de manera
esquemática en el dibujo de abajo. La convención es presentada para las tensiones; las tensiones
presentadas en el dibujo tienen el signo positivo.
Web:www.robot97.com e-mail:sales@robot97.com techsupport :service@robot97.com
ROBOT Millennium.14.0- MANUAL DEL USUARIO 3-31
Web:www.robot97.com e-mail:sales@robot97.com techsupport :service@robot97.com
3-32 ROBOT Millennium 14.0- MANUAL DEL USUARIO
3.7. Operaciones sobre objetos 2D (extrusión,
revolución)
El sistema Robot Millenium está provisto con opciones que permiten crear elementos 3D simples
por medio de extrusión o revolución de objetos bidimensionales creados antes.
La opción Extrusión es accesible:
• Por el menú, comando Estructura/Objetos/Extrusión o
• Después de un clic en el botón Extrusión disponible en la ventana de diálogo Objetos –
operaciones y modificaciones (primero, un objeto existente debe seleccionarse).
Nota: La opción sólo es accesible para los siguientes tipos de estructura : placa,
lámina y estructura volumétrica.
Hay dos maneras de definir el funcionamiento de empujar fuera un objeto bidimensional o
tridimensional (sólido) :
• El primero método consiste en definir las tres coordenadas del vector que determina la dirección
y longitud de la extrusión.
• El segundo método de definir la operación de extrusión consiste en determinar el eje del sistema
de coordenadas globales a lo largo del que será efectuada la extrusión y la longitud del vector de
la extrusión.
Para efectuar la operación de extrusión del objeto a través de la definición del vector, hay que:
1. Definir un objeto bidimensional, ej. un rectángulo (vea la figura debajo)
2. Seleccionar el objeto
3. Abrir la ventana del diálogo Extrusión
4. Definir los parámetros de la extrusión del objeto; para el rectángulo definido, tomar los
parámetros siguientes: el vector de extrusión - (0,10,0), número de divisiones - 10, base inferior
y superior - inactivas, escala - 0.5, opción Objeto nuevo - inactiva.
5. Presionar el botón Aplicar para efectuar la extrusión del rectángulo definido.
La operación produce el objeto presentado en la figura debajo:
Web:www.robot97.com e-mail:sales@robot97.com techsupport :service@robot97.com
ROBOT Millennium.14.0- MANUAL DEL USUARIO 3-33
De manera similar, la opción Revolución se usa para crear objetos volumétricos simples mediante
la revolución de objetos 2D o 3D alrededor del eje seleccionado.
La opción es accesible:
• En el menú: Estructura/Objetos/Revolución
• En la ventana de diálogo Objetos – operaciones y modificaciones, pulsando el botón
Revolución (primero, un objeto definido debe seleccionarse).
Nota: La opción sólo es accesible para dos tipos de estructura: placa y lámina.
Para efectuar la revolución de un objeto bidimensional dado, el usuario debe definir varios
parámetros, a saber, los parámetros del eje de la rotación (inicio y extremo del eje), el valor del
ángulo de la rotación, número de divisiones, presencia de basa inferior y superior, escala y el nuevo
objeto.
Un ejemplo de la operación de de revolución de un cuadrado cuyo lado iguala 6 se presenta
debajo.
Para efectuar la revolución del cuadrado, hay que :
1. Definir un objeto bidimensional, ej. un cuadrado (vea la figura debajo); las coordenadas de sus
vértices son: (0,0,-6), (0,0,0), (6,0,0), (6,0,-6)
2. seleccionar el objeto
3. abrir la ventana de diálogo Revolución
4. definir los parámetros de la rotación para el cuadrado dado: inicio del eje: (12,0,0), extremo del
eje: (12,0,-6), ángulo de la rotación: -90, número de divisiones,: 10, opciones cima y bajas -
inactivo, la balanza: 1.0, opción objeto nuevo - inactiva
Web:www.robot97.com e-mail:sales@robot97.com techsupport :service@robot97.com
3-34 ROBOT Millennium 14.0- MANUAL DEL USUARIO
5. presione el botón Aplicar para llevar a cabo la operación de revolución del cuadrado
predefinido.
La operación produce el objeto presentado en la figura debajo:
Cuando se generan objetos por medio de las opciones sobre-descritas, el programa también crea
sus componentes (lados, bases, bordes). Ellos son apropiadamente marcados. La sintaxis de listas
para los componentes de objetos creados de esta manera se presenta en el capítulo 2.2.6.
Para editar y modificar objetos por medio de las opciones Extrusión y Revolución, se puede utilizar
la funcionalidad Objetos – operaciones y modificaciones.
La opción es accesible del menú Edición/ Modificar Estructura/Modificar objetos.
La ventana del diálogo es dividida en cuatro partes..
• el campo de edición Objeto donde el usuario
determina el número o identifica el objeto creado
o seleccionado
• zona Geometría y sub-objetos
• zona Lista de modificaciones del objeto
• zona Lista de las operaciones sobre las
modificaciones.
Al pulsar el botón Lista de modificaciones del
objeto se aprieta, la ventana de diálogo de
Polilínea-contorno se abre.
En esta ventana del diálogo, uno puede definir un
objeto que sufrirá modificaciones y/o operaciones
sobre las modificaciones definidas.
La parte de la ventana del diálogo llamada Lista de modificaciones del objeto contiene opciones
que permiten seleccionar modificaciones que serán aplicadas al objeto y definir sus parámetros.
En el programa, hay tres tipos de modificaciones: Extrusión, Revolución y Extrusión a lo largo de la
Polilínea.
Web:www.robot97.com e-mail:sales@robot97.com techsupport :service@robot97.com
ROBOT Millennium.14.0- MANUAL DEL USUARIO 3-35
Después de un clic en un de los botones de la zona Agregar modificación del objeto, la
modificación seleccionada se agrega a la lista que especifica las fases sucesivas de modificación
aplicada al objeto bidimensional dado.
Las modificiones del objeto efectuadas pueden ser canceladas.
• Una vez que una modificación del objeto se selecciona de la lista, un clic en el botón Cancelar
(al lado de la lista de modificación de Objeto) elimina la modificación seleccionada de la lista.
• Una vez que una modificación del objeto se selecciona, al pulsar el botón Parámetros de la
modificación del objeto, la ventana Objetos – operaciones y modificaciones muestra la
parte donde se pueden modificar los parámetros de la modificación del objeto seleccionada
(Extrusión, Revolución o Polilínea).
Los parámetros de estas modificaciones del objeto se discuten en las descripciones de las opciones
Extrusión y Revolución.
Después de la definición de la modificación del objeto, una clic en el botón Aplicar efectúa la
modificación del objeto de acuerdo con los parámetros adoptados para la modificación definida.
En la ventana de diálogo, la zona Lista de las operaciones sobre las modificaciones contiene
opciones que le permiten al usuario seleccionar las operaciones que serán aplicadas a las
modificaciones del objeto definidas en la parte superior de la ventana del diálogo. De más, las
opciones le permiten al usuario determinar los parámetros de las operaciones sobre modificaciones.
Hay cuatro tipos de modificaciones del objeto disponibles en el programa: Translación, Rotación,
Homotecía y Deformación. Si uno de botones respectivos (en el grupo Agregar operación) se
aprieta, la operación seleccionada se agrega a la lista que especifica las operaciones sucesivas sobre
las modificaciones del objeto bidimensional dado. Las operaciones de modificación del objeto
pueden ser canceladas.
Después de la selección de la operación, un clic en el botón Eliminar (al lado de la Lista de
funcionamientos en modificación del objeto) suprime la modificación seleccionada de la lista.
Después de la selección de la operación, un clic en el botón Parámetros de la operación, la
ventana de diálogo muestra los parámetros de la operación seleccionada (Translación, Rotación,
Homotecía y Deformación).
Los parámetros de la translación y los de rotación están iguales que aquellos de la extrusión y los de
la revolución. La operación de homotecia permite determinar el coeficiente de escala para los ejes
específicos del sistema de coordenadas. Si el valor de escala es más grande que 1.0, el objeto se
agrandará en la dirección seleccionada. Si el valor de escamadura es más pequeño que 1.0, el
objeto se reducirá en la dirección seleccionada. La deformación permite desplazar puntos
característicos del objeto en el curso de modificación (ej. en el caso de un objeto rectangular, sus
vértices serán trasladados). En otras palabras, si el objeto sometido a la extrusión es un cuadrado,
la operación de extrusión permite obtener, por ejemplo, un trapezoide si los parámetros son
seleccionados de manera apropiada.
Si las modificaciones del objeto y las operaciones de modificación de estas operaciones han sido
definidas, un clic en el botón Aplicar actualiza el objeto seleccionado según los parámetros
adoptados.
Web:www.robot97.com e-mail:sales@robot97.com techsupport :service@robot97.com
3-36 ROBOT Millennium 14.0- MANUAL DEL USUARIO
La opción Unión de los objetos sirve para crear los objetos compuestos a base de los objetos
2D. La opción es accesible del menú seleccionando el comando: Estructura/Objetos/Unión de
los objetos o presionando el icono .
La opción es accesible sólo para las estructuras de placas y láminas y para las estructuras
volumétricas.
Después de seleccionar esta opción en la pantalla aparece el cuadro de diálogo presentado a
continuación.
Las opciones disponibles en este cuadro de diálogo permiten efectuar la unión de los objetos 2D y
3D definidos (superficies de los tubos, paralelepípedos, arcos etc.) en objetos compuestos. Para los
objetos 2D, las operaciones serán efectuadas para las superficies y no para los objetos volumétricos
(3D).
En el programa, son accesibles las siguientes
operaciones en los objetos:
• operaciones booleanas diádicas - reunión,
sustracción (separadamente para las estructuras
superficiales y volumétricas), intersección,
disyunción
• operaciones booleanas monádicas - reunión,
intersección, disyunción
• corte.
NOTA: En el caso de unir los objetos superficiales (tipo placa o lámina) no se debe utilizar
el mallado según el método de Coons; para este tipo de objetos hay que servirse
del método de Delaunay.
Para efectuar las operaciones booleanas (monádicas o diádicas), hay que:
• definir el número de los objetos compuestos que será creado de la base de los objetos
seleccionados
• seleccionar la operación monádica o diádica
• seleccionar el tipo de la operación booleana (reunión, sustracción, intersección, disyuncción) -
véase el dibujo de abajo
• definir la lista de objetos que serán tomados en cuanta durante la creación de los objetos
compuestos
• hacer clic en la tecla Aplicar.
Web:www.robot97.com e-mail:sales@robot97.com techsupport :service@robot97.com
ROBOT Millennium.14.0- MANUAL DEL USUARIO 3-37
La operación de corte permite definir las partes de las superficies de los objetos seleccionados que
se encuentran de uno de los lados del plano definido. El resultado de esta operación es un objeto
“cortado” de los objetos seleccionados por el plano definido; la definición de la dirección permite la
determinación de la parte del objeto que será “cortado”.
El ejemplo de esta operación está presentado en el dibujo de abajo. Dos objetos A y B serán
sometidos a la operación del corte. La línea (plano) de corte y la dirección (un punto cualquiera en
un de los lados) han sido definidas. El resultado de esta operación es el objeto marcado con el color
gris.
Web:www.robot97.com e-mail:sales@robot97.com techsupport :service@robot97.com
3-38 ROBOT Millennium 14.0- MANUAL DEL USUARIO
3.8. Apoyos
Para afectar apoyos a los nudos de la estructura, puede efectuar una de las acciones siguientes:
• En el menú, seleccionar el comando: Estructura/Apoyos
• En la barra de herramientas Definición de la Estructura, seleccionar el icono
• Seleccionar el esquema APOYOS.
Una vez que la opción se selecciona, una ventana del diálogo mostrada debajo se desplegará en la
pantalla.
Se pueden definir los siguientes tipos de apoyos:
• apoyo en el nudo de la estructura
• apoyo definido en la línea (segmento) pe. en el
borde de la placa o en el borde de la estructura
volumétrica (accesibles para la estructura: placa,
lámina, estructura volumétrica)
• apoyo definido en la superficie (accesibles para
las estructuras volumétricas).
Como en el cuadro del diálogo para la definición de
otros atributos de la estructura, la definición de
apoyos en la estructura es dividida en dos pasos:
♦ definición del tipo de apoyo
Si la lista activa de los apoyos no contiene ningún apoyo definido o cuando desea agregar un
nuevo tipo de apoyo a la lista actual de los apoyos, hay que hacer clic en el icono Definir un
apoyo nuevo. Hay dos posibilidades:
• si ningún tipo de apoyo queda resaltado, entonces se puede definir un nuevo apoyo
haciendo un clic en el icono se abre el cuadro de diálogo que sirve para la definición de un
nuevo tipo de apoyo. Los campos serán rellenados como durante la última definición de
apoyo (salvo el campo NOMBRE) o se aplicarán los parámetros predefinidos accesibles
para los siguientes tipos de apoyos:
- apoyo rígido (con posibilidad de modelación del levantamiento del apoyo)
- apoyo elástico
- apoyo con amortiguamiento.
La definición de un nuevo tipo de apoyo consiste en la selección de los grados de libertad
bloqueada en el nudo (UX, UY, UZ, RX, RY, RZ) y eventualmente en la posibilidad de la
selección de la dirección del levantamiento de los apoyos, entrando los valores de los
coeficientes de elasticidad del suelo en la dirección apropiada (en el caso del apoyo
Web:www.robot97.com e-mail:sales@robot97.com techsupport :service@robot97.com
ROBOT Millennium.14.0- MANUAL DEL USUARIO 3-39
elástico) y entrando los valores de los coeficientes de amortiguamiento (en el caso del apoyo
con amortiguamiento).
Además, para cada dirección se puede definir el levantamiento del apoyo. Hay tres
posibilidades disponibles: Ninguno (el levantamiento no tendrá lugar), “+” – el levantamiento
se producirá en la dirección conforme con la orientación del eje (por ejemplo UX+), “-“ – el
levantamiento se producirá en la dirección contraria a la orientación del eje (por ejemplo
UZ-). Si el levantamiento ha sido definido para el apoyo (por ejemplo el levantamiento en el
sentido del eje Z es decir UZ+), es también posible definir, por ejemplo, el coeficiente del
suelo elástico KZ para este apoyo. Pero no se puede olvidar que el coeficiente de
elasticidad del suelo será entonces definido solamente para la orientación opuesta a la
definida para el levantamiento (es decir para UZ-) – véase el dibujo presentado abajo.
En el cuadro de diálogo Nuevo apoyo se encuentra el botón Avanzados que abre el cuadro
de diálogo en el que se encuentran las opciones que sirven para la definición de los
parámetros específicos utilizados durante la definición y el análisis de las estructuras de
hormigón. Estas opciones son utilizadas en el modelo que sirve para el cálculo del armado
de las losas de hormigón armado.
• Si un tipo de apoyo es resaltado, hacer clic en el icono „Nuevo tipo de apoyo” abre el
cuadro de diálogo que sirve para la definición de los nuevos tipos de apoyos; todos los
campos de edición, salvo el campo NOMBRE, serán rellenados conforme con el tipo
resaltado.
Se puede abrir la definición de un nuevo apoyo haciendo un doble clic en el elemento que se
encuentra en la lista de los apoyos activos. En resultado se abre el cuadro de diálogo
Definición del apoyo con todos los campos de edición rellenados conforme con el tipo de
apoyo seleccionado por el usuario. Después de efectuar las correspondientes modificaciones
de los parámetros de apoyo, éstas se añaden a la lista activa haciendo un clic en el botón
AGREGAR o en el botón <ENTER>. Si no cambia el nombre, igual que en el caso de la
creación de un nuevo apoyo, aparecerá una advertencia. Esta opción del cuadro de diálogo
permite una modificación fácil de los apoyos.
♦ La aplicación del apoyo a los nudos de la estructura – operación similar a la de
aplicar las secciones a las barras
Para eliminar un nuevo apoyo aplicado a un nudo de la estructura, se debe utilizar el apoyo cero
(icono ELIMINAR), que se encuentra siempre en la lista activa. El apoyo cero no puede ser
modificado: se puede aplicarlo de una manera similar a la de la aplicación de los otros atributos de
la estructura. Después de la aplicación del apoyo, sus símbolos son dibujados en la pantalla gráfica.
Web:www.robot97.com e-mail:sales@robot97.com techsupport :service@robot97.com
3-40 ROBOT Millennium 14.0- MANUAL DEL USUARIO
3.9. Cargas
Para definir las cargas aplicadas a la estructura, se recomienda usar el esquema de CARGAS de
Robot Millenium. La pantalla será dividida en tres partes: un vizualizador gráfico que permite
definición de la estructura, una ventana del diálogo Casos de Carga (mostrado debajo) y una tabla
que le permite al usuario definir cargas para los casos de carga creados.
En esta ventana de diálogo, los casos de carga para la estructura creada serán definidos por el
usuario.
Para cada caso hay que definir su naturaleza, número
y nombre (el programa propone un nombre
predefinido).
Después de un clic en el botón Nuevo, el caso se
definirá y se agregará a la lista de los casos definidos
en la parte inferior de la ventana de diálogo Casos
de carga.
Los parámetros del caso pueden ser modificados,
para hacerlo, haga clic en el botón Modificar.
Los pasos siguientes deben seguirse para modificar
parámetros de caso de carga:
• seleccione un caso de carga a ser modificado de
la lista de casos de carga definidos
• cambie el número, nombre o naturaleza del caso
de carga
• apriete el botón Modificar
En Robot Millenium, es posible definir los casos de carga siguientes: peso propio, cargas
permanentes, cargas de explotación, cargas de viento, nieve, cargas térmicas, accidentales y
sísmicas.
Una vez que los casos de carga se han definido, las cargas que actúan en los casos de carga
definidos. Esto puede hacerse de dos maneras:
• Pase a la tabla localizada en la parte inferior del esquema de CARGAS que se usa para definir
cargas que actúan en los casos de carga dados.
Para definir la carga que actúa en uno de los casos de carga definidos, lo siguiente debe hacerse:
Web:www.robot97.com e-mail:sales@robot97.com techsupport :service@robot97.com
ROBOT Millennium.14.0- MANUAL DEL USUARIO 3-41
• Haga clic del botón izquierdo del ratón en el campo Caso de carga y seleccione de la lista el
caso de carga deseado definido en la ventana de diálogo Caso de carga.
• Para el caso de carga seleccionado, defina el tipo de la carga aplicada. La lista de tipos de carga
disponibles en el sistema aparecerá después de pulsar el botón en un campo en la columna de
Tipo de Carga. Los tipos de carga siguientes están disponibles en Robot Millenium:
Para las estructuras de la barra: cargas muertas, fuerzas nodales, las cargas uniformes, cargas
trapezoidales, fuerzas sobre barras, cargas térmicas, desplazamientos impuestos, dilatación y
momentos distribuidos.
Para las estructuras de tipo placa y lámina: cargas muertas, carga planar uniforme, cargas planares
definidas con 3 puntos, cargas lineales definidas con 2 puntos, cargas de presión, cargas planares
uniformes en contorno, cargas planares definidas con 3 puntos en el contorno, y cargas térmicas.
• Para seleccionar barras o nudos de la estructura a los que la carga se aplicará, haga clic en el
campo localizado en la columna de la LISTA y seleccione las barras o los nudos deseados
(gráficamente en el editor de carga o usando la opción Seleccionar en el menú contextual del
editor gráfico).
Una vez que el tipo de carga se selecciona, la tabla de carga cambiará para corresponder al tipo de
carga seleccionado (es decir la tabla contendrá sólo las columnas necesarias para la definición del
tipo de carga seleccionado). por ejemplo, para una carga uniforme en el 2D marco, la tabla consiste
en columnas siguientes:
• definición de cargas en las direcciones los X y Z (valores px y pz)
• sistema de coordenadas (indica si la carga debe aplicarse en el sistema de la coordenadas
locales o globales y si o no la carga debe proyectarse).
Para obtener el mismo efecto, se puede abrir la ventana de diálogo Carga que permite la definición
de cargas para los casos de carga creados.
La ventana de diálogo Carga está disponible:
• en el menú, escogiendo el comando Cargas/Cargas.
• Al hacer clic en el icono Cargas en el esquema predefinido Cargas
NOTA: El comando Cargas no es activo en el menú hasta que se define por lo menos
un caso de carga.
Web:www.robot97.com e-mail:sales@robot97.com techsupport :service@robot97.com
3-42 ROBOT Millennium 14.0- MANUAL DEL USUARIO
Una vez que la opción se selecciona, la ventana
del diálogo mostrada a la derecha se desplegará
en la pantalla.
La ventana del diálogo consiste en cuatro
pestañas: Nudo, Barra, Superficie y Peso
propio.
Una vez que la etiqueta Nudo se selecciona, la ventana del diálogo contiene los iconos siguientes:
- abre el cuadro de diálogo para la definición de fuerzas nodales,
- abre el cuadro de diálogo para la definición de desplazamientos impuestos para los
nudos de apoyo
- abre el cuadro de diálogo para la definición de masas nodales,
- abre el cuadro de diálogo en el que se puede definir los valores de las fuerzas en el
punto aplicadas a la estructura (La opción es accesible sólo para las estructuras de
tipo placas y láminas)
- cancela un tipo de carga nodal seleccionado.
Para quitar una carga de la estructura, seleccione el tipo de carga a ser anulado y
indicar los nudos para los que la carga se anulará.
NOTA: El icono Masa nodal se activa después de la definición de un caso dinámico y
después de la selección de este caso de carga.
Una vez que la etiqueta de la Barra se selecciona, la ventana del diálogo contiene los iconos
siguientes:
- abre el cuadro de diálogo para la definición de cargas uniformes
- abre el cuadro de diálogo para la definición de cargas trapezoidales,
Web:www.robot97.com e-mail:sales@robot97.com techsupport :service@robot97.com
ROBOT Millennium.14.0- MANUAL DEL USUARIO 3-43
- abre el cuadro de diálogo para la definición de cargas concentradas a lo largo de la
longitud del elemento,
- abre el cuadro de diálogo para la definición de valores de la dilatación,
- abre el cuadro de diálogo para la definición de carga térmica,
- abre el cuadro de diálogo para la definición de carga superficial en barras,
- abre el cuadro de diálogo para la definición de masas en el elemento,
- quita el tipo de carga seleccionado.
Para quitar una carga de la estructura, seleccione el tipo de carga a ser cancelada y
indicar las barras para las que la carga se cancelará.
NOTA: El icono „Masa/Carga en la barra” se activa después de la definición del caso del
análisis dinámico y después de la selección de este caso de carga.
En el programa se puede tomar en consideración las cargas que no son aplicadas al eje de la
barra (cargas excéntricas). Si aparecen estas excentricidades geométricas del eje de la barra
entonces el punto de aplicación de la fuerza es definido respecto al sistema local del elemento. La
posición (distancia de la fuerza respecto al eje longitudinal de la barra) es definida en el sistema
local de la barra.
Las cargas excéntricas pueden ser definidas para los siguientes tipos de carga: fuerza
(concentrada) y momento aplicado a un punto en la barra (carga sobre la barra) carga uniforme
sobre la barra.. La opción es accesible después de hacer un clic en el botón Carga excéntrica
en los cuadros de diálogo que sirven para la definición de las cargas mencionadas.
Las cargas excéntricas definidas son reducidas al eje de la barra (véase el dibujo de abajo que
presenta la fuerza concentrada): La fuerza concentrada debe ser repartida en fuertes
componentes, en la dirección del sistema local de los ejes del elemento Fx, Fy, Fz, y luego se
pueden calcular los momentos suplementarios en sistema local: Mx = Fz*y – Fy*z, My = Fx*z i
Mz = Fx*y.
Web:www.robot97.com e-mail:sales@robot97.com techsupport :service@robot97.com
3-44 ROBOT Millennium 14.0- MANUAL DEL USUARIO
Una vez que la etiqueta Superficie se selecciona, la ventana del diálogo contiene los iconos
siguientes:
abre el cuadro de diálogo para la definición de carga planar uniforme
abre el cuadro de diálogo para la definición de cargas planares definidas con 3 puntos,
abre el cuadro de diálogo para la definición de cargas lineales definidas con 2 puntos,
abre el cuadro de diálogo para la definición de cargas de presión,
abre el cuadro de diálogo para la definición de carga planar uniforme en contorno,
abre el cuadro de diálogo para la definición de cargas superficiales definidas con 3 puntos en
contorno,
abre el cuadro de diálogo para la definición de cargas térmicas definidas con 3 puntos,
abre el cuadro de diálogo para la definición de cargas lineales aplicadas a bordes
Quita el tipo de carga seleccionado.
Para quitar una carga de la estructura, seleccione el tipo de carga a ser anulado y indique los
elementos para los que la carga se anulará.
NOTA: En el caso de las estructuras volumétricas (sólidos) en la parte inferior del
cuadro de diálogo aparece la opción Cargas sobre los sólidos. La activación
de esta opción supone que las cargas definidas serán aplicadas a las
estructuras volumétricas.
Web:www.robot97.com e-mail:sales@robot97.com techsupport :service@robot97.com
ROBOT Millennium.14.0- MANUAL DEL USUARIO 3-45
El programa ofrece la posibilidad de definir las partes de los paneles a los cuales será aplicado el
tipo de carga de elementos finitos. Para eso sirve la opción Limitaciones geométricas. La opción
es accesible después de hacer clic en el botón Limitaciones geométricas que se encuentra en los
cuadros de diálogo que sirven para la definición de la carga superficial uniforme, carga superficial
definida por tres puntos, carga con presión uniforme y hidrostática y carga térmica en los elementos
finitos. La opción es también accesible en la tabla de cargas (después de presionar la tecla
Limitaciones), en el caso de elegir anteriormente uno de los tipos de carga enumerados
precedentemente.
La carga será aplicada a la parte seleccionada del panel (objeto); esta parte es determinada por la
dirección definida por el plano (el punto define la capa en la que serán aplicadas la cargas
definidas). En el dibujo de abajo está presentada la capa de espesor d a la que será aplicada la
carga.
Una vez que la etiqueta Peso propio se selecciona, la ventana del diálogo contiene los iconos
siguientes:
aplica el peso propio para la estructura entera,
La carga por peso propio actúa en la dirección del eje Z del sistema de coordenadas
globales, su orientación es contraria a la orientación de este eje.
abre el cuadro de diálogo para la definición de a dirección de la acción del peso propio.
cancela la carga por peso propio.
Para quitar la carga por peso propio aplicada a la estructura, seleccione el tipo de carga
a ser anulado y indique las barras para las que la carga se anulará.
La parte superior de la ventana del diálogo contiene información sobre el caso de carga
seleccionado (nombre, número) para que la carga se definirá y el tipo de carga a ser asignado al
nudos/barras/paneles en la estructura.
Una vez que el tipo de carga es definido, la carga puede asignarse para nudos y barras de la
estructura en una de las maneras siguientes:
1. Entre en números del nudos/barras/paneles en el campo de edición Aplicar a y apriete el botón
Aplicar;
2. Agregue la carga definida a los nudos/barras/paneles específicos en la estructura (el puntero
cambiará su forma al símbolo de carga);
3. Seleccione el nudos/barras/paneles gráficamente y apriete el botón Aplicar.
Si las cargas son definidas en el cuadro de diálogo Cargas del programa Robot, en la esquina
derecha inferior de la pantalla gráfica en la que se presenta la estructura, aparece una leyenda de los
Web:www.robot97.com e-mail:sales@robot97.com techsupport :service@robot97.com
3-46 ROBOT Millennium 14.0- MANUAL DEL USUARIO
tipos de cargas definidas en la estructura. La leyenda contiene: los símbolos de las cargas y las
unidades utilizadas durante la definición de la carga (la talla de la descripción de los símbolos
depende del tamaño de la fuente elegida). La tabla presentada a continuación aparecen los símbolos
utilizados para denominar los tipos de cargas correspondientes.
SIMBOLO TIPO DE CARGA
Peso propio (en este ejemplo, el peso propio en la dirección Z – orientación
opuesta al eje Z)
Carga uniforme
Fuerza concentrada
Momento
Aceleración impuesta, dilatación
Carga térmica
Carga superficial
Carga móvil
Masas
NOTA: Los símbolos de los tipos de cargas definidas pueden ser también presentados
en la pantalla gráfica (en cualquiera de las ventanas del programa Robot), si
se activa la opción Símbolos en la pestaña Cargas del cuadro de diálogo
Visualizar atributos.
Al final de cada enregistramiento de carga es disponible el campo Memo. Este campo permite
agregar una descripción a cada carga (el usuario puede entrar una descripción suplementaria de la
carga activa pe. cargas transmitidas del tejado a la barra).
3.9.1. Combinaciones de Casos de Carga
El sistema Robot Millenium también permite crear combinaciones de casos de carga generados.
Para hacer esto, seleccione en el menú la opción Cargas/Combinaciones. Una vez que el tipo de
combinación y la naturaleza de combinación se especifica (ELU, ELS, accidental), el nombre de
combinación debe darse y la combinación carga casos junto con sus factores de seguridad debe
definirse. Una vez que el tipo de combinación general es escogido, la ventana de diálogo de
Combinación, como mostrado debajo, aparecerá en la pantalla.
Web:www.robot97.com e-mail:sales@robot97.com techsupport :service@robot97.com
ROBOT Millennium.14.0- MANUAL DEL USUARIO 3-47
Todos los casos de carga definidos están listados en el campo localizado en la parte izquierda de la
ventana del diálogo.
Para crear una combinación de cargas, resalte los casos de carga apropiados y apriete el botón .
Se agregarán los casos de carga seleccionados con el factor apropiado de seguridad asignado al
tipo de carga se agregarán al campo en la parte derecha de la ventana del diálogo, así la
combinación será definida (el factor de seguridad puede también ingresarse manualmente en el
campo Coeficiente).
Presionando el botón Nueva, se puede crear una nueva combinación de casos de carga.
Igualmente es posible modificar la combinación de carga existente presionando el botón Modificar.
La modificación de la combinación se efectúa de la misma manera que la definición de la
combinación.
3.9.2. Combinaciones reglamentarias
El sistema Robot Millenium dispone de una opción que permite formar combinaciones de casos
de carga descritas por el código seleccionado (el código debe escogerse en las Preferencias del
Trabajo: opción Normas/Ponderaciones. La opción está disponible desde el menú escogiendo el
comando: Cargas/Ponderaciones.
En el sistema Robot Millenium, las combinaciones reglamentarias automáticas (ponderaciones) le
proporciona un método fácil al usuario para definir y calcular combinaciones seleccionadas. La
ventana del diálogo anterior está compuesta de seis pestañas : Casos, Combinaciones, Grupos,
Relaciones, Ponderaciones simplificadas y Selección. Una vez que definidos los parámetros de
creación de estructura (casos de carga, plantillas de combinaciones, relaciones adicionales
eventuales etc.), presione el botón Calcular. Los cálculos actuales de ponderaciones consisten en
determinar todas las combinaciones posibles (teóricamente aceptables) de casos de carga. Para un
análisis detallado de ponderaciones, se crean casos ELU, ELS y accidentales, lo que permite
observar resultados individuales para cada una de las combinaciones creadas y combinaciones
Web:www.robot97.com e-mail:sales@robot97.com techsupport :service@robot97.com
3-48 ROBOT Millennium 14.0- MANUAL DEL USUARIO
componentes. Estos casos se usan también en los cálculos reglamentarios. Para una presentación de
valor máximo y mínimo en las tablas, se crean los casos marcados ELU+, ELU- (ELS+, ELS-,
ACC+, ACC-), lo que permite mostrar los valores extremos apropiados. La selección de casos
SLS, SLS+, SLS- no influye en la presentación gráfica.
La pestaña Casos representada en el dibujo anterior sirve para seleccionar los casos de carga que
se han definido para la estructura y qué serán considerados al crear las ponderaciones. La lista de
los casos de carga definidos con naturalezas asignadas se localiza en el campo Selección de los
Casos Activos. Para cada caso de carga definido por su naturaleza, se definen coeficientes
apropiados usados durante la creación de la combinación. Por defecto, son seleccionados todos los
casos mostrados en el campo Selección de los casos activos (un símbolo aparece al lado del
nombre y número del caso), es decir, todos los casos serán considerados al ser creadas las
combinaciones del código. Si cualquiera de los casos de carga no es considerado al crear las
combinaciones del código, pulse el botón derecho del ratón.
La pestaña Combinaciones se usa para definir el tipo de combinaciones reglamentarias que se
crearán.
Web:www.robot97.com e-mail:sales@robot97.com techsupport :service@robot97.com
ROBOT Millennium.14.0- MANUAL DEL USUARIO 3-49
El código en que se basan las combinaciones de código creadas es señalado en la ventana de
diálogo anterior. El código puede seleccionarse en la ventana de diálogo Preferencias del
Proyecto (opción Cargas / Ponderaciones). Además, el usuario puede seleccionar las plantillas
que se usarán al crear combinaciones del código.
Los procedimientos numéricos permiten calcular más de diez combinaciones (reglas) tipo descritas
en los archivos del código. Dependiendo del método de combinación seleccionado y del número de
coeficientes, estas regulaciones están agrupadas en plantillas y son usadas en varios códigos según el
principio a continuación: regulaciones para las cargas permanentes, cargas de explotación, cargas
accidentales y sísmicas. El archivo de regulaciones define cuales son las regulaciones que el
programa debería considerar.
Así como durante la definición del número de casos activos, antes de calcular las ponderaciones, el
usuario puede decidir cuales plantillas serán excluidas. Si todos los casos están activos, la lista
completa de combinaciones será generada para todas plantillas indicadas.
La pestaña Grupos se usa para definir y visualizar los grupos de casos de carga organizados según
relaciones lógicas.
Web:www.robot97.com e-mail:sales@robot97.com techsupport :service@robot97.com
3-50 ROBOT Millennium 14.0- MANUAL DEL USUARIO
En la versión actual del programa, todas las cargas permanentes constituyen un grupo de cargas
simultáneas. Las cargas de vientos y nieve crean un grupo de casos “separados” (la ocurrencia de
un caso excluye la del otro). Para todas las otras cargas variables. Las relaciones entre las
específicas no existen.
El programa crea automáticamente los grupos y relaciones mencionadas. Este método soluciona el
problema de combinaciones de base. Para las combinaciones más avanzadas, pueden usarse las
opciones accesibles en la pestaña Relaciones. Esto permite crear operaciones lógicas en los grupos
de casos dentro de naturalezas.
AND' y ' OR' serán sus operadores lógicos (conyunción y disyunción). Al crear las operaciones, el
usuario puede usar los paréntesis para unir o excluir los grupos seleccionados de casos.
Para explicar el funcionamiento de los operadores sirvámonos de un ejemplo.
Supongamos que los tres grupos de casos de carga sean definidos para la estructura: G1, G2 y G3.
El funcionamiento de los operadores lógicos es el siguiente:
• Y – selección de este operador hace que todas las cargas se apliquen simultáneamente (la
estructura será cargada al mismo tiempo con los casos del grupo G1, G2 y G3);
Se puede presentarlo de una manera simbólica como: G1 G2 G3
• O Exclusivo – selección de este operador hace que la acción de las cargas de los respectivos
grupos de cargas se excluyan (la estructura será cargada o con las cargas del grupo G1, o G2,
o G3);
Se puede presentarlo de una manera simbólica como:
G1
G2
G3
• O Inclusivo – selección de este operador hace que todas las combinaciones de grupos de
casos de carga sean admisibles;
Se puede presentarlo de una manera simbólica como:
Web:www.robot97.com e-mail:sales@robot97.com techsupport :service@robot97.com
ROBOT Millennium.14.0- MANUAL DEL USUARIO 3-51
G1
G2
G3
G1 G2
G1 G3
G2 G3
G1 G2 G3.
Para las tareas más complejas, (más de 10 casos de carga para los que se crean ponderaciones), la
creación de ponderaciones necesitar mucho tiempo. Por esta razón, un mecanismo por definir
combinaciones del código simplificadas ha sido creado. Este mecanismo permite generar
combinaciones extremas para un resultado específico o una conjunto de magnitudes. Para este
propósito, se puede usar las opciones disponibles en la pestaña Ponderaciones simplificadas.
En tal caso, el usuario debe proporcionar la lista de puntos y definir el valor decisivo (fuerza,
momentos, tensión). El programa decidirá cuales combinaciones proporcionan estos valores, sólo
estas combinaciones encontradas serán guardadas como ponderaciones para la barra escogida. En
el caso de una interacción entre dos valores seleccionados, el sistema intentará de determinar el
envolvente de esas variables.
Web:www.robot97.com e-mail:sales@robot97.com techsupport :service@robot97.com
3-52 ROBOT Millennium 14.0- MANUAL DEL USUARIO
En el caso de tareas más complejas, la creación de combinaciones del código simplificadas puede
llevarse a cabo también para los nudos y/o barras seleccionadas en la estructura. Para este
propósito, se puede usar las opciones proporcionadas en la pestaña Selección:
• todas las barras (los valores seleccionados en la pestaña Ponderaciones Simplificadas se
verificarán por todas las barras de una estructura) o las barras determinadas (los valores
seleccionados en la pestaña Ponderaciones Simplificadas serán verificados para las barras de
una estructura seleccionadas por el usuario; la lista de barras seleccionadas debe introducirse en
el campo apropiado).
• todos los nudos (los valores seleccionados en la etiqueta Ponderaciones Simplificada se
verificarán por todos los nudos de una estructura) o nudos de la lista dada (los valores
seleccionados en la pestaña Ponderaciones Simplificadas serán verificados por los nudos
seleccionados por el usuario; la lista de nudos seleccionados debe introducirse en el campo
apropiado).
Web:www.robot97.com e-mail:sales@robot97.com techsupport :service@robot97.com
ROBOT Millennium.14.0- MANUAL DEL USUARIO 3-53
3.9.3. Cargas móviles
La opción Cargas móviles permite al usuario analizar la estructura sometida a la acción de carga
con un carro, descrito con una combinación de fuerzas cualquiera (en la definición de cargas pueden
aparecer fuerzas concentradas, cargas lineales o superficiales), que se desplaza a lo largo de un
trayecto definido.
La opción es accesible:
• del menú seleccionando el comando Cargas/Cargas especiales/Cargas Móviles
• de la barra de herramientas presionando el icono Cargas móviles .
En la pantalla aparece el cuadro de diálogo presentado en el dibujo a continuación.
Las cargas móviles son definidas por: las características del
carro, es decir, su camino en la estructura. El carro es un
conjunto de fuerzas, direcciones, valores y posiciones dadas. El
caso de carga móvil es también considerado como un conjunto
de diferentes casos de carga estáticos (un caso de carga para
cada posición del carro).
En la parte superior de este cuadro de diálogo se encuentran los
siguientes iconos:
= - permite agregar un nuevo carro
= - permite eliminar el tipo de carro seleccionado de la lista
activa
= , , y - permiten mostrar la lista de los carros
activos como: iconos grandes, iconos pequeños, una lista,
una lista detallada
= - permite eliminar de la lista de carros activos todos los
tipos de apoyos no utilizados en la estructura estudiada
El proceso de la definición de caso de carga en la estructura se puede dividir en unas etapas:
• definición y selección de un carro nuevo que se desplazará en la estructura;
Para seleccionar el carro hay que resaltarlo en la lista de los tipos de carros activos
• definición del caso de carga móvil
Para definir el caso de carga móvil hay que entrar el número y el nombre de esta carga;
Un clic en el botón Nuevo hace crear un nuevo (siguiente) caso de carga móvil
• definición del camino, sobre el que se desplazará el carro seleccionado
Para definir el camino sobre el que se desplazará el carro hay que presionar la tecla Definir.
Entonces aparece el cuadro de diálogo Polilínea - contorno. Un clic en el botón
Coeficientes abre el cuadro de diálogo, en el que se pueden definir los coeficientes
multiplicadores para el caso de carga móvil.
Hay dos parámetros básicos que definen el caso de carga móvil:
• Paso – en este campo se puede definir el valor del paso tomado entre las diferentes posiciones
sucesivas del carro
Web:www.robot97.com e-mail:sales@robot97.com techsupport :service@robot97.com
3-54 ROBOT Millennium 14.0- MANUAL DEL USUARIO
• Dirección de la carga - en este campo se puede definir la dirección de los esfuerzos que
definen el carro.
Pero, también se puede seleccionar las opciones que sirven para la limitación de la posición de
los carros en la estructura
La parte inferior del cuadro de diálogo contiene la zona de definición del plano de la aplicación de la
carga:
Automático – los esfuerzos son distribuidos automáticamente en los elementos más cercanos
tomados de todos los elementos de la estructura
Seleccionar - los esfuerzos serán aplicados solamente a los elementos más cercanos(o a los
nudos que aparecen en estos elementos) seleccionados de la lista activa accesible en la parte
inferior de la esquina izquierda del cuadro de diálogo
Un clic en el botón Aplicar abre un nuevo caso de carga móvil.
El camino del carro, carro, elementos cargados con el carro y el conjunto de cargas pueden ser
visualizados después de los cálculos de la estructura (La opción Visualizar Atributos/Cargas).
Los resultados obtenidos para el caso de carga móvil pueden ser presentados de dos maneras. El
primer método consiste en presentar los resultados de un caso estático para la posición de la carga
móvil seleccionada por el usuario. También son accesibles las opciones que permiten la
modificación de la situación de la carga móvil. El usuario puede desplazar la carga paso por paso o
servirse de la animación del carro y de los resultados para la carga móvil. El otro método consiste
en presentar las modificaciones de los valores de la magnitud seleccionada en cualquier punto
durante el desplazamiento de las cargas por la estructura, es decir la presentación de la línea de
influencia de la magnitud seleccionada. (Véase el capítulo 5.11).
ADVERTENCIAS RELATIVAS AL USO DE LAS CARGAS MÓVILES PARA
DIFERENTES TIPOS DE ESTRUCTURAS
Estructuras de barras
Para las estructuras de tipo barra (PÓRTICO, CELOSÍA, EMPARRILLADO) es posible aplicar
las cargas debidas a los carros definidos por las cargas concentradas y lineales. Las fuerzas
puntuales son aplicadas como las cargas que contienen barras en el caso en el que la fuerza
concentrada no será aplicada directamente a la barra, el programa utiliza un algoritmo de repartición
de la carga en las barras más cercanas. La fuerza lineal resultante es reemplazada por 10 fuerzas
puntuales en la longitud de la carga lineal
NOTA: Para las estructuras de barras es imposible el uso de los carros definidos por las cargas
superficiales.
Estructuras de tipo placa y lámina
Para las estructuras tipo superficial (PLACA, LÁMINA) es posible utilizar todos los tipos de carros
(cargas puntuales, lineales y superficiales). La fuerza concentrada es aplicada como carga puntual
Web:www.robot97.com e-mail:sales@robot97.com techsupport :service@robot97.com
ROBOT Millennium.14.0- MANUAL DEL USUARIO 3-55
geométrica en los elementos superficiales y distribuida en los elementos de barras. La fuerza lineal es
aplicada como carga lineal geométrica en los elementos superficiales. No es aplicada en las barras.
La fuerza superficial es aplicada como carga de contorno geométrica en los elementos superficiales.
Sirviéndose de este tipo de cargas hay que fijarse en que punto ha sido aplicada la carga de
contorno, porque éste es generado en cada panel, que se encuentra en dentro de la proyección del
contorno. Para aplicar este tipo de carga sólo en los paneles seleccionados hay que aprovechar la
opción selección en la definición del caso de carga móvil.
La fuerza concentrada es aplicada igual que la puntual geométrica, en los elementos superficiales y
repartida en los elementos de tipo barra.
La fuerza superficial es aplicada en los elementos superficiales igual que la carga geométrica por
contorno.
DEFINICIÓN DE NUEVO CARRO
Después de presionar el icono Nuevo carro en el cuadro de diálogo Cargas móviles en la pantalla
aparece el cuadro de diálogo presentado en el dibujo a continuación.
En este cuadro de
diálogo se puede
seleccionar un carro que
será agregado a la lista
activa de los carros del
cuadro de diálogo
Cargas móviles. El
cuadro de diálogo se
divide en cuatro partes.
La parte derecha superior del cuadro de diálogo el campo Selección del carro contiene dos
campos de selección: Norma (base) y el nombre del carro. Además, son disponibles tres botones:
• Nuevo – permite definir un nuevo carro;
abre el cuadro de diálogo en el que se puede entrar el nombre de un nuevo. Hay dos situaciones
posibles: si después de la definición de la carga para el nuevo carro se hace clic en el botón
Agregar, el carro será añadido a lista de carros activos en el cuadro de diálogo Cargas
móviles; si después de la definición de las cargas para el nuevo carro se hace clic en el botón
Guardar en el catálogo, el programa mostrará un cuadro de diálogo en el que se podrá
seleccionar la base (catálogo) de carros en la que podrá ser guardado el nuevo carro
• Guardar en el catálogo – permite guardar un nuevo carro en el catálogo seleccionado de
carros. Abre el cuadro de diálogo en el que se puede seleccionar la base (catálogo) de carros
en la que podrá ser guardado el nuevo carro.
Web:www.robot97.com e-mail:sales@robot97.com techsupport :service@robot97.com
3-56 ROBOT Millennium 14.0- MANUAL DEL USUARIO
• Eliminar – sirve para eliminar el carro seleccionado del catálogo de carros.
NOTA: Es posible declarar un catálogo de carros del usuario en el cuadro de diálogo
Preferencias del proyecto (opción Catálogo de carros).
En la parte superior del cuadro de diálogo es presentada la tabla de definición de las cargas para el
carro. En el programa son disponibles tres tipos de cargas: fuerza concentrada, carga lineal y carga
superficial. Cada uno del los parámetros de la carga definida para el carro seleccionado puede ser
editado (modificado).
Para cada tipo de carga, hay que definir los siguientes parámetros:
Fuerza F valor de la fuerza concentrada
concentrada X valor de la coordenada del punto de aplicación de la fuerza (a lo largo del
eje del carro)
S- anchura del espaciamiento de las fuerzas
Carga lineal Q valor de la carga lineal
X valor de la coordenada de la línea de aplicación de carga (a lo largo del eje
del carro)
S anchura del espaciamiento de la carga lineal (únicamente en la dirección del
eje Y)
Dx longitud del segmento al que se aplica la carga (a lo largo del eje del carro)
Dy longitud del segmento al que se aplica la carga (paralelamente al eje del
carro)
Carga superficial P valor de la carga superficial
X valor de la coordenada de la línea de aplicación de carga (a lo largo del eje
del carro)
S anchura del espaciamiento de la carga superficial (únicamente en la
dirección del eje Y)
Dx longitud del lado de un rectángulo al que se aplica la carga (a lo largo del
eje del carro)
Dy longitud del lado de un rectángulo al que se aplica la carga (paralelamente
al eje del carro)
En la parte inferior del cuadro de diálogo aparecen dos campos:
• Dimensiones del carro:
B anchura del carro
d1 distancia entre la carga y el contorno del carro (medido a partir de la parte delantera del
carro)
d2 distancia entre la carga y el contorno del carro (medido a partir de atrás del carro)
• Unidades :
fuerza muestra la unidad utilizada para definir las valores de las fuerzas (para seleccionar una
otra unidad, utilice el cuadro de diálogo Preferencias del proyecto)
Web:www.robot97.com e-mail:sales@robot97.com techsupport :service@robot97.com
ROBOT Millennium.14.0- MANUAL DEL USUARIO 3-57
longitud muestra la unidad utilizada para definir los valores de las longitudes (para seleccionar
una otra unidad, utilice el cuadro de diálogo Preferencias del proyecto).
Web:www.robot97.com e-mail:sales@robot97.com techsupport :service@robot97.com
3-58 ROBOT Millennium 14.0- MANUAL DEL USUARIO
3.10. Generación automática de cargas de viento y
nieve
En el programa Robot es posible generar cargas de viento y nieve .
Para hacerlo, hay que seleccionar
• en el menú el comando Cargas / Cargas Especiales / Nieve y Viento 2D/3D, una ventana del
diálogo será desplegada por debajo en la pantalla.
• icono Viento y nieve disponible en el esquema CARGAS
Las opciones disponibles en esta ventana del diálogo permiten definir las cargas del viento y nieve
según los códigos franceses NV 65/N84 Mod.96 o NV65+Carte 96.
NOTA: La opción ”CARGAS DE
VIENTO Y NIEVE" sólo está
disponible para dos tipos de
estructura: PORTICO PLANO
y CELOSIA PLANA.
La generación automática de tales cargas es
imposible para otras estructuras o cuando
ninguna estructura está definida.
La ventana de diálogo Cargas de Viento y Nieve contiene los parámetros básicos relativos a la
estructura para la cual se generarán las cargas de viento y nieve:
Envolvente Permite definir los elementos de la estructura para los que se generarán cargas
de veinte y nieve.
El envolvente est definido por los números de los nudos seleccionados.
Automático Empieza la generación automática del envolvente.
Los parámetros son determinados según las opciones seleccionadas para el
reconocimiento automático del envolvente.
Sin cornisas Si esta opción es activada, la generación automática del envolvente se
efectuará sin considerar los áticos
Profundidad total Esta opción define la profundidad del edificio (longitud).
Esta dimensión es necesaria para la definición de coeficientes de viento y
nieve globales de la estructura.
NOTA: esta opción es necesaria para asegurar la generación
apropiada de cargas de viento/nieve.
Separación Define la distancia entre los elementos portadores de la estructura.
Esta dimensión es necesaria para transferir a los elementos portadores las
cargas sobre superficies debidas a la acción del viento y de la nieve.
Web:www.robot97.com e-mail:sales@robot97.com techsupport :service@robot97.com
ROBOT Millennium.14.0- MANUAL DEL USUARIO 3-59
NOTA: esta opción es necesaria para asegurar la generación
apropiada de cargas de viento/nieve.
En la parte inferior de la ventana del diálogo es disponible el botón Parámetros.
Después de un clic sobre este botón, se abre la ventana del diálogo en la que se pueden definir los
parámetros detallados para las cargas de viento y nieve.
Parámetros Generales
Esta pestaña contiene las opciones básicas requeridas para la norma climática seleccionada en el
módulo Preferencias pare el proyecto.
Si una opción cualquiera se selecciona en la ventana de diálogo Cargas de viento y nieve, en la
esquina superior derecha de la ventana aparece el icono que representa la significación de la opción.
La ventana del diálogo ha sido dividida en varias zonas que contienen grupos de opciones
específicas.
Las opciones siguientes se localizan en la parte superior de la ventana del diálogo: Departamento,
Cantón y Altitud geográfica (m).
Las tres otras zonas principales de la ventana de diálogo Cargas de viento y nieve definen los
parámetros principales para las cargas de viento y nieve.
• La zona Dimensiones de la estructura contiene las opciones Altura de la estructura y
Posición del suelo. (Atención : el valor 0 para la altura de la estructura corresponde a la altura
de la modelación, para la mayoría de los casos es inútil modificar este valor.)
• La zona Flecha del tejado propone el valor automático y manual.
Web:www.robot97.com e-mail:sales@robot97.com techsupport :service@robot97.com
3-60 ROBOT Millennium 14.0- MANUAL DEL USUARIO
• La zona Reemplazar las cargas sobre barras por cargas sobre nudos agrupa las opciones Para
todas las barras del envolvente y Para las barras de la lista.
Otras pestañas
La ventana de diálogo Cargas de nieve y viento agrupa tres otras pestañas:
• Nieve
• Viento
• Permeabilidad
Estas pestañas permites la definición de parámetros de cargas de viento y nieve así o la definición de
los parámetros de permeabilidad según los requisitos del código seleccionado.
BIBLIOGRAPHIE – OUVRAGES SELECTIONNES - NORMES
Regles N V 65 Et Annexes Règles N 84 Règles Définissant Les Effets De La Neige Et Du Vent
Sur Les Constructions Et Annexes, Eyrolles 1987
3.10.1. Cargas de Viento/Nieve en 3D
Una vez que el usuario ha definido parámetros generales de la estructura imprescindibles para
generar cargas de nieve y viento sobre estructuras en 2D (envolvente, profundidad y separación),
después un clic en el botón Generar 3D (disponible en la ventana de diálogo Cargas de nieve y
viento) el programa mostrará la ventana del diálogo presentada debajo.
Las cargas de nieve/viento en 3D se crean de la siguiente manera:
• Las cargas de nieve/viento son generadas para el pórtico plano definido
Web:www.robot97.com e-mail:sales@robot97.com techsupport :service@robot97.com
ROBOT Millennium.14.0- MANUAL DEL USUARIO 3-61
• Según los parámetros definidos en esta ventana de diálogo, el programa crea una estructura 3D
(pórtico espacial).
• La definición del pórtico 2D es copiada en un número determinado veces (de acuerdo al
intereje definido por el usuario.)
• Barras horizontales son generadas entre los pórticos sucesivos; las cargas serán transferidas
desde el tejado de la estructura a través de purlins para diseñar las barras.
Las cargas de nieve y viento en 2D calculadas para el pórtico bidimensional (se expresan como el
valor de fuerza por la unidad del área) se recoge de las superficies pertinentes y se aplica a los
purlins como una carga uniforme (el valor de fuerza por unidad de longitud). Para los purlins, la
carga se recoge de una superficie plana del área limitada por el purlin vecino o el borde de la
superficie (si no hay ningún purlin vecino en esta dirección).
En la zona Posición de los pórticos se puede definir los siguientes parámetros:
• Posición de los pórticos - Manera de posicionamiento en marco de 2D (regular - distancia
constante entre los marcos, irregular - distancias diferentes entre los marcos consecutivos)
• Número de pórticos - Número esperado de campos al final de la estructura en 3D.
• Separaciones – Espacio entre los marcos, el valor del espacio es determinado por la posición
regular de campos, por la posición irregular de un definición n-1 espacios divididos por
separadores, donde n es el número de marcos.
En la zona Posición de las barras longitudinales, uno puede seleccionar una barra en la
estructura (por medio de los botones ' <' y '> '), y luego determinar sus parámetros. El campo
Barra muestra el número de la barra seleccionada. Al mismo tiempo, la barra parpadea en el
campo presentando un dibujo esquemático en 2D (una barra también puede ser indicada
directamente en el esquema 2D). La zona Posición de las barras longitudinales agrupa también
contiene las opciones siguientes:
• Botón Sección - permite seleccionar una sección a ser usada al crear purlins (viga longitudinal)
• Posición - se puede seleccionar la posición relativa o absoluta para la posición de purlins en la
barra actual del pórtico 2D.
• Excentricidades – activando esta opción permite al programa considerar las excentricidades al
generar purlins.
Al pulsar el botón Generar 3D, comienza la generación cargas de nieve y viento en 3D.
Web:www.robot97.com e-mail:sales@robot97.com techsupport :service@robot97.com
3-62 ROBOT Millennium 14.0- MANUAL DEL USUARIO
3.10.2. Cargas de viento en los postes y mástiles
La opción sirve para generar cargas climáticas en las estructuras tipo: mástiles de celosía, postes y
torres, torres de transmisión etc.
NOTA: La opción Carga de viento sobre postes es accesible sólo para las barras de la
estructura espacial: PÓRTICO 3D y CELOSÍA 3D. Las estructuras creadas
han de tener la base en forma de un triángulo équilateral.
NOTA: La generación de las cargas de viento para los mástiles, torres, postes está
basada en la norma francesa NV 65 y la norma americana EIA.
La generación de las cargas climáticas puede ser iniciada después de:
• Seleccionar en el menú el comando Cargas / Cargas especiales / Cargas de viento sobre
postes
• presionar el botón Cargas de viento sobre postes .
En la pantalla aparece el cuadro de diálogo presentado a continuación.
El cuadro de diálogo presentado
se compone de cuatro pestañas:
General, Específicos, Segmentos
y Equipo (las opciones se
encuentran en las respectivas
pestañas y dependen de la norma
seleccionada).
Pongamos de ejemplo: en la
pestaña General se puede definir
los siguientes parámetros:
departamento, cantón, región de
viento y tipo de viento y ubicación,
con la posibilidad de activar la
opción Costa del mar.
En la parte central del cuadro de diálogo se encuentra el campo de edición Altura de la estructura
que sirve para entrar la altitud de la estructura para los cálculos del valor de la presión del viento.
Abajo se encuentra el campo Coeficiente, en el que se puede definir el valor del coeficiente de
corrección de los valores de la presión del viento.
En la parte inferior del cuadro de diálogo se encuentran las opciones que permiten la selección de :
• Modo de definición de la presión del viento (hay tres posibilidades: automático a base de la
región definida: manualmente, entrando la magnitud de la presión de base, manualmente
entrando la velocidad del viento)
Web:www.robot97.com e-mail:sales@robot97.com techsupport :service@robot97.com
ROBOT Millennium.14.0- MANUAL DEL USUARIO 3-63
• El número de la dirección de la acción de los casos de viento (Reglamentarias – en este caso
se supone que la estructura es simétrica, Todas - La opción útil en el caso de las estructuras no
simétricas)
• Modo de cálculo de la presión de viento en los correspondientes elementos de la estructura
(hay dos posibilidades: Constante – se calcula según el punto más alto del segmento y Variable
– calculada para cada elemento según su punto mas alto).
Las opciones de las pestañas restantes permiten:
• pestaña Específicos – definir otros parámetros de las cargas (escarcha, acción dinámica del
viento etc.)
• pestaña Segmentos - definir los parámetros de los segmentos a los que se divide la estructura
de tipo mástil (por ejemplo postes de alta tensión, torres de radio etc.)
• pestaña Equipo - definir otras superficies que tienen una influencia notable en las cargas de
viento de la estructura como antenas, tablas, relleno de la estructura etc.
En la parte inferior del cuadro de diálogo se encuentran los botones estándar (Cerrar, Ayuda y
Cancelar) y el botón Generar, que genera las cargas de viento en el poste definido y crea una nota
de cálculo.
LITERATURA - NORMAS
TIA/EIA STANDARD Structural Standards for Steel Antenna Towers and Antenna Supporting
Structures TIA/EIA-222-F (Revision of EIA/TIA-222-E), Telecommunications Industry
Association, June 1996
3.11. Cables
El programa Robot Millenium proporciona la posibilidad de definir estructuras de cables (es decir
las estructuras con cables como elementos portadores principales). Si una de las dimensiones
principales de un elemento es mayor que los dos restantes, y la rigidez de la sección con respecto al
doblado y torsión es pequeña en comparación a la rigidez de tensión, tal elemento es considerado a
ser un cable.
La conclusión básica deducida de la definición anterior es que sólo las fuerzas tensoras pueden ser
transferidas por cables. También, en algunos casos los cables pueden transferir pequeñas torsiones
o momentos de torsión y esfuerzos transversales.
La opción que permite atribuir propiedades del cable para estructurar elementos está disponible al:
• Seleccionar el menú: Estructura/Características/Cables o
• Barra de herramientas Definición de la Estructura seleccionando el icono .
Definir un cable en una estructura es similar a atribuir una sección a una barra o un apoyo a un
nódulo.
Web:www.robot97.com e-mail:sales@robot97.com techsupport :service@robot97.com
3-64 ROBOT Millennium 14.0- MANUAL DEL USUARIO
Los parámetros siguientes pueden definirse para un cable: etiqueta, color, sección (área de sección
transversal, material así como también los parámetros de montaje para el cable:
• Tensión – seleccionando esta opción permite definir la tensión normal (calculó con respecto al
cordón del cable) para las cargas en caso de montaje. El valor de tensión debe introducirse en el
campo apropiado.
• Fuerza – seleccionando esta opción permite definir el parámetro Fuerza Fo (fuerza de tensión
calculada con respecto al cordón del cable) para cargas de caso de montaje. El valor de la
fuerza debe introducirse en el campo apropiado.
• Longitud - seleccionando esta opción podemos
definir la longitud del cable mo cargado por el
caso de montaje. El valor de la longitud deberá
ser introducido en el campo apropiado.
• Dilatación - si esta opción es seleccionada, la
dilatación del cable (o la dilatación relativa si la
opción relativa es seleccionada) será definida para
el caso de montaje. El valor de la dilatación debe
introducirse en el campo apropiado. La dilatación
es la diferencia entre la longitud del cable no
cargado y la distancia entre los nudos pertinentes.
Si la dilatación asume un valor positivo, la longitud
del cable es más grande que la distancia entre los
nudos; si asume valores negativos, la distancia
entre los nudos es más grande que la longitud del
cable.
NOTA: Opciones Tensión, Fuerza, Longitud y Dilatación son mutuamente exclusivas y
no son obligatorias (sí el usuario no especifica ninguno de estos parámetros, la
longitud del cable no cargado igualará la distancia entre nudos)
La teoría de estructuras del cable se basa en las siguientes definiciones:
• carga y otros efectos externos son tipo cuasi-estático y constantes en el tiempo
• para los cables, no hay momentos flectores y esfuerzos transversales,
• el elemento cable trabaja en el rango elástico (módulo de Young E = constante),
• cualquier carga puede aplicarse, salvo las cargas del momento,
du
• mayores desplazamientos u y gradientes pequeños son admisibles.
dx
• El área de sección del cable F es constante (F=const),
• longitud del cable no cargado = l.
Web:www.robot97.com e-mail:sales@robot97.com techsupport :service@robot97.com
ROBOT Millennium.14.0- MANUAL DEL USUARIO 3-65
Ecuaciones que gobiernan el problema
Consideremos un cable de cordón pequeño (es decir el cable para que el ángulo entre la tangente
en cualquier punto del cable y una línea recta que une sus extremos sea pequeña), cargar con una
carga arbitraria en su plano. Consideremos un elemento infinitesimal en este cable - uno que es
descrito en la fase inicial (primero, fase de la ensamblaje) por la carga q0, temperatura T0 y tensión
H0; la longitud de este elemento es igual a dso (Fig. 1a). Una vez que la carga se aplica al cable (la
segunda fase final con la carga q, temperatura T y tensión H), la longitud de una sección del cable
elemental igual a ds (Fig.1b). Ambas fases, junto con las cargas en ambos planos (xy y xz) también
se presentan en la Fig. 2.
Fig.1a Fig.1b
Asumiendo un pequeño cable encorvado valuado y tomando en cuenta que la fuerza total del cable
debe ser tangente, se puede asignar el alargamiento del cable apropiado como una función de
valores estáticos. Una vez que hecha, la integración a lo largo de la totalidad longitudinal del cable
se ha hecho, la fórmula conocida para un cable con un valor de un pequeño cable encorvado será
obtenido. El cable cordón alargamiento valor ∆ puede derivarse de (1).
Web:www.robot97.com e-mail:sales@robot97.com techsupport :service@robot97.com
3-66 ROBOT Millennium 14.0- MANUAL DEL USUARIO
Fig. 2
l
[Qy ( x) ]2 + [Qz ( x) ]2 dx + l [QY0 ( x) ]2 + [QZ0 ( x) ]2 dx (1)
∫ [H + N ( x)]2 ∫ [ H 0 + N 0(x )]2
Hl H 0l
L 2 − L1 = ∆ = − + α∆ Tl + δ −
EA EA
0 0
donde:
A, B - nodo inicial y nodo final del cable
EF - tensión de rigidez del cable (E -módulo Young´s , F – sección del cable),
α- coeficiente de expansión térmica,
l- longitud inicial del cable (descargado),
∆ - cambio de distancias entre apoyos,
δ - inicio, ruptura/elongación del cable (regulación),
∆T - cambio de temperatura
Q(x) - función del esfuerzo cortante como para una viga con apoyos fijos (según los
índices: respectivamente en el eje Y y direcciones del eje Z y para la fase inicial y
final) – esquema dibujado abajo (Fig. 3a),
Web:www.robot97.com e-mail:sales@robot97.com techsupport :service@robot97.com
ROBOT Millennium.14.0- MANUAL DEL USUARIO 3-67
Fig. 3a
• N(x) - función de fuerza axial causada por la carga estática para una viga con apoyos
fijos (durante la fase inicial o final) – esquema dibujado abajo (Fig. 3b).
Fig. 3b
Se puede notar aquello en la ecuación del cable (1), a diferencia de soluciones tradicionales
aplicadas a los cálculos del cable, la fuerza axial puede variar a lo largo de la longitud del cable (en
denominadores de ambas integraciones funcionales en la ecuación (1) los componentes funcionales
siguientes existen: [H+N(x)]2 y [H0+N0(x)]2). permite resultados más exactos.
Cables en Robot Millenium
• La teoría del elemento de cable en el sistema Robot Millenium esta basada en la teoría
general de cables con un cable de pequeño valor de la flecha. Según esta teoría, la rigidez del
cable es una función implícita de los parámetros siguientes: rigidez de tensión de cable (E*F), la
tensión del cable, desplazamientos de los apoyo de cable, carga transversal en ambas
direcciones (py, pz).
• Debido a las características no lineales de elemento del cable, su definición en la estructura
requiere métodos iterativos correspondientes al analizar la estructura.
Posibilidades de utilizar en Cables de Robot Millenium:
Elementos de cable pueden usarse junto con elementos de los siguientes tipos de estructuras:
PORTICO PLANO, PORTICO ESPACIAL, lámina.
• Todos los tipos de análisis de estructura estándar son admisibles: lineal (de hecho, este es un
análisis no-lineal, pero ningún efecto no-lineal se toma en cuenta excepto la no linearidad de los
Web:www.robot97.com e-mail:sales@robot97.com techsupport :service@robot97.com
3-68 ROBOT Millennium 14.0- MANUAL DEL USUARIO
cables misoms), no-lineales (consideración del efecto stress-stiffening), P-delta, Incremental,
Pandeo, Dinámico, Armónico, Sísmico; Nota: el análisis dinámico se tratará como lineales con
respecto a la rigidez actual.
• Las excentricidades son admisibles,
• El material es definido como para una barra (el módulo de Young, E es el único requisito; en
caso de una definición de carga muerta de cable, adicionalmente el peso unitario P.UN. debe
ingresarse, y en caso de una carga térmica se necesitará el coeficiente de expansión térmica
LX).
• Los ángulos GAMA son definidos como para barras (sólo es sustancial sólo para la descripción
de carga).
Limites de usar elementos de cable:
• Para los elementos del cable, es imposible definir relajamientos porque los cables no rigidez a la
flexión y tampoco la a la torsión.
Cargas sobre cables
Los tipos de carga siguientes se aplican a los elementos de cable:
• cargas nodales
• cargas muertas
• cargas uniformes (constante o variable)
• acortamiento/prolongaciones iniciales (cargas adicionales aplicadas Además, de las cargas
aplicadas en la fase de montaje)
• carga térmica
• carga por fuerzas concentradas a lo largo de la longitud del elemento
Los tipos de carga siguientes no se permiten en caso de elementos del cable:
• momento concentrado
• momento uniforme
SINTAXIS (datos entrados por el usuario en el archivo del texto)
PROpiedades
(<element list>) CABles AX=<section area> (E=<Young’s modulus>)
(RO=<unit weight>) [STRess = <s> | FORce = <h> | LENgth = <l>
| [ DILatation = <d> (RELative)]]
donde:
STRess - Tensión normal (calculada con respecto del cable) para lograr el ensamblado
de casos de carga
FORce - Fuerza de tensión (calculada con respecto al cable) para lograr el
Web:www.robot97.com e-mail:sales@robot97.com techsupport :service@robot97.com
ROBOT Millennium.14.0- MANUAL DEL USUARIO 3-69
ensamblado de casos de carga.
LENgth - Longitud del cable inicial
Dilatation - Diferencia entre la longitud del cable inicial y distancia entre los nudos de
apoyo (si el valor es positivo - la longitud es más grande que la distancia
entre los nudos, si es negativo - la longitud es más pequeña que la distancia
entre los nudos)
Relative Ratio de diferencia entre la longitud inicial del cable y la distancia entre los
Dilatation nudos de apoyo y la distancia entre los nudos de apoyo (si es un valor
positivo - la longitud es más grande que la distancia entre los nudos, si es
negativo - la longitud es más pequeña que la distancia entre los nudos).
Casos de Carga de montaje
El sistema Robot Millenium incluye la fase de ensamblado de estructura (el programa recomienda
el primer caso de carga).
Para este caso de carga:
• para las barras seleccionadas, las fuerzas de tensión iniciales serán especificadas por el usuario
ingresando en uno de los valores presentados debajo en la sintaxis de archivo de texto (los
comandos de propiedad):
Tensión = s0 (tensión del cable inicial)
Fuerza = t0 (fuerza de tensión inicial del cable),
• longitud inicial del cable puede ser descrita especificando: LENgth= l0, si es diferente al valor
LONG = (x B − x A ) + ( y B − y A ) + ( z B − z A ) qué es igual a la distancia entre los nudos
2 2 2
• esfuerzos iniciales de acortamiento/elongación del cable pueden ser especificados usando el
comando DILatation (RELative) .
• si no existe la palabra clave RELative, DILatation se expresa en valor absoluto
• si existe la palabra clave RELative, el alargamiento inicial se expresa como una fracción, es decir
la longitud del cable final es igual a: L = LONG (1 + DIL),
• todas las definiciones de carga son aplicadas (ej. la carga muerta, las cargas adicionales),
• definición de Temperatura TX para los cables en la fase de la montaje es posible,
• desplazamientos calculados para tal caso de carga, describen la geometría inicial para casos
restantes en el análisis de la estructura.
Durante el análisis de casos de carga de estructura sucesivas en el estado de equilibrio, se tienen en
cuenta las cargas de caso de ensamblaje aplicados a la estructura. Se usan desplazamientos
asignados a este caso como base para otros análisis. Las fuerzas de tensiones predefinidas se
cambian (esto significa que después del ensamblaje el cable será asegurado).
Casos de carga después de montaje
Después de completar el análisis de estructuras, los resultados para los elementos del cable son
similares a aquellos obtenidos para los elementos de barras; sin embargo, algunas diferencias
existen. Estas diferencias se describen debajo:
Web:www.robot97.com e-mail:sales@robot97.com techsupport :service@robot97.com
3-70 ROBOT Millennium 14.0- MANUAL DEL USUARIO
• No es posible obtener fuerzas y momentos transversales para los elementos del cable,
• Para los elementos del cable, se obtiene la deformación simplificada (como en la barra de
celosía) o la deformación exacta (definida según la ecuación de integración de la línea curva de la
flecha).
• los resultados adicionales para los elementos del cable (como consecuencia de la fase de la
ensamblaje) son:
⇒ en cables para los cuales la tensión se requiere (en la sintaxis ROBOT V6 : STRess o
FORce), es determinado el valor de la regulación [m] necesaria para la tensión requerida.
⇒ en otros cables, se asigna la fuerza esencial para el ensamblaje.
Tales resultados son útiles en el diseño de la fase de la fase de la ensamblaje. Ellos están
disponibles del módulo de los Resultados seleccionando desde el comando:
Tensiones/Parámetros/ Resultados para los elementos del cable en la fase de ensamblaje.
• la fuerza axial (de tracción) se calcula desde la siguiente fórmula:
N = FX 2 + FY 2 + FZ 2 ,
donde:
N - la fuerza aplicada a lo largo de la tangente al cable
FX, FY, FZ - esfuerzos de componentes del esfuerzo N proyectados en las direcciones
de ejes específicos del sistema de coordenadas locales del cable.
3.12. Otros atributos de la estructura
En la versión actual del sistema es posible definir atributos de la estructura adicionales como
relajamientos, excentricidades, nudos compatibles, uniones rígidas, refuerzos, barras en
tensión/compresión y tipos de barras.
Las barras que forman la estructura son por defecto empotradas en los nudos (salvo para la celosía
plana o espacial), es a decir que la compatibilidad de los desplazamientos y de las rotaciones está
asegurada para todas las barras adyacentes al nodo dado. Las uniones entre las barras pueden ser
relajadas si es necesario. La opción Estructura/Relajaciones permite relajar grados de libertad
seleccionados para los nudos dados.
En el programa aparece un nuevo algoritmo que permite los cálculos de la estructura con los
relajamientos definidos (opción Algoritmo DSC disponible en el cuadro de diálogo Preferencias
del proyecto /Análisis de la estructura).
Para una barra cualquiera para la cual se ha definido un tipo de análisis con los relajamientos
siguientes:
:
• estándar
• unilaterales
• elásticos
• elásticos y unilaterales
Se efectúan las operaciones siguientes:
• un nuevo nudo es generado en la estructura (durante la preparación de la estructura)
Web:www.robot97.com e-mail:sales@robot97.com techsupport :service@robot97.com
ROBOT Millennium.14.0- MANUAL DEL USUARIO 3-71
• el elemento de base con el relajamiento es modificado de tal manera que el nuevo nudo
reemplaza el antiguo en este elemento (el nudo antiguo permanece en otros elementos de la
estructura)
• entre el nuevo y el antiguo nudo, es creado un elemento llamado DSC (Discontinuity), véase el
dibujo presentado a continuación:
El elemento DSC es un elemento con dos nudos en el cual los esfuerzos nodales están generados
según la fórmula:
f1 = − Tk T TT ( u 2 − u1 )
f 2 = Tk T TT ( u 2 − u1 )
donde k = [k i ]; i = 1, Ndl es el vector de las rigideces aplicadas a los grados de libertad
específicos.
La estructura de la matriz de rigidez del elemento es la siguiente
Tdiag ( k ) TT − Tdiag ( k) TT
K = ,
− Tdiag ( k ) T
T
Tdiag ( k ) TT
donde la matriz de transformación de la base local a la base local es T heredada de la barra y
donde la matriz diagonal generada a partir del vector k es la diag(k).
El hecho de entrar el elemento DSC permite la definición de los relajamientos elásticos en el
elemento de barra, lo que ha sido imposible en la aproximación actual.
Para las estructuras de barras en las que la intersección de las barras se produce, el usuario puede
obtener los mismos valores de los desplazamientos para las barra en el punto de su intersección.
Para eso sirve la opción Nudos compatibles. Hay que definir el número de nudos
correspondientes al número de las barras relativas. Cada nudo pertenece a otra barra. La opción se
encuentra en el menú Estructura/Otros atributos/Nudos compatibles.
La unión rígida es utilizada para modelar las partes rígidas de la estructura elástica (definición del
cuerpo rígido en la estructura). Para la unión de este tipo todos los nudos tienen la misma rotación y
el desplazamiento definido por la unión rígida puede ser limitada a cierto grado de libertad. Las
rotaciones y los desplazamientos definidos para la unión rígida pueden ser limitados a cierto grado
de libertad. Por ejemplo, los desplazamientos lineales pueden ser bloqueados pero las rotaciones
Web:www.robot97.com e-mail:sales@robot97.com techsupport :service@robot97.com
3-72 ROBOT Millennium 14.0- MANUAL DEL USUARIO
pueden ser libres. El primer nudo es nombrado el nudo maestro (MASTER), y los otros son los
nudos esclavos (nudos tipo SLAVE). La opción se encuentra en el menú Estructura/Otros
atributos/Uniones rígidas.
Para algunos elementos de la estructura una definición del desplazamiento es necesaria, p. ej. La
conexión excéntrica (no-axial) de la estructura de barras será definida. Este puede ser hecho con la
opción: Estructura/Otros atributes/Excentricidades.
En el programa existe la posibilidad de definir el suelo elástico para las barras de la estructura. Para
esto sirve la opción Estructura/Otros atributos/Suelo elástico para barras. Los cálculos para
las barras con el tipo de suelo elástico definido son efectuados según el algoritmo clásico de suelo
elástico de Winkler, pero no es admisible el alzamiento de la barra del suelo.
NOTA: El suelo elástico puede ser definido sólo para algunos tipos de estructura. La tabla
expuesta a continuación presenta las direcciones accesibles para el suelo elástico en
función de tipo de estructura seleccionada (grados de libertad admisibles para el
tipo de estructura seleccionada):
PORTICO PLANO KZ
PORTICO ESPACIAL KY, KZ, HX
EMPARRILLADO KZ, HX
PLACA KZ, HX
LÁMINA KY, KZ, HX
CELOSIA PLANA La definición no es posible
CELOSIA ESPACIAL La definición no es posible
En el caso de las estructuras de tipo placas y láminas, se puede también definir el coeficiente de
elasticidad del suelo pero, el valor de un coeficiente definido de este modo es definido en el cuadro
de diálogo de definición del espesor de la placa o lámina (vea el capítulo 3.5).
En algunas estructuras, puede ser necesario definir refuerzos de nudos. La opción respectiva está
disponible desde el menú seleccionando: Estructura/Otros atributos/Refuerzos. Los refuerzos de
nudos son usados en la estructura para mejorar las propiedades de sección de barras en zonas de
nudos. En consecuencia, para estas zonas, ellas pueden llevar momentos y fuerzas transversales más
grandes, mientras se usan secciones más pequeñas a lo largo de las barras enteras. Los refuerzos
pueden ser aplicados solo a secciones en I. Existen dos tipos de refuerzos:
• por medio de perfiles soldados de dimensiones determinadas
• por medio de secciones recortadas en el perfil correspondiente al de la barra dada.
Para definir determinar un refuerzo, se puede determinar el tipo de refuerzo, dimensiones (valores
absolutos o relativos) y la posición del refuerzo (superior, inferior, o ambos lados). El refuerzo
definido puede ser guardado bajo una etiqueta elegida por el usuario. Luego, puede ser usada
muchas veces en una estructura. Los refuerzos pueden ser introducidos en una barra separadamente
por cada su extremo.
Para las etapas sucesivas de los cálculos, los refuerzos son considerados de la siguiente manera:
Web:www.robot97.com e-mail:sales@robot97.com techsupport :service@robot97.com
ROBOT Millennium.14.0- MANUAL DEL USUARIO 3-73
• Durante los cálculos estáticos:
Para la parte de la barra con refuerzo, son asumes una sección de inercia variable cuyas
dimensiones son el resultado de la definición del refuerzo.
• Durante el dimensionamiento de la unión: las dimensiones de los refuerzos son
automáticamente transferidas al modulo Uniones donde se definen las uniones de acero. La
modificación de estas dimensiones hace necesaria una actualización de las dimensiones del
refuerzo definido o la definición de un refuerzo nuevo.
• Durante los cálculos reglamentarios: durante la verificación ciertas suposiciones son hechas
acerca de los parámetros sustitutos de la sección de la barra entera. El momento de inercia de
una barra virtual sustituida es calculado según la longitud y inercia de componentes específicos
de la barra (segmentos con refuerzos y sin ellos). Las propiedades ficticias son usadas para
calcular la estabilidad general de una barra. Las tensiones son verificadas en los puntos
específicos de la barra teniendo en cuenta las características seccionales reales.
El dimensionamiento, es a decir la búsqueda de la sección óptima de la barra se efectúa teniendo en
cuenta los refuerzos.
El programa Robot Millenium permite definir en la estructura las barras que pueden trabajar sólo en
compresión o tracción y las barras paras las cuales será considerada la influencia del cortante en las
deformaciones de la estructura.
La opción es disponible desde el menú seleccionando el comando:
Estructura / Otros atributos / Barras en compresión / tracción.
En el análisis de la estructura, la definición del tipo de barra no es necesaria, este parámetro se usa
al dimensionar los elementos específicos de la estructura de acero/madera (columnas, vigas, etc.).
El tipo de barras contiene todos los parámetros necesitados para el diseño de elemento de acero,
ej. longitud de pandeo, tipo de pandeo lateral, etc.
El método de definición de los atributos de la estructura (arriba mencionado) es idéntico al método
de asignar secciones para barras de la estructura.
Web:www.robot97.com e-mail:sales@robot97.com techsupport :service@robot97.com
3-74 ROBOT Millennium 14.0- MANUAL DEL USUARIO
3.13. Otros componentes de la Estructura
Las líneas de construcción son muy útiles durante la definición de la estructura. Esta opción está
disponible desde:
• El menú seleccionando: Estructura/ Líneas de cota
• la barra de herramientas Herramientas, seleccionando el icono .
Una vez que seleccionada la opción, la ventana de dialogo mostrada debajo se desplegará en la
pantalla.
Las líneas de construcción crean una rejilla
auxiliar que le permite definir varios elementos de
estructura e indica componentes estructurales
seleccionados (su selección es posible). La rejilla
de las líneas de construcción crea los puntos en
los que el puntero puede ponerse durante la
definición gráfica de la estructura. La
modificación de cualquier eje provocará el
movimiento de todos los componentes de la
estructura localizados en los puntos de
intersección de la línea seleccionada.
La definición se limita a la rejilla rectangular (para
las estructuras de 2D – en el plano ZX y para las
estructuras 3D en el plano de XY, donde la
dirección de Z representa la altura de la
estructura). En el caso de una definición nivelada,
una rejilla de líneas de construcción como se
definió en el plano de XY es creada a cada nivel.
La ventana del diálogo contiene tres etiquetas que pueden definir:
• Líneas de construcción verticales (selección de las coordenadas X en el plano YZ),
• Niveles (selección de las coordenadas Y- en el plano XZ).
• Líneas de construcción horizontales (selección de las coordenadas Z en el plano XY),
En el caso de estructuras de 2D (pórtico plano y celosía plana) sólo las primeras dos pestañas son
activas; para las losas y emparrillados sólo el primero y el tercero uno está disponible..
El aspecto de todas las pestañas es idéntico y el modo de definición de niveles y líneas horizontales
y verticales es idéntico. Los siguientes campos pueden editarse y llenarse: POSICION, REPETIR y
DISTANCIA. Para generar y definir los niveles/líneas, pulse el botón Insertar. Se listarán las
líneas/niveles creados en dos columnas que contienen el nombre de la línea /nivel (etiqueta) y la
posición en el sistema global de coordenadas.
Web:www.robot97.com e-mail:sales@robot97.com techsupport :service@robot97.com
ROBOT Millennium.14.0- MANUAL DEL USUARIO 3-75
El nombre del eje puede definirse en el campo Numeración. Los nombres de niveles son definidos
como "Nivel 1", "Nivel2",... para las líneas verticales los nombres predefinidos son A,B,C..., para
las líneas horizontales los nombres por defecto son: 1,2,3,.
Se puede igualmente definir nombres personalizados para niveles y líneas. Para hacerlo, hay que
efectuar las siguientes operaciones :
• definir la posición de la línea/nivel
• en la lista Numeración, seleccionar la opción Definir
• entrar la descripción de la línea/nivel en el campo disponible en la parte inferior del cuadro de
diálogo (el campo es accesible sólo si la opción Definir es seleccionada).
• hacer clic en el botón Insertar.
Para quitar una línea o un nivel seleccionado, seleccione la línea apropiada en la lista y pulse el
botón "Eliminar". Si desea quitar todas las líneas/niveles, use el botón "Eliminar todo".
Un clic en el botón Acentuar resalta la línea seleccionada en la lista de las líneas de construcción
definidas (la línea se presentara con una línea gruesa). En la tabla al lado del eje resaltado aparece el
símbolo “X”.
La lista de los ejes siempre esta desplegada en orden alfabético, de acuerdo al orden ascendente de
la definición de ejes de coordenadas.
Es posible modificar la localización de un eje definido. Para hacer esto, pulse el botón en la
descripción del eje seleccionado en el visor de edición. Una ventana de dialogo adicional se
desplegará en la pantalla y la definición de la traslación de este eje será posible.
Resulta muy útil en algunos casos la aplicación de la opción Numeración que permite al usuario
definir la numeración de nudos, paneles y objetos.
Esta opción se hace disponible al:
• Seleccionar en el menú el comando Estructura / Numeración,
• Presionando el icono Numeración .
Web:www.robot97.com e-mail:sales@robot97.com techsupport :service@robot97.com
3-76 ROBOT Millennium 14.0- MANUAL DEL USUARIO
Las opciones encontradas en la ventana de dialogo
anterior permiten al usuario cambiar la numeración
de nudos, barras, paneles y objetos definidos en
una estructura.
La ventana de dialogo es dividida en dos partes:
Barras/Paneles/Objetos y Nudos. Las mismas
opciones se encuentran en ambos campos (Objeto
n°, Paso, Selección)
Para cambiar la numeración de objetos en una
estructura:
• definir el número de nodo inicial en el campo
Nudo n° o el número de barra/panel/objeto
en el campo Objeto n°
• definir el paso de la numeración
• seleccionar los nudos/barras/paneles/objetos
cuya numeración cambiará
• Presione el botón de OK..
Si no ocurre ningún conflicto (es decir el nuevo número no se asigna a otro nodo, panel, barra u
objeto), se cambiarán los números de nudos/barras/paneles/objetos seleccionado.
NOTA: Si, por ejemplo, la numeración de barras 8, 11, 15, 20 es modificada y el
siguiente parámetro de cambio es introducido Object number es igual a 11 y
Step es igual a 2 luego ningún conflicto numeración ocurrirá, mientras las
barras 13 y 17 no se han definido todavía en la estructura.
En el programa es posible ejecutar la renumeración geométrica.
Después de presionar el botón Parámetros que se encuentra en el cuadro de diálogo presentado
arriba (Después de seleccionar la opción Numeración geométrica el botón se activa) los
parámetros de este tipo de renumeración son accesibles.
En algunos casos, las líneas de la dimensión son necesarias para desplegar el dibujo estructural. Las
líneas de cota que pueden agregarse en la estructura usando la opción Herramientas / Lineas de
cota. Una vez que seleccionada esta opción, una ventana de dialogo permite definir los parámetros
para la dimensión de línea creada (tipo de la línea, su posición, el punto donde empieza y acaba,
etc.) se desplegará en la pantalla.
3.13.1. Operaciones de edición
El programa Robot es equipado de numerosas herramientas que facilitan el trabajo del usuario
durante la definición y/o la modificación de la estructura estudiada.
Son las siguientes opciones: rotación, translación, simetría horizontal y vertical, simetría axial y
homotecia. Las opciones de edición mencionadas pueden ejecutarse sirviéndose de los comandos
Web:www.robot97.com e-mail:sales@robot97.com techsupport :service@robot97.com
ROBOT Millennium.14.0- MANUAL DEL USUARIO 3-77
que se encuentran en el menú (sub-menú Edición / Transformar) o presionando los iconos que se
encuentran en un sub-menú Edición .
En el programa es accesible también la Edición compuesta, que sirve para agrupar las operaciones
de transformación (translación, rotación y homotecia) para los nudos/objetos seleccionados de la
estructura. La opción es accesible en el menú después de seleccionar el comando: Edición /
Transformación múltiple. Para definir la transformación múltiple de nudos/objetos hay que
seleccionar los nudos/objetos de la estructura y primero decidir que operaciones formarán la
operación compuesta; esta operación puede componerse de las siguientes operaciones de edición:
translación, rotación y homotecia. Edición compuesta puede componerse de dos o tres operaciones
mencionadas en una combinación libre.
Las siguiente opciones pueden resultar muy prácticas durante la definición del modelo de la
estructura: División, Prolongamiento y Corte.
La opción Dividir sirve para dividir las barras o los lados de los objetos de barra o segmentos de
los lados más pequeños.
La opción es accesible:
• del menú, seleccionando el comando Edición/Dividir
• de la barra de herramientas, presionando el icono .
La opción prolongamiento consiste en alargamiento de la barra o el objeto seleccionado hacia las
barras o objetos que define el prolongamiento (límites del prolongamiento).
La opción es accesible:
• del menú, seleccionando el comando: Edición/Prolongar
• de la barra de herramientas, presionando el icono .
La opción Corte consiste en indicar en la barra/objetos seleccionado la parte que ha de ser cortada
La parte del corte debe encontrarse entre las barras/objetos que definen los bordes cortantes. Los
bordes cortantes pueden constituir barras o objetos (arcos, círculos, polilíneas etc.).
La opción es accesible:
• del menú, seleccionando el comando: Edición/Corte
• de la barra de herramientas, presionando el icono .
Web:www.robot97.com e-mail:sales@robot97.com techsupport :service@robot97.com
3-78 ROBOT Millennium 14.0- MANUAL DEL USUARIO
3.14. Estructuras típo
Esta opción permite selección/Definición de estructuras típicas (elementos de la estructura),
disponibles en el diseño de modulo 3D, ambos desde el menú de texto e iconos:
• después de seleccionar el icono de Estructura Tipo
• después de seleccionar en el menú el comando Archivo / Abrir biblioteca de estructuras
tipo.
La ventana de diálogo debajo se desplegará en la pantalla.
Las estructuras de biblioteca se
organizan en ciertas bases de
estructuras
Para seleccionar una estructura,
hay que seleccionar previamente la
base apropiada.
La ventana de diálogo presenta en
la parte superior algunos iconos
que corresponden a los tipos de la
estructura.
Para seleccionar cualquier tipo de
la estructura haga doble – clic en
el botón del icono apropiado con
el botón izquierdo del ratón.
Las bases de la estructura siguientes están disponibles en la versión actual de Robot Millenium:
• la biblioteca de la estructura típica - marcos, armaduras, vigas,
• estructuras típicas - bases adicionales
• placas y cáscaras.
Un par de estructuras de la barra típica, las mas frecuentemente usadas en plano de la estructura
está disponible dentro del programa:
- viga continua,
- emparrillado,
Web:www.robot97.com e-mail:sales@robot97.com techsupport :service@robot97.com
ROBOT Millennium.14.0- MANUAL DEL USUARIO 3-79
- pórtico del níveles múltiples,
- pórtico de naves múltiples,
- los tipos diferentes de armaduras.
Estas estructuras de barra pueden configurarse en una manera arbitraria dentro de la plantilla. Los
valores siguientes están para ser definidos:
- longitud,
- altura/ancho (height/width),
- número de espacios / divisiones / empalmes (fields/divisions/spans),
- tejado viga cuesta ángulos (en marcos)
Para algunos tipos de celosías hay que especificar también:
- el nivel del nudo final
- el nivel del nudo central cordón inferior
- el nivel del nudo central cordón superior.
Se han definido plataformas comunes y estructuras de la cáscara en la plataforma y base de la
cáscara:
- plataforma rectangular
- plataforma rectangular con una apertura rectangular
- plataforma rectangular con una apertura redonda
- plataforma rectangular con esqueleto
- plataforma redonda
- plataforma redonda con una apertura redonda
- plataforma redonda con una apertura rectangular
- construyendo pared con aperturas
Web:www.robot97.com e-mail:sales@robot97.com techsupport :service@robot97.com
3-80 ROBOT Millennium 14.0- MANUAL DEL USUARIO
- la mitad de una plataforma redonda
- la mitad de una plataforma redonda con una apertura redonda
- la mitad de una plataforma redonda con una apertura rectangular
- la estructura de la cáscara - un recipiente rectangular
- la estructura de la cáscara - el recipiente cilíndrico
- la estructura de la cáscara - el recipiente en la forma de un cono cortado.
Además, para la superficie los elementos finitos, los parámetros siguientes serán definidos:
- el espesor,
- el tipo de la malla,
- el tipo del refuerzo y geometría,
- etc.
Una estructura definida usando la base de estructura de biblioteca puede usarse como un
componente de una estructura más grande (las opciones apropiadas permiten insertarlo en la
estructura ya existiendo de una manera conveniente y exacta) o es una estructura separada.
3.15. Estructuras por fases
Una de las opciones más interesantes disponibles en el Robot permite analizar la estructura en fases
(estructura que se construyen en numerosas etapas tecnológicas). La opción es accesible en el
menú;
• Estructura/Fases/Seleccionar fases
• Estructura/Fases/Coleccionar fases.
Web:www.robot97.com e-mail:sales@robot97.com techsupport :service@robot97.com
ROBOT Millennium.14.0- MANUAL DEL USUARIO 3-81
El programa efectúa los cálculos de la estructura para
cada fase por separado. Los resultados serán obtenidos
para cada fase, porque el caso de cada fase de creación
de la estructura es considerado como una estructura
independiente. El programa efectúa automáticamente el
análisis de la estructura por fases para cada fase
sucesiva. El usuario puede decidir que fase es activa, es
decir cuál será la fase para la que serán presentes los
resultados.
Después de seleccionar la opción Seleccionar fases en la
la pantalla aparece el cuadro de diálogo presentado en
el dibujo (el cuadro de diálogo contiene la definición de
cuatro fases).
En el cuadro de diálogo son accesibles las siguientes opciones:
• el campo Activación/Extensión de la edición – muestra el campo en el que serán presentados
los nombres de fases de estructuras definidas hasta este momento. Al lado de cada fase definida
se encuentra su número y el campo que sirve para la activación o desactivación de translación
de barras/elementos a otras fases (si la opción es activa para una fase aparece el símbolo “√” –
barras/elementos definidos en la fase seleccionada actualmente se encontrarán también en la
fase para la cual está activa la traslación. Si la opción es activa, barras/elementos definidos para
la fase seleccionada actualmente no serán tomados en cuenta en la fase dada)
• La opción Todas las ventanas – si esta opción es activa, la activación de la fase de la
estructura será aplicada en todas las ventanas abiertas del programa; si esta opción es inactiva,
la activación de la fase se referirá sólo a la ventana activa.
• tres botones:
Activar – hacer un clic en este botón hace que la fase seleccionada (resaltada en la lista) de la
estructura se activa; el mismo resultado se obtiene haciendo un doble clic en la fase
seleccionada de la estructura.
Modificar - hacer un clic en este botón permite modificar el nombre (resaltado en la lista) de la
fase de estructura
Eliminar - hacer un clic en este botón permite eliminar la fase (resaltada en la lista)
seleccionada de estructura
• el campo nueva fase – en este campo se puede definir la nueva fase, para hacerlo entre el
nombre de la fase (el programa concederá automáticamente el número a la nueva fase, será un
número siguiente) y haga clic en el botón Definir.
NOTA: En la barra de título del programa Robot muestra el nombre de la fase activa.
La opción Coleccionar fases es utilizada para definir los resultados de la fase seleccionada (fase
inicial) siguiendo la fase final (fase de base) seleccionada que debería ser la estructura entera. Esta
opción efectúa la colección de las fases seleccionadas (colección de los resultados) y permite
Web:www.robot97.com e-mail:sales@robot97.com techsupport :service@robot97.com
3-82 ROBOT Millennium 14.0- MANUAL DEL USUARIO
comparar de una manera gráfica las fases seleccionadas. En la parte superior del cuadro de diálogo
hay que definir Fase de base (esta fase debe corresponder a la estructura entera). Para definir las
Fases agregadas, hay que seleccionar la fase correspondiente (al lado del nombre de la fase
aparece el símbolo “√“). Cada fase puede ser fácilmente agregada o eliminada de la lista actual que
forma una base para la colección de fases.
NOTA: Durante la definición de las fases sucesivas de la creación de la estructura estudiada
hay que poner atención a la numeración de las barras/elementos de la estructura; en
las fases sucesivas las barras deben tener los mismos números para que la
operación de colección de fases tenga sentido (para que los resultados obtenidos
para las sucesivas fases sean coleccionadas para las mismas barras/elementos).
Los resultados para la estructura “coleccionada” “de este modo serán mostrados en el cuadro de
diálogo Fases será seleccionada la fase Estructura compleja /1a Fase partes de colectar.
BIBLIOGRAFÍA
General
K.J. BATHE, E. WILSON, Numerical Methods in Finite Element Analysis, Prentice Hall,
New Jersey 1976
J.L. BATOZ, G. DHATT, Modelisation des structures par elements finis, Hermes, Paris 1990.
M.A. CRIESFIELD, Solution procedures for non-linear structural problems, 1984
T. GALEA, H. GACHON, Modele d'analyse nonlineaire des structures a barres methodes
d'approche du seuil de bifurcation, Construction Metallique, 2-1978
E. HINTON, D.R.J. OWEN, An Introduction to Finite Element Computations, Pineridge
Press, Swansea 1984
E. HINTON, D.R.J. OWEN, C. TAYLOR (Eds), Recent Advances in Non-linear
Computational Mechanics, Pineridge Press, Swansea 1982
T.J.R. HUGHES, The Finite Element Method - Linear Static and Dynamic Finite Element
Analysis, Prentice-Hall, New Jersey 07632
T.J.R. HUGHES, F. BREZZI, On Drilling Degrees of Freedom, Comp. Meth. In Appl. Mech.
and Eng. 72(1989), 105-121
W. KANOK-NUKUICHAI, Mathematical modelling of cable-stayed bridge, Structural
Engineering International, 2/92
J.S. PRZEMIENIECKI, Theory of Matrix Structural Analysis, McGraw-Hill, New York 1968
S.P. TIMOSHENKO, J.M. GERE, Theory of Elastic Stability, McGraw-Hill, New York, 1961
S.P. TIMOSHENKO, WOYNOWSKI-KRUGER, Theory of Plates and Shells, McGraw-Hill,
New York 1966
K. WASHIZU, Variational Methods in Elasticity and Plasticity, Pergamon Press, 1976
O.C. ZIENKIEWICZ, Finite Element Method, McGraw-Hill, London 1977.
Bibliografía que concierne los métodos de generación de la malla de elementos finitos
AKHRAS, DHATT, "An automatic node recaballing schema for minimizing a matrix or
network bandwidth, IJNME'76, vol. 10, 787-97
AKIN, Contouring on isoparametric surfaces, IJNME'77, v.11, 893-7
Web:www.robot97.com e-mail:sales@robot97.com techsupport :service@robot97.com
ROBOT Millennium.14.0- MANUAL DEL USUARIO 3-83
AMEZWA el. el. 3, A general algorithm for the bidimensional Finite Element meshing, II
Congress Mundial Vasco, ed. ALEA t.I, 1988 p. 540-52
BARNHILL, BIRKOFF, GORDON, Smooth Interpolation in Triangles, J. of Approx. Theory
8,114-28, (1973)
BOWYER, Computing Divicklet tesselations, The Computer Journal, v.24, 2, 1981
BYKAT, Automatic generation of triangular grid: I - subdivision of a general polygon into
convex subregions, II - triangulation of convex polygons, IJNME'76, 1329-42
BYKAT, A note on an element ordering schema, IJNME '76, 194-8
BYKAT, Design of a recursive shape controlling mesh generator, 1375-90, vol. 19, 1983
CAVENDISH, GORDON, HALL, Substructured macro elements based on locally blended
interpolation, IJNME'83, v11, IJNME'77, 1405-21
COLLINS, A modified prefrontal routine, IJNME '77, 765-6
DUROCHER, GASPER, A Vertical Two-Dimensional Mesh Generator with Automatic
Bandwidth Reduction, Computer & Structures, 1979, v. 10, p. 561-75
EISENBERG, MALVERN, On FE Integration in Natural Co-ordinates, IJNME'73, v.7, N 4,
574-5
FREY, HALL, PORSCHING, An application of computer graphics to 3D FE, C&3 1979, v.
10, 149-54
GOLDEN, Geometric structural modelling: a promising basis for FE analysis, Computers &
Structures 1979, v. 10, 347-50
GORDON, Spline blended surface interpolation through curve networks, Journal of Math &
Mech. (JMM) '69, 931-52
GORDON, HALL, Transfinite Element Methods: Blending Function Interpolation over
Arbitrarily Curved Element Domains, Numer. Math, 21, 109-29
HABER, SHEPHARD, ABEL, GALLAGHER, GREENBERG, A General 2-D Graphical FE
Preprocessor Utilizing Discrete Transfinite Mappings, IJNME, 1981, vol. 17, 1015-44
HALL, LUCZAK, SERDY, Numerical Solution of Steady State Heat Flow Problems over
Curved Domains, ACM - TrMS'76 (Transaction of Mathematical Software), vol. 2, Nr 3, Sept.
76, p. 257-74
HALL, Transfinite Interpolation and Applications to Engineering Problems, Theory of
Approximation with Applications, ed. LAW, SAHNEJ, 308-31
HENSHELL, Differences Between Isoparametric Assumptions and True Circles, IJNME,
1977, p. 1193-6
JOE, SIMPSON, Triangular meshes for regions of complicated shape, IJNME'86, v. 23, 751-
78
JOHNSON, Meshing - Beauty is only skin deep, BENCHmark, June 1993, p. 34-37
KLEINSTREUER, HOLDEMAN, A triangular FE mesh generator for fluid dynamic systems
of arbitrary geometry, IJNME'80, v. 15, 1325-34
LEE, LO, An Automatic Adaptive Refinement, FE Procedure for 2D Elastostatic Analysis,
IJNME 1992, vol. 35, P. 1967-89
LEWIS, ROBINSON, Triangulation of Planar Regions with Applications, The Computer
Journal 1987, vol. 21, n°4, p. 324-32
LIU, CHEN, A 2D Mesh generator for variable order triangular and rectangular elements,
Computer & Structures, v. 29, Nr 6, 1033-53, 1998
LO, Generation of High-Quality Gradation Finite Element Mesh, Engineering Fracture
Mechanics, 1992,vol. 41, N° 2, pp. 191 - 202
Web:www.robot97.com e-mail:sales@robot97.com techsupport :service@robot97.com
3-84 ROBOT Millennium 14.0- MANUAL DEL USUARIO
LO, Visualisation of 3D solid FE mesh by the method of sectioning, C&S, 1990, vol. 35, N° 1,
pp. 63-8
LO, Volume discretization into tetrahedra - I. Verification and orientation of B surfaces,
C&S, 1991, vol. 39, N° 5, pp. 493-500
LO, Volume discretization into tetrahedra - II. 3D triangulation by advancing front approach,
Computers & Structures, 1991, vol. 39, N° 5, pp. 501-11
LO, CHEUNG, LEUNG, An algorithm to display 3D objects, C&S'82, v. 15, No. 6, 637-83
McNEICE, MARCAL, Optimization of FE Grids based on Minimum Potential Energy,
Transaction of ASME (Journal of Eng. for Indus.), February 1973, p. 186-90
MEEK, BEER, Contour Plotting of Data Using Isoparametric Element Representation,
IJNME, 1975, vol. 10, N°4, P; 954-7
MOSCARDINI, LEWIS, CROSS, AGHTOM - Automatic Generation of Triangular and
Higher Order Meshes, IJNME, 1983, vol. 19, pp. 1331-53
OBERKAMPF, Domain Mappings for the Numerical Solution of Partial Differential
Equations, IJNME, 1976, vol. 10, p. 211-23
PARK, WASHAM, Drag method as a FE mesh generation scheme, Computers & Structures,
1979, vol. 10, p. 343-6
PEANO, PASINI, RICCIONI, SARDELLA, Adaptive Approximations in FE Structural
Analysis, C&S, 1979, vol. 10, p. 333-42
PERUCCHIO, INGRAFFEA, ABEL, Interactive Computer Graphic Preprocessing for 3D FE
Analysis, IJNME, 1982, vol. 18, p. 909-26
PERUCCHIO, SAXENA, Automatic Mesh Generation from Solid Models Based on Recursive
Spatial Decompositions, IJNME, 1989, vol. 28, pp. 2469-501
PIEGL, Hermite and Coons like interpolants using rational Bezier approximation form with
infinite control points, CAD, 1988, p. 2-10
PINA, An Algorithme for Frontwidth Reduction, IJNME, 1981, vol. 17, p. 1539-46
PISSANETZKY, KUBIK, An Automatic 3D FE Mesh Generator, IJNME, 1981, vol. 17, p.
255-69
POURAZADY, RADHAKRISHAN, Optimization of a triangular mesh, Comp. & Structures,
1991, v. 40, Nr 3, pp. 795-804
PREISS, Checking the Topological consistency of a FE mesh, IJNME 1979, v. 14, 1805-12
RHEINBOLDT, Adaptative Mesh Refinement Processes for FE solutions, IJNME, v. 17, 649-
62, 1981
RUDD, Impacting the design process using solid modelling and automated FE mesh
generation, CAD'88, p. 212-60
SADEK, A Scheme for the Automatic Generation of Triangular Finite Elements, IJNME,
19780 vol. 15, p. 1813-22
SCHROEDER, SHEPHARD, Geometry Based Fully Automatic Mesh Generation and the
Delaunay Triangulation, IJNME, 1988, vol. 26, p. 2503-15
SIMPSON, Automatic Local Refinement for Irregular Rectangular Meshes, IJNM, 1979, v.
14, 1665-78
SLOAN, A Fast Stiffness Formulation for FE Analysis of 2D Solids, IJNME 1981, v. 17, p.
1313-23
STELZER, WELZEL, Plotting of Contours in a Natural Way, IJNME, 1987, v. 24, 1757-69
STRICKLIN, HO, RICHARDSON, HAISLER, On Isoparametric vs. Linear Strain Triangular
Elements, IJNME, 1977, v. 11, 1041-43
Web:www.robot97.com e-mail:sales@robot97.com techsupport :service@robot97.com
ROBOT Millennium.14.0- MANUAL DEL USUARIO 3-85
WU, Techniques to Avoid Duplicate Nodes and Relax Restrictions on Superelement
Numbering in a Mesh Generator, Computers & Structures, 1982, vol. 15, n° 4, p. 419-22
WU, ABEL, GREENBERG, An Interactive Computer Graphics Approach of Surface
Representation, Communication of the ACM, October 1977, vol. 20, n° 10, p. 703
ZIENKIEWICZ, ZHU, Error estimates and Adaptivity - The Essential Ingredients of
Engineering FEM Analysis, BENCHmark, July 1989, p. 9-15
SPATIAL TECHNOLOGY, ACIS Geometric Modeler - Technical Overview, Printed in the
USA, 1996
SPATIAL TECHNOLOGY, ACIS 3D Toolkit - Technical Overview, Printed in the USA,
1996/97
Web:www.robot97.com e-mail:sales@robot97.com techsupport :service@robot97.com
3-86 ROBOT Millennium 14.0- MANUAL DEL USUARIO
3.16. Elementos Finitos Superficiales
Hay dos tipos de superficie los elementos finitos disponible en Robot: plataformas y cáscaras.
Ellos son definidos siguiendo los siguientes pasos:
• definición de material.
• definición de contorno.
• formación de paneles y definición de agujero.
• definición de apoyos.
• definición de cargas.
El material, apoyos, y la definición de cargas son similares a las definiciones para la barra y se
describen respectivamente en secciones 3.3 a través de 3.5.
• La definición de Contorno
Un contorno puede definirse usando los siguientes métodos: line, polyline/contour, forme arco, o
predefinir las formas geométricas como un círculo o rectángulo.
Cuando el método del polyline/contour se selecciona, es necesario hacer un cierre cuando los
contornos del panel son definidos. Esto se realiza para especificar la primera esquina dos veces:
como un primer y último punto de la forma.
Esos puntos pueden definirse de dos manera diferentes, usando el ratón o especificando las
coordenadas de cada uno de ellos de manera numérica con el teclado. Una ventana de diálogo,
llamada Lines, sirve para tal propósito.
Web:www.robot97.com e-mail:sales@robot97.com techsupport :service@robot97.com
ROBOT Millennium.14.0- MANUAL DEL USUARIO 3-87
• Panel y definición del agujero
Un panel o puede ser definido seleccionando un solo punto interior que pertenece al panel o
seleccionando todos los objetos que definen la forma del panel (líneas, arcos otro polylineas, etc.).
Propiedades del panel pueden ser asignados en la misma ventana de diálogo o del menú del texto.
Deben especificarse dos propiedades: que material se usa para hacer el panel y su espesor.
Opcionalmente, el refuerzo, por ejemplo en caso de hormigón reforzado, también puede definirse..
Web:www.robot97.com e-mail:sales@robot97.com techsupport :service@robot97.com
3-88 ROBOT Millennium 14.0- MANUAL DEL USUARIO
Cuando un panel es diseñado con una abertura, esta apertura tiene que ser primero definida. Por
consiguiente, la secuencia de pasos será la siguiente:
§ Seleccionar abertura para el archivo de tipo de contorno
§ Crear un contorno recogiendo, por ejemplo, un punto interno dentro de una figura definiendo
la abertura.
§ Seleccionar panel en el archivo de tipo de contorno
§ Crear el panel, por ejemplo, eligiendo un punto interno dentro de la figura del panel pero fuera
de la abertura.
3.17. Sistema de Coordenadas
3.17.1. Sistemas Globales
Cada geometría de estructura es inicialmente definida por localizaciones del nodo. Los elementos
pueden ser definidos por indicación de un apropiado principio y fin de la lista del nodo.
Las localizaciones del nodo son determinadas por sus coordenadas dentro un sistema Cartesiano el
cual es un SISTEMA GLOBAL en el que todos los cálculos son hechos.
Web:www.robot97.com e-mail:sales@robot97.com techsupport :service@robot97.com
ROBOT Millennium.14.0- MANUAL DEL USUARIO 3-89
Para las estructuras de plano, el plano XZ es supuesto para los datos de la coordenada (definición
de estructura). Sin embargo, la muestra gráfica desplegada es realmente un cuadro en 3D que
puede rotar sobre cualquier eje para crear vistas diferentes.
3.16.2 Sistema de Coordenadas Local
Cada elemento definido en una estructura tiene su propio SISTEMA LOCAL DE
COORDENADAS en el cual propiedades de sección (momentos de inercia, las situaciones de fibra
extremas), y resultantes de fuerzas son definidos. Además, pueden definirse los casos de carga y los
rasgos adicionales como descargas de extremo y desplazamientos usando elemento del sistema
local de coordenadas.
3.15.2.1 Elementos de tipo barra
El sistema local es la right-hand del plano Cartesiano y tiene la siguiente orientación de eje para los
elementos de barra:
- el eje "x" local siempre está localizado a lo largo del eje longitudinal del elemento, teniendo
su sentido de dirección desde el principio del nodo hasta el fin del nodo. El origen es "fijo" al
principio el nodo, como es mostrado en la Fig. 4.
- los ejes "y" local y "z" que se ubican según la regla maestra. Estos ejes generalmente
representan los ejes fuertes y débiles de torcimiento respectivamente, dependiendo del corte
de sección. La orientación predefinida de elementos 3-D de la barra es mostrada en la
figura debajo.
El sistema local (ejes "y" y "z") junto con el corte de sección puede rotar alrededor del eje "x" del
elemento, para definir ángulo GAMMA.
NOTA: La orientación predefinida de elementos 2-D de la barra se considera como un caso
especial. Los ejes locales "z" y "y" representan los ejes fuertes y débiles para el
marco del plano y los elementos del plano empalmados (modelos definieron en el
XY- plano). Inicialmente (para GAMMA=0) el perfil es fijo en una posición que
salvaguarda la estructura con el momento mayor de inercia que reacciona a los
efectos de torcimiento que efectúa de cargas permitidas (es decir el eje Z es
perpendicular al XY-plano de la estructura y se asume por defecto el eje fuerte de
torcimiento).
Web:www.robot97.com e-mail:sales@robot97.com techsupport :service@robot97.com
3-90 ROBOT Millennium 14.0- MANUAL DEL USUARIO
z y Y y
Z
x
B
A B x
A
Y X
A - beginning node
B - end node
X 3D 2D
Fig. 4
Z Z
Z Z
TH TH
Y Y TH
HT Y HT Y
D TF
BF
BF
Z Z Z Z
Y Y Y Y
Z Z Z
Z
Y Y Y Y
Z Z
TF TF1 B1 Z Z
TW Y TW Y Y Y
HT HT
TF2 B2
BF
3.15.2.2 Elementos Finitos
El sistema de coordenadas locales para un elemento finito no es requerido como cada nodo tiene su
propio sistema “local”. Sin embargo, se requiere que la dirección del vector normal a la superficie
del elemento sea conocida para permitir la definición apropiada de presiones normales.
- el vector normal se orienta perpendicularmente a la superficie del elemento, según la regla
right-hand, cuando es considerada una sucesión del primero al segundo, y tercer nodo de
elemento. Se muestran el sistema local y el vector normal para 6 y 8-nudos en elementos
finitos en figura.
Web:www.robot97.com e-mail:sales@robot97.com techsupport :service@robot97.com
ROBOT Millennium.14.0- MANUAL DEL USUARIO 3-91
z y
y
z
3 z y
x
4
7
8 x 3
6 n z y n x
5
z y
1 y 6
y x z
z 5
1 x 4
2 x
2 x
3.17.2. Relaciones de Sistemas Globales-Locales
En la definición de la relación entre el sistema de coordenadas globales y el sistema de coordenadas
locales, los ángulos positivos son definidos por la regla right-hand. Robot Millenium usa una
convención común para la transformación de ángulos, en la cual los ángulos ALFA, BETA, y
GAMMA significan rotaciones positivas alrededor de los ejes del sistema global de coordenadas.
Para las transformaciones compuestas la sucesión de rotaciones es importante. Así, si los ángulos
diferentes de cero se someten, primero la rotación alrededor del eje Z (ALFA) es aplicada, luego la
rotación alrededor del eje Y (BETA), y finalmente la rotación alrededor del eje X (GAMMA). Los
primeros dos ángulos de rotación definen exactamente el eje X para un elemento. La posición
específica de un perfil (tomando como eje local y el eje z), es determinado por el ángulo de
GAMMA.
Z2 y Para entender la definición de ángulo
γ X2=x
Y2
de GAMMA, considere un 3D-global
z a la transformación del sistema
Cartesiana local. Primero la rotación
alrededor del eje de Z (ángulo del
β ALFA) los juegos el nuevo X1-axis
Y
en línea con la proyección del
Z0 Z1 elemento en el plano horizontal. La
Y1
próxima rotación alza el eje-X
Y0 horizontalmente situado en su posición
α X1 final. Finalmente el ángulo de la
X=X0
GAMMA arregla el perfil con su local
ejes y, z en su configuración final. Esta
sucesión de rotaciones se muestra en
la figura.
Si el elemento se sitúa verticalmente (eje-x local paralelo al eje-Z global) su proyección en el plano
de XY global horizontal se reduce a un punto. Se asume que el ángulo del ALFA es cero en
semejante situación, y sólo la rotación de ángulo de BETA se aplica para encajar el eje-X al eje del
elemento. Los ejemplos de ángulos de la GAMMA diferentes se dan debajo en la figura.
Web:www.robot97.com e-mail:sales@robot97.com techsupport :service@robot97.com
3-92 ROBOT Millennium 14.0- MANUAL DEL USUARIO
Y
X
GAMMA=90
GAMMA=30
GAMMA=-15
GAMMA=0
GAMMA=-90
GAMMA=0 GAMMA=180
GAMMA=90
3.18. Signos Convencionales
En general, la dirección de fuerza positiva y vector del desplazamiento es igual a la dirección del eje
positivo. Para la dirección positiva de ángulos, rotaciones, y momentos en el sistema de coordenada
externo (global o local) se usa la regla right-hand. Esta convención define las señales de fuerzas
externas, fuerzas nodales, desplazamientos, y rotaciones. Éstos son artículos usados durante la
definición de la estructura, análisis, y revisión de los resultados.
Sin embargo, para fuerzas interiores que actúan dentro del elemento, se usa una diferente
convención de Signos. Hay definiciones diferentes para la convención interior de signos usada por la
barra de elementos los cuales se usaron para los elementos finitos.
3.18.1. Barra de elementos
Fuerzas internas y nodales en barras son definidas a través del sistema local de coordenadas (vea
Fig. 4). Fuerzas Nodales son positivas en direcciones positivas de los ejes locales. Las fuerzas
interiores son positivas si causan el mismo efecto en el elemento como fuerzas nodales positivas al
nodo de inicio. Así las fuerzas de compresión son positivas, mientras las fuerzas de tensión son
negativas. Momento de tensión MZ positivo producen tensión en la porción de la viga localizada en
la dirección local positiva de z
Por consiguiente, fuerzas interiores al principio de los elementos son del mismo signo como la fuerza
nodal, mientras que al final del elemento son de signos opuestos. Esto ilustrado debajo.
Fuerzas de elementos desplegados a dos puntos (al final del elemento) pueden ser desplegadas
usando fuerza nodal o fuerza interna.
Web:www.robot97.com e-mail:sales@robot97.com techsupport :service@robot97.com
ROBOT Millennium.14.0- MANUAL DEL USUARIO 3-93
X
A B
Nodal forces in beam element
Y
X
A B
Internal forces (sectional forces) in beam element
3.18.2. Elementos Finitos
ROBOT no despliega fuerzas nodales por los elementos finitos al imprimir resultados. Se despliegan
solo fuerzas interiores y tensiones. Ellos están definidos en relación a la normal local y direcciones
tangenciales de la sección transversal. Si n significa el vector normal a la superficie del elemento, s
es la tangente a la superficie del elemento, y z el normal exterior a la superficie del elemento,
entonces estos tres vectores (n, s, z) crearan un sistema Cartesiano right-handed, las fuerzas
positivas, momentos, y tensiones que actúan en la sección transversal dada deben conformar las
direcciones apropiadas de los vectores n, s, z.
Fz (τ)
Ms
Mn
z
s Fs (σs )
n Esta definición se muestra las fuerzas
internas positivas
Mns Fn (σn )
3.19. Definición de Sección
La función del módulo de secciones permite al usuario definir gráficamente la geometría de una
sección transversal, calcula la geometría y las propiedades particulares, y guarda la definición y
propiedades al disco. Estas propiedades pueden usarse en el análisis como en la función de diseño
de Robot Millenium.
Los secciones transversales pueden ser:
§ sólidas (o espesor),
§ con o sin hoyos,
Web:www.robot97.com e-mail:sales@robot97.com techsupport :service@robot97.com
3-94 ROBOT Millennium 14.0- MANUAL DEL USUARIO
§ homogéneas (un material) o compuestas ( diferentes materiales para áreas diferentes
de la sección),
§ con el contorno de segmentos, recto o curvo
§ tomar del catálogo de perfiles en el módulo de tabla de Secciones, luego modificar y
agregar a otro contorno.
El módulo de Secciones tiene dos opciones generales para definir la sección y calcular sus
propiedades. Éstas son las opciones de secciones sólidas y secciones sin espesor. Cada opción
opera ligeramente diferentemente. La opción determina la representación gráfica y el proceso del
cálculo. La opción de sección sin espesor no se lleva a cabo en la versión actual de Robot
Millenium.
Para las secciones sólidas (o espesor), las propiedades siguientes se calculan y se presentan en
forma gráfica y numérica:
• valores de área de verdad (A x ) y áreas ponderadas ( A ∗x ),
• posición del centro de flexión (Y0 , Z 0 ) o ( Y0∗ , Z ∗0 ) en el sistema de coordenadas del usuario,
• ángulo principal (Alfa) o (Alfa *),
• inercias (inercias ponderadas): Acerca de ejes del usuario (I Y , I Z , I YZ ) o (I ∗Y , I ∗Z , I∗YZ ) o
acerca de un sistema con ejes paralelos al sistema de coordenadas del usuario; o acerca de un
∗ ∗
sistema central arbitrario y ejes principales ( I y , I z ) o ( I y , I z ) ,
• constante de torsión (I x )
• distancia a las fibras extremas ( Vy , Vpy , Vz , Vpz ),
• Área de cizallamiento reducida ( A y , A z ) para calcular la tensión máxima de cizallamiento en
una viga.
Generación de la sección requiere seguir los pasos siguientes:
1. Defina la geometría de la sección gráficamente.
2. Defina las propiedades físicas de los materiales.
3. Realice los cálculos.
4. Guardar el nuevo cálculo en la base de datos de sección de usuario.
El usuario también puede generar la nota del cálculo y puede verificar realizando un análisis de
Tensión con cargas aplicadas a la sección.
Para definir la geometría de la sección, el usuario puede usar una combinación de polígonos, arcos,
rectángulos o círculos. Éstos pueden ser modificados por traslacion, rotación, o simetría, así como
al modificar cualquiera de sus bordes o vértices. La forma final tiene que consistir en formas
continuas y debe ser cerrada en una figura de dos dimensiones.
A menúdo durante la edición de sección, el usuario quiere borrar las porciones solapando dos
figuras separadas y unificarlas en una sola sección. Esto puede lograrse fácilmente con una
herramienta de Regularización. El usuario tiene que pulsar el botón en el icono, entonces selecciona
todas las figuras separadas, y finalmente pulsa el botón nuevo en el icono para ejecutar
"regularización."
Web:www.robot97.com e-mail:sales@robot97.com techsupport :service@robot97.com
ROBOT Millennium.14.0- MANUAL DEL USUARIO 3-95
Simplemente, los hoyos pueden ser creados formando una figura dentro de una sección existente y
usando las herramientas arriba mencionadas.
El material de una sección puede ser puesto escogiendo la opción Contorno / Propiedades y luego
escogiendo el tipo de material en el archivo ‘material’ (mostrado debajo).
Aquí, el usuario también puede modificar la situación de cada vértice de la sección.
El usuario también puede importar una sección predeterminada del banco de datos, como AISC
para las secciones de acero. Esta opción está disponible desde el menú File/import de la Base de
datos.
Los resultados pueden lograrse de dos maneras: escogiendo la opción del menú
Results/Geometric Properties/Results o pulsando el botón en el icono Results. La ventana de
dialogo de resultados permite ver todas las características de la sección creada y de esta manera
generar una nota del cálculo que puede agregarse al informe del proyecto final en la composición de
la copia impresa.
Web:www.robot97.com e-mail:sales@robot97.com techsupport :service@robot97.com
3-96 ROBOT Millennium 14.0- MANUAL DEL USUARIO
La opción Results es para realizar el cálculo de las características geométricas y ponderaciones
(transformaciones) de la sección. Para secciones compuestas, las propiedades ponderadas son
marcadas con la señal " *". Ellas son definidas por la relación:
∑A α i i
∗
A = i
αb
donde:
i - indica el material de la sección compuesta,
b - indica la "base" del material de la sección compuesta.
El rendimiento del programa presenta los resultados generales (cantidades que no dependen del
sistema de coordenadas) y los resultados que dependen del sistema y del tipo de coordenadas
(arbitrario, central, principal).
Ahora el usuario puede verificar las propiedades de la sección aplicando una fuerza única (así como
único momento en cada dirección a lo largo y acerca de los ejes principales). Esta opción, sin
embargo, está sólo disponible para las secciones del mismo material.
Web:www.robot97.com e-mail:sales@robot97.com techsupport :service@robot97.com
ROBOT Millennium.14.0- MANUAL DEL USUARIO 3-97
En el caso de una sección sin espesor los valores siguientes se presentan en forma gráfica o
numérica:
• el área de la sección (Ax)
• posición del centro de gravedad ( Y0 , Z 0 ) en el sistema global de coordenadas
• ángulo principal (Alfa) - ángulo de inclinación del eje principal respecto a la dirección positiva del
eje Y del sistema principal de coordenadas.
• momentos de inercia y desviación determinados por el usuario respecto al sistema global de
coordenadas ( I Y , I Z , I YZ )así como a los ejes centrales principales, ( Iy, Ix )
• El momento de inercia para torsión
• Localización del centro del torcimiento (Yc, Zc) en el sistema global de coordenadas
• Peso por unidad de longitud de barra (CJ).
El método siguiente es usado en cálculos de propiedades de características de secciones sin
espesor: esta sección es asumida para ser reducida a la línea de sección central consistente en
puntos con m(s)= ρ(s) δ(s)=1*δ(s), donde δ(s) se refiere al espesor de la pared de la sección,
mientras s es una coordenada parcial en la línea central. Una sección sin espesor es tratada como
una figura unidimensional y esta dividida en un número finito de segmentos y/o arcos.
La opción Results/Geometric propertis/Calculation (disponible Una vez que realizado los
cálculos para las propiedades geométricas de una sección) activa a un editor de textos, donde se
encuentran datos acerca del perfil y los resultados de cálculos hechos por propiedades geométricas.
Web:www.robot97.com e-mail:sales@robot97.com techsupport :service@robot97.com
3-98 ROBOT Millennium 14.0- MANUAL DEL USUARIO
3. REGLAS GENERALES EN DEFINICION DE MODELO DE ESTRUCTURA......3-1
3.1. TIPOS DE ESTRUCTURA ............................................................................................... 3-1
3.2. NUDOS, BARRAS........................................................................................................ 3-1
3.3. SECCIONES Y MATERIALES ......................................................................................... 3-5
3.4. PANELES .................................................................................................................... 3-9
3.4.1. Tipos de elementos finitos planos.........................................................................................................3-12
3.4.2. Emisoras, refinamiento, consolidación y calidad del mallado para los elementos finitos .......3-19
3.5. ESPESOR DEL PANEL ................................................................................................. 3-22
3.6. SÓLIDOS (ESTRUCTURAS VOLUMÉTRICAS) ................................................................ 3-25
3.6.1. Descripción de los elementos finitos volumétricos............................................................................3-27
3.7. OPERACIONES SOBRE OBJETOS 2D (EXTRUSIÓN, REVOLUCIÓN).................................. 3-32
3.8. APOYOS.................................................................................................................... 3-38
3.9. CARGAS................................................................................................................... 3-40
3.9.1.
Combinaciones de Casos de Carga .....................................................................................................3-46
3.9.2.
Combinaciones reglamentarias............................................................................................................3-47
3.9.3.
Cargas móviles.........................................................................................................................................3-52
3.10. GENERACIÓN AUTOMÁTICA DE CARGAS DE VIENTO Y NIEVE .................................. 3-57
3.10.1. Cargas de Viento/Nieve en 3D..............................................................................................................3-59
3.10.2. Cargas de viento en los postes y mástiles ...........................................................................................3-61
3.11. CABLES ................................................................................................................ 3-62
3.12. OTROS ATRIBUTOS DE LA ESTRUCTURA ................................................................ 3-69
3.13. OTROS COMPONENTES DE LA ESTRUCTURA ........................................................... 3-73
3.13.1. Operaciones de edición ..........................................................................................................................3-75
3.14. ESTRUCTURAS TÍPO .............................................................................................. 3-77
3.15. ESTRUCTURAS POR FASES ..................................................................................... 3-79
3.16. ELEMENTOS FINITOS SUPERFICIALES..................................................................... 3-85
3.17. SISTEMA DE COORDENADAS................................................................................. 3-87
3.17.1.
Sistemas Globales....................................................................................................................................3-87
3.17.2.
Relaciones de Sistemas Globales-Locales ..........................................................................................3-90
3.18. SIGNOS CONVENCIONALES .................................................................................... 3-91
3.18.1. Barra de elementos..................................................................................................................................3-91
3.18.2. Elementos Finitos ....................................................................................................................................3-92
3.19. DEFINICIÓN DE SECCIÓN........................................................................................ 3-92
Web:www.robot97.com e-mail:sales@robot97.com techsupport :service@robot97.com
ROBOT Millennium.14.0- MANUAL DEL USUARIO 4-1
4. ANÁLISIS DE LA ESTRUCTURA
4.1. Cálculos de la estructura
El análisis de la estructura puede ejecutarse usando uno de los métodos siguientes:
1. al escoger el comando CALCULAR del menú ANALISIS
2. al escoger el icono CALCULAR de la barra de herramientas
3. al escoger la pantalla en el grupo RESULTADOS (RESULTADOS – DIAGRAMAS o
RESULTADOS - MAPAS)
4. al seleccionar valores para el cálculo (reacciones, desplazamientos, fuerzas, etc.) del menú
RESULTADOS.
4.2. Tipos de análisis disponibles
En el sistema Robot Millenium, el usuario puede definir los parámetros de varios tipos de análisis
de la estructura. Al principio de la definición de carga de la estructura, todos los casos de carga de
estructura son asignados al mismo tipo es a decir análisis estático lineal. En la opción
CALCULATION de la ventana de dialogo en la cual la opción ANALYSIS/ANALYSIS TYPE
es escogida, el tipo de análisis puede ser cambiado (ej. No - linear). Nuevos casos de carga
pueden ser creados en esta ventana de dialogo y cálculos para tipos del análisis que no requieren
definición anterior del caso de carga estático (análisis sísmico o modal) pueden iniciarse.
En la versión actual de Robot Millenium, los siguientes tipos de análisis de estructura son
disponibles:
• estáticos lineales
• estáticos no-lineales (el efecto P-delta se toma en cuenta) - aquí, las no - lineales son
geométricas
• pandeo (no son tomados en consideración efectos de segundo orden)
• análisis modal, tomando en cuenta los esfuerzos estáticos:
el análisis modal utilizado generalmente (cálculo de los modos propios de la estructura) no toma
en consideración la influencia de los esfuerzos estáticos; para aproximarse a las condiciones
reales de trabajo de la estructura, el análisis modal que toma en consideración los esfuerza
estáticos aplicados puede ser utilizado durante los cálculos en el programa Robot.
• análisis armónico
• análisis sísmico (las siguientes normas son accesibles: francesa PS69, PS92 y AFPS, norma
europea EC8, americana UBC97, italiana DM16.1.96, rumana P100-92, argelina RPA88,
turca, normas sísmicas chinas, norma sísmica argentina CIRSOC 103, norma griega EAK 2000
y norma americana IBC 2000)
• análisis espectral
• análisis temporal
Web:www.robot97.com e-mail:sales@robot97.com techsupport :service@robot97.com
4-2 ROBOT Millennium 14.0- MANUAL DEL USUARIO
• análisis de barras que sólo trabajan en tensión o compresión así como el análisis de estructuras
de cable.
Web:www.robot97.com e-mail:sales@robot97.com techsupport :service@robot97.com
ROBOT Millennium.14.0- MANUAL DEL USUARIO 4-3
Apreciación global:
Se asume que el hoyo de la estructura es dividido en partes separadas (elementos finitos). Elemento
conectados juntos solo por el nodo común. Deformación dentro del elemento es definida por una
combinación lineal de los desplazamientos nodales y las funciones predefinidas (funciones de la
forma). Así, la energía interior entera del sistema sólo depende de los parámetros independientes
nodales. Los desplazamientos nodales coleccionados (armados) para la forma del vector global
desconocido Q. Basándose en la principal variación apropiada (por ejemplo el principio de trabajo
virtual) las condiciones de equilibrio pueden ser definidos. Esto lleva a la forma muy conocida del
sistema de ecuaciones de equilibrio:
M Q'' + C Q' + K Q = F(t) - f(t,Q) (G.1)
donde:
K - la matriz de tangente de rigidez en la forma de la suma de matrices del elemento
K = K0 + Kσ + KNL , donde:
K0 - la matriz de rigidez inicial (independiente de Q)
Kσ - la matriz de tensión (linealmente dependiente en la intensidad de condensación)
KNL - la matriz de otro componente dependiente en Q
C - matriz de amortiguamiento
M - la matriz de masas
Q - los desplazamientos (incrementos o desplazamientos totales)
Q' - las velocidades (la primera vez derivados del vector de Q)
Q'' - las aceleraciones (la segunda vez derivados de tiempo del vector de Q)
F(t) - el vector de fuerzas externo
f(t,Q) - el vector de fuerzas desequilibrado.
El usuario puede escoger los tipos de análisis de estructura siguientes:
Análisis Estático
El sistema general de ecuaciones de equilibrio puede simplificarse cuando la asunción adicional se
hace de la carga cuasi-estática. Esto significa que las cargas se aplican tan lentamente que las
velocidades y aceleraciones de las masas están cerca de cero, y que la inercia y amortiguación de
fuerzas y la cinética y la energía de amortiguamiento pueden descuidarse. Semejante sistema
reducido describe un estado estático de un multi grado de sistema de libertad. Hay generalmente
dos acercamientos a los problemas estáticos - lineales y no-lineales.
• Análisis lineal
El análisis lineal es el tipo básico de análisis estructural. Asume que los desplazamientos y rotaciones
son pequeños, el material es perfectamente elástico. Esto implica lineamiento de la causa y efecto,
para que los resultados produzcan una combinación o factorización de casos de carga básicos son
iguales a los resultados desde el caso básico de multiplicación por factor. La matriz de rigidez es
Web:www.robot97.com e-mail:sales@robot97.com techsupport :service@robot97.com
4-4 ROBOT Millennium 14.0- MANUAL DEL USUARIO
entonces constante y el sistema de ecuaciones de equilibrio toma la forma de K0 Q = F, que puede
ser resuelto por una reducción única y un procedimiento de sustitución.
Para los cálculos estáticos de la estructura, se puede definir los siguientes tipos de cargas:
• Todos los tipos de cargas estáticas (fuerzas concentradas – nodales y aplicadas a la posición
cualquiera a lo largo del elemento, cargas lineales – uniformes y variables a lo largo del elemento
• Desplazamientos impuestos de los apoyos y acortamiento o alargamiento de barras
• Cargas con el campo térmico (uniforme o variable en la altitud de la sección).
Para resolver problemas estáticos lineales, se usa método de desplazamientos.
Los resultados incluyen:
• desplazamientos de nodos,
• fuerzas y tensiones en elementos,
• reacciones en nudos de apoyo,
• fuerzas residuales en los nudos.
Si el usuario desea efectuar los cálculos de la estructura según el análisis estático lineal, no es
necesario definir los parámetros del análisis. En el programa Robot, el análisis estático lineal es el
tipo de análisis predeterminado . Eso quiere decir que si el usuario no define otro tipo de análisis, el
programa efectúa los cálculos estáticos para la estructura definida. Todos los casos de carga
definidos en el programa son casos del análisis estático.
• Análisis no-lineales
En el programa Robot se puede definir los diferentes tipos del análisis estático no - lineal en la
estructura. El comportamiento no - lineal de la estructura puede ser debido a la presencia de un
elemento no - lineal específico en la estructura (no linealidad geométrica o debida la material), o sea
de una relación no - lineal entre las cargas y la deformación para la estructura entera (no lineralidad
geométrica).
En el programa, hay tres fuentes principales de nolinealidad
• nolinealidad estructural,
• nolinealidad geométrica
• nolinealidad del material (no disponible en la versión actual).
La nolinealidad estructural es el resultado de la activación/desactivación de componentes
estructurales seleccionados (elementos, conexiones, apoyos, o d.o.f) y esta determinado por la
fuerza o estado del desplazamiento del componente, o el uso de elementos no-lineales como cables.
Por consiguiente, los sistemas no-lineales muestran algunos rasgos de lineamiento si ningún cable
está presente. La multiplicación positiva de carga da un aumento igual de resultados. Sin embargo,
otros atributos de sistemas lineales no se adhieren. Se asume que el sistema de ecuaciones toma la
forma de
(K0 + Kσ + KN) Q = F(t) - f(t,Q),
En cuanto al análisis lineal estático, pero esto es una asunción a priori que debe verificarse a
posteriori (después del sistema se resuelve). Esto normalmente involucra un proceso iterativo. El
nolineamiento estructural es automáticamente fijado con el elemento o definición de los descargos.
Los resultados de los nolineamientos geométricos de la teoría aplicada a la ecuación de equilibrio de
formulación y solución (segundo orden de acercamiento). En Robot Millenium, los
Web:www.robot97.com e-mail:sales@robot97.com techsupport :service@robot97.com
ROBOT Millennium.14.0- MANUAL DEL USUARIO 4-5
nonlineamientos geométricos son divididos en efectos separados: tensión-refuerzo (influencia de las
fuerzas interiores en el refuerzo del elemento) y P-delta (la influencia de la deformación de la
estructura en su equilibrio). Ellos pueden ser considerados independientemente desde que son
activados por opciones separadas. Además, las cargas pueden aplicarse al incrementar cada tipo de
análisis no-lineal.
La no - linealidad debida a la forma de la estructura se selecciona automáticamente en el programa
si en la estructura los elementos que provocan este tipo de no - linealidad han sido definidos.
La no - linealidad geométrica es debida la aplicación de la teoría no - lineal utilizada durante la
creación del sistema de ecuaciones de equilibrio y también al modo de solucionar el problema
(consideración de los esfuerzos de segunda orden). En el programa, la no - linealidad geométrica
puede ser debida a dos tipos de efectos:
• modificación de la rigidez del elemento bajo la influencia del estado de tensiones en el elemento
• efecto P-Delta (la descripción de esta opción se encuentra en los anexos).
Los dos efectos pueden ser considerados separadamente porque son activados utilizando diferentes
opciones. Para cada análisis no – lineal, las cargas pueden ser aplicadas en numerosas etapas.
La no - linealidad del material es debida a las características no - lineales del material (la relación no
- lineal entre las tensiones y las deformaciones puede tomar en cuenta los materiales elastoplásticos,
plásticos u otros materiales no - lineales). De momento esta opción no es disponible en el programa.
Actualmente en el sistema Robot se puede obtener la pseudo no - linealidad utilizando los
elementos de tipo cable para los cuales la relación tensión – deformación es no - lineal.
Todos los algoritmos utilizados para la solución de las ecuaciones no - lineales admiten que las
rotaciones son pequeñas para que sea posible reemplazar los tangentes y los cosenos de los ángulos
por los valores de los ángulos.
Descripción de los algoritmos utilizados en el análisis no - lineal
En Robot existen dos métodos de solución del sistema de ecuaciones no – lineales:
• método de iteración directa
• método incremental.
En el método de iteración directa, el vector entero del miembro recto del sistema (vector de la carga
es aplicado sólo una vez en el supuesto de que la carga entera es aplicada a la estructura en un solo
paso.
En el método incremental, el vector del lado derecho del sistema de ecuaciones (vector de carga) es
dividido en n partes iguales llamados incrementos. Cada incremento de carga sucesivo es aplicado a
la estructura en el momento cuando el estado del equilibrio a sido alcanzado por el incremento
precedente. La norma para las fuerzas no equilibradas es dada para cada paso, lo que permite
seguir el comportamiento de la relación fuerza - desplazamiento para la estructura.
El ejemplo del proceso no - lineal en el método incremental está presentado en el dibujo de abajo
donde han sido representadas las magnitudes utilizadas durante los cálculos no – lineales.
Web:www.robot97.com e-mail:sales@robot97.com techsupport :service@robot97.com
4-6 ROBOT Millennium 14.0- MANUAL DEL USUARIO
Definición de un caso del análisis no - lineal
Para cada caso de carga estático, el análisis no - lineal de la estructura puede ser definido en el
cuadro de diálogo Opciones de cálculo. Este cuadro de diálogo aparece después de hacer clic en
el comando Análisis/Tipo de análisis. Para definir un caso de carga no – lineal, en el cuadro de
diálogo Opciones de cálculo hay que seleccionar el caso de carga (será resaltado), para el que
desea cambiar el tipo de análisis y luego haga clic en el botón Definir parámetros. En el cuadro de
diálogo Parámetros del análisis no - lineal (véase el dibujo presentado a continuación) hay que
seleccionar la opción Análisis no - lineal o Análisis P-Delta para el caso de carga dado y aceptar
los cambios efectuados.
Después de hacer clic en el botón Parámetros, el programa abre el cuadro de diálogo presentado
en el dibujo de abajo. En este cuadro de diálogo se pueden definir los parámetros del análisis no -
lineal lo que permite controlar el proceso de iteración.
Web:www.robot97.com e-mail:sales@robot97.com techsupport :service@robot97.com
ROBOT Millennium.14.0- MANUAL DEL USUARIO 4-7
Para seleccionar uno de los tres algoritmos de solución del problema no – lineal disponibles en el
programa, hay que definir los siguientes parámetros del análisis no - lineal :
para el método de TENSIONES INICIALES:
- Actualización de la matriz después de cada susintervalo - NO
- Actualización de la matriz después de cada iteración - NO
para el método de NEWTON-RAPHSON modificado:
- Actualización de la matriz después de cada susintervalo - NO
- Actualización de la matriz después de cada iteración - SI
para el método de NEWTON-RAPHSON completo:
- Actualización de la matriz después de cada susintervalo - SI
- Actualización de la matriz después de cada iteración - SI
Además el usuario puede utilizar el método de modificación BFGS (Broyden-Fletcher-Goldforb-
Shanno). El algoritmo del método BFGS modifica la matriz de rigidez durante los cálculos. El uso
del algoritmo “line search” puede mejorar la convergencia del método para algunos casos.
Generalizando se puede afirmar que la solución del problema es más rápida si se utiliza el método
de TENSIONES INICIALES, los cálculos son más largos para el método COMPLETO de
NEWTON-RAPHSON. La probabilidad de obtener la convergencia es más grande para el
método COMPLETO de NEWTON-RAPHSON, y la más pequeña para el método de las
TENSIONES INICIALES.
Web:www.robot97.com e-mail:sales@robot97.com techsupport :service@robot97.com
4-8 ROBOT Millennium 14.0- MANUAL DEL USUARIO
El programa verifica automáticamente la convergencia del proceso. La iteración es detenida en el
momento en el que se alcanza el estado de equilibrio. Los incrementos de los desplazamientos dUn y
las fuerzas no equilibradas dFn son iguales a cero (es decir, son inferiores a la tolerancia definida
para las dos magnitudes). La iteración es detenida también cuando se produce la convergencia. La
no - convergencia del problema puede ser interpretada como un efecto numérico debido al la
sobrecarga de la estructura. También la no convergencia puede ser debida a la inestabilidad del
proceso numérico (pe en el caso en el que la carga aplicada será dividida en número muy pequeño
de incrementos). En este caso el número de incrementos de carga puede ser aumentado en el
programa, lo que normalmente permite obtener la convergencia del método. Es posible lograrlo
modificando los parámetros de la reducción de paso - longitud.
Los parámetros mencionados disponibles en el cuadro de diálogo Algoritmos del
análisis no - lineal estático - opciones influyen en los cálculos no - lineales:
- número de incrementos de la carga es utilizado durante la división de la carga en
subdivisiones más pequeñas.
Para las estructuras compuestas, en las que la influencia de los efectos no – lineales es
importante, los cálculos pueden no converger si el análisis se efectúa para el valor de la
carga aplicada en un paso único. El número de incrementos de la carga influye en el número
de pasos de cálculo: cuando más numerosos son los incrementos, más grande es la
probabilidad de la convergencia de los cálculos.
- el número de iteraciones máximo para un incremento de la carga es utilizado para controlar
el proceso de cálculo durante un incremento de la carga
- el número admisible de reducciones (modificaciones) de la longitud del paso define el
número máximo de modificaciones automáticas de los incrementos de la carga en el caso
donde los cálculos no convergen – véase la descripción del coeficiente de reducción de la
longitud del paso
- el coeficiente de reducción de la longitud de paso es utilizado para modificar el número de
incrementos de la carga
Esta opción es condicional, se utiliza solamente en el caso en el que los cálculos no
convergen para los parámetros actuales.
Si el problema no converge, el programa reduce automáticamente el valor del incremento de
la carga (según el valor del coeficiente dado) y continúa los cálculos. Este procedimiento se
repite hasta obtener la convergencia de los cálculos o hasta el momento en el que en el
proceso iterativo supere el número de reducción de la longitud del paso.
• Análisis de pandeo
El efecto del tensión-refuerzo puede tenerse en cuenta en la formulación de sistemas lineales. La
opción del análisis de pandeo investiga la influencia del aumentar carga-nivelada como la matriz de
tensión blanda. El coeficiente de carga de pandeo se encuentra a través de una solución del
eigenproblem lineal. Este coeficiente describe el carga-nivelada para que la matriz de rigidez se
vuelva singular. El eigenvector define la forma asociada del pandeo con la carga de acoplamiento
actual (eigenvalue).
El análisis de pandeo resuelve el eigenproblem y determina lo siguiente:
Web:www.robot97.com e-mail:sales@robot97.com techsupport :service@robot97.com
ROBOT Millennium.14.0- MANUAL DEL USUARIO 4-9
- Número requerido de estructuras de pandeo y formas,
- Fuerzas críticas, y pandeo longitudinal,
- Valor global de la carga crítica.
• Análisis Dinámico
Pueden realizarse varios análisis dinámicos para cualquier tipo de estructuras disponible.
Se usan los procedimientos generales de una teoría lineal, es decir:
- deformaciones pequeñas,
- desplazamientos pequeños,
- elasticidad lineal del material
La masa usada para los análisis dinámicos puede usar los métodos siguientes:
- peso propio de la estructura,
- peso propio de la estructura y masas concentradas agregadas.
- pesos debidos a las fuerzas – el usuario puede convertir todos los esfuerzos definidos
permeablemente en masas las que pueden ser usadas en el análisis dinámico de la
estructura. Por ejemplo, si la estructura está solicitada por por fuerzas externas (por
ejemplo, peso propio), las masas calculadas a base de estas fuerzas pueden ser
consideradas en los cálculos dinámicos de la estructura (la descripción de esta opciones es
disponible en los anejos).
• Análisis modal
El análisis modal determina todos los parámetros para los modos básicos de vibración libre. Estos
parámetros incluyen los eigen-valores, eigen-vectores, factorización de participación, y masas.
En el número de modos a ser calculado puede ingresarse directamente, o definiendo un rango de
valores para los parámetros de vibración libres. Se obtienen los eigen-valores y formas del modo se
obtienen de la ecuación siguiente:
( K - ωi2 M) Ui = 0.
• Análisis armónico
En un análisis armónico, el usuario define estructuras y cargas como en un análisis estático lineal. Se
interpretan fuerzas impuestas como amplitudes de fuerza de excitación. Su frecuencia, ángulo de
fase y el periodo son definidos por el usuario. La ecuación de movimiento que se resuelve en el
análisis armónico (asumiendo que el amortiguamiento de la estructura se descuida) es:
( K - ω 2 M) Q = F.
El desplazamiento, fuerza interior y amplitudes de reacción son producidas por el análisis.
• Análisis espectral
El análisis calcula todo los valores del análisis modal y también calcula la siguiente para cada una de
las formas de vibración:
Web:www.robot97.com e-mail:sales@robot97.com techsupport :service@robot97.com
4-10 ROBOT Millennium 14.0- MANUAL DEL USUARIO
coeficientes de la participación para el análisis espectral,
-
- valor del espectro acelerador de excitación,
- coeficientes modales,
- desplazamientos, fuerzas interiores, reacciones y combinaciones de vibración.
Los desplazamientos, las amplitudes internas de reacción y fuerza son producidas por el análisis.
La ecuación de movimiento que se resuelve en el análisis espectral es:
K Q + M Q'' = - M A.
• Análisis sísmico
El análisis calcula todo los valores del análisis modal y también calcula los siguientes para cada uno
de las formas de vibración:
- coeficientes de la participación para el análisis sísmico,
- valor del coeficiente de la excitación sísmica,
- coeficientes modales,
- desplazamientos, fuerzas interiores, reacciones y combinaciones de vibraciones.
El análisis sísmico puede realizarse según los códigos siguientes:
- UBC97 (Uniform Building Code 1997)
- Otros códigos de no-US.
Análisis temporal
El análisis temporal es un análisis que permite obtener la respuesta de la estructura a una excitación
impuesta en un intervalo de tiempo determinado (al contrario a los otros análisis disponibles en el
programa Robot que dan los resultados sólo en un instante).
El análisis temporal consiste en encontrar la solución de ecuación de la siguiente variable de
tiempo “t”:
M * a(t) + C * v(t) + K * d(t) = F(t)
con los valores iniciales d(0)Ð y v(0)=v0 dados
donde :
M - matriz de masas
K - matriz de rigidez
C=α *M + β *K - matriz de amortiguamiento
α - coeficiente multiplicador definido por el usuario
β - coeficiente multiplicador definido por el usuario
d - vector de desplazamientos
v - vector de velocidades
a - vector de aceleraciones
F - vector de cargas.
Todas las expresiones que contienen el parámetro (t) dependen del tiempo.
Web:www.robot97.com e-mail:sales@robot97.com techsupport :service@robot97.com
ROBOT Millennium.14.0- MANUAL DEL USUARIO 4-11
Para resolver la ecuación presentada anteriormente se utiliza el método de Newmark o el método
de descomposición. El método de Newmark pertenece al grupo de algoritmos que son
incondicionalmente convergentes si los parámetros del método son tomados de una manera
apropiada. El método de determinar los valores de desplazamiento y velocidad para el paso de
integración siguiente consiste a resolver las ecuaciones siguientes:
Dt 2
d(n+1) = d(n) + Dt * v(n) + * [(1-2 β ) * a(n) + 2 β * a(n+1)]
2
v(n+1) = v(n) + Dt * [(1- γ ) * a(n) + γ * a(n+1)].
Los parámetros β y γ controlan la convergencia y la precisión del método.
− −
La convergencia incondicional está asegurada si 0.5 ≤ γ ≤ 2 β .
El algoritmo utilizado en el programa aplica los parámetros β y γ definidos por el usuario (en las
preferencias o en los parámetros del análisis). Los valores predefinidos son los siguientes: β = 0.25
y γ = 0.5.
El uso del método de Newmark es aconsejable en el caso de los instantes cortos, cuando la
estructura es solicitada por cargas concentradas (las cargas son repartidas en unos pequeños
cuadrados). Tales cargas, causan el movimiento que exige una cantidad importante de formas
propias para su descripción. Por eso el método de Newmark será más efectivo que el método de la
descomposición modal para este tipo de problemas. El método de Newmark utiliza las ecuaciones
del análisis temporal de base sin realizar ningún tipo de simplificación. La precisión de la solución
obtenida depende de la precisión de integración numérica del análisis temporal, y para los
parámetros seleccionados α , β , es definida por el valor del intervalo de tiempo. Este método no
exige la solución del problema propio para determinar los valores y los vectores propios. Para los
largos instantes este método exige demasiado tiempo porque hay que efectuar los cálculos para una
gran cantidad de pasos de tiempo con la precisión exigida.
Un método simple para obtener la solución, es el método de descomposición modal, basado en la
representación del movimiento de la estructura como superposición del movimiento para las formas
no conjugadas. Por eso se aconseja utilizar el método de Lanczos. Debería ser también efectuada la
verificación de Sturm. El método de la descomposición modal utiliza las ecuaciones reducidas no
conjugadas.
NOTA: Actualmente es disponible nada más que el método de descomposición modal
El Análisis temporal (sin amortiguamiento) puede ser expresado de la manera siguiente :
ρ ρ ρ
MX& &+ KX = P( t) , (1)
ρ Ng ρ
donde P(t ) = ∑Pk ϕk ( t) ,
k =1
Ng – número de grupos de cargas,
ϕk (t ) – historia de tiempo para el grupo de carga k.
ρ m ρ
X( t) = ∑qi ( t )Vi (2)
i=1
Web:www.robot97.com e-mail:sales@robot97.com techsupport :service@robot97.com
4-12 ROBOT Millennium 14.0- MANUAL DEL USUARIO
Después de insertar la ecuación (2) en la ecuación (1) y tomando en cuenta el amortiguamiento
ρ ρ ρ ρ
V
modal y las condiciones de ortogonalidad i , MVj(=δi, j , V ) ( )
i , KVj =ωi δi , j se obtiene
2
Ng
q&
&i + 2ξω
i iq&i +ω q = ∑ pik (t ) , i= 1,2,…,m
2
i i
ρ ρ k =1
donde pk (t ) = ( Pk ,Vi )ϕk ( t) ,
i
ξi - parámetros del amortiguamiento modal,
ωi - frecuencia para la forma número i.
Cada una de las ecuaciones del análisis temporal es solucionada de manera numérica con una
aproximación a la décima orden:
ρ
El vector de desplazamiento final X( t ) para los instantes temporales definidos t ∗ = t1 ,t 2 ,...,t s es
obtenido después de la substitución de qi ( t ) , i=1,2,…,m en las ecuaciones (2).
∗
Hay que fijarse en las diferencias entre los tipos de análisis disponibles en el programa descritas en
este capítulo. Veamos las diferencias básicas entere los tipos de análisis similares: análisis de cargas
móviles se difiere del análisis temporal porque el primer no toma en consideración los efectos
dinámicos; en cambio la diferencia entre el análisis armónico y el análisis temporal consiste en
que en el primer tipo de análisis se presenta la respuesta de la estructura solamente en forma de
amplitudes y no en función de tiempo.
El análisis temporal presenta las siguientes posibilidades y limitaciones:
• Los tipos de estructuras y de cargas disponibles son los mismos que para el análisis lineal
• La función de variación de las cargas puede ser definida por cualquier caso estático, excepto el
caso de cargas móviles (para la modelación de la influencia dinámica de la carga móvil hay que
definir las posiciones sucesivas del carro y utilizar para los casos separados las funciones
temporales con shift de fases correspondientes al movimiento del carro.
• Las opciones suplementarias de la modelación accesibles en la estática lineal (como
relajamientos, uniones elásticas, uniones rígidas etc. etc.) pueden ser también utilizadas en el
análisis temporal
• El método permite sólo el trabajo lineal de la estructura lo que significa que no es posible el uso
de los elementos no lineales (cables, elementos en compresión/tracción solamente, apoyos y
relajamientos unilaterales)
• Los componentes de los casos del análisis temporal pueden ser utilizados en las combinaciones
después de la generación de un caso suplementario que contiene los resultados del análisis para
el componente dado.
• El análisis admite los valores iniciales nulos, eso significa que no es posible definir los
desplazamientos, velocidad o aceleración..
• El análisis temporal puede ser solucionado únicamente con ayuda del método de
descomposición modal, pero para eso es necesario efectuar previamente el análisis modal.
• Para definir la variación en el tiempo de las cargas del caso dado puede ser utilizada nada más
que una función temporal; por esto es posible componer (adicionar) las funciones temporales.
Web:www.robot97.com e-mail:sales@robot97.com techsupport :service@robot97.com
ROBOT Millennium.14.0- MANUAL DEL USUARIO 4-13
Para obtener los resultados satisfactorios para el caso de análisis temporal hay que efectuar el
análisis iterativo con los cálculos repetidos para los diferentes parámetros del caso. Eso quiere decir
que no hay que efectuar de nuevo el análisis modal. Para las estructuras grandes, el análisis modal
puede necesitar mucho tiempo sin contar al caso del análisis temporal. Por esta razón es
aconsejable seleccionar los casos para los cálculos o marcar el análisis modal como calculado ya.
Lo mismo puede servir para el análisis sísmico.
Web:www.robot97.com e-mail:sales@robot97.com techsupport :service@robot97.com
4-14 ROBOT Millennium 14.0- MANUAL DEL USUARIO
4.3. Definición del Nuevo Caso y Cambio de Tipo de
Análisis
Una vez que el comando Análisis/Tipo de análisis es escogido, la ventana de diálogo desplegada
debajo aparecerá en la pantalla. Todos los casos de definición de estructura serán listados en la
pantalla. Todos los casos de carga definidos previamente serán listados en la la pestaña Tipo de
análisis de ventana de diálgo Opciones de cálculo.
Los nuevos casos pueden ser definidos o los casos de tipos de análisis de estructura pueden ser
cambiados usando la ventana de dialogo.
Para cambiar el tipo de análisis de estructura, seleccione el caso de carga y apriete el botón
Cambiar el tipo. La ventana de diálogo mostrada debajo aparecerá en la pantalla. El nuevo tipo
del análisis debe describirse dentro. Una vez que el tipo del análisis es escogido y el botón de OK
es presionado, una ventana adicional aparecerá en la pantalla en la que pueden escogerse los
parámetros del tipo del análisis seleccionado. En el nuevo tipo de análisis de estructura se ingresara
en la ventana de diálogo Opciones de cálculo en la pestaña Tipo de Análisis.
Web:www.robot97.com e-mail:sales@robot97.com techsupport :service@robot97.com
ROBOT Millennium.14.0- MANUAL DEL USUARIO 4-15
Para incluir un nuevo caso, presione el botón Definir un caso nuevo en la ventana de diálogo
Opciones de cálculo. La ventana de diálogo mostrada debajo aparecerá en la pantalla. El nuevo
tipo del análisis debe ser definido. Una vez que el escogido el tipo del análisis presione el botón
OK, una ventana de diálogo adicional se desplegará en la pantalla en la que pueden definirse los
parámetros del tipo seleccionado. El nuevo tipo de análisis de estructura se ingresará en la ventana
de diálogo Opciones de cálculo en la columna de Tipo de análisis.
Como ejemplo nos servirá el método de la definición de caso del análisis temporal.
Después de la definición del análisis modal para la estructura, y después de seleccionar la opción
Análisis temporal en el cuadro de diálogo presentado a continuación, el programa abre el cuadro
de diálogo Análisis temporal, en el que se puede definir los parámetros del análisis temporal.
Web:www.robot97.com e-mail:sales@robot97.com techsupport :service@robot97.com
4-16 ROBOT Millennium 14.0- MANUAL DEL USUARIO
En el cuadro de diálogo Análisis temporal se encuentran los siguientes parámetros:
• En la parte superior del cuadro de diálogo se encuentra el campo de edición Caso en el que se
puede entrar el nombre del caso.
• El campo Método permite seleccionar el método de solución del análisis temporal,
El método predeterminado es el método de descomposición modal (actualmente, el método de
Newmark no es accesible); este campo contiene también el botón Parámetros que el cuadro
de diálogo de definición de los parámetros detallados del método de solución
• campos de edición en la zona Tiempo:
• Paso de guardar resultados - paso de la variable temporal para la cual se efectúa la acción de
guardar resultados
• División – número de divisiones temporal del paso de guardar resultados para el que la
solución del método se efectúa
• Fin – valor final de la variable temporal para la cual el análisis se efectúa
• lista desplegable de los casos estáticos simples accesibles y de las masas en las direcciones X,
YoZ
• lista desplegable de las funciones del tiempo definidas y la vista preliminar del diagrama de la
función seleccionada.
• campo de edición Coeficiente
• campo de edición Shift
• botón Definición de la función
En el cuadro de diálogo Definición de la función del tiempo, la definición de la función del tiempo
puede ser efectuada de dos maneras:
Web:www.robot97.com e-mail:sales@robot97.com techsupport :service@robot97.com
ROBOT Millennium.14.0- MANUAL DEL USUARIO 4-17
• entrando la valor del punto temporal T [s] y de la valor sin dimensionamiento de la función F(T)
en el campo de edición correspondiente, y presionando cada vez la tecla Agregar. Los puntos
sucesivos de la función son entrados en la lista y definen la evolución de la función.
• Presionando el botón Añadir expresión; se abre el cuadro de diálogo en el que se puede
definir la evolución de la función con ayuda de las expresiones matemáticas (adición,
sustracción, multiplicación, división, función trigonométrica, elevación a la potencia, raíz
cuadrada).
• tabla que contiene las columnas siguientes : caso – función –coeficiente – fase, donde:
− Caso define el número del caso seleccionado o la dirección de las masas
− Función es el nombre de la función de tiempo seleccionado parámetros un caso dado
− Coeficiente - coeficiente multiplicador de la valor de función de tiempo para un caso de
carga dado, el valor predefinido del coeficiente igual a 1.0
− Shift- translación de la función de tiempo por un caso dado, el valor predefinido es igual a
0.0.
Las opciones de la ventana de diálogo Opciones de cálculo contienen cuatro pestañas mas:
• Estructura - modelo
• Cargas - conversión
• Combinación - signo
• Resultados - Filtros
La pestaña Estructura - modelo contiene tres opciones en la zona Generar nudos:
• Generar nudos en los puntos de intersección las barras oblicuas - Una vez que esta opción
es seleccionada, un nodo adicional se creará en la intersección barras inclinadas.
• Generar nudos en los puntos de intersección de barras verticales/horizontales - Una vez
que seleccionada esta opción, un nudo adicional creará a la intersección de barras verticales y
horizontales.
• Generar nudos en los puntos de intersección de barras y elementos finitos - Una vez que
seleccionada esta opción, un nodo adicional se creará a la intersección de barras y planos de
elementos finitos. La malla de elementos del plano se ajustará a la posición de los nodos
generados.
El campo Definición de caso de Montaje para las estructura de cable contiene una lista de
edición que permite al usuario determinar que casos de carga definidos para una estructura del cable
se tratará como un caso del montaje (vea capítulo 3.11)
Presionando el botón Generar el modelo de cálculo resulta la creación de un modelo de
estructura. El programa generará bar-type o elementos planares de elementos finitos como una
intersección de barras o barras y elementos finitos planares, dependiendo de cual opción es
revisada en la ventana de diálogo.
La pestaña Cargas - conversión contiene opciones que permiten al usuario convertir cargas
estáticas en las masas usadas en cálculos dinámicos.
Web:www.robot97.com e-mail:sales@robot97.com techsupport :service@robot97.com
4-18 ROBOT Millennium 14.0- MANUAL DEL USUARIO
Esta opción permite al usuario definir loads/masses Una vez que para todos los propósitos del
cálculo. No es necesario definir separadamente cargas estáticas tomadas en cuenta en el análisis
estático de estructura y las masas tomadas en cuenta en el análisis dinámico de la estructura. Sobre
la base de las cargas estáticas ya definidas uno puede crear masas para ser usadas durante los
cálculos dinámicos. Para realizar conversión de cargas estáticas a las masas usadas en cálculos
dinámicos, uno debe:
• determinar los casos para los que la conversión de cargas a las masas se llevará a cabo (uno
debe proporcionar los números de casos de carga, defina la dirección de proceso de la
conversión y adicionalmente, el coeficiente de la multiplicación a ser aplicado al valor de la
carga estática)
• determinar el juego de direcciones en el sistema de la coordenadas globales (X, Y y Z) al
tiempo de que las masas se operaran.
• determinar el caso del análisis dinámico que usará las masas creado desde cargas; Una vez que
la opcion Mass de Global Mass es seleccionada, las masas creadas desde las cargas serán
tomadas en cuenta en todos los casos de análisis de estructuras dinámicas.
• Pulsar el botón Agregar.
Además del botón Agregar, dos botones están disponibles :
• Eliminar - un caso de carga seleccionado será eliminado desde la lista de casos a convertir en
masas
• Modicar – modifica los parámetros del caso de carga seleccionado en la lista de casos a
convertir en masas.
La conversión de cargas en masas retiene la diferenciación de tipos de carga. En otras palabras,
fuerzas concentradas son automáticamente convertidas a masas concentradas, cargas distribuidas a
Web:www.robot97.com e-mail:sales@robot97.com techsupport :service@robot97.com
ROBOT Millennium.14.0- MANUAL DEL USUARIO 4-19
masas distribuidas y momentos a rotación de masas Los detalles de las cargas a conversión de
masas pueden encontrarse en el anexo al final de este manual.
A la diferencia de las masas definidas por el usuario, las masas generadas durante el proceso de
conversión son marcadas en la tabla con un símbolo CNV en el campo MEMO. El símbolo
informa también sobre el origen da la masa para los procedimientos de conversión.
Los detalles que conciernen a la conversión de cargas en masas son disponibles en el anexo al final
de este manual.
Las opciones disponibles en la cuarta pestaña del cuadro de diálogo Opciones de cálculo en la
pestaña Combinación – signo sirven para definir el signo de la combinación generada para los
casos sísmicos o espectrales. En la pestaña se define el caso del análisis sísmico o espectral y el
modo dominante (número de modo dominante, en la definición del signo de la combinación).
Si el usuario no selecciona ningún modo dominante (entonces se presentará el número “0”), el
programa tomará el signo de la combinación que ha sido calculado según la fórmula de combinación
CQC o sea SRSS
Se puede seleccionar el tipo predefinido para el cálculo de la combinación sísmica en la parte
inferior del cuadro de diálogo:
• CQC - Complete Quadratic Combination
• SRSS - Square Root of Sums of Squares.
• 10% - 10% double sum
• 2SM - double sum.
Filtros – resultados es la quinta pestaña en el cuadro de diálogo Opciones de cálculo. La opción
disponible en el cuadro de diálogo presentado abajo sirve para efectuar la selección global de los
resultados obtenidos para los nudos, barras etc. definidas en la estructura.
En estos cuadros de diálogo se encuentran los siguientes campos de edición: lista de casos, lista de
nudos, lista de barras, listade paneles/objetos y lista de elementos finitos.
En estos campos de edición se puede entrar los números de casos, nudos, barras, paneles/objetos o
elementos finitos de la estructura para los que serán presentados los resultados de cálculo de la
estructura. Eso significa, que en la tabla de resultados serán presentadas nada más que las celdas de
la tabla que corresponden a los números de los elementos introducidos. Las celdas de la tabla que
corresponden a otros (no entrados) casos, nudos, barras etc. no serán presentadas en la tabla.
ATENCIÓN: Si los campos de edición de la pestaña son vacíos, esto quiere decir que, los
cálculos serán efectuados para todos los casos de carga, nudos, barras,
paneles, objetos y elemento finitos definidos en la estructura.
BIBLIOGRAFIA
Web:www.robot97.com e-mail:sales@robot97.com techsupport :service@robot97.com
4-20 ROBOT Millennium 14.0- MANUAL DEL USUARIO
4. ANÁLISIS DE LA ESTRUCTURA...............................................................................4-1
4.1. CÁLCULOS DE LA ESTRUCTURA .................................................................................. 4-1
4.2. TIPOS DE ANÁLISIS DISPONIBLES ................................................................................. 4-1
4.3. DEFINICIÓN DEL NUEVO CASO Y CAMBIO DE TIPO DE ANÁLISIS ................................ 4-14
Web:www.robot97.com e-mail:sales@robot97.com techsupport :service@robot97.com
ROBOT Millennium 14.0- MANUAL DEL USUARIO 5-1
5. ANÁLISIS DE LOS RESULTADOS
Una vez que completados los cálculos de la estructura, el análisis de resultados puede efectuarse en
dos modos:
• en forma gráfica (diagramas o mapas de los efectos de carga de estructura)
• en forma de tablas (las tablas presentan componentes de desplazamientos, reacciones, fuerzas
interiores, etc.).
Es más fácil de consultar los resultados abriendo el esquema de RESULTADOS (grupo
RESULTADOS).
Una vez que completados los cálculos de la estructura, la pantalla será dividida en tres partes: el
visor gráfico donde el diseño de la estructura es desplegada, la ventana de diálogo Diagramas de la
Tabla de Reacciones.
Web:www.robot97.com e-mail:sales@robot97.com techsupport :service@robot97.com
5-2 ROBOT Millennim 14.0- MANUAL DEL USUARIO
5.1. Diagramas
La ventana de diálogo Diagramas se usa para desplegar las deformaciones de la estructura y
diagramas escogidos de fuerzas interiores y tensiones en las barras. Esta opción está disponible en
el menú escogiendo la opción Resultados/Diagramas o escogiendo el esquema Resultados.
La ventana de diálogo Diagramas se compone de cuatro etiquetas:
• NTM
• Deformación
• Tensiones
• Parámetros
En la parte inferior del cuadro de diálogo se encuentran las siguientes opciones:
• Escala + - si presiona este botón, el número de unidades por 1 cm de diagrama se reduce por
la magnitud seleccionada
• Escala - - si presiona este botón, el número de unidades por 1 cm de diagrama aumenta por la
magnitud seleccionada
• Abrir otra ventana – en la pantalla aparece una nueva ventana en la que serán presentados los
diagramas de las magnitudes seleccionadas en la ventana Diagramas.
• Misma escala - si esta opción es activa, la misma escala será seleccionada para todos los
diagramas presentados (esta opción es cómoda en el caso de comparar los resultados para los
diferentes caso de carga etc.).
Por ejemplo, después de seleccionar la etiqueta NTM,
el programa mostrara la siguiente ventana de diálogo.
Para los diagramas seleccionados, las fuerzas internas
pueden ser escogidas en esta ventana de diálogo. Al
presionar el botón de resultados Aplicar, los
diagramas de los valores seleccionados serán
mostrados en el visor gráfico.
Una vez seleccionada la pestaña Deformación se
puede seleccionar los desplazamientos calculados
durante el análisis estático de la estructura y las
deformaciones modales obtenidas para los casos
dinámicos del análisis de la estructura.
En esta pestaña son disponibles también las opciones
que sirven para la animación de los diagramas y de la
deformación de la estructura presentada en la pantalla.
Web:www.robot97.com e-mail:sales@robot97.com techsupport :service@robot97.com
ROBOT Millennium 14.0- MANUAL DEL USUARIO 5-3
Para poner en marcha la animación hay que definir dos parámetros: el número de imágenes a crear y
el número de imágenes por segundo. Después de hace clic en el botón Iniciar el programa prepara
la animación de la magnitud seleccionada según los parámetros dados y empieza la animación.
Durante la presentación de la animación el programa muestra una barra de herramientas que permite
detener, rebobinar, hacer avanzar rápidamente y volver a comenzar la presentación de la animación.
También es posible guardar la animación generada en un archivo *.avi. Además, se puede abrir un
archivo *.avi, en el que ha sido guardada una deformación anterior.
Una vez seleccionada la pestaña Tensiones se puede seleccionar los componentes de las tensiones
obtenidas durante el análisis estático de la estructura.
Una vez seleccionada la pestaña Armadura, en la
pantalla aparece el cuadro de diálogo presentado en
el dibujo de abajo.
En este cuadro de diálogo se pueden seleccionar las
magnitudes obtenidas después de los cálculos de la
armadura teórica de barras de hormigón armado.
En el primer campo de arriba:
• Armadura teórica:
• armadura superior (a lo largo del lado de
longitud b),
• armadura inferior (a lo largo del lado de
longitud h)
• Armadura real
• armadura superior (a lo largo del lado de
longitud b),
• armadura inferior(a lo largo del lado de
longitud h)
En el segundo campo de arriba
• El grado de armadura teórica y real
En el tercer campo de arriba
• Distancia teórica y real entre los estribos (armaduras transversales)
En el primer campo de abajo
• Número de barras superiores (armadura superior) - a lo largo del lado de longitud b.
• Número de barras inferiores (armadura inferior) - a lo largo del lado de longitud h.
Web:www.robot97.com e-mail:sales@robot97.com techsupport :service@robot97.com
5-4 ROBOT Millennim 14.0- MANUAL DEL USUARIO
Una vez que la etiqueta Parámetros es escogida, la
ventana de diálogo mostrada debajo aparecerá en la
pantalla.
El modo de presentación del diagrama puede
escogerse en la ventana de diálogo anterior:
• Método de presentación de descripciones de
valor puede escogerse del campo de
Descripción de diagrama: ninguno,
descripciones horizontales o verticales.
• Campo de Valores Positivos y Negativos
permiten al usuario decidir cual de los valores
positivos y negativos serán diferenciados a
través de color.
• Método de relleno de diagrama puede definirse
en el campo Relleno como rayado o lleno.
El usuario puede seleccionar para la presentación, los desplazamientos obtenidos durante el análisis
estático de estructura como los modos propios obtenidos para los casos de análisis dinámicas de la
estructura.
Las opciones de animación de los diagramas de deformación de la estructura presentada en la
pantalla son disponibles sólo en la pestaña Deformación. Para activar la animación, dos parámetros
de animación pueden ser provistas: número de imágenes creadas y el número de imágenes por
segundo. Una vez presionado el botón Iniciar, el programa preparará la animación de la base del
valor seleccionado en los parámetros asignados y empezará la animación.
Durante la presentación, en la pantalla aparecerá la barra de herramientas con opciones: detener,
pausa, etc. Es también posible guardar la animación de la estructura de la deformación en un archivo
*.avi. Es también posible leer y remplazar el archivo *.avi en el cual la animación de la estructura de
deformación ha sido creada.
Una vez que la opción Tensiones es seleccionada en la ventana de diálogo Diagramas, se pueden
seleccionar los componentes de tensiones calculadas durante el análisis estático de la estructura.
Cada diagrama presentado en el editor gráfico puede ser impreso. Dos métodos de impresión
pueden ser posibles:
• Mientras el editor gráfico este activado, la selección del comando Archivo/Imprimir esto
producirá la impresión del contenido del visor gráfico.
• Mientras el editor gráfico selecciona el comando Archivo/Capturar pantalla y luego
Archivo/Componer impresión. En la ventana de diálogo, seleccione los componentes
deseados de la copia impresa.
Web:www.robot97.com e-mail:sales@robot97.com techsupport :service@robot97.com
ROBOT Millennium 14.0- MANUAL DEL USUARIO 5-5
Nota: La información más detallada sobre la impresión en Robot Millenium se
proporcionará en el Capítulo 8 de este manual.
Web:www.robot97.com e-mail:sales@robot97.com techsupport :service@robot97.com
5-6 ROBOT Millennim 14.0- MANUAL DEL USUARIO
5.2. Tablas
Una vez que los cálculos son completos, la tabla de reacciones en los nodos de apoyo calculadas
durante el análisis de la estructura. Los tablas con otros resultados de los cálculos de la estructura
(desplazamientos, tensiones, esfuerzos internos etc.) pueden mostrarse en la pantalla escogiendo el
comando Ver/Tablas o seleccionando el icono apropiado en la barra de herramientas. Un ejemplo
de tabla de reacciones se muestra debajo.
Cuatro tablas son localizadas en el botón de la tabla: Valores, Envolvente, Extremos Globales e
Info. Para desplazar la zona de selección de pestañas, pulse el botón en barras de desplazamiento
apropiado, derecho o izquierdo. Seleccionando la barra de resultados de valor en la presentación
de valores detallados ( reacciones, fuerzas internas, etc.) para toda estructura de barras y nodos y
casos de carga definidas por la estructura. Una vez que la opción Envolvente es escogida, los
valores máximo y mínimo serán presentados para todos los nodos y barras la estructura.
Seleccionando la opción Extremos Globales despliega el valor máximo y mínimo de todos los
valores obtenidos durante el análisis presentado en la tabla.
La pestaña Info informa para cuales nudos, barras y casos de carga, serán presentadas las
magnitudes obtenidas durante el análisis de la estructura.
Por defecto, se presentan los resultados para todos los nodos y barras y casos de carga definidos
dentro de la estructura presentadas en la etiqueta de Valor. Para seleccionar el análisis de resultados
que son muy útiles para el usuario, presione el botón derecho del ratón mientras el cursor se localiza
en la tabla y escogiendo la opción del Filtro del menú contextual que aparece en la pantalla. El la
ventana de diálogo mostrada debajo estará abierta (éste es un ejemplo de una ventana de diálogo
con reacciones obtenidas a los nodos de apoyo de la estructura).
Web:www.robot97.com e-mail:sales@robot97.com techsupport :service@robot97.com
ROBOT Millennium 14.0- MANUAL DEL USUARIO 5-7
Selection of the
attribute for filtering:
node/bar, load case
List of the
selected
nodes/bars, load
cases
Selection of the
attribute according Selection of the attribute
to which filtering will type according to which
be peformed filtering will be performed
(for reactions table these
will be: support, rigid
connections, etc.)
El rango de resultados presentados en la tabla puede definirse aquí. Nodos y barras para los que
los resultados serán presentados pueden ser seleccionado. Esto puede ser echo usando los botones
que son encontrados en la parte superior de la ventana de diálogo (Todo, Nada, Invertir,
Precedente) o las opciones encontraron en la etiqueta de los Atributos. Los nodos y barras
seleccionadas y casos de carga serán ingresados en el apropiado archivo en la parte superior de la
ventana de diálogo Filtros.
La tabla que contiene los resultados del análisis puede componerse libremente. Una vez que los
que los cálculos de la estructura se completan, una Tabla con los valores de reacción para los nodos
de apoyo aparecerá en la pantalla. Pueden agregarse columnas adicionales que contienen datos y
los resultados del análisis restantes en esta Tabla. Para hacer esto, presione el botón derecho del
ratón mientras el cursor se posiciona en alguna parte dentro de la Tabla y seleccione el comando
Columnas.
Esta ventana de diálogo abierta, mostrada debajo, donde los valores son desplegados en la tabla
pueden ser seleccionados.
La ventana de diálogo se compone de varias etiquetas (General, Desplazamientos, Reacciones, etc.)
Web:www.robot97.com e-mail:sales@robot97.com techsupport :service@robot97.com
5-8 ROBOT Millennim 14.0- MANUAL DEL USUARIO
Una vez que uno o más valores son seleccionados
(símbolo " " aparecerá) en una de las etiquetas y
presionando el botón de OK, las columnas
aparecerán donde los valores seleccionados por el
usuario serán desplegados.
La etiqueta Desplazamientos, es mostrada como
ejemplo debajo (ninguno de los componentes de
vector de desplazamiento ha sido escogido).
Se encuentran dos opciones en la parte inferior de
la ventana de diálogo anterior:
• Se agregarán columnas a las Tablas - se
agregarán columnas adicionales que contienen
los valores seleccionados de la tabla en la
ventana de diálogo anterior;
• Las columnas nuevas se reemplazarán por las
existentes - las columnas actualmente
disponibles se quitarán y serán reemplazadas
por las columnas que contienen los valores
seleccionados en la ventana de diálogo
anterior.
Como con los diagramas, el volumen de cada Tabla puede imprimirse. La Impresión de las Tablas
pueden ejecutarse de dos maneras:
• Teniendo la Tabla activa - seleccione los Archivo/Imprimir del menú. Esto producirá la
impresión de los volúmenes de la etiqueta actual desplegados en la Tabla (nota: los volúmenes
de la Tabla no pueden imprimirse sí la Tabla esta en modo edición);
• Teniendo la Tabla activa - seleccione en el menú el comando Archivo/Capturar pantalla (este
resultado guardará el contenido de la tabla por uso con la copia impresa) y luego el comando
Archivo/Componer Impresión.
Nota: Para mayor información detallada sobre composición de la copia impresa, vea
Capítulo 7.
Es posible también realizar una copia total o de una parte de la tabla en una hoja de cálculo (Excel,
Lotus, etc.)
Para hacer esto,
• resalte une parte o toda la Tabla, presione "Ctrl+C" o "Copiar" o el icono
• una vez que abierta la hoja de cálculo, presione "Ctrl+V" o la "Pegar" o el icono .
Hay una opción muy interesante Presupuesto, gracias a la cual se presentan los resultados en forma
de una tabla. La opción sirve para efectuar la estimación de presupuesto de la estructura estudiada.
La opción es accesible en el menú después de seleccionar el comando:
Herramientas/Presupuesto.
Web:www.robot97.com e-mail:sales@robot97.com techsupport :service@robot97.com
ROBOT Millennium 14.0- MANUAL DEL USUARIO 5-9
Para obtener el presupuesto detallado, hay que definir ciertos grupos de secciones en el cuadro de
diálogo Presupuesto (en general los precios de los perfiles de acero varían según el tipo de
sección) .
Después de la definición de los grupos y de los tipos de protección, hay que atribuir las secciones a
los grupos apropiados. La afectación de las secciones a los grupos y protecciones apropiadas
termina la estimación de los gastos. El presupuesto en forma de tabla es accesible después de hacer
clic en la tecla Aplicar en el cuadro de diálogo Presupuesto o después de seleccionar en el menú
el comando Ver/Tablas y la opción Presupuesto en el cuadro de diálogo Tablas – datos y
resultados.
Web:www.robot97.com e-mail:sales@robot97.com techsupport :service@robot97.com
5-10 ROBOT Millennim 14.0- MANUAL DEL USUARIO
5.3. Mapas para barras
Esta opción sirve para la presentación de las mapas en color para las tensiones, deformaciones,
esfuerzos internos etc.
La opción es accesible:
• del menú después de seleccionar el comando Resultados/Mapas - Barras.
• de la barra de herramientas después de presionar el icono Mapas - Barras .
El cuadro de diálogo Mapas para las barras se compone de cuatro pestañas: NTM/Tensiones,
Dimensionamiento, Escala y Parámetros.
Sólo una magnitud seleccionada puede ser presentada en este cuadro de diálogo (como ejemplo
sirve la pestaña NTM/Tensiones).
En este cuadro de diálogo se puede seleccionar las
magnitudes para las que se presentan diagarmas:
• en el campo Componentes de esfuerzos: FX,
FY, FZ, MX, MY, MZ
• en el campo Tensiones normales : tensiones
máximales (My y Mz), axiales FX/AX
• en el campo Tensiones de cortante/de torsión :
tensiones cotrantes TY y TZ, tensiones de torsión
T.
En la parte inferior del cuadro de diálogo se
encuentra la opción Estructura deformada. Si activa
esta opción el programa mostrará la deformación de
la estructura debido a la carga aplicada.
En esta parte del cuadro de diálogo se encuentra
también la tecla Normalizar. Después de hacer clic
en ella serán presentados los diagramas de la
magnitud seleccionada de tal modo que la escala sea
ajustada al valor mínima y máxima de la magnitud
seleccionada.
En la pestaña Dimensionamiento se puede seleccionar para la presentación los siguientes valores
relacionados con el dimensionamiento de las barras de la estructura: coeficiente de solicitación,
longitud de la barra, esbeltez Lay, esbeltez Laz. Las opciones que se encuentran en la pestaña
Escala permiten la definición de paleta de colores y el intervalo de valores para la magnitud
seleccionada, que serán mostradas en los diagramas.
En el cuadro de diálogo Mapas para las barras en la pestaña Parámetros (véase el dibujo
presentado a continuación) se puede seleccionar el modo de presentación de los mapas en las
barras de la estructura:
En el campo Descripciones de los mapas se puede seleccionar el modo en el que serán
presentadas las descripciones de los valores
Web:www.robot97.com e-mail:sales@robot97.com techsupport :service@robot97.com
ROBOT Millennium 14.0- MANUAL DEL USUARIO 5-11
• ninguno - en el caso de seleccionar esta opción las magnitudes accesibles en el cuadro de
diálogo Mapas en barras no serán presentadas
• horizontal - en el caso de seleccionar esta opción las descripciones de las magnitudes accesibles
en el cuadro de diálogo Mapas para las barras serán presentadas horizontalmente
• vertical - en el caso de seleccionar esta opción las descripciones de las magnitudes accesibles
en el cuadro de diálogo Mapas para las barras serán presentadas verticalmente
En el campo Espesor de los mapas – contiene un campo en el que se puede entrar el número que
define la relación del espesor de la línea que presenta el mapa de la magnitud seleccionada al
espesor de la línea que presenta las barras de la estructura.
Web:www.robot97.com e-mail:sales@robot97.com techsupport :service@robot97.com
5-12 ROBOT Millennim 14.0- MANUAL DEL USUARIO
5.4. Mapas (paneles)
La ventana de diálogo Mapas se usa para presentar mapas o isolíneas de tesiones, esfuerzos
interiornos momentos calculados durante el análisis de los elementos finitos superficiales
componentes de estructuras de tipo placa o lámina.
Esta opción es disponible escogiendo Resultados/Mapas o escogiendo el esquema de
Resultados/Mapas.
La ventana de diálogo Mapas contiene siete etiquetas: Detallados, Principales, Compuestos,
Parámetros, Escala, Deformaciones y Cruces.
Los resultados obtenidos para los elementos finitos superficiales son presentados en el sistema de
coordenadas locales, el cual puede ser definido por el usuario en cualquier momento de la
presentación de resultados. Los resultados obtenidos para los cuales contienen la superficie FE
pueden ser presentados en la forma de isolinea o en mapas de colores en la selección de elementos.
Solo un valor puede ser presentado en la ventana de diálogo.
Para desplegar otros mapas de valor en la pantalla:
• seleccione el valor y presione el botón OK. El mapa del valor seleccionado reemplazará el
mapa actual en la pantalla.
• seleccione este valor y active la opción Abrir nueva ventana. Un mapa de valores de
selección será presentado en una nueva ventana; el mapa precedente se mantendrá en la
pantalla.
Hay opciones múltiples para el despliegue de mapas. El usuario también tiene la habilidad de
seleccionar la dirección del corte calculado, capa para el cual los efectos de carga son desplegados,
escoge entre mapas e isolineas.
También pueden seleccionarse deformación, descripciones, y achatado de mapas. Finalmente, el
usuario escoge el código de rango y color para mapas y animación de deformación de paneles. Por
ejemplo de la etiqueta Escala dentro de la ventana de diálogo Mapas.
Los mapas/isolíneas presentados pueden ser desplegados con la descripción de isolineas
particulares. Mapas pueden ser creados con la opción Alisar. Los Resultados EF son definidos en
cada elemento localizado dentro de los puntos de Gauss (valores estimados en un nodo común de
elementos inmediatos que pueden diferir ligeramente en cada elemento, e isolineas que no pueden
ser continuos). Para obtener un mapa alisado y seleccionar los valore, seleccione la opción
Alisamiento.
La opción Alisamiento puede ser efectuada de las siguientes maneras:
• sin alisar
• alisamiento global (para toda la estructura)
• alisamiento dentro del panel – no se toma en cuenta los bordes entre los paneles sucesivos
• alisamiento según la selección - alisamiento se refiere a los elementos seleccionados.
Además son disponibles dos opciones:
• con descripción- si esta opción es activa los mapas serán presentados con la descripción de los
valores de las isolíneas específicas
Web:www.robot97.com e-mail:sales@robot97.com techsupport :service@robot97.com
ROBOT Millennium 14.0- MANUAL DEL USUARIO 5-13
• con normalización - si esta opción es activa, los mapas de la magnitud seleccionada serán
presentados de manera que la escala sea ajustada al valor máximo y al valor mínimo de la
magnitud seleccionada
Las etiquetas particulares descritas en la ventana de diálogo Mapas tienen siguientes funciones:
• Detallados - Los siguientes valores pueden ser escogidos para presentar: tensiones, fuerzas de
membrana, momentos, tensiones debidas al cortante, esfuerzos cortantes, desplazamientos,
rotaciones y la principal dirección del sistema de coordenadas a ser usado durante la
presentación de los resultados para los elementos finitos superficiales.
• Principales - Los valores extremos siguientes pueden ser seleccionados para presentar:
tensiones, fuerzas de membrana, momentos, tensiones debidas al cortante, esfuerzos cortantes.
• Compuestos- Los valores reducidos siguientes pueden ser escogidos para presentar: fuerzas de
membrana, momentos y tensiones.
• Parámetros - La presentación de resultados obtenidos para superficie FE puede definirse en
una ventana de diálogo
• Escala - El cambio de parámetros de presentación de mapa: el tipo de paleta colorida, el tipo
de la escala (lineal, logarítmica, arbitraria), el máximo y mínimo de números de división en los
que un mapa del valor seleccionado se presentará (inclusión de un valor mínimo y/o de un valor
máximo también puede desactivarse) define el número de división del cambio de color, colores
usados en los cuales el valor del mapa y los valores por colores serán presentados
• Deformaciones -La presentación de deformaciones de la estructura actualmente diseñada y
animación corriente de la deformación
• Cruces - Los resultados pueden presentarse en la forma de cruces para tres tipos de
cantidades: tensiones, fuerzas y momentos.
Como ejemplo, se presenta en el dibujo de abajo, el mapa de los desplazamientos normales para
las placas junto con el cuadro de diálogo Mapas.
Web:www.robot97.com e-mail:sales@robot97.com techsupport :service@robot97.com
5-14 ROBOT Millennim 14.0- MANUAL DEL USUARIO
Los ejes X / Y están localizados y definidos usando la opción DIRECCION en la etiqueta
Detallados. Esta opción permite definir la dirección del sistema local de coordenadas el cual será
usado (eje de x). Se calculan los valores de resultados para todos los elementos son calculados
para la rotación del sistema de coordenadas. La dirección puede ser definida ingresando cualquier
vector definido en la dirección principal cuando la superficie FE de resultados es seleccionada. El
vector seleccionado es luego protegido en un elemento el cual al final define su posición en el eje
local de X. Solo una limitación existe, el vector principal no puede ser perpendicular al elemento (es
decir paralelo al eje local). Si el usuario selecciona esta dirección, todos los resultados serán iguales
a cero.
Esta situación típica se muestra en una ventana de diálogo en la que los elementos son localizados en
una superficie cilíndrica, Inicialmente el eje local x es paralelo al eje global de x. Estos ejes pueden
ser definidos cuando se una la dirección principal (dirección de referencia) el cual es paralelo al eje
global de y.
Web:www.robot97.com e-mail:sales@robot97.com techsupport :service@robot97.com
ROBOT Millennium 14.0- MANUAL DEL USUARIO 5-15
Los cuadros presentados debajo definen la convención de las señales utilizada para las fuerzas para
los elementos finitos superficiales.
Web:www.robot97.com e-mail:sales@robot97.com techsupport :service@robot97.com
5-16 ROBOT Millennim 14.0- MANUAL DEL USUARIO
5.5. Cortes por paneles
La opción Cortes por paneles constituye una opción complementaria para la opción Mapas -
paneles (capítulo 5.4). Esta opción permite crear los diagramas de los esfuerzos internos y de los
desplazamientos en los elementos superficiales finitos. Los diagramas son presentados en los cortes
definidos por el usuario. Para las estructuras planas, el corte es efectuado a lo largo de la recta o
segmento que se encuentra en el plano de la estructura. Para las láminas, el corte es definido por el
plano situado libremente en el espacio 3D. El usuario puede definir varios diagramas en los cortes
de la estructura.
La opción es accesible:
• del menú después de seleccionar el comando Resultados/Cortes por paneles
• de la barra de herramientas después de presionar el icono Cortes por paneles .
El comando abre el cuadro de diálogo que sirve para definir el corte y para seleccionar las
magnitudes presentadas en el corte. Para crear el diagrama de una de las magnitudes accesibles
actualmente (esfuerzos internos, tensiones y desplazamientos locales en los elementos finitos) es
necesario definir la línea de corte y determinar cuál de los valores disponibles será presentado en el
diagrama.
La opción permite definir más que un plano de corte o más que una línea de corte. Así pues los
diagramas pueden ser presentados simultáneamente a lo largo de numerosos cortes. La definición
de un nuevo corte agrega este corte a los cortes definidos anteriormente. Los diagramas pueden ser
mostrados en la dirección tangente o normal al plano del corte, y también se puede efectuar el
alisamiento de los pasajes entre los elementos vecinos.
El cuadro de diálogo presentado en el dibujo de abajo se compone de nueve pestañas: Definición,
Cortes, Detallados, Extremos, Compuestos, Parámetros, Diagramas, Armadura y ELS.
Las dos últimas pestañas se refieren a los resultados de cálculo de la armadura para las
placas/láminas definidas. Para la presentación se puede seleccionar los valores calculados para la
sección de acero o para el espaciamiento de las armaduras. En el caso de seleccionar una norma de
dimensionamiento de las placas y láminas tomando en cuenta los cálculo del estado límite de
servicio, se puede consultar los valores relativos a ELU (anchura de las fisuraciones etc.).
Para mostrar el diagrama de una magnitud cualquiera:
• define el corte por la estructura de tipo placa/lámina
• seleccionar la magnitud para mostrar en el diagrama
• definir los parámetros del diagrama
• hacer clic en el botón OK.
El diagrama del valor seleccionado será presentado en la pantalla.
NOTA: Para los cortes por los paneles (elementos finitos superficiales), las direcciones
son determinadas de la manera siguiente: la dirección xx es tangente a la
superficie y perpendicular a la línea del corte, la dirección yy es tangente a la
línea de corte.
DEFINICIÓN DE LA CORTE PARA LAS ESTRUCTURAS PLANAS (LOSAS)
Web:www.robot97.com e-mail:sales@robot97.com techsupport :service@robot97.com
ROBOT Millennium 14.0- MANUAL DEL USUARIO 5-17
Si la estructura estudiada es plana, el plano del corte debe ser paralelo al eje OZ. Es necesaria la
definición de una línea recta – intersección de un plano del corte y del plano OXY. Además, para
las estructuras planas, es posible definir un segmento de una longitud dada para el cual será
efectuado el corte. Los segmentos de este tipo pueden formar un polilínea cualquiera.
En el programa hay diferentes maneras de definir la línea recta o el segmento. Los puntos necesarios
pueden ser definidos o de modo gráfico (selección de los nudos apropiados) o de modo textual
(definición de las coordenadas de los puntos o los números de los nudos en el campo de edición
apropiado del cuadro de diálogo).
La pestaña Definición toma la forma presentada a continuación.
Para las estructuras planas, la definición del corte puede ser
efectuada de tres maneras:
• definiendo dos puntos – después de seleccionar esta
opción hay que definir (de modo gráfico o sirviéndose
del teclado) las coordenadas de dos puntos: inicio y
final del segmento para el cual será presentada la
magnitud seleccionada
• definiendo una línea paralela al eje - después de
seleccionar esta opción la definición del corte consiste
en la selección de uno de los ejes del sistema global (eje
X o eje Y), al cual la línea de corte debe ser paralela y
también hay que definir la distancia entre el plano del
corte y el inicio del sistema. Si la definición del corte es
seleccionada de modo gráfico después de la selección
del eje basta indicar el nudo para el cual ha de pasar el
corte
• definiendo el punto y la dirección - después de
seleccionar esta opción se define una línea recta y no
segmento. En el modo gráfico basta con definir dos
puntos, en cambio en modo textual hay que entrar un
punto situado en la línea recta y la dirección de la línea
debe ser (dx y dy).
El corte definido será añadido a la lista de cortes disponibles presentados en la pestaña Cortes.
Web:www.robot97.com e-mail:sales@robot97.com techsupport :service@robot97.com
5-18 ROBOT Millennim 14.0- MANUAL DEL USUARIO
DEFINICIÓN DEL CORTE PARA LAS ESTRUCTURAS ESPACIALES (LÁMINAS)
Si la estructura estudiada es una estructura espacial, el plano del corte debe definir en forma general.
En la mayoría de los casos, eso significa que es necesaria la definición de un punto que aparece en
el plano del corte y de la dirección de un vector normal. El plano puede ser también definido por
tres puntos no - colineales
El programa dispone de varios modos de definición del corte para una estructura espacial. Los
puntos necesarios pueden ser definidos de modo gráfico (selección de los nudos apropiados) o de
modo textual (definición de las coordenadas de los puntos o los números de los nudos en el campo
de edición apropiado del cuadro de diálogo).
La pestaña Definición toma la forma presentada a continuación.
Para las estructuras espaciales, la definición del corte
puede ser efectuada de tres maneras:
• definiendo en plano vertical definido por dos
puntos - después de seleccionar esta opción la
definición del corte consiste en la definición del
plano paralelo al eje Z del sistema global (NOTA:
¡Siempre paralelo al eje Z!); la definición del plano
del corte consiste en la definición de las
coordenadas de dos puntos que aparecen en el
plano del corte. Si la definición del corte es
efectuada de modo gráfico, después de la
selección del eje hay que indicar el nudo por el que
pasará el corte
• definiendo la paralela al plano, definida por un
punto - después de seleccionar esta opción la
definición del corte consiste en la selección de uno
de los planos de los ejes del sistema global (planos
XY, XZ o YZ), al que el plano de corte debe ser
paralelo. Además, es necesario especificar la
distancia entre el plano de corte y el origen del
sistema. Si la definición de corte es efectuada de
modo gráfico después de la selección del eje, basta
con indicar el nudo por el que debe pasar el corte
• entrando tres puntos - después de seleccionar esta opción hay que especificar (de modo gráfico
o sirviéndose del teclado) las coordenadas de tres puntos colineales definidos de una manera
inequívoca el plano del corte.
El corte definido será añadido a la lista de cortes disponibles presentada en la pestaña Cortes.
En la pestaña Cortes el cuadro de diálogo Cortes por paneles muestra todos los cortes definidos
para la estructura.
Para cada corte se presentan tres informaciones:
Web:www.robot97.com e-mail:sales@robot97.com techsupport :service@robot97.com
ROBOT Millennium 14.0- MANUAL DEL USUARIO 5-19
• activación/desactivación de la presentación del corte definido para la estructura (si la opción es
activa, el corte y los diagramas de la magnitud seleccionada son presentados para la estructura)
• color del corte y del diagrama presentado para este corte
• nombre del corte.
En las pestañas Detallados, Extremos y Compuestos se pueden seleccionar las magnitudes cuyos
diagramas serán presentados para las líneas de corte definidas. En la pestaña Parámetros se
encuentran las opciones, que permiten seleccionar al usuario la superficie paralela a la superficie
media de la estructura superficial para la cual los resultados de cálculos serán presentados
En la pestaña Diagramas se puede seleccionar el modo
de presentar los diagramas en la estructura (véase el
dibujo presentado a continuación):
• en el campo Descripciones de los mapas se puede
definir el modo de presentación de las descripciones
de los valores en los diagramas
• en el campo Valores positivos y negativos se puede
decidir si los colores diferenciarán los valores
positivos y negativos de la magnitud presentada
• en el campo Posición del diagrama es posible definir la
posición del diagrama en relación con la estructura
(normal a la estructura o en el plano de la estructura)
NOTA: Durante la presentación de las descripciones
de los diagramas a lo largo de la línea de
corte, el programa presenta los valores
mínimos y máximos del diagrama y también
el valor de la integral para el componente
seleccionado para la longitud de la línea de
corte.
Web:www.robot97.com e-mail:sales@robot97.com techsupport :service@robot97.com
5-20 ROBOT Millennim 14.0- MANUAL DEL USUARIO
5.6. Mapas - sólidos
La opción sirve para presentar los mapas (isolíneas) de desplazamientos, tensiones y deformaciones
calculadas durante el análisis de la estructura volumétrica. Los resultados son presentados en forma
de mapas o isolíneas con los valores bien visibles. Los resultados son presentados en la superficie
exterior del sólido o de los elementos seleccionados.
Después de seleccionar esta opción, en la pantalla aparece el cuadro de diálogo presentado en el
dibujo de abajo. La opción se compone de cuatro pestañas: Detallado, Principal, Escala y
Deformación.
La opción es accesible:
• del menú después de seleccionar el comando Resultados/Mapas - sólidos
• de la barra de herramientas después de presionar el icono Mapas - sólidos .
Los resultados para los objetos volumétricos (sólidos) pueden ser presentados en forma de tabla, y
en forma gráfica. Los grupos de resultados disponibles:
a) Tensiones :
- en el sistema local de coordenadas
definido por el usuario (globalmente para
todo el modelo)
- En las direcciones principales, en el caso
en el que el tensor toma la forma de una
diagonal
- Como las valores reducidas según la
hipótesis seleccionada
b) Deformaciones
- En el sistema local de coordenadas
definido por el usuario (globalmente para
todo el modelo)
- En las direcciones principales, en el caso
en el que el tensor toma la forma de una
diagonal
- Como las valores reducidas según la
hipótesis seleccionada
c) Desplazamientos
- Disponibles en el sistema local de
coordenadas definido por el usuario
(globalmente para todo el modelo)
- En el sistema global de coordenadas como
un desplazamiento total eso significa la
longitud del vector de desplazamiento.
En la parte inferior del cuadro de diálogo se encuentran las opciones que permiten seleccionar la
forma gráfica de la presentación de los resultados (Mapas, Isolíneas). Si se activa la opción
Web:www.robot97.com e-mail:sales@robot97.com techsupport :service@robot97.com
ROBOT Millennium 14.0- MANUAL DEL USUARIO 5-21
Valores, el programa abre automáticamente la opción Con descripción; y presenta los valores en
los centros de los elementos sin dibujar los mapas o las isolíneas.
Tanto los mapas como las isolíneas pueden ser presentadas en forma de los valores medios entre
los elementos. El hecho de tomar los valores medios (alisamiento) se puede efectuar seleccionando
una de las opciones de la lista disponible en la parte inferior del cuadro de diálogo:
• Sin alisamiento
• Alisamiento global
• Alisamiento dentro del sólido
• Alisamiento según la selección
• Alisamiento según las características.
Además en la parte inferior del cuadro de diálogo se encuentran las siguientes opciones:
• Con descripción - activa las descripciones de las isolíneas o muestra los valores en el centro
del objeto
• Con normalización – ajusta automáticamente la escala para el valor máxima y mínima de la
magnitud seleccionada para los mapas e isolíneas
• Abrir una nueva ventana con la escala – abre una nueva ventana que contiene únicamente los
elementos y los objetos seleccionados. La ventana es dividida en dos partes: vista y leyenda de
la escala.
En el cuadro de diálogo recién presentado en la pestaña Detallado se puede seleccionar los valores
siguientes para la presentación de los resultados: tensiones, deformaciones y desplazamientos.
Recordemos que se puede seleccionar nada más que una valor de todas las pestañas.
En la pestaña Principales se pueden seleccionar los valores de tensiones o de deformaciones para
la presentación en la tabla. Se puede seleccionar nada más que una valor de todas las pestañas.
Los valores reducidos son dados según la hipótesis y son accesibles en la lista que se encuentra en
la parte inferior del cuadro de diálogo. Actualmente hay tres hipótesis accesibles:
Huber – Mises
Invariante del tensor I1.
El primer invariante del tensor es definido según la fórmula:
I 1 = σ 1 + σ 2 + σ 3 = σ xx + σ yy + σ zz
El segundo invariante es igual a:
I 2 = 0.5[(σ xx − p ) 2 + (σ yy − p ) 2 + (σ zz − p ) 2 ] + τ 2xy + τ xz2 + τ yz2 =
1
= [(σ xx − σ yy ) 2 + (σ yy − σ zz ) 2 + (σ zz − σ xx ) 2 + 6(τ xy2 + τ 2yz + τ xz2 )]
6
donde:
p = I1/3 – tensión media.
Según la hipótesis de Huber-Mises, el valor reducido es igual a:
σ M = I2 .
Web:www.robot97.com e-mail:sales@robot97.com techsupport :service@robot97.com
5-22 ROBOT Millennim 14.0- MANUAL DEL USUARIO
En las pestañas Escala y Deformación se encuentran las mismas opciones que para los diagramas
(barras) o mapas (barras, mapas).
Los ejes X y Y son ejes locales definidos con ayuda de la opción DIRECCION presentada en la
pestaña Detallados. Esta opción permite definir la dirección principal (eje x) del sistema local que
se va a utilizar. Los valores de los resultados para todos los elementos son calculados para el
sistema reorientado de esta manera.
Se puede definir la dirección para cualquier vector que define la dirección principal para el cálculo
de los resultados para los elementos superficiales, el vector tratado a continuación es proyectado
sobre para definir la dirección local, lo que define finalmente la posición de eje local x. Hay una
limitación para la selección de la dirección: El vector ‘’principal’ no puede ser normal al elemento
(eso quiere decir paralelo la eje local z). Si el usuario selecciona esta dirección, todos los resultados
serán iguales a cero.
La convención de los signos es presentada de una manera esquemática en el dibujo de abajo. La
convención es presentada para las tensiones; estas tensiones tienen el signo positivo.
Web:www.robot97.com e-mail:sales@robot97.com techsupport :service@robot97.com
ROBOT Millennium 14.0- MANUAL DEL USUARIO 5-23
5.7. Análisis de tensiones
Una vez que los resultados de la estructura son obtenidos el análisis de tensiones
puede ser formado para evaluar la tensión en la sección longitudinal y la sección de
cruce de la barra de estructura.
La opción Análisis de tensiones está disponible:
• En el menú, seleccionando el comando Resultados / Análisis de tensiones -
barras
• En el campo de selección de esquemas, seleccionando el esquema Resultados /
Análisis de tensiones - barras
Una vez que localizado el esquema Resultados / Análisis de tensiones - barras
localizado en el grupo Resultados este es seleccionado, la pantalla se divide en cuatro
partes: la ventana de diálogo Análisis de tensiones y tres visores en los cuales los
mapas de tensión son presentados (en la sección transversal de la barra y la sección
longitudinal: XY y XZ).
En la ventana de diálogo Stress Analysis, las etiquetas siguientes pueden ser
seleccionadas: Sección transversal, Sección XY, Sección XZ, Punto, y Barra. La
porción más baja de la ventana de diálogo es la misma para todas las etiquetas
listadas. Para obtener la distribución de tensión presentada en los tres vizualizadores
localizados en la porción izquierda de la pantalla:
• seleccione la barra de estructura y caso de carga para los mapas de tensión
presentados.
• seleccione el tipo de tensión (normal, tangente, reducido); los componentes de
fuerza de sección incluidos en cálculos de esta tensión (FX, FY, FZ, MX, MY y MZ)
se seleccionarán automáticamente
• ingrese los valores de fuerza interna por la barra seleccionada (es posible cambiar
el valor de fuerza interna obtenido durante el análisis de la estructura)
• seleccione la situación del plano de corte
Una vez que estos parámetros son escogidos y el botón Aplicar es presionado, valores
de tensión de la sección seleccionada se presentaran en la ventana de diálogo Mapas
de tensiones Maps en dos secciones longitudinales y la sección transversal, que serán
mostradas en tres visualizadores localizados en la parte izquierda de la pantalla.
Presionando el botón Nota de cálculo se activará el rocesador de textos en el cual la
nota generada para al barra escogida será presentada.
Si los parámetros localizados en la ventana de cálculo Análisis de tensiones han sido
cambiados (Ej. Casos de carga, tipo de tensión, etc.), luego presionando el botón de
resultados Aplicar en la determinación de valores de tensión y de sus mapas para los
nuevos parámetros
En el menú del módulo Resultados / Análisis de tensiones - barras, lo siguiente
debe señalarse:
Cutting planes - Permite una definición gráfica del punto de corte de un plano. Una
vez que la opción Edit\Cutting Planes es seleccionada del cambio
Web:www.robot97.com e-mail:sales@robot97.com techsupport :service@robot97.com
5-24 ROBOT Millennim 14.0- MANUAL DEL USUARIO
del cursor. Cuando en la ventana de diálogo apropiada, el corte de
plano puede ser definido presionando el botón izquierdo del Mouse.
Los coeficientes del plano cutting serán automáticamente
ingresados en los apropiados archivos. (Valor x =, y =;y z =).
Point Values Permite una definición gráfica de coordenadas de un punto en el
cual la tensión puede ser marcada. Una vez que es seleccionado el
comando Edit\Point Values (la forma del cursor cambiará a un ”
wiew-finder”) la barra de punto apropiada debe ser presionada con
el botón izquierdo del Mouse. Cuando cambien entre las ventanas
consecutivas ( sección transversal y longitudinal) los estados en la
etiqueta de Punto cambia ( el apropiado plano es escogido, los
apropiados coeficientes son ingresados).
View Attributes Permite definir los parámetros de tensión de un mapa (escala para
vistas individuales, colores, ejes, etc.). Una ventana de diálogo
compuesto de varias etiquetas en las que el usuario puede definir
tensión de mapas y presentación de parámetros.
Vista 3D - este comando permite la presentación de la barra de la estructura
seleccionada en vista 3D, con presentación de tipo de tensión
seleccionada. En la pantalla aparece también vista de la barra de la
estructura (véase el dibujo presentado a continuación) con una barra de
herramientas adicional en la que se encuentran las opciones que
permiten la translación, rotación, zoom de la barra seleccionada de la
estructura. La opción es accesible también en la barra de herramientas
auxiliar (en la pantalla Análisis de las tensiones en la barra): .
Las tensiones extremas siguientes se calcularon en la sección transversal
seleccionada y se presentarán secciones de la barra longitudinales en la caja la
ventana de diálogo anterior:
• σ x la tensión normal (máxima y mínima)
• tensiones debidas al cortante
• σ i Tensiones.
Web:www.robot97.com e-mail:sales@robot97.com techsupport :service@robot97.com
ROBOT Millennium 14.0- MANUAL DEL USUARIO 5-25
El valor de la
coordenada para el
cual el valor de tensión
extrema obtenido es
dado por cada uno de
los valores de tensión
listados.
Los mismos valores se
presentarán en la
etiqueta Barra; ellos
serán calculados por
la barra entera.
El ejemplo del esquema de Análisis de Tensión - Barra se presenta arriba.
Las tensiones indicadas en la barra de selección serán presentadas en la etiqueta
Punto:
• σ x las tensiones normales (máximo y mínimo)
• τ tensiones debidas al cortante
• σ i tensiones
5.8. Análisis de tensiones en la estructura
Una vez terminado el análisis de la estructura, el sistema Robot Millennium permite
definir los mapas para el conjunto de las barras de la estructura.
Para eso hay que seleccionar la opción Análisis de tensiones en la estructura
disponible:
• seleccionando del menú el comando Resultados/Análisis de
tensiones/Estructura
• seleccionando el cuadro de diálogo Resultados/Análisis de tensiones -
estructura.
Después de seleccionar Análisis de tensiones en la estructura en la pantalla
aparecen una ventana con vista de la estructura, tabla de resultados en la parte inferior
y también el cuadro de diálogo de gestión del análisis de las tensiones.
En este cuadro de diálogo se puede seleccionar las tensiones y también seleccionar el
tipo de presentación gráfica.
La ventana de resultados (tabla) del análisis de las tensiones contiene los valores
numéricos de las tensiones presentadas en firma de tabla. Es posible presentar todas
las tensiones tipo y las tensiones del usuario. Las tensiones para las barra son
presentadas en forma de valores extremos para los casos de carga seleccionada. Al
final el programa presenta los extremos globales para los tipos de tensiones
Web:www.robot97.com e-mail:sales@robot97.com techsupport :service@robot97.com
5-26 ROBOT Millennim 14.0- MANUAL DEL USUARIO
apropiadas con la información sobre las barras y los casos a los que estos valores
extremos se refieren.
El cuadro de diálogo Análisis de tensiones en la estructura se compone de las
siguientes pestañas: Tensiones - Diagramas, Escala, Parámetros. En este cuadro de
diálogo se puede seleccionar las tensiones del usuario. Para eso sirve el juego de
tipos de tensiones de base: normales, tangentes, Mises, Tresca. Para cada tipo de
tensión, se puede seleccionar un juego de fuerzas que serán tomadas en cuenta
durante los cálculos. Eso permite la estimación la influencia de cada fuerza sectorial en
la solicitación de la barra.
En el cuadro de diálogo se puede seleccionar el juego de tensiones presentados en
forma de diagrama y se puede también seleccionar los colores de los mapas de las
tensiones utilizadas en la vista 3D.
La parte inferior del cuadro de diálogo es la misma para todas las pestañas
mencionadas. Para obtener la repartición de las tensiones presentadas en la vista de
la estructura y en forma de tabla hay que:
1. seleccionar los casos de carga de la estructura para los que serán mostrados los
mapas de las tensiones
2. En el caso de seleccionar Todas las barras (que se encuentra en la parte inferior
del cuadro de diálogo), serán presentadas las tensiones para todas las barras de la
estructura. En el caso de seleccionar la opción Barras seleccionadas, es posible la
selección de las barras para las que el programa efectuará los cálculos y mostrará
los diagramas/mapas
3. Seleccionar el tipo de tensión (normal, tangente, reducida); los componentes de las
fuerzas sectoriales tomadas en cuenta en los cálculos de la tensión (FX, FY, FZ, MX,
MY y MZ) serán seleccionados de manera automática.
4. Indicar el tipo de tensiones presentadas en forma de diagramas.
Después de seleccionar los parámetros y hacer clic en la tecla Aplicar el programa
efectúa los cálculos en el cuadro de diálogo y muestra los valores de las tensiones en
las barras de la estructura. La tabla de resultados presenta los valores de las tensiones
apropiadas
Si se modifica los parámetros en el cuadro de diálogo Análisis de tensiones en la
estructura (pe. Ha sido modificado el caso de carga o el tipo de tensión etc.), el
hecho de presionar el botón Aplicar efectúa la definición de los valores de las
tensiones y de sus diagramas y/o de los mapas para los nuevos parámetros.
En la tabla Tensiones en la estructura están presentados los valores de las tensiones
para las barras seleccionadas de la estructura. La selección de tipo de tensiones, que
aparecen en la tabla, se efectúa en el cuadro de diálogo después de seleccionar la
opción Columnas del menú contextual (el botón derecho del ratón). El programa puede
mostrar los valores mínimos y máximos para todos los tipos disponibles como para las
tensiones del usuario.
Al final de la tabla, el programa muestra el juego de valores extremos para la estructura
entera. Las siguientes informaciones son presentadas para el tipo de tensión dada:
• Valor extrema de la tensión
• Caso para el que el valor extrema de la tensión ha sido obtenido
Web:www.robot97.com e-mail:sales@robot97.com techsupport :service@robot97.com
ROBOT Millennium 14.0- MANUAL DEL USUARIO 5-27
• Barra en la que este valor aparece
• Posición del valor extrema en la longitud de la barra.
El modo de atender la tabla (ordenar, seleccionar, etc.) es igual que en otras tablas
disponibles en el programa Robot.
Vista 3D – Mapas de tensiones – la opción es disponible del menú
Resultados/Análisis de tensiones. Esta opción permite presentar la estructura con las
formas de los perfiles y los mapas detallados de las tensiones en estos perfiles
NOTA: Los cálculos de las tensiones de la estructura - debido a la complejidad de los
cálculos de las tensiones para cualquier tipo de barra (se trata sobre todo de
las tensiones debidas a las fuerzas de torsión y los valores extremos de las
tensiones en la sección) los cálculos pueden ocupar tiempo. Por esta razón, el
programa incluye unas innovaciones que permiten reducir notablemente la
duración del análisis de las tensiones. Cada perfil aplicado en la estructura
durante el uso del programa Robot es analizado una vez de manera duradera y
luego, cada uso posterior (también se trata de las nuevas sesiones con Robot)
no genera las operaciones que exigen mucho tiempo para analizar el perfil. Así
pues, en práctica el tiempo de cálculos es reducido a mínimum.
A continuación está presentada la pantalla Análisis de tensiones en la estructura
para una estructura de barras.
Web:www.robot97.com e-mail:sales@robot97.com techsupport :service@robot97.com
5-28 ROBOT Millennim 14.0- MANUAL DEL USUARIO
5.9. Análisis Global - Barras
Esta opción sirve para presentar variabilidad de un parámetro seleccionado
(desplazamiento, las fuerzas interiores) para todas las barras de la estructura
actualmente diseñada. La opción es accesible desde:
• el menú, seleccionando el comando Results/Global Analysis -Bars
• la barra de herramientas, seleccionando el icono.
Esta opción presenta en una figura de valores el máximo y valores mínimo de los
parámetros del resultante seleccionados para cada elemento de la barra. Una vez que
es seleccionada la opción, aparece una ventana adicional en pantalla, donde el
usuario puede seleccionar los parámetros que serán presentados. Cuando ellos se
indican, el programa crea un diagrama global para las barras seleccionadas. La figura
debajo muestras un ejemplo de diagramas y tablas para las fuerzas interiores y
tensiones extremas.
Web:www.robot97.com e-mail:sales@robot97.com techsupport :service@robot97.com
ROBOT Millennium 14.0- MANUAL DEL USUARIO 5-29
Un diagrama global de parámetros seleccionados para todas las barras se presenta
en la parte superior de la ventana anterior. Hay una posibilidad de cambiar la forma de
este diagrama. Pulsando el botón derecho del ratón dentro del diagrama activo que el
menú contextual en la que contiene la opción Diagram Types. Cinco tipos del
diagrama están disponibles: línea, columna, barra, 3D columna, 3D barra.
La parte inferior de la ventana anterior presenta una tabla que contiene los datos
siguientes:
• Columna 1 - los parámetros seleccionados para la presentación (fuerzas
interiores, tensiones, designación de parámetros);
• Columna 2 - el valor del límite superior; éste valor permite a uno determinar el valor
del máximo del parámetro seleccionado e identificar las barras para las que los
valores máximos se han excedido;
• Columna 3 - el valor del límite inferior; éste es el valor que permite a uno
determinar el valor mínimo del parámetro seleccionado e identificar las barras
para los cuales los valores mínimos se han excedido;
• Columna 4 - la lista de barras para las cuales el límite valores de los parámetros
seleccionados se han excedido;
• Columna 5 - la lista de barras para las cuales los valores de los parámetros
seleccionados caen dentro del rango definido por los valores del límite superiores
e inferior;
• Columna 6 - el color seleccionado para la presentación de un parámetro dado
• Columna 7 y 8 - respectivamente, el valor el mínimo y valor máximo de los
parámetros seleccionados para la presentación, determinado para todas las
barras en una estructura
Web:www.robot97.com e-mail:sales@robot97.com techsupport :service@robot97.com
5-30 ROBOT Millennim 14.0- MANUAL DEL USUARIO
Es posible para el usuario seleccionar los valores a ser presentados en la tabla y en el
diagrama, pulsando el botón derecho ratón dentro del diagrama activo el menú de
contexto que contiene la opción de Columnas de Tabla.
Una vez que es seleccionada la opción,
aparece en pantalla los Parámetros de
Presentación la Windows, la ventana de
diálogo donde uno puede seleccionar los
parámetros a ser presentados dentro del
análisis global de barras de la estructura.
La ventana de diálogo consiste en tres
etiquetas: Fuerzas, Tensiones y Plan. La
figura presentada debajo muestra la
etiqueta de Tensiones como un ejemplo.
El valor de límites superiores e inferiores
para los parámetros particulares puede
definirse de dos maneras:
• textualmente, introduciendo los
valores de límite superior e inferior en
la celda de la tabla correspondiente
• gráficamente: habiendo situado el
cursor del ratón en uno de las celdas
de la tabla (límite superior o inferior
del parámetro seleccionado), uno
debe ir al campo del diagrama y
debe determinar el valor del límite (en
el diagrama, aparece una línea
horizontal que representa el valor del
límite requerido).
5.10. Análisis Detallado
La opción es usada para presentar resultados detallados (diagramas, tablas) para
las barras seleccionadas de una estructura. Esto es posible por:
• seleccionando el esquema Results/Detailed análysis del programa Robot
Millenium
• seleccionando el comando Results/Detailed análysis del menú
• presionando el icono en la barra de herramientas.
NOTA: antes de que la opción se active, el usuario debe seleccionar una barra o
debe excluir en la estructura para que el detalle de análisis sea presentado.
Web:www.robot97.com e-mail:sales@robot97.com techsupport :service@robot97.com
ROBOT Millennium 14.0- MANUAL DEL USUARIO 5-31
Esta opción provee la posibilidad de diagramas detallados presentadores y resultados
números en la tabla en forma de barras particulares para una estructura. Una vez que
activada esta opción, la pantalla se divide en tres partes principales (vista el gráfico a
continuación):
• La ventana de diálogo Análisis detallado Análisis detallado donde uno puede
seleccionar las cantidades a ser presentadas y la manera de su presentación
• una tabla donde los resultados del cálculo numéricos se presentarán para las
barras seleccionadas
• visualizador gráfico, donde se genera el diagrama para las cantidades
seleccionadas y esta se presentará a lo largo de las barras pertinentes de la
estructura.
La tabla despliega los valores de cantidades seleccionadas para la presentación: los
desplazamientos globales, valores de tensiones y fuerzas internas al principio y final
de un elemento, también a puntos intermedios indicados por el usuario en la ventana
de diálogo de análisis detallado. La tabla presenta tres de etiquetas:
• Valores - la etiqueta presenta los valores en puntos seleccionados y las
cantidades seleccionadas para la presentación
• Extremos Locales - la etiqueta presenta extremos locales de cantidades
seleccionadas para la presentación y para cada barra sujeta a un análisis
detallado
• Extremos Globales - la etiqueta presenta extremos globales de cantidades
seleccionadas para la presentación y todas las barras sujetas a un análisis
detallado. Si únicamente una barra está sujeta al análisis detallado, los extremos
locales están dados por el valor de extremos globales.
Web:www.robot97.com e-mail:sales@robot97.com techsupport :service@robot97.com
5-32 ROBOT Millennim 14.0- MANUAL DEL USUARIO
El usuario puede definir la posición de puntos intermedios para que los valores de
cantidades seleccionadas estén presentes. Este hecho se detalla sobre la División
indicada por la etiqueta en la ventana de diálogo de análisis.
Los gráficos del vizualizador que son detallados por el usuario – son diagramas
definidos de desplazamientos, las tensiones y fuerzas internas obtenidas para los
casos activos de carga. Los diagramas se ponen de manifiesto a lo largo de la
longitud de elementos pertinentes. Los valores de fuerzas se ponen de manifiesto en la
" fuerza interna" por convención. El gráfico a continuación presenta un ejemplo de
diagramas. Si las etiquetas de diagrama son inactivas, los diagramas muestran los
valores de los puntos máximos y mínimos de las cantidades seleccionadas para la
presentación
La ventana de diálogo Análisis detallado aparece cuando la opción Análisis
detallado es seleccionada. La caja de diálogo despliega cuatro etiquetas:
• NTM
• Tensiones
• Armadura
• Parámetros
• Puntos de División.
Las dos primeras etiquetas (NTM y Tensiones) permiten al usuario seleccionar las
cantidades que están presentes en las barras seleccionadas desde una estructura.
Los valores de las cantidades seleccionadas estarán presentes gráficamente
(desplazamientos, tensiones y fuerzas internas) en el vizualizador, - y de forma textual -
en la tabla. Uno puede indicar por supuesto varias cantidades para estar presentes
simultáneamente en las barras seleccionadas desde una estructura. Los gráficos a
continuación muestran el NTM y Tensiones en la ventana de diálogo
Web:www.robot97.com e-mail:sales@robot97.com techsupport :service@robot97.com
ROBOT Millennium 14.0- MANUAL DEL USUARIO 5-33
Análisis detallado.
Web:www.robot97.com e-mail:sales@robot97.com techsupport :service@robot97.com
5-34 ROBOT Millennim 14.0- MANUAL DEL USUARIO
Las opciones que se encuentran en la tercera pestaña Armadura permiten la
presentación de los resultadosde cálculo de la armadura teórica para las barras de
hormigón armado de la estructura. Se puede presentar la armadura teórica y real,
espaciamiento de las armaduras (estribos), grados de armado etc. En la parte inferior
del cuadro de diálogo se encuentra la opción Presentar el valor teórico y real en el
mismo diagrama. La activación de esta opción hace que para la magnitud
seleccionada (por ejemplo para la armadura superior) un diagrama presentará dos
diagramas para el valor teórico y real (por ejemplo, la armadura teórica superior y la
sección de acero real de las armaduras superiores).En cambio su desactivación hace
que todos los valores son presentados en los diagramas diferentes.
Las siguientes dos etiquetas de la ventana de diálogo Análisis detallado, permiten al
usuario seleccionar cantidades que están presentadas en el respectivo diagrama y
tabla. La etiqueta Parámetros controla la manera de presentación de diagramas
desplegados en el visualizador gráfico. La etiqueta Puntos de división permite al
usuario indicar los puntos intermedios para los cuales los valores de cantidades
seleccionadas están presentadas en la tabla.
Los gráficos a continuación muestran las etiquetas: Parámetros y Puntos de
división en la ventana de diálogo Análisis detallado.
Web:www.robot97.com e-mail:sales@robot97.com techsupport :service@robot97.com
ROBOT Millennium 14.0- MANUAL DEL USUARIO 5-35
Las etiquetas Parámetros y Puntos de división permiten al usuario el control de
manera de presentación y descripción de cantidades presentes en diagramas. (Sin
descripción, horizontal, vertical), mientras el campo de valores Positivo y negativo
permite atribuir colores que diferencian los valores positivos y negativos en los
diagramas de cantidades.
Los Puntos de división permite al usuario indicar los puntos para los cuales los valores
de cantidades relevantes serán presentados en la tabla. Si los N puntos a lo largo de la
opción de longitud de barra es verificada, el usuario puede definir en el espacio
apropiado del número de puntos (el principio y fin del nodo del extremo de la barra se
incluyeron) distribuido de una manera regular a lo largo de la longitud de la barra para
la que los valores pertinentes se presenten. El valor predefinido de N = 2 que los
medios que la tabla presentaron a los valores de las cantidades sólo se seleccionó
para la presentación de la barra que empieza y acaba. Si N = 3, el programa se
agregará un punto en el medio de la barra (dividiéndolo en dos partes iguales) y
presentan los valores de cantidades pertinentes por el punto. Si la opción
característica se verifica, el usuario podrá definir un punto en la barra seleccionada
(especificando su distancia absoluta o relativa a la barra que empieza) para que el
programa deba desplegar los valores de las cantidades pertinentes. Los puntos
sucesivos seleccionados para la presentación serán acompañados por las
descripciones siguientes:
• AUTO - Los puntos se generaron automáticamente
• DEFIN - Puntos definidos por el usuario
• ZERO - Los puntos característicos en la barra (lugares donde el valor de la
cantidad seleccionada iguala a cero y los extremos de la magnitud seleccionada).
En la parte inferior de la ventana de diálogo Análisis detallado (Etiqueta Punto de
División) contiene tres botones:
Web:www.robot97.com e-mail:sales@robot97.com techsupport :service@robot97.com
5-36 ROBOT Millennim 14.0- MANUAL DEL USUARIO
• Refresh - Botón refreshing de la lista de puntos (cambiado por el usuario) para que
los valores de cantidades indicadas sean presentados
• Delete - Botón delete de la lista de puntos en una barra para la que los valores de
cantidades indicadas no sean presentados.
• Add - Botón agrega puntos en una barra para la que los valores de cantidades
indicados serán presentados
Si al abrir una nueva opción de ventana esta se verifica, aparecerá una nueva ventana
en pantalla donde los diagramas de cantidades indicados de análisis Detallado se
despliegan.
Web:www.robot97.com e-mail:sales@robot97.com techsupport :service@robot97.com
ROBOT Millennium 14.0- MANUAL DEL USUARIO 5-37
5.11.Líneas de influencia
La opción permite presentar los resultados para las cargas móviles
Estos resultados pueden ser mostrados de dos maneras:
El primer método consiste en la presentación de los resultados de los casos estáticos para la
posición de la carga móvil seleccionada por el usuario. Las opciones permiten la modificación de la
posición de la carga móvil seleccionada por el usuario. Se puede desplazar el paso por paso o
explotar la animación del carro y los resultados para la carga móvil.
El segundo método consiste en presentar las modificaciones del valor seleccionado en el punto dado
durante el desplazamiento de la carga, es decir presentar las líneas de influencias de la magnitud
seleccionada.
Par crear las líneas de influencias para la magnitud seleccionada se utiliza la opción Línea de
influencia, accesible:
• del menú después de seleccionar el comando Resultados/Avanzado/Línea de influencia
• de la barra de herramientas haciendo clic en el botón Línea de influencia .
Después de seleccionar estas opciones en la pantalla aparece el cuadro de diálogo presentado en el
dibujo de abajo.
En el caso de estructuras de barras, en el cuadro de
diálogo recién presentado, son accesibles nada más
que dos pestañas: Nudos y NTM; Para las
estructuras de tipo placas o láminas son accesibles
también las pestañas: Detallados, Extremos,
Compuestos y Parámetros.
En estas pestañas se puede seleccionar los valores
para las que las líneas de influencia pueden ser
presentadas.
Para presentar la línea de influencia de una magnitud
cualquiera hay que:
• definir la extensión del análisis (opción de y
hasta); hacer clic en el botón Todo hace que se
toma en cuenta todas las posiciones definidas
para la carga móvil estudiada.
Definir el punto para el que la línea de influencia
de la magnitud seleccionada será creada
(opciones elemento, posición y posición relativa)
• En las pestañas del cuadro de diálogo seleccionar
las magnitudes, para las cuales la línea de
influencia será creada
• Para la estructura de tipo placas o láminas, definir la superficie para la cual la línea de influencia
será creada
• hacer clic en el botón OK.
Web:www.robot97.com e-mail:sales@robot97.com techsupport :service@robot97.com
5-38 ROBOT Millennim 14.0- MANUAL DEL USUARIO
El programa mostrará una nueva ventana en la que será presentada la línea de influencia para la
magnitud seleccionada. La ventana mencionada contiene dos partes:
La tabla que presenta los valores numéricos calculados; las informaciones siguientes serán
presentadas:
• Primera columna – número de la barra (elemento) para la cual ha sido creada la línea de
influencia, posición del punto en la barra (elemento), nombre del caso de carga móvil, posición
de la carga móvil, posición de la carga en la estructura.
• Las dos o tres columnas siguientes (su número varía según el tipo de la estructura) –
coordenadas de carro en el sistema global de coordenadas
• Las columnas siguientes presentan los valores de las magnitudes seleccionadas para la creación
de la carga móvil.
• La pantalla gráfica presenta los diagramas de las líneas de influencia para las magnitudes
seleccionadas.
En el dibujo de abajo están presentados los diagramas de la línea de influencia del esfuerzo FZ y del
momento flector MY.
Web:www.robot97.com e-mail:sales@robot97.com techsupport :service@robot97.com
ROBOT Millennium 14.0- MANUAL DEL USUARIO 5-39
5.12. Valores reducidos para los paneles
Esta opción sirve para efectuar unos cálculos rápidos y simples para los paneles.
Estos resultados pueden ser aprovechados para otros cálculos pe. para los cálculos
de las armaduras que hay que utilizar en las paredes que sirven para estabilizar la
estructura sometida a la acción de viento o esfuerzos sísmicos. Para efectuar este tipo
de cálculos el usuario debe conocer los esfuerzos de reducción en la longitud de
diferentes cortes.
ELEVACION DE UNA PARED
ESFUERZOS REDUCIDOS
Los cortes en los que los esfuerzos de reducción deben ser recuperados pueden ser;
horizontales a base del muro, (corte AA y corte BB) o verticales (corte CC y corte DD).
Para obtener un sistema de extracción de estos esfuerzos reducidos que sea simple y
rápido en el uso, las paredes deberían ser descompuestas en paneles cuadrangulares
según el esquema presentado a continuación:
En el programa debería proporcionar el esfuerzo reducido para los paneles 2D de
forma cuadrangular convexa (véase en el dibujo presentado a continuación). Los
esfuerzos reducidos no serán calculados para los siguientes paneles:
• paneles creados con ayuda de las opciones de edición: Extrusión y Revolución
• paneles 3D
• paneles de forma no cuadrangular
• paneles de forma cuadrangular (no convexos)
• paneles de espesor variable.
Web:www.robot97.com e-mail:sales@robot97.com techsupport :service@robot97.com
5-40 ROBOT Millennim 14.0- MANUAL DEL USUARIO
Los valores de los esfuerzos reducidos deberían ser obtenidos para 6 cortes
presentados en el esquema de abajo.
Localización de los cortes posibles para los resultados reducidos
Para que los cortes 1, 3, 4 y 6 sean correctamente definidos en el interior de los
paneles (faltan las coordenadas precisadas), hay que trasladar estos cortes de una
valor Delta en relación con los nudos principales de los paneles N1, N2, N3 y N3. El
valor delta puede ser igual al valor de la tolerancia utilizada en la generación del
modelo de cálculo.
Posición de los puntos:
El punto M1 es el centro del segmento N1-N2.
El punto M2 es el centro del segmento N2-N3.
El punto M3 es el centro del segmento N3-N4.
El punto M4 es el centro del segmento N4-N1.
El punto C es el centro del segmento M1-M3 o es el centro del segmento M2-M3
El punto M1’ es el punto de intersección de la línea (M1,M3) y del borde del panel.
El punto M2’ es el punto de intersección de la línea (M2,M4) y del borde del panel.
El punto M3’ es el punto de intersección de la línea (M1,M3) y del borde del panel.
El punto M4’ es el punto de intersección de la línea (M2,M4) y del borde del panel.
CALCULO DE LOS RESULTADOS REDUCIDOS
El sistema de coordenadas para los resultados es igual al sistema de coordenadas
para los resultados utilizados en los cortes de paneles. El origen del sistema está
situado en el punto Pr (el punto de referencia), que es igual que M1, M2, M3, M4 o C
según los cortes deseados.
Los puntos Po y Pe serán iguales a los puntos N1 y N4 para el corte 1.
Los puntos Po y Pe serán iguales a los puntos N2 y N3 para el corte 3.
Los puntos Po y Pe serán iguales a los puntos N1 y N2 para el corte 4.
Los puntos Po y Pe serán iguales a los puntos N3 y N4 para el corte 6.
Los puntos Po y Pe serán iguales a los puntos M1’ y M3’ para el corte 2.
Los puntos Po y Pe serán iguales a los puntos M2’ y M4’ para el corte 5.
Web:www.robot97.com e-mail:sales@robot97.com techsupport :service@robot97.com
ROBOT Millennium 14.0- MANUAL DEL USUARIO 5-41
Cálculo de NRx y MRz
Convención de señalar los esfuerzo reducidos normales y de los momentos flectores
reducidos (NRx y MRz)
Pe
NR X = ∫Nxx.dyy
Po
Pe
MR Z = ∫Nxx.yy .dyy
Po
Un momento MRz es positivo cuando provoca la tracción de las fibras que se
encuentran del lado positivo del eje yy.
Cálculo de los otros componentes de resultados
Pe
TR Y = ∫Nxy.dyy
Po
Pe
MR Y = ∫Mxx.dyy
Po
Los momentos MRy siguen la misma convención que los momentos Mxx: Un momento
MRY es positivo cuando provoca la tracción de las fibras que se encuentran al lado
positivo del eje local de los paneles.
Pe
TR z = ∫Q XX.dyy
Po
Cálculo de las tensiones reducidas sigma y tau
Estos componentes son necesarios para verificar la armadura aplicada en los muros
de contención de hormigón armado.
sRo =NRX − 6⋅MR2Z
e⋅LC e⋅LC
Web:www.robot97.com e-mail:sales@robot97.com techsupport :service@robot97.com
5-42 ROBOT Millennim 14.0- MANUAL DEL USUARIO
sRe= NRX + 6⋅MR2Z
e⋅LC e⋅LC
tR = TR Y
e⋅(LC − e)
2
donde:
e – espesor del panel
Lc – longitud de la sección.
La reducción e/2 a lo largo de la longitud del corte permite tomar en cuenta el
envolvimiento de las armaduras situadas en los extremos de los muros de contención.
Cálculo de la longitud del corte Lc
Esta información es generalmente indispensable para verificar la armadura aplicada
en los muros de contención de hormigón armado.
(xpe −xpo ) +(ype−ypo ) +(zpe−zpo )
Pe
2 2 2
LC = ∫dyy = PoPe
Po
donde:
Xpo, Ypo y Zpo son coordenadas absolutas del punto Po
Xpe, Ype y Zpe son coordenadas absolutas del punto Pe.
Cálculo de la altitud de los paneles Ht
Esta información es indispensable para verificar la armadura utilizada en los muros de
contención de hormigón armado.
Para los cortes horizontales 1, 2 y 3, la altura Ht será calculada según la fórmula
(
Ht =max(LC4,LC5,LC6 )=max N1N2 , M2'M4' , N3N4 )
Para los cortes verticales 4, 5 y 6, la altura Ht será calculada según la fórmula
(
Ht =max(LC1,LC2,LC3)=max N1N4 , M1'M3' , N2N3 )
Los resultados en las tablas son presentados de la misma manera que en las otras
tablas (pe. tablas de reacciones, desplazamientos etc.)
El título de la primera columna contiene, según el caso, las cargas seleccionadas:
• Panel / Corte / Caso
• Panel / Corte / Caso / Componente
• Panel / Corte / Caso / Modo.
La descripción de los cortes esta realizada para los números N1, N2, N3 y N4 de los
nudos principales de los paneles.
Las descripciones para los cortes 1, 3, 4 y 6 son N1-N4, N2-N3, N1-N2 y N3-N4.
Las descripciones para los cortes 2 y 5 son N1~N2-N3~N4 y N1~N4-N2~N3.
Web:www.robot97.com e-mail:sales@robot97.com techsupport :service@robot97.com
ROBOT Millennium 14.0- MANUAL DEL USUARIO 5-43
Web:www.robot97.com e-mail:sales@robot97.com techsupport :service@robot97.com
5-44 ROBOT Millennim 14.0- MANUAL DEL USUARIO
5.13.Diagramas para el análisis temporal
Los resultados del análisis temporal pueden ser presentados en forma gráfica:
diagramas, mapas, deformaciones de la estructura. Los diagramas son presentados
para un envolvente o para cada componente temporal. En el caso de seleccionar el
caso auxiliar (+/-) se presentan los envolventes. En contra, en el caso de seleccionar el
caso principal los resultados para el componente simple en el intérvalos respectivos
son accesibles. Después de seleccionar la opción Resultados/Avanzado/Análisis
temporal - Diagramas en la pantalla aparece el cuadro de diálogo presentado en el
dibujo de abajo.
Los resultados del análisis temporal son presentados en forma gráfica como diagrama
de la magnitud seleccionada, según la variable temporal para el caso del análisis
temporal seleccionado.
Los diagramas son presentados en el nuevo cuadro de diálogo gráfico Diagramas del
análisis temporal; en el cual son presentados los diagramas y la tabla que contiene la
descripción de los diagramas.
En el cuadro de diálogo recién presentado en el dibujo son accesibles las siguientes
opciones:
en el campo Definición de diagramas.
botones:
Agregar – un clic en este botón abre el cuadro de diálogo de definición de una
nueva función.
El diagrama es creado para una (sólo una) valor de resultados. Este valor
debe ser seleccionado en una de las pestañas accesible del cuadro de diálogo
Definición del diagrama (Atención: el número de las pestañas depende del
Web:www.robot97.com e-mail:sales@robot97.com techsupport :service@robot97.com
ROBOT Millennium 14.0- MANUAL DEL USUARIO 5-45
tipo de estructura estudiada). Además, debe ser definido el elemento/barra o
nudo, para el cual el diagrama será presentado. En el caso de los elementos
superficiales los valores de los esfuerzos y las tensiones serán leídos dentro de
los elementos.
El nombre del diagrama de la función es efectuado automáticamente. Abajo
están presentados los elementos componentes del nombre:
(número_del_caso)_(nombre_de_la -
valor)_(nombre_de_la_opción)_(número_del_elemento
_o_nudo)/(posición_en_la_barra).
El nombre del diagrama de la función puede ser modificado. Si no se
selecciona ningún valor en el cuadro de diálogo recién presentado, o cuando
falta el nombre en la pantalla, no se puede definir el diagrama de la función
Modificar - un clic en este botón abre el cuadro de diálogo de definición de la
función
(modificación de su nombre o del valor seleccionado en la lista desplegable)
Eliminar - un clic en este botón elimina la definición de la función seleccionada en
la lista.
• En la parte inferior del cuadro de diálogo se encuentran dos paneles: uno
presentado con los diagramas definidos (Diagramas disponibles), y otro presenta
los diagramas (Diagramas a presentar).
Los botones estándar entre los dos paneles sirven para transferir los elementos entre
los paneles:
> - un clic en el icono desplaza el diagrama seleccionado al panel derecho.
>> - un clic en el icono desplaza todos los diagramas al panel derecho
< - un clic en el icono elimina el diagrama seleccionado al panel derecho
<< - un clic en el icono elimina todos los diagramas al panel derecho.
El panel en el que los diagramas definidos son presentados, contiene dos tipos de
funciones: primero, todas las funciones que se encuentran en la lista desplegable
situada en la parte superior del cuadro de diálogo definidas por el usuario;
segundo, las funciones temporales definidas como datos para el análisis temporal
en el cuadro de diálogo Opciones de cálculo (son transferidos los predefinidos de
la definición del caso.)
• Abrir nueva ventana - Si activa esta opción abre la vista que contiene los
diagramas en una nueva ventana gráfica.
Después de la definición de los diagramas y su traslado al campo Diagramas
presentados en el cuadro de diálogo Ecuaciones de movimiento un clic en el botón
Aplicar muestra la vista que contiene los diagramas seleccionados. En el dibujo de
abajo está presentado, como ejemplo, un diagrama para el caso del análisis temporal.
Web:www.robot97.com e-mail:sales@robot97.com techsupport :service@robot97.com
5-46 ROBOT Millennim 14.0- MANUAL DEL USUARIO
En la parte superior de la vista hay unos diagramas de los valores seleccionados,
situados en el mismo dibujo. La abscisa es la variable de tiempo. La parte inferior
contiene la tabla con la descripción de los diagramas y los valores extremos de las
magnitudes seleccionadas.
Si se sitúa el puntero en la tabla y luego, se hace clic en el botón derecho del ratón, el
programa muestra el menú contextual en el que se puede seleccionar la opción
Columnas. Después de activar esta opción, en el cuadro de diálogo que aparece en la
pantalla, se puede seleccionar los valores para presentar en las tablas para el caso del
análisis temporal.
El menú contextual contiene también las siguientes opciones (en el menú Diagramas
- propiedades):
• Mostrar las líneas principales de la cuadrícula - activación/desactivación de la
presentación de las líneas principales de la cuadrícula en el diagrama del caso del
análisis temporal.
• Mostrar las líneas intermedias de la cuadrícula - activación/desactivación de la
presentación de las líneas intermediarias de la cuadrícula en el diagrama del caso
del análisis temporal
• Intervalo automático - Si activa esta opción el programa ajusta el intervalo en los
ejes de las coordenadas debida al intervalo de la variable de tiempo de la
magnitud seleccionada.
• Intervalo del usuario - permite la definición del intervalo de tiempo por el que el
diagrama del caso de análisis temporal será presentado.
Para el caso del análisis temporal, salvo el caso principal, son generados dos casos
auxiliares que contienen la envolvente superior (+) e inferior (-). Después de
seleccionar el caso principal son accesibles los resultados para las componentes
respectivas de los casos.
NOTA: si el nombre de intervalos es importante se puede obtener una gran cantidad
de resultados. En este caso se aconseja limitar el contenido de las tablas de
resultados, para esto se puede utilizar la opción que se encuentra en el cuadro
de diálogo Opciones de cálculo (pestaña Resultados - filtro).
Web:www.robot97.com e-mail:sales@robot97.com techsupport :service@robot97.com
ROBOT Millennium 14.0- MANUAL DEL USUARIO 5-47
Si no se selecciona un caso singular del análisis temporal en la tabla serán
presentados los resultados para los casos auxiliares de la envolvente superior (+) e
inferior (-).
En cambio, si se selecciona un caso singular del caso compuesto del análisis
temporal, serán accesibles los resultados para los respectivos componentes. En la
primera columna de la tabla serán presentadas las siguientes informaciones:
Nudo Caso Componen Tiempo
te (s)
Por ejemplo
1 Análisis 2/100 0.0
Temporal
En las tablas de los resultados del análisis temporal para las barras y elemento
superficiales, los valores son presentados de la misma manera que para los nudos. La
primera columna de la tabla muestra el número del componente del caso y el paso de
la variable del tiempo.
Web:www.robot97.com e-mail:sales@robot97.com techsupport :service@robot97.com
5-48 ROBOT Millennim 14.0- MANUAL DEL USUARIO
5. ANÁLISIS DE LOS RESULTADOS.............................................................................5-1
5.1. DIAGRAMAS .............................................................................................................. 5-2
5.2. TABLAS...................................................................................................................... 5-6
5.3. MAPAS PARA BARRAS ............................................................................................. 5-10
5.4. MAPAS (PANELES) ................................................................................................. 5-12
5.5. CORTES POR PANELES .......................................................................................... 5-16
5.6. MAPAS - SÓLIDOS................................................................................................... 5-20
5.7. ANÁLISIS DE TENSIONES ........................................................................................... 5-23
5.8. ANÁLISIS DE TENSIONES EN LA ESTRUCTURA ....................................................... 5-25
5.9. ANÁLISIS GLOBAL - BARRAS ................................................................................... 5-28
5.10. ANÁLISIS DETALLADO .......................................................................................... 5-30
5.11. LÍNEAS DE INFLUENCIA ......................................................................................... 5-37
5.12. VALORES REDUCIDOS PARA LOS PANELES ....................................................... 5-39
5.13. DIAGRAMAS PARA EL ANÁLISIS TEMPORAL ....................................................... 5-44
Web:www.robot97.com e-mail:sales@robot97.com techsupport :service@robot97.com
ROBOT Millennium 14.0- MANUAL DEL USUARIO 6-1
6. DISEÑO DE LA ESTRUCTURA
6.1. Dimensionamiento de acero
En el sistema Robot Millenium, el dimensionamiento de barras de estructuras de
acero puede llevarse a cabo según los requisitos de varias normas. La lista
presentada debajo contiene las normas de dimensionamiento de acero disponibles en
el programa:
• norma española MV 103-1972 (NBE EA-95)
• norma estadounidense LRFD
• norma estadounidense ASD
• norma estadounidense EIA
• norma francesa CM66
• norma francesa Add80
• Eurocode 3 (disponible con algunos documentos de aplicación nacional)
• norma holandesa NEN6770/6771
• norma alemana DIN 18800
• norma británica BS 5950
• norma italiana CNR-UNI 10011
• norma sudafricana SABS 0162-1:1993
• norma canadiense CAN/CSA-S16.1-M89.
• norma polaca PN90/B-03200
En el programa es disponible una norma de dimensionamiento de los elementos de
las estructuras de aluminio; es la norma francesa AL76. Durante el dimensionamiento
de los elementos de las estructuras de aluminio el modo de procedimiento es el mismo
que durante el dimensionamiento de los elementos de acero.
El proceso de dimensionamiento de la estructura está dividido en tres fases; primero
se define la geometría de la estructura y las cargas aplicadas, entonces se calculan los
esfuerzos internos y los desplazamientos, finalmente se verifican requisitos
reglamentarios y se dimensionan las piezas específicas de la estructura. El
dimensionamiento puede aplicarse a piezas específicas o a grupos de barras.
Dependiendo de la norma de acero seleccionada, el contenido de la lista de
parámetros definidos antes del dimensionamiento de la pieza puede variar, pero las
definiciones básicas utilizadas en el módulo (piezas y grupos de piezas) permanecen
independientes del código seleccionado.
Las definiciones siguientes se aplican:
Web:www.robot97.com e-mail:sales@robot97.com techsupport :service@robot97.com
6-2 ROBOT Millennium 14.0- MANUAL DEL USUARIO
PIEZA La pieza es el elemento básico utilizado en la verificación y
dimensionamiento en el módulo.
Los tipos de la barra más comunes son columnas, vigas, el purlins y
refuerzos.
Una pieza usada durante la designación de verificación puede
definirse como un solo elemento o una sucesión de elementos
consecutivos que crean una columna, viga, etc.
GRUPO El grupo es un conjunto de piezas componentes de la estructura a
las cuales el proyectista desea afectar la misma sección.
Una vez que la verificación es completa, se seleccionará una sección
apropiada para todos los miembros del grupo (sin tener en cuenta
las diferencias en valores de esfuerzos internos para estas piezas y
los parámetros del dimensionamiento).
Los grupos se definen para limitar la variedad de secciones en la
estructura proyectada.
Una vez que el esquema Dimensionamiento de Acero se selecciona, la pantalla será
dividida en tres partes: visor gráfico para la presentación de la estructura y dos
cuadros de diálogo (Definición y Cálculos).
La ventana de diálogo Definición contiene dos etiquetas: Grupos y Piezas (véase el
dibujo de abajo). Una vez que se definen las piezas y grupos, es posible efectuar la
verificación para una sola pieza o un grupo de piezas. Pulsando el botón Parámetros
localizados en la pestaña, el programa abre la ventana de diálogo Parámetros para
las piezas lel contenido de esta ventana de diálogo depende de la norma de acero
seleccionada). En esta ventana pueden definirse los parámetros reglamentarios como
longitud de pandeo, parámetros del pandeo lateral, condiciones de rigidez etc. para la
norma de acero seleccionada (véase el dibujo de abajo).
Una de las funciones interesantes del sistema Robot es la posibilidad de proyectar las
estructuras usando los perfiles parametrados con inercia variable. La opción es
disponible después de haber hecho un clic en el botón Sec. param. accesible en el
cuadro de diálogo Definiciones. La opción es disponible para las barras de acero y
de madera. La forma del cuadro de diálogo depende del material de la barra (barra de
acero o de madera).
Web:www.robot97.com e-mail:sales@robot97.com techsupport :service@robot97.com
ROBOT Millennium 14.0- MANUAL DEL USUARIO 6-3
Dos tipos de perfiles están disponibles, la selección se efectúa en la zona Tipo de
sección en la parte superior a la derecha del cuadro de diálogo:
Secciones de acero Secciones de madera
perfil en I perfil rectangular
perfil cajón (tubo rectangular) profil rectangular doble
En la zona Definición de la sección del cuadro de diálogo Secciones parametrizadas
se puede definir las dimensiones de las secciones de acero y madera. Para empezar
la definición de una nueva sección hay que hacer clic en el botón Nueva. En la tabla
aparecerá entonces una nueva línea en la que se puede entrar las dimensiones
apropiadas. Un clic en los botones Eliminar y Eliminar todo hace eliminar los perfiles
resaltados en la lista o elimina todas las secciones.
Hay dos tipos de perfiles:
• sección variable (dH)
• sección variable (auto).
En el caso de los perfiles de madera, es también accesible la opción constante. Para
que los perfiles definidos sean tomados en cuenta en los cálculos hay que
“trasladarlos” al campo Secciones consideradas en los cálculos.
Un ejemplo de la ventana de diálogo Parámetros para la norma NBE EA 95 se
presenta en la figura debajo.
El nombre del tipo de barra seleccionado se da en el campo de Tipo de barra (puede
introducirse cualquier nombre).
En los campos Longitud de la barra LY o LZ puede definirse la longitud de la barra.
Hay dos maneras de definirlo:
• Una vez seleccionada la opción Real, el valor ingresado se interpreta como la
longitud real.
Web:www.robot97.com e-mail:sales@robot97.com techsupport :service@robot97.com
6-4 ROBOT Millennium 14.0- MANUAL DEL USUARIO
• Una vez seleccionada la opción Factor, el valor se interpreta como el coeficiente
por el que la longitud real debe multiplicarse para conseguir el valor deseado. Por
ejemplo, ingresando un valor es 0.25, la longitud es igual a 1/4 de la longitud real.
El segundo modo de definicón es muy cómodo para la definición simultánea de
muchas barras cuyas longitudes reales son diferentes y cuyos apoyos están
dispuestos de la misma manera.
En el campo Coeficiente de longitud de pandeo pueden definirse las longitudes de
pandeo de la pieza en ambas direcciones. La longitud real de la pieza (o la suma de
las longitudes de los elementos componente) se ingresa automáticamente en los
campos apropiados.
El valor del coeficiente de logitud de pandeo depende de las condiciones de apoyo de
los nudos finales de la pieza en el plano de pandeo. También puede definirse la
longitud de pandeo de la pieza desde la ventana de diálogo Diágramas de pandeo
que puede ser abierta presionando el icono que representa el tipo seleccionado de
modelo de pandeo de la pieza. Se localizan aquí modelos tipos de apoyo de la pieza.
Una vez que seleccionado uno de ellos; el valor del coeficiente se aceptará o se
calculará automáticamente.
El programa también proporciona la posibilidad de definir el coeficiente de pandeo de
la barra principal en base a los parámetros de barras adyacentes.
Está disponible pulsando doble clic en el icono , o localizado en el
cuadro de diálogo Modelos de pandeo. Los parámetros de barras adyacentes
pueden definirse en la ventana de diálogo abajo presentada (el ejemplo representa 3
barras inmediatas).
La ventana de diálogo anterior contiene las informacines esenciales relativas a la barra
que se une a la barra principal. En campos apropiados, los valores siguientes deben
definirse:
• El número de la barra adyacente (en la segunda columna, la sección de la barra
seleccionada se ingresa automáticamente); el usuario puede ingresar en el
número de la barra en el campo de edición apropiado o realizar la selección
gráfica en la pantalla.
Web:www.robot97.com e-mail:sales@robot97.com techsupport :service@robot97.com
ROBOT Millennium 14.0- MANUAL DEL USUARIO 6-5
• En la Posición de la barra en la estructura; son posibles dos situaciones: poner una
sección verticalmente o poner una sección horizontalmente .
En el caso de varios códigos (ADD8, Eurocode3, NEN6770/6771, PN90) otro
parámetro es incluido: el método de apoyo para el otro extremo de la barra adyacente.
Los tipos de apoyo disponibles para el otro extremo dependen de los requisitos de la
norma seleccionada.
El programa también proporciona la posibilidad de definir los parámetros de barras
adyacentes manualmente. En la ventana de diálogo respectiva, uno puede definir estos
parámetros manualmente.
En el campo Parámetros de alabeo pueden seleccionarse las opciones usadas
durante la comprobación del pandeo lateral: Tipo de alabeo, nivel de carga y
coeficiente de longitud de alabeo. Presione el icono apropiado para abrir la ventana
de diálogo para definir parámetros apropiados.
La opción Tipo de alabeo se usa para definir los parámetros reglamentarios de
pandeo lateral apropiados que dependen del modelo estático de la pieza. Según los
requisitos de la norma, debe aceptarse uno de los modelos considerados en la norma.
Los modelos en la forma de iconos representan las condiciones de apoyo propias al
código. Presionando el último icono significa resignación de incluir en los cálculos los
efectos de pandeo lateral.
Para un cálculo apropiado de coeficientes de pandeo lateral, es necesario definir la
longitud de pandeo lateral. Como es posible fijar el ala superior o inferior
separadamente y la que las tensiones de compresión pueden ocurrir en el ala inferior o
superior en varios casos de carga, dos longitudes de pandeo lateral están disponibles.
Las longitudes apropiadas son controladas por el coeficiente por el que debe
multiplicarse la longitud de la pieza para obtener la longitud de pandeo lateral.
En el valor del coeficiente se puede ingresar directamente o utilizando un icono relativo
al caso de condiciones de apoyo típicas que puede seleccionarse para que el
coeficiente que se escoge automáticamente.
Una vez que botón Más se presiona, un de diálogo cuadro adicional aparece en la
pantalla donde uno puede definir los parámetros de tipo de barra restantes descritos
en el código como: Proporción Neto/Bruto etc
En el cuadro de diálogo presentado debajo, las opciones del cálculo para miembros
de acero o grupos serán seleccionados.
Web:www.robot97.com e-mail:sales@robot97.com techsupport :service@robot97.com
6-6 ROBOT Millennium 14.0- MANUAL DEL USUARIO
La Opción de campo de verificación le permite al usuario seleccionar:
• Verificación piezas - La verificación de acuerdo a la lista de miembros se basa en
cálculos consecutivos e independientes para cada miembro. El procedimiento se
basa en la verificación de los puntos intermedios en la pieza para el caso de carga
par el que las condiciones reglamentarias son más defavorables. El usuario tiene
que definir el número de puntos considerados en los cálculos y la lista de casos de
cargas. En otras palabras, la comprobación se basa en examinar si ciertas
secciones (aceptadas antes de los cálculos de los esfuerzos internos) reúnen los
requisitos de la norma. Tal selección determina si la pieza será considerado
correcta, incorrecta o inestable.
• Verificación grupos - La verificación de grupos se basa en cálculos consecutivos e
independientes para cada elemento del grupo (véase verificación de piezas). Se
tienen en cuenta las propiedades del material tomados para el grupo dado.
• Dimensionamiento grupos - el dimensionamiento del grupo está basado en
examinar el juego previamente adoptado de secciones determinado en la definición
del Grupo eliminando aquéllos que no cumplen las condiciones reglamentarias. Se
eliminan las secciones consecutivas hasta la primera sección para la cual se
cumplen todas las condiciones reglamentarias. El proceso descrito sé lleva a cabo
separadamente para cada familia de secciones que pertenecen al grupo analizado.
Se realizan cálculos reglamentarios para cada sección en los puntos intermedios
consecutivos de la pieza, casos de carga consecutivos, elementos consecutivos de
la pieza dada y todas las piezas que forman en grupo. Si la sección dada no cumple
los requisitos reglamentarios para cualquiera punto intermedio, el caso de carga o
elemento de la pieza en el grupo, se elimina y la próxima sección de la lista es
escogida. Este proceso continúa hasta que todas las secciones de la lista sean
eliminadas. Para empezar los cálculos en el modo de dimensionamiento de piezas,
por lo menos un grupo tiene que ser definido. El dimensionamiemento puede
llevarse a cabo para muchos grupos en los cuales el caso del proceso descrito se
ejecuta separadamente para cada grupo.
En el caso de activar la opción Optimizar y después de hacer clic en el icono
Opciones en la pantalla aparece un cuadro de diálogo auxiliar Opciones de
Web:www.robot97.com e-mail:sales@robot97.com techsupport :service@robot97.com
ROBOT Millennium 14.0- MANUAL DEL USUARIO 6-7
optimización, en el que se puede seleccionar las siguientes opciones de optimización
aprovechadas durante los cálculos de las barras:
• peso – si se selecciona esta opción, la optimización va a tomar en cuenta el peso
del perfil, eso quiere decir que se buscará el perfil más ligero en la familia dada
que cumpla las condiciones reglamentarias.
• altura máxima de la sección - si se selecciona esta opción, la optimización va a
tomar en cuenta la altitud máxima de la sección cuyo valor puede ser definido por el
usuario en el campo de edición que se encuentra a la derecha de al opción.
• altura mínima de la sección - si se selecciona esta opción, la optimización va a
tomar en cuenta la altitud mínima de la sección cuyo valor puede ser definido por el
usuario en el campo de edición que se encuentra a la derecha de la opción
• espesor mínima del ala - si se selecciona esta opción, la optimización va a tomar
en cuenta el espesor mínimo del ala de la sección cuyo valor puede ser
especificado en el campo de edición que se encuentra a la derecha de la opción.
• espesor mínima del alma - si se selecciona esta opción, la optimización va a
tomar en cuenta el espesor mínimo del alma de la sección cuyo valor puede ser
especificado en el campo de edición que se encuentra a la derecha de la opción.
En la parte inferior del cuadro de diálogo Opciones de optimización se encuentra la
opción Cálculos para el conjunto de secciones. Si se selecciona esta opción; durante
los cálculos la totalidad de la base de perfiles accesibles será examinada con fin de
encontrar el perfil óptimo(esto es particularmente importante cuando los perfiles en la
base no son ordenados en el orden ascendente, eso quiere decir, que cada perfil
siguiente es “más grande” que el precedente).
En la parte inferior del cuadro de diálogo Cálculos se encuentra el botón Parámetros.
El hecho de hacer clic en el icono abre el cuadro de diálogo Parámetros que sirve
para definir los parámetros utilizados durante la verificación de la barra de acero. En
este cuadro de diálogo se pueden definir los siguientes parámetros de cálculo:
• los puntos de cálculo pueden ser definidos de dos maneras:
1. entrando el número de puntos a lo largo de la longitud de la barra (puntos
repartidos de una manera uniforme a lo largo de la longitud de la barra) – opción
Nombre de puntos
2. entrando las coordenadas de los puntos característicos; para eso hay que activar
la opción Puntos característicos y presionar la tecla Opciones; que abre el
cuadro de diálogo Cálculos en los puntos característicos (puntos máximos de
los valores de las fuerzas internas etc.)
• el coeficiente de solicitación define el coeficiente multiplicador para el límite de
plasticidad (incremento o reducción del límite de plasticidad)
• esbeltez máxima; si se selecciona esta opción, se verifica la esbeltez de la barra.
Además, se puede especificar el valor admisible de la esbeltez de la barra.
También se puede seleccionar las unidades de la presentación de los resultados del
dimensionamiento de las barras. Los resultados pueden ser presentados en las
unidades utilizadas en la norma de acero seleccionada o en las unidades utilizadas en
el sistema Robot.
En la parte inferior del cuadro de diálogo se encuentra una lista de selección de caso
de carga (carga permanente), para la que los desplazamientos definidos son
considerados como las contraflechas de la estructura. La opción Considerar las
flechas debidas al caso ha de ser activada en este momento.
Web:www.robot97.com e-mail:sales@robot97.com techsupport :service@robot97.com
6-8 ROBOT Millennium 14.0- MANUAL DEL USUARIO
En la parte inferior del cuadro de diálogo Cálculos se encuentran dos campos:
Cargas y Estado límite. En el primero están situadas las opciones:
• Lista de casos de carga – el campo, en el que se encuentran dos casos de carga
seleccionados tomados en cuenta durante los cálculos de las barras. En este
campo se puede también entrar el número del caso de carga.
• Seleccionar casos de carga – abre un cuadro de diálogo (Selección de casos), en
el que se puede seleccionar casos de carga tomados en cuenta durante los cálculos
de las barras.
Los cálculos pueden ser efectuados para el estado límite último y el estado límite de
servicio.
Después de haber hecho un clic en el botón Calcular empieza la verificación o el
dimensionamiento de las barras de acero a base de los parámetros adaptados en los
cuadros de diálogo Definiciones y Cálculos. Una vez acabados los cálculos, en la
pantalla aparece el cuadro de diálogo de los resultados abreviados. El cuadro de
diálogo se compone de dos pestañas: Resultados y Mensajes. En la segunda
pestaña están presentadas las informaciones que se refieren a las advertencias y los
errores aparecidos durante la verificación/dimensionamiento de las barras de la
estructura.
El hecho de hacer clic en el perfil presentado en la especificación abreviada en la
pestaña Resultados abre el cuadro de diálogo de los resultados detallados.
Hay pequeñas diferencias en la manera de presentar los resultados simplificados para
los otros tipos de cálculos efectuados :
• Verificación de una lista de barras o de familias: el programa muestra solamente
una línea para cada barra o familia incluida en la lista. Los perfiles que cumplen las
condiciones reglamentarias son marcados con el símbolo , en cambio los que no
cumplen las condiciones reglamentarias son marcados con el símbolo . Los
perfiles inestables son marcados con uno de los siguientes iconos: o . El primer
icono significa que la barra o la familia de barras es inestable, el segundo icono
significa que la barra o la familia de barras es inestable y el coeficiente de
solicitación es superior a 1.0.
• Dimensionamiento de las familias: el programa muestra tres perfiles sucesivos
para cada familia del tipo seleccionado. El perfil del medio cumple las condiciones
reglamentarias. Los nombres de los perfiles precedidos por y señalan estas
secciones transversales que no cumplen las condiciones reglamentarias o las
cumplen con un marco de seguridad demasiado grande. Los perfiles que cumplen
las condiciones reglamentarias son marcados con el símbolo ,en cambio los que
no cumplen las condiciones reglamentarias son marcados con el símbolo .
• Optimización de las familias (la opción Optimización activa, seleccionando la
opción Dimensionamiento grupos): aparece el cuadro de diálogo RESULTADOS
SIMPLIFICADOS que tiene la misma forma que para el dimensionamiento de
grupos. Además, al inicio de la línea especificada el programa presenta el signo ,
que marca el perfil óptimo (en el caso de que exista).
Web:www.robot97.com e-mail:sales@robot97.com techsupport :service@robot97.com
ROBOT Millennium 14.0- MANUAL DEL USUARIO 6-9
Los cálculos también pueden llevarse a cabo por la sección Usuario-Definición de
fuerza (no calculado por el propio programa). Esto usa la opción de los Cálculo Manual
que está disponible en el menú Dimensionamiento acero en ella la verificación del
miembro puede llevarse a cabo.
Una ventana de diálogo con un ejemplo de resultados simplificados se presenta
debajo.
Una vez que presionado el botón de Nota de Cálculo, una ventana de diálogo
adicional aparecerá en pantalla. Aquí uno puede seleccionar el tipo de la nota del
cálculo a ser presentado.
Si la opción de copia impresa de la tabla
se selecciona, el programa imprimirá una
nota del cálculo simple que contiene una
tabla con la información básica acerca de
las piezas diseñadas o verificación de
grupos de piezas (la nota se presentará en
la misma forma como en el cuadro de
diálogo de Resultados Simplificados).
Por otro lado, si la opción de la copia
impresa completa es seleccionada, la
nota del cálculo contendrá todas las
condiciones reglamentarias definidas
verificadas durante los
cálculos/verificación de piezas o de
grupos de piezas.
Web:www.robot97.com e-mail:sales@robot97.com techsupport :service@robot97.com
6-10 ROBOT Millennium 14.0- MANUAL DEL USUARIO
La nota del cálculo se creará para las piezas seleccionadas o grupos de piezas. El
usuario puede seleccionar piezas o grupos de piezas en el campo de edición Lista
(ella contienen todos los miembros de grupos de miembros por defecto en el campo).
Seleccionando la opción Tabla Captura de Pantallla significa que la tabla con la
información básica en lo que concierne a miembros o los grupos diseñados o
verificación de miembros – presentados en la ventana de diálogo de Resultados
simplificados - pantallas -capturará (el usuario debe definir el nombre de la captura
de la pantalla en el campo de edición Nombre). Será posible usar la tabla en
composición con una copia impresa. El nombre de la captura de pantalla de tabla
estará disponible en la etiqueta de Capturas de Pantalla en la ventana de diálogo
Copia impresa.
La pantalla de captura en la ventana de diálogo Composición de la impresión.
Web:www.robot97.com e-mail:sales@robot97.com techsupport :service@robot97.com
ROBOT Millennium 14.0- MANUAL DEL USUARIO 6-11
6.1.1. Análisis detallado (norma Eurocode3)
Esta opción permite un análisis detallado de barras en I laminadas o soldadas. El
análisis detallado se puede ejecutar haciendo clic en el botón Detallado que se
encuentra en el cuadro de diálogo Resultados detallados para la norma EC3.
En el programa, se puede efectuar los siguientes cálculos basados en los parámetros
descritos en la norma EUROCODE 3:
Estabilidad del alma solicitada por el cortante
• El programa efectúa una búsqueda en cada panel (espacio entre dos rigidizadores
vecinos) en 11 puntos, en busca de la fuerza cortante más grande. Para la fuerza
encontrada de esta manera, el programa efectúa la verificación conforme con el
punto (5.6)
• Los resultados son presentados para cada panel en los puntos en los que el
coeficiente de solicitación es más desfavorable.
Estabilidad del alma comprimida (capítulo 5.7 de la norma)
• La verificación del alma solicitada por la fuerza no se efectúa si un rigidizador no
se encuentra bajo el punto de aplicación de la fuerza (El alma no tiene rigidizador)
Web:www.robot97.com e-mail:sales@robot97.com techsupport :service@robot97.com
6-12 ROBOT Millennium 14.0- MANUAL DEL USUARIO
• El programa analiza si la fuerza o la reacción provoca la compresión del alma. El
efecto de compresión es debido a la fuerza (reacción o barra adyacente) en los
casos siguientes:
- fuerza (reacción o barra adyacente) se encuentra arriba, pero el valor de la fuerza
(reacción) es negativo
- fuerza (reacción o barra adyacente) se encuentra abajo, pero el valor de la fuerza
(reacción) es positivo
En otros casos, el programa no efectúa los cálculos (la fuerza no se toma en cuenta)
• Los cálculos son efectuados para todos los casos de cargas definidas por el
usuario en el campo Cargas automáticas
• Si en un punto, hay numerosas fuerzas (para un caso de carga), el programa
adiciona automáticamente estas fuerzas.
• Para el caso de combinación o de ponderación; cuando en los puntos hay
numerosas fuerzas que provienen de diferentes casos de carga, el programa
adiciona a estas fuerzas tomadas en cuenta respectivos coeficientes de carga
• Los resultados son presentados para cada fuerza que produce el efecto de
compresión del alma sin rigidizador
Interacción M/N/V (capítulo 5.6.7 de la norma)
• El control es efectuado para cada uno de los paneles en 11 puntos de cálculo
• Los cálculos son efectuados para todos los casos de carga definidos por el usuario
en el campo Cargas automáticas
• Los resultados son presentados para los puntos del panel en el que el coeficiente
de solicitación es más grande.
Estabilidad del ala comprimida (capítulo 5.7.7 de la norma)
• El programa efectúa la verificación de la estabilidad de alma comprimida por 3
puntos que se encuentran en una distancia igual uno del otro (origen, medio y
extremo de la viga)
• El programa verifica la condición geométrica de la estabilidad del alma
comprimida conforme a la fórmula (5.80).
Estabilidad de los rigidizadores transversales
• El control se efectúa en los puntos en los que aparecen los rigidizadores
• Si el rigidizador no es solicitado directamente por una fuerza, el programa calcula
la fuerza de compresión según la fórmula (5.63). Si la fuerza provoca la tracción del
rigidizador, los cálculos para este rigidizador son ignorados.
• La adición de las fuerzas que cargan el rigidizador es efectuada de la misma
manera que para las fuerzas solicitadas en el alma sin rigidizador.
Después de activar la opción Análisis detallado todas las fuerzas son importadas al
caso de carga que resultó decisivo durante la verificación reglamentaria de la barra. Si
durante la verificación de la barra, el caso de carga más desfavorable resulta el caso
Perm1, todas las fuerzas que forman este caso de carga serán importadas. Si en
cambio, es la combinación o la ponderación que es decisiva, entonces todas las
fuerzas para todos los casos simples, componentes la combinación, son mostrados.
El caso decisivo es automáticamente entrado en el campo de edición Cargas
automáticas. Las fuerzas reconocidas automáticamente son mostradas en el dibujo
Web:www.robot97.com e-mail:sales@robot97.com techsupport :service@robot97.com
ROBOT Millennium 14.0- MANUAL DEL USUARIO 6-13
con el número de la fuerza y sus coordenadas. El origen del sistema de coordenadas
predefinido está situado en el origen de la barra.
Para verificar la validez de la identificación de las fuerzas, se puede pasar a la pestaña
Fuerzas concentradas.
El programa es predefinido por defecto de una manera automática (opción
Cargas/Automáticas). Eso quiere decir, que en los cálculos serán utilizados los caso
de carga definidos anteriormente por el usuario. Para el caso de carga actual, todas
las fuerzas externas e internas serán importadas, y únicamente estas fuerzas serán
tomadas en consideración durante los cálculos.
Para entrar un nuevo caso de carga hay que pasar al modo manual.
El cuadro de diálogo Análisis detallado se divide en unas partes:
• la parte superior presenta el esquema de la barra y contiene las dimensiones de la
barra; en la esquina derecha inferior se encuentran los siguientes iconos:
Activación/desactivación de la visualización de los rigidizadores, números
de paneles y distancia entre los rigidizadores
Activación/desactivación de la visualización de los esfuerzos aplicados en
el ala superior de la barra, de su numeración y de la distancia entre los
esfuerzos
Activación/desactivación de la visualización de los esfuerzos aplicados en
el ala inferior de la barra, de su numeración y de la distancia entre los
esfuerzos
Activación/desactivación de la visualización apoyos/barras adyacentes que
se encuentran en el ala superior de la barra, de su numeración y de la
distancia entre los apoyos/ barras adyacentes
Activación/desactivación de la visualización apoyos/barras adyacentes que
se encuentran en el ala inferior de la barra, de su numeración y de la
distancia entre los apoyos/ barras adyacentes
• la parte que contiene cuatro pestañas: Rigidizadores, Fuerzas, Apoyos/Barras y
Esfuerzos internos
• campos Verificación y Cargas.
Pestaña Rigidizadores
Después de la ejecución del análisis detallado, los rigidizadores son entrados
automáticamente en la barra en las posiciones siguientes:
• en los puntos, de definición de los apoyos
• en los puntos de aplicación de las fuerzas
• en los puntos, en los que han sido reconocidas las barras adyacentes
• si las distancias entre los rigidizadores son demasiado grandes y no cumplen las
condiciones reglamentarias.
Los parámetros de los rigidizadores definidos automáticamente pueden ser
modificados: todos los rigidizador definidos automáticamente pueden ser
modificados, agregados, eliminados.
Web:www.robot97.com e-mail:sales@robot97.com techsupport :service@robot97.com
6-14 ROBOT Millennium 14.0- MANUAL DEL USUARIO
Pestaña Fuerzas
En la pestaña Fuerzas, el usuario puede verificar si las fuerzas concentradas han sido
reconocidas correctamente.
El programa es configurado por defecto de un modo automático (opción Cargas /
Automáticas). Esto significa que en los cálculos serán utilizados los casos de carga
definidos anteriormente por el usuario. Para el caso de carga actual, todas las fuerzas
externas e internas serán importadas y solamente estas fuerzas serán tomadas para
los cálculos.
Si el usuario quiere entrar un nuevo caso de carga, debe pasar al modo manual. En el
modo automático, no se puede cambiar la posición de la fuerza a lo largo de la
longitud del elemento y su valor tampoco puede ser modificado.
Pestaña Apoyos/Barras
Si el programa ha reconocido en la barra estudiada el apoyo definido anteriormente
por el usuario, entonces éste será entrado automáticamente a la lista de apoyos
dibujados en el esquema.
Durante los cálculos el programa efectúa la verificación de la viga sirviéndose de las
informaciones sobre las reacciones que actúan en este apoyo. (Nota: esta hipótesis es
correcta si la reacción es perpendicular al eje longitudinal de la viga). Por ejemplo,
para la viga apoyada libremente solicitada en el centro por la fuerza concentrada P, el
programa reconocerá dos apoyos en las dos extremidades y tomará para los cálculos
el valor de la reacción R = P/2.
Si los apoyos no han sido definidos en la viga, el programa verifica si a la viga
estudiada llega una barra vertical (que puede trabajar como apoyo). En este caso, el
programa propone un apoyo en esta posición. El valor de la reacción transferida a este
apoyo será calculado a base del análisis del diagrama de la fuerza transversal en este
punto.
Para los otros casos, el programa propone automáticamente los apoyos situados en
las extremidades de la viga.
El programa reconoce automáticamente los puntos en los que se encuentran las barras
adyacentes, que transfieren las cargas aplicadas a la viga estudiada. Durante los
cálculos, el programa encuentra la fuerza transferida a partir de la/las barra/s, por eso,
analiza la disposición de las fuerzas transversales aplicadas a la viga estudiada. Por
ejemplo, durante el análisis la consola solicitada a una extremidad por la fuerza P
importada a partir de la viga subordinada, el programa reconocerá el punto en el que la
fuerza ha sido transferida y calculará la fuerza P sirviéndose del diagrama de la fuerza
transversal en este punto.
Pestaña Esfuerzos internos
Para definir un caso de carga nuevo, hay que seleccionar la opción Manual disponible
en la zona Cargas. A partir de este momento, el usuario puede entrar cualesquiera
fuerzas concentradas, definir rigidizadores en los puntos usuario y definir los esfuerzos
internos conformemente a la carga definida. Los valores de los esfuerzos internos
tienen que ser definidos en la pestaña Esfuerzos internos.
Si el usuario trabaja en modo Manual, los cálculos se efectuarán solamente para el
caso de carga definido manualmente. No es posible ejecutar los cálculos
simultáneamente para el caso de carga definido manualmente y éstos definidos de
modo automático.
Web:www.robot97.com e-mail:sales@robot97.com techsupport :service@robot97.com
ROBOT Millennium 14.0- MANUAL DEL USUARIO 6-15
Bibliografía (Dimensionamiento de las estructuras de acero)
AKBAR R. TAMBOLI, Steel Design Handbook - LRFD Method, The McGraw-Hill
Companies Inc., 1997
CHARLES G. SALMON, JOHN E. JOHNSON, Steel Structures - Design and
Behavior, Third Edition by HarperCollins Publishers Inc., 1990
JEAN MOREL, Calcul des structures métalliques selon l’EUROCODE 3, Eyrolles,
1994
JEAN MOREL, Structures Metalliques - Guide de calcul CM66 - Additif 80 -
Eurocode3, Eyrolles, 1999
Steelwork Design Guide To BS5950: PART 1: 1990 - Third Edition, Volume 1 -
Section Properties, Member Capacities & Volume 2 - Worked Examples, The Steel
Construction Institute in association with: The British Constructional Steelwork, 1992
T J MAC GINLEY & T C ANG, Structural Steelwork - Design to Limit State Theory,
Second Edition, Reed Educational and Professional Publishing Ltd, 1987,1992
IOANNIS VAYAS, JOHN ERMOPOULOS, GEORGE IOANNIDIS,
Anwendungsbeispiele zum Eurocode 3, Ernst & Sohn, 1998
WARREN C. YOUNG, Roark’s Formulas For Stress & Strain - Sixth Edition, The
McGraw-Hill Companies Inc., 1989.
Web:www.robot97.com e-mail:sales@robot97.com techsupport :service@robot97.com
6-16 ROBOT Millennium 14.0- MANUAL DEL USUARIO
6.2. Diseño de elementos de hormigón armado
NOTA: El código del Concreto Reforzado Americano aún no se ha implementado.
El propósito de los módulos del diseño de Vigas de hormigón armado y el diseño de
columnas R/C son para definir, calcular y diseñar vigas de concreto y columnas en una
estructura.
La versión actual del programa le permite diseñar componentes estructurales según
los códigos siguientes:
• norma francesa B.A.E.L. 91
• norma británica BS 8110
• Eurocode 2 (NAD belga).
Los módulos antes mencionados pueden utilizarse de dos modos. Ellos pueden
considerarse como una parte integral del sistema Robot Millenium (con conexión a
otros módulos que son fundamentales para la definición de estructura y transferencia
de datos) o como un módulo independiente (es decir autosuficiente) solamente para el
diseño de elementos de estructuras de hormigón armado.
Durante el diseño estructural el usuario puede fácilmente introducir, desplegar y
cambiar la estructura y parámetros del diseño. Si los resultados obtenidos no se
encuentran de acuerdo al criterio de los usuarios, pueden repetirse los cálculos para
valores diferentes de parámetros de diseño o para diferentes secciones transversales.
Los capítulos siguientes explican cómo tratar con módulos para diseño de hormigón
armado y dirigir ambas aproximaciones.
Si los módulos de dimensionamiento de los elementos de hormigón armado son
utilizados como elementos del programa Robot, después de los cálculos de los
esfuerzos que actúan en la estructura, se puede pasar al dimensionamiento de los
elementos de la estructura. En el caso de elementos de estructura de hormigón
armado, (la figura presenta el cuadro de diálogo para las vigas de hormigón armado).
El aspecto del cuadro de diálogo depende del módulo activado (vigas de hormigón
armado o columnas de hormigón armado).
Web:www.robot97.com e-mail:sales@robot97.com techsupport :service@robot97.com
ROBOT Millennium 14.0- MANUAL DEL USUARIO 6-17
Para las vigas de hormigón armado, la activación del módulo de dimensionamiento de
vigas de hormigón armado es posible después de la selección de la viga (o de un
grupo de vigas colineares) y la selección del comando Análisis / Dimensionamiento –
vigas de hormigón armado.
Después de efectuar esta acción tiene lugar la transmisión automática interna de las
cargas a la viga. Las cargas no están visibles en el cuadro de diálogo Cargas.
Al pasar al módulo de dimensionamiento de vigas, el programa muestra el cuadro de
diálogo de selección de tipo de cargas que serán transferidas: Casos simples o
Combinaciones manuales. Si seleccione la opción Casos simples, las cargas, para
las que son creadas interiormente las combinaciones reglamentarias según el
reglamento para las estructuras de hormigón armado accesible en el catálogo CFG en
el archivo con extensión *.rgl., son transmitidas. En el caso de seleccionar la opción
Combinaciones manuales, las relaciones definidas entre las cargas son guardadas y
como para los casos simples, ellos son sometidos a la operación de creación de las
ponderaciones internas.
En la parte inferior del cuadro de diálogo es disponible el botón Apoyos de la viga
componente de un emparrillado. La opción sirve para definir, cual de los elementos
adyacentes constituye un apoyo para la viga seleccionada. Estos parámetros influyen
directamente en el modo de armar la viga analizada.
El botón Apoyos de la viga componente de un emparrillado es activo, si para la
viga seleccionada, hay otros elementos adyacentes de tipo viga. En la parte inferior del
cuadro de diálogo está presentada una tabla que contiene una lista de los elemento
adyacentes (número de la barra con el nombre de la sección).
Los apoyos son detectados automáticamente como los apoyos para las vigas, etc. y
su desactivación no es posible.
El paso al módulo de dimensionamiento de los postes con las cargas nodales es
posible, si se indica anteriormente los postes o los grupos de postes y se activa la
opción: Análisis/Dimensionamiento - columnas de hormigón armado.
Después de efectuar esta acción tiene lugar la transmisión automática de las cargas
nodales de los postes. Las cargas son visibles en el cuadro de diálogo Cargas.
En el momento de pasar al módulo de dimensionamiento de los postes, el cuadro de
diálogo que sirve para definir que tipo de carga debe ser trasmitido: Casos simples o
Combinaciones manuales.
En la tabla de cargas, salvo los valores y naturas de cargas, es rellenado el campo
Grupo. Este campo lleva el número de la barra de la cual ha sido tomada la carga.
Si el grupo de postes debe ser dimensionado juntos (como el resultado de los cálculos
se obtiene un tipo de poste para todos los tipos de un grupo) hay que seleccionar
estos postes por grupos, y activar la función Dimensionamiento postes de hormigón
armado. Entonces en el cuadro de diálogo, Cargas aparecen tantos grupos de cargas
cuantos postes de hormigón armado se ha seleccionado. Como resultado de cálculo,
para cada grupo de carga se obtiene un poste „resultante” que será capaz de transferir
la carga a cada grupo.
La condición necesaria para calcular los grupos de postes de hormigón armado ha de
ser igual que su geometría (sección y altura) y las condiciones de apoyo de la columna.
Web:www.robot97.com e-mail:sales@robot97.com techsupport :service@robot97.com
6-18 ROBOT Millennium 14.0- MANUAL DEL USUARIO
En los módulos de dimensionamiento de las estructuras de hormigón armado es
disponible la opción Calculador de armaduras.
Para activar la opción, seleccione en el menú la opción
Estructura/Armaduras/Calculador de armaduras).
Las unidades seleccionadas en las Preferencias son utilizadas para definir/ mostrar
los valores de los diámetros de las barras y sus secciones de acero. El calculador
permite calcular los valores siguientes (d –diámetro de la barra de armadura) :
• sección de acero:
(por ejemplo :
7*d 12 = 7.92 cm2
7*d 12 + 5* d 16 = 17.97 cm2
7*d 12 + 5*d 16 + 8*d 10 = 24.25 cm2
... )
• el número exigido de barras de acero (por ejemplo 44/d14 = 29 barras)
• el número exigido de barras de acero con un diámetro dado (por ejemplo 18 y 12
mm) en el supuesto de que el número de las barras sea aproximadamente el
mismo para los dos diámetros (por ejemplo: 44 /d 18 /d 12 = 12*d 18.0 + 12*d
12.0)
• el número exigido de barras de acero con un diámetro dado (por ejemplo 18 y 12
mm) en el supuesto de que las barras de 12 mm de diámetro constituyan un por
ciento definido de todas las barras (por ejemplo: 44 /d 18 /d 12 %25 = 16 * d 18.0 +
5 * d 12.0)
• la diferencia entere la sección de acero dada (np. 44 cm2) y la superficie total de
las barras dadas (por ejemplo: 44 - 5* d 12 = 38.35 cm2).
Web:www.robot97.com e-mail:sales@robot97.com techsupport :service@robot97.com
ROBOT Millennium 14.0- MANUAL DEL USUARIO 6-19
6.2.1. Diseño de vigas de hormigón armado
El módulo Diseño de vigas de hormigón armado permite la definición, cálculo y
diseño de vigas continuas (ambas sencillas y multi-palmo). Los tipos de carga pueden
componerse en fuerzas concentradas verticales, cargas uniformes o momentos de
soporte adicionales. Las secciones rectangular y las T están admitidas
(adicionalmente, son tomadas en cuenta varios tipos de conexión placa-viga).
El módulo Diseño de vigas de hormigón armado puede seleccionarse de la
siguiente manera:
§ Seleccionar Diseño de vigas de hormigón armado de las viñetas de tipo de
estructura (véase capítulo 2.1) - el módulo trabajará como un programa
independiente (autosuficiente) sin conexiones y transferencia de datos con otras
partes de Robot Millenium.
§ Una vez que definida la estructura se define, seleccione (resaltando en el
vizualizador gráfico) la lista apropiada de barras que definen la viga y seleccione el
comando de Diseño de vigas de hormigón armado desde el menú. El esquema de
Viga se abrirá y la geometría y componentes de carga en toda su extensión con sus
resultantes correspondientes serán cargados en el módulo del código. La pantalla
se dividirá en dos partes: el vizualizador que despliega la viga diseñada y el
vizualizador de la estructura completa.
La descripción del proceso del Diseño de vigas de hormigón armado presentada a
continuación se aplica al segundo método de selección del módulo Diseño de vigas de
hormigón armado; las diferencias principales entre los dos aproximaciones se
señalarán a continuación.
Una vez que el módulo es elegido, la estructura de viga seleccionada aparecerá en la
parte superior de la pantalla. La geometría de carga aplicada donde se introducirán
resultantes del análisis estáticos para el módulo de Diseño de Vigas de hormigón
armado (considerando el caso de que el trabajo independiente del módulo el usuario
deberá definir la geometría e introducir y ejecutar el análisis estático). La geometría de
la viga y las cargas pueden ser modificadas usando las opciones siguientes:
§ geometría de la sección o corte de la viga - disponible por selección del comando
del Tipo de Estructura/Sección desde el menú o pulsando el icono de Tipo de
Sección:
§ dimensiones de elevación del palmo de viga - disponible a través de la selección
del comando Geometría /Dimensiones desde el menú o presionando el icono de
Dimensiones:
§ carga - disponible seleccionando el comando Estructura/Cargas desde el menú o
presionando el icono de Cargas: .
La selección geometría puede ser definida/modificada en la ventana de diálogo
observada debajo. Para modificar el trecho(s) seleccione aquéllos cuyas dimensiones
de la sección serán cambiadas. Los trechos seleccionados serán resaltados.
Web:www.robot97.com e-mail:sales@robot97.com techsupport :service@robot97.com
6-20 ROBOT Millennium 14.0- MANUAL DEL USUARIO
Las secciones rectangulares y T están admitidas, (además, se toman en cuenta varios
tipos de conexión de viga-placa). Los contenidos de la ventana de Diálogo
(parámetros) varían según el tipo seleccionado. La ventana de diálogo anterior
contiene simplemente la tabla de Parámetros Generales para las secciones
rectangulares. Los parámetros similares están disponibles para el tipo de sección T.
Una vez que el tercer tipo de la sección se selecciona, la ventana de diálogo contendrá
dos etiquetas adicionales: Tablas y Cortes.
El programa asigna nombres automáticamente a las secciones de vigas/columnas RC.
La primera letra en B o C corresponden para viga o columna, mientras el siguiente
determina la forma de la sección. Este es seguido por las dimensiones características.
Por ejemplo, BR 30x50 denota una sección de la viga rectangular para que b=30 y
h=50.
Pueden modificarse dimensiones de elevación para los palmos de viga consecutivos
en la ventana de diálogo Elevación. Como en el caso de dimensiones de sección
transversales, la dimensión definición/modificación se aplica sólo al palmo
seleccionado.
Una vez que la opción de Carga se selecciona, el esquema de Carga del sistema
Robot Millenium (en el caso de una versión integrado con otros módulos) o tablas
apropiadas para definir las cargas (en caso de que el módulo trabaje como un sistema
autosuficiente). La elección de la opción cargas permite la definición de cargas
aplicadas a una viga R/C. Esto se realiza a través de:
§ botón izquierdo en el icono de “Definición de Carga" o,
§ seleccionando el comando Estructura / Cargas desde del menú
§ escogiendo Viga - Cargas.
La ventana de diálogo abajo mostrado aparecerá en la pantalla.
Web:www.robot97.com e-mail:sales@robot97.com techsupport :service@robot97.com
ROBOT Millennium 14.0- MANUAL DEL USUARIO 6-21
Para definir cargas de viga de hormigón armado:
1. En palmos, introducir el número de palmos a los que se aplicará la carga; si uno
escribe A (todos) en este espacio, todos los palmos serán seleccionados,
2. De la lista Naturaleza, seleccione la naturaleza de carga (muerto, viva, nieve, viento,
etc.)
3. De la lista de Categoría de Carga, seleccione el tipo de la carga aplicada
(continua, concentrada, y superficie).
4. Defina los valores del tipo de carga seleccionado (los iconos en la parte superior
del resumen de la ventana de diálogo esquematiza los tipos de carga disponibles)
y presione el botón ADD AGREGAR
El lado izquierdo de la ventana de cargas depende del tipo de carga seleccionado. El
icono esquemático que representa el seleccionado continuo o concentrados el tipo de
carga se despliega en la esquina izquierda superior de la ventana del diálogo. Se
localizan iconos que permiten la selección del tipo de carga sobre el lado derecho.
En el caso de una carga del plano, el campo de las Coordenadas contiene las
opciones siguientes: alfa, beta; el área adyacente contiene el campo que permite
primero definir el valor de carga de p (carga por la unidad de área). Esta carga se
transforma en una carga distribuida. Los planos siguientes cargan los tipos que están
disponibles: las cargas recogieron de la superficie del Lámina entre dos vigas. Uno
debe definir la distancia entre las cargas y segundo los tipos de cargas recogidos de
la superficie del Lámina la que es delimitada a través de cuatro vigas
Debajo de los iconos de Tipo de Carga, esta el campo de las Dimensiones Relativas
y, en el caso de haber seleccionado la opción tipo de carga continuo, de Cadena de
Dimensión. Si la opción de las Dimensiones Relativa es activa - el símbolo
aparece, entonces durante la definición de posición de carga, las coordenadas del
punto relativas se usarán del intervalo <0,1>. Si la opción no es activa entonces las
coordenadas del punto se darán en las unidades seleccionadas por el usuario. En el
caso de la carga continua - la opción de Cadena de Dimensión (si esta opción es
activa - el símbolo aparece) siendo disponible. Durante la definición de carga
continua la cadena de la dimensión llamada se usará. Esto significa que el valor de
carga continua se aplicarán p2 a un punto con la coordenada (x1+x2), carga valor p3 a
Web:www.robot97.com e-mail:sales@robot97.com techsupport :service@robot97.com
6-22 ROBOT Millennium 14.0- MANUAL DEL USUARIO
un punto con la coordenada (x1+x2+x3) , etc. Si la opción es inactiva, entonces la
carga p1 se aplica a un punto con la coordenada x1, cargue p2 a un punto con la
coordenada x2 etc.
Se localizan las coordenadas y campos de Valor en la media porción de la ventana de
del diálogo. En el caso de una carga concentrada, se localizan en otras dos opciones,
x1 y F o M.
En el caso de una carga continua, el campo de las Coordenadas contiene las
opciones: x1, x2, x3, x4.
El campo de Valor contiene las opciones: p1, p2, p3.
NOTA: Cuando una carga continua se selecciona, no todos los campos de
coordenadas que permiten definición carga valor son activos.
Para cada viga los parámetros siguientes pueden definirse:
• Hoyos (seleccionando el comando Geometry/Holes del menú o presionando el
icono: ) - una tabla para la definición de agujeros para un palmo de la viga
seleccionado se desplegará.
• Historia de parámetros (nivel de la historia, resistencia de fuego, agrietamiento y
exposición que tasan)- seleccionando los Parámetros del comando
Análisis/Parámetros del nivel o presionando el icono.
• Opciones de cálculo (seleccionando las Opciones del comando Análisis/Calcular o
presionando el icono ).
• Reforzamiento de parámetros (seleccionando los Parámetros del comando
Análisis/Parámetros de las armaduras o presionando el icono ).
NOTA: Una vez que realizado cualquier cambio a la geometría de la viga o sus
cargas, los resultados del análisis llegan a ser indispensables. Para obtener
resultados apropiados para la viga modificada, la estructura necesita ser
actualizada (para que los cambios pueden ahorrarse). Esto es posible
seleccionando el comando Results/Structure Updating o apretando el icono.
Una vez que la geometría se pone al día, la estructura entera tiene que ser
re-calculada.
El diseño y cálculos de viga pueden comenzarse Una vez que todos los parámetros se
han asignado. Puede ser efectuado por la opción Analysis /Calculatión option
Análisis/Cálculos o presionando el icono . Sobre fuerzas internas (los momentos y
cortes de fuerzas) y los desplazamientos se calculan para las cargas definidas.
Para ver resultados del plano en el sistema Robot Millenium el siguiente esquema
necesita ser llamado:
· Vigas - Resultados
· Vigas - Refuerzo.
Una vez que seleccionada las Vigas - Resultados el esquema de resultado se
despliega en la pantalla esta será dividida en dos partes: la parte izquierda que
contiene el campo de los Diagramas para la presentación gráfica de resultados y la
ventana de diálogo derecho que contienen los Diagramas. Esta ventana de diálogo le
Web:www.robot97.com e-mail:sales@robot97.com techsupport :service@robot97.com
ROBOT Millennium 14.0- MANUAL DEL USUARIO 6-23
permitirá desplegar resultados en un formato clasificado y los valores selectos para los
que se presentarán diagramas en la parte izquierda de la ventana de del diálogo. Entre
las fuerzas de sección de valores para los estados del límite disponibles, pueden
encontrarse áreas del refuerzo y deformaciones.
Se presentan diagramas de la muestra para la viga del multi-palmo en la figura debajo.
Una vez que seleccionado Beams-Reinforcement Vigas-reforzamiento el esquema
del Refuerzo se selecciona, la pantalla será dividida en tres partes: un campo en el que
observamos la elevación de la viga junto con el refuerzo calculado, un campo que
contiene refuerzo en la sección de la viga y una tabla adicional con descripción de
barras de refuerzo consecutivas.
El programa también proporciona varias opciones que permiten revisar las barras
reforzando a ser usadas en una viga de RC:
• Inicio de barras – esta opción le permite al usuario determinar los parámetros de
las barras reforzando que conectan una viga a una columna. La opción es accesible
seleccionando el Structure/Starter comando en el menú principal o barra principal
del menú del contexto.
• División para reforzamiento de barras - la opción le permite al usuario definir los
puntos de división de vigas de RC. Es accesible seleccionando el comando
Structure/Divide reinforcing bar del menú. Es disponible la opción Conexión
Reforzada.
• Parámetros de reforzar barras - la opción se usa para presentar los parámetros de
reforzamiento de barras, determinado durante RC diseño de viga.
Para todos los módulos de dimensionamiento de hormigón armado son accesibles las
siguientes opciones:
• Visualizar armaduras –la opción sirve para seleccionar los tipos de barras de
armadura para presentarlas en la pantalla gráfica para los elementos de las
estructuras de hormigón armado estudiadas (comando : Estructura / Armaduras /
Mostrar o icono .). Pueden ser presentados cuatro tipos de armadura:
Web:www.robot97.com e-mail:sales@robot97.com techsupport :service@robot97.com
6-24 ROBOT Millennium 14.0- MANUAL DEL USUARIO
armaduras principales, armaduras longitudinales, armaduras de construcción y
armaduras de los huecos (solamente para las vigas o para vigas - muros).
• Translación - esta opción sirve para efectuar la translación de las armaduras
seleccionadas anteriormente (comando: Estructura / Armaduras / Translación).
Después de completar cálculos, los resultados pueden presentarse en la forma de
notas del cálculo (opción Resultados/Nota de cálculo). El editor de texto de sistema
Robot Millenium que contiene datos de la viga diseñada se desplegará en pantalla
con los resultados del diseño de cálculo calculation/design.
Una vez que seleccionada la opción de Results/Drawings, se observara un dibujo para
la el diseño y cálculo de viga aparecerá la viga selecta con la opción mide(s) puntos
centrales estará presente sobre el dibujo.
6.2.2. Diseño de Columna RC
La R/C de columna diseña el módulo permite a usted calcular, predimensionar y
verificar R/C de las columnas. Las fuerzas axiales y los momentos en ambos
direcciones son admisibles. Los siguientes tipos de sección transversales son
disponibles: el regular (polígono rectangular, redondo o regular) e irregular (T-section,
Z-secciona, semicírculo etc.).
El módulo La R/C de Diseño de columna el módulo puede activarse como se indica a
continuación:
• Selecciona la R/C el diseño de columna desde el tipo de estructura vigente (ver
capítulo 2.1) - el módulo trabajará como un programa independiente (permanece-
solo) sin el nexo y los datos transfieren con otros módulos. El sistema Robot
Millenium se responsabiliza para la definición de estructura.
• Una vez que definida la estructura, (por destacar en el vizualizador gráfico)
selecciona la lista apropiada de barras que crean en la columna y escoger la R/C
de columna diseñada manda desde el menú. El esquema de Columnas será abierto
y las cargas de miembro y geometría conjuntamente con resultados
correspondientes se cargarán al módulo de código. La pantalla se dividirá en dos
de partes: el vizualizador que muestra la elevación diseñada de columna y el
vizualizador con la columna seleccionada en exhibición.
La descripción de la R/C del proceso diseño de columnas (presentado más adelante)
aplica a la situación cuando el módulo trabaja como un programa autosuficiente.
La pantalla se dividirá en dos de partes: un vizualizador que contiene la elevación de
la columna y el vizualizador con la sección de columna.
La definición de columna se basa en los datos siguientes:
• las dimensiones de elevación de columna - disponible presionando el comando
Estructure/ Dimensiones Comando presionando el icono ;
• Tipo y dimensiones para la columna de Sección Transversal - es seleccionado
digitando el comando Structure/Sección Type o presionando el icono ,en la
ventana de diálogo presente más adelante se mostrará sobre la pantalla. El tipo de
Sección (rectangular, redonda, T-section, Z-section, L-section, polígono, semicírculo
o el cuadrante regular) debería especificarse las dimensiones de tipo
Web:www.robot97.com e-mail:sales@robot97.com techsupport :service@robot97.com
ROBOT Millennium 14.0- MANUAL DEL USUARIO 6-25
seleccionados y están para ser introducidos (ello se mostrarán sobre el dibujo
esquemático en el rincón derecho superior de la ventana de diálogo).
El programa asigna automáticamente nombres a las secciones de beams/columns de
RC. La primera carta en B o C corresponde para emitir columnas, mientras el
siguiente determina la forma de las secciones. Continua con las dimensiones
características. Por ejemplo, CR 30x50 denota una sección de la columna rectangular
para que b=30 y h=50.
• Columna de acople al modelo – es disponible desactivando el comando la
Structure/Buckling length o presionando el icono después en ventana de diálogo
correspondiente aparecerá acople de los modelos por ambas direcciones (Y y Z)
puede especificarse y la selección del tipo de estructura de oscilación / no-
oscilación sway/non sway. Una vez que seleccionado el icono que indica al modelo
acoplado, una ventana de diálogo adicional aparecerá (como se muestra debajo)
en que el modelo de acople de columna apropiado puede seleccionarse.
Web:www.robot97.com e-mail:sales@robot97.com techsupport :service@robot97.com
6-26 ROBOT Millennium 14.0- MANUAL DEL USUARIO
• Aplicar cargas - disponible seleccionando el comando Structure/Loads o
presionando el icono después del que un ventana de diálogo que contiene una
Tabla para la definición de carga de columna se desplegará en la pantalla. Los
datos siguientes están incluidos: el nombre del caso, naturaleza, agrupa, valor de
fuerza axial, valor de fuerza de corte y momentos de doblado aplicados a la
columna.
Como en el caso de vigas de R/C, los parámetros siguientes pueden definirse:
• Historia parámetros (nivel de la historia, fuego tasando, que cruje y exposición que
tasa), seleccionando el comando los Parámetros de Análisis/Parámetros del nivel
o presionando el icono .
• Cálculo opciones (seleccionando las Opciones del comando Análisis/Calcular o
presionando el icono ).
• Refuerzo de parámetros (seleccionando los Parámetros de Análisis/Parámetros de
las armaduras o presionando el icono ).
Pueden empezarse cálculos de la columna y plano después de definir todos los
parámetros. O puede ser echo seleccionando el Análisis/Calculars o presionando el
icono . Una vez completados los cálculos la ventana de diálogo mostrada debajo
puede desplegarse en la pantalla.
La parte superior de la ventana del diálogo contiene una lista de todas las
combinaciones de carga tomada en cuenta durante el proceso de plano de columna.
Para una combinación seleccionada los valores siguientes se despliegan: sección de
la columna con eje neutro, condensación y área de tensión y factores de seguridad
correspondientes. Después de los cálculos, la peor combinación de carga
(combinación del plan) se presenta en la ventana de diálogo.
Web:www.robot97.com e-mail:sales@robot97.com techsupport :service@robot97.com
ROBOT Millennium 14.0- MANUAL DEL USUARIO 6-27
NOTA: Si en el cuadro de diálogo recién presentado aparecen las
combinaciones idénticas a los diferentes valores de las fuerzas
calculadas para las mismas combinaciones, eso quiere decir, que los
valores de las fuerzas han sido calculados para diferentes secciones a lo
largo de la columna.
Para observar el diseño resultante el sistema Robot Millenium los siguientes
esquemas serán llamados:
• Columnas - Resultados
• Columnas - Refuerzo.
Una vez que seleccionado Columns-Results el esquema de los Resultados se
selecciona, la pantalla será dividida en dos partes (véase el dibujo debajo).
Esta ventana de diálogo contiene la interacción de N-M en curva para una combinación
determinada de carga dada. La parte izquierda de esta ventana se usa para
desplegar la interacción de superficies de 3D N-Mx-, considerando que el derecho es
para la N-M curva de interacción. La posterior es la intersección de la 3D-interaction
superficie y el N-M del plano que contiene las combinaciones de carga actualmente
analizadas.
Una vez que es seleccionada Columns- Reinforcement, la pantalla será dividida en
tres partes: un campo que contiene el despliegue de elevación de columna junto con el
refuerzo calculado, un campo con refuerzo en la sección de columnas transversales y
una tabla sumarial con descripción de varas del refuerzo consecutivas.
Web:www.robot97.com e-mail:sales@robot97.com techsupport :service@robot97.com
6-28 ROBOT Millennium 14.0- MANUAL DEL USUARIO
Como en el caso de vigas de RC, el programa proporciona también los Parámetros de
reforzar opción de las barras presentaban los parámetros de reforzar barras,
determinados durante el RC columna plan.
Al lado de las opciones Visualizar armaduras y Translación (descritas para las vigas
de hormigón armado) para los postes de hormigón armado, es disponible también la
opción Disposición de los estribos. Esta opción sirve para la definición manual de la
forma de las armaduras transversales de la columna (en el nivel de la sección
transversal de la columna).
ATENCION : La opción es aplicable después de los cálculos de armadura de la
columna.
Después de completar los cálculos y resultados pueden presentarse en la forma de
notas del cálculo (Results/Calculation Note la opción). El editor de texto del sistema
Robot Millenium editor que contiene datos en la columna diseñada y se desplegarán
resultados del calculation/design en la pantalla.
Después de seleccionar la opción Resultados/Plano de ejecución o después de
presionar el icono se abre la pantalla Planos de ejecución del programa Robot,
que presenta el plano de ejecución de la columna calculada y dimensionada. El plano
es presentado según los parámetros de dibujo adoptado (véase el capítulo 6.2.5).
Web:www.robot97.com e-mail:sales@robot97.com techsupport :service@robot97.com
ROBOT Millennium 14.0- MANUAL DEL USUARIO 6-29
6.2.3. Diseño de Cimentaciones
El módulo Dimensionamiento de cimentaciones permite calcular el dimensionamiento
previo y verificación de las cimentaciones. La cimentación estudiada en este módulo
puede ser solicitada por la fuerza axial y/o de los momentos de las dos direcciones, y
de las cargas en el talud.
Para comenzar el dimensionamiento de la cimentación, se puede efectuar una de las
siguientes operaciones:
• Seleccionando de la viñeta de selección de tipo de la estructura (véase el capítulo
2.1) dimensionamiento de la cimentación – el módulo de dimensionamiento de la
cimentación trabajará como un programa autónomo (stand-alone) sin unión con
(intercambio de datos) otros componentes del sistema Robot Millennium
• Después de definir la estructura, hay que seleccionar de ella (resaltando en el editor
gráfico) el nudo de apoyo de la estructura, y luego hay que seleccionar del menú el
comando Dimensionamiento - cimentaciones. Entonces el programa abrirá la
pantalla Cimentaciones - definición.
Después de seleccionar el nudo de la estructura y el comando Dimensionamiento -
cimentaciones se efectúa automáticamente la transmisión de reacciones al nivel
superior de la columna. Estas reacciones son visibles en la pantalla Cimentaciones –
cargas. Salvo los valores y la natura de carga en la tabla es rellenado también el
campo Grupo. Define el número del nudo del cual ha sido tomada la carga.
En el caso de seleccionar un grupo de nudos, se efectúa la adquisición de la reacción
de los respectivos nudos de la estructura, cuyos nombres son presentados en la
columna Grupo. En el caso del dimensionamiento de un grupo de cimentaciones, el
resultado de cálculos será la cimentación que cumpla las condiciones de todas las
barras de apoyo seleccionadas.
Las reacciones del módulo Cimentaciones presentadas, son reacciones del sistema
local de la estructura. Eso es importante en el caso de las estructuras volumétricas con
una orientación distinta de las columnas.
La definición de la cimentación contiene la definición de las informaciones siguientes:
• Selección del tipo de cimentación (cimentación aislada, cimentación lineal),
selección de cimentación aislada o cimentación lineal en el hormigón de limpieza,
dimensiones de la cimentación, selección del tipo de la unión de la columna con la
cimentación (véase el dibujo presentado a continuación); en el caso de seleccionar
la cimentación posada en el hormigón de limpieza, en el dibujo de abajo aparece
una pestaña adicional (Hormigón de limpieza), en la que se encuentran las
opciones que permiten la definición de la geometría del hormigón de limpieza.
Web:www.robot97.com e-mail:sales@robot97.com techsupport :service@robot97.com
6-30 ROBOT Millennium 14.0- MANUAL DEL USUARIO
• Selección de posición de cimentación en la estructura
• Definición de los parámetros del suelo
• Definición de las cargas aplicadas a la cimentación (véase en el dibujo presentado
a continuación); En este cuadro de diálogo se puede definir las cargas aplicadas a
la cimentación. La lista de las categorías de cargas accesibles contiene dos
categorías: las cargas en la cimentación estudiada y la carga en el talud. Son
disponibles las siguientes naturas de cargas: permanente, de explotación, nieve,
viento y sísmica. Hay tres tipos de carga aplicada a la cimentación: fuerza axial,
fuerza axial con un momento flector y un esfuerzo cortante, fuerza axial con los
momentos flectores y los esfuerzos cortantes que actúan en dos direcciones. Según
del tipo de carga seleccionada, el programa muestra los campos de edición
apropiados en los que se puede definir los valores de los esfuerzos.
Web:www.robot97.com e-mail:sales@robot97.com techsupport :service@robot97.com
ROBOT Millennium 14.0- MANUAL DEL USUARIO 6-31
Los siguientes parámetros pueden ser definidos igual que para las vigas y columnas
de hormigón armado,:
• Opciones de cálculo (seleccionando el comando Análisis/Opciones de cálculo o
presionando el icono )
• parámetros de las armaduras (seleccionando el comando Análisis/Parámetros de
las armaduras o presionando el icono ).
Después de definir todos los parámetros de la cimentación, se puede comenzar los
cálculos y el dimensionamiento de la cimentación estudiada. Se puede hacerlo de dos
maneras: seleccionando del menú el comando Análisis/Calcular o presionando el
icono . Entonces se abrirá la pantalla Cimentaciones - resultados. La pantalla del
monitor se dividirá en dos partes: ventana gráfica con la vista de la cimentación y el
cuadro de diálogo Cimentaciones - resultados (véase el dibujo presentado a
continuación).
El dimensionamiento de la cimentación se compone de:
• verificación de la tensión en el suelo debajo de la cimentación
• verificación de la estabilidad al deslizamiento
• verificación de la estabilidad al vuelco
• verificación del alzamiento de la cimentación
• tomando en cuenta la disposición sísmica (verificación del deslizamiento y
levantamientos de la cimentación)
• verificación del punzonamiento/cortante
• cálculo de la armadura en la cimentación y en la unión de cimentación – columna
• disposición de la armadura calculada en la cimentación y en la unión cimentación –
columna
• evaluación de la cantidades exigidas (hormigón, encofrado, armadura).
NOTA: Durante los cálculos de la cimentación posada en el hormigón de
limpieza, el programa no verifica las condiciones de estabilidad al
deslizamiento o vuelco ni las condiciones al cortante y el punzonamiento
para el hormigón de limpieza.
Web:www.robot97.com e-mail:sales@robot97.com techsupport :service@robot97.com
6-32 ROBOT Millennium 14.0- MANUAL DEL USUARIO
En el caso de dimensionamiento de la cimentación (véase el dibujo recién presentado)
en el cuadro de diálogo gráfico pueden ser presentados los siguientes valores:
• proyección de la cimentación en el plano XY (vista desde arriba) con la posición del
fuste.
• Diagramas de las tensiones en el suelo con la presentación de los valores en los
ángulos de la cimentación
• fuste
• el contorno tomado en cuenta durante los cálculos de la cimentación para el
punzonamiento/cortante (marcado con el color verde).
En el caso de dimensionamiento de una cimentación en la ventana gráfica aparecen
solamente: la sección transversal de la cimentación corrida y los diagramas de las
tensiones en el suelo debajo de la cimentación.
.
Una vez acabados los cálculos de la cimentación se pueden presentar los resultados
de cálculo en forma de una nota de cálculo (opción Resultados/Nota de cálculo). En la
pantalla aparece el editor de texto integrado al sistema Robot Millennium que
contiene los datos de la cimentación dimensionada y los resultados de los cálculos y
del dimensionamiento.
Después de seleccionar la opción Resultados/Plano de ejecución o después de
presionar el icono el programa muestra una pantalla Plano de ejecución, y
presenta el plano de ejecución de la cimentación calculada y dimensionada. El plano
de ejecución será presentado en una forma que corresponda a los parámetros del
dibujo adoptado. (véase el capítulo 6.2.5).
6.2.4. Dimensionamiento de las vigas - muros
Web:www.robot97.com e-mail:sales@robot97.com techsupport :service@robot97.com
ROBOT Millennium 14.0- MANUAL DEL USUARIO 6-33
El módulo Dimensionamiento de las vigas - muros permite definir, calcular y
dimensionar las vigas - muros libremente apoyadas (a un tramo o más) – el
dimensionamiento se efectúa según la norma francesa BAEL. Lo específico de las
vigas - muros consiste en la altura de la sección transversal de tal viga, que es superior
a la longitud de la sección transversal. Las vigas - muros pueden ser cargadas por las
fuerzas concentradas verticales, cargas uniformes y por momentos concentrados de
apoyos. El modo de definición de la viga - muro es igual al modo de la definición de la
viga de hormigón armado (véase el capítulo 6.2.1). Las vigas - muros pueden ser
cargadas por las fuerzas concentradas verticales, cargas uniformes y por momentos
concentrados de apoyos; las cargas pueden ser aplicadas a la superficie superior o
inferior de la viga - muro. La sección de las vigas - muros puede ser rectangular o en T
(son admisibles diferentes tipos de uniones de la viga con la losa).
El dimensionamiento de las vigas - muros de hormigón armado puede ser empezado
después de seleccionar el tipo de estructura Dimensionamiento de las vigas - muros
en la viñeta (véase el capítulo 2.1) – el módulo de estudiar las vigas - muros funcionará
como un programa autónomo (stand-alone) sin unión con (intercambio de datos) los
otros componentes del sistema Robot Millennium.
Para definir la viga - muro hay que:
• definir la geometría de la sección de la viga (comando Estructura/Sección o icono
Sección )
• definir las dimensiones de la elevación de los tramos de la viga - muro (comando
Estructura/Dimensiones o icono Dimensiones )
• definir las cargas (comando Estructura/Cargas o icono Cargas )
• eventualmente, definir los agujeros que se encuentran en las vigas – muros.
Igual que en el caso de las vigas y columnas de hormigón armado, se puede definir los
siguientes parámetros:
• opciones de cálculo (comando Análisis/Opciones de cálculo o icono )
• parámetros de las armaduras (comando Análisis/Parámetros de las armaduras o
icono ).
Después de los cálculos de las vigas – muros, se presentan los resultados en forma
análoga a la de los resultados para las vigas de hormigón armado.
Lo específico de las vigas - muros es la posibilidad de armarlas usando las mallas
electrosoldadas . En el programa Robot Millennium es accesible la base de mallas
que pueden ser aprovechadas durante los cálculo de la armadura para las vigas -
muros. Después de haber hecho un clic en el botón Editar la base de mallas que se
encuentra en la pestaña Mallas electrosoldadas del cuadro de diálogo Opciones de
cálculo para las vigas – muros, en la pantalla aparece una ventana adicional que sirve
para presentar las informaciones accesibles sobre las mallas electrosoldadas, véase
el dibujo presentado a continuación.
Web:www.robot97.com e-mail:sales@robot97.com techsupport :service@robot97.com
6-34 ROBOT Millennium 14.0- MANUAL DEL USUARIO
El visor de la biblioteca de las mallas electrosoldadas representada en el dibujo de
arriba es dividido en dos partes:
• barra de herramientas con iconos
• tabla en la que son disponibles los datos sobre las mallas electrosoldadas .
Las siguientes informaciones son presentadas para cada tipo de malla:
En las tres primeras columnas de la tabla es presentado el número de malla
electrosoldads, información si la malla ha de ser tomada en cuenta durante los
cálculos (opción activada - - la malla tomada en cuenta; opción desactivada - la
malla no tomada en cuenta) y el nombre de la malla. Las columnas sucesivas
presentan los siguientes datos relativos a las mallas electrosoldadas: sección de
acero, espaciamiento y diámetro de las armaduras, informaciones relativas a la forma
de los extremos de las barras y, eventualmente la longitud del recubrimiento.
Web:www.robot97.com e-mail:sales@robot97.com techsupport :service@robot97.com
ROBOT Millennium 14.0- MANUAL DEL USUARIO 6-35
6.2.5. Planos de ejecución
Los planos de ejecución de calculados de los elementos de hormigón armado
constituyen una ventana separada del programa Robot. En esta pantalla del programa
Robot se encuentran las opciones útiles nada más que para la edición de los dibujos.
A continuación analizaremos las opciones más importantes:
• Vista normal (menú Ver) – en el momento de seleccionar un elemento, el programa
pasa automáticamente a la pantalla Planos de ejecución y activa la vista normal. Es
una vista general presentada en la página entera, sin ninguna posibilidad de entrar,
eliminar o modificar el contenido del dibujo. Este modo es útil para arreglar y
componer los dibujos en el formato final de la impresión.
• Modificar la composición de la página (menú Ver) es el modo que permite
modificar la disposición y las dimensiones de los elementos del dibujo (espacios
de trabajo llamados « viewport »). Cada elemento del dibujo posee en sus ángulos
los mangos gracias a los cuales es posible la edición de los elementos. Después
de terminar las modificaciones hay que pasar a otro modo de presentación. El
programa regenera el dibujo y ajusta el contenido a las nuevas dimensiones de los
elementos de dibujo.
• Componentes del dibujo (menú Ver) es un modo que presenta la extensión de los
elementos y su contenido. Si se selecciona un elemento del dibujo (con el resaltado
de color rojo) eso quiere decir que se puede editar su contenido. En el campo
activo son posibles las siguientes operaciones:
∗ Cambio de la escala del dibujo o de la posición de la sección
∗ Edición del texto (después de la selección el texto queda resaltado de color
amarillo) por la activación de la opción Editar texto del menú contextual,
después de hacer clic en el botón derecho del ratón.
∗ Eliminación del texto – después de seleccionar el texto, se puede eliminarlo
presionando la tecla DELETE
∗ Desplazamiento del texto; después de seleccionar el texto, hay que hacer clic
en el texto, el puntero cambia en flecha y permite desplazar el texto al interior del
elemento del dibujo (viewport)
∗ Edición de la cotación (después de seleccionar la cota con el puntero, la cota
está resaltada de color amarillo); si se engancha el puntero al final de la
cotación, se puede cambiar la longitud de la línea de cota y el valor que la
describe. En el caso de valores de cota en cadena, quedan cambiadas las
cotas que se encuentran cerca del punto editado.
∗ Eliminación + desplazamiento de la línea de cota (la opción funciona de la
misma manera que el editor de texto). En el caso de desplazar la cota, es
posible solamente el desplazamiento paralelo respecto a la posición original
∗ Agregar línea, círculo, texto y cota.
NOTA: Después de terminar la edición hay que presionar la tecla ESC, para
poder pasar a la edición del otro elemento del dibujo (viewport).
• Formato definitivo del dibujo (menú Ver) - es la opción que permite importar los
dibujos mostrados en un folio común. Después de activar la opción el programa
pasa a otro modo de trabajo. El formato predefinido es el formato A4. Para
Web:www.robot97.com e-mail:sales@robot97.com techsupport :service@robot97.com
6-36 ROBOT Millennium 14.0- MANUAL DEL USUARIO
cambiar de formato, hay que hacer clic en la opción Configurar página del menú
Archivo y seleccionar el formato definitivo del folio de papel. Todos los dibujos
activos son organizados de una manera automática.
• Disponer los dibujos automáticamente (menú Ver) - es la opción que permite
disponer automáticamente los dibujos en gran formato, ella funciona en conexión
con la opción recién analizada. Si la disposición automática no es satisfactoria, se
puede desactivar esta opción. Después de seleccionar el dibujo deseado (hay que
pasar a Vista normal) y manteniendo presionado el botón izquierdo del ratón se
puede desplazar el dibujo.
NOTA: Para poder colocar el dibujo en la posición deseada hay que efectuar el
desplazamiento con la tecla Crtl presionada.
• Deshacer, Rehacer (menú Edición) – estas opciones permiten anular o rehacer la
última acción efectuada. Hay que recordar que después de usar esta opción
algunas acciones no son posibles de efectuar pe. no se puede poner a escala los
elementos del dibujo (viewport), o entrar una tabla de armaduras
• Cortar, Pegar (menú Edición) – las opciones estándar que funcionan para el dibujo
entero. Gracias a esta opción se puede cortar el dimensionamiento cualquiera y
desplazarlo a otra posición – otra página. Esta operación es particularmente útil
durante la disposición de los dibujos en un formato más grande, eso quiere decir,
cuando el número de páginas es superior a 1.
• Dibujo (menú Insertar) – En el caso de guardar el dibujo como un componente del
proyecto esta opción permite activar e insertar el dibujo o la lista de dibujos. Por
tanto, hay que recordar que después de insertar el dibujo guardado anteriormente
no es posible de poner a escala los elementos del dibujo (viewport), o entrar una
tabla de armaduras.
• Nueva página (menú Insertar) – esta opción permite insertar una nueva página
vacía de un formato conforme con la configuración de la Definición de la página.
• Tabla (menú Insertar) – esta opción permite insertar la tabla para los dibujos en
gran formato. La tabla, adjunta al programa (archivo default.lay del catálogo USR:)
constituye un ejemplo y puede ser modificada y también se puede crear otra con
ayuda del programa PloEdit
• Tabla de las armaduras (menú Insertar) – esta opción debe ser activada después
de terminar la modificación de disposición de los dibujos en un gran formato. El
funcionamiento de esta opción consiste en crear la tabla de las armaduras para los
dibujos activos. Durante la creación de la tabla, la renumeración de todas las
posiciones de las armaduras en el dibujo es efectuada de manera automática.
IMPRESIÓN EN GRAN FORMATO
En el caso de disponer de una impresora que no administra ciertos formatos, en el
cuadro de diálogo Configurar página se encuentra la lista de los formatos
administrados por vuestra impresora predefinida. Los otros formatos (que no son
administrados por el equipo de salida) son mostrados y su descripción aparece en una
fuente gris. Para el formato „gris” se puede efectuar la disposición de los dibujos, pero
la vista preliminar será precedida por una información: „El formato seleccionado no es
administrado para la impresora activa”.
Web:www.robot97.com e-mail:sales@robot97.com techsupport :service@robot97.com
ROBOT Millennium 14.0- MANUAL DEL USUARIO 6-37
En el caso de instalar los pilotos de la impresora sin tenerla físicamente conectada a
vuestro ordenador, las descripciones de los formatos disponibles provienen del equipo
de salida instalado y serán presentadas en color rojo. La vista preliminar y la
impresión, serán precedidas por una advertencia apropiada.
Los planos de ejecución son presentados en la pantalla conforme con los parámetros
adoptados en el cuadro de diálogo Parámetros del dibujo. Es la opción que sirve
para la selección de los parámetros para mostrar, la presentación de los dibujos y de
los detalles para los elementos de las estructuras de hormigón armado. La opción
puede ser activada:
• presionando el icono Parámetros del dibujo
• seleccionando del menú el comando Análisis / Parámetros del dibujo
• Las opciones que se encuentran en el cuadro de diálogo sirven para la
parametrización de la visualización y presentación de las partes determinadas del
dibujo, como el modo de disponer los dibujos.
El cuadro de diálogo se compone de cuatro pestañas: General, Descr. de la
armadura, Escala y Tabla de las armaduras.
En este cuadro de diálogo se puede seleccionar el modelo del dibujo. Las letras
iniciales de los nombres estándar de los modelos adjuntos al programa significan:
bm – vigas
cl – columnas
sf – cimentaciones
sl – losas
wl – vigas de gran canto.
Todos los modelos estándar se encuentran en el catálogo CFG de la instalación del
programa Robot y tienen la extensión *.plo. Para modificar el modelo existenete o
Web:www.robot97.com e-mail:sales@robot97.com techsupport :service@robot97.com
6-38 ROBOT Millennium 14.0- MANUAL DEL USUARIO
para crear otro, hay que ejecutar el programa PLOEDIT que es un editor de los
modelos de dibujo. Este programa es instalado durante la instalación de Robot.
Después de seleccionar el modelo para el módulo de dimensionamiento de los
elementos de las estructuras de hormigón armado, la parte derecha del cuadro de
diálogo presenta la vista preliminar del modelo. En esta pestaña existe también la
posibilidad de configurar el modelo de creación del dibujo.
Si se selecciona el primer modo (Crear nuevo) después de la activación del dibujo,
será presentado solamente el dibujo de un elemento de la lista de elementos. Cada
reactivación del dibujo elimina el dibujo precedente.
Si se selecciona la opción Agregar el dibujo a la lista el funcionamiento y la
disposición de los dibujos cambia. La selección de esta opción hace que el dibujo
activado no sea eliminado después de la reactivación de un nuevo dibujo sino es
agregado a la lista. Es la opción que permite crear (componer) los dibujos para
diferentes elementos (vigas con columnas etc.) y de disponerlos en un formato más
grande.
En la pestaña Descr. de la armadura se puede definir la manera de describir los
elementos de armadura, salvo el número de posición. Se puede igualmente mostrar en
el dibujo los siguientes elementos:
• Número y diámetro – el número de barras idénticas y sus diámetros son
mostrados junto con el número de posición de las armaduras.
• Longitud - si la opción es activa, el programa muestra la información sobre la
longitud total del elemento seleccionado.
• Espaciamiento – En el caso de las vigas, el espaciamiento se refiere únicamente a
las armaduras de cosido; para los postes, el espaciamiento es presentado
respecto a los estribos en la parte central de la columna, para la cimentación; para
las vigas - muros y las losas, la descripción de los espaciamientos se refiere a
cada un elemento de las armadurs en forma de barra.
• La opción Descripción de las armaduras longitudinales en la sección ha sido
creada especialmente para las vigas. En el caso de las columnas y vigas - muros la
descripción de las armaduras longitudinales es siempre visualizada; esta opción no
sirve para las cimentaciones y las losas.
Gracias a la opción que se encuentra en la pestaña Escala se puede imponer el modo
de poner a escala los diferentes componentes del dibujo:
• la activación de la opción Igual para todas las páginas impone la misma escala
para todas las páginas del dibujo de un elemento. Por ejemplo para una viga de
muchos tramos presentados de tal manera que cada tramo se encuentra en una
página diferente, esta opción permite guardar la misma escala en todas las
páginas del dibujo de la viga dada.
• la activación de la opción La misma escala para el alzado y la sección hace que la
sección del elemento y su vista sean dibujados con la misma escala.
• la activación de la opción La misma escala para las dos direcciones del alzado
hace que la escala no será la misma para la longitud y la altura del elemento.
Las opciones que se encuentran en la pestaña Tabla de las armaduras sirven para
configurar la visualización de la tabla de las armaduras y permite agregar o eliminar las
columnas deseadas de la tabla.
Web:www.robot97.com e-mail:sales@robot97.com techsupport :service@robot97.com
ROBOT Millennium 14.0- MANUAL DEL USUARIO 6-39
6.3. Diseño de Barras de hormigón armado
Los módulos Vigas, Columnas y Cimentaciones disponibles hasta ahora en el
sistema Robot permiten calcular la sección de acero y la disposición de las
armaduras en la sección del elemento de la estructura de hormigón armado.
El módulo Barras - armadura teórica (Dimensionamiento de barras de hormigón
armado) permite obtener la sección de acero teórica para las barras seleccionadas
. La opción es accesible después de seleccionar:
• la pantalla Barras - armadura teórica que se encuentra en el grupo de pantallas
Dimensionamiento
• el comando Análisis/Dimensionamiento – barras de hormigón armado/Calcular
que se encuentra en el menú.
El módulo es disponible para las normas siguientes:
• normas españolas EH91, EHE98.
• Eurocode 2
• Eurocode 2 (NAD francés)
• Eurocode 2 (NAD belga)
• Eurocode 2 (NAD holandés)
• Eurocode 2 (NAD italiano)
• norma polaca PN-84/B-03264
• norma polaca PN-B-03264 (1999)
• norma francesa BAEL91
• norma británica BS 8110
• norma estadounidense ACI 318/95
• norma holandesa NEN 6720
La barra constituye un elemento principal en los cálculos efectuados en el módulo
Barras - armadura teórica. Generalmente es un elemento de construcción con un
tipo definido, por ejemplo hormigón armado, o columna de hormigón armado. La
definición del tipo de base permite calcular correctamente la armadura teórica
tomando en cuenta las condiciones reglamentarias apropiadas. En ciertos casos las
barras son definidas como una serie de barras entradas durante la definición de la
estructura. Para la definición del tipo de barra de hormigón armado sirve la opción
accesible:
• del menú seleccionando el comando : Estructura/Parámetros
reglamentarios/Tipo de barra de homigón armado
• de la barra de herramientas presionando el icono .
El proceso de la definición del tipo de barra en la estructura es idéntico que el modo
de definición de los otros atributos de la estructura. El tipo de barra de hormigón
armado depende de la norma de hormigón armado utilizada durante el
dimensionamiento de las barras de la estructura. Durante el trabajo con una norma
dada, es posible editar y utilizar solamente las barras definidas según ésta norma. El
aspecto del cuadro de diálogo de definición de los tipos de barras de hormigón
armado depende también de tipo de barra. La forma del cuadro de diálogo durante la
definición de los parámetros de tipo viga de hormigón armado, no es la misma que la
utilizada durante la definición de los parámetros de tipo vigas de hormigón armado.
Web:www.robot97.com e-mail:sales@robot97.com techsupport :service@robot97.com
6-40 ROBOT Millennium 14.0- MANUAL DEL USUARIO
Antes de efectuar los cálculos de armadura teórica de las barras, hay que también definir los
parámetros de cálculo. La opción es accesible:
• del menú seleccionando el comando : Análisis/Dimensionamiento – barras de
hormigón armado /Parámetros de cálculo
• en la pantalla Dimensionamiento / Barras - armadura teórica, presionando el
icono del cuadro de diálogo
El proceso de la definición de los parámetros de cálculo para las barras de la
estructura es idéntico que el modo de definición de los otros atributos de la estructura.
Después de haber presionado el icono Nuevo en el cuadro de diálogo Parámetros de
cálculo en la pantalla aparece el cuadro de diálogo que se compone de tres pestañas:
• Generales
• Armadura longitudinal
• Armadura transversal.
En el cuadro de diálogo recién presentado (el ejemplo sirve para la norma española)
contiene los parámetros necesarios para dimensionar un elemento de hormigón
armado fuera de la geometría tales como: características del hormigón y de acero,
tipos de barras utilizadas, envolvimiento etc. Los otros parámetros reglamentarios que
dependen de la geometría son definidos en el cuadro de diálogo Tipo de barra de
hormigón armado. El contenido de las respectivas pestañas del cuadro de diálogo
Definición de los parámetros de cálculo y depende de la norma de hormigón
armado seleccionada.
En el cuadro de diálogo General son disponibles dos campos principales: parámetros
de hormigón y los parámetros suplementarios exigidos en los cálculos. En la pestaña
Armadura longitudinal se puede definir los parámetros de acero, tipos de barras de
Web:www.robot97.com e-mail:sales@robot97.com techsupport :service@robot97.com
ROBOT Millennium 14.0- MANUAL DEL USUARIO 6-41
acero y envolvimiento de los bordes o ejes de las barras de armadura inferior. En la
pestaña Armadura transversal se puede definir los parámetros del acero para la
armadura longitudinal, tipo de armadura y sus parámetros.
Después de iniciar los cálculos de la armadura teórica para las barras de hormigón
armado se abre el cuadro de diálogo presentado a continuación.
Durante la creación del modelo de la estructural, el usuario define los parámetros
geométricos de las vigas y de las columans de hormigón armado (parámetros del
pandeo, flechas admisibles y desplazamientos admisibles de los nudos). Los
parámetros reglamentarios de los elementos de la estructura de hormigón armado
(parámetros de acero y de hormigón, tipos de barras de la armadura) son definidos en
el cuadro de diálogo Parámetros de cálculo. En el cuadro de diálogo recién
presentado son accesibles las siguientes opciones:
• En la zona Tipo de cálculos:
- Dimensionamiento
- Verificación de la resistencia (Actualmente la opción no es accesible).
• En la zona Calcular, los elementos tomados en cuenta son los siguientes:
- barras
- grupos de barras (Actualmente la opción no es accesible);
Las listas de elementos que serán tomados en cuenta durante el cálculo pueden
ser definidos de tres maneras:
- manualmente, entrando los números de las barras en el campo de edición
correspondiente
- abriendo el cuadro de diálogo de la selección con el botón ‘...’
- indicando los elementos en la pantalla con la vista de la estructura
• Casos de dimensionamiento:
- ponderaciones
- listas de casos para cada estado límite analizado;
Web:www.robot97.com e-mail:sales@robot97.com techsupport :service@robot97.com
6-42 ROBOT Millennium 14.0- MANUAL DEL USUARIO
El juego de los campos activos depende de la norma utilizada. Los campos de
selección de las ponderaciones son activos sólo cuando las ponderaciones han
sido anteriormente creadas y calculadas. La lista de casos puede ser entrada en el
campo de edición apropiado o en el cuadro de diálogo Seleccionar casos
presionando la tecla ‘...’
• El número de puntos de cálculo para las vigas puede ser definido de dos maneras:
- definiendo el número de puntos de cálculo en la longitud de la viga (min. = 3, max.
= 100)
- definiendo el espaciamiento de los puntos para los que las secciones de acero
serán calculadas: como el punto inicial, o tomando el punto proveniente de las
pociones admitidas en el cuadro de diálogo Definición de la barra de hormigón
armado.
Los resultados para la armadura teórica de las barras de hormigón armado son
disponibles en forma de tabla; también se puede presentar los resultados en forma de
diagramas en la longitud de las barras (véase el capítulo 5.1).
Una vez acabado el dimensionamiento de las barras de hormigón armado, el
programa muestra el cuadro de diálogo Informe de los cálculos de las barras de
hormigón armado presentado a continuación.
En el cuadro de diálogo recién presentado, el programa muestra las siguientes
informaciones:
• lista de barras de hormigón armado estudiadas
• lista de barras, para las que los cálculos han sido efectuados de una manera
correcta
• lista de barras, para las que el programa ha mostrado las advertencias
• lista de barras, para las que los cálculos han sido efectuados de una manera
correcta
• advertencias suplementarias
El campo Cálculos para las barras contienen los números de las barras que han sido
dimensionadas: estas barras deben ser de tipo viga o columna de hormigón armado,
porque la sección de acero teórica en las barras de hormigón armado es definida
Web:www.robot97.com e-mail:sales@robot97.com techsupport :service@robot97.com
ROBOT Millennium 14.0- MANUAL DEL USUARIO 6-43
solamente para éstos elementos. Los elementos de otros tipos que serán entrados en
la lista de elementos para dimensionar en el cuadro de diálogo Cálculos serán
automáticamente omitidos.
Los tres campos siguientes, disponibles en el cuadro de diálogo, presentan la versión
abreviada de las informaciones sobre el proceso de los cálculos de las barras de
hormigón armado. Agrupan las barras para las que los cálculos han acabado con el
mismo resultado:
• el primer campo Cálculos han sido efectuados correctamente, los números de
barras para las que los cálculos han sido efectuados sin error y sin advertencias.
• El segundo campo Cálculos que contienen advertencias agrupa las barras para
las que, durante el dimensionamiento de las barras de hormigón armado, el
programa ha detectado las advertencias. Hay que señalar, que en este cuadro de
diálogo, la advertencia es considerada de una manera más general que en la tabla
de resultados para las barras de hormigón armado. La advertencia puede referirse
a la superación de la densidad de la armadura (en la tabla, visualizado en color rojo
– las disposiciones reglamentarias no son satisfactorias), como a la utilización del
espaciamiento maximal de los encuadres (en la tabla aparece únicamente un
mensaje en la columna Advertencias).
• El tercer campo Cálculos que contienen errores agrupa las barras para las que,
durante el dimensionamiento de las barras de hormigón armado, el programa ha
detectado errores. Para estas barras, los cálculos no han sido efectuados. En la
tabla de los resultados estas barras son marcadas con la palabra: error. Los
errores durante los cálculos pueden ser debidos:
∗ A la definición incorrecta de la barra, es decir a la incoherencia de los
siguientes datos: sección, tipo de barra y parámetros de la armadura. En
resultado, todos los datos deben ser conectados a una sola norma y los
parámetros que definen la barra de hormigón armado. No es admisible
mezclar los perfiles con los tipos de barras que no les corresponden, eso se
refiere también las barras de la misma geometría.
∗ A las exigencias reglamentarias que no permiten efectuar los cálculos
(superación de la esbeltez admisible, del esfuerzo del cortante máximo o del
momento).
En el caso de detectar los errores o advertencias durante el dimensionamiento de las
barres de hormigón armado, la parte interior muestra el mensaje que informa al usuario
sobre la manera de obtener las informaciones más detalladas sobre los errores y las
advertencias que han tenido lugar.
Cuando por lo menos uno de los elementos dimensionados ha sido la viga en flexión
simple respecto al eje Zo una viga en flexión compuesta, entonces en la parte inferior
del cuadro de diálogo aparecen también las informaciones sobre la presentación de
los resultados para estos elementos en la tabla.
La armadura teórica obtenida después de los cálculos es interpretada de la siguiente
manera:
1. Armadura longitudinal
Para los postes en flexión compuesta de sección rectangular, en T, en L, en Z, las
secciones de acero son interpretadas de la siguiente manera:
As1= As2 = Armadura a lo largo de b
Web:www.robot97.com e-mail:sales@robot97.com techsupport :service@robot97.com
6-44 ROBOT Millennium 14.0- MANUAL DEL USUARIO
As3= As4 = Armadura a lo largo de h
Para las columnas en las que la sección es definida por: polígono regular, círculo, semi
- círculo o cuadrado, las secciones de acero son interpretadas de la siguiente manera::
As1 = Armadura a lo largo de b – repartida de una manera uniforme a lo largo del
borde
Para las vigas rectangulares en flexión compuesta:
:
As1= Armaduras inferiores As2 = Armaduras superiores
As1= Armaduras inferiores (eje Z) As2 = Armaduras superiores (eje Z)
Para los elementos armados en los dos planos, los resultados son interpretados de la
siguiente manera:
Web:www.robot97.com e-mail:sales@robot97.com techsupport :service@robot97.com
ROBOT Millennium 14.0- MANUAL DEL USUARIO 6-45
Las secciones de acero son tomadas en cuenta independientemente – no poseen
partes comunes en las esquinas. Las secciones de la armadura de la esquina son
atribuidas a la sección debida a la sección en el plano Y.
2. Armaduras transversales:
• Espaciamiento teórico de los encuadres (Espaciamiento de los encuadres) –
espaciamiento de los encuadres definidos exigido en la sección dada.
• Espaciamiento real de los encuadres – espaciamiento tomado para la sección
dada después de la división del elemento en N partes iguales (definidas
anteriormente en el cuadro de diálogo Parámetros de cálculo) y después de
efectuar los cálculos del espaciamiento en cada zona.
• Armaduras transversales tipo/espaciamiento presenta el tipo de encuadres y su
espaciamiento en las diferentes zonas definidas anteriormente en el cuadro de
diálogo Parámetros de cálculo. El tipo de armadura es definido por el número de
barras y su diámetro unidos con la letra f o por la clase de acero (según la norma
utilizada). El símbolo 5f8 (4HA8, 4T8) marca los marcos de cuatro ramales
realizados en las barras φ8. Para cada zona, la descripción del espaciamiento
contiene el número de encuadres y su espaciamiento unido por el signo de
multiplicación, las zonas son unidas por el signo de adicción. La descripción
20*4.0+10*8.0+20*4.0 señala tres zonas de espaciamiento de los encuadres: en la
primera y la tercera hay 20 encuadres a espaciamiento realizado a todas las 4.0
unidades de la dimensión de la sección. En la segunda 10 encuadres a
espaciamiento realizado a todas las 8.0 unidades de la dimensión de la sección.
Las unidades son éstas utilizadas para los cálculos.
BIBLIOGRAFIA (DIMENSIONAMIENTO DE LAS ESTRUCTURAS DE HORMIGÓN
ARMADO)
PARTE GENERAL
P.CHARON, Calcul des ouvrages en beton arme, Eyrolles, Paris 1986
V.DAVIDOVICI, Formulaire du beton arme, Le Moniteur, Paris 1996
J.EIBLE (ED.), Concrete Structures Euro-Design Handbook, Ernst & Sohn, Berlin
1994/96
J.G.MACGREGOR, Reinforced Concrete Mechanics and Design, Prentice Hall, New
Jersey 1988
EC:
Web:www.robot97.com e-mail:sales@robot97.com techsupport :service@robot97.com
6-46 ROBOT Millennium 14.0- MANUAL DEL USUARIO
A.W. Beeby, R.S.Narayanan, Designers' Handbook to Eurocode 2 Part 1.1: Design of
concrete structures, Thomas Telford, London 1995
BAEL:
J.PERCHAT, J. ROUX, Pratique du BAEL 91 Cours avec exercices corriges, Eyrolles,
Paris 1998
H.THONIER, Conception et calcul des structures de batiment, Presses de l’ecole
nationale des Pony et chaussees, Paris 1992
BAEL Regles techniques de conception et de calcul des ouvrages et constructions
en beton arme, suivant la methode des etats limites, Eyrolles, Paris 1992
ACI:
Buiding Code Requirements for Structural Concrete (ACI 31-95) and Commentary
(ACI 318R-95), ACI, Farmington Hills 1995
E.G.NAWY, Reinforced concrete: a fundamental approach, Prentice Hall, New Jersey
1996
S.K.GHOSH, D.FANELLA, B.RABBAT (ED.), Notes on ACI 318-95, Portland Cement
Association, Illinois 1996
BS:
Structural Use of Concrete. BS 8110, BSI, London 1998
Handbook to British Standard BS 8110:1995. Structural Use of Concrete, Palladian
Publications Ltd, London 1987
CH.E.REYNOLDS, J.STEEDMAN, Examples of the design of reinforced concrete
buildings to BS8110, E & FN Spon, London 1992
W.MOSLEY, J.BUNGEY, Reinforced Concrete Design, McMillan Education Ltd,
London 1987
F.KONG, R.EVANS, Reinforced and Prestressed Concrete, Van Nostrand Reinhold
(UK), Berkshire 1987
EH/EHE:
Instruccion para el proyecto y la ejecucion de obras de hormigon en masa o armado
EH-91, Ministerio de Fomento, 1998
Instruccion de hormigon estructural (EHE), Ministerio de Fomento 1999
R.FERRARAS, Manuel de hormigon armado, Colegio de ingenieros de caminos,
canales y puertos, Madrid 1999.
Web:www.robot97.com e-mail:sales@robot97.com techsupport :service@robot97.com
ROBOT Millennium 14.0- MANUAL DEL USUARIO 6-47
6.4. Diseño de Conexión de Acero
NOTA: El Código de Conexión de Acero americano no esta implementado todavía.
Una vez que el esquema de Conexiones se selecciona, la pantalla se divide en cuatro
partes: un vizualizador gráfico para observar la presentación de la estructura, un campo
de comprobación y despliegue para el acero conexión, la Definición de Conexión
Definición (presentó debajo) y el diálogo embala donde las conexiones definidas se
presentarán.
El plan de conexiones entre los elementos de estructura de acero puede llevarse a
cabo en el Sistema Robot Millenium según los requisitos de los dos códigos de
acero:
• Código francés CM66
• Código Europeo 3.
Los siguientes tipos de uniones son disponibles en el sistema Robot Millenium:
• unión viga - viga (símbolo en la tabla: COL)
• ángulo de pórtico (símbolo en la tabla: COL)
• unión columna – columna (símbolo en la tabla: COL)
• unión pie de columna - empotrado (símbolo en la tabla: EMP)
• unión pie de columna - articulado (símbolo en la tabla: ART)
Web:www.robot97.com e-mail:sales@robot97.com techsupport :service@robot97.com
6-48 ROBOT Millennium 14.0- MANUAL DEL USUARIO
• unión pie de columna empotrada directamente en el hormigón (símbolo en la
tabla: HOR)
• , , , unión por angulares (símbolo en la tabla: ANG)
• unión tubos (símbolo en la tabla: TUB)
• , , - unión con chapa de unión: para una barra simple y para un nudo
interior y para el ala de viga (símbolo en la tabla: CAR).
Para empezar la definición de conexión en la estructura:
• seleccionan las barras que forman la conexión (se resaltarán barras en el editor
gráfico)
• Aprietan el botón Crear en la ventana de diálogo Definición de conexión
Definición de la unión. El tipo apropiado (rodilla del marco, viga-emita, columna-
base etc.) se asignará automáticamente a la conexión. Adicionalmente, las
opciones apropiadas para el tipo de conexión seleccionado aparecerán en la
ventana de diálogo Definición de la unión.
• Definir los parámetros apropiados para el tipo de conexión seleccionado.
Los parámetros siguientes pueden definirse para los tipos de conexión seleccionados:
• Ángulo del armazón, viga-viga, conexiones del columna-viga:
⇒ excluir parámetros de la sección
⇒ parámetros base
⇒ endurecedor parámetros
⇒ anclaje parámetros
⇒ concreto, soldar, y parámetros de soldadura
• conexión base-columna
⇒ excluir parámetros de la sección
⇒ parámetros de refuerzo
⇒ acerrojar parámetros, echar el cerrojo a parámetros
⇒ Endurecedor de parámetros de la lámina
⇒ Profundidad para la base concreto
⇒ Empezar cálculos de unión:
• uniones con angulares
∗ parámetros de las secciones de las barras
∗ parámetros de los angulares
∗ parámetros de los tornillos
∗ dimensiones de las entallas, distancias etc.
• unión tubos:
∗ tipo de unión (unilateral, bilateral)
∗ parámetros de las barras adyacentes (diagonales)
∗ parámetros de los refuerzos
∗ parámetros de las soldaduras
• unión – chapa de unión:
∗ tipo de unión (soldada, con tornillos) y sus parámetros
∗ parámetros de las barras etc.
Web:www.robot97.com e-mail:sales@robot97.com techsupport :service@robot97.com
ROBOT Millennium 14.0- MANUAL DEL USUARIO 6-49
NOTA: En el caso de definir una unión es posible cambiar su tipo. Para esto se
puede utilizar las opciones disponibles en la barra de herramientas
Cambia de tipo de la unión :
cambio en pie de columna - articulada
cambio en pie de columna - empotrado
cambio en pie de columna - empotrado en el hormigón
cambio en unión columna – columna
cambio en ángulo de pórtico
cambio en unión columna - viga
cambio en unión con angulares
cambio en unión tubos
cambio en unión de tipo chapa de unión (barra simple)
cambio en unión de tipo chapa de unión (nudo interior)
cambio en unión de tipo chapa de unión (nudo, ala de viga).
Para empezar cálculos de conexión, Una vez que definidos la conexión y sus
parámetros, pulsar el botón en el vizualizador de Conexión y Análisis/Calculars
selecto o escoger la opción comprobación Analysis/Manual.
NOTA: En el caso de la verificación de la unión, el aspecto del cuadro de diálogo
que aparece en la pantalla depende del tipo de unión: para la unión
articulada y empotrada, la unión de la columna con el pie aparece un cuadro
de diálogo Verificación manual de la unión.
Una vez que el icono de los Cálculos de la barra de herramientas seleccione del
menú Análisis/Calculars, ventana de diálogo mostrada debajo se desplegará en la
pantalla.
Una vez que seleccionados los casos de carga a ser considerados durante el cálculo
de conexión (actualmente, sólo la opción de Comprobación de Conexión está
Web:www.robot97.com e-mail:sales@robot97.com techsupport :service@robot97.com
6-50 ROBOT Millennium 14.0- MANUAL DEL USUARIO
disponible) y el botón de los Cálculos se aprieta, las fuerzas de conexión interiores se
analizarán y la conexión se verificará.
Cada uno de los tipos de conexión disponibles puede verificarse manualmente. En
este caso debe usarse la opción Analysis/Manual del menú. Una vez que esta opción
es seleccionada, la ventana de diálogo mostrado debajo se desplegará en la pantalla.
Después de introducir en la conexión los valores de fuerza interiores, se verificará un
tipo de conexión dado.
NOTA: En caso de que una base de la columna fija comparada a una base de la
columna arreglada la ventana de diálogo anterior tenga una forma ligeramente
diferente.
Una vez acabados los cálculos (de verificación) de la unión, en el cuadro de diálogo
Uniones definidas – datos y resultados simplificados (presentado en el dibujo de
abajo) se presentarán las siguientes informaciones:
• número de la unión
• tipo de unión: unión viga - viga (VIG); ángulo de pórtico o unión columna –columna
(COL), pie de columna empotrado (EMP), pie de columna articulado (ART), pie de
columna empotrado en el hormigón (HOR), unión por angulares (ANG), unión tubos
(TUB) y unión con chapa de unión (CAR)
• barras que forman la unión
• nudo para el que ha sido creada la unión
• proporción – coeficiente de solicitación máxima en los elementos de la unión
(tornillos, chapas, soldaduras). El valor que determina la relación más desfavorable
entre la carga y la capacidad de carga de este elemento de la unión. Después de
calcular la unión, esta columna de la tabla presenta de manera esquemática la
información, si la unión es satisfactoria, es decir conforme con la norma (símbolo
), o no (símbolo ).
Después de haber hecho un clic en el botón Nota de cálculo en la pantalla aparece un
cuadro de diálogo adicional, en el que se puede seleccionar el tipo de nota de cálculo
(nota simplificada o nota completa).
Web:www.robot97.com e-mail:sales@robot97.com techsupport :service@robot97.com
ROBOT Millennium 14.0- MANUAL DEL USUARIO 6-51
En el caso de cambiar el perfil de la barra en la unión, el hecho de hacer clic en la tecla
Modificar permite la actualización de la geometría estudiada para la estructura (el
perfil de la barra será cambiado en el modelo de la estructura). Pero no hay que olvidar
que este tipo de cambio generalmente exige que se efectúe de nuevo los cálculos de
la estructura.
Web:www.robot97.com e-mail:sales@robot97.com techsupport :service@robot97.com
6-52 ROBOT Millennium 14.0- MANUAL DEL USUARIO
6.5. Diseño en Madera
El dimensionamiento de las barras de madera se efectúa en el programa Robot
Millennium de una manera análoga al dimensionamiento de las barras de acero. El
dimensionamiento y los cálculos pueden ser efectuados para las piezas específicas de
la estructura de madera estudiada para las familias de piezas. La definición de las
piezas y de las familias de piezas es efectuada de la misma manera que la definición
efectuada para los piezas y familias de acero (véase el capítulo 6.1). De la misma
manera que para el dimensionamiento de las barras de metal el usuario puede
efectuar las siguientes operaciones:
• verificación de las barras
• verificación de las familias
• dimensionamiento de las familias.
Después de haber hecho un clic en el botón Parámetros que se encuentra en la
pestaña Barras del cuadro de diálogo Definición se abre el cuadro de diálogo
Parámetros presentado a continuación. En este cuadro de diálogo se puede definir
los parámetros reglamentarios definidos por la norma de dimensionamiento de
madera, accesible en el programa Robot (Eurocode 5 y norma francesa CB71) tales
como: longitud de pandeo, parámetros de pandeo, parámetros de pandeo lateral,
condiciones de la rigidez etc.
Una de las funciones interesantes del sistema Robot permite estudiar
automáticamente las estructuras sirviéndose de los perfiles parametrizados a inercia
variable. La opción es accesible después de haber hecho un clic en el botón Sec
param. que se encuentra en el cuadro de diálogo Definiciones (véase el capítulo 6.1).
La presentación de los resultados de la verificación/ dimensionamiento de las barras
de madera es idéntica que la efectuada para las barras de acero (véase el capítulo
6.1).
Web:www.robot97.com e-mail:sales@robot97.com techsupport :service@robot97.com
ROBOT Millennium 14.0- MANUAL DEL USUARIO 6-53
BIBLIOGRAFÍA (DIMENSIONAMIENTO DE LAS ESTRUCTURAS DE MADERA)
EUROCODE 5 - Calcul des structures en bois. Partie 1-1: Regles generales et regles
pour les batiments. Norme P21-711
STRUCTURES EN BOIS AUX ETATS LIMITES - Introduction a l'Eurocode 5.
STEP1 - Materiaux et bases de calcul, SEDIBOIS. Union nationale francaise de
charpente, menuiserie, parquets, 1997
STRUCTURES EN BOIS AUX ETATS LIMITES - Introduction a l'Eurocode 5.
STEP2 - Calcul de structure, SEDIBOIS. Union nationale francaise de charpente,
menuiserie, parquets, 1996.
Web:www.robot97.com e-mail:sales@robot97.com techsupport :service@robot97.com
6-54 ROBOT Millennium 14.0- MANUAL DEL USUARIO
6.6 Armadura de placas y láminas
El Robot Millenium permite calcular las áreas del refuerzo para láminas o cáscaras.
La Lámina y cáscara se refuerza con un tipo de parámetros que dependen de la
selección del código usada durante el Lámina y plan de la cáscara. Una lista de
Lámina actualmente disponible y códigos de refuerzo de cáscara incluye:
• normas españolas EH91, EHE98.
• norma estadounidense ACI 381/95
• Código británico BS 8110
• Eurocode 2
• Códigos franceses BAEL91 y BAEL 93
• Código holandés (NEN6720 (VBC 1995).
• Normas polacas PN 84/B-03264 y PN-B-03264 (1999)
La opción para la definición de parámetros del refuerzo está disponible para sólo dos
tipos de estructuras (láminas o cáscaras).
Antes de calcular la armadura necesaria para la placa/lámina estudiada, hay que
utilizar la opción Tipo de armadura de placas y láminas para seleccionar y/o definir
los tipos de armadura de las placas y láminas. La opción es accesible:
• Seleccionando en el menú del comando Estructura / Parámetros reglamentarios /
Tipo de armado de placas y láminas
• Presionando el icono .
El cuadro de diálogo Parámetros de la armadura accesible presionando el icono
Nuevo en el cuadro de diálogo Tipo de Armado de placas y láminas. El cuadro de
diálogo contiene tres pestañas: General, Materiales y Armaduras. Las pestañas
general y Armaduras son iguales para todas las normas, la forma de la pestaña
Materiales depende de la norma seleccionada para el armado de placas y láminas.
NOTA: Para algunas normas de hormigón armado el cuadro de diálogo
Parámetros de las armaduras se compone de cuatro pestañas, porque
se añade una pestaña suplementaria que permite calcular las fisuración
y las flechas de las estructuras de tipo placa/lámina Parámetros ELS..
Así como en la ventana de diálogo otros atributos de la estructura se definen (apoyos,
secciones, etc.), El proceso de definición de tipo de refuerzo ha sido dividido en dos
fases:
• Definición del tipo de armado
• Asignación de los tipos de armado a los paneles.
El dimensionamiento de las losas de hormigón armado se puede empezar de dos
maneras:
• Seleccionando de la viñeta de la selección de tipo de estructura (véase el capítulo
2.1), dimensionamiento de una losa de hormigón armado – entonces el módulo
Web:www.robot97.com e-mail:sales@robot97.com techsupport :service@robot97.com
ROBOT Millennium 14.0- MANUAL DEL USUARIO 6-55
funcionará como un programa independiente (stand-alone) sin unión (intercambio
de datos) con otros componentes del sistema Robot Millennium
• Después de definir la estructura, hay que seleccionar en esta estructura la lista
apropiada de paneles (losas) de hormigón armado (resaltándolas en el editor
gráfico) y luego hay que seleccionar del menú el comando Dimensionamiento –
paneles de hormigón armado / Armadura teórica. Entonces se abre la pantalla
Losas – armadura teórica e importa al menú reglamentario la geometría, cargas y
los resultados obtenidos. La pantalla del monitor será dividida en tres partes:
campo de edición con la vista de la losa dimensionada y dos cuadros de diálogo:
Armaduras de placas y láminas y Armadura.
La descripción del dimensionamiento de las losas de hormigón armado será
presentada para el segundo caso de llamar el modulo de dimensionamiento de las
losas de hormigón armado. Es la opción que permite los cálculos de armadura de
placa o lámina, accesible después de seleccionar la pantalla Losas – armadura
teórica que se encuentra en el grupo de pantallas Losas de hormigón armado. En la
parte inferior de la pantalla se encuentra el cuadro de diálogo presentado en el dibujo
de abajo.
La parte superior del cuadro de diálogo muestra el nombre de la norma para la que los
parámetros de tipo de armado del panel han sido definidos, y también las
informaciones sobre el número de la versión del módulo de cálculo de armadura de
placas y láminas del sistema Robot. Para empezar los cálculos de armadura de
placa/lámina, hay que efectuar las siguientes acciones:
• en el campo Lista de casos definir el caso de carga, tomado en cuenta durante los
cálculos, para los estados límites específicos (ELU, ELS y ACC – estado
accidental). Para obtenerlo hay que entrar los números de casos de carga
deseados en el campo apropiado o hacer clic en el botón (…) y en el cuadro de
diálogo Selección seleccionar los casos de carga o las combinaciones de caso de
carga para los estados límites específicos.
• Si las combinaciones reglamentarias han sido creadas ya, la activación de la
opción apropiada en el campo Ponderaciones (aparece el símbolo √) define para
que estado límite sean tomados los cálculos de las combinaciones reglamentarias
generadas.
• Seleccionar el método según el que la armadura de placa/lámina será calculada;
son disponibles los siguientes métodos de cálculo: analítico, momentos
equivalentes (NEN), momentos equivalentes según Wood&Armer
• seleccionar en la pantalla gráfica los panel(es), para los que los cálculos de
armadura serán efectuados; en el caso de no seleccionar ningún panel, los cálculos
serán efectuados para todos los paneles.
Web:www.robot97.com e-mail:sales@robot97.com techsupport :service@robot97.com
6-56 ROBOT Millennium 14.0- MANUAL DEL USUARIO
En el programa Robot la anchura de las fisuraciones es calculada
independientemente para las dos direcciones definidas para los ejes de las
armaduras. Este método es análogo con los métodos simplificados presentados en la
literatura. El programa utiliza un método no reglamentario a causa de falta de
prescripción adecuada respecto a las losas armadas en dos direcciones.
El algoritmo de cálculo es basado en las fórmulas que permiten calcular la anchura de
fisuraciones para los elementos de tipo viga. Los cálculos son efectuados para la
sección en la que las armaduras resultan del ELU, los cálculos han sido efectuados
para todas las fuerzas debidas a las cargas definidas como ELS o combinación ELS
apropiada. Los momentos tomados en cuenta en los cálculos ELS son los momentos
equivalentes calculados según el método seleccionado: analítico, NEN o
Wood&Armer. El método analítico para ELS no toma en cuenta la acción de los
momentos mxy. Gracias al uso del método NEN o Wood&Armer se puede tomar en
consideración los cálculos de los momentos mxy por aumento de los momentos mxx y
myy. El método Wood&Armer es un método aconsejado en el caso de los cálculos de
losas de dos direcciones sobre todo por ENV 1992-1-1 EUROCODE 2 (Anexo A.2.7).
La anchura de las fisuraciones calculadas cuyo valor está presentado en la tabla de los
resultados constituye un valor máximo obtenido de todos los casos analizados.
El algoritmo de cálculo de las flechas de las losas de hormigón armado consiste en
utilizar los cálculos de la losa isotropa elástica, tomando en cuenta la rigidez del
elemento fisurado. Los desplazamientos primarios son obtenidos de los cálculos
efectuados con ayuda del método de elementos finitos (MEF); y luego éstos son
modificados. Las flechas pueden ser identificadas con los desplazamientos
únicamente para los apoyos no deformados. En el módulo láminas (3D), durante los
cálculos de las flechas de la losa de hormigón armado, los desplazamientos del apoyo
el menos desplazado son sustraídos de los desplazamientos de cada elemento. Eso
quiere decir que las flechas son medidas respecto al plano paralelo a la superficie no
deformada de la losa que pasa por un punto de apoyo de la losa deformada.
Hay que fijarse en los desplazamientos de los otros apoyos en las esquinas de la losa.
El algoritmo de los cálculos aplicados en el programa Robot es basado en el
principio, según el que es posible de obtener la flecha de la losa de hormigón armado
por la multiplicación de su flecha elástica por el coeficiente que define el cambio de la
B
rigidez. u b = ∗ u
D
donde:
ub – desplazamiento de la losa de hormigón armado
u - desplazamiento elástico de la losa
D – rigidez elástica de la losa
B - rigidez equivalente de la losa de hormigón armado
Después de realizar los cálculos MEF y los cálculos de las armaduras debidas a ELU,
el programa define la rigidez para cada elemento finito. Los caso son efectuados para
las dos direcciones de la armadura. Ellos toman en cuenta la fase de trabajo del
elemento de hormigón armado y la relación entre las cargas permanentes y totales.
Como resultado de esta operación, se obtiene dos rigideces para cada elemento finito
que, en la mayoría de los casos, son diferentes. Porque los otros cálculos exigen una
sola rigidez, ésta última es calculada como media ponderada de las rigideces
Web:www.robot97.com e-mail:sales@robot97.com techsupport :service@robot97.com
ROBOT Millennium 14.0- MANUAL DEL USUARIO 6-57
componentes. El coeficiente de ponderación constituye la relación de los momentos
que actúan en las dos direcciones en un elemento dado.
A continuación, el programa calcula la rigidez media de los elementos. Si se admite
que la rigidez de la losa es igual a la rigidez media de los elementos, las flechas
calculadas son inferiores a las flechas reales.
La etapa siguiente consiste en encontrar el elemento de la rigidez más pequeña. Si
para los cálculos, se toma la misma rigidez de la losa que para el elemento, las flechas
serán exageradas. Por eso el valor buscada se encuentra entre los valores calculados
de este modo, podemos admitir que:
u b = α ∗ u( B ) + (1 − α )( Bmin )
0 .0 ≤ α ≤ 1 .0
El coeficiente alfa ha sido calculado a base de los datos debidos a las flechas tipos de
losas de hormigón armado y es igual a 0.25.
En el caso de activar la opción Corrección de la armadura durante los cálculos el
programa aumenta la sección de acero para reducir la anchura de las fisuraciones. La
armadura es dispuesta en las dos direcciones de manera inversamente proporcional a
la rigidez. En el caso en el que el programa no pueda cumplir la condición de flecha
máxima definida por el usuario, la tabla muestra una advertencia (el fondo de la celda
de los resultados será de color rojo). En el programa no se han definido (otras que
reglamentarias) limitaciones concernientes a la densidad de la armadura, en
consecuencia, hay que fijarse en el aspecto económico de la solución obtenida.
El algoritmo de cálculo utilizado en el programa Robot Millennium se basa en la
sugerencia presentada en el capítulo 6.3.1 de la norma PN-84/B-03264. El método
propuesto por la norma no permite la solución automática y completa de flechas de
losas de hormigón armado. Eso es debido a la necesidad de definir por el usuario la
fibra media para la cual se define la rigidez.
En la parte central del cuadro de diálogo se encuentra la opción Esfuerzo
dimensionante - media global. Ella aparece porque los resultados de los cálculos de
las placas y láminas son discontinuos para los esfuerzos en los nudos del mallado de
elementos finitos (si el mismo nudo es común para cuatro elementos finitos, en este
nudo es calculado un valor diferente para cada elemento). Si la opción Esfuerzo
dimensionante- media global es desactiva, la media será calculada para los
resultados al interior del panel para el que la armadura ha sido calculada. Si la opción
es activa, la media es calculada para los resultados en los nudos obtenidos para todos
los paneles.
NOTA: Si la opción Esfuerzo dimensionante - media global es activa, hay que tener
cuidado durante los cálculos de armadura de las estructuras que se componen
de paneles que no son situados en el mismo plano, porque el cálculo de la
media global puede ser efectuado para los valores no apropiados (no
correspondientes).
En la parte inferior del cuadro de diálogo, son disponibles dos opciones:
• Mostrar mensajes de error - si esta opción es activa la advertencia de error del
cálculo de refuerzo aparecerá en la pantalla durante los cálculos de refuerzo.
Web:www.robot97.com e-mail:sales@robot97.com techsupport :service@robot97.com
6-58 ROBOT Millennium 14.0- MANUAL DEL USUARIO
• Abrir una nueva ventana - si esta opción es activa, se abrirá una nueva ventana
gráfica con los resultados para los paneles seleccionados en la estructura. Si el
usuario no selecciona un Panel, se realizarán los cálculos para la estructura
completa.
En el cuadro de diálogo Armadura que se encuentra en la parte derecha de la pantalla
Losas – armadura teórica se puede seleccionar los valores para mostrar: sección
de acero y espaciamiento de la armadura calculada (sección de acero de las
armaduras superiores Ax, inferiores Ax, superiores Ay, inferiores Ay, espaciamiento de
las armaduras: superiores e(Ax), inferiores e(Ax), superiores e(Ay), inferiores e(Ay) iy
sección de acero de las armaduras transversales At).
La armadura teórica obtenida durante el dimensionamiento de las estructuras de tipo
placa y lámina puede ser igualmente presentada en forma de cruces de armadura. Las
cruces de armadura o espaciamiento de la armadura serán presentados si se
selecciona la opción Activar.
En el caso de seleccionar la norma de hormigón, para la cual es posible el cálculo de
estado límite de servicio, en el cuadro de diálogo Armadura es accesible la pestaña
adicional ELS. En esta pestaña pueden ser seleccionados para la visualización los
siguientes valores (según la norma no todos los valores son accesibles): anchura de la
fisuración en las dos (ax y ay), flecha de flexión f.
Después de los cálculos de la armadura teórica se puede pasar a la pantalla Losas –
armadura real.
Web:www.robot97.com e-mail:sales@robot97.com techsupport :service@robot97.com
ROBOT Millennium 14.0- MANUAL DEL USUARIO 6-59
Las opciones que se encuentran en el
cuadro de diálogo Resultados
permiten la presentación de los
resultados de cálculo de zonas de
armadura real y la modificación
manual de estos resultados.
El cuadro de diálogo Resultados se
compone de dos pestañas: Flexión y
Punzonamiento.
El cuadro de diálogo recién
presentado se compone de tres
partes:
• Definición de zonas de armadura
real: automática/ manual (definición
del modo de trabajo)
• Lista de selección de soluciones
• Campos de presentación de las
zonas de armadura real para la
solución seleccionada
Definición de las zonas de armadura
El programa permite trabajar en dos modos de definición de las zonas de armadura
real: automático y manual.
El modo automático permite generar las zonas de armadura, y luego calcular para ellas
la armadura real a partir de las secciones de armadura teórica calculada
anteriormente. Las zonas de armadura son definidas con ayuda de los algoritmos de
optimización. Una vez acabados los cálculos el usuario puede seleccionar la solución
de la lista de las soluciónes accesibles propuestas por el usuario.
El objetivo de la optimización de las zonas de armadura es encontrar la solución que
será la resultante de unos factores. Para la armadura de mallas electrosoldads, los
objetivos de la optimización son:
• Número de cortes necesarios para obtener los cortes apropiados.
• masa de las mallas electrosoldadas
• grado de utilización de las mallas electrosoldadas.
Para la armadura para barra, son importantes los siguientes parámetros: la modalidad
de los espaciamientos, la diminución del surtido de barras utilizadas como masas de
acero utilizado.
El modo manual permite definir al usuario las zonas personalizadas de armadura real.
En este caso, el programa selecciona solamente las barras o las mallas
electrosoldads respectivas (a base de las secciones de acero teóricas, de los
parámetros de armadura y de las opciones de cálculo).
Web:www.robot97.com e-mail:sales@robot97.com techsupport :service@robot97.com
6-60 ROBOT Millennium 14.0- MANUAL DEL USUARIO
Después de seleccionar la opción de las zonas de armadura manual y después de
pasar a la pantalla gráfica, el puntero cambia de forma (aparece en forma de cruz), lo
que permite entrar las zonas.
El método de definición de las zonas de armadura es similar a la definición de los
contornos del rectángulo. La definición consiste en designar la posición de dos puntos.
El primer clic con el botón derecho del ratón define el primer ángulo y los contornos del
rectángulo. El segundo clic define el ángulo opuesto del rectángulo. Después de la
definición de la geometría de la zona, hay que atribuir el nombre a la zona y hace clic
en el botón. Aplicar.
El botón Eliminar sirve para eliminar de la lista la zona activa, en cambio el botón
Eliminar todo elimina todas las zonas de la lista.
Lista de las soluciones posibles
La lista de los resultados posibles permite seleccionar una solución posible propuesta
por el usuario. Las soluciones son ordenadas según el factor de optimización. Este
factor constituye la media ponderada de los parámetros optimizados. Hay que ver que
las soluciones que facilitan los trabajos de armadura son preferidas respecto a éstas
que exigen la utilización mínima de acero.
Si se selecciona la opción de armadura de mallas electrosoldads, la lista de
soluciones contiene los datos siguientes: nombre y tipo de mallas electrosoldads
utilizadas, por ciento de utilización de las mallas electrosoldads como la masa total de
las mallas electrosoldads con los recortes.
Para la opción de armadura para barras, la lista de soluciones contiene: estimación de
peso de cada tipo de barra y de peso total de acero. En esta estimación, la masa que
proviene de los recubrimientos exigidos de las barras y de la armadura de la estructura
no son tomados en cuenta.
Presentación y modificación de las zonas de armadura
Los campos que se encuentran en la tabla Lista de zonas facilitan la presentación y la
modificación de las zonas de armadura.
Las coordenadas del ángulo inferior izquierdo y superior derecho son presentadas
para la zona seleccionada. La zona seleccionada es resaltada en la tabla de valores
de la armadura y en la ventana gráfica que presenta el sistema de zonas de las
armaduras superiores e inferiores. La zona activa puede ser modificada por el usuario.
NOTA: Cualquier tipo de modificación de la zona durante el trabajo en el
modo automático hace pasar al modo manual.
Las opciones que se encuentran en la pestaña Punzonamiento permiten:
• consultar y definir los puntos de la verificación del punzonamiento
• agrupar los puntos de verificación (homogeneización de la geometría)
• atribuir a los apoyos (columnas) las características geométricas de la cabeza.
• Consultar los resultados de cálculo de punzonamiento.
Consultación y agregación del punto de usuario de verificación de
punzonamiento
Web:www.robot97.com e-mail:sales@robot97.com techsupport :service@robot97.com
ROBOT Millennium 14.0- MANUAL DEL USUARIO 6-61
En el caso de definir los apoyos puntuales en la estructura, éstos son automáticamente
entrados en la lista de puntos y son mostrados con la letra S seguida del número de
orden. Para cada tipo de apoyo, se puede consultar:
• Coordenadas en el campo Posición
• Valor mínima de ración del apoyo en el campo Fuerza de punzonamiento max.
• geometría del apoyo, a condición de que ésta no haya sido definida durante la
definición del apoyo en el cuadro de diálogo Avanzado.
Independientemente de los apoyos, se puede definir los puntos de verificación del
usuario.
Para definir un nuevo punto de verificación, hay que hacer clic en el botón Nuevo.
Cada vez, después de esta operación, es agregado a la lista un nuevo punto de
verificación designado con la letra P y un número de orden siguiente. Al mismo tiempo
los campos que permiten la definición de la posición del punto, de la geometría de la
carga y del valor de fuerza de punzonamiento, se activan. Estos valores son guardados
automáticamente (no es nescesaria ninguna operación suplementaria para
confirmarla).
Para eliminar el punto de verificación agregado, hay que hacer clic en el botón
Eliminar. Es imposible eliminar los puntos que constituyen los apoyos definidos en la
geometría de la estructura (marcados con la letra S).
Cabezas de las columnas (apoyos)
El programa permite definir las cabezas sobre los apoyos (columnas), que serán
tomadas en cuenta durante el cálculo de punzonamiento. Para hacerlo, hay que activar
la opción Cabeza (los campos con las dimensiones son accesibles) y definir las
dimensiones de la cabeza. Para la cabeza en un apoyo rectangular tenemos: longitud
de los lados de la cabeza en el punto de contacto con la superficie de la losa (letras a
y b) y la altitud de la cabeza (letra h). Para la cabeza en un apoyo circular tenemos: el
diámetro de la cabeza d y su altitud h.
En el caso en el que el apoyo pertenezca a un grupo, la cabeza es atribuida a todos los
elementos de este grupo.
Agrupar los puntos
Los puntos suplementarios de verificación como los apoyos pueden ser agrupados
con el fin de una modificación de la geometría más fácil.
En el caso de los apoyos es exigida la compatibilidad de las dimensiones del apoyo.
Si las condiciones de la compatibilidad de las dimensiones del apoyo no son
cumplidas, los puntos de verificación o los apoyos que no son compatibles con el
primer elemento de la lista serán eliminados durante la acción de hacer válido el grupo.
Si se agrupa los puntos de diferentes dimensiones, los valores de las dimensiones son
tomadas según el primer punto definido en el grupo. La agregación de un nuevo punto
a un grupo provoca el cambio automático de sus valores conformes con las
dimensiones del grupo. La agrupación de los apoyos de diferentes dimensiones de
cabezas es análoga. Después de la definición del grupo, cualquier tipo de
modificación de un componente del grupo se refiere a todo el grupo y es modificado al
corriente.
Presentación de los resultados de cálculos
Web:www.robot97.com e-mail:sales@robot97.com techsupport :service@robot97.com
6-62 ROBOT Millennium 14.0- MANUAL DEL USUARIO
En la tabla que contiene los resultados del análisis del punzonamiento para cada
punto de verificación se puede encontrar los siguientes valores:
• fuerza de punzonamiento admisible calculada por el usuario según la norma.
• Esfuerzo dimensionante, cálculo definido en el campo Fuerza de punzonamiento
max. para los puntos de verificación suplementaria, o leído de los resultados de
cálculo MEF para los apoyos.
• Perímetro crítico calculado según las exigencias de la norma.
• Coeficiente de seguridad que constituye la relación entre la fuerza de
punzonamiento máxima y la fuerza de punzonamiento admisible.
Una vez acabados los cálculos de armadura de la losa se puede presentar los
resultados de cálculo en forma una de nota de cálculo (opción Resultados/Nota de
cálculo). En la pantalla aparece el editor de texto del sistema Robot Millennium que
contiene los datos de la losa dimensionada y también los resultados de los cálculos y
del dimensionamiento.
Después de seleccionar la opción Resultados/Plano de ejecución en el menú o
después de presionar el icono se abre la pantalla Plano de ejecución, en la que
se presentará el plano de ejecución de la losa calculada y dimensionada. El plano de
ejecución de la viga será presentado en la pantalla en forma correspondiente a los
parámetros del dibujo adoptado (véase el capítulo 6.2.5).
Métodos de cálculo
Método analítico
El método analítico de la lámina parametrada y área de refuerzo de cáscara
implementada en el sistema Robot está basado en la concepción presentada en el
artículo de A.Capra y J-F Maury´s. titulado “Calcul automatique du ferrailage optimal
des plaques et coques en beton arme” Annales de l'Institut Técnica du Batiment et ds
Travaux de público, No.367, Diciembre 1978.
Procedimiento de Cálculo
El procedimiento de cálculos es con base en la suposición fundamental que, si el
refuerzo a valor del eje Ax y Ay correspondiendo a dos direcciones perpendiculares
"x" y "y" dadas, uno puede adoptar un refuerzo "equivalente" en cualquier otra
dirección, calculada a través de la siguiente formula:
An = Ax * cos2 (α ) + Ay * sin 2(α )
donde
α = ∠ ( x, n)
Los valores de fuerzas secciónales (momentos y membrana fuerza) Mn, Nn puede
obtenerse desde las siguiente transformación de fórmulas:
M n = M x * cos 2 (α ) + M y * sin 2(α ) − M xy * sin(2α )
N n = N x * cos2 (α ) + N y * sin 2 (α ) − N xy * sin(2α )
Web:www.robot97.com e-mail:sales@robot97.com techsupport :service@robot97.com
ROBOT Millennium 14.0- MANUAL DEL USUARIO 6-63
Así, la actual desigualdad abajo presentada formula la condición de refuerzo
"correcto", es decir que el refuerzo es capaz de soportar las fuerzas internas en una
sección arbitraria:
Ax * cos 2 (α ) + Ay * sin 2 (α ) = An ≥ Φ( M n , N n )
Donde la función Φ(Mn, Nn) se refiere al valor de refuerzo requerida que lleve las
fuerzas calculó para la dirección "n" - Mn, Nn.
La Desigualdad
Ax * cos 2 (α ) + Ay * sin 2 (α ) ≥ Φ ( M n , N n )
Determina sobre el plano (Eje Ax , Ay) el área para valores "admisible" del eje de
refuerzo, Ax, Ay (la mitad - plano). Si tal área se determina para una suficientemente
"densa" conjunto de direcciones "n" (el programa presume que el control se
desempeña cada 10º), uno obtiene el área del eje admisible de valores, Ax, Ay.
El refuerzo adoptado por el programa es el refuerzo mínimo (rinde la suma mínima de
superficies Ax+Ay).
El programa Robot Millenium provee también la posibilidad de usar el método de
momentos determinantes equivalentes ideado por la Wood y Armer. La descripción
detallada del método puede encontrarse, por ejemplo, en R.H.Wood – “El refuerzo de
porciones según un campo determinado de momentos", Concreto, Febrero 1968,
Agosto 1968 (correspondientemente).
Procedimiento de Calculo
Para una dirección seleccionada "x" (y la dirección perpendicular correspondiente "y")
uno calcula dos de tipos de diseño de momentos M*: la "más inferior" una (positivo,
ocasionando principalmente tensión en las partes inferiores) y la única "superior" (la
negativa, ocasionando tensión en las partes superiores). El procedimiento general
toma la forma siguiente:
La determinación de los momentos "más inferiores" Mxd*, Myd*:
Mxd* = Mx + |Mxy|
Myd* = My + |Mxy|
Sin embargo, si Mx < -|Mxy| (es decir si calculado Mxd* < 0)
Mxd* = 0
Myd* = My + |Mxy2/Mx|.
Similarmente cuando My < -|Mxy| (es decir sí calculado Myd* < 0) (*)
Mxd* = Mx + |Mxy2/My| (*)
Myd* = 0 (*)
Así, si cualquiera de los momentos obtenidos Mxd*, Myd* es menor que cero, uno
debería presumir el valor es cero (tales momentos diseñarían los refuerzos inferiores
para la tensión en las capas superiores que se determinan adicionalmente sobre el
texto).
Web:www.robot97.com e-mail:sales@robot97.com techsupport :service@robot97.com
6-64 ROBOT Millennium 14.0- MANUAL DEL USUARIO
La determinación de los momentos "superiores" Mxg*, Myg*:
Mxg* = Mx - |Mxy|
Myg* = My - |Mxy|
Si Mx > |Mxy| (es decir si calculando Mxg* > 0) (*)
Mxg* = 0 (*)
Myg* = My - |Mxy2/Mx| (*)
Similarmente cuando My > |Mxy| (es decir sí calculando Myg* > 0)
Mxg* = Mx - |Mxy2/My|
Myg* = 0.
Si así cualquiera de los momentos obtenidos Mxg*, Myg* es mayor a cero, uno debería
presumir el valor cero ( tales momentos diseñarían los refuerzos más inferiores, que
son verificadas por los momentos inferiores anteriormente calculados, momentos
Mxd*, Myd*)
Método de NEN
El método de plan para los momentos equivalentes dados se adopta en el código
holandés NEN 6720 (sección 7.3.2).
Procedimiento del cálculo
El algoritmo siguiente es una simplificación próxima de Madera y algoritmo de Armer.
Determinación de los momentos”inferiores” Mxd *, Myd *:
Mxd * = Mx + |Mxy |
Myd * = My + |Mxy |
Determinación de momentos "superiores" Mxg *, Myg *:
Mxg * = Mx - |Mxy |
Myg * = My - |Mxy |
Estado de tensión asumida
Los métodos citados anteriores permiten simplificar cálculos en el caso "puro" de
estado flexural se declaran (doblando de laminas). No hay ningún algoritmo
simplificado listo para un estado complejo (cáscaras) qué implica la membrana
adicional fuerza (Nx Nxy, Ny). Parece que la aplicación del acercamiento "analítico" es
el único procedimiento admisible.
Sin embargo, como las cáscaras planeadas frecuentemente trabajan como laminas
(cuando las fuerzas de la membrana son despreciables), el programa todavía
proporciona la posibilidad de seleccionar un método simplificado de momentos del
plan interesados en que el longitudinal fuerza Nx, se sobreponen Ny.
Debe enfatizarse que esta solución sólo está justificada para la membrana
relativamente pequeña fuerza y es el usuario que toma la responsabilidad por un caso
particular de llevar a cabo este procedimiento.
Web:www.robot97.com e-mail:sales@robot97.com techsupport :service@robot97.com
ROBOT Millennium 14.0- MANUAL DEL USUARIO 6-65
Comparación entre los métodos
En las pruebas realizadas, las diferencias entre los resultados obtenidos calculando
refuerzo por medio del método analítico y los simplificados no han excedido 5% de
área del refuerzo (los métodos simplificados rindieron un refuerzo del máximo
ligeramente mayor).
Web:www.robot97.com e-mail:sales@robot97.com techsupport :service@robot97.com
6-66 ROBOT Millennium 14.0- MANUAL DEL USUARIO
6. DISEÑO DE LA ESTRUCTURA..................................................................................6-1
6.1. DIMENSIONAMIENTO DE ACERO.................................................................................. 6-1
6.1.1.
Análisis detallado (norma Eurocode3)...............................................................................................6-11
6.2. DISEÑO EN DE ELEMENTOS DE HORMIGÓN ARMADO .................................................. 6-16
6.2.1. Diseño de vigas de hormigón armado .................................................................................................6-19
6.2.2. Diseño de Columna RC...........................................................................................................................6-24
6.2.3. Diseño de Cimentaciones.......................................................................................................................6-30
6.2.4. Dimensionamiento de las vigas - muros ..............................................................................................6-34
6.2.5. Planos de ejecución.................................................................................................................................6-36
6.3. DISEÑO DE BARRAS DE HORMIGÓN ARMADO ............................................................ 6-41
Web:www.robot97.com e-mail:sales@robot97.com techsupport :service@robot97.com
ROBOT Millenium 14.0- MANUAL DEL USUARIO 7-1
7. CATÁLOGOS DE PERFILES
En el programa Robot Millenium, el usuario tiene a su disposición varias bases de datos de
secciones de barras. Todos los datos que pertenecen a la geometría de la sección se guardan en los
bancos de datos de secciones estándar. El usuario puede hacer uso de ellos proporcionando el
nombre del banco de datos apropiado. El usuario también puede definir su propio banco de datos
de sección en la que serán guardadas las secciones usadas frecuentemente.
Una vez que la opción Herramientas/Catálogo de perfiles es escogida del menú del Robot o es
presionado el icono , un vizulizador aparecerá en la pantalla como muestra el dibujo debajo esta
se usa para la presentación de información sobre las secciones normales y las operaciones
efectuadas en los bancos de datos de la sección.
El vizualizador de catálogos de perfiles mostrado en el dibujo anterior es dividido en varias partes:
• Vista de la sección transversal de la sección seleccionada en el que se muestran las marcas
básicas y dimensiones de la sección.
• La ventana de diálogo en la que una lista de valores de propiedades básicas de la sección
seleccionada se muestra.
• La tabla en la que todos los datos de la sección se dan.
La tabla presenta los siguientes datos acerca de las secciones:
7-1 Web:www.robot97.com e-mail:sales@robot97.com techsupport :service@robot97.com
ROBOT Millenium.14.0- MANUAL DEL USUARIO UPDATE, Junio 1999
• Nombre de la sección.
• Las dimensiones básicas de la sección (dim1, dim2, dim3) - dependiendo del tipo de la sección,
una columna (dim1, y permaneciendo, en un cero valor ingresado), dos columnas o tres
columnas están llenas
• tipo de forma de la sección
• todas las dimensiones disponibles y las propiedades geométricas de la sección (dimensiones
d_1, d_2,..., ángulo a_1, a_2 son parámetros de la sección geométricos adicionales, en cambio
las dimensiones P1_L, P1_T, P2_L, P2_T, P3_L, P3_T, P4_L, P4_T son dimensiones de los
perfiles en cruz)
• Símbolo de la sección - contiene una descripción completa de geometría de la sección, cuando
el perfil no es un perfil estándar.
• Al final de la ventana de columnas de la tabla proporcionan la información siguiente: paredes
delgadas (sí allí aparece el símbolo, eso significa que la sección es una sección de paredes),
material (si allí aparece el símbolo, eso significa que el material se ha definido junto con la
sección), la descripción del material (contiene una descripción completa de materiales en una
sección), puntos (contiene una descripción de puntos característicos de una sección).
El espectador de base de datos de secciones permite al usuario:
• Presentar las dimensiones y propiedades de la sección localizadas en el banco de datos de la
sección seleccionada
• Abrir un nuevo banco de datos de sección seleccionando el comando Archivo/Abrir catálogo,
o seleccionando el icono .
• Declarar un nuevo selección en el banco de datos.
• Copiar secciones entre los bancos de datos.
El programa Robot Millenium también proporciona una opción que permite al usuario proyectar
sus propias secciones de barra y calcular sus propiedades. La opción es disponible seleccionando el
comando en el esquema Herramientas/Definición de sección
Las funciones básicas del módulo Definición de secciones son:
• Posibilidad de una definición gráfica de la sección transversal de la barra
• Cálculo de sus valores geométricos y ponderados (área, momentos de inercia, el centro de
gravedad etc.)
• Guarda la sección al banco de datos del usuario junto con valores calculados.
El perfil de la barra puede constituir:
• Sección maciza
• Sección de paredes delgadas.
Las secciones macizas puede constituir:
• Sección con huecos
• Sección homogénea o mixta
• Sección con lados rectos o encorvados
• Sección tomada de un catálogo y modificada en el módulo Sección - Definición.
Para definir un perfil, hay que efectuar las operaciones siguientes:
1. definir en modo gráfico la geometría de la sección transversal
7-2 Web:www.robot97.com e-mail:sales@robot97.com techsupport :service@robot97.com 7-2
ROBOT Millenium 14.0- MANUAL DEL USUARIO 7-3
2. entrar las propiedades físicas y los valores de los coeficientes para el material
3. efectuar los cálculos
4. enregistrar el perfil en la base de datos de perfiles.
Para definir los contornos de una sección maciza o la geometría de una sección de paredes
delgadas, se puede utilizar las siguientes opciones: polígono, rectángulo y circulo.
Para modificar la posición del contorno se puede utilizar las siguientes opciones (translación,
rotación, simetría).
Para modificar la sección definida se puede utilizar dos opciones (Normalizar contornos
superpuestos y Modificar puntos disponibles en el menú Contorno).
Es también posible definir los perfiles con huecos o perfiles que se componen de elementos de
materiales con propiedades diferentes .
La opción Resultados / Características geométricas /Resultados permite empezar los cálculos de
las características geométricas de la sección definida.
En la pantalla aparece el cuadro de diálogo Resultados, en el que se presenta los resultados de
cálculo de las características de perfil.
La ventana gráfica muestra la posición del sistema de
coordenadas centrales y principales.
Para una sección maciza los siguientes valores
geométricos y ponderadas son calculadas:
• área de sección del perfil (Ax)
• perímetro del perfil
• posición del centro de gravedad en el sistema de
coordenadas globales
• ángulos principales - ángulos de inclinación del
primer eje del sistema principal respecto al
sistema global
• momentos de inercia y de torsión calculados en
los sistemas de coordenadas centrales, principales
y arbitrarias (Iy, Iz, Iyz)
• radios de inercia (iy, iz)
• coeficientes de resistencia al cortante (Wy, Wz)
• momentos estáticos (en un sistema de
coordenadas arbitrarias) (Sy, Sz)
• momento de inercia en torsión Ix (sólo el valor geométrico)
• distancia entre las fibras extremas y los ejes principales y centrales
• coeficientes de rigidez para el cortante (área reducida de la sección en cortante utilizada para el
cálculo de las tensiones tangentes extremas en la barra) (Ay, Az).
El programa presenta el cuadro de diálogo Resultados en el que muestra los resultados de cálculo
de las características de la sección maciza.
7-3 Web:www.robot97.com e-mail:sales@robot97.com techsupport :service@robot97.com
ROBOT Millenium.14.0- MANUAL DEL USUARIO UPDATE, Junio 1999
Para los perfiles de paredes delgadas, el programa calcula los valores siguientes:
• área de la sección transversal del perfil Ax
• posición del centro de gravedad ( Y0 , Z 0 ) en el sistema de coordenadas globales del usuario
• ángulo principal (Alfa) - ángulo de inclinación del primer eje en relación con el sentido positivo
del eje global Y
• momentos de inercia y de desviación calculadas en relación con los ejes el sistema global del
usuario (I Y , I Z , I YZ ) y en relación con los ejes centrales principales ( Iy, Ix )
• momento de inercia sectorial Iω , Iω y , I ωz
• distancia entre las fibras extremas de perfil y los ejes principales y centrales
• posición del centro de flexión ( Yc, Zc ) en el sistema de coordenadas globales
• peso de una unidad de longitud de la barra (p. un).
Durante los cálculos de las magnitudes características de la geometría de las secciones de paredes
delgadas, el programa utiliza el método basado en el principio de la reducción de la sección
transversal a la línea mediana de la sección; en cada punto al que está aplicada la masa: m(s)=ρ(s)
δ(s)=1*δ(s), donde δ(s) es el espesor de la pared de la sección y s es la coordenada sectorial en
la línea media.
La sección transversal de paredes delgadas es considerada como un objeto de una dimensión
(longitud) y es dividida en un número arbitrario pero finito de segmentos y/o arcos.
Una vez definido el perfil se puede guardar en el catálogo de perfiles (base de datos del usuario).
La opción es accesible en la pantalla Sección - definición:
• seleccionando el comando del menú : Archivo\Guardar en un catálogo
• presionando el botón en la barra de herramientas .
Después de seleccionar esta opción aparece el cuadro de diálogo presentado a continuación.
Para guardar el perfil en la base, hay
que:
• entrar el nombre del perfil : cuatro
letras como máximo (NOTA: no se
permite el uso de las cifras)
• entrar las dimensiones que
caracterizan el perfil (números
reales que definen las
informaciones sobre el perfil):
= en el caso de entrar una sola
dimensión hay que entrar
Dimension 1
= en el caso de entrar dos
dimensiones hay que entrar
Dimension 1 y Dimension 3.
La opción Tipo de perfil permite definir la natura y el tipo de perfil; ella es utilizada durante el
dimensionamiento de la estructura.
7-4 Web:www.robot97.com e-mail:sales@robot97.com techsupport :service@robot97.com 7-4
ROBOT Millenium 14.0- MANUAL DEL USUARIO 7-5
Las unidades indicadas en la parte inferior del cuadro de diálogo, se refieren al tipo de carga de
perfil (ellas serán dadas en unidades corrientes de las dimensiones de la sección).
Si después de haber calculado las características geométricas de la sección, se selecciona el
comando Resultados/Características geométricas/Nota de cálculo (accesible después de
efectuar los cálculos de las características geométricas de perfil), se abre el editor de texto en el que
se encuentran los datos y los resultados de los cálculos de la característica geométrica del perfil.
7-5 Web:www.robot97.com e-mail:sales@robot97.com techsupport :service@robot97.com
ROBOT Millenium.14.0- MANUAL DEL USUARIO UPDATE, Junio 1999
8. COPIAS IMPRESAS
La culminación de la documentación técnica del proyecto es una fase muy importante en el proceso
de diseño. Por consiguiente el sistema Robot Millenium mantiene una variedad de posibilidades
para obtener una copia impresa para satisfacer las necesidades del usuario.
8.1. Notas de Cálculo
Una gama amplia de notas del cálculo generada según las plantillas del predefined se ha introducido
en el Sistema Robot Millenium. Tales notas se crean después de la instalación, cálculo de la
estructura y plano del miembro estructural. Estas notas contienen todos los datos ingresados por el
usuario y sobre todo después del diseño de estructura y el cálculo de resultados (valores de fuerza
interiores, los componentes del refuerzo para R/C estructuran el plano, parámetros de conexión
para la comprobación de conexión etc.).
Los parámetros de impresión serán dispuestos en la ventana de diálogo Configuración de
Página (vea capítulo 8.3).
8.2. Composición de la copia impresa
La impresión desde el vizualizador es posible seleccionando la opción Archivo/Imprimir. Una vez
que esta opción es seleccionada, sólo los volúmenes activos en el vizualizador gráfico se imprimirán.
Una novedad en el sistema Robot Millenium es la posibilidad de obtener una copia impresa
según necesidades del usuario.
Una vez que elegida la opción Archivo/Componer impresión o el icono respectivo se
selecciona, la ventana de diálogo descrita debajo se desplegará en la pantalla.
8-6 Web:www.robot97.com e-mail:sales@robot97.com techsupport :service@robot97.com 8-6
ROBOT Millenium 14.0- MANUAL DEL USUARIO 8-7
La ventana de diálogo anterior permite componer una copia impresa de todos los objetos creados
previamente. La composición de la copia impresa es compleja desde la definición hecha por el
usuario el conjunto total se imprimirá a diferencia de los contenidos únicos de tabla o el
vizualizador gráfico.
La ventana de diálogo anterior contiene cuatro etiquetas:
• Standard es la plantilla normal con datos básicos en una estructura dada (la vista de la
estructura, información sobre nodos, exclusiones, secciones y cargas), los resultados del cálculo
obtenidos durante los análisis (reacción de la estructura, desplazamientos, fuerzas interiores,
tensiones y los eigen valores para el análisis dinámico) así como la información acerca del
diseño/verificación de elementos de estructuras de acero (exclusiones y conexiones).
• Capturas de pantalla es el espacio en el cual el vizualizador de capturas de pantalla esta
ubicado. La opción de captura de pantalla puede ser ejecutada seleccionando desde el menú el
comando Archivo/Capturar pantalla. Una vez que seleccionada el pequeño ventana de diálogo
se muestra debajo se desplegará en la pantalla. Apretando los botón OK los resultados
guardados de los volúmenes del vizulizador bajo un nombre dado a la izquierda del panel
(etiqueta de Captura de Pantalla).
8-7 Web:www.robot97.com e-mail:sales@robot97.com techsupport :service@robot97.com
ROBOT Millenium.14.0- MANUAL DEL USUARIO UPDATE, Junio 1999
NOTA: El volumen de la tabla puede ser "capturada" en cualquier momento, salvo el
caso cuando la pestaña Edición la etiqueta es selecciona.
• Plantillas - permite configurar la composición, incluso el cambio de configuración del juego
normal.
• Simplificar la copia impresa - la etiqueta permite componer copia impresa para simplificar los
datos que cubre y resultados del cálculo.
La parte más baja de la ventana de del diálogo contiene los botones siguientes:
Configurar página Abre la ventana de diálogo Definición de la página
Vista preliminar Presentación previa de la copia impresa compuesta
Imprimir Inicia la impresión de la copia impresa compuesta
Archivo Guarda los componentes de la copia impresa compuesta
Cerrar Cierre la ventana de diálogo de la composición de la Impresión
compuesta.
Si el botón Vista preliminar se aprieta, allí aparecerá la vista previa de la copia impresa
actualmente compuesta. Una de las opciones en el contenido del menú merece la pena ser descrita
detalladamente pues resulta muy útil durante la preparación de la documentación para una estructura
diseñada. Una vez que la vista previa se activa, el cursor del ratón está en el modo de dentro/fuera
de acercamiento (simbolizada con ). Si uno presiona el botón localizado en el menú, el
modo del cursor cambiará a la selección y edición. Cuando el cursor está en este modo y pulsa dos
veces el botón sobre un objeto en los resultados de vista previa de impresión abriendo al
espectador que le permite al usuario revisar la vista de la estructura o una tabla. Si el usuario
modifica la vista de la estructura (el ej. Agrega una nueva barra a la estructura) o en la tabla (pl. ej.
Agregar una nueva columna a la tabla) y presionar el botón (Enter) para ver de antemano los
cambios introducidos en la vista de la estructura o tabla serán incluidos automáticamente en
composición de la copia impresa (visualizó vista previa impresa). Devolviendo al modo de
dentro/fuera el acercamiento es llevado a cabo presionando el botón en el menú de vista previa
de la impresión.
Al final del menú se encuentran los botones Exacto/Simplificado que permiten seleccionar el modo
de activación de la vista predefinida de los elementos seleccionados de la impresión compuesta.. La
selección del modo simplificado reduce la duración de la ejecución de la vista preliminar. En la
edición simplificada se presenta solamente la distribución de los elementos de la impresión (en las
8-8 Web:www.robot97.com e-mail:sales@robot97.com techsupport :service@robot97.com 8-8
ROBOT Millenium 14.0- MANUAL DEL USUARIO 8-9
tablas puede no haber resultados de cálculos). La vista preliminar será siempre presentada en modo
seleccionado por el usuario en la barra de herramientas presentada en el dibujo de abajo.
8.2.1. Normal (Standard)
La etiqueta Standard de la ventana de diálogo Composición de la impresión ha sido dividido en
dos paneles: izquierdo y derecho. En el panel izquierdo se despliega los objetos particulares
seleccionados para la impresión (los volúmenes de que depende en la etiqueta escogida), por lo que
el derecho es usado para componer una impresión completa que puede contener todos los objetos
especificados en el panel izquierdo. Para preparar copias impresas composición y movimiento de
objetos del panel izquierdo al derecho, se usa dos botones: All y Agregar. Una vez que el botón
All, es presionado se transferirán todos los objetos del panel izquierdo al derecho. Consideremos
que simplemente presionamos el botón Add, el botón mueve sólo el objeto resaltado del panel
izquierdo. Debajo del botón Add y Alll, el usuario encuentra el botón Normal (standard) . Si el
usuario compone una copia impresa que satisface sus necesidades y a él le agradaría preparar la
composición normal, él debe presionar el botón Normal. Se transferirán todos los componentes de
la copia impresa contenidos en el panel derecho al panel izquierdo de la etiqueta Normal.
NOTA: Si el usuario define los componentes de la copia impresa normales (es decir
los movimientos los elementos del panel derecho al panel izquierdo en la
etiqueta Normal presionando el botón Normal), el nuevo arreglo normal
borrará el proporcionado por el productor junto con el programa. Se pondrá
imposible de restaurar la norma anterior.
Hay un barra de herramientas pequeña encima del panel derecho. Consiste en varios iconos que
permiten:
- Anular en el panel derecho todos los elementos de la copia impresa, hasta aquí
hechos por el usuario,
- Anular en el panel derecho todos los elementos de la copia impresa, hasta aquí
compuestos por el usuario,
- Mover un elemento seleccionado hacia arriba en la copia impresa compuesta
- Mover un elemento seleccionado hacia abajo en la copia impresa compuesta
- activar la vista previa de los elementos de la composición o de la copia impresa
seleccionados (si ningún elemento se selecciona en el panel derecho, la vista previa
se activará para la copia impresa compuesta entera).
- Activa la impresión de los elementos de la composición (si ningún elemento se
selecciona en el panel derecho, la impresión se activará para la copia impresa
compuesta entera).
Una vez que seleccionada Insertar Página Vacia (marcado por ), un objeto
agregado al panel derecho empezará en una nueva página. El orden del menú contextual
(desplegado debajo) también puede usarse para insertar el descanso de la página. Para hacer que
el cursor esté e el panel derecho pulsar el botón derecho del ratón mientras el cursor está en el
panel derecho.
8-9 Web:www.robot97.com e-mail:sales@robot97.com techsupport :service@robot97.com
ROBOT Millenium.14.0- MANUAL DEL USUARIO UPDATE, Junio 1999
Es más, el menú contextual presentado contiene varias otras opciones los que permiten:
Insertar página en Agrega a la copia impresa una página en blanco antes de un objeto
blanco seleccionó (resaltado) incluido en el panel derecho.
Insertar Nota Al correr el Editor de textos del programa Robot Millenium permite
antes insertar textos anteriores a un objeto seleccionado (destacado) desde el
panel derecho, es decir el contenido de la copia impresa compuesta
Título Al Ejecutar el editor del texto del sistema Robot Millenium a uno
agregar textos para colocar el título del objeto seleccionado destacando
en el panel derecho, es decir el contenido de la copia impresa
compuesta
Nota después Al correr el Editor de texto del programa Robot Millenium permite
insertar textos para posterior a un objeto seleccionado (destacando) en el
panel derecho, es decir el contenido de la copia impresa compuesta
8.2.2. Capturas de pantalla
En la Pantalla se despliega la ventana de diálogo de la Composición de Impresión la que se divide
en dos paneles: Izquierdo y derecho. El panel izquierdo despliega los nombres de las pantallas
capturadas por el usuario. El funcionamiento de captura de pantalla puede llevarse a cabo por
medio del comando Archivo/Capturar Pantalla del menú.
NOTA: también es posible la "captura" del contenido de tablas, excepto cuando la
etiqueta de la Edición se selecciona en la tabla.
El panel derecho contiene la copia compuesta impresa completa por el usuario del objeto
disponible en el panel izquierdo. Es posible agregar pantalla definida captura a la copia impresa
pulsando el botón el All transfiriendo todos los elementos al panel izquierdo al derecho,
considerando que presionando el botón Add, agregando a la copia impresa sólo la captura de la
pantalla que es seleccionado (resaltado) en el panel izquierdo.
Hay una barra de herramientas pequeña encima del panel derecho. Ellos se describieron en el
capítulo anterior.
8-10 Web:www.robot97.com e-mail:sales@robot97.com techsupport :service@robot97.com 8-10
ROBOT Millenium 14.0- MANUAL DEL USUARIO 8-11
8.2.3. Plantillas
La etiqueta de las Plantillas en la en la ventana de diálogo Copia Composición de impresión se
divide en dos paneles. El izquierdo contiene las plantillas de copias impresas enteras proporcionadas
por el programa. Las plantillas contienen views/Drawings de la estructura, tablas de datos/
resultados apropiadamente colocadas. Algunas plantillas tienen la selección del node/bar activada.
Las plantillas predefinidas se presentan en el panel izquierdo en azul. Ellos no pueden quitarse,
aunque el usuario puede borrarlos. Si el usuario crea una plantilla y le atribuye un nombre ya
existente (el nombre cambiará el color al negro - el color de plantillas usuario-definidas), así se
anula la plantilla, pero el nombre no se anulará (el color cambiará de negro a azul) y se restaurarán
los volúmenes del predefinidos de la plantilla.
La parte media de la ventana de diálogo contiene los siguientes botones:
• New (Nuevo) - Una vez presionado este botón, una nueva línea en el campo de las plantillas
disponible se agregará y en un nuevo nombre de la plantilla puede ingresarse allí. Una vez que
un nombre apropiado se inserta y se presiona, todos los componentes contenidos en el panel
correcto de la ventana de dialogo se guardaran en la plantilla.
• Open (Abrir) - Una vez que presionado este botón, se transferirán componentes definidos en
la plantilla seleccionada al panel derecho de la ventana de diálogo.
• Save (Guardar) - Una vez que presionado este botón, se guardaran todos los componentes
contenidos en el panel derecho de la plantilla de nombre definido.
Cuando una plantilla se está abriéndose (después de presionar del botón abrir), una ventana del
diálogo pequeño aparecerá debajo en pantalla. Si esta activada el Conjunto de caracteres Normal
de opción de Títulos de Componente esta opción es desactivada (ésta es la escena predefinida), el
conjunto de caracteres de los títulos de componentes de la copia impresa particulares será idéntico
con el de la plantilla abierta. Si la opción es activa, los títulos se presentarán con el conjunto de
caracteres definidos por el usuario en la ventana de diálogo de Preferencias.
8.2.4. Copia impresa simplificada
Una vez que la etiqueta de la copia impresa Simplificada es selecciona, la ventana de diálogo de la
composición impresa toma la forma presentada en la figura debajo.
8-11 Web:www.robot97.com e-mail:sales@robot97.com techsupport :service@robot97.com
ROBOT Millenium.14.0- MANUAL DEL USUARIO UPDATE, Junio 1999
Para crear una plantilla de copia impresa simplificada, el usuario debe:
• seleccionar las cantidades que deben contenerse en la copia impresa compuesta
• se filtran los nodos, barras, casos o modos para los que la copia impresa se creará
• activar ordenando, sí es necesario
• Presionar el botón Guardar plantilla, activara la ventana de diálogo de la plantilla de la
Composición de Copia Impresa localizando los elementos seleccionados de copia impresa
simplificada en el panel correcto. La plantilla definida por el usuario de copia impresa
simplificada puede guardarse.
Debajo de, uno encuentra una presentación de fases sucesivas de componer copia impresa
simplificada.
FASE 1
La parte izquierda de la ventana del diálogo contiene los elementos y magnitudes que pueden ser
incluidas en la copia impresa. Aquí uno encuentra: nodos, barras, estudio de cantidad, cargas,
combinaciones, reacciones, desplazamientos, fuerzas y tensiones. Los siguientes tres tipos de copia
impresa de la tabla son posibles para las reacciones, desplazamientos, fuerzas y tensiones: para la
etiqueta de valores, para la etiqueta del Sobre y para la etiqueta del extremos Globales. Las
opciones siguientes no están disponibles en la versión actual del programa: Vista de la estructura,
Diagramas y análisis Detallado.
En la izquierda de cada uno de las anteriores opciones, uno encuentra un campo de la selección que
informa si la opción será incluida en la copia impresa simplificada o no. El campo puede asumir uno
de los valores siguientes:
el elemento / cantidad no se incluirá en la copia de impresión simplificada
8-12 Web:www.robot97.com e-mail:sales@robot97.com techsupport :service@robot97.com 8-12
ROBOT Millenium 14.0- MANUAL DEL USUARIO 8-13
el elemento/ cantidad no se incluirá en la copia impresa simplificada por
selección completa
el elemento / cantidad no se incluirá en la copia impresa simplificada para la
selección completa por el usuario definida de nodos, barras, casos o modos.
FASE 2
Si la tercera posibilidad es seleccionada, los botones de la radio ubicadas en el lado derecho del las
anteriores opciones estas podrán ser muy útiles. Ellos pueden ser incluidos en la copia impresa
simplificada. Si un elemento o la calidad es incluido en la copia impresa simplificada, si se presiona
el botón adecuado usuarios-definir filtros, esto le permitirá revisar los campos que están
disponibles para el usuario definir listas de nodos, barras, casos o modos.
Existen dos maneras de filtrar los nodos, barras, casos o modos para los que la copia impresa será
compuesta:
Insertar números de nodos, barras, casos o modos de vibración que revisen el campo pertinente.
• Presionando el botón apropiado que resulta de abrir la ventana de diálogo Selección.
FASE 3
Si la opción Ordenando es activada, todas las tablas disponibles para la copia impresa simplificada
se ordenará según el criterio definido por el usuario. La versión presente proporciona la posibilidad
de sólo ordenar según los grupos definidos de nodos y barras.
8-13 Web:www.robot97.com e-mail:sales@robot97.com techsupport :service@robot97.com
ROBOT Millenium.14.0- MANUAL DEL USUARIO UPDATE, Junio 1999
8.3. Configurar Página
Una vez que seleccionado el comando Archivo/Configurar Página o se presiona el botón Conf.
página en la ventana de diálogo Composición de la impresión – en la ventana de diálogo
Wizard la ventana correspondiente se desplegará debajo en la pantalla.
Esta ventana le permitirá definir los parámetros para la configuración de página.
La ventana de diálogo contiene cuatro etiquetas: Página, Márgenes, Encabezados y Parámetros:
Página – usado para definir el tamaño del papel (A4, Letter, etc.), orientación (horizontal, vertical)
y el número de la página actual.
Márgenes -- como en cada editor del texto, se usa para definir los márgenes: Superior, inferior,
izquierdo, y derecho, canal y márgenes del borde al pies de página y el título.
Encabezados - especificaba el título de las páginas, títulos, pies de página y tablas de volúmenes
serán desplegadas.
Pueden escogerse un título y opciones de presentación de pies de página: Ninguno, marco y líneas
de la separación. Sin embargo, el sistema Robot Millenium proporciona los títulos normales y
pies de página que pueden modificarse Una vez que configurado la página. Revise el botón se
aprieta para el título, pies de página o título de página.
Aparte del botón Editar, existe también el botón restaurar al lado de las opciones siguientes: El
título de página, Encabezamiento, pies de página y tabla de contenidos. Presionando los botones
de resultados estos botones restauran los valores predefinidos en los archivos que definen la página
de título de copia impresa, título, pies y tabla de volúmenes, respectivamente. El botón
Restablecer localizado en la zona Bordes restaura los bordes predefinidos para la copia impresa.
El usuario guarda los valores de los parámetros que él ajustó en la etiqueta del Título para usar sus
escenas del título personales. Se hace por medio de la opción de Seleccionar Plantilla, donde uno
puede escoger un archivo que contiene escenas definidas por el usuario, los parámetros disponibles
en la etiqueta del Título. Guardando escenas del parámetro modificados es llevado a cabo
escribiendo un nombre en el campo de la Plantilla Seleccionada, seguidamente presione el botón
Guardar. También es posible quitar una plantilla de la lista seleccionándola y presionando el botón
Cancelar.
8-14 Web:www.robot97.com e-mail:sales@robot97.com techsupport :service@robot97.com 8-14
ROBOT Millenium 14.0- MANUAL DEL USUARIO 8-15
Etiqueta de los parámetros - contiene todas las variables definidas en el sistema, acompañado por
sus nombres.
7. CATÁLOGOS DE PERFILES .......................................................................................7-1
8. COPIAS IMPRESAS ......................................................................................................8-6
8.1. NOTAS DE CÁLCULO .................................................................................................. 8-6
8.2. COMPOSICIÓN DE LA COPIA IMPRESA .......................................................................... 8-6
8.2.1. Normal (Standard) ....................................................................................................................................8-9
8.2.2. Capturas de pantalla ..............................................................................................................................8-10
8.2.3. Plantillas...................................................................................................................................................8-11
8.2.4. Copia impresa simplificada...................................................................................................................8-11
8.3. CONFIGURAR PÁGINA .............................................................................................. 8-14
8-15 Web:www.robot97.com e-mail:sales@robot97.com techsupport :service@robot97.com
ROBOT Millenium.14.0- MANUAL DEL USUARIO 9-1
9. EJEMPLOS
9.1 Estructura 3D (Con el uso de esquemas de Robot
Millenium)
Este ejemplo se usa para mostrar la definición, análisis y el diseño de un simple pórtico 3D de acero
ilustrado en la figura de abajo.
Unidades de los datos: (ft) y (kip).
Norma : LRFD
A la estructura proyectada se han asignado cuatro casos de carga, tres de ellos se despliegan en los
dibujos de abajo.
CASO DE CARGA 2 CASO DE CARGA 3 CASO DE CARGA 4
Durante la definición de la estructura se aplican las reglas siguientes:
• El hecho de elegir cualquier icono significa que el dicho icono es presionado con el botón
izquierdo del ratón,
• (x) - selección de la opción ' x' en la ventana del diálogo o introducción del valor 'x',
• Clic.B.Izq. y Clic.B.Der. – estas abreviaturas significan lo mismo que hacer clic
respectivamente con el botón izquierdo o derecho del ratón
Para empezar la definición de la estructura en el sistema Robot Millenium, presione el icono
apropiado o selecciona el comando de la barra de tareas). La ventana de la viñeta (descrita en el
capítulo 2.1) se desplegará en la pantalla. Debe seleccionarse el último icono de la primera fila
(Pórtico 3D).
Web:www.robot97.com e-mail:sales@robot97.com techsupport :service@robot97.com
9-2 ROBOT Millenium 14.0- MANUAL DEL USUARIO
NOTA: en este ejemplo se ha usado el banco de datos de perfiles americano (AISC).
Web:www.robot97.com e-mail:sales@robot97.com techsupport :service@robot97.com
ROBOT Millenium.14.0- MANUAL DEL USUARIO 9-3
9.1.1. Definición del Modelo de Estructura
OPERACIÓN EFECTUADA DESCRIPCIÓN
Selecciona el esquema Barras de la lista de esquemas
Modelo/Barras disponibles en el programa Robot Millenium
Clic.B.Izq. en el campo Tipo de Selecciona las propiedades de la barra.
Barra y seleccione ‘Columna’ Se usa una sección del banco de datos americano (AISC)
Clic.B.Izq. en el campo Sección y
seleccione W 14x211 Nota:
si el perfil W 14x211 no es accesible en la lista, hay que
presionar la tecla (…) que se encuentra a la altura del
campo Sección y en el cuadro de diálogo Nueva sección
añade este perfil a la lista de los perfiles activos.
Clic.B.Izq. en el campo principio Inicia la definición de las barras de la estructura
(el color del fondo cambia en verde) (columnas).
Definición de barras en la estructura (columnas de la
estructura).
En los campos Inicio y Fin entre las Define dos columnas del pórtico.
coordenadas de los puntos
siguientes:
(0,0,0) (0,0,10)
(20,0,0) (20,0,10)
Agregar
En el cuadro de diálogo Barra, Inicio de la definición de una viga y selección de sus
Clic.B.Izq. en el campo Tipo de propiedades.
barra, seleccione ‘Viga’ Se usa una sección del banco de datos de la sección
Clic.B.Izq. en el campo Sección y americano (AISC).
seleccione (W 12x190)
Nota:
Si el perfil W 12x190 no es accesible en la lista, hay que
presionar la tecla (…) que se encuentra a la altura del
campo Sección y en el cuadro de diálogo Nueva sección
añade este perfil a la lista de los perfiles activos.
Clic.B.Izq. en el campo Inicio Inicio de la definición de las vigas en la estructura.
(el color del fondo cambia en verde)
Entre en los puntos siguientes en los Define una viga.
campos Inicio y Fin.
(0,0,10) (20,0,10)
Agregar
Web:www.robot97.com e-mail:sales@robot97.com techsupport :service@robot97.com
9-4 ROBOT Millenium 14.0- MANUAL DEL USUARIO
Clic.B.Izq. en el campo para la Selecciona el esquema que permite definir un apoyo.
selección de los esquemas del
sistema Robot Millenium
Modelo / Apoyos
En el cuadro de diálogo Apoyos, Selecciona los nudos de la estructura para los que se
Clic.B.Izq. en el campo Selección definirán apoyos.
actual
(la opción Punto/Nudo es activa y
el cursor está pestañeando en el
campo.)
Pase al visor gráfico; apretando el En el campo Selección actual serán introducidos los
botón del ratón izquierdo seleccione nudos seleccionados (nudos 1 y 3).
con la ventana todos los nudos de
las columnas inferiores
En el cuadro de diálogo Apoyos Selecciona el tipo de apoyo.
seleccione el icono de apoyo
empotrado (el icono será resaltado)
Clic.B.Izq. en el botón Aplicar El tipo de apoyo seleccionado se asignará a los nudos de
la estructura escogida; la estructura definida se despliega
en el dibujo de abajo.
Clic.B.Izq. en el campo para la Selección del esquema Inicio del sistema Robot
selección del esquema Modelo / Millenium
Inicio del sistema Robot
Millenium
CTRL+A Selecciona todas las barras.
Edición / Transformar / Simetría Efectúa la simetría vertical de las barras seleccionadas.
vertical
En modo gráfico, localice el eje de Realiza la simetría axial de las barras seleccionadas y
simetría vertical en el lugar de la cierra el cuadro de diálogo Simetría vertical.
columna de derecha (x = 20),
Clic.B.Izq.,
Cerrar,
Clic.B.Izq. en la ventana para la Selecciona el esquema de Robot Millenium que permite
selección del esquema de Robot la definición de cargas aplicadas a la estructura.
Millenium
Modelo / Cargas
Web:www.robot97.com e-mail:sales@robot97.com techsupport :service@robot97.com
ROBOT Millenium.14.0- MANUAL DEL USUARIO 9-5
Clic.B.Izq. en el botón Nuevo Define una carga muerta con un nombre PERM1 normal.
localizado en el cuadro de diálogo
Tipo de carga
Clic.B.Izq. en el campo Tipo Selecciona el tipo de viento de caso de carga.
(Viento)
Clic.B.Izq. en el botón Nuevo Define dos casos de carga del viento con los nombres
Clic.B.Izq. en el botón Nuevo normales: VIENTO1 y VIENTO 2
Clic.B.Izq. en el campo Tipo Selecciona el tipo de caso de carga viva.
(carga de explotación)
Clic.B.Izq. en el botón Nuevo Define una carga de explotación con un nombre estándar
EXPL1.
Clic.B.Izq. en el primer campo en La carga de peso propio será aplicada automáticamente
la columna CASO en la tabla en la primera fila a todas las barras de la estructura (en la
Cargas que se encuentra en la parte dirección Z).
inferior de la ventana
Clic.B.Izq. en el segundo campo en Define cargas para el segundo caso de carga.
la columna Caso, seleccione de la
lista el caso de carga 2 VIENTO1
Clic.B.Izq. en el campo en la Selección del tipo de carga.
columna de Tipo de carga,
Seleccione el tipo de carga (fuerza
nodal)
Clic.B.Izq. en el campo en la Selecciona los nudos a los que una carga de fuerza nodal
columna Lista. se aplicará.
En modo gráfico, seleccione el nudo
superior de la columna izquierda
Clic.B.Izq. en el campo "FX =" Selecciona la dirección y el valor de la carga con fuerza
Entre el valor: (50.0) nodal.
Clic.B.Izq. en el tercer campo en la Define cargas para el tercer caso de carga.
columna Caso,
Seleccione de la lista el caso de
carga 3 VIENTO2
Clic.B.Izq. en el campo en la Selecciona el tipo de carga (sobrecarga uniforme).
columna Tipo de carga.
Seleccione la carga uniforme
Clic.B.Izq. en el campo en la Selecciona las barras a las que la carga uniforme se
columna Lista, aplicará.
Seleccione gráficamente la columna
derecha
Clic.B.Izq. en el campo en la Selecciona la dirección y el valor de la carga uniforme.
columna "PX ="
Entre el valor: (-10.0)
Web:www.robot97.com e-mail:sales@robot97.com techsupport :service@robot97.com
9-6 ROBOT Millenium 14.0- MANUAL DEL USUARIO
Clic.B.Izq. en el cuarto campo en la Define cargas para el cuarto caso de carga.
columna Caso,
Seleccione de la lista el caso de
carga 4 EXPL1
Clic.B.Izq. en el campo en la Selecciona el tipo de carga (sobrecarga uniforme).
columna de Tipo de carga,
Seleccione la carga (uniforme)
Clic.B.Izq. en el campo en la Selecciona las barras a las que la carga uniforme se
columna Lista, aplicará.
Seleccione gráficamente los dos
tramos de viga (barras n.° 3 y 5)
Clic.B.Izq. en el campo de la Selecciona la dirección y el valor de la carga uniforme.
columna PZ =
Entre el valor: (-2.0)
Clic.B.Izq. en el visor Vista
CTRL + A Selecciona todas las barras de la estructura.
Mientras el espectador gráfico con Abre el cuadro de diálogo Translación
el modelo de la estructura es activo,
seleccione en el menú el comando
Edición / Transformar /
Translación
Clic.B.Izq. en el campo (dX, dY, Define el vector de translación.
dZ),
(0,24,0)
Clic.B.Izq. en el campo Número Define el número de repeticiones para la operación de
de Repeticiones translación realizada.
(1)
Ejecutar Traslada la columna y cierra el cuadro de diálogo
Cerrar Translación (procede al próximo paso para ver
cambios).
Ver / Proyección / 3d xyz Selecciona la visualización de la estructura isométrica
(observe el dibujo desplegado abajo).
Clic.B.Izq. en el campo para la Selecciona el esquema de Robot Millenium que permite
selección del esquema del sistema la definición de las barras.
Robot Millenium
Módelo / Barras
Web:www.robot97.com e-mail:sales@robot97.com techsupport :service@robot97.com
ROBOT Millenium.14.0- MANUAL DEL USUARIO 9-7
Clic.B.Izq. en el campo Tipo de Selecciona las propiedades de la barra.
Barra Se usa la sección del banco de datos americano (AISC).
Seleccione “Viga”.
Clic.B.Izq. en el campo Sección Nota:
Seleccione (W 14x211) Si el perfil W 14x211 no es accesible en la lista, hay que
presionar la tecla (…) que se encuentra a la altura del
campo Sección y en el cuadro de diálogo Nueva sección
añade este perfil a la lista de los perfiles activos.
Clic.B.Izq. en el campo Inicio (el Inicio de la definición de las barras en la estructura.
color del fondo cambia en verde)
En los campos Inicio y Fin entre en Define una viga entre los nudos 6 y 12 de la estructura.
los puntos siguientes
(40,0,10) (40,24,10)
Clic.B.Izq. en el campo Tipo de Selección de las características de la barra
barra y seleccione el tipo : Barra Se usa la sección del banco de datos americano (AISC).
Clic.B.Izq. en el campo Sección y
seleccione el tipo L 4x4x0,25 Nota:
Si el perfil L 4x4x0,25 no es accesible en la lista, hay que
presionar la tecla (…) que se encuentra a la altura del
campo Sección y en el cuadro de diálogo Nueva sección
añade este perfil a la lista de los perfiles activos.
Clic.B.Izq. en el campo Inicio Definición de apoyos.
(el color del fondo cambia en verde)
(40,0,10) (40,24,0)
(40,24,10) (40,0,0)
Clic.B.Izq. en la ventana para la Selecciona el esquema inicial del sistema Robot
selección de esquemas del sistema Millenium
Robot Millenium
Módelo / Inicio
Web:www.robot97.com e-mail:sales@robot97.com techsupport :service@robot97.com
9-8 ROBOT Millenium 14.0- MANUAL DEL USUARIO
Clic.B.Izq. en el visor Vista de la
estructura;
Seleccione tres barras recientemente
definidas (viga y
contravientamientos) – mientras la
tecla CTRL se aprieta, Clic.B.Izq.
en las tres barras.
Edición / Transformar / Abre el cuadro de diálogo Translación.
Translación
Clic.B.Izq. en el campo (dX, dY, Define el vector de translación.
dZ),
(-20,0,0)
Clic.B.Izq. en el campo Número Define el número de repeticiones de la operación de
de repeticiones translación.
(2)
Ejecutar Traslación de las barras seleccionadas
Cerrar Cierre el cuadro de diálogo Translación.
Clic.B.Izq. en el campo que sirve Selección de la ventana del sistema Robot Millennium
para la selección de la ventana del para la definición de cargas
sistema Robot Millennium
Modelo de la estructura /
Cargas
Clic.B.Izq. en el primer campo en Añade el peso propio a las barras definidas últimamente.
la columna LISTA en la tabla La palabra “todo” permite seleccionar toda la estructura
Cargas (corresponde a la combinación de teclas Ctrl+A de la vista
y entre “todo” de la estructura).
9.1.2. Análisis de la estructura
Clic.B.Izq. en la ventana para la Inicia los cálculos para la estructura definida.
selección de los esquemas del Una vez que los cálculos se completan, el esquema
sistema Robot Millenium Resultados del Robot Millenium estará abierto.
Resultados / Resultados La pantalla será dividida en tres partes: un visualizador
gráfico que contiene al modelo de la estructura, el cuadro
de diálogo Diagramas y una tabla con valores de las
reacciones.
Web:www.robot97.com e-mail:sales@robot97.com techsupport :service@robot97.com
ROBOT Millenium.14.0- MANUAL DEL USUARIO 9-9
9.1.3. Análisis de los resultados
Selección de la presentación de los resultados para el
Seleccione el caso de carga cuarto caso de carga.
4: EXPL1
Seleccione la pestaña Deformación Selección de la presentación de la deformación de la
en el cuadro de diálogo estructura para el caso de carga seleccionado.
Diagramas.
Active la opción Deformación.
Clic.B.Izq. en el botón Aplicar Presentación de la deformación de la estructura (vea el
dibujo de abajo).
De una manera similar, se puede presentar los diagramas
de otros valores disponibles en el cuadro de diálogo
Diagramas.
Desactive la opción Deformación
en el cuadro de diálogo Diagramas
En la tabla Reacciones, La columna FZ entera está resaltada.
Clic.B.Izq. en el campo FZ
Formato / Alinear / Centrar Modifica el aspecto de la presentación del resultado para
Formato / Fuente / Negrita la fuerza Fz.
Clic.B.Der. en la tabla Llama al menú contextual.
Reacciones
Columnas. Selecciona la opción Columnas para abrir el cuadro de
diálogo de selección de valores a presentar en la tabla.
Clic.B.Izq. en la etiqueta Apoyos, (El desplazamiento a la izquierda para alcanzar la etiqueta
Seleccione la opción Descripción Apoyos).
de Apoyo. La tabla presentará una columna adicional con códigos de
OK los apoyos definidos en la estructura (por ejemplo,
bbbbbb - empotramiento, bbbwww – rótula).
Web:www.robot97.com e-mail:sales@robot97.com techsupport :service@robot97.com
9-10 ROBOT Millenium 14.0- MANUAL DEL USUARIO
9.1.4. Dimensionamiento en Acero
Norma: LRFD
Clic.B.Izq. en el campo de Inicia el diseño de piezas de acero.
selección de esquemas del sistema La pantalla será dividida en tres partes: un visor gráfico
Robot Millenium que contiene el modelo de la estructura, las ventanas de
Dimensionamiento / Barras de diálogo Definiciones y Cálculos.
Acero/Aluminio (dim.)
Clic.B.Izq. sobre el botón Lista en Abre el cuadro de diálogo Selección de barras.
la línea Verificación piezas de la
ventana Cálculos
Entre en 1 al 10 en el campo Selecciona las piezas para la verificación.
localizado encima del botón
Precedente.
Cerrar.
Clic.B.Izq. en el botón Selección Abre el cuadro de diálogo Selección de casos de carga.
de Casos de Carga en el cuadro
de diálogo Cálculos
Clic.B.Izq. en el botón Todo Selecciona todos los casos de carga.
Cerrar
Clic.B.Izq. en el botón Calcular Inicia la verificación de las piezas seleccionadas;
El cuadro de diálogo Verificación de las barras será
desplegada en la pantalla.
Clic.B.Izq. en la fila que contiene Abre el cuadro de diálogo RESULTADOS para la pieza
resultados simplificados para la seleccionada.
barra N°. 4
Clic.B.Izq. en la pestaña Despliega los resultados del diseño para la barra N° 4
Resultados simplificados (vea la ventana del diálogo presentada abajo).
Web:www.robot97.com e-mail:sales@robot97.com techsupport :service@robot97.com
ROBOT Millenium.14.0- MANUAL DEL USUARIO 9-11
Cerrar las ventanas Verificación de
Barras y Resultados
9.1.5. Diseño de Uniones de Acero
Norma : Eurocode 3
Clic.B.Izq. el campo de selección Inicio de dimensionamiento de uniones de acero en la
de esquema de sistema Robot estructura.
Millenium. La pantalla será dividida en cuatro partes desplegadas en
Dimensionamiento / Uniones de la figura de abajo:
acero (dim.) • el visor gráfico que presenta el modelo de la estructura
• la definición de la unión
• la ventana que presentan el dibujo de la unión definida
• el cuadro de diálogo Uniones definidas.
Pase al visor gráfico que despliega la La estructura se presentará como proyectó en el plano zx
vista de la estructura activa (se asume que la coordenada de y es igual a 0).
(resaltado).
En el menú, seleccione el comando:
Ver / Proyección / Zx
Seleccione la columna izquierda Selecciona las barras que se verificarán juntas.
suma y el palmo izquierdo de la viga La selección de barras indicadas por flechas en la figura
- mientras presiona el botón CTRL, desplegada abajo.
pulse el botón izquierdo del ratón en
las barras mencionadas
Web:www.robot97.com e-mail:sales@robot97.com techsupport :service@robot97.com
9-12 ROBOT Millenium 14.0- MANUAL DEL USUARIO
Clic.B.Izq. en el botón Crear en la Una unión se define entre las barras seleccionadas.
ventana de diálogo Definición de El cuadro de diálogo empieza a desplegar varias etiquetas.
la unión
Seleccione la opción Uniones Selección de tipo de la unión de acero definido
soldadas que se encuentra en el
cuadro diálogo Definición de la
unión – datos/resultados
abreviados (pestaña Perfiles)
Clic.B.Izq. en el botón Aplicar
Clic.B.Izq. en el campo Vista de El menú cambia.
la Unión que presenta el dibujo de
la conexión definida
Análisis / Calcular Abre el cuadro de diálogo Cálculos de la unión
Clic.B.Izq. el campo Lista en el La definición de casos de carga considerados durante la
campo Casos de carga comprobación de la unión
Entre aquí (1 al 4) Selección de todos los casos de carga
Clic.B.Izq. el botón Calcular Empieza la comprobación de la unión
Seleccione la unión nr 1 en el
cuadro de diálogo Uniones
definidas - datos/resultados
abreviados (la línea será resaltada)
Clic.B.Izq. el botón Nota en el En la pantalla aparece una pequeña ventana de diálogo y
cuadro de diálogo Uniones entonces el editor del texto de sistema Robot Millenium,
definidas contiene la nota de cálculo relativa a la verificación de la
Completa, OK conexión.
Cerrar el editor del texto
Web:www.robot97.com e-mail:sales@robot97.com techsupport :service@robot97.com
ROBOT Millenium.14.0- MANUAL DEL USUARIO 9-13
9.2. Diseño de Estructuras en 2D (Sin usar Esquemas de
Robot Millenium)
Este ejemplo se usa para mostrar la definición, análisis y diseño para un pórtico 2D simple ilustrado
en la figura de abajo. La estructura se compone de un pórtico de hormigón armado y de una celosía
generada usando la biblioteca de estructuras típicas disponible en el sistema Robot Millenium.
Unidades de los datos: (ft) y (kip).
Cuatro de cinco casos de carga aplicados a la estructura están representados en el dibujo de abajo.
CASO DE CARGA 2 CASO DE CARGA 3
CASO DE CARGA 4 CASO DE CARGA 5
Las siguientes reglas se aplicarán durante la definición de una estructura:
• cualquier símbolo del icono pertinente se aprieta con el botón izquierdo del ratón,
• (x) las posiciones para la selección de la opción 'x' en la ventana del diálogo o introducción de
los valores ´x´
• Clic.B.Izq. y Clic.B.Der. Respectivamente, presionar el botón izquierdo o derecho del ratón.
Para empezar la definición de una estructura en el sistema Robot Millenium (presionar el icono
apropiado o selecciona el comando en la barra de tareas). La ventana descrita en el capítulo 2.1 se
desplegará en la pantalla y el primer icono (Pórtico 2D) debe seleccionarse.
Web:www.robot97.com e-mail:sales@robot97.com techsupport :service@robot97.com
9-14 ROBOT Millenium 14.0- MANUAL DEL USUARIO
NOTA: en este ejemplo se ha usado el banco de datos americano (AISC).
9.2.1. Definición del Modelo de Estructura
OPERACIONES REALIZADAS DESCRIPCIÓN
Inicio de definición de las líneas de construcción.
El cuadro de diálogo Líneas de construcción aparece en
la pantalla.
En la etiqueta X: Define los parámetros de los ejes verticales.
Posición: (0)
Número de repeticiones: (4)
Distancia: (18)
Numeración: (1, 2, 3...)
Clic.B.Izq. en el botón Insertar Se han definido las líneas de construcción verticales y se
presentarán en el campo Conjunto de líneas creadas.
Clic.B.Izq. en la etiqueta Z Definición de los parámetros de las líneas de construcción
horizontales.
En la etiqueta Z: Define parámetros de las líneas de construcción
Posición: (0) horizontales.
Número de Repeticiones: (3)
Distancia: (9)
Numeración: (A, B, C...)
Clic.B.Izq. en el botón Insertar Se han definido las líneas de construcción horizontales y se
presentarán en el campo Conjunto de líneas creadas..
Clic.B.Izq. en los botones: Aplicar, Crea las líneas de construcción definidas y cierra la
Cerrar ventana de diálogo Líneas de construcción.
Se desplegarán líneas de construcción en la pantalla, como
en la figura siguiente
Web:www.robot97.com e-mail:sales@robot97.com techsupport :service@robot97.com
ROBOT Millenium.14.0- MANUAL DEL USUARIO 9-15
9.2.1.1. Definición de barras de estructura
Abre la ventana de diálogo Sección.
Abre el cuadro de diálogo Nueva Sección.
Seleccione la familia de perfiles en I Define una nueva sección.
En el campo de selección, elija la Se usa una sección del banco de datos americano (AISC).
sección W 8x10
Agregar
Clic.B.Izq. en el campo Tipo de Define la sección de la viga de hormigón armado.
perfil, seleccione la opción viga
(h. arm.).
En el campo Nombre entre B18x24
En les campos siguientes, entre
h = (24) en., b = (18) en.
Agregar, Cerrar
Cerrar Cierra el cuadro de diálogo Sección.
Abre el cuadro de diálogo Barras.
Clic.B.Izq. en el campo Tipo de Selecciona propiedades de la barra.
barra, seleccione la Columna de
hormigón Nota:
Clic.B.Izq. en el campo Sección y Si la sección C18x18 no es disponible, hay que agregarla.
selecciona el tipo: (C18x18)
Web:www.robot97.com e-mail:sales@robot97.com techsupport :service@robot97.com
9-16 ROBOT Millenium 14.0- MANUAL DEL USUARIO
Clic.B.Izq. en el campo Inicio (el Inicio de la definición de las barras de la estructura
color del fondo cambia en verde) (columnas de la estructura).
Entre las coordenadas de los puntos Define las dos primeras barras localizadas en la estructura
siguientes en los campos Inicio y en el eje número 1.
Fin.
(0,0) (0,9)
(0,9) (0,18)
Clic.B.Der. en el punto cualquiera Abre le menú contextual y pasa a la selección.
del cuadro de diálogo con la vista El cursor del ratón aparecerá en forma de “una mano”.
de la estructura y seleccione del
menú contextual el comando
“Seleccionar”
CTRL+A Selecciona todas las barras.
Recuerda activar primero la ventana Vista.
Edición / Transformar / Abre el cuadro de diálogo Translación.
Translación
Clic.B.Izq. en el campo (dX, dZ), Define el vector de translación y el incremento de
(18,0) numeración para los nudos y barras.
Clic.B.Izq. en los campos:
Incremento de numeración – nudos
(1)
Incremento de numeración –
elementos (1)
Clic.B.Izq. en el campo Número Define el número de repeticiones para ejecutar la
de Repeticiones operación de translación.
(4)
Ejecutar, Trasladar columnas;
Cerrar Cierra el cuadro de diálogo Traslación.
Clic.B.Izq. en el campo Tipo de Inicia la definición de vigas en la estructura y selecciona
Barra en el cuadro de diálogo sus propiedades.
Barras, seleccione la Viga de
hormigón armado
Clic.B.Izq. en el campo Sección,
seleccione (B18x24)
Clic.B.Izq. en el campo Inicio (el Inicia la definición de las barras de la estructura.
color del fondo cambia en verde)
Web:www.robot97.com e-mail:sales@robot97.com techsupport :service@robot97.com
ROBOT Millenium.14.0- MANUAL DEL USUARIO 9-17
(0,9) (18,9) Define la viga R/C localizada en el eje estructural B.
(18,9) (36,9)
(36,9) (54,9)
(54,9) (72,9)
Cerrar Cierra el cuadro de diálogo Barras.
Ver/Atributos Abre el cuadro de diálogo Visualizar atributos.
Seleccione la etiquetas Perfiles – La opción permite presentar las formas de las secciones
Active la casilla Esquemas para las barras definidas.
Aplicar En la pantalla parecerán las barras presentadas en la figura
de abajo.
9.2.1.2. Definición de estructura importada desde la biblioteca
En la pestaña Sección desactive la
casilla Esquema
En la pestaña Estructura, active la
opción Números de nudos
Aplicar, OK
Abre el cuadro de diálogo Estructuras Tipo
Inicio de la definición de una estructura tipo.
Web:www.robot97.com e-mail:sales@robot97.com techsupport :service@robot97.com
9-18 ROBOT Millenium 14.0- MANUAL DEL USUARIO
Clic.B.Izq. (doble clic-pulse el Selecciona una celosía triangular de tipo 1.
botón) en el icono Aparece en el cuadro de diálogo Insertar estructura
donde pueden definirse parámetros de la celosía.
(el primer icono en la última fila)
Clic.B.Izq. en el campo Longitud Define la longitud de la celosía (también puede definirse
L en la etiqueta Dimensiones gráficamente en el visor gráfico).
(72)
Clic.B.Izq. en el campo la Altitud Define la altura de la celosía (también puede definirse
H (9) gráficamente en el visor gráfico).
Clic.B.Izq. en el campo Número Define el número de paneles en los que la celosía será
de Paneles (12) dividida.
Clic.B.Izq. en la etiqueta de las Asigna la sección a las barras de la celosía.
Secciones;
A todas las barras de la celosía
(Cordones Superiores y Inferiores,
Diagonales, Postes) asigne el perfil
W 8x10
Clic.B.Izq. en la etiqueta Insertar
Clic.B.Izq. en campo Punto de Define el punto de inserción de la estructura.
inserción, seleccione el nudo
número 3 con las coordenadas
siguientes (0,0,18)
Clic.B.Izq. en botón Aplicar Localiza la estructura definida en el lugar apropiado y
OK. cierra el cuadro de diálogo Estructura Tipo.
La estructura definida se presenta en el dibujo de abajo.
Web:www.robot97.com e-mail:sales@robot97.com techsupport :service@robot97.com
ROBOT Millenium.14.0- MANUAL DEL USUARIO 9-19
Ver/Atributos Abre el cuadro de diálogo Atributos.
En la etiqueta Estructura, desactive
la opción Números de nudos
En la etiqueta Otras, desactive la
opción Líneas de construcción
Aplicar,
OK
Clic.B.Izq. en el campo Selección de las barras de la celosía.
Línea/barras, pase a la ventana
gráfica y seleccione con ventana
todas las barras de la celosía.
En el menú, seleccione el comando: Selección de perfil que será aplicado a las barras
Estructura / Características / seleccionadas.
Barras
Nota
Clic.B.Izq. en el perfil HEB 240 Si el perfil no está disponible, hay que agregarlo haciendo
clic en el icono Nueva sección.
Clic.B.Izq. en la tecla Aplicar, Aplica el perfil HEB 240 a todas las barras de la celosía y
Cerrar cierra el cuadro de diálogo.
9.2.1.3. Definición de los apoyos
Web:www.robot97.com e-mail:sales@robot97.com techsupport :service@robot97.com
9-20 ROBOT Millenium 14.0- MANUAL DEL USUARIO
Abre el cuadro de diálogo Apoyos.
Clic.B.Izq. en el campo Selección Selecciona los nudos de la estructura en los que se
actual (la opción Punto/Nudo es definirán apoyos.
activa y el cursor debe estar
parpadeando en ese campo)
Cambie al visor gráfico apretando el Selecciona los nudos: 1 A13CADA3
botón izquierdo del ratón; Se añadirán al campo de la Selección Actual.
seleccione con ventana todos los
nudos inferiores de las columnas
En el cuadro de diálogo Apoyos, Selecciona el tipo de apoyo.
seleccione el icono de apoyo
empotrado (el apoyo se resaltará)
Clic.B.Izq. en el botón Aplicar El tipo de apoyo seleccionado se asignará a los nudos de
la estructura seleccionada.
Cerrar Cierra el cuadro de diálogo Apoyos.
9.2.1.4. Definición de casos de carga
Abre el cuadro de diálogo Tipos de carga.
Clic.B.Izq. en el botón Nuevo Define una carga muerta con un nombre PERM1 normal.
Clic.B.Izq. en el campo Selecciona la naturaleza de carga (carga de explotación).
Naturaleza
(Explotación)
Clic.B.Izq. en el botón Nuevo Define dos casos de cargas vivas con los nombres EXPL1
Clic.B.Izq. en el botón Nuevo y EXPL2.
Clic.B.Izq. en el campo Selecciona la naturaleza de caso de carga: viento.
Naturaleza
(Viento)
Clic.B.Izq. en el botón Nuevo Define un caso de carga normal de viento con un nombre
WIND1.
Clic.B.Izq. en el campo Selecciona el caso de carga de naturaleza: nieve.
Naturaleza (Nieve)
Web:www.robot97.com e-mail:sales@robot97.com techsupport :service@robot97.com
ROBOT Millenium.14.0- MANUAL DEL USUARIO 9-21
Clic.B.Izq. en el botón Nuevo Define un caso de carga de nieve con un nombre estándar
Cerrar, NIEVE1 y cierra el cuadro de diálogo Casos de Carga.
9.2.1.5. Definición de las cargas para los casos de cargas creados
Cargas/Tabla - cargas Abre una tabla para cargas que actúan en casos de cargas
definidas.
, Disminuye el tamaño de la tabla para que la definición
Ponga la tabla en la parte inferior de gráfica de carga sea posible.
la pantalla que se ajusta a su (Usted puede usar el comando Ventana/Organizar
anchura y al modelo de la estructura ventanas después de que la ventana de carga quede
definido que se despliega. reducida)
Carga muerta (dirección “-Z") automáticamente aplica a
todas las barras de la estructura.
Clic.B.Izq. en el segundo campo en Define cargas para el segundo caso de carga.
la columna Caso
Seleccione el segundo caso de
carga EXPL1
Clic.B.Izq. en el campo en la Selecciona el tipo de carga.
columna de Tipo de carga,
Seleccione la carga (uniforme).
Clic.B.Izq. en el campo en la Selecciona las barras a las que se aplicará la carga
columna Lista, seleccione todas las uniforme.
vigas de hormigón armado en el
visor gráfico (11A14)
Clic.B.Izq. en el campo "PZ =" y Selecciona la dirección y señal de la carga uniforme.
entra el valor: (-5)
Selecciona la dirección y señal de la Define cargas para el tercer caso de carga.
carga uniforme.
Clic.B.Izq. en el tercer campo en la Define cargas para el tercer caso de carga.
columna Caso
Seleccione el tercer caso de carga
EXPL2
Clic.B.Izq. en la columna de Tipo Selecciona el tipo de carga.
de carga,
Seleccione la carga (trapezoidal)
Clic.B.Izq. en el campo en la Selecciona las barras a las que se aplicará la carga
columna Lista, trapezoidal.
Seleccione gráficamente en el visor
gráfico el primer tramo izquierdo de
la viga de hormigón armado (11)
Web:www.robot97.com e-mail:sales@robot97.com techsupport :service@robot97.com
9-22 ROBOT Millenium 14.0- MANUAL DEL USUARIO
Clic.B.Izq. en el campo "PZ1 =" y Selecciona la dirección y señal de la carga trapezoidal
entra el valor: (-4)
Clic.B.Izq. en el campo X2 y entra
el valor (1.0)
Clic.B.Izq. en el campo "PZ2 =" y
entra el el valor: (-6)
Clic.B.Izq. en el próximo campo en Define las cargas para el cuarto caso de carga.
la columna Caso,
Seleccione el cuarto caso de carga
VIENTO1
Clic.B.Izq. en el campo en la Selecciona el tipo de carga.
columna de Tipo de Carga,
Seleccione la carga uniforme
Clic.B.Izq. en el campo PX y entra
el valor (1.0)
Clic.B.Izq. en el campo en la Selecciona la dirección y el valor de la carga uniforme
columna Lista,
Clic.B.Izq. en el campo en la Define cargas para el quinto caso de carga.
columna Caso,
Seleccione de la lista el caso de
carga 5 : NIEVE1
Clic.B.Izq. en el campo en la Selecciona el tipo de carga.
columna Tipo de Carga, seleccione
el tipo de carga fuerza nodal.
Clic.B.Izq. en el campo en la Selecciona los nudos a los que la carga de fuerza nodal se
columna Lista, aplicará.
Seleccione gráficamente en el
espectador gráfico los nudos en los
cordones superiores de la celosía
(sin los nudos del borde)
(nudos 24A32)
Clic.B.Izq. en el campo en la Selecciona la dirección y el valor de carga.
columna "FZ =" y entra en el valor:
(-0.25)
Cierre la tabla Cargas
9.2.2. Análisis de la estructura
Herramientas / Preferencias Abre el cuadro de diálogo Preferencias del proyecto
para el proyecto
Análisis de la estructura Selección de la opción Análisis de la estructura en el árbol
en el cuadro de diálogo.
Web:www.robot97.com e-mail:sales@robot97.com techsupport :service@robot97.com
ROBOT Millenium.14.0- MANUAL DEL USUARIO 9-23
Método de solución de los sistemas Selección del método de solución de sistema de
de ecuaciones: iterativo ecuaciones para la estructura definida.
OK Acepta los parámetros establecidos y cierra el cuadro de
diálogo Preferencias del proyecto
Clic.B.Izq. en la sistema Robot y Inicia los cálculos para la estructura definida.
seleccione Resultados/Resultados Una vez que los cálculos se completan, el esquema
Resultados del sistema Robot Millenium estará abierto.
La pantalla será dividida en tres partes (como se muestra
en el dibujo de abajo):
• un campo gráfico que contiene el modelo de la
estructura,
• ventana de diálogo Diagramas
• tabla con valores de las reacciones.
9.2.3. Análisis de los resultados
Clic.B.Izq. Tabla de Reacciones. Muestra los resultados para el segundo caso de carga.
Seleccione 2: EXPL1
Encienda la opción Momento My Selecciona el momento de flexión para presentación de
en la pestaña NTM en la ventana de My.
diálogo
Web:www.robot97.com e-mail:sales@robot97.com techsupport :service@robot97.com
9-24 ROBOT Millenium 14.0- MANUAL DEL USUARIO
Clic.B.Izq. en el botón Aplicar Despliega un diagrama del momento de flexión para las
barras de la estructura (vea el dibujo de abajo).
De manera similar, los diagramas muestran otros valores
disponibles del cuadro de diálogo Diagramas.
Desactive la opción Momento My
en el cuadro de diálogo
Diagramas,
Aplicar
Abre una tabla de desplazamientos de los nudos de la
estructura.
Clic.B.Izq. en la pestaña Extremos Muestra los desplazamientos máximos y mínimos
globales en la tabla calculados para los nudos de la estructura (véase el dibujo
Desplazamiento de los nudos de abajo).
Clic.B.Izq. en la etiqueta Valores
Clic.B.Der. en la tabla Abre el menú contextual.
Desplazamientos
Columnas Abre el cuadro de diálogo de selección de las columnas en
la tabla.
Web:www.robot97.com e-mail:sales@robot97.com techsupport :service@robot97.com
ROBOT Millenium.14.0- MANUAL DEL USUARIO 9-25
Clic.B.Izq. en la etiqueta Aparecen dos columnas adicionales que contienen las
Generales, coordenadas de los nudos.
Seleccione la opción Coordenadas,
OK
Cierre la tabla Desplazamientos
de Nudos
Web:www.robot97.com e-mail:sales@robot97.com techsupport :service@robot97.com
9-26 ROBOT Millenium 14.0- MANUAL DEL USUARIO
9.2.4. Diseño de hormigón armado
Norma española EHE 98
Clic.B.Der. en el visor gráfico y Selecciona las vigas para el dimensionamiento.
escoja del menú contextual la
opción Seleccionar;
Seleccione por ventana todas las
vigas de hormigón armado.
Análisis /Dimensionamiento – Llama un módulo que permite dimensionar las vigas de
vigas de hormigón armado. hormigón armado.
En el módulo se cargarán datos en la viga junto con los
resultados del análisis estáticos.
Casos simples En el cuadro de diálogo Selección de Cargas se
OK selecciona la opción Casos simples .
Comienza el dimensionamiento de la viga de hormigón
Clic.B.Izq. en el botón Calcular en armado y acepta los valores predefinidos de las opciones
la ventana de diálogo Conjunto de del cálculo.
opciones de cálculo
Esquema Vigas (hormigón) / Viga Presentación gráfica de los resultados obtenidos
- Resultados (diagramas de esfuerzos transversales en la sección para
los diferentes estados límites y diagramas del área del
refuerzo a lo largo de la longitud de la viga).
Vigas (hormigón) / Vigas - Presentación gráfica y tablas de refuerzo en la viga (vea el
Armaduras dibujo de abajo).
Web:www.robot97.com e-mail:sales@robot97.com techsupport :service@robot97.com
ROBOT Millenium.14.0- MANUAL DEL USUARIO 9-27
Resultados / Plano de ejecución Dibuja el primer tramo de la viga diseñada.
(abre el cuadro de diálogo Planos de ejecución)
Vigas de hormigón / Vigas- Vuelve al cuadro de diálogo Vigas - armado
Armado
Resultados/Nota de Cálculo Crea la nota de cálculo
OK En el cuadro de diálogo se puede seleccionar los
componentes de las notas de cálculo ofrecidos por el
sistema Robot Millenium.
Abre el editor interno y presenta los datos y resultados
para la viga.
Cierre el editor con la nota de
cálculo
9.2.5. Diseño de elementos de hormigón armado
Norma EHE 98
El esquema de estructura Inicio es selecciona entre los
Modelo / Inicio esquemas ofrecidos por el sistema Robot Millenium
Análisis / Dimensionamiento – Se abre el cuadro de diálogo Cálculos según la norma
barras de hormigón armado EHE 98
Web:www.robot97.com e-mail:sales@robot97.com techsupport :service@robot97.com
9-28 ROBOT Millenium 14.0- MANUAL DEL USUARIO
En la zona Tipo de cálculos active la
opción Dimensionamiento.
Introduzca la lista de barras 1A14 Selección de piezas que serán sometidas al proceso de
en el campo Calcular dimensionamiento
Introduzca en la lista de los casos de Selección de todos los casos de carga
carga ELU (1 al 5) aplicados a la
estructura y usados en el
dimensionamiento
Para la opción Calcular vigas Determinación de los puntos de los parámetros de cálculo
asuma los parámetros siguientes: del área teórica de refuerzo para las piezas seleccionados
vigas: en (5) puntos
Clic.B.Izq. en el botón Calcular Se inician los cálculos del área teórica de refuerzo para las
piezas seleccionadas de la estructura y los parámetros del
cálculo adoptados.
Una vez efectuados los cálculos, en pantalla aparecerá el
editor del texto en el que se presentará para cada pieza, la
información acerca de sus parámetros básicos y los
resultados obtenidos en las secciones transversales
seleccionadas.
OK en el cuadro de diálogo Informe Muestra el cuadro de diálogo con las advertencias y
de los cálculos de las barras de errores de cálculo de la armadura teórica de las barras.
hormigón armado
Resultados /Armadura / Abre la tabla con los Resultados de la armadura teórica
Armadura teórica - barras en las barras, en la que aparecerán los resultados de
cálculo de la armadura teórica en las secciones
seleccionadas de las barras de hormigón armado.
Cierre al editor del texto para los
cálculos y el cuadro de diálogo
Cálculos según EHE 98
Web:www.robot97.com e-mail:sales@robot97.com techsupport :service@robot97.com
ROBOT Millenium.14.0- MANUAL DEL USUARIO 9-29
9.3. Losa de hormigón armado
Este ejemplo demostrará gradualmente cómo el usuario puede definir y analizar una losa simple con
una apertura.
Unidades de los datos: (m) y (kN).
Se generará y analizará una lámina con un agujero.
La lámina se compondrá de elementos concretos. Se presentarán todos los pasos exigidos. Se
definirán tres casos de carga (peso propio y dos cargas de explotación.
Durante la definición de la estructura se aplicarán las reglas siguientes:
• cualquier símbolo del icono es relevante, significa que el icono pertinente se aprieta con el botón
izquierdo del ratón,
• (x) las posiciones para la selección del 'x' en la opción o ingresando los 'x' valores,
• Clic.B.Izq. y Clic.B.Der. – son las abreviaciones para Left Mouse button Clic ya el Right
Mouse button Clic.
Para iniciar la definición de estructura en el sistema Robot Millenium, presionar el icono
apropiado o seleccione el comando apropiado.
La ventana (descrita en el capítulo 2.1) se desplegará en la pantalla y el ) debe seleccionarse primer
icono en la segunda fila (Placa).
9.3.1. Definición del modelo de estructura
9.3.1.1. Definición del contorno
OPERACIÓN EFECTUADA DESCRIPCIÓN
Ver/Cuadrícula /Definición del Abre el cuadro de diálogo Definición de la cuadrícula
paso de la cuadrícula
Dx = Dy =1.0 Define el paso de la cuadrícula en el cuadro de diálogo
(igual que en las dos direcciones)
Aplicar, Acepta los parámetros definidos y cierra el cuadro de
Cerrar diálogo Definición del paso de cuadrícula
Abre el cuadro de diálogo Polilínea – contorno.
Clic.B.Izq. en Polilínea en la zona Selecciona el modo polilínea para definir un rectángulo.
Método de generación.
Web:www.robot97.com e-mail:sales@robot97.com techsupport :service@robot97.com
9-30 ROBOT Millenium 14.0- MANUAL DEL USUARIO
Usando el ratón elija los siguientes Define un contorno del rectángulo introducido por cuatro
puntos en la ventana gráfica: vértices.
(-7, 5) El quinto clic cierra el contorno.
(-6, 5) Modela las dimensiones de una columna en la que se apoya
(-6, 4) la placa.
(-7, 4)
(-7, 5)
Usando el ratón elija los siguientes Define un contorno del rectángulo introducido por cuatro
puntos en la ventana gráfica: vértices.
(-7, -5) El quinto clic cierra el contorno.
(-6, -5) Modela las dimensiones de una columna en la que se apoya
(-6, -4) la placa.
(-7, -4)
(-7, -5)
Cerrar Cierra el cuadro de diálogo Polilínea - Contorno.
CTRL+A Selecciona todos los elementos del contorno.
Edición / Transformar / Simetría Selecciona la opción Simetría Vertical.
Vertical
Clic.B.Izq. en el campo Posición El eje 0 es el eje de la simetría vertical que copia todos los
del eje = (0) elementos seleccionados
Modo de edición - Copiar
Arrastrar – desactivado
Clic.B.Izq. en el botón Ejecutar, Ejecuta la copia.
Cerrar Cierra el cuadro de diálogo Simetría vertical
Efectúa el zoom para obtener la vista inicial de la
estructura.
Clic.B.Izq. en la ventana Vista Deselecciona los objetos seleccionados
Web:www.robot97.com e-mail:sales@robot97.com techsupport :service@robot97.com
ROBOT Millenium.14.0- MANUAL DEL USUARIO 9-31
Clic.B.Izq. en el campo Método Selecciona Línea para definir un rectángulo.
de generación.
Seleccione Línea
Usando el ratón seleccione en la Define una línea del contorno.
ventana gráfica los siguientes
puntos:
(-6, 5)
(6, 5)
Usando el ratón seleccione en la Define una línea del contorno.
ventana gráfica los siguientes
puntos:
(7, 4)
(7, -4)
Usando el ratón seleccione en la Define una línea de contorno
ventana gráfica los siguientes
puntos:
(6, -5)
(-6, -5)
Usando el ratón seleccione en la Define una línea del contorno.
ventana gráfica los siguientes
puntos:
(-7, -4)
(-7, 4)
Clic.B.Izq. en la opción Polilínea Selecciona Polilínea para definir un rectángulo.
en la zona Método de
Generación
(-4, 2) (-4, 0) (-1, 0) (-1, 2) Define un contorno del rectángulo introducido por cuatro
(-4, 2) vértices del rectángulo.
El quinto punto cierra el contorno.
Modela dimensiones de un agujero en la placa.
Clic.B.Izq. en el botón Cerrar Cierra el cuadro de diálogo Línea.
Web:www.robot97.com e-mail:sales@robot97.com techsupport :service@robot97.com
9-32 ROBOT Millenium 14.0- MANUAL DEL USUARIO
9.3.1.2. Definición de Malla
Herramientas / Preferencias Abre la ventana de las opciones de la malla.
para el proyecto / Opciones
para el mallado
Use el campo de selección Tipo de Selecciona el tipo de mallado definido por el usuario.
malla
Clic.B.Izq. botón Modificar
En el campo Tipo de malla
seleccione:
Definido por el usuario
Clic.B.Izq. en el botón Modificar
Clic.B.Izq. en Métodos Selecciona el método de Delaunay.
admisibles de generación de la
malla / Delaunay
En el campo Generación de la Define el tamaño de la malla.
malla, en el campo División 1
entre (7)
Clic.B.Izq. en el botón OK Acepta los cambios efectuados en el cuadro de diálogo
Opciones de mallado.
Clic.B.Izq. en el botón OK Acepta los cambios efectuados en el cuadro de diálogo
Preferencias de proyecto.
Web:www.robot97.com e-mail:sales@robot97.com techsupport :service@robot97.com
ROBOT Millenium.14.0- MANUAL DEL USUARIO 9-33
9.3.1.3. Propiedades de la losa
Abre la ventana donde se definirá el espesor de la losa.
Define un nuevo espesor del panel.
En la pestaña Uniforme, en el Define el espesor de la losa.
campo Esp= entre el valor { 40 }
En el campo Material seleccione Selecciona HORMIGÓN.
(HORMIGON)
Clic.B.Izq. Botón Agregar y Agrega este nuevo espesor: TH40 a la lista de los tipos
Cerrar definidos de espesor.
Cierra el cuadro de diálogo Nuevo espesor.
Clic.B.Izq. en el botón Cerrar Cierra el cuadro de diálogo Espesor EF.
9.3.1.4. Aplicación de propiedades a la losa
Selecciona el icono Paneles para definir la losa.
Clic.B.Izq. Tipo de contorno: Define el contorno del hueco.
Hueco
Clic.B.Izq. en la opción Modo de Crea un hueco en contorno para la abertura.
creación / Punto Interior: Seleccionando un punto dentro de la abertura y pulsando el
Clic.B.Izq. en el punto (-3, 1) en la botón dentro del rectángulo definido previamente, por
ventana gráfica ejemplo en el punto (-3,1), se define un hueco.
Clic.B.Izq. Tipo de contorno: Define el panel alrededor de la abertura.
Panel
Clic.B.Izq. Selecciona el tipo de espesor ESP40 y el tipo del armado
Características/Espesor: de la placa.
Seleccione: ESP40
Clic.B.Izq. en la opción
Características/Armado:
Seleccione: Dirección X
Clic.B.Izq. en la opción Modo de Crea un contorno para el panel.
creación / Punto interior: Seleccionando un punto dentro del panel y pulsando el
Clic.B.Izq. a (0, 0) Vista sobre la botón fuera del rectángulo de la abertura definida dentro
ventana gráfica del Panel, por ejemplo en el punto (0,0)., se define el
Panel.
Clic.B.Izq. botón Cerrar Cierra el cuadro de diálogo definición del Panel.
Web:www.robot97.com e-mail:sales@robot97.com techsupport :service@robot97.com
9-34 ROBOT Millenium 14.0- MANUAL DEL USUARIO
9.3.1.5. Definición de apoyos
Selecciona el icono Apoyos para definir los apoyos para la
lámina
Clic.B.Izq. en Empotrado Selección del tipo de apoyo.
Clic.B.Izq. en Selección actual, Selección el tipo de selección como un punto/nudo.
opción Línea Selección de los nudos seleccionados en las esquinas.
Clic.B.Izq. en los bordes de los Selección del elemento en el que será definido el apoyo
apoyos sucesivos (líneas de los bordes del panel); definición de los bordes
(señalados en el dibujo de abajo con el color rojo), en la
longitud en la que será definido el apoyo empotrado.
En el caso en el que aparece el cuadro de diálogo
Selección del objeto, se puede seleccionar el número libre
de polilíneas de las que se encuentran en la lista.
Clic.B.Izq. en el botón Aplicar y Aplica los apoyos a las esquinas del Panel.
Cerrar
Web:www.robot97.com e-mail:sales@robot97.com techsupport :service@robot97.com
ROBOT Millenium.14.0- MANUAL DEL USUARIO 9-35
9.3.1.6. Definición de caso de carga
Abre el cuadro de diálogo casos de carga.
Clic.B.Izq. sobre el botón Nuevo Define una carga por peso propio con el nombre estándar
PERM1.
Clic.B.Izq. sobre el campo Tipo Selecciona la naturaleza de carga: carga de explotación.
(Explotación)
Clic.B.Izq. sobre el botón Nuevo Define dos casos de carga de explotación con los nombres
Clic.B.Izq. Sobre el botón Nuevo, estándar EXPL1 y EXPL2.
Cerrar
9.3.1.7. Definición de cargas para los casos creados
Clic.B.Izq. en EXPL1 Selecciona el primero caso de carga de explotación.
Abre la ventana de definición de cargas.
Seleccione la pestaña Superficie Selecciona el tipo de carga uniforme sobre un contorno.
Web:www.robot97.com e-mail:sales@robot97.com techsupport :service@robot97.com
9-36 ROBOT Millenium 14.0- MANUAL DEL USUARIO
Parámetros de la carga, Z,: (-0.5) Define la intensidad de carga.
Clic.B.Izq. Definición del contorno Define un contorno del rectángulo en el que la carga se
aplicará.
Usando el ratón en la ventana Vista
seleccionar
(-7, 1.5)
(-4, 1.5)
(-4, 0)
(-7, 0)
Clic.B.Izq. en el botón Agregar en
la parte inferior del cuadro de
diálogo Carga uniforme
(contorno)
Clic.B.Izq. sobre el espacio Selecciona el panel al que será aplicada la carga.
Aplicar a:
(11)
Clic.B.Izq. sobre el botón Aplicar
Clic.B.Izq. en EXPL2 Selección del caso de carga (Carga de explotación 2).
Seleccione la pestaña Superficie Selecciona Carga lineal 2p.
Haga clic en
Valores: P1, P2, Define la intensidad de carga (P1 y P2) en los dos
Z: (-0.8, -0.8) extremos del segmento de línea de carga y sus
coordenadas (A y B).
Coordenadas del punto
A: (1, -5)
B: (1, 5)
Clic.B.Izq. Agregar,
Clic.B.Izq. Cerrar, Cierra el cuadro de diálogo Cargas.
9.3.1.8. Visualización de los casos de carga
Ver/Proyección/3D xyz Selecciona la vista isométrica.
Ver/Atributos Si los símbolos de las cargas no son visibles, en el cuadro
pestaña Cargas de diálogo Visualizar atribuos podemos desactivar la
visualización
Clic.B.Izq. Símbolos Selecciona la casilla Símbolos
Aplicar, OK
Web:www.robot97.com e-mail:sales@robot97.com techsupport :service@robot97.com
ROBOT Millenium.14.0- MANUAL DEL USUARIO 9-37
Clic.B.Izq. en EXPL2 Selecciona el caso de carga (Carga de explotación 2)
Clic.B.Izq. en EXPL1 Selecciona el caso de carga de explotación 1
Web:www.robot97.com e-mail:sales@robot97.com techsupport :service@robot97.com
9-38 ROBOT Millenium 14.0- MANUAL DEL USUARIO
9.3.2. Análisis y presentación de los resultados de
cálculos
Clic.B.Izq. sobre la selección de Inicia los cálculos para la estructura definida.
esquemas del sistema Robot Una vez que los cálculos se completan, el esquema de
Resultados / Resultados - mapas Resultados/Resultados-mapas del sistema Robot
Millenium estará abierto.
La pantalla será dividida en dos partes (como se muestra
en el dibujo de abajo): un campo gráfico que contiene el
modelo de la estructura y el cuadro de diálogo Mapas.
Clic.B.Izq. en EXPL1 Selecciona el caso de carga de explotación 1.
Clic.B.Izq. en el cuadro de diálogo Selección del desplazamiento a ser presentado
Mapas
Activar Desplazamientos - u, w
Vaya a la etiqueta Parámetros en Selecciona la superficie para la que se presentarán los
el cuadro de diálogo Mapas y desplazamientos seleccionados
seleccione Del medio en el campo
de selección de capas
Aplicar
Web:www.robot97.com e-mail:sales@robot97.com techsupport :service@robot97.com
ROBOT Millenium.14.0- MANUAL DEL USUARIO 9-39
Vaya a la etiqueta Detallados en el
cuadro de diálogo Mapas y
desactivar la presentación de los
desplazamientos para la lámina
Aplicar
9.3.3. Cálculo del area de armadura teórica
Norma EHE 98
Clic.B.Izq. el campo de selección El usuario va al esquema del Sistema Robot Millenium
de esquemas de sistema de Robot y que permite determinar el área del refuerzo teórico para la
seleccionar: lámina definida.
Losas (hormigón) / Losas – La pantalla será dividida en tres partes:
armadura teórica • el visor gráfico con el modelo de la estructura
• dos cuadros de diálogo: Armadura y Armadura de
láminas y placas.
Clic.B.Izq. en la opción ELU. El cálculo del área del refuerzo teórica se llevará a cabo
En la lista de casos de carga, entre para el estado del límite último con todos los casos de
1A3 en la ventana Armadura de carga aplicados a la lámina considerada.
placas y láminas
Clic.B.Izq. en el campo Método y Selección del método analítico de calcular el área del
seleccione el método analítico refuerzo.
Clic.B.Izq. el botón Calcular en el Empiezan los cálculos del área del refuerzo teórica para la
cuadro de diálogo Armadura da losa definida (Panel No. 11)
placas y láminas
Una vez que los cálculos se Selección de las magnitudes para la presentación.
terminan, pase al cuadro de diálogo
Armaduras,
Clic.B.Izq. en Ay (-) para la
armadura inferior
Vaya a la etiqueta Escala y Selección de la paleta de colores que será utilizada durante
seleccione la opción Paleta la presentación de mapas del refuerzo.
completa
Clic.B.Izq. presione el botón en el Presentación del área de refuerzo para el área
cuadro de diálogo Refuerzos seleccionado y la dirección seleccionada (el mapa del área
del refuerzo se muestra en la figura de abajo)
Desactivar la opción Ay (-) para la La presentación del mapa del armado se hace inactivo
armadura inferior (en la ventana
Armadura)
Web:www.robot97.com e-mail:sales@robot97.com techsupport :service@robot97.com
9-40 ROBOT Millenium 14.0- MANUAL DEL USUARIO
Se abre la tabla que presenta los resultados calculados de
para la áreas del armadura teórica para la losa
Clic.B.Der. cuando el cursor se El menú contextual aparece en pantalla.
localiza en la tabla de resultados
para elementos finitos.
Columnas Abre en la ventana los Resultados para las armaduras
Active las dos opciones en las áreas Selecciona las cantidades que están presentes en la tabla.
Sección y separación de las
armaduras:
• e(Ax) + Superior
• e(Ax) - Inferior
OK
Vaya a la etiqueta Extremos Presentación de la tabla de los extremos globales en la
Globales en la tabla superficie y los espacios del refuerzo obtenidos para el
Resultados EF diseño de lámina: la tabla asume la forma mostrada en la
figura de abajo
Cierra la tabla de resultados EF
Web:www.robot97.com e-mail:sales@robot97.com techsupport :service@robot97.com
ROBOT Millenium.14.0- MANUAL DEL USUARIO 9-41
Web:www.robot97.com e-mail:sales@robot97.com techsupport :service@robot97.com
9-42 ROBOT Millenium 14.0- MANUAL DEL USUARIO
9.4. Ejemplos de opciones de definición de estructuras
por medio de operaciones de extrusión y rotación
Este capítulo contiene una presentación de varios ejemplos cortos de modelos de estructuras
tridimensionales por medio de opciones de extrusión y rotación. Todas las estructuras presentadas
se definen como cáscaras.
Durante la presentación de estas estructuras se seguirán las reglas siguientes:
• cualquier símbolo del icono significa que el icono pertinente se aprieta con el botón del ratón
izquierdo,
• (x) las posiciones para la selección de la opción ' x' en el cuadro de diálogo o introduciendo los
valores 'x',
• Clic.B.Izq. y Clic.B.Der. - las abreviaciones para Left Mouse button Clic and the Right
Mouse button Clic.
Para empezar a definir una estructura, uno debe ejecutar el sistema Robot Millenium (presionando
el icono o los comandos pertinentes de la barra de herramientas). Después de un rato, aparece en
pantalla una ventana de diálogo (descrito en capítulo 2.1), donde uno debe seleccionar el segundo
icono en la segunda fila (diseño de lámina).
Web:www.robot97.com e-mail:sales@robot97.com techsupport :service@robot97.com
ROBOT Millenium.14.0- MANUAL DEL USUARIO 9-43
9.4.1. SILO
Este ejemplo proporciona una definición de un silo presentado esquemáticamente en el dibujo de
abajo.
Unidades de los datos: (m).
DEFINICION DE LA ESTRUCTURA
1. GEOMETRIA DEL SILO
OPERACIÓN REALIZADA DESCRIPCIÓN
Ver / Proyección / XY Selección del plano de trabajo
Ver /Cuadrícula /Definición del Abre el cuadro de diálogo Paso de la cuadrícula
paso
Dx = Dy =1.0 Definición del paso de cuadrícula en el cuadro de diálogo
(igual en las dos direcciones)
Aplicar, Cerrar Acepta los parámetros definidos y cierra el cuadro de
diálogo Definición del paso de cuadrícula
Abre la ventana Polilínea – contorno para definir los
componentes sucesivos de un contorno
Web:www.robot97.com e-mail:sales@robot97.com techsupport :service@robot97.com
9-44 ROBOT Millenium 14.0- MANUAL DEL USUARIO
Seleccione la opción Contorno en la
parte de la ventana Método de
generación
Defina el siguiente cuadrado en el Definición del cuadrado que servirá de la base para
visor gráfico: modelar el silo
longitud lateral: 2m,
puntos: (-1,-1,0), (-1,1,0), (1,1,0),
(1,-1,0)
Aplicar
Cierre la ventana Polilínea –
contorno
En el menú, Seleccione el comando Abre el cuadro de diálogo Objetos - operaciones /
Edición / Modificar subestructura modificaciones
/ Modificar objeto
Clic.B.Izq. en el campo del Objeto y Selección gráfica del cuadrado (el número del objeto
indique con el cursor el cuadrado definido en el campo del Objeto)
definido en el visor gráfico.
Presione el botón Extrusión Empieza la definición de la modificación del objeto
Presione los parámetros de Definición de los parámetros de la extrusión
modificación del objeto
Defina los siguientes parámetros de la Parámetros de la extrusión
extrusión:
II al eje Z
Longitud: (5) m
Número de divisiones = (5)
Opciones inactivas: base superior,
base inferior
Presione el botón Aplicar Realiza la extrusión del cuadrado según los parámetros
definidos.
Presione el botón Homotecía Comienza la definición de modificación del producto de
la extrusión del objeto
Presione el los parámetros del la Definición de los parámetros de modificación para
operación aplicar al objeto sometido a la operación de extrusión
Defina los parámetros de la Los parámetros de la homotecía a ser realizados al
homotecia: producto de la operación extrusión
Escala x=y = (3)
Escala z = (1)
Centro de la homotecía (0,0,0) l
Apriete el botón Aplicar La operación de homotecía se aplica al producto de la
extrusión del cuadrado según los parámetros definidos
Apriete el botón Extrusión Empieza de definición de modificación de objeto
Apriete Parámetros de Definición de los parámetros de la extrusión
modificación del objeto
Web:www.robot97.com e-mail:sales@robot97.com techsupport :service@robot97.com
ROBOT Millenium.14.0- MANUAL DEL USUARIO 9-45
Define los parámetros de la extrusión: Parámetros de la extrusión
II al eje Z,
Longitud: (10) m
Número de Divisiones (10)
Desactivar las opciones: Base inferior,
Base superior.
Apriete el botón Aplicar Efectúa la modificación de objeto
Cierre el cuadro de diálogo Objetos:
Operación/ modificaciones
Ver / Proyección /3D xyz
Abre la ventana de definición del espesor
Seleccione el espesor de panel Selección del espesor que se aplicará a los componentes
predefinido: ESP30_HOR particulares del silo
Escriba todos en el campo Paneles. Selección de todos los elementos del silo
Presionar el botón Aplicar Aplica el espesor predefinido a todos los elementos del
silo
Cerrar la ventana Espesor FE
2. ESTRUCTURA DE APOYO
Abre el cuadro de diálogo Barras
Clic.B.Izq. en el campo Tipo de Selecciona las propiedades de la barra.
barra y seleccione el tipo: Viga de
hormigón armado
Clic.B.Izq. en el campo Sección y
seleccione el tipo B50x70
Defina las cuatro barras siguientes: Definición de vigas de hormigón armado.
Viga 1: inicio (-3,-3,5), fin (3,-3,5)
Viga 2: inicio (3,-3,5), fin (3,3,5)
Viga 3: inicio (3,3,5), fin (-3,3,5)
Viga 4: inicio (-3,3,5), fin (-3,-3,5)
Web:www.robot97.com e-mail:sales@robot97.com techsupport :service@robot97.com
9-46 ROBOT Millenium 14.0- MANUAL DEL USUARIO
Clic.B.Izq. en el campo de Tipo de Selección de propiedades de la barra.
barra y seleccione: Columna
Clic.B.Izq. en el campo de la se ha usado la sección del banco de datos de la sección
Sección y seleccione el tipo americana (AISC).
W14x211
(si la sección está ausente en la lista
de las secciones disponibles, tiene
que abrir la ventana Nueva sección
presionando el botón y elegir la
sección requerida)
Define las siguientes cuatro columnas Definición de columnas de acero
de acero de longitud 10 m:
Columna 1: inicio (-3,-3,5),
fin (-3,-3,-5)
Columna 2: inicio (3,-3,5),
fin (3,-3,-5)
Columna 3: inicio (3,3,5),
fin (3,3,-5)
Columna 4: inicio (-3,3,5),
fin (-3,3,-5)
Clic.B.Izq. en el campo Tipo de Selección de las propiedades de la barra.
Barra y seleccione el tipo: Barra
simple se ha usado la sección del banco de datos de la sección
Clic.B.Izq. en el campo de la americana (AISC).
Sección y seleccione el tipo
W14x211
(si la sección está ausente de la lista
en las secciones disponibles, tiene que
abrir el cuadro de diálogo Nueva
sección apretando el botón y
debe seleccionar la sección
requerida)
Defina las cuatro vigas siguientes: Definición de las vigas de acero
Viga 1: inicio (-3,-3,-1),
Fin (3,-3,-1)
Viga 2: inicio (3,-3,-1),
Fin (3,3,-1)
Viga 3: inicio (3,3,-1),
Fin (-3,3,-1)
Viga 4: inicio (-3,3,-1),
Fin (-3,-3,-1)
Web:www.robot97.com e-mail:sales@robot97.com techsupport :service@robot97.com
ROBOT Millenium.14.0- MANUAL DEL USUARIO 9-47
Clic.B.Izq. en el campo Tipo de Selección de propiedades de la barra.
barra y selecciona el tipo: Barra
Clic.B.Izq. en el campo Sección y La sección del banco de datos (AISC) es la que se
selecciona el tipo L 4x4x0.25 aplica.
(si la sección está ausente en la lista
de secciones disponibles, uno debe
abrir la ventana Nueva sección
presionando el botón y debe
seleccionar la sección requerida)
Defina los siguientes Definición de contravientamiento
contravientamientos
1: inicio (-3,-3,5), fin (3,-3,-1)
2: inicio (3,-3,5), fin (-3,-3,-1)
3: inicio (3,-3,5), fin (3,3,-1)
4: inicio (3,3,5), fin (3,-3,-1)
Cierre el cuadro de diálogo Barras
Seleccione los contravientamientos
1 y2
Edición / Transformar / Abre el cuadro de diálogo Translación
Translación
Vector de translación (0,6,0)
Modo de edición = Copiar
Arrastrar = inactivo
Ejecutar
Seleccione los contravientamientos
3y4
Vector de traslación (-6,0,0)
Modo de edicón= Copiar
Arrastrar = inactivo
Ejecutar
Cierre el cuadro de diálogo
Traslación
Abre el cuadro de diálogo Apoyo
Clic.B.Izq. en el campo Selección Selección de nudos de la estructura donde se aplicarán
Actual (con la opción Punto/Nudo apoyos de la estructura
activa)
Vaya al visor gráfico; mientras Usted debe ver números de nudos de apoyo que
presione el botón izquierdo del ratón, aparecen en el campo de selección actual
seleccione todos los nudos del fondo
en las columnas
Seleccione en el cuadro de diálogo el Selección de tipo de refuerzo (Apoyo)
icono Apoyo, esta será resaltada
Web:www.robot97.com e-mail:sales@robot97.com techsupport :service@robot97.com
9-48 ROBOT Millenium 14.0- MANUAL DEL USUARIO
Clic.B.Izq. presione el botón Aplicar El tipo de apoyo seleccionado se aplicará a los nudos de
la estructura seleccionados
Cerrar Cierra el cuadro de diálogo Apoyos
Analisis / Módelo de cálculo / Creación del modelo de cálculo de la estructura (malla
Generar para elementos finitos superficiales)
Web:www.robot97.com e-mail:sales@robot97.com techsupport :service@robot97.com
ROBOT Millenium.14.0- MANUAL DEL USUARIO 9-49
9.4.2. COOLER
Este ejemplo proporciona una definición de una estructura de cáscara, presentada
esquemáticamente en el dibujo de abajo.
Unidades de los datos: (m).
OPERACIÓN REALIZADA DESCRIPCIÓN
Ver / Proyección / XZ Selección de plano de trabajo
Abre el cuadro de diálogo Arco para definir los
Estructura/Objetos/Arco
componentes sucesivos de un contorno
Seleccione el siguiente método de
definición del arco: inicio, final,
centro
Defina el siguiente arco en el visor Define un arco
gráfico:
Inicio (-10,0,10)
Extremo (-10,0,-10)
Medio (-7,0,0)
Cerrar Cierra el cuadro de diálogo Arco
CTRL + A Selecciona el arco definido
En el menú, seleccione el comando Abre en el cuadro de diálogo Revolución
Estructura / Objetos /
Revolución
Web:www.robot97.com e-mail:sales@robot97.com techsupport :service@robot97.com
9-50 ROBOT Millenium 14.0- MANUAL DEL USUARIO
Defina los parámetros de la Definicón de los parámetros de la revolución.
rotación:
Eje: inicio (0,0,0)
fin (0,0,10)
ángulo de rotación (360)
Número de divisiones: (36)
Opciones inactivas: base inferior,
base superior, objeto nuevo
Aplicar Revolución del objeto definido
Cerrar Cierra el cuadro de diálogo Revolución
Abre el cuadro de diálogo usado por definir espesor
Seleccione el espesor de panel Selección del espesor que se aplicará a los componentes
predefinido: ESP30_HOR de la estructura
Escriba todos en el campo Selecciona todos los elementos de la estructura
Paneles.
Presione el botón Aplicar Aplica el espesor por defecto a todos los elementos de la
estructura.
Cierre el cuadro de diálogo
Espesor EF
Ver / Atributos Abre el cuadro de diálogo Atributos para visualizar los
atributos seleccionados.
Seleccione la opción Espesor en la
etiqueta de elementos finitos
Aplicar Cierra el cuadro de diálogo Visualizar atributos.
OK
Ver / Proyección / 3D xyz
Abre el cuadro de diálogo Apoyos
Selecciona la opción línea en la
zona Selección actual.
En la ventana Apoyo, seleccione el Selecciona el tipo de apoyo
icono Empotrado (ésta se resaltará)
Indique la línea del fondo (círculo) NOTA:
de la estructura: Para seleccionar el círculo hay que encontrar un lugar a lo
largo de su circunferencia entonces él resaltará.
Si usted tiene problemas en este lugar, deberá agregar
etiquetas verificando los números y etiquetas de bordes en
el cuadro de diálogo Atributos en la etiqueta EF.
Cerrar Cierra el cuadro de diálogo Apoyos
Web:www.robot97.com e-mail:sales@robot97.com techsupport :service@robot97.com
ROBOT Millenium.14.0- MANUAL DEL USUARIO 9-51
Análisis / Modelo de cálculo / Crea el modelo de cálculo de la estructura (malla de
Generar elementos finitos superficiales
Web:www.robot97.com e-mail:sales@robot97.com techsupport :service@robot97.com
9-52 ROBOT Millenium 14.0- MANUAL DEL USUARIO
9.4.3. TUBERÍA
Este ejemplo proporciona una definición de la estructura de lámina (tubería), presentada
esquemáticamente en el dibujo de abajo.
Unidad de los datos: (m).
OPERACIÓN REALIZADA DESCRIPCIÓN
Ver / Proyección / ZX Selección del plano de trabajo
Abre el cuadro de diálogo Circulo para definir los
Estructura/Objetos/Círculo componentes del contorno.
Seleccione la opción Centro - radio
en la zona Método de generación
de la ventana de diálogo
En la ventana gráfica, defina un Definición de un círculo que formará una base para crear
círculo con el radio de 1 m y el la tubería
centro al punto (0,0,0)
Cierre la ventana Círculo
En el menú, seleccione el comando Abre lel cuadro de diálogo Objetos –
Edición/modificación de la Operaciones/Modificaciones
subestructura/Modificar objetos
Clic.B.Izq. sobre el campo Objeto Selecciona el círculo (el numero de objeto es introducido
y seleccione el círculo en la ventana en el campo objetos)
gráfica.
Presione el botón Extrusión Empieza de la definición de modificaciones del objeto
Apriete el botón Parámetros de la Definición de los parámetros de la extrusión
modificación del objeto
Web:www.robot97.com e-mail:sales@robot97.com techsupport :service@robot97.com
ROBOT Millenium.14.0- MANUAL DEL USUARIO 9-53
Defina los parámetros siguientes de Parámetros de la extrusión
la extrusión:
II al eje Y,
longitud (20) m
número de divisiones (20)
Opciones inactivas: base superior,
base inferior
Presionar el botón Aplicar Efectúa la extrusión del círculo según los parámetros
definidos
Presione el botón Revolución Abre el cuadro de diálogo Revolución
Defina los parámetros siguientes Parámetros de la revolución
para revolver el objeto:
Inicio del eje (2,20,0)
Fin del eje (2,20,1)
ángulo de la rotación (-90)
número de divisiones (5)
Opciones inactivas: base inferior,
base superior
Aplicar Ejecuta la revolución del objeto
Presione el botón Extrusión. Empieza a definir los parámetros de la extrusión
Defina los parámetros siguientes de Parámetros de la extrusión
la extrusión:
II al eje X,
longitud (2) m
número de divisiones (2)
Opciones inactivas: base inferior,
base superior
Presione el del botón Aplicar Realiza la extrusión del círculo según los parámetros
definidos
Presione el botón Revolución Abre el cuadro de diálogo Revolución
Defina los siguientes parámetros Parámetros de la revolución
para revolver el objeto:
Inicio del eje (4,24,0)
Fin del eje (4,24,1)
Ángulo de la rotación (90)
Número de divisiones (5)
Opciones inactivas: base inferior,
base superior
Aplicar Ejecuta la revolución del objeto
Apriete el botón Extrusión Empieza de la definición de modificación del objeto
Web:www.robot97.com e-mail:sales@robot97.com techsupport :service@robot97.com
9-54 ROBOT Millenium 14.0- MANUAL DEL USUARIO
Defina los parámetros siguientes de Parámetros de la extrusión
la extrusión:
II al eje Y,
Longitud (10) m
Número de divisiones (10)
Opciones inactivas: base inferior,
base superior
Presione el botón Aplicar Ejecuta la extrusión del círculo conforme con los
parámetros definidos
Cerrar
Vuelve a la vista inicial
Ver / Proyección / 3D xyz
Análisis / Modelo de Cálculo / Crea el modelo de cálculo de la estructura (mallado de
Generar elementos finitos superficiales)
Web:www.robot97.com e-mail:sales@robot97.com techsupport :service@robot97.com
ROBOT Millenium.14.0- MANUAL DEL USUARIO 9-55
9.4.4. ESTRUCTURA EJESIMETRICA
Este ejemplo proporciona una definición de estructura de lámina presentada esquemáticamente en el
dibujo de abajo.
Unidades de los datos: (m).
OPERACIÓN REALIZADA DESCRIPCIÓN
Ver / Proyección / XZ Selecciona el plano de trabajo
Abre el cuadro de diálogo Arco para definir les
Estructura / Objetos / Arco
componentes sucesivos del contorno
Seleccione el siguiente método de
definición de arco:
inicio, final, centro
Defina el siguiente arco en el visor
gráfico:
Inicio (0,0,10)
Final (0,0,-10)
Centro (-5,0,0)
Cerrar Cierra el cuadro de diálogo Arco
CTRL + A Selecciona el objeto del arco definido
Seleccione del menú el comando Abre en el cuadro de diálogo Revolución
Estructura / Objetos /
Revolución
Web:www.robot97.com e-mail:sales@robot97.com techsupport :service@robot97.com
9-56 ROBOT Millenium 14.0- MANUAL DEL USUARIO
Define los parámetros de la Parámetros de la revolución
revolución:
Eje: inicio (0,0,0)
Fin (-5,0,0)
Ángulo de la rotación (180)
Número de divisiones (18)
Opciones inactivas: Base inferior,
base superior, nuevo objeto
Aplicar Ejecuta la revolución de los objetos.
Cerrar Cierra el cuadro de diálogo Revolución
Ver / Proyección / 3D xyz
Abre el cuadro de diálogo usada para definir espesor
Seleccione el espesor del panel Selección del espesor que se aplicará a los componentes
predefinido: ESP30_HOR particulares de la estructura
Escriba todos en el campo Panel Selecciona todos los elementos de la estructura
Presione el botón Aplicar Aplica el espesor predefinido a todos los elementos de la
estructura
Cierre en el cuadro de diálogo
Espesor FE
Ver / Atributos Abre el cuadro de diálogo para visualizar los atributos
seleccionados
Seleccione la opción Espesor en la
etiqueta EF (Elementos Finitos)
Aplicar OK Cierra el cuadro de diálogo Atributos que permite
seleccionados los atributos para la presentación
Análisis / Modelo de Calculo / Crea un modelo de cálculo de estructura (malla de
Generar elementos finitos superficiales)
Web:www.robot97.com e-mail:sales@robot97.com techsupport :service@robot97.com
ROBOT Millenium.14.0- MANUAL DEL USUARIO 9-57
9.4.5. ESTRUCTURA AXISIMETRICA (BÓVEDA)
Este ejemplo proporciona una definición de estructura de tipo lámina presentada esquemáticamente
en el dibujo de abajo.
Unidades de los datos: (m).
OPERACIÓN REALIZADA DESCRIPCIÓN
Ver / Proyección / XZ Selecciona el plano de trabajo
Abre el cuadro de diálogo Polilínea - Contorno
Inicia la definición de los componentes sucesivos del
contorno
Seleccione la opción Línea en la
zona Método de generación
Defina dos líneas en el visor gráfico: Define dos líneas
Línea 1: inicio (-10,0,0)
Fin (-10,0,10)
línea 2: inicio (-15,0,0)
Fin (-15,0,5)
Cerrar Cierre la ventana -Polilínea - Contorno
Abre el cuadro de diálogo Arco para definir componentes
sucesivos del contorno
Seleccione el método de definición
de arco siguiente: centro y 2 puntos
Web:www.robot97.com e-mail:sales@robot97.com techsupport :service@robot97.com
9-58 ROBOT Millenium 14.0- MANUAL DEL USUARIO
Defina los dos arcos siguientes en el
espectador gráfico:
Forme el arco 1 con el radio = 5
Centro (-10,0,5)
Inicio (-15,0,5)
Fin (-10,0,10)
Forme el arco 2 con el radio = 10
Centro (0,0,10)
Inicio (-10,0,10)
Fin (0,0,20)
Cerrar Cierra el cuadro de diálogo Arco
CTRL + A Selección de todos los objetos definidos
Seleccione el comando Abre el cuadro de diálogo Revolución
Estructura / Objetos /
Revolución
Defina los parámetros de la Parámetros de la revolución
revolución:
Eje: inicio (0,0,10)
Fin (0,0,20)
Ángulo de la rotación (360)
número de divisiones (36)
Opciones inactivas: Base inferior,
base superior, nuevo objeto
Aplicar Efectúa la revolución del objeto
Cerrar Cierra el cuadro de diálogo Revolución
Abre el cuadro de diálogo usada para definir espesor
Seleccione el espesor del panel Selecciona el espesor que se aplicará a los componentes
predefinido: ESP30_HOR de la estructura.
Escriba todo en el campo Paneles. Selecciona todos los elementos de la estructura
Presione el botón Aplicar Aplica el espesor predefinido a todos los elementos de la
estructura
Cierre el cuadro de diálogo
Espesor FE
Ver / Proyección /3D xyz
Ver / Atributos Abre el cuadro de diálogo Atributos para observar la
selección de atributos
Seleccione la opción Espesor en la
etiqueta EF
Aplicar, OK Cierra el cuadro de diálogo Atributos para visualizar los
atributos seleccionados
Abre el cuadro de diálogo Apoyos
Seleccione la opción Línea en la
zona Selección actual
Web:www.robot97.com e-mail:sales@robot97.com techsupport :service@robot97.com
ROBOT Millenium.14.0- MANUAL DEL USUARIO 9-59
Seleccione el icono Empotrado en Selecciona el tipo de apoyo
el cuadro de diálogo Apoyos.
El icono se resaltará
Apunte a la línea del fondo de la NOTA:
estructura (círculo) y selecciónela Para seleccionar el círculo usted tiene que encontrar un
lugar a lo largo de su circunferencia entonces él resaltará.
Si usted tiene problemas para encontrar este lugar, debe
agregar etiquetas verificando los números y etiquetas de
bordes en el cuadro de diálogo de Elementos Finitos, en la
opción desplegar
Cerrar Cierra el cuadro de diálogo Apoyos
Análisis / Modelo de cálculo / Crea el modelo de cálculo de estructura (mallado de
Generar elementos finitos superficiales)
Web:www.robot97.com e-mail:sales@robot97.com techsupport :service@robot97.com
9-60 ROBOT Millenium 14.0- MANUAL DEL USUARIO
9.5. Diseño de un pórtico 2D
El siguiente es un ejemplo de análisis del diseño de una estructura de acero en 2D descrito abajo.
Unidades de los datos: (m) y (kN).
Se aplicarán tres casos de carga a la estructura (peso propio y dos casos de cargas vivas
presentadas en el dibujo de abajo). Es más, (10) se aplicarán casos de carga generados
automáticamente para cargas del vientos/nieve a la estructura.
CASO DE CARGA 2 CASO DE CARGA 3
Durante la definición de la estructura se seguirán las reglas siguientes:
• cualquier símbolo del icono significa que el icono pertinente se aprieta con el botón del ratón
izquierdo,
• (x) las posiciones para la selección de la opción 'x' en el cuadro de diálogo o ingresando los
valores 'x',
• Clic.B.Izq. y Clic.B.Der. - las abreviaciones para el botón Left Mouse Clic y Right Mouse
Clic.
Para empezar a definir una estructura, uno debe ejecutar el sistema Robot Millenium
(presionando el icono pertinente o seleccionando el comando pertinente de la barra de
herramientas). En la pantalla aparece el cuadro de diálogo (descrito en el capítulo 2.1), donde uno
debe seleccionar el segundo icono en la primera fila (pórtico 2D).
Web:www.robot97.com e-mail:sales@robot97.com techsupport :service@robot97.com
ROBOT Millenium.14.0- MANUAL DEL USUARIO 9-61
NOTA: En este ejemplo es usado el banco de datos de secciones europeas franceses
(CATPRO) y el código francés de viento/nieve.
9.5.1. Diseño de la Estructura
OPERACIÓN REALIZADA DESCRIPCIÓN
El esquema Barras debe seleccionarse de la lista de
Modelo / Barras esquemas disponibles en el sistema Robot Millenium
Clic.B.Izq. en el campo de tipo de Definición de propiedades de la barra.
Barra y selecciona el tipo Columna
Clic.B.Izq. en el campo de la En este ejemplo se ha usado la sección del banco de datos
Sección y selecciona el tipo HEA de la sección francesa (CATPRO).
300
(sí la sección está ausente en la lista
de secciones disponibles, hay que
abrir el cuadro de diálogo Nueva
sección apretando el botón y
seleccionar la opción requerida).
Clic.B.Izq. al campo Inicio Empieza la definición de barras de la estructura (columnas
(el fondo se resaltará en verde) de la estructura)
Columna 1: Definición de las columnas en el pórtico
(0;0) (0;5)
(0;5) (0;10)
(0,10) (0,15)
Columna 2:
(8,0) (8,5)
Columna 3:
(16;0) (16;5)
(16;5) (16;10)
(16,10) (16,15)
Columna 4:
(24;0) (24;5)
(24;5) (24;8)
Clic.B.Izq. en el campo Tipo de Inicio de la definición de vigas de la estructura y definición
Barra y seleccione el tipo Viga. de sus propiedades.
Clic.B.Izq. en el campo Sección y La sección del banco de datos de la sección francesa
seleccione el tipo HEA300 (CATPRO) se ha usado en este ejemplo.
Clic.B.Izq. en el campo Inicio Empieza la definición de vigas de la estructura
(el fondo se resaltará en verde)
Web:www.robot97.com e-mail:sales@robot97.com techsupport :service@robot97.com
9-62 ROBOT Millenium 14.0- MANUAL DEL USUARIO
Viga 1: Definición de vigas en el pórtico
(0;0;5) (8;0;5)
(8;0;5) (16;0;5)
(16;0;5) (24;0;5)
Viga 2:
(0;0;10) (16;0;10)
Viga 3:
(16;0;10) (24;0;8)
Viga 4:
(0;0;15) (16;0;15)
Clic.B.Izq. sobre la ventana Selecciona el esquema disponible en el sistema Robot
correspondiente al sistema Robot Millenium
Millenium.
Seleccione Modelo /Inicio
Abre el cuadro de diálogo Apoyo
Clic.B.Izq. en el campo Selección Selecciona los nudos de la estructura a los cuales se
Actual aplicarán los apoyos
(la opción Puntos/nudos está
activa)
Pase a la ventana gráfica; mientras Los nudos seleccionados (1, 5, 7 y 11) se introducirán en
presiona el botón izquierdo del el campo Selección actual.
ratón, selecciona todos los nudos
inferiores de las columnas
Seleccione el icono que denota un Selección de tipo de apoyo
apoyo empotrado en el cuadro de
diálogo Apoyos
Clic.B.Izq. sobre los botones El tipo de apoyo seleccionado se aplicará a los nudos
Aplicar, Cerrar seleccionados en la estructura
9.5.2. Definición de casos de carga y cargas
Abre el cuadro de diálogo tipos de cargas
Clic.B.Izq. sobre el botón Nuevo Define un caso con la naturaleza permanente y la etiqueta
PERM1
Clic.B.Izq. sobre el campo Tipo Selecciona el caso de carga (carga de explotación)
(de explotación)
Clic.B.Izq. sobre el botón Nuevo Define el botón de dos casos de carga naturales vivas y
nombres normales EXPL1 y EXPL2
Cerrar Cierra el cuadro de diálogo Tipos de carga
Cargas / Tabla de Cargas Abre la tabla para definir cargas que operan en los casos
de carga definidos
Web:www.robot97.com e-mail:sales@robot97.com techsupport :service@robot97.com
ROBOT Millenium.14.0- MANUAL DEL USUARIO 9-63
Presione, Reduce el tamaño de la tabla para que la definición gráfica
sea posible
para poner la tabla al fondo de la
pantalla, para que se despliegue la
ventana gráfica en todo el ancho de
la pantalla lo que permita al modelo
de la estructura definida ser visible.
Se reduce el tamaño de la tabla
para hacer posible la definición de la
carga gráfica
La primera celda en la columna Aplicación automática de la carga permanente (dirección"
CASO -Z") para todas las barras de la estructura
Clic.B.Izq. en la segunda celda de Definición de cargas que operan en el segundo caso de
la columna del CASO, selección del carga
segundo caso de carga: EXPL1
Continuando en la misma fila, Selección de tipo de carga
Clic.B.Izq. la célula en la columna
de Tipo de Carga, seleccione la
carga uniforme,
Clic.B.Izq. en la celda en la LISTA Selecciona las barras a las que la carga uniforme se
de la columna, seleccione en la aplicará
ventana gráfica la viga 1 (barras 10
al 12)
Clic.B.Izq. en a celda en el " pz =" Selecciona la dirección y el valor de la carga uniforme
la columna e introduzca el valor (-
20)
Clic.B.Izq. en la tercera celda en la Define las cargas que operan en el tercer caso de carga
columna del CASO, la selecciona el
caso de carga 3 - EXPL2
Clic.B.Izq. en la celda en la Selecciona el tipo de carga
columna Tipo de carga, seleccione
la carga uniforme
Clic.B.Izq. en la celda en la Selecciona las barras a las que la carga uniforme se
columna de la LISTA, seleccione aplicará
gráficamente la viga 2 (barra 13)
Clic.B.Izq. en la celda en la Selecciona de valor de la dirección y valor de la carga
columna "pz =" e introduzca el valor uniforme
(-14)
Cierre la tabla Cargas
Web:www.robot97.com e-mail:sales@robot97.com techsupport :service@robot97.com
9-64 ROBOT Millenium 14.0- MANUAL DEL USUARIO
9.5.3. Definición de cargas de viento/nieve
Código francés: NV65/N84 Mod.96
Cargas / Cargas Especiales / Abre el cuadro de diálogo Viento / Nieve 2D/3D
Viento y Nieve 2D/3D
Presione el botón automático Generación automática del envolvente de la estructura
para la generación de cargas del viento/nieve (en el campo
Envolvente, se introducirán los números de nudos
siguientes: 1, 2, 3, 4, 10, 9, 13, 12, 11)
Defina los parámetros siguientes: Definición de los parámetros básicos de las cargas de
Profundidad = (60) viento/nieve
Separación = (10)
Opciones inactivas:
sin cornisas
sin elementos sobre el suelo
Presione el botón Parámetros Abre el cuadro de diálogo adicional (cargas de
viento/nieve), donde uno puede definir los parámetros
detallados
Define los parámetros de carga de Define los parámetros para las cargas de viento/nieve
vientos /nieve:
Pestaña Parámetros globales:
Departamento: Alpes – Marítimos
Altitud geográfica: (200)
Altitud de la estructura: (15) m
Nivel de la referencia: (0.8) m
Flecha de tejado: automática.
Etiqueta Viento: Define los parámetros para las cargas de viento/nieve
Sitio: Normal
Tipo: Normal
Presión del viento: automático
Efecto de las dimensiones de la
estructura (coeficiente delta) :
automático
Opciones inactivas en el grupo de
Acciones Específicas
Etiqueta Nieve: Define los parámetros para cargas de viento/nieve
Tipo: Normal y accidental
Presión de nieve: automático para el
caso normal y extremo
Opción activa: Redistribución de la
nieve
otras opciones inactivas de
recolección de Nieve
Web:www.robot97.com e-mail:sales@robot97.com techsupport :service@robot97.com
ROBOT Millenium.14.0- MANUAL DEL USUARIO 9-65
Generar datos Presionando el botón se inicia la generación de cargas de
nieve y viento con los parámetros aceptados.
La nota del cálculo aparecerá en pantalla.
Se presentará los parámetros de casos de carga de
viento/nieve
Cerrar al editor del texto con la nota
del cálculo
Cerrar el cuadro de diálogo carga
de nieve/viento
9.5.4. Análisis de la estructura
Se inician los cálculos de la estructura definida.,
en la barra de título del programa del Robot
desplegará el mensaje: Resultados (FEM) –
disponibles.
9.5.5. Análisis Detallado
Clic.B.Izq. en el campo de Muestra el análisis de inicio de las barras en la estructura.
selección de esquemas del sistema
Robot Millenium:
Resultados / Análisis detallado
Seleccionar la Viga 1 en el visor
gráfico (barra 10,11,12)
Seleccione el segundo caso de
carga
En la ventana de Análisis Selecciona las magnitudes que estarán presentadas en la
detallado seleccione las opciones viga seleccionada
siguientes:
la opción activa Abrir nueva ventana
en la etiqueta NTM seleccione la
opción Momentos My
Aplicar En pantalla aparece una ventana gráfica adicional
compuesta de dos partes: la presentación gráfica de
información (los diagramas, cargas, barras secciones) para
las barras seleccionadas y de la tabla que presenta los
resultados numéricos obtenidos para las barras
seleccionadas
Web:www.robot97.com e-mail:sales@robot97.com techsupport :service@robot97.com
9-66 ROBOT Millenium 14.0- MANUAL DEL USUARIO
En la ventana de diálogo Análisis Selección de las magnitudes para ser presentadas para la
detallado selecciona las opciones viga seleccionada
siguientes:
Tensión máxima Smax en la etiqueta
Tensiones
Aplicar Agrega las nuevas magnitudes a presentar para la viga
seleccionada
Seleccione la etiqueta Extremos Activa la presentación en la tabla de los extremos globales
Globales en la tabla obtenidos para la viga seleccionada.
La ventana gráfica de la opción Análisis detallado de la
viga seleccionada asume la forma mostrada en la figura de
abajo.
Salir Cierra la ventana gráfica que presenta el análisis detallado
de la viga seleccionada
9.5.6. Diseño de la Estructura
Eurocode 3
Web:www.robot97.com e-mail:sales@robot97.com techsupport :service@robot97.com
ROBOT Millenium.14.0- MANUAL DEL USUARIO 9-67
Clic.B.Izq. en Robot Millenium Diseña las piezas de la estructura de acero.
selección del sistema por defecto: La pantalla se divide en tres partes. La ventana gráfica, La
Dimensionamiento / ventana de definiciones y el cuadro de diálogo Cálculos.
Barras de acero/aluminio (dim)
Clic.B.Izq. el botón botón nuevo Inicia la definición de grupos de piezas
en la pestaña en la ventana de
Definición de Grupos
Define el primer grupo con los Definición del contenido del primer grupo en todas las
siguientes parámetros: columnas de la estructura
Número : 1
Nombre: columnas
Miembro de lista: 1A 9
Material: Acero
Guardar Guarda los parámetros del primer miembro del grupo
Clic.B.Izq. el botón Nuevo en la Definición del segundo grupo
etiqueta de definición de grupos en
la ventana de diálogo
Define los parámetros del segundo Define la consistencia del primer grupo y todas las vigas de
grupo la estructura.
Número: 2
Nombres :Vigas
Miembro de la lista: 10 A 15
Material : Acero
Guardar Guarda los parámetros de las piezas de primer grupo
Clic.B.Izq. en el botón lista en el Abre la ruta para los Cálculos en el cuadro de diálogo
cuadro de diálogo Cálculos Selección de Código de grupo
Clic.B.Izq. en el botón Todos (en Selecciona el grupo de piezas para diseñar
el espacio sobre el botón Anterior,
allí aparecerá la lista de 1 a 2),
Cerrar
Clic.B.Izq. el botón Selección de Abre las Selección de casos de carga en el cuadro de
casos de carga en el cuadro de diálogo
diálogo Cálculos
Clic.B.Izq. en el espacio anterior al Selecciona el primer caso que esta cerca del tercero
botón Anterior; allí aparecerá la
lista 1 A 3, Cerrar
Activar la opción: Optimizar El grupo diseñado definitivo usará los procedimientos de
Estado límite : Último optimización (secciones apropiadas con respecto a su
peso); el estado definitivo el límite se verificará
Clic.B.Izq. el botón Calcular Comienza el diseño de las piezas del grupo; Allí aparecen
los resultados sorteados en la pantalla
Web:www.robot97.com e-mail:sales@robot97.com techsupport :service@robot97.com
9-68 ROBOT Millenium 14.0- MANUAL DEL USUARIO
Clic.B.Izq. el botón Cambiar todo Cambia los perfiles usados en las piezas que pertenecen a
en el cuadro de diálogo ambos grupos de miembro a las secciones calculadas
dimensionamiento de grupos de • Para columnas: de HEA300 a HEA240,
barras • Para vigas: de HEA300 a HEA350.
Una vez que las secciones se cambian, la barra superior de
Robot mostrará el mensaje siguiente: Resultados (EF) – no
actuales.
Cerrar Cierra el cuadro de diálogo Diseño de Código de Grupo
Vuelve a calcular la estructura con el cambio de secciones
de las piezas.
Una vez que las secciones se cambian, la barra de título de
Robot mostrará el mensaje siguiente: Resultados (EF) –
disponibles.
Clic.B.Izq. en el botón Calcular en Re – diseño para la pieza seleccionada agrupada en la
el cuadro de diálogo Cálculos estructura (1,2) con las opciones de optimización activa;
allí aparecerá la ventana gráfica con los resultados
sorteados.
Clic.B.Izq. el botón Cambiar todo Cambia los perfiles usados en las piezas y secciones que
en el cuadro de diálogo pertenecen a ambos grupos de miembro y secciones
Dimensionamiento de grupos de calculadas.
piezas. Una vez que las secciones se cambian, la barra superior de
Robot mostrará el mensaje siguiente: Resultados (EF) – no
actuales
Cerrar Cierra el cuadro de diálogo Dimensionamiento de grupos
de piezas
Re-cálcula la estructura con los cambios en las piezas y
secciones.
Una vez que se han realizado los cambios en las secciones,
la barra de título de Robot mostrará el mensaje siguiente:
Resultados (FEM) disponibles.
Web:www.robot97.com e-mail:sales@robot97.com techsupport :service@robot97.com
ROBOT Millenium.14.0- MANUAL DEL USUARIO 9-69
Clic.B.Izq. en el botón Calcular en Redimensiona los grupos para las piezas seleccionadas en
el cuadro de diálogo Cálculos la estructura (1,2) con las opciones de optimización
activas.
Aparecerá la ventana gráfica de los resultados
simplificados mostrada abajo.
Cuando las secciones no cambian durante el diseño de los
grupos uno puede decir que las secciones calculadas son
las secciones óptimas para los grupos de piezas.
Cerrar Cierra el cuadro de diálogo Diseño de código de diseño
Clic.B.Izq. en el campo Selecciona las piezas para verificar
Verificación piezas. En la ventana
de Cálculos introduzca: 1 al 15)
Clic.B.Izq. el carga, caso, lista y Selecciona todos los casos de carga
campo en el cuadro de diálogo
Cálculos y entra allí: (1to3)
Clic.B.Izq. botón Calcular Inicia la selección de las piezas de la estructura (esto se
realiza para obtener los resultados para las piezas de
estructura en particular; sin embargo, no es necesario);
allí se desplegará la ventana de los resultados
simplificados.
Cerrar Cierra el cuadro de diálogo Verificación de Piezas
9.5.7. Análisis Global
Clic.B.Izq. el Robot Millenium Selección de un esquema del Robot Millenium .
selección de un esquema del
sistema:
Modelo / Inicio
Web:www.robot97.com e-mail:sales@robot97.com techsupport :service@robot97.com
9-70 ROBOT Millenium 14.0- MANUAL DEL USUARIO
Resultado/ Análisis global – Empieza el análisis global de todas las barras en la
Barra estructura.
Una ventana gráfica adicional aparece en la pantalla. Se
compone de dos partes: la presentación gráfica de
información y la tabla que presentan los resultados
numéricos
Clic.B.Der. mientras el cursor se Un menú contextual aparece en la pantalla
localiza en el cuadro de diálogo
adicional
Columnas Selecciona las opciones en el menú contextual abierto en el
cuadro de diálogo Parámetros para las ventanas de
presentación
En la etiqueta Tensiones, active la Selección de magnitudes para presentar en el análisis
opción Normal . global.
En la etiqueta Dimensionamiento,
active la opción Solicitación
Clic.B.Izq. en el botón OK La selección se acepta
Clic.B.Izq. el límite Max. en la tabla El valor superior de la proporción es determinado.
e introduzca en el valor 1.0
Clic.B.Der. mientras el puntero se Un menú contextual aparece en pantalla
localiza en la ventana adicional
Seleccione la opción Mostrar Los valores de límite se presentan con líneas horizontales
siempre los límites. en la ventana gráfica correspondiente al análisis global.
El esquema del análisis global asume la forma presentada
de abajo.
Cerrar Cierra la ventana gráfica donde el análisis global de la
estructura es presentado.
Web:www.robot97.com e-mail:sales@robot97.com techsupport :service@robot97.com
ROBOT Millenium.14.0- MANUAL DEL USUARIO 9-71
9.5.8. Diseño de uniones de acero
Código: Eurocode 3
Clic.B.Izq. el campo de selección Inicia el dimensionamiento de las uniones de acero.
de esquemas de sistema Robot La ventana gráfica será dividida en cuatro partes:
Millenium • la ventana gráfica que presenta el modelo de la
Dimensionamiento / Uniones de estructura,
acero (dim) • ventana de definición de uniones
• ventana que presenta el dibujo de la conexión definida
• la tabla de conexiones.
Seleccione la media barra del Selección de la barra mencionada las barras para las que
segundo nivel y la parte central de la la conexión se verificará. Las barras seleccionadas
viga izquierda– mientras presiona el marcadas con flechas ver figura de abajo.
botón CTRL, pulse el botón
izquierdo del ratón de la barra
mencionada
Clic.B.Izq. sobre el botón Crear Una conexión se define entre las barras seleccionadas.
disponible en el cuadro de diálogo El cuadro de diálogo empieza a desplegar varias etiquetas.
Definición de la unión
Seleccione la opción Soldada en el Selecciona un tipo de unión.
cuadro de diálogo de Definición
de la unión
Clic.B.Izq. sobre el campo Vista de El menú cambia.
la Unión
Se presenta el dibujo de la conexión
definida
Análisis / Calcular Abre el cuadro de diálogo de cálculos de conexión
Clic.B.Izq. en el campo de Lista Define los casos de carga consideradas durante la
de casos comprobación de conexión
Entre (1A3) Selección de todos los casos de carga
Clic.B.Izq. el botón Calcular Inicia la verificación de la unión.
La tabla de resultados simplificados asume la forma
desplegada de abajo.
Web:www.robot97.com e-mail:sales@robot97.com techsupport :service@robot97.com
9-72 ROBOT Millenium 14.0- MANUAL DEL USUARIO
Selecciona los extremos izquierdos Selección de barras para las que la conexión se verificará
de los nudos de soporte (base de una columna de hormigón armado)
Clic.B.Izq. sobre el botón Crear Una conexión se define entre las barras seleccionadas.
en el cuadro de diálogo Definición El cuadro de diálogo empieza a desplegar varias etiquetas.
de la unión
Clic.B.Izq. en el campo de Vista Los cambios del menú.
de la unión se presenta el dibujo de
conexiones definidas
Análisis / Calcular Abre la ventana Cálculos de Conexión
Clic.B.Izq. lista de Casos de Define los casos de carga considerados durante la
Carga verificación de la unión.
Introduzca (1 a 3) Selección de todos los casos de carga.
Clic.B.Izq. botón Calcular Verificación de la conexión es iniciada.
9.5.9. Composición de Impresión
Clic.B.Izq. Archivo Robot Selección de Robot Millenium en el esquema del
Millenium selección del esquema sistema.
del sistema
Modelo / Inicio
Archivo / Componer impresión Abriendo la ventana de Composición de la Impresión,
se puede definir la forma de la impresión del diseño de
estructura actual.
Clic.B.Izq. Edición de Impresión Va a la edición de de impresión simplificada.
Simplificada
Active las opciones (símbolo ): Datos concernientes al las mediciones y combinaciones
Estudio de mediciones y serán incluidos en la copia impresa.
Combinaciones
Seleccione los datos siguientes de Selección de datos presentados en los resultados de
las listas disponibles: cálculos de la estructura.
Reacciones – Extremos globales
Desplazamientos - Envolvente
Fuerzas – Valores
Tensiones -
Web:www.robot97.com e-mail:sales@robot97.com techsupport :service@robot97.com
ROBOT Millenium.14.0- MANUAL DEL USUARIO 9-73
Clic.B.Izq. botón Guardar Presionando este botón los resultados son enviados la
Barra de Plantillas en la ventana de Composición de la
impresión además de la selección simplificada de
elementos de impresión en el Panel Derecho.
Clic.B.Izq. botón Nuevo en la Definición de un nuevo usuario de Plantillas.
barra de plantillas
En el panel izquierdo, aparecerá una Guarda la plantilla del usuario.
línea adicional donde se debe
escribir el nombre de la nueva
plantilla.
Ej. Mi plantilla y aprieta el botón
ENTER.
Clic.B.Izq. en la pestaña Estándar Pasa a la etiqueta Estándar.
Resaltar la opción en el Panel Selecciona los elementos para la composición de la
izquierdo: Impresión.
Dimensionamiento de grupos de
piezas
Clic.B.Izq. botón Agregar Pasa a la opción seleccionada en el panel derecho.
Clic.B.Izq. botón Vista Presenta la visualización previa de la impresión definida
preliminar por el diseño de la estructura.
Cerrar Cierra la vista preliminar de la impresión.
Cerrar Cierra el cuadro de diálogo Composición de la
impresión.
Web:www.robot97.com e-mail:sales@robot97.com techsupport :service@robot97.com
9-74 ROBOT Millenium 14.0- MANUAL DEL USUARIO
9.6. Ejemplo de definición de las cargas móviles –
estructura plana (pórtico 2D)
Este ejemplo presenta la definición, análisis y dimensionamiento de un pórtico plano simplemente
representado en el dibujo de abajo, por la estructura para la cual ha sido definido el caso de carga
móvil.
Unidades de datos: (m) y (kN).
La estructura será solicitada por tres casos de carga (peso propio y dos casos de carga - nieve y
viento – representados en el dibujo de abajo). Además será aplicado un caso de carga móvil.
CASO 2 CASO 3
Web:www.robot97.com e-mail:sales@robot97.com techsupport :service@robot97.com
ROBOT Millenium.14.0- MANUAL DEL USUARIO 9-75
CASO DE CARGA MÓVIL
Durante la descripción de la definición de la estructura se aplicarán las siguientes
reglas:
• cualquier ícono significa hacer un clic con el botón izquierdo del ratón sobre este
ícono,
• { x } significa la selección de la opción ‘x’ del cuadro de diálogo ,
• Clic.B.Izq. y Clic.B.Der. – estas abreviaturas son utilizadas respectivamente por el
clic en el botón izquierdo o derecho del ratón.
Para empezar la definición de la estructura, abre el sistema Robot Millennium (haga
clic sobre el ícono correspondiente o seleccione el comando del menú o de la barra de
herramientas). En la ventana que aparece en la pantalla (está descrito en el capítulo
2.1) seleccione el primer ícono de la primera línea.(Pórtico plano)
9.6.1. Definición del modelo de la estructura
ACCION EFECTUADA DESCRIPCION
Inicio de la definición de las líneas de construcción.
En la pantalla aparece el cuadro de diálogo Líneas de
construcción
Web:www.robot97.com e-mail:sales@robot97.com techsupport :service@robot97.com
9-76 ROBOT Millenium 14.0- MANUAL DEL USUARIO
En la pestaña X: Definición de los parámetros de las líneas de construcción
Posición: {0} verticales.
Repeticiones: {4}
Distancia: {3}
Numeración: A, B, C ...
Clic.B.Izq. en el botón Insertar Las líneas verticales han sido definidas, y son mostradas en
el campo Conjunto de líneas creadas
Clic.B.Izq. en la pestaña Z Inicio de la definición de los parámetros de las líneas de
construcción horizontales.
En la pestaña Z: Definición de los parámetros de las líneas de construcción
Entra las siguientes coordenadas horizontales.
para las posiciones de las líneas
sucesivas:
{0}, Insertar
{3}, Insertar
{5}, Insertar
{6.5}, Insertar
Numeración: 1, 2, 3 ...
Clic.B.Izq. en los botones: Creación de las líneas de construcción definidas y cierre
Aplicar, Cerrar del cuadro de diálogo Líneas de construcción
9.6.1.1. Definición de las barras de la estructura
Abre el cuadro de diálogo Secciones
Abre el cuadro de diálogo Nueva sección
Seleccione la familia de las Define nueva sección y cierra el cuadro de diálogo Nueva
secciones en I. sección
En el campo Sección seleccione
perfiles:
HEB 200, HEB 260 y IPE200
Agregar, Cerrar
Cerrar Cierra el cuadro de diálogo Sección
Abre el cuadro de diálogo Barra
Web:www.robot97.com e-mail:sales@robot97.com techsupport :service@robot97.com
ROBOT Millenium.14.0- MANUAL DEL USUARIO 9-77
Clic.B.Izq. en el campo Tipo de Selección de las características de la barra
barra y seleccione: Columna
Clic.B.Izq. en el campo Sección y
seleccione HEB 260
Clic.B.Izq. en el campo Inicio (el Empieza a definir las barras en la estructura (columnas de
fondo del campo cambiara en la estructura)
verde)
Columna 1 – Definición de las barras de la estructura.
entre los puntos A1-A3 La estructura realizada hasta este momento está
de coordenadas: (0;0) (0;5) presentada en el dibujo de abajo..
Columna 2 –
entre los puntos E1-E3
de coordenadas: (12;0) (12;5)
Columna 3 –
entre los puntos C1-C2
de coordenadas: (6;0) (6;3)
Cerrar Cierra el cuadro de diálogo Barra
9.6.1.2. Definición de la estructura tipo (tejado y viga de soporte de
puente grua)
Web:www.robot97.com e-mail:sales@robot97.com techsupport :service@robot97.com
9-78 ROBOT Millenium 14.0- MANUAL DEL USUARIO
Abre el cuadro de diálogo Estructura tipo y empieza a
definir la estructura tipo (tejado)
Clic.B.Izq. (2 veces ) en el ícono Selección de la celosía triangular tipo 1.
En la pantalla aparece la ventana Insertar estructura , en
la que se puede definir los parámetros de la celosía .
(1er ícono en la última fila )
En la pestaña Dimensiones Definición de la longitud de la celosía (es posible definirla
Clic.B.Izq. en el campo también de una manera gráfica en el visor gráfico)
Longitud L
{12}
Clic.B.Izq. en el campo Altitud H Definición de la altitud de la celosía (es posible definirla
{1.5} también de una manera gráfica en el visor gráfico)
Clic.B.Izq. en el campo Número Definición del número de los paneles en los que la celosía
de paneles será dividida por las diagonales
{8}
Clic.B.Izq. en la pestaña Insertar
Clic.B.Izq. en el campo Punto de Definición del nudo inicial de la celosía
inserción
Seleccione el punto A3 de
coordenadas (0,0,5)
Clic.B.Izq. en el botón Aplicar, Crea la celosía definida en la posición seleccionada de la
OK estructura.
Cierra el cuadro de diálogo Insertar estructura
Vuelve a abrir e el cuadro de diálogo Estructura tipo y
comienza a definir la estructura tipo (viga de soporte de
puente grua)
Clic.B.Izq. (2 veces) en el ícono Selección de la celosía rectangular tipo 3.
En la pantalla aparece la ventana Insertar estructura, en
la que se pueden definir los parámetros de la celosía.
En la pestaña Dimensiones Definición de la longitud de la celosía
Clic.B.Izq. en el campo (es posible definirla también de una manera gráfica en el
Longitud L campo gráfico)
{12}
Web:www.robot97.com e-mail:sales@robot97.com techsupport :service@robot97.com
ROBOT Millenium.14.0- MANUAL DEL USUARIO 9-79
Clic.B.Izq. en el campo Altura H Definición de la altura de la celosía
{1.0} (es posible definirla también de una manera gráfica en el
campo gráfico)
Clic.B.Izq. en el campo Número Definición del número de los campos en los que la celosía
de paneles será dividida por las diagonales
{8}
Clic.B.Izq. en la pestaña Insertar
Clic.B.Izq. en el campo Punto de Definición del nudo inicial de la celosía
inserción
Seleccione el punto de coordenadas
(0,0,2)
Clic.B.Izq. en el botón Aplicar, Crea la celosía definida en un lugar seleccionado.
OK Cierra el cuadro de diálogo Insertar estructura
Abre el cuadro de diálogo Perfiles
Clic.B.Izq. en el campo Selección de barras de los diagonales
Líneas/barras.
Seleccione por ventana todas las
barras de las dos celosías
Clic.B.Izq. en el perfil IPE 200 Selección del perfil que será aplicado a las barras
seleccionadas
Clic.B.Izq. en el botón Aplicar Aplicar el perfil IPE 200 a todas las barras de las
diagonales
Clic.B.Izq. en el campo Selección de barras (barra n°.8)
Líneas/barras.
Seleccione el cordón superior de la
celosía soporte del puente grua
Clic.B.Izq. en el perfil HEB 200 Selección del perfil que será aplicado a las barras
seleccionadas
Clic.B.Izq. en el botón Aplicar, Aplicar el perfil HEB 200 a las barras de la celosía
Cerrar Cerrar el cuadro de diálogo Perfiles
Seleccione las columnas laterales de
la celosía soporte del puente grua y
también de la columna central
(véase el dibujo) – las barras son
resaltadas (barras 108, 112 y 116)
Web:www.robot97.com e-mail:sales@robot97.com techsupport :service@robot97.com
9-80 ROBOT Millenium 14.0- MANUAL DEL USUARIO
Presione la tecla Delete Eliminación de las barras seleccionadas.
9.6.1.3. Definición de los apoyos
Abre el cuadro de diálogo Apoyos
Clic.B.Izq. en el campo Selección Selección de las barras de la estructura, en los que se
actual (activada la opción Punto/ definirán las barras de la estructura
nudo )
Pase al campo gráfico manteniendo En el campo Selección actual se inscribirán los nudos
presionado el botón izquierdo del seleccionados: 1 3 5
ratón.
Resalte por ventana todos los nudos
inferiores de las columnas (Puntos
que se encuentran en el nivel de la
línea de construcción 1)
En el cuadro de diálogo Apoyos Selecciona el tipo de apoyo
seleccione el ícono que denomina al
apoyo empotrado (será resaltado)
Clic.B.Izq. en el botón Aplicar El tipo de apoyo seleccionado será aplicado en los nudos
seleccionados de la estructura
Cerrar Cierra el cuadro de diálogo Apoyos
Web:www.robot97.com e-mail:sales@robot97.com techsupport :service@robot97.com
ROBOT Millenium.14.0- MANUAL DEL USUARIO 9-81
9.6.1.4. Definición de cargas de la estructura
Clic.B.Izq. en el campo que sirve Selección de la ventana del sistema Robot Millennium
para la selección de las ventanas del que permite la definición de las cargas de la estructura
sistema Robot Millennium
Modelo de estructura / Cargas
Clic.B.Izq. en el botón Nuevo del Definición de caso de carga de la naturaleza: peso propio
cuadro de diálogo Casos de carga y con el nombre estándar STA1
Clic.B.Izq. en el campo Selección de la naturaleza VIENTO para el caso de carga
Naturaleza
VIENTO
Clic.B.Izq. en el botón Nuevo Definición de caso de carga de la naturaleza VIENTO y
con el nombre estándarVIENTO1
Clic.B.Izq. en el campo Selección de la naturaleza del caso de carga: nieve
Naturaleza
Nieve
Clic.B.Izq. en el botón Nuevo Definición de caso de carga de la naturaleza nieve y con el
nombre estándar NIEVE1
Clic.B.Izq. en el primer campo de En la primera fila ha sido aplicado automáticamente el
la columna CASO en la tabla peso propio en todas las barras de la estructura (en la
Cargas que se encuentra en la parte dirección „-Z”)
inferior de la ventana
Clic.B.Izq. en el segundo campo de Definición de cargas aplicadas para el segundo caso de
la columna CASO, carga
Seleccione 2. caso de carga
VIENTO1
Clic.B.Izq. en el campo de la Selección de tipo de carga
columna Tipo de carga,
Seleccione la carga uniforme
Clic.B.Izq. en el campo de la Selección de barra a la que será aplicada la carga uniforme
columna LISTA, (barra n°.1)
Selección gráfica en el campo
gráfico de la columna izquierda de la
estructura
Web:www.robot97.com e-mail:sales@robot97.com techsupport :service@robot97.com
9-82 ROBOT Millenium 14.0- MANUAL DEL USUARIO
Clic.B.Izq. en el campo de la Selección de la dirección y los valores de carga
columna "px=" y entre los valores
5.0
Clic.B.Izq. en la tercera celda de la Definición de cargas aplicadas para el tercer caso de carga
columna CASO,
Selección 3. caso de carga NIEVE1
Clic.B.Izq. en el campo de la Selección de tipo de carga
columna tipo de carga,
selección de la carga uniforme
Clic.B.Izq. en el campo de la Selección de barras, a las que será aplicada la carga
columna LISTA, uniforme (barras 5 y 6)
Selección gráfica en el campo
gráfico de los cordones superiores
de la celosía del tejado
Clic.B.Izq. en el campo de la Selección de la dirección y los valores de la carga
columna "pz=" y entre los valores - uniforme
3.0
Clic.B.Izq. en el campo que sirve Selección de la ventana inicial del sistema Robot
para la selección de las ventanas del Millennium
sistema Robot Millennium
Modelo de estructura / Inicio
9.6.1.5. Definición de la carga móvil aplicada a la estructura
Herramientas / Preferencias del Abre el cuadro de diálogo Preferencias del proyecto
proyecto
Clic.B.Izq. en la opción Catálogo Selección de la opción en el cuadro de diálogo
de carros
Si presiona el ícono Crear nueva base del usuario, el
programa abre el cuadro de diálogo Nueva Carga móvil.
Web:www.robot97.com e-mail:sales@robot97.com techsupport :service@robot97.com
ROBOT Millenium.14.0- MANUAL DEL USUARIO 9-83
Entre: Definición de la base del usuario
En el campo Catálogo –
USUARIO
En el campo Nombre del catálogo
- Catálogo del usuario
Unidades : longitud - (m)
Fuerza - (kN)
Crear Cierra el cuadro de diálogo Nueva carga móvil
OK Cierra el cuadro de diálogo Preferencias del proyecto
Cargas / Cargas especiales / Abre el cuadro de diálogo Cargas móviles
Cargas móviles
Abre el cuadro de diálogo Carga móvil y empieza la
definición del nuevo carro
Clic.B.Izq. en el botón Nuevo Definición del nuevo carro
Entre el nombre del carro: Nombra el nuevo carro y cierra el cuadro de diálogo
Puente grua
OK
Clic.B.Izq. en la primera línea que Definición de las fuerzas aplicadas
se encuentra en la tabla en la parte
inferior del cuadro de diálogo
Selección de tipo de carga: Fuerza Selección de tipo de carga
concentrada
F = 30, X = -1.2, S = 0 Definición de valor y posición de la fuerza concentrada.
Clic.B.Izq. en la siguiente línea que Definición de las fuerzas aplicadas
se encuentra en la tabla en la parte
inferior del cuadro de diálogo
Selección de tipo de carga: Fuerza Selección de tipo de carga
concentrada
F = 30, X = 0.0, S = 0 Definición de valor y posición de la fuerza concentrada
Web:www.robot97.com e-mail:sales@robot97.com techsupport :service@robot97.com
9-84 ROBOT Millenium 14.0- MANUAL DEL USUARIO
Clic.B.Izq. en la siguiente línea que Definición de las fuerzas aplicadas
se encuentra en la tabla en la parte
inferior del cuadro de diálogo
Selección de tipo de carga: Fuerza Selección de tipo de carga
concentrada
F = 30, X = 1.4, S = 0 Definición de valor y posición de la fuerza concentrada.
El cuadro de diálogo Cargas móviles está representado
en el dibujo presentado a continuación
Clic.B.Izq. en el botón Guardar en Abre el cuadro de diálogo Catálogos de cargas móviles
el catálogo
OK en el cuadro de diálogo Guarda el carro definido en el catálogo del usuario
Catálogos de cargas móviles
Agregar, Cerrar Añade el carro definido a la lista de los carros activos y
también cierra el cuadro de diálogo Cargas móviles
En el campo Nombre entre el Definición del nombre de la carga móvil
nombre de la carga móvil (Caso 4):
Carga por puente grua
Web:www.robot97.com e-mail:sales@robot97.com techsupport :service@robot97.com
ROBOT Millenium.14.0- MANUAL DEL USUARIO 9-85
Clic.B.Izq. en el botón Definir Definición del camino (trayecto) del carro Puente grua; Se
abre el cuadro de diálogo Polilínea - contorno con la
opción Polilinia activada
Defina en la ventana gráfica dos Definición del camino de carro
puntos que definan el camino del
carro:
Inicio (0;3)
Fin (12;3)
Aplicar, Cerrar Cierra el cuadro de diálogo Polilínea - contorno
Clic.B.Izq. en el campo Paso Definición del paso de la modificación de la carga móvil y
{1} de la dirección de aplicación de la carga
Se aplicará el valor predefinido en la
dirección (0;0;-1) eso supone que la
carga va actuar en la dirección del
eje Z, y su dirección será contraria a
la dirección del eje Z
Activación de la opción: Activación de estas opciones asegura que las fuerzas que
Limitación de la posición del definen la carga de puente grua no se encontrarán fuera del
carro – Principio modelo de la estructura definida
Limitación de la posición del
carro – Final
Clic.B.Izq. en la opción Selección Selección de la superficie de aplicación de la carga
que se encuentra en el campo Plano
de aplicación
{8} Selección del cordón superior de la celosía
podsuwnicowej (barra n°.8)
Clic.B.Izq. en el botón Abre el cuadro de diálogo Parámetros del camino
Coeficientes
Clic.B.Izq. en el campo para los Definición de los coeficientes para la fuerza aplicada a lo
coeficientes: largo del trayecto del desplazamiento del carro. Genera los
coeficiente LP y coeficiente LL valores que provienen del frenado del carro por los
y entre los valores 0.1 valores 0.1*F
OK Cierra el cuadro de diálogo Parámetros del camino
Aplicar, Cerrar Generación del caso de carga móvil conforme con los
parámetros establecidos y cierra el cuadro de diálogo
Cargas móviles
Web:www.robot97.com e-mail:sales@robot97.com techsupport :service@robot97.com
9-86 ROBOT Millenium 14.0- MANUAL DEL USUARIO
Web:www.robot97.com e-mail:sales@robot97.com techsupport :service@robot97.com
ROBOT Millenium.14.0- MANUAL DEL USUARIO 9-87
9.6.2. Análisis de la estructura
Herramientas / Preferencias del Abre el cuadro de diálogo Preferencias del proyecto
proyecto
Análisis de la estructura Selección de la opción Análisis de la estructura z en el
árbol disponible en el cuadro de diálogo
Método de solucionar los sistemas Selección del método de resolución del sistema de
de ecuaciones : iterativo ecuaciones para la estructura definida
OK Acepta los parámetros establecidos y cierra el cuadro de
diálogo Preferencias del proyecto
Empieza los cálculos para la estructura definida.
Después de efectuar los cálculos, en la barra superior del
programa Robot se presentará la siguiente información:
Resultados MEF - actuales
9.6.3. Presentación del carro y del caso de carga móvil
Ver/Atributos Abre el cuadro de diálogo Visualizar Atributos
Pestaña Cargas Presenta el carro definido en la estructura
entre la opción Cargas móviles -
carro
OK
Selección 4. Caso de carga (Carga por puente grua)
Selección 4: Carga por puente grua
Cargas/Seleccionar componente Abre el cuadro de diálogo Componente del caso
del caso
Selección : Componente actual 4 Selecciona el cuarto componente del caso de carga móvil
Clic.B.Izq. en el botón Animación Abre el cuadro de diálogo Animación
Web:www.robot97.com e-mail:sales@robot97.com techsupport :service@robot97.com
9-88 ROBOT Millenium 14.0- MANUAL DEL USUARIO
Clic.B.Izq. en el botón Iniciar Empieza la animación de la carga móvil en la estructura;
El carro se trasladará según el camino definido
Detener la animación (Clic.B.Izq. en Detiene la animación del carro
el botón )
Ocultar la barra de animación.
Cerrar Cierra el cuadro de diálogo Componente del caso
9.6.4. Análisis de los resultados
Clic.B.Izq. en el campo que sirve Pasa a la ventana Resultados del sistema Robot
para la selección de las ventanas del Millennium.
sistema Robot Millennium La ventana será dividida en tres zonas: el campo gráfico
Resultados / Resultados que contiene el modelo de la estructura, el cuadro de
diálogo Diagramas y tabla con presentación de los
valores de la reacción
ATENCIÓN: en la tabla se presenta también los casos
adicionales para la carga móvil (señalados con símbolos
“+” y “-“) que define los valores para el envolvente,
respectivamente superior e inferior.
Selección 4. Caso de carga (Carga por puente grua)
Selección : 4 Carga móvil
Activación de la opción Momento Selección de la presentación de momento flector en la
My en el cuadro de diálogo estructura para el caso de carga móvil seleccionado
Diagramas
Selección de la pestaña Selección de la presentación de la deformación de la
Deformación en el cuadro de estructura para un caso de carga móvil seleccionado
diálogo Diagramas
Activación de la opción
Deformación
Web:www.robot97.com e-mail:sales@robot97.com techsupport :service@robot97.com
ROBOT Millenium.14.0- MANUAL DEL USUARIO 9-89
Clic.B.Izq. en el botón Aplicar Presentación del diagrama del momento flector y de la
deformación de la estructura.
De una manera similar se pueden presentar los diagramas
de otras magnitudes accesibles en el cuadro de diálogo
Diagramas
Cargas/Seleccionar componente Abre el cuadro de diálogo Componente del caso
del caso
Clic.B.Izq. en el botón Animación Abre el cuadro de diálogo Animación
Clic.B.Izq. en el botón Iniciar Empieza la animación del momento flector y de la
deformación de la estructura
Detener la animación (Clic.B.Izq. Detiene la animación
en el botón )
Ocultar la barra de animación
Cerrar Cierra el cuadro de diálogo Componente del caso
Desactivación de la opción
Momento My en el cuadro de
diálogo Diagramas
Selección de la pestaña
Deformación en el cuadro de
diálogo Diagramas
Desactivación de la opción
Deformación
Aplicar
9.6.5. Líneas de influencia
Clic.B.Izq. en el campo que sirve Pasa a la pantalla inicial del sistema Robot Millennium.
para la selección de las ventanas del
sistema Robot Millennium
Modelo / Inicio
Resultados / Avanzados / Línea de Abre el cuadro de diálogo Línea de influencia
influencia
Web:www.robot97.com e-mail:sales@robot97.com techsupport :service@robot97.com
9-90 ROBOT Millenium 14.0- MANUAL DEL USUARIO
En la pestaña NTM del cuadro de Selección de la presentación del momento flector y de la
dialogo Líneas de influencia fuerza cortante para el caso de carga móvil
active dos opciones:
My y Fz
Clic.B.Izq. en el campo Elemento Selección de la barra, para la que será presentada la línea
y entre {8} de influencia; Posición del punto (igual a 0.5) significa que
la línea de influencia será creada para el punto que se
encuentra en la mitad de la longitud de la barra
Aplicar Abre una ventana adicional, en el que serán presentadas
las líneas de influencia de las magnitudes seleccionadas
(véase el dibujo presentado a continuación)
En la pestaña Nudo del cuadro de Selección de la presentación de desplazamientos de los
diálogo Línea de influencia active nudos para los caso de carga móvil
dos opciones:
Ux y Uz
Clic.B.Izq. en el campo Nudo y Selección del nudo, para el que serán presentadas las
entre {2} líneas de influencia
Activación de la opción Abre nueva Los diagramas de la línea de influencia para el nudo n°.2
ventana serán presentados en una nueva ventana
Aplicar Abre una ventana adicional, en la que serán presentadas la
líneas de influencia de las magnitudes seleccionadas
Clic.B.Der. estando en el cuadro Abre el menú contextual
de diálogo Línea de influencia, en
el que están presentadas las líneas
de influencia para en nudo 2
Agregar coordenadas Selección de esta opción causa que en la tabla que se
encuentra por debajo de los diagramas de la línea de
influencia aparecerán columnas adicionales que contiene
coordenadas de los sucesivos puntos de la estructura
Web:www.robot97.com e-mail:sales@robot97.com techsupport :service@robot97.com
ROBOT Millenium.14.0- MANUAL DEL USUARIO 9-91
Web:www.robot97.com e-mail:sales@robot97.com techsupport :service@robot97.com
9-92 ROBOT Millenium 14.0- MANUAL DEL USUARIO
9.7. Estructura industrial (puente grua - carga móvil)
Este ejemplo presenta la definición, análisis y dimensionamiento de una estructura 3D presentada en
el dibujo de abajo .
Unidades aplicadas en el ejemplo (m) y (kN).
Al pórtico se ha aplicado cinco casos de carga; tres de ellos están presentados en el dibujo de
abajo.
CASO 2 CASO 4 CASO 5
Durante la definición de la estructura se cumplirán los siguientes reglamentos:
• Presentación de cualquier ícono significa presionar este ícono con el botón izquierdo del ratón
• ( x ) Selección de la opción ‘x’ del cuadro de diálogo ,
• Clic.B.Izq. y Clic.B.Der. – estas abreviaturas significan lo mismo que: hacer clic
respectivamente con el botón izquierdo o derecho del ratón.
Web:www.robot97.com e-mail:sales@robot97.com techsupport :service@robot97.com
ROBOT Millenium.14.0- MANUAL DEL USUARIO 9-93
Para iniciar la definición de la estructura, ejecute el sistema Robot Millennium (haciendo clic con
un ícono correspondiente o seleccionando el comando de la barra de herramientas) En el cuadro de
diálogo, que aparecerá después de un rato en la ventana hay que seleccionar el ícono presentado en
la primera fila (Pórtico plano).
Web:www.robot97.com e-mail:sales@robot97.com techsupport :service@robot97.com
9-94 ROBOT Millenium 14.0- MANUAL DEL USUARIO
9.7.1. Definición del modelo de la estructura
9.7.1.1. Definición de las barras de la estructura
OPERACIÓN EFECTUADA DESCRIPCIÓN
De la lista de las ventanas accesibles del sistema Robot
Modelo / Barras Millennium hay que seleccionar el esquema Barras
Clic.B.Izq. en el campo Tipo de Selección de características de la barra.
barra y seleccione barra: Columna
Clic.B.Izq. en el campo Sección y Nota:
seleccione la barra : IPE 600 Si el perfil IPE 600 no es accesible en la lista, hay que
presionar la tecla que se encuentra a la altura de la
opción Sección . En la ventana aparecerá el cuadro de
diálogo Nueva sección.
Al estar en la pestaña Estándar en el campo Selección de
la sección seleccione las siguientes opciones:
Base de datos – Catpro
Familia – IPE
Sección – IPE 600
Presione las teclas Agregar a continuación Cerrar
entonces se agregará la sección IPE 600 a la lista de las
secciones accesibles y cierra el cuadro de diálogo Nueva
sección.
Clic.B.Izq. en el campo Inicio (el Empieza la definición de las barras en la estructura
color del fondo cambiará a verde) (columnas de la estructura).
En los campos Inicio y Final entre Definición de la columna en la estructura.
las coordenadas del inicio y del final
de la barra:
(-8,0,0) (-8,0,7)
(-8,0,7) (-8,0,14)
Clic.B.Izq. en el campo Tipo de Empieza la definición de la barra y selecciona las
barra en el cuadro de diálogo propiedades de la barra.
Barra, seleccione Viga
Nota:
Clic.B.Izq. en el campo Sección y si el perfil IPE 240 no se encuentra en la lista de las
seleccione la sección: IPE 240 secciones accesibles, hay que presionar la tecla y, a
continuación, actuar de la misma manera que en el caso
del perfil IPE 600.
Web:www.robot97.com e-mail:sales@robot97.com techsupport :service@robot97.com
ROBOT Millenium.14.0- MANUAL DEL USUARIO 9-95
Clic.B.Izq. en el campo Inicio (el Empieza la definición de las coordenadas de la barra en la
color del fondo cambiará a verde) estructura .
Entre las coordenadas de la viga en Definición de la barra que forma la mensula de soporte
los campos Inicio y Final: para el puente grua.
(-8,0,10) (-6,0,10)
Clic.B.Izq. en el campo Tipo de Empieza la definición de la barra y la aplicación de
barra en el cuadro de diálogo propiedades.
Barra, seleccione Barra
Clic.B.Izq. en el campo Sección, Nota:
seleccione UPN 240 si el perfil UPN 240 no se encuentra en la lista de las
secciones accesibles, hay que presionar la tecla y, a
continuación, a continuación, actuar de la misma manera
que en el caso del perfil IPE 600.
Clic.B.Izq. en el campo Inicio (el Empieza la definición de las coordenadas de la barra en la
color del fondo cambiará a verde) estructura.
Entre las coordenadas de la barra Definición de la barra .
en los campos Inicio y Final: La estructura definida ha sido presentada en el dibujo de
(-8,0,8) (-6,0,10) abajo.
9.7.1.2. Definición de los apoyos en la estructura
Clic.B.Izq. en el campo que sirve Selección de la ventana del sistema Robot Millennium
para la selección de las ventanas del que sirve para la definición de los apoyos .
sistema Robot Millennium.
Modelo / Apoyos
Web:www.robot97.com e-mail:sales@robot97.com techsupport :service@robot97.com
9-96 ROBOT Millenium 14.0- MANUAL DEL USUARIO
En el cuadro de diálogo Apoyo, Selecciónde las barras de la estructra , en las que se
Clic.B.Izq. en el campo Selección definirán los apoyos.
actual
Pase a la ventana gráfica, El nudo seleccionado n°.1 será colocado en el campo
manteniendo presionado el botón Selección actual .
izquierdo del ratón
Seleccione con ventana el nudo
inferior de la columna
En el cuadro de diálogo Apoyo Selección de tipo de apoyo.
seleccione el ícono que presenta el
apoyo empotrado (quedará
resaltado junto con la
DESCRIPCIÓN)
Clic.B.Izq. en el botón Aplicar El tipo de apoyo seleccionado será aplicado a las barras
seleccionadas de la estructura.
Clic.B.Izq. en el campo que sirve Selección de conjunto de ventanas del sistema Robot
para la selección de las ventanas del Millennium.
sistema Robot Millennium
Modelo / Inicio
CTRL+A Selección de todos los nudos y barras de la estructura.
Edición/ Transformar/Simetría Abre el cuadro de diálogo Simetría vertical que sirve
vertical para realizar la simetría vertical de los nudos o elementos
seleccionados anteriormente en la estructura proyectada.
Seleccione de manera gráfica la Realiza la simetría vertical de las barras seleccionadas.
posición del eje de la simetría Cierra el cuadro de diálogo Simetría vertical.
vertical (x = 0),
Clic.B.Izq. en el botón Cerrar
Ver / Atributos Abre el cuadro de diálogo Visualizar atributos.
En la pestaña Estructura resalte la Activación de esta ventana hace que en la ventana
opción Apoyos – Símbolos aparecen los símbolos definidos en la estructura de los
Clic.B.Izq. en el botón OK apoyos.
Cierra el cuadro de diálogo Visualizar atributos.
Web:www.robot97.com e-mail:sales@robot97.com techsupport :service@robot97.com
ROBOT Millenium.14.0- MANUAL DEL USUARIO 9-97
Vuelve a la vista inicial de tal modo que toda la estructura
cabe en la ventana. La estructura definida está presentada
en el dibujo de abajo.
9.7.1.3. Definición del tejado (estructura tipo)
Abre el cuadro de diálogo Estructuras tipo.
Clic.B.Izq. (dos veces) en la Selección de celosía triangular de tipo 1.
primera tecla de la última fila
En la pestaña Dimensiones Definición de la longitud de la celosía (es posible también
Clic.B.Izq. en el campo definirla de una manera gráfica en la ventana gráfica)
Longitud L, entre {16)
Clic.B.Izq. en el campo Altitud H, Definición de la altura de la celosía (es posible también
entre{2} definirla de una manera gráfica en la ventana gráfica)
Clic.B.Izq. en el campo Número Definición del número de los campos en los que la celosía
de paneles, será dividida por los diagonales
entre {8}
En el campo Viga continua active El cordón superior y inferior de la celosía será compuesto
la opción No de diferentes barras.
Web:www.robot97.com e-mail:sales@robot97.com techsupport :service@robot97.com
9-98 ROBOT Millenium 14.0- MANUAL DEL USUARIO
En la pestaña Insertar Clic.B.Izq. Definición del punto de inserción de la celosía; en la
en el campo Punto de inserción , estructura definida.
seleccione el vértice de la columna
izquierda de coordenadas: (-8,0,14)
Clic.B.Izq. en los botones Aplicar Generación de la estructura definida en el punto de
y OK inserción indicado, cierra el cuadro de diálogo Insertar
estructura.
La estructura definida está representada en el dibujo
presentado a continuación.
Abre el cuadro de diálogo Sección.
Clic.B.Izq. en el campo Líneas/ Selección de barras de la celosía.
Barras, pase a la ventana gráfica y
resalte con ventana todas las barras
de la celosía
Clic.B.Izq. en el perfil HEA 240 Selección de perfil, que será aplicado al las barras
seleccionadas
Clic.B.Izq. en el botón Aplicar, Aplica el perfil HEA 240 a todas las barras de la celosía,
Cerrar cierra el cuadro de diálogo Sección.
Web:www.robot97.com e-mail:sales@robot97.com techsupport :service@robot97.com
ROBOT Millenium.14.0- MANUAL DEL USUARIO 9-99
9.7.1.4. Definición de las cargas aplicadas a la estructura
Clic.B.Izq. en el campo que sirve Empieza la definición de la carga aplicada a la estructura.
para la selección de las ventanas del La ventana será dividida en tres campos: ventana gráfica
sistema Robot Millennium que contiene el modelo de la estructura, cuadro de diálogo
Modelo / Cargas Casos de carga y una tabla que contiene la
DESCRIPCIÓN de casos de carga.
Clic.B.Izq. en el botón Nuevo en el Definición de la carga peso propio y aplicación de un
cuadro de diálogo Casos de carga nombre estándar PERM1.
Clic.B.Izq. en el campo Selección de caso de carga: VIENTO.
Naturaleza
(VIENTO)
Clic.B.Izq. en el botón Nuevo Creación de dos casos de carga de la naturaleza
Clic.B.Izq. en el botón Nuevo VIENTO, aplicación de los nombres estándar: VIENTO1
y VIENTO2.
Clic.B.Izq. en el campo Selección de tipo de caso de carga: nieve.
Naturaleza
(Nieve)
Clic.B.Izq. en el botón Nuevo Definición de caso de carga de la naturaleza: nieve, al que
se aplicará el nombre estándar: NIEVE1.
Clic.B.Izq. en el primer campo de En la primera fila de la tabla se ha aplicado
la columna Caso en la tabla Cargas automáticamente el peso propio en todas las barras de la
que se encuentra en la parte inferior estructura (en la dirección „-Z”).
de la ventana
Clic.B.Izq. en el segundo campo de Definición de la naturaleza de la carga para el segundo
la columna Caso en la tabla Cargas, caso de carga.
Seleccione el segundo Caso de
carga VIENTO1 de la lista de casos
de carga accesibles
Clic.B.Izq. en el segundo campo de Selección de tipo de carga.
la columna tipo de carga,
Seleccione tipo de carga (Carga
uniforme)
Web:www.robot97.com e-mail:sales@robot97.com techsupport :service@robot97.com
9-100 ROBOT Millenium 14.0- MANUAL DEL USUARIO
Clic.B.Izq. en el segundo campo de Selección de la columna a la que será aplicada la Carga
la columna Lista, uniforme.
Seleccione de una manera gráfica la
columna izquierda
Clic.B.Izq. en el campo de la Selección de la dirección de aplicación y los valores de la
columna "px=", entre los valores: carga uniforme.
(2.0)
Clic.B.Izq. en la tercera celda de la Definición de carga para el segundo caso de carga.
columna Caso ,
Seleccione el segundo caso de
carga VIENTO1 de la lista casos de
carga accesibles
Clic.B.Izq. en el campo de la Selección de tipo de carga.
columna tipo de carga,
Seleccione tipo de carga (Carga
uniforme)
Clic.B.Izq. en el campo de la Selección de barras, a los que será aplicada la Carga
columna Lista, uniforme.
Seleccione de una manera gráfica la
columna derecha de la estructura
Clic.B.Izq. en el campo de la Selección de la dirección de aplicación y los valores de la
columna "px=", entre los valores: carga uniforme.
(1.5)
Clic.B.Izq. en el cuarto campo de Definición de carga para el tercer caso de carga.
la columna Caso,
seleccione el cuarto caso de carga
NIEVE1 de la lista casos de carga
accesibles
Clic.B.Izq. en el campo de la Selección de caso de carga .
columna tipo de carga, seleccione
tipo de carga (fuerza nodal)
Clic.B.Izq. en el campo de la Selección de los nudos a los que será aplicada la carga.
columna Lista,
Seleccione de una manera gráfica
los nudos del cordón superior de la
celosía.
Web:www.robot97.com e-mail:sales@robot97.com techsupport :service@robot97.com
ROBOT Millenium.14.0- MANUAL DEL USUARIO 9-101
Clic.B.Izq. en el campo de la Selección de la dirección y del valor de la fuerza nodal.
columna "FZ=", entre los valores de
cargas: (-1.5)
Clic.B.Izq. en el cuadro de diálogo
Vista
CTRL + A Selección de todos los elementos de la estructura.
Mientras esté abierta la ventana Abre el cuadro de diálogo Translación.
gráfica junto con el modelo de la
estructura, seleccione en el menú la
opción Edición / Transformar /
Translación
Clic.B.Izq. en el campo (dX, dY, Definición del vector de translación.
dZ),: (0,12,0)
Clic.B.Izq. en el campo Número Definición del número de repeticiones para la operación de
de repeticiones: (3) translación efectuada..
Ejecutar, Cerrar Traslada la estructura y cierra el cuadro de diálogo
Translación.
Clic.B.Izq. el campo sirve para la Selección de la ventana inicial del sistema Robot
selección de las ventanas del sistema Millennium.
Robot Millennium
Modelo / Inicio
Ver / Proyección / 3D xyz Selección de la vista 3D de la estructura.
Vuelve a la vista inicial de la estructura.
Web:www.robot97.com e-mail:sales@robot97.com techsupport :service@robot97.com
9-102 ROBOT Millenium 14.0- MANUAL DEL USUARIO
9.7.1.5. Elementos adicionales de la estructura (vigas longitudinales
y soportes de puente-grua, contravientamientos)
Vigas longitudinales - definiciones
Clic.B.Izq. en el campo que sirve Selección de la ventana del sistema Robot Millennium
para la selección de las ventanas del que permite la definición barras.
sistema Robot Millennium
Modelo / Barras
En el cuadro de diálogo Barra Selección de las propiedades de la barra.
Clic.B.Izq. en el campo Tipo de
barra, seleccione: Atención: si el perfil IPE 200 no es accesible en la lista,
Barra hay que presionar la tecla , y a continuación, agregarlo
Clic.B.Izq. En el campo Sección, a la lista.
seleccione:
(IPE 200)
Clic.B.Izq. en el campo Inicio (el Empieza la definición de las barras de la estructura.
color del fondo cambiará a verde)
Entre las siguientes coordenadas en Definición de la barra transversal (véase el dibujo
los campos Inicio y Final: presentado a continuación)
(8,0,14) (8,12,14)
(8,12,14) (8,24,14)
(8,24,14) (8,36,14)
Web:www.robot97.com e-mail:sales@robot97.com techsupport :service@robot97.com
ROBOT Millenium.14.0- MANUAL DEL USUARIO 9-103
Pase a la ventana gráfica con la vista Selecciona las barras definidas últimamente de la barra
de la estructura, haga clic con el longitudinal.
botón derecho del ratón y así abrirá
el menú contextual. Seleccione la
opción Seleccionar (el menú
contextual será cerrado); y resalte
las barras definidas últimamente
manteniendo presionada la tecla
CTRL
Sin salir del editor gráfico seleccione Abre el cuadro de diálogo Translación.
del menú el comando:
Edición/ Transformar/Translación
Clic.B.Izq. en el campo (dX, dY, Definición del vector de translación.
dZ),
(0,0,-7)
Ejecutar Translación de la estructura (los elementos trasladados
serán resaltados).
Clic.B.Izq. en el campo (dX, dY, Definición del nuevo vector de translación.
dZ),
(-16,0,0)
Ejecutar Translación de los elementos seleccionados de la
estructura.
Web:www.robot97.com e-mail:sales@robot97.com techsupport :service@robot97.com
9-104 ROBOT Millenium 14.0- MANUAL DEL USUARIO
Clic.B.Izq. en el campo (dX, dY, Definición del nuevo vector de translación
dZ),
(0,0,7)
Ejecutar Translación de los elementos seleccionados de la
estructura.
Clic.B.Izq. en el campo (dX, dY, Definición del nuevo vector de translación.
dZ),
(8,0,2)
Efectuar, Cerrar Traslada la estructura y cierra el cuadro de diálogo
Translación. La estructura definida está presentada en el
dibujo de abajo.
Contraviantamientos – definición
Clic.B.Izq. en el campo Tipo de Selección de las propiedades de la barra.
barra, seleccione Barra
Clic.B.Izq. en el campo Sección y
seleccione:
IPE 240
Clic.B.Izq. en el campo Inicio (el Definición de contravientamientos.
color cambiará en verde)
(8,12,0) (8,24,7)
(8,12,7) (8,24,0)
Web:www.robot97.com e-mail:sales@robot97.com techsupport :service@robot97.com
ROBOT Millenium.14.0- MANUAL DEL USUARIO 9-105
Clic.B.Izq. en el campo que sirve Selección de la ventana inicial del sistema Robot
para la selección de las ventanas del Millennium.
sistema Robot Millennium
Modelo / Inicio
Seleccione las barras definidas de
los contravientamientos –
manteniendo presionada la tecla
CTRL
Edición/ Transformar/Translación Abre el cuadro de diálogo Translación.
Clic.B.Izq. en el campo (dX, dY, Definición del vector de translación.
dZ),
(0,0,7)
Ejecutar Translación de las barras seleccionadas.
Pase a la ventana gráfica con la vista Resalta las cuatro barras definidas últimamente.
de la estructura.
Clic.B.Der. para abrir el menú
contextual.
Seleccione la opción Seleccionar
(el menú contextual será cerrado);
resalte las cuatro barras definidas
últimamente manteniendo
presionada la tecla CTRL
Clic.B.Izq. en el campo (dX, dY, Definición del vector de translación.
dZ),
(-16,0,0)
Ejecutar, Cerrar Traslada las barras y cierra el cuadro de diálogo
Translación.
Clic.B.Izq. en el campo que sirve Selección de la ventana del sistema Robot Millennium
para la selección de las ventanas del que permite la definición de las barras .
sistema Robot Millennium
Modelo / Barras
Web:www.robot97.com e-mail:sales@robot97.com techsupport :service@robot97.com
9-106 ROBOT Millenium 14.0- MANUAL DEL USUARIO
En el cuadro de diálogo Barra Selección de las propiedades de la barra.
Clic.B.Izq. en el campo Tipo de
barra, seleccione Barra
Clic.B.Izq. en el campo Sección y
seleccione:
UPN 240
Clic.B.Izq. en el campo Inicio (el Definición de contravientamientos del tejado.
color del fondo cambiará a verde)
(8,12,14) (0,24,16)
(0,12,16) (8,24,14)
(-8,12,14) (0,24,16)
(-8,24,14) (0,12,16)
Viga de soporte de puente-grua – definición
Clic.B.Izq. en el campo que sirve Selección de la ventana inicial del sistema Robot
para la selección de las ventanas del Millennium.
sistema Robot Millennium
Modelo / Inicio
Abre el cuadro de diálogo Perfiles.
Abre el cuadro de diálogo Nueva sección.
Web:www.robot97.com e-mail:sales@robot97.com techsupport :service@robot97.com
ROBOT Millenium.14.0- MANUAL DEL USUARIO 9-107
Definición de la sección del usuario con un nombre
Seleccione el ícono que se estándar IASYM_1.
encuentra en la pestaña Usuario
En el campo Dimensiones entre: Define las dimensiones de la sección del usuario.
b1 = 40, h = 55, b2 = 25, Cierra el cuadro de diálogo Nueva sección.
tw = 1.5, tf1 = 1.5, tf2 = 1.5 Sección definida por el usuario aparecerá en la lista de
Agregar, Cerrar los perfiles activos en el cuadro de diálogo Sección.
Cerrar Cierra el cuadro de diálogo Perfiles.
Abre el cuadro de diálogo Barra.
Clic.B.Izq. en el campo Tipo de Selección de las propiedades de la barra.
barra, seleccione: Viga
Clic.B.Izq. en el campo Sección
seleccione: (IASYM_1)
Clic.B.Izq. en el campo Inicio (el Definición de la viga de soporte de puente grua.
color del fondo cambiará a verde)
(6,0,10) (6,36,10)
Cerrar Cierra el cuadro de diálogo Barra.
Seleccione la barra definida
últimamente (viga de soporte de
puente grua)
Edición/ Transformar/Translación Abre el cuadro de diálogo Translación.
Clic.B.Izq. en el campo (dX, dY, Definición del vector de translación.
dZ),
(-12,0,0)
Ejecutar, Traslada la barra,
Cerrar Cierra el cuadro de diálogo Translación.
Web:www.robot97.com e-mail:sales@robot97.com techsupport :service@robot97.com
9-108 ROBOT Millenium 14.0- MANUAL DEL USUARIO
9.7.1.6. Definición de cargas adicionales
Clic.B.Izq. en el campo que sirve Selección de la ventana del sistema Robot Millennium
para la selección de las ventanas del que permite la definición de la carga aplicada al modelo de
sistema Robot Millennium la estructura.
Modelo / Cargas.
Clic.B.Izq. en el primer campo de Agrega el peso propio a las barras recién definidas.
la columna LISTA en la tabla La palabra “todo” permite seleccionar toda la estructura
Cargas (corresponde a la combinación Ctrl+A en vista de la
y entre “todo” estructura)
Clic.B.Izq. en el quinto campo de la Definición de la naturaleza de la carga del quinto caso de
columna Caso en la tabla Cargas, carga.
seleccione el tercero Caso de carga
VIENTO2 de la lista casos de
carga accesibles
Clic.B.Izq. en el quinto campo de la Selección de tipo de carga.
columna tipo de carga, seleccione
tipo de carga (Carga uniforme)
Clic.B.Izq. en el campo de la Selección de columnas a las que será aplicada la carga
columna Lista, seleccione las uniforme.
columnas de ángulo de la estructura
Clic.B.Izq. en el campo de la Selección de la dirección de actuación y de valores de la
columna "py=", entre los valores: carga uniforme.
(3.0)
Web:www.robot97.com e-mail:sales@robot97.com techsupport :service@robot97.com
ROBOT Millenium.14.0- MANUAL DEL USUARIO 9-109
Clic.B.Izq. en la ventana Vista La carga definida representada en el dibujo presentado a
continuación.
9.7.1.7. Definición de carga móvil
Clic.B.Izq. en la ventana para la Pasa a la ventana inicial del sistema Robot Millennium.
selección de las ventanas del sistema
Robot Millennium
Modelo / Inicio
Herramientas / Preferencias del Abre el cuadro de diálogo Preferencias del proyecto.
proyecto / Catálogo de carros
El hecho de presionar Crea nueva base del usuario
colocada en la parte superior del cuadro de diálogo
Preferencias del proyecto, hace abrir el cuadro de
diálogo Nueva carga móvil.
Web:www.robot97.com e-mail:sales@robot97.com techsupport :service@robot97.com
9-110 ROBOT Millenium 14.0- MANUAL DEL USUARIO
Entre:
En el campo Catálogo – Usuario
En el campo Nombre del
catálogo– Catálogo
del usuario
En el campo DESCRIPCIÓN Del
catálogo – Carros definidos por el
usuario
En el campo Unidades internas del
catálogo seleccione :
(kN) como la Unidad de fuerza
(m) como la Unidad de longitud
Crear Cierra el cuadro de diálogo Nueva carga móvil.
OK Cierra el cuadro de diálogo Preferencias del proyecto.
Cargas / Cargas especiales / Abre el cuadro de diálogo Cargas móviles.
Cargas móviles
Abre el cuadro de diálogo Cargas móviles que sirve
para definir el nuevo de la carga móvil.
Clic.B.Izq. en el botón Nuevo Abre el cuadro de diálogo Nuevo carro.
Entre el nombre del carro: Puente Definición del nombre del nuevo carro.
grua
OK
Clic.B.Izq. en la primera línea de la Definición de las fuerzas activas.
tabla colocada en la parte inferior
del cuadro de diálogo Cargas
móviles
Selección de tipo de carga: Fuerza Selección de tipo de carga.
concentrada
F = 50; X = 0; S = 12 Definición de los valores y la aplicación de la fuerza
concentrada.
Clic.B.Izq. en la segunda línea de la Definición de las fuerzas aplicadas.
tabla colocada en la parte inferior
del cuadro de diálogo Carga móvil
Selección de tipo de carga: Fuerza Selección de tipo de carga.
concentrada
Web:www.robot97.com e-mail:sales@robot97.com techsupport :service@robot97.com
ROBOT Millenium.14.0- MANUAL DEL USUARIO 9-111
F = 50; X = 1.5; S = 12 Definición de los valores y la aplicación de la fuerza
concentrada.
Clic.B.Izq. en el botón Guardar en Abre el cuadro de diálogo Catálogos de cargas móviles.
el catálogo
Seleccione el catálogo del usuario. Guarda el carro definido en la base de carros del usuario.
A continuación Clic.B.Izq. en el
botón OK
Agregar, Cerrar Añade el carro definido a la lista de los carros activos,
cierra el cuadro de diálogo Cargas móviles.
En el campo Nombre, entre el Define el nombre de la carga móvil.
nombre de la carga móvil (Número
caso de carga 5): Carga por
puente grua
Clic.B.Izq. en el botón Definir Empieza la definición del trayecto por el que se desplazará
la carga móvil; abre el cuadro de diálogo Polilínea -
contorno.
Selecciona la opción Línea.
Web:www.robot97.com e-mail:sales@robot97.com techsupport :service@robot97.com
9-112 ROBOT Millenium 14.0- MANUAL DEL USUARIO
En la pestaña Geometría defina dos Definición del trayecto del carro.
puntos que determinen el camino
por el que va a desplazarse la carga
móvil:
Punto P1 (0,0,10)
Punto P2 (0,36,10)
Aplicar, Cerrar Cierra el cuadro de diálogo Polilínea - contorno
Clic.B.Izq. En el campo Paso: Definición del paso, con el que se desplazará el carro y de
{1} la dirección de actuación de la carga móvil.
Deje activos los valores
predefinidos que definen la dirección
de la carga (0,0,-1).
Eso significa que la dirección de la
actuación de la carga será paralela
al eje Z y su dirección será contrario
respecto al eje Z
Active las siguientes opciones: Activación de estas opciones asegura que las fuerzas que
Límite de la posición del carro – definen la carga móvil no se encuentran fuera del trayecto
principio que define el desplazamiento de la carga móvil.
Límite de la posición del carro –
final
Clic.B.Izq. en la opción Selección de la superficie de aplicación de la carga móvil.
Automático en el campo Plano de
aplicación
Clic.B.Izq. en el botón Coeficientes Abre el cuadro de diálogo Coeficientes del camino.
Clic.B.Izq. en el campo en las Definición de los coeficientes de escala para la fuerza
columnas: horizontal de la derecha LP y de la izquierda LL. Estos
coeficiente LP y coeficiente LL coeficientes permiten la multiplicación de los valores de la
Entre los valores 0.1 carga (fuerza concentrada) de tal modo que se peuda
modelar las fuerzas de cálculo provocados por el frenado
del puente grua.
OK Cierra el cuadro de diálogo Coeficientes del camino.
Aplicar, Cerrar Añade el nuevo caso de carga Carga por puente grua
Cierra el cuadro de diálogo Cargas móviles.
Web:www.robot97.com e-mail:sales@robot97.com techsupport :service@robot97.com
ROBOT Millenium.14.0- MANUAL DEL USUARIO 9-113
9.7.2. Análisis de la estructura
Herramientas / Preferencias del Abre el cuadro de diálogo Preferencias del proyecto
proyecto
Análisis de la estructura Selección de la opción Análisis de la estructura en el árbol
en el cuadro de diálogo
Métodos de solucionar los sistemas Selección del método iterativo de resolución de los
de ecuaciones : Iterativo sistemas de ecuaciones para la estructura definida
OK Acepta los parámetros predefinidos y cierra el cuadro de
diálogo Preferencias del proyecto
Empieza los cálculos de la estructura definida.
Cuando los cálculos serán realizados en la barra de
herramientas superior del sistema Robot Millennium será
presentada la siguiente información: Resultados MEF:
actuales.
9.7.2.1. Visualización del caso de carga móvil
Ver / Atributos Abre el cuadro de diálogo Visualizar atributos.
En la pestaña Cargas active la Visualiza la carga móvil definida en la estructura. Cierra el
opción: Cargas móviles - carro cuadro de diálogo Visualizar atributos.
OK
Selección del quinto caso de carga (Carga por puente
grua)
Cargas / Seleccionar componente Abre el cuadro de diálogo Componente del caso.
del caso
Ponga la opción: Componente Selección del primer componente de la carga móvil.
actual en 1
Clic.B.Izq. en la tecla Animación Abre el cuadro de diálogo Animación.
Web:www.robot97.com e-mail:sales@robot97.com techsupport :service@robot97.com
9-114 ROBOT Millenium 14.0- MANUAL DEL USUARIO
Clic.B.Izq. en el botón Iniciar Empieza la animación y de la carga móvil aplicada a la
estructura. El carro se desplazará a lo largo de un camino
antes predefinido. Durante la presentación de la animación
la ventana aparece una barra de herramientas que permite
la detener la animación, rebobinar, volver a la animación
etc.
Detenga la animación presionando la Detiene la animación.
tecla Detener.
A continuación cierre la barra de
herramientas
Cerrar Cierra el cuadro de diálogo Componente del caso.
Clic.B.Izq. en la ventana que sirve Abre la ventana Resultados del sistema Robot
para la selección de las ventanas del Millennium. La ventana se dividirá en tres campos:
sistema Robot Millennium ventana gráfica que contiene el modelo de la estructura,
Resultados /Resultados cuadro de diálogo Diagramas y la tabla con los valores
de las reacciones.
Selecciona el quinto caso de carga (Carga por puente
grua).
Web:www.robot97.com e-mail:sales@robot97.com techsupport :service@robot97.com
ROBOT Millenium.14.0- MANUAL DEL USUARIO 9-115
En la pestaña Deformación del Selección de deformación del modelo de la estructura
cuadro de diálogo Diagramas (para un caso de carga concreto), cuyo diagrama será
active la opción Deformación presentado en la ventana de la pantalla
Clic.B.Izq. en el botón Aplicar Presentación de la deformación de la estructura. Existe
también la posibilidad de presentar otros valores
accesibles en el cuadro de diálogo Diagramas.
Cargas / Seleccione el Abre el cuadro de diálogo Componente del caso.
componente del caso
Clic.B.Izq. en el botón Animación Abre el cuadro de diálogo Animación.
Clic.B.Izq. en el botón Iniciar Prepara la animación de la magnitud seleccionada según
los parámetros dados y comienza la animación.
Detenga la animación presionando la Detiene la presentación de la animación.
tecla ;
Cierre la barra que sirve para la
presentación de la animación
Cerrar Cierra el cuadro de diálogo Componente del caso.
Pase a la pestaña Deformación en Activación de la presentación de la deformación del
el cuadro de diálogo Diagramas modelo de estructura.
seleccione la opción Deformación
Aplicar
Web:www.robot97.com e-mail:sales@robot97.com techsupport :service@robot97.com
9-116 ROBOT Millenium 14.0- MANUAL DEL USUARIO
9.7.3. Dimensionamiento de la estructura
Norma de acero: EC3
Clic.B.Izq. en el campo de Empieza el dimensionamiento de elemento de acero en la
selección de las ventanas de Robot estructura.
Millennium La ventana se dividirá en tres campos:
Dimensionamiento / Barras de • ventana gráfica que contiene el modelo de la estructura
acero/aluminio • dos cuadros de diálogo : Definiciones y Cálculos.
Clic.B.Izq. en el botón Lista del Abre el cuadro de diálogo Selección de barras.
cuadro de diálogo Cálculos que se
encuentra a la altura del campo
Verificación de las barras
Entre los números de las barras: 1, Selección de barras, para la verificación.
2, 5, 6 (Columnas), 282 (barra de
soporte de puente grua) en el
campo que se encuentra por encima
de la tecla Precedente,
Cerrar(véase el dibujo a
continuación)
Clic.B.Izq. en el campo Abre el cuadro de diálogo Selección de casos.
Seleccionar casos de carga del
cuadro de diálogo Cálculos
Clic.B.Izq. en el botón Todo, Selección de todos los casos de carga.
Cerrar
En el campo Estado límite active la Selección de esta opción hace que los cálculos de las
opción Ultimo y deseleccione la barras serán efectuados según los parámetros del estado
opción Servicio límite último.
Web:www.robot97.com e-mail:sales@robot97.com techsupport :service@robot97.com
ROBOT Millenium.14.0- MANUAL DEL USUARIO 9-117
Clic.B.Izq. en el botón Calcular Empieza la verificación de las barras seleccionadas de la
estructura; en la ventana aparecerá el cuadro de diálogo
presentado en el dibujo de abajo.
Clic.B.Izq. en el campo que Abre el cuadro de diálogo Resultados para la barra
contiene los resultados de cálculos seleccionada.
para la barra n°.1
Clic.B.Izq. en el campo Resultados Muestra los resultados de cálculo para la barra n°.1 (véase
simplificados el dibujo presentado a continuación).
Web:www.robot97.com e-mail:sales@robot97.com techsupport :service@robot97.com
9-118 ROBOT Millenium 14.0- MANUAL DEL USUARIO
OK Cierra el cuadro de diálogo Resultados
Cerrar Cierra el cuadro de diálogo Verificación de barras.
Clic.B.Izq. en el botón Nuevo en la Pasa a la pestaña que permite la definición del grupo de
pestaña Grupos en el cuadro de barras.
diálogo Definiciones
Defina el primer grupo con los Definición del primer grupo de barras que contiene todas
siguientes parámetros: las columnas de la estructura.
Número: 1
Nombre: Columnas
Lista de barras: Clic.B.Izq. en la
ventana gráfica; seleccione todas las
columnas presionando la tecla
CTRL
Material: Acero
Guardar Guarda parámetros del primer grupo de barras.
Pase a la ventana gráfica, a Selección de esta opción hará que la estructura será
continuación seleccione del menú el presentada como espacial pero realizada de tal modo que
comando se verá en el plano ZX.
Ver / Proyección / Zx 3d
Ver / Atributos Abre el cuadro de diálogo Visualizar atributos.
Web:www.robot97.com e-mail:sales@robot97.com techsupport :service@robot97.com
ROBOT Millenium.14.0- MANUAL DEL USUARIO 9-119
En la pestaña Estructura eleccione Activa la presentación de número de barras en la ventana.
la opción Los números de las Cierra el cuadro de diálogo Visualizar atributos.
barras
Clic.B.Izq. en el botón OK
Clic.B.Izq. en el botón Nuevo En Selección de esta opción permite la definición del sucesivo
la pestaña Grupos en el cuadro de grupo de barras.
diálogo Definiciones
Defina los parámetros del segundo Definición de los parámetros del segundo grupo de barras.
grupo de barras:
Número: 2
Nombre: Celosías
Material: Acero
Clic.B.Izq. en la opción Lista de Selección de las barras de los diagonales
barras.
Pase a la ventana gráfica y
seleccione con la ventana todas las
barras de la celosía.
Ver / Proyección / 3D xyz La vista 3D de la estructura.
Atención:
salvo las barras de los diagonales han sido seleccionadas
otras barras de la estructura (barras de contravientamiento
y barras longitudinales)
Para que la selección contenga sólo las barras de los
diagonales, hay que resaltar en la ventana gráfica,
manteniendo presionada la tecla CTRL, las barras que no
forman elementos de los diagonales que hará que estas
barras no aparecerán en la selección.
Guardar Guarda los parámetros del segundo grupo de barras.
Clic.B.Izq. en el botón Lista que Abre el cuadro de diálogo Selección de grupos.
se encuentra a la altura de la línea
Dimensionamiento grupos en el
cuadro de diálogo Cálculos
Clic.B.Izq. en el botón Todo (que Selección de grupos de barras que serán estudiadas.
se encuentra por encima del botón
Precedente), aparecerá la lista 1 2
Cerrar
Web:www.robot97.com e-mail:sales@robot97.com techsupport :service@robot97.com
9-120 ROBOT Millenium 14.0- MANUAL DEL USUARIO
Clic.B.Izq. en el botón Selección de Abre el cuadro de diálogo Selección de casos..
casos de carga del cuadro de
diálogo Cálculos
Clic.B.Izq. en el botón Todo (que Selección de todos los casos de carga.
se encuentra por encima de la tecla
Precedente),
En el campo de edición aparecerá la
lista 1A5 8 9,
Cerrar
Active la opción: Optimizar en el
campo Opciones de verificación
junto con la opción: Ultimo en el
campo Estado límite
Presione el botón Opciones y luego Abre el cuadro de diálogo Opciones de optimización.
active la opción: Peso Selección de la opción de optimización de peso que hará
que la optimización tomará en cuenta el peso de perfil. Eso
supone que la selección se hará entre los perfiles que
cumplan los criterios reglamentarios del perfil más ligero en
el grupo respectivo.
OK Cierra el cuadro de diálogo Opciones de
optimización.
Clic.B.Izq. en el botón Calcular Empieza el dimensionamiento de los grupos seleccionados
de barras de la estructura; en la pantalla aparece
Resultados abreviados presentados a continuación
Web:www.robot97.com e-mail:sales@robot97.com techsupport :service@robot97.com
ROBOT Millenium.14.0- MANUAL DEL USUARIO 9-121
Clic.B.Izq. en el botón Cambiar La modificación de los perfiles actuales de las barras para
todo. que se encuentra en el cuadro los dos grupos de barras a los perfiles (para las barras de
de diálogo presentado en el dibujo IPE 600 a IPE 360, para las diagonales de HEA 240 a
por encima HEB 330).
Después de la modificación de los perfiles de las barras en
la barra de herramientas superior del sistema Robot será
presentada la siguiente información: Resultados MEF –
inactuales
Cerrar Cierra el cuadro de diálogo Dimensionamiento de
grupos de barras.
Vuelve a calcular la estructura para los perfiles
modificados de la barra.
Cuando acaban los cálculos en la barra de herramientas
superior del programa Robot será presentada la siguiente
información: Resultados MEF - actuales
Clic.B.Izq. en el botón Calcular Vuelve a dimensionar los grupos seleccionados de barras
del cuadro de diálogo Cálculos de la estructura (1,2) con las opciones de optimización; en
la pantalla aparece Resultados abreviados presentados a
continuación.
Los perfiles calculados son optímales para el
dimensionamiento de grupos de barras
Nota:
Los cálculos de los perfiles optímales a veces hay que
repetir unas cuantas veces, hasta que se obtenga un juego
de perfiles óptimo.
Cerrar Cierra el cuadro de diálogo Dimensionamiento de
grupos.
Web:www.robot97.com e-mail:sales@robot97.com techsupport :service@robot97.com
9-122 ROBOT Millenium 14.0- MANUAL DEL USUARIO
9.7.4. Línea de influencia
Clic.B.Izq. en la ventana para la Pasa a la ventana inicial del sistema Robot Millennium.
selección de las ventanas del sistema
Robot Millennium
Modelo de estructura / Inicio
Resultados / Avanzado / Línea de Abre el cuadro de diálogo Líneas de influencia.
influencia
En el cuadro de diálogo Líneas de Selección de momento flector My y caso de carga móvil.
influencia, en la pestaña NTM Atención: Línea de influencia puede ser creada nada más
active la opción: que para el caso de carga móvil.
My
Seleccione de la lista de casos de
carga Carga por puente grua
Clic.B.Izq. en el campo Elemento, Selección de la barra de soporte de puente grua para la
seleccione de manera gráfica a la cual el programa presentará la línea de influencia
barra de soporte de puente grua
(barra n°.282)
Clic.B.Izq. en el campo Posición Selección de la coordenada relativa del punto que se
entre los valores 0.25 encuentra en el elemento, para el que será creada la línea
de influencia de la magnitud seleccionada.
Active la opción Abrir nueva Activación de esta ventana hace que aparece en la
ventana ventana una ventana nueva, en la que serán presentadas
las líneas de influencia de las magnitudes seleccionadas.
Aplicar Abre una nueva ventana, en la que el programa generará
la línea de influencia de la magnitud seleccionada.
Clic.B.Der. en la ventana que Abre el menú contextual.
presenta la línea de influencia para la
magnitud seleccionada
Agregar coordenadas Muestra columnas adicionales que contienen coordenadas
de los sucesivos puntos (véase el dibujo presentado a
continuación).
Web:www.robot97.com e-mail:sales@robot97.com techsupport :service@robot97.com
ROBOT Millenium.14.0- MANUAL DEL USUARIO 9-123
En la pestaña NTM seleccione la Selección de la magnitud para la que el programa ha
opción My, a active la opción: Fz creado la línea de influencia.
Active la opción: Abre nueva Abre nueva ventana en la que será presentada la línea de
ventana influencia para la fuerza FZ.
Aplicar
Clic.B.Der. en la ventana que Abre el menú contextual.
presenta la línea de influencia para la
magnitud seleccionada
Agregar coordenadas Muestra las columnas adicionales que contienen las
coordenadas de los sucesivos puntos (véase el dibujo
presentado a continuación)
Web:www.robot97.com e-mail:sales@robot97.com techsupport :service@robot97.com
9-124 ROBOT Millenium 14.0- MANUAL DEL USUARIO
Web:www.robot97.com e-mail:sales@robot97.com techsupport :service@robot97.com
ROBOT Millenium.14.0- MANUAL DEL USUARIO 9-125
9.8. Puente (Carga móvil y análisis temporal)
En el ejemplo ha sido presentada la definición, análisis y dimensionamiento del puente
de un tramo con diagonales y con un paso por abajo (véase el dibujo presentado a
continuación).
Unidades aplicadas en el proyecto: (m) y (kN).
A la estructura han aplicado ocho casos de carga; seis de ellos están presentados a
continuación
Caso 2 – EXPL1
Web:www.robot97.com e-mail:sales@robot97.com techsupport :service@robot97.com
9-126 ROBOT Millenium 14.0- MANUAL DEL USUARIO
Caso 3 – EXPL2
Caso 4 – EXPL3 simetría del Caso 3
Caso 5 – VIENTO1
Caso 6 – VIENTO2
Web:www.robot97.com e-mail:sales@robot97.com techsupport :service@robot97.com
ROBOT Millenium.14.0- MANUAL DEL USUARIO 9-127
Caso 7 – VEHICULO
Caso 8 – PERSONAS
En el ejemplo han sido cumplidos los siguientes reglamentos:
§ Presentación de cualquier ícono significa lo mismo que hacer clic sobre este ícono
con el botón izquierdo del ratón,
§ ( x ) significa la selección de la opción ‘x’ del cuadro de diálogo,
§ Clic.B.Izq. y Clic.B.Der. – estas abreviaturas significan lo mismo que: hacer clic
respectivamente con el botón izquierdo o derecho del ratón.
Para iniciar la definición de la estructura , ejecute el sistema Robot Millennium
(presionando un ícono correspondiente o seleccionado el comando de la barra de
herramientas). En la ventana que aparecerá después de un rato hay que seleccionar
el segundo ícono de la segunda fila. (Láminas).
Web:www.robot97.com e-mail:sales@robot97.com techsupport :service@robot97.com
9-128 ROBOT Millenium 14.0- MANUAL DEL USUARIO
9.8.1. Definición del modelo de la estructura
9.8.1.1. Definición de la estructura
Tablero del puente – definición
OPERACION EFECTUADA DESCRIPCIÓN
Ver / Proyección / Xy Muestra vista de la estructura en el plano XY
Seleccione del menú el comando: Abre el cuadro de diálogo Polilínea - contorno que
Estructura / Objetos /Polilínea – permite la definición de diferentes tipos de líneas
contorno (polilíneas, contorno y, polilíneas)
Clic.B.Izq. en el botón Geometría Abre el cuadro de diálogo que permite la definición del
contorno.
Entre las siguientes coordenadas en Definición del contorno.
el espacio en verde:
(0,0,0) Agregar,
(30;0;0) Agregar,
(30,6,0) Agregar,
(0,6,0) Agregar,
Aplicar
Cerrar
Vuelve a la vista inicial del modelo de la estructura en el
cuadro de diálogo gráfico, de tal modo que toda la
estructura cabe en la ventana.
Estructura / Paneles Abre el cuadro de diálogo Panel, que permite la definición
de los paneles en la estructura.
Clic.B.Izq. en el botón Abre el cuadro de diálogo Nuevo espesor.
colocada a la derecha del campo
Espesor
En la pestaña Uniforme entre una Define un nuevo panel y cierra el cuadro de diálogo.
nueva valor espesor 20 cm, entre
un nuevo nombre ESP20_HOR.
Agregar / Cerrar .
Web:www.robot97.com e-mail:sales@robot97.com techsupport :service@robot97.com
ROBOT Millenium.14.0- MANUAL DEL USUARIO 9-129
Clic.B.Izq. en el campo Armadura Definición de tipo de armadura que será aplicada en el
seleccione la opción Dirección Y panel.
Clic.B.Izq. en la opción Punto Aplicación de las características seleccionadas al panel
interior que se encuentra en el seleccionado.
campo Crear a través; Pase a la
ventana gráfica y seleccione el punto
que se encuentra dentro del panel
Cerrar Cierra el cuadro de diálogo Panel.
Ver / Proyección / 3D xyz Muestra la vista 3D de la estructura.
La estructura definida está presentada en el dibujo de
abajo
Web:www.robot97.com e-mail:sales@robot97.com techsupport :service@robot97.com
9-130 ROBOT Millenium 14.0- MANUAL DEL USUARIO
9.8.1.2. Definición de los apoyos
Ver / Atributos Abre el cuadro de diálogo Visualizar atributos,
que permite seleccionar los atributos de la
estructura, que serán presentados en la ventana.
En la pestaña EF desactive la Activación del cuadro de diálogo Número y
opción Número y descripción descripción del panel.
paneles
OK
Clic.B.Izq. en el campo que Selección de la ventana del sistema Robot
sirve para la selección de las Millennium que permite la definición de los
ventanas del sistema Robot apoyos.
Millennium
Modelo / Apoyos
Seleccione el apoyo Selección de tipo de apoyo
empotrado
Clic.B.Izq. en la opción Línea,
Clic.B.Izq. en el campo
Selección actual
Pase a la ventana gráfica; Aplicación de los apoyos empotrados en los dos
presionando el botón izquierdo bordes más cortos del tablero.
del ratón seleccione dos
bordes más cortos del tablero
Clic.B.Izq. en el campo que Selección de la ventana inicial del sistema Robot
sirve para la selección de las Millennium.
ventanas del sistema Robot
Millennium
Modelo / Inicio
Ver / Atributos Abre el cuadro de diálogo Visualizar atributos,
que permite seleccionar los atributos de la
estructura, que serán presentados en la ventana.
En la pestaña Estructura Muestra en la ventana los símbolos definidos en la
seleccione la opción Apoyos – estructura de los apoyos, cierra el cuadro de
símbolos. diálogo Visualizar atributos.
OK La estructura definida ha sido presentada en el
dibujo de abajo.
Web:www.robot97.com e-mail:sales@robot97.com techsupport :service@robot97.com
ROBOT Millenium.14.0- MANUAL DEL USUARIO 9-131
9.8.1.3. Definición de las diagonales del puente (estructuras tipo)
Seleccione el ícono Estructura Abre el cuadro de diálogo Estructura tipo que permite la
tipo: de la barra de definición de las estructuras tipo (o elementos de la
herramientas lateral estructura)
En el campo Selección la de base Abre el cuadro de diálogo Celosía Trapezoidal tipo 3.
de estructuras seleccione la opción
– Estructuras tipo - pórticos,
celosías, barras (en el cuadro de
diálogo Estructura tipo aparecerá
Nuevo seleccione la estructura.
Clic.B.Izq. (dos veces) en el
ícono (último de la
tercera fila)
En la pestaña Dimensiones Definición de la longitud del cordón inferior de la celosía
Clic.B.Izq. en el campo (es también posible hacerlo de manera gráfica, haciendo
Longitud L1 clic en la ventana gráfica en dos nudos que definen la
{30) longitud del cordón de la celosía)
Clic.B.Izq. en el campo Longitud Definición de la longitud del cordón superior de la celosía.
L2
{27)
Clic.B.Izq. en el campo Altitud H Definición de la altitud de la celosía.
{5}
Clic.B.Izq. en el campo Número Definición del número de los campos en los que la celosía
de paneless será dividida por las diagonales.
{10}
Web:www.robot97.com e-mail:sales@robot97.com techsupport :service@robot97.com
9-132 ROBOT Millenium 14.0- MANUAL DEL USUARIO
Active la opción No en la opción de Los cordones inferior y superior de la celosía definida
la selección Viga continuo serán compuestos de segmentos.
En la pestaña Insertar Clic.B.Izq. Definición de las coordenadas del punto de inserción de la
en el campo Punto de inserción; celosía.
entre las coordenadas: (0,0,0)
Clic.B.Izq. en los botones: Aplicar La inserción de la estructura definida en el punto indicado,
y OK Cierre del cuadro de diálogo Insertar estructura.
Abre el cuadro de diálogo Perfiles.
Clic.B.Izq. en el campo Líneas / Selección de barras de la celosía
Barras, pase a la ventana gráfica y
seleccione por ventana todas las
barras de la celosía
Web:www.robot97.com e-mail:sales@robot97.com techsupport :service@robot97.com
ROBOT Millenium.14.0- MANUAL DEL USUARIO 9-133
Clic.B.Izq. en el perfil HEB 300 Selección de perfil que será aplicado al las barras
seleccionadas.
Nota :
Si el perfil HEB 300 no es accesible en la lista hay que
presionar la tecla que se encuentra en la parte superior
del cuadro de diálogo.
En la ventana aparecerá el cuadro de diálogo Nueva
sección.
En la pestaña Estándar, en el campo Selección de la
sección seleccione las siguientes opciones:
Base de datos – Catpro
Familia – HEB
Sección – HEB 300
Presione la teclas Agregar y, a continuación Cerrar, lo
que agregará la sección HEB 300 a la lista de las
secciones accesible y cierra el cuadro de diálogo Nueva
sección.
Clic.B.Izq. en el botón Aplicar, Aplica el perfil HEB 300 a todas las barras de la celosía,
Cerrar cierra el cuadro de diálogo.
Ver / Atributos Abre el cuadro de diálogo Visualizar atributos.
En la pestaña Perfiles seleccione la Activación de la presentación de los perfiles de las barras
opción Esquemas en la ventana.
OK
Pase a la ventana gráfica, seleccione
todas las barras de la celosía
entrada manteniendo presionada la
tecla CTRL
Edición/ Transformar/Translación Abre el cuadro de diálogo Translación.
Clic.B.Izq. en el campo (dX, dY, Definición del vector de translación.
dZ)
Entre las coordenadas:
(0,6,0)
Ejecutar / Cerrar Translación barras, resalta barras trasladadas, cierra el
cuadro de diálogo Translación.
La estructura definida está presentada en el dibujo de
abajo.
Web:www.robot97.com e-mail:sales@robot97.com techsupport :service@robot97.com
9-134 ROBOT Millenium 14.0- MANUAL DEL USUARIO
9.8.1.4. Definición de contravientamientos
Clic.B.Izq. en el campo que sirve En la lista de esquemas disponibles en el sistema Robot
para la selección de las ventanas del Millennium, selección del esquema Barras que permite
sistema Robot Millennium la definición de barras.
Modelo / Barras
Clic.B.Izq. en el campo Tipo de Definición de las propiedades de la barra.
barra seleccione: Barra
Clic.B.Izq. en el campo Sección Nota:
seleccione: Si la sección IPE 100 no es accesible en la lista presione el
IPE 100 botón que se encuentra a la derecha de la opción
Sección que abre el cuadro de diálogo Nueva sección.
En la pestaña Estándar en el campo Selección de la
sección seleccione las siguientes opciones:
Base de datos – Kat_pro
Familia – IPE
Sección – IPE 100
Presione las teclas Agregar y, a a continuación, Cerrar
para añadir la sección IPE 100 a la lista de las secciones
accesibles y cerrar el cuadro de diálogo Nueva sección.
Clic.B.Izq. en el campo Inicio y Definición de contravientamientos.
Final (el color del fondo cambiará
al verde)
(1.5,0,5) (4.5,6,5)
(1.5,6,5) (4.5,0,5)
Web:www.robot97.com e-mail:sales@robot97.com techsupport :service@robot97.com
ROBOT Millenium.14.0- MANUAL DEL USUARIO 9-135
Pase a la ventana gráfica Abre el cuadro de diálogo Translación.
Clic.B.Der. en un punto
cualquiera de la ventana.
En el menú contextual activo
seleccione la opción
Seleccionar, resalta las barras
definidas para los
contravientamientos,
manteniendo presionada la
tecla CTRL.
En el menú, seleccione la
opción:
Edición / Transformar /
Translación
Clic.B.Izq. en el campo (dX, Definición del vector de translación y de número de
dY, dZ) repeticiones.
(3,0,0),
En el campo Número de
repeticiones
{8}
Ejecutar, Cerrar Translación de las barras de la estructura.
Clic.B.Izq. en el campo que Selección de la ventana inicial del sistema Robot
sirve para la selección de las Millennium,
ventanas del sistema Robot La estructura definida está presentada en el dibujo
Millennium de abajo.
Modelo / Inicio
Web:www.robot97.com e-mail:sales@robot97.com techsupport :service@robot97.com
9-136 ROBOT Millenium 14.0- MANUAL DEL USUARIO
9.8.1.5. Definición de vigas transversales
Clic.B.Izq. en el campo que sirve Selección de la ventana Barras de la lista accesibles de
para la selección de las ventanas del ventanas del sistema Robot Millennium, que permite la
sistema Robot Millennium definición de barras.
Modelo de estructura / Barras
Clic.B.Izq. en el campo Tipo de Definición de propiedades de la barra.
barra, seleccione la opción Barra
Clic.B.Izq. en el campo Sección, Nota:
seleccione: si la sección IPE 300 no es accesible en la lista hay que
(IPE 300) actuar de la misma manera que en el caso de la sección
IPE 100.
Clic.B.Izq. en el campo Inicio y Definición de barras transversales.
Final (el color del fondo cambiará a
verde)
(1.5,0,5) (1.5,6,5)
Pase a la ventana gráfica
Clic.B.Der. en un punto cualquiera
de la ventana
En el menú contextual activo
seleccione la opción Seleccionar y
resalte la barra transversal definida.
Seleccione del menú la opción: Abre el cuadro de diálogo Translación.
Edición / Transformar /
Translación
Clic.B.Izq. en el campo (dX, dY, Definición del vector de translación y número de
dZ): repeticiones. .
(3,0,0)
en el campo Número de
repeticiones
{9}
Ejecutar, Cerrar Translación de la barra seleccionada.
Clic.B.Izq. en el campo que sirve Selección de la ventana inicial del sistema Robot
para la selección de las ventanas del Millennium,
sistema Robot Millennium La estructura definida está presentada en el dibujo de
Modelo / Inicio abajo.
Web:www.robot97.com e-mail:sales@robot97.com techsupport :service@robot97.com
ROBOT Millenium.14.0- MANUAL DEL USUARIO 9-137
9.8.1.6. Definición de cargas
Clic.B.Izq. en el campo que sirve Selección de la ventana del sistema Robot Millennium
para la selección de las ventanas del que permite la definición de la carga aplicada a la
sistema Robot Millennium estructura.
Modelo de estructura / Cargas La ventana será dividida en tres campos:
• ventana gráfica,
• tabla Cargas
• cuadro de diálogo Casos de carga.
Clic.B.Izq. en el botón Nuevo en el Definición de caso de carga permanente (peso propio)
cuadro de diálogo Casos de carga. con un nombre estándar PERM1.
Clic.B.Izq. en la opción Selección del caso de carga - de explotación.
Naturaleza:
Seleccione de explotación
Clic.B.Izq. en el botón Nuevo Definición de tres casos de carga de explotación con los
Clic.B.Izq. en el botón Nuevo nombres estándar:
Clic.B.Izq. en el botón Nuevo EXPL1, EXPL2 y EXPL3.
Clic.B.Izq. en el campo que sirve Selección del caso de carga – VIENTO.
para la selección de la naturaleza de
la carga (Naturaleza):
Seleccione VIENTO
Clic.B.Izq. en el botón Nuevo Definición de dos casos de carga viento con los nombres
Clic.B.Izq. en el botón Nuevo estándar::
VIENTO1 y VIENTO2.
.
Nota :
El peso propio será aplicado automáticamente a la
estructura a todos los elementos con la dirección “Z”.
Web:www.robot97.com e-mail:sales@robot97.com techsupport :service@robot97.com
9-138 ROBOT Millenium 14.0- MANUAL DEL USUARIO
Abre el cuadro de diálogo Carga.
Clic.B.Izq. en el ícono del la
barra de herramientas derecha
En la pestaña Superficie del cuadro Abre el cuadro de diálogo Carga uniforme.
de diálogo Carga seleccione el
ícono
Selección del caso de carga: EXPL1.
En el campo Valores Z entre el Definición de la carga uniforme aplicada a los elementos
valor : –2.5 finitos superficiales conforme con la dirección del eje Z del
OK sistema global de las coordenadas.
Cierra el cuadro de diálogo Carga uniforme.
En el campo Aplicar, que se Muestra la selección actual del panel de la estructura, al
encuentra en el cuadro de diálogo que será aplicada la carga.
Carga, entre el número del panel: 1
Aplicar Aplicación de la carga definida al panel seleccionado.
En el cuadro de diálogo Cargas en Abre el cuadro de diálogo Carga uniforme (contorno)
la pestaña Superficie, presione el
botón
Selección del caso de carga: EXPL2.
En el campo Valores Z entre el Definición de los valores y de la dirección de actuación de
valor : –2.0 la carga uniforme al contorno.
Web:www.robot97.com e-mail:sales@robot97.com techsupport :service@robot97.com
ROBOT Millenium.14.0- MANUAL DEL USUARIO 9-139
Clic.B.Izq. en el botón Definición Abre la ventana que permite la definición del contorno, al
del contorno que será aplicada la carga uniforme.
Es posible hacerlo entrando las coordenadas del contorno
en el cuadro de diálogo o indicando con el ratón la ventana
gráfica de los puntos que definen el contorno.
En el campo verde entre las Definición del contorno al que será aplicada la carga.
coordenadas del contorno:
(0,0,0); Agregar
(30,0,0); Agregar
(30,1.5,0); Agregar
(0,1.5,0); Agregar
Clic.B.Izq. en el botón Agregar Cierra el cuadro de diálogo Carga uniforme (contorno)
que se encuentra en la parte inferior
del cuadro de diálogo Carga
uniforme (contorno)
En el campo Aplicar a entre el Muestra la selección actual del panel de la estructura, al
número del panel: 1 que será aplicada la carga.
Aplicar Aplicación de la carga definida al panel seleccionado.
En el cuadro de diálogo Cargas Abre el cuadro de diálogo Carga uniforme (contorno)
seleccione la pestaña Superficie,
presione el ícono
Selección del caso de carga: EXPL3.
En el campo Valores Z , entre los Definición de los valores y de la dirección de actuación de
valores : –2.0 la carga uniforme al contorno.
Clic.B.Izq. en el botón Definición Abre la ventana que permite la definición del contorno.
del contorno
Web:www.robot97.com e-mail:sales@robot97.com techsupport :service@robot97.com
9-140 ROBOT Millenium 14.0- MANUAL DEL USUARIO
En el campo verde entre las Definición del contorno al que será aplicada la carga.
coordenadas del contorno :
(0,4.5,0); Agregar
(30,4.5,0); Agregar
(30,6,0); Agregar
(0,6,0); Agregar
Clic.B.Izq. en el botón Agregar Cierra el cuadro de diálogo Carga uniforme (contorno)
que se encuentra en la parte inferior
del cuadro de diálogo Carga
uniforme (contorno)
En el campo Aplicar a entre el Muestra la selección actual del panel de la estructura al
número del panel: 1 que será aplicada la carga.
Aplicar Aplicación de la carga definida al panel seleccionado.
Cerrar Cierra el cuadro de diálogo Carga.
Seleccione del menú Muestra la vista de la estructura en el plano ZX
Ver / Proyección / Zx
Pase a la tabla de cargas. Definición de carga para el quinto caso de carga.
Clic.B.Izq. en el quinto campo de la
columna Caso, seleccione el quinto
caso de carga VIENTO1 de la lista
Clic.B.Izq. en el campo de la Selección de tipo de carga.
columna tipo de carga, seleccione
tipo de carga (fuerza nodal) de la
lista de casos de carga accesibles
Clic.B.Izq. en el campo de la Selección de los nudos a los que será aplicada la fuerza
columna Lista, nodal.
Seleccione de manera gráfica, todos
los nudos más cercanos a la celosía
Clic.B.Izq. en el campo de la Selección de la dirección y del valor de la fuerza nodal.
columna "FY=" , (1.25)
Seleccione del menú Muestra la vista 3D de la estructura.
Ver / Proyección / 3D xyz
Web:www.robot97.com e-mail:sales@robot97.com techsupport :service@robot97.com
ROBOT Millenium.14.0- MANUAL DEL USUARIO 9-141
Clic.B.Izq. en el sexto campo de la Definición de carga para el sexto caso de carga.
columna Caso en la tabla de cargas,
seleccione el sexto caso de carga
VIENTO2 de la lista
Clic.B.Izq. en el campo de la Selección de tipo de carga.
columna tipo de carga, seleccione
(fuerza nodal) de la lista de casos
de carga accesibles
Clic.B.Izq. en el campo de la Selección de los nudos a los que será aplicada la fuerza
columna Lista, nodal.
seleccione cuatro nudos de la
celosía, tal como lo indica el dibujo
presentado a continuación
Clic.B.Izq. en el campo de la Selección de la dirección y del valor de la fuerza nodal.
columna "FX=" , entre los valores :
(0.60)
Clic.B.Izq. en el campo que sirve Selección de la ventana inicial del sistema Robot
para la selección de las ventanas del Millennium.
sistema Robot Millennium
Modelo / Inicio
9.8.1.7. Definición de la carga móvil aplicada al tablero del puente
Herramientas / Preferencias del Abre el cuadro de diálogo Preferencias del proyecto.
proyecto / Catálogo de carros
Web:www.robot97.com e-mail:sales@robot97.com techsupport :service@robot97.com
9-142 ROBOT Millenium 14.0- MANUAL DEL USUARIO
El hecho de presionar Crea nueva base del usuario
colocada en la parte superior del cuadro de diálogo
Preferencias del proyecto, abrirá el cuadro de diálogo
Nueva carga móvil.
Entre:
En el campo Catálogo - Usuario
En el campo Nombre del catálogo
– Catálogo del usuario
En el campo Descripción del
catálogo – Carros definidos por el
usuario
En el campo Unidades interiores
del catálogo seleccione :
(kN) como Unidad de fuerza
(m) como Unidad de longitud
Crear Crea una nueva base de carros, cierra el cuadro de
diálogo Nueva carga móvil.
OK Cierra el cuadro de diálogo Preferencias del proyecto.
Cargas / Cargas especiales / Abre el cuadro de diálogo Cargas móviles.
Móviles
Abre el cuadro de diálogo Cargas móviles que sirve
para la definición de un nuevo carro.
Clic.B.Izq. en el botón Nuevo Definición de un nuevo carro.
Entre el nombre del carro: Carro1 Definición del nombre de nuevo carro.
(Coche)
OK
Clic.B.Izq. en la primera línea en la Definición de las fuerzas aplicadas.
tabla colocada en la parte inferior
del cuadro de diálogo Carga móvil
Seleccione tipo de carga: Fuerza Selección de tipo de carga.
concentrada
F = 60, X = 0.0, S = 1.75 Define los valores y la aplicación de la fuerza
concentrada.
Web:www.robot97.com e-mail:sales@robot97.com techsupport :service@robot97.com
ROBOT Millenium.14.0- MANUAL DEL USUARIO 9-143
Clic.B.Izq. en la segunda línea en la Definición de las fuerzas aplicadas.
tabla colocada en la parte inferior
del cuadro de diálogo Carga móvil
Seleccione tipo de carga: Fuerza Definición tipo de carga.
concentrada
F = 30, X = 3.5, S = 1.75 Define los valores y la aplicación de la fuerza
concentrada.
Clic.B.Izq. en la tercera línea de la Definición de las fuerzas aplicadas.
tabla colocada en la parte inferior
del cuadro de diálogo Carga móvil
Seleccione tipo de carga: Fuerza Selección de tipo de carga.
concentrada
F = 60, X = 5.0, S = 1.75 Define los valores y la aplicación de la fuerza
concentrada.
Clic.B.Izq. en el botón Guardar en Abre el cuadro de diálogo Catálogos de cargas móviles.
la base
En el cuadro de diálogo Catálogos Guarda el carro definido en el catálogo Del usuario.
de las cargas móviles seleccione
Catálogo del Usuario, Presione la
tecla OK
Agregar , Cerrar Añade del nuevo carro da la lista de los carros activos,
cierra el cuadro de diálogo Cargas móviles.
Web:www.robot97.com e-mail:sales@robot97.com techsupport :service@robot97.com
9-144 ROBOT Millenium 14.0- MANUAL DEL USUARIO
En el campo Nombre, entre el Definición del nombre de la carga móvil.
nombre de la carga móvil (Caso de
carga n°.7) Carro 1 (Coche)
Clic.B.Izq. en el botón Definir Abre el cuadro de diálogo Polilínea - contorno, que
permite la definición del camino por el que se desplazará el
carro.
En el cuadro de diálogo Polilínea - Definición del camino de la carga móvil.
contorno en la pestaña Método de
generación seleccione la opción
Línea.
Presione la tecla Geometría y luego
define dos puntos que definan el
camino del carro:
Punto P1 (0,3,0)
Punto P2 (30,3,0)
Aplicar , Cerrar Cierra el cuadro de diálogo Polilínea - contorno.
Web:www.robot97.com e-mail:sales@robot97.com techsupport :service@robot97.com
ROBOT Millenium.14.0- MANUAL DEL USUARIO 9-145
Clic.B.Izq. En el campo Paso Definición del paso de la modificación de posición de la
{1} carga móvil y de la dirección de actuación de la carga.
Aplique los valores predeterminados
de la dirección de carga (0,0,-1)
que supone que la carga móvil
actuará conforme con la dirección
del eje Z pero con la orientación
contraria.
Clic.B.Izq. en la opción Selección de la superficie de redistribución de las fuerzas
Automático en el campo Plano de que definen el carro.
aplicación Selección de la opción Automático hará que las fuerzas se
dispondrán automáticamente en los elementos más
próximos seleccionados de todos los elementos de la
estructura
Aplicar Creación de caso de carga móvil con el nombre Pasaje
del coche.
Abre el cuadro de diálogo Cargas móviles que permite
la definición de un nuevo caso de carga móvil.
Clic.B.Izq. en el botón Nuevo Definición de una nueva carga móvil .
Entre el nombre de la carga móvil: Definición del nombre para el nuevo caso de carga móvil.
Carro 2 (Montón)
OK
Clic.B.Izq. en la primera línea en la Definición de las fuerzas aplicadas.
tabla colocada en la parte inferior
del cuadro de diálogo Carga móvil
Seleccione el tipo de carga: carga Selección de tipo de carga.
superficial uniforme
P = 2,0; X = 0.0 S = 0.0; DX = Definición de los valores y distribución de la carga móvil
4.0; DY = 1.5 superficial.
Clic.B.Izq. en el botón Guardar en Abre el cuadro de diálogo Catálogo de cargas móviles.
la base
OK en el cuadro de diálogo Guarda el carro definido en la base del usuario.
Cierra el cuadro de diálogo Catálogo de cargas móviles.
Web:www.robot97.com e-mail:sales@robot97.com techsupport :service@robot97.com
9-146 ROBOT Millenium 14.0- MANUAL DEL USUARIO
Agregar , Cerrar Añade el carro definido da la lista de los carros activos,
cierra el cuadro de diálogo Carga móvil.
En el campo Nombre entre el Definición del nombre de la carga móvil.
nombre de la carga móvil (Caso de
carga n°. 8) Carro 2 (Montón)
Clic.B.Izq. en el botón Definir Empieza la definición del camino de la carga móvil, Abre
el cuadro de diálogo Polilínea - contorno.
En el cuadro de diálogo Polilínea - Definición del camino de la carga móvil.
contorno en la pestaña Método de
generación seleccione la opción
Línea.
Presione la tecla Geometría y luego
define dos puntos que definen el
trayecto del carro:
Punto P1 (0,1.5,0)
Punto P2 (30,1.5,0)
Aplicar , Cerrar Cierra el cuadro de diálogo Polilínea - contorno .
Web:www.robot97.com e-mail:sales@robot97.com techsupport :service@robot97.com
ROBOT Millenium.14.0- MANUAL DEL USUARIO 9-147
Clic.B.Izq. En el campo Paso Definición del paso de la modificación de la posición de la
{1} carga móvil y de la dirección de actuación de la carga.
Aplicar los valores predeterminados
de dirección de la carga (0,0,-1)
que supone que la carga móvil
actuará conforme con la dirección
del eje Z pero con la orientación
Clic.B.Izq. en la opción Selección de la superficie de redistribución de las fuerzas
Automático en la zona Plano de que definen el carro.
aplicación Selección de la opción Automático hará que las fuerzas
serán distribuidas automáticamente en los elementos más
próximos de todos los elementos de la estructura
Aplicar , Cerrar Creación de caso de carga móvil con el nombre Carga
móvil superficial, cierra el cuadro de diálogo.
.
Web:www.robot97.com e-mail:sales@robot97.com techsupport :service@robot97.com
9-148 ROBOT Millenium 14.0- MANUAL DEL USUARIO
9.8.2. Análisis de la estructura
Empieza los cálculos de la estructura definida. Cuando los
cálculos serán realizados en la barra de herramientas
superior del sistema Robot Millennium será presentada
la siguiente información: Resultados MEF: actuales.
9.8.3. Presentación de los resultados
Clic.B.Izq. en el campo que sirve Selección de la ventana del sistema Robot Millennium,
para la selección de las ventanas del que sirve para ver los resultados de los cálculos. La
sistema Robot Millennium ventana será dividida en dos campos: editor gráfico que
Resultados / Resultados - mapas contiene el modelo de la estructura y el cuadro de
diálogo Mapas.
Selección del segundo caso de carga EXPL1.
En la pestaña Detallados active la Activación de la visualización del desplazamiento
opción Desplazamientos- u,w z que perpendicular a la superficie del elemento finito.
significa el desplazamiento en la
dirección del eje z que se encuentra a
la altura de la opción
Desplazamientos- u,w
Active la opción Mapas Los resultados obtenidos para los elementos superficiales
finitos serán presentados en forma de mapas.
Clic.B.Izq. en el botón Aplicar Presentación de las translaciones de la estructura.
Web:www.robot97.com e-mail:sales@robot97.com techsupport :service@robot97.com
ROBOT Millenium.14.0- MANUAL DEL USUARIO 9-149
Selección del séptimo caso de carga Carro 1 (Coche).
En la pestaña Deformaciones active Selección de esta opción hace que se visualice la
la opción Activar deformación para la estructura.
Clic.B.Izq. en el botón Aplicar Presentación de las translaciones de la estructura.
Cargas / Seleccionar componente Abre el cuadro de diálogo Componente del caso.
del caso
Clic.B.Izq. en el botón Animación Abre el cuadro de diálogo Animación.
Clic.B.Izq. en el botón Ininiar Después de presionar el botón Start el programa prepara
la animación de la magnitud seleccionada a base de los
parámetros dados y comienza la animación.
Detener la animación (Clic.B.Izq. en
el botón ), Detiene la animación del carro.
Cierre la barra de herramientas
Cerrar Cierra el cuadro de diálogo Componente del caso.
Seleccione la opción:
Desplazamientos- u,w y activo
que se encuentran el cuadro de
diálogo Mapas
Aplicar
9.8.4. Dimensionamiento de las barras de la estructura
Web:www.robot97.com e-mail:sales@robot97.com techsupport :service@robot97.com
9-150 ROBOT Millenium 14.0- MANUAL DEL USUARIO
Clic.B.Izq. en el campo que sirve Selección de la ventana del sistema Robot Millennium,
para la selección de las ventanas del que sirve para definir de las barras en la estructura. La
sistema Robot Millennium ventana será dividida en tres campos: editor gráfico que
Modelo / Barras contiene el modelo de la estructura, el cuadro de diálogo:
Barra y la tabla Barras.
Pase a la ventana gráfica, Abre el cuadro de diálogo Tipo de barra.
seleccione del menú :
Estructura / Parámetros
reglamentarios / Tipo de barra de
acero / de aluminio
Abre el cuadro de diálogo Definición de la barra -
parámetros que permite modificar los parámetros de
tipo u de la barra para la norma de acero española NBE-
EA-95.
En el campo Coeficiente de Abre el cuadro de diálogo Diágramas de pandeo, que
longitud de pandeo mi y presione permite la modificación de la longitud de pandeo de las
barras.
el botón
Seleccione el último ícono en la Aplicación del esquema de pandeo seleccionado y del
coeficiente de longitud de pandeo correspondiente, cierra
segunda fila el cuadro de diálogo Diágramas de pandeo.
OK
En el campo Coeficiente de Abre el cuadro de diálogo Diágramas de pandeo, que
longitud de pandeo presione el permite la modificación de la longitud de pandeo de las
barras.
botón
Seleccione el último ícono en la Aplicación del esquema de pandeo seleccionado y del
coeficiente de longitud de pandeo correspondiente, cierra
segunda fila el cuadro de diálogo Diágramas de pandeo.
OK
En el campo Tipo de barra entre: Aplicación del nombre para un nuevo tipo de barra.
Cordones
Guardar, Cerrar Guarda los parámetros actuales para el tipo de barra
Cordones ,
Cierra el cuadro de diálogo Definición de la barra –
parámetros.
Web:www.robot97.com e-mail:sales@robot97.com techsupport :service@robot97.com
ROBOT Millenium.14.0- MANUAL DEL USUARIO 9-151
Clic.B.Izq. en la opción Lineas / Selección de barras que crean los cordones de las
Barras en el cuadro de diálogo Tipo diagonales.
de barra, Pase a la ventana gráfica
y seleccione todas las barras de los
cordones: inferior y superior
manteniendo presionada la tecla
CTRL
Aplicar Aplicación del tipo actual de la barra (Cordones) a los
elementos seleccionados la celosía.
Abre el cuadro de diálogo Definición de la barra -
parámetros que permite modificar los parámetros del tipo
de barra para la norma de acero española NBE-EA-95.
En el campo Coeficiente de Abre el cuadro de diálogo Diágramas de pandeo que
longitud de pandeo y presione el permite la modificación de la longitud de pandeo de las
barras.
botón
Seleccione la primera tecla en la Aplica el esquema de pandeo seleccionado y el coeficiente
de longitud correspondiente, cierra el cuadro de diálogo
tercera fila Diágramas de pandeo .
OK
En el campo Coeficiente de Abre el cuadro de diálogo Esquemas de pandeo, que
longitud de pandeo z presione el permite la modificación de la longitud de pandeo de las
barras.
botón
Seleccione la primera tecla en la Aplicación del esquema de pandeo seleccionado y del
coeficiente de longitud de pandeo correspondiente, cierra
tercera fila el cuadro de diálogo Esquemas de pandeo .
OK
En el campo Tipo de barra entre: Aplicación del nombre a un nuevo tipo de barra.
Diagonales
Guardar, Cerrar Guarda los parámetros actuales para el tipo de la barra
Diagonales, cierra el cuadro de diálogo Definición de la
barra – parámetros.
Web:www.robot97.com e-mail:sales@robot97.com techsupport :service@robot97.com
9-152 ROBOT Millenium 14.0- MANUAL DEL USUARIO
Clic.B.Izq. en la opción Líneas / Selección de barras que crean los diagonales
Barras en el cuadro de diálogo
Tipo de barra, Pase a la ventana
gráfica y seleccione todas las
diagonales de la celosía
manteniendo presionada la tecla
CTRL
Aplicar, Cerrar Aplica el tipo actual de la barra (Diagonales) a los
elementos seleccionados en la celosía, Cierra el cuadro de
diálogo Tipo de barra.
9.8.4.1. Dimensionamiento de la estructura
Norma de acero española : NBE EA-95
Clic.B.Izq. en el campo que sirve Selección de la ventana del sistema Robot Millennium,
para la selección de las ventanas del que sirve para el dimensionamiento de las estructuras de
sistema Robot Millennium acero (aluminio).
Modelo / Dimensionamiento / La ventana será dividida en patres:
Dimensionamiento de • editor gráfico que contiene el modelo de la estructura
acero/aluminio • cuadros de diálogo: Definiciones yCálculos.
En la pestaña Grupos del cuadro de Empieza la definición del primer grupo de barras.
diálogo Definiciones Clic.B.Izq.
en el botón Nuevo
Defina el primer grupo de barras Definición del primer grupo de barras compuestos de los
con los siguientes parámetros: elementos que crean los cordones superiores de las
Número: 1 diagonales.
Nombre: Cordón superior
Lista de barras: Clic.B.Izq. en la
ventana gráfica con el modelo de la
estructura; manteniendo presionada
la tecla CTRL seleccione barras de
los cordones superiores de las
celosías
Material: Acero
Guardar Guarda parámetros del primer grupo de barras.
Web:www.robot97.com e-mail:sales@robot97.com techsupport :service@robot97.com
ROBOT Millenium.14.0- MANUAL DEL USUARIO 9-153
Clic.B.Izq. en el botón Nuevo En Empieza la definición del segundo grupo de barras.
la pestaña Grupos del cuadro de
diálogo Definiciones
Defina el segundo grupo de barras Definición del segundo grupo de barras compuesto de las
con los siguientes parámetros: barras que crean cordones inferiores de los diagonales.
Número: 2
Nombre: Cordón inferior
Lista de barras: Clic.B.Izq. en la
ventana gráfica ; manteniendo
presionada la tecla CTRL
seleccione barras de los cordones
inferiores de las celosías
Material: Acero
Guardar Guarda los parámetros del segundo grupo de barras.
En la pestaña Grupos del cuadro de Empieza la definición del tercer grupo de barras.
diálogo Definiciones Clic.B.Izq. en
el botón Nuevo
Defina el tercer grupo de barras con Definición del tercer grupo de barras compuestos de
los siguientes parámetros: diagonales.
Número: 3
Nombre: Diagonales
Lista de barras: Clic.B.Izq. en la
ventana gráfica; manteniendo
presionada la tecla CTRL
seleccione Diagonales los
diagonales.
Material: Acero
Guardar Guarda parámetros del tercer grupo de barras.
En la pestaña Grupos del cuadro de Empieza la definición del cuarto grupo de barras.
diálogo Definiciones Clic.B.Izq. en
el botón Nuevo
Web:www.robot97.com e-mail:sales@robot97.com techsupport :service@robot97.com
9-154 ROBOT Millenium 14.0- MANUAL DEL USUARIO
Defina el cuarto grupo de barras Definición del cuarto grupo de barras compuesto de las
con los siguientes parámetros: barras stezajacych de los diagonales.
Número: 4
Nombre: Contravientamientos
Lista de barras: Clic.B.Izq. en la
ventana gráfica; manteniendo
presionada la tecla CTRL
seleccione barras stezajace de los
diagonales
Material: Acero
Guardar Guarda los parámetros del cuarto grupo de barras.
En la pestaña Grupos del cuadro Empieza la definición del quinto grupo de barras.
de diálogo Definiciones Clic.B.Izq.
en el botón Nuevo
Defina el quinto grupo de barras con Definición del quinto grupo de barras compuestas de las
los siguientes parámetros: barras transversales que unen los cordones superiores de
Número: 5 las diagonales.
Nombre: Barras transversales
Lista de barras: Clic.B.Izq. en la
ventana gráfica; manteniendo
presionada la tecla CTRL
seleccione barras transversales que
unen las dos celosías
Material: Acero
Guardar Guarda los parámetros el quinto grupo de barras.
En el cuadro de diálogo Cálculos Activación de esta ventana hace efectuar el
active la opción Dimensionamiento dimensionamiento de los grupos.
de grupos Nota:
Para poder iniciar los cálculos en el modo de
dimensionamiento es necesario definir por lo menos un
grupo de barras.
Clic.B.Izq. en el botón Lista del Abre el cuadro de diálogo Selección grupos.
cuadro de diálogo Cálculos a la
altura de la opción
Dimensionamiento de grupos
Web:www.robot97.com e-mail:sales@robot97.com techsupport :service@robot97.com
ROBOT Millenium.14.0- MANUAL DEL USUARIO 9-155
Presione el botón Todo que se Selección de todos los grupos de barras. Cierra el cuadro
encuentra en la parte superior del de diálogo Selección grupos.
cuadro de diálogo Selección
grupos
Cerrar
Active la opción: Optimizar en el
campo Opciones de verificación
junto con la opción: Ultimo en el
campo Estado límite
Seleccione la opción Servicio en el
campo Estado límite
Presione el botón Opciones y luego Abre el cuadro de diálogo Opciones de optimización.
active la opción: Peso Selección de la opción de optimización del peso hará que
la optimización tomará en cuenta el peso del perfil, eso
quiere decir que la selección se efectuará entre los perfiles
que cumplen con los criterios reglamentarios del perfil
menos pesado en el grupo correspondiente.
OK Cierra el cuadro de diálogo Opciones de optimización.
En el cuadro de diálogo Cálculos Abre el cuadro de diálogo Selección de casos..
Clic.B.Izq. en el botón
Seleccionar casos de carga
Clic.B.Izq. en el botón Todo (que Selección de todos los casos de carga,
se encuentra por encima de la tecla Cierra el cuadro de diálogo Selección de casos..
Precedente), En el campo de la
edición aparecerá la lista 1A8
13A16,
Cerrar
Clic.B.Izq. en el botón Calcular Empieza el dimensionamiento de los grupos seleccionados
de barras de la estructura; en la pantalla aparece
Resultados abreviados presentados a continuación
Web:www.robot97.com e-mail:sales@robot97.com techsupport :service@robot97.com
9-156 ROBOT Millenium 14.0- MANUAL DEL USUARIO
Clic.B.Izq. en el botón Cambiar Modificación de los perfiles actuales de las barras para
todo que se encuentra en el cuadro todos los grupos de barras para los perfiles calculados:
de diálogo presentado en el dibujo • para el cordón superior de HEB 300 a HEB 120,
por encima • para el cordón inferior de HEB 300 a HEB 100,
• para los diagonales de HEB 300 a HEB 140
• para contravientamientos de IPE 100 a IPE 300
• para las barras transversales de IPE 300 a IPE 270
Después de la modificación de los perfiles de las barras en
la barra de herramientas superior del programa Robot
Millennium será presentada la siguiente información:
Resultados MEF – inactuales
Cerrar Cierra el cuadro de diálogo Resultados abreviados
Dimensionamiento de grupos de barras.
Empieza los cálculos de la estructura definida. Cuando los
cálculos serán realizados en la barra de herramientas
superior del sistema Robot Millennium será presentada
la siguiente información: Resultados MEF: actuales.
Clic.B.Izq. en el botón Calcular en Empieza el dimensionamiento de los grupos de barras
el cuadro de diálogo Cálculos seleccionadas de la estructura; en la pantalla aparece
Resultados abreviados presentados a continuación
Web:www.robot97.com e-mail:sales@robot97.com techsupport :service@robot97.com
ROBOT Millenium.14.0- MANUAL DEL USUARIO 9-157
Clic.B.Izq. en el botón Cambiar Modificación de los perfiles actuales de las barras para
todo que se encuentra en el cuadro todos los grupos de barras para los perfiles calculados:
de diálogo presentado en el dibujo • para el cordón superior – sin modificaciones,
por encima • para el cordón inferior – sin modificaciones,
• para los diagonales de HEB 140 a HEB 120
• para contravientamientos– sin modificaciones,
• para las barras transversales – sin modificaciones
Después de la modificación de los perfiles de las barras en
la barra de herramientas superior del programa Robot
Millennium será presentada la siguiente información:
Resultados MEF – inactuales
Cerrar Cerrar el cuadro de diálogo Resultados abreviados
Dimensionamiento de grupos de barras.
Empieza los cálculos de la estructura definida.
Cuando los cálculos serán realizados en la barra de
herramientas superior del sistema Robot Millennium
será presentada la siguiente información: Resultados
MEF: actuales.
Clic.B.Izq. en el botón Calcular Empieza el dimensionamiento de los grupos seleccionados
de barras; en la pantalla aparece Resultados abreviados
presentados a continuación
Web:www.robot97.com e-mail:sales@robot97.com techsupport :service@robot97.com
9-158 ROBOT Millenium 14.0- MANUAL DEL USUARIO
Cerrar Cerrar el cuadro de diálogo Resultados abreviados
Dimensionamiento de grupos de barras.
Web:www.robot97.com e-mail:sales@robot97.com techsupport :service@robot97.com
ROBOT Millenium.14.0- MANUAL DEL USUARIO 9-159
Verificación de barras
Clic.B.Izq. en el botón Lista del Abre el cuadro de diálogo Selección de grupos.
cuadro de diálogo Cálculos a la
altura de la opción Verificación
grupos
En la pestaña Grupo, presionando Selección de grupos de barras para verificar.
la tecla CTRL seleccione los Cierra el cuadro de diálogo Selección grupos.
siguientes grupos: Diagonales,
Cordón inferior y Cordón superior.
Presione el botón entonces en
el campo de edición aparecerá la
lista 1A3
Cerrar
Clic.B.Izq. en el botón Selección Abre el cuadro de diálogo Selección de casos..
de casos de cálculo del cuadro de
diálogo Cálculos
Clic.B.Izq. en el botón Todo (que Selección de todos los casos de carga, cierra el cuadro de
se encuentra por encima de la tecla diálogo Selección de casos..
Precedente), En el campo de la
edición aparecerá la lista 1A8
13A16, Cerrar
Clic.B.Izq. en el botón Calcular Empieza el dimensionamiento de los grupos seleccionados
de barras de la estructura; en la pantalla aparece la
ventana Resultados abreviados presentados a
continuación:
Cerrar
Web:www.robot97.com e-mail:sales@robot97.com techsupport :service@robot97.com
9-160 ROBOT Millenium 14.0- MANUAL DEL USUARIO
9.8.5. Análisis temporal de la estructura
Clic.B.Izq. en el campo que sirve Selección de la ventana inicial del sistema Robot
para la selección de las ventanas del Millennium.
sistema Robot Millennium
Modelo de estructura /
Geometría
Seleccione del menú el comando: Abre el cuadro de diálogo Opciones de cálculo, que
Análisis / Tipos de análisis permite la definición de los nuevos casos de carga (análisis
modal, espectral, sísmica etc.), Modificaciones de tipo de
caso de carga y de los parámetros de caso de carga
seleccionada.
Clic.B.Izq. en el botón Definir Abre el cuadro de diálogo Definición de un nuevo caso
nuevo caso que sirve para definir el nuevo caso dinámico en la
estructura.
Clic.B.Izq. en el botón OK en el Abre el cuadro de diálogo Parámetros del análisis
cuadro de diálogo Definir nuevo modal.
caso Esta ventana sirve para definir los parámetros del análisis
modal para el nuevo caso dinámico en la estructura.
En el campo Parámetros active la Selección del número máximo de las postaci buscadas de
opción Tomar en cuenta el las vibraciones propias, tomando en cuenta el
amortiguamiento, amortiguamiento en análisis modal de la estructura.
En el campo Número de modos:
entre 3
Clic.B.Izq. en el botón OK Añade un nuevo caso de carga (tipo Análisis Modal) a la
lista de casos de carga.
Clic.B.Izq. en el botón Definir Abre el cuadro de diálogo Definir nuevo caso.
nuevo caso
Seleccione la opción Análisis Abre el cuadro de diálogo Análisis temporal, que sirve
temporal para definir los parámetros del análisis temporal para el
Clic.B.Izq. en el botón OK en el nuevo caso dinámico en la estructura.
cuadro de diálogo Definir nuevo
caso
Clic.B.Izq. en el botón Definir Abre el cuadro de diálogo Definición de la función del
función tiempo.
Web:www.robot97.com e-mail:sales@robot97.com techsupport :service@robot97.com
ROBOT Millenium.14.0- MANUAL DEL USUARIO 9-161
En la pestaña Función en el campo Aplicación del nombre Ráfaga de viento para le función
Funciones definidas entre el del tiempo.
nombre Ráfaga de viento En el cuadro de diálogo aparecerán dos pestañas nuevas:
Clic.B.Izq. en el botón Agregar Puntos y Adición de la funcción.
En la pestaña Puntos defina los Definición funkcji temporal se hará entrando los valores
siguientes puntos de la función correspondientes del instante T [s]
temporal entrando los siguientes y los valores correspondientes de la función adimensional
valores: F(T).
T = 0.00; F(T) = 0.00 Cierra el cuadro de diálogo Definición de la función
T = 0.01; F(T) = 5.00 del tiempo.
T = 0.02; F(T) = 0.00
T = 1.00; F(T) = 0.00
Cerrar
Web:www.robot97.com e-mail:sales@robot97.com techsupport :service@robot97.com
9-162 ROBOT Millenium 14.0- MANUAL DEL USUARIO
En el campo Análisis temporal que Define el número seleccionado de los casos.
se encuentra en el cuadro de diálogo
Análisis temporal, seleccione de
la lista casos de carga accesibles
VIENTO1
Clic.B.Izq. en el botón Agregar, Atribuye el caso estático aprovechado en el análisis
OK temporal.
Clic.B.Izq. en el botón Calcular Empieza los cálculos de la estructura para los casos de
carga definidos.
Cerrar Cierra el cuadro de diálogo Opciones de cálculo.
Resultados / Avanzado / Análisis Abre el cuadro de diálogo Análisis temporal.
temporal - diagramas
Clic.B.Izq. en el botón Agregar Abre el cuadro de diálogo Definición del diagrama que
sirve para la definición de los diagramas de las magnitudes
calculadas durante del análisis temporal.
En la pestaña Nudos seleccione las Selección de los desplazamientos con la dirección UX.
siguientes opciones:
Desplazamientos,
UX
En el campo Punto entre el número Selección del nudo n°.12 (consulte el dibujo de abajo),
del nudo (12) para que se efectúen los desplazamientos.
Agregar, Cerrar En el cuadro de diálogo Análisis temporal, en el panel
Diagramas accesibles aparecerá una magnitud definida.
Desplazamientos con un nombre estándar
Desplazamiento_UX_12,
Cierra el cuadro de diálogo Definir diagrama.
Web:www.robot97.com e-mail:sales@robot97.com techsupport :service@robot97.com
ROBOT Millenium.14.0- MANUAL DEL USUARIO 9-163
Resalte Desplazamiento_UX_12 Desplazamiento del diagrama seleccionado al panel
(será resaltado), a continuación Diagramas presentados.
presione la tecla
Active la opción Abre nueva En la pantalla aparecerá el diagrama
ventana y presione el botón Desplazamiento_UX_12 representado en el dibujo de
Aplicar abajo.
Resalte el desplazamiento UX Eliminación de del diagrama seleccionado del panel
(en el panel derecho) a continuación derecho.
presione la tecla
Clic.B.Izq. en el botón Agregar Abre el cuadro de diálogo Definición del diagrama que
sirve para la definición de los diagramas de las magnitudes
calculadas durante el análisis temporal.
En la pestaña Nudos seleccione las Selección de la aceleración en la dirección UX.
siguientes opciones:
Aceleración,
UX
En el campo Punto entre el número Selección del nudo n°.12.
del nudo (12)
Web:www.robot97.com e-mail:sales@robot97.com techsupport :service@robot97.com
9-164 ROBOT Millenium 14.0- MANUAL DEL USUARIO
Agregar, Cerrar En el cuadro de diálogo Análisis temporal, en el panel
Diagramas accesibles aparecerá una magnitud definida
Desplazamientos con un nombre
estándarAceleración_AX_12, cierra el cuadro de diálogo
Definir diagrama.
Resalte Aceleración_AX_12 (Será Desplazamiento del diagrama seleccionado al panel
Resaltada) a continuación presione derecho.
la tecla
Active la opción Abre nueva En la pantalla aparecerá el diagrama Aceleración_AX_12
ventana y presione el botón representado en el dibujo de abajo.
Aplicar
Web:www.robot97.com e-mail:sales@robot97.com techsupport :service@robot97.com
ROBOT Millenium.14.0- MANUAL DEL USUARIO 9-165
9.9. Fundamento macizo
En el ejemplo ha sido presentadas la definición y el análisis del fundamento macizo para una
máquina, cuyo esquema está presentado en el dibujo a continuación.
Unidades utilizadas en el proyecto (m) y (kN).
A la estructura han sido aplicados cuatro casos de carga, de los cuales tres están presentados en el
dibujo a continuación.
Caso 2 – EXPL1
Caso 3 – EXPL2
Web:www.robot97.com e-mail:sales@robot97.com techsupport :service@robot97.com
9-166 ROBOT Millenium 14.0- MANUAL DEL USUARIO
Caso 4 – EXPL3
En el ejemplo han sido cumplidos los siguientes reglamentos:
• Presentación de cualquier ícono significa lo mismo que hacer clic sobre este ícono con el botón
izquierdo del ratón,
• ( x ) significa la selección de la opción ‘x’ del cuadro de diálogo.
• Clic.B.Izq. y Clic.B.Der. – estas abreviaturas significan lo mismo que hacer clic
respectivamente con el botón izquierdo o derecho del ratón.
Para iniciar la definición de la estructura, ejecute el sistema Robot Millennium (presionando un
ícono correspondiente o seleccionado el comando de la barra de herramientas) En la ventana que
aparecerá después hay que seleccionar el segundo ícono en la segunda fila.
(Estudio de la estructura volumétrica ).
9.9.1. Definición del modelo de la estructura
9.9.1.1. Definición de las líneas de construcción
OPERACIÓN EFECTUADA DESCRIPCIÓN
Estructura / Líneas de Abre el cuadro de diálogo Líneas de construcción, que
construcción permite la definición de las líneas de construcción.
Web:www.robot97.com e-mail:sales@robot97.com techsupport :service@robot97.com
ROBOT Millenium.14.0- MANUAL DEL USUARIO 9-167
En la pestaña X seleccione la opción Define el modo de numeración de las líneas de
Definir que se encuentra en el construcción (x1, x2, x3…).
campo Numeración, entre x1 en el
campo de edición
A continuación entre las siguientes
coordenadas que definen la posición
del eje:
(0.0) Insertar,
(1.0) Insertar,
(1.5) Insertar,
(5.0) Insertar,
(5.5) Insertar,
(9.0) Insertar,
(9.5) Insertar,
(10.5) Insertar
En la pestaña Y seleccione la opción Define el modo de numeración del eje (y1, y2, y3…).
Definir que se encuentra en el
campo Numeración , entre y1 en el
campo de edición
A continuación entre las siguientes
coordenadas que definen la posición
del eje :
(0.0) Insertar,
(0.5) Insertar,
(1.0) Insertar,
(4.5) Insertar,
(5.0) Insertar,
(5.5) Insertar
En la pestaña Z seleccione la opción Define el modo de numeración del eje (z1, z2, z3…).
Definir que se encuentra en el
campo Numeración, entre z1 en el
campo de edición a continuación
entre las siguientes coordenadas que
definen la posición del eje:
(0.0) Insertar,
(0.5) Insertar,
(3.5) Insertar,
(4.0) Insertar
Aplicar, Cerrar Muestra los ejes definidos de la estructura en la ventana.
Cierra el cuadro de diálogo Líneas de construcción.
Ver / Proyección / 3D xyz Muestra la vista 3D de la estructura.
Web:www.robot97.com e-mail:sales@robot97.com techsupport :service@robot97.com
9-168 ROBOT Millenium 14.0- MANUAL DEL USUARIO
Vuelve a la vista inicial de la estructura (véase el dibujo
presentado a continuación)
9.9.2. Base de cimentación
Ver / Proyección / Xy Muestra la estructura en el plano XY.
En el menú, seleccione el comando Abre el cuadro de diálogo Polilínea - contorno que sirve
Estructura /Objetos /Polilínea - para definir diferentes tipos de líneas (polilíneas, contorno)
contorno
Clic.B.Izq. en el botón Geometría Abre una parte del cuadro de diálogo, en la que se
encuentran los campos que sirven para la definición de las
coordenadas de los puntos que definen el contorno.
Web:www.robot97.com e-mail:sales@robot97.com techsupport :service@robot97.com
ROBOT Millenium.14.0- MANUAL DEL USUARIO 9-169
Coloque el puntero en el campo de Define el contorno, cierra el cuadro de diálogo Polilínea -
edición, pase a la edición gráfica a contorno .
continuación seleccione los puntos
que definen el contorno (puntos de
la intersección de las líneas de
construcción correspondientes);
x1 – y1,
x8 – y1,
x8 – y6,
x1 – y6
Aplicar, Cerrar
Vuelve a la vista inicial de la estructura.
Estructura / Paneles Abre el cuadro de diálogo Panel que permite la definición
de los paneles en la estructura.
Active la opción Cara, colocada en Selección de esta opción causa que el objeto creado será
el campo Tipo de contorno definida como una pared (sin aplicación de las
características como el tipo de armadura o espesor) que
permite el aprovechamiento de este objeto en la creación
de la estructura volumétrica.
Clic.B.Izq. en la opción Punto Aplicación de las características al panel seleccionado.
interior que se encuentra en el
campo Modo de creación,
seleccione cualquier punto dentro
del contorno
Cerrar Cierra el cuadro de diálogo Panel.
Ver / Proyección / 3D xyz Selección de este comando causa que en la ventana
muestra de la vista 3D de la estructura.
La estructura definida está presentada en el dibujo a
continuación (sin líneas de construcción)
Web:www.robot97.com e-mail:sales@robot97.com techsupport :service@robot97.com
9-170 ROBOT Millenium 14.0- MANUAL DEL USUARIO
Selección de la barra n°.1, cuyo color cambia en rojo.
En el campo de edición Entre 1,
Enter
Estructura / Objetos / Extrusión Abre el cuadro de diálogo Extrusión, que permite la
creación de unos simples elementos volumétricos gracias a
los elementos 2d definidos anteriormente.
tworzenie prostych elementos volumétricos poprzez
wyciagniecie zdefiniowanych uprzednio elementów
dwuwymiarowych.
Active la opción ll al eje, seleccione Selección de esta opción causa que el elemento
el eje Z seleccionado será sometido a la extrusión a lo largo de la
línea paralela al eje Z del sistema global de coordenadas.
En el campo de edición entre el Define longitud del vector de extrusión.
número 0.5 que define la longitud
del vectir de extrusión.
En el campo Divisiones entre 1 Define número de divisiones durante la extrusión del
objeto seleccionado.
Aplicar, Cerrar Efectúa la extrusión del objeto bidimensional seleccionado
por un vector de extrusión dado a lo largo de un eje
seleccionado paralelo al eje Z del sistema global de
coordenadas.
9.9.3. Columnas
Ver / Trabajo en 3D / Plano de Abre el cuadro de diálogo Plano de trabajo, que permite
trabajo la definición del plano en el que se efectuará la creación o
modificación de la estructura.
Pase a la ventana gráfica a Muestra el plano global de trabajo.
continuación seleccione de una Las coordenadas en el cuadro de diálogo Plano de
manera gráfica el punto de trabajo se modifican automáticamente a las seleccionadas
intersección de las siguientes ejes de (0.00; 0.00; 0.50).
la estructura .:
x1 – y1 – z2,
a continuación presione el botón
Aplicar
Web:www.robot97.com e-mail:sales@robot97.com techsupport :service@robot97.com
ROBOT Millenium.14.0- MANUAL DEL USUARIO 9-171
Cerrar el cuadro de diálogo Plano Cierra el cuadro de diálogo Plano de trabajo.
de trabajo haciendo clic en
Ver / Proyección / Xy Gracias a de esta opción muestra la vista de la estructura
en el plano XY para el valor de la coordenada Z entrada
últimament (es decir Z = 0.5). Sólo los elementos que se
encuentran en este plano quedarán visibles.
Estructura / Objetos / Cubo Abre el cuadro de diálogo Cubo que permite la definición
de cubo.
En el campo Método de generación Selección de esta opción hará que el rectángulo de la base
seleccione la opción Dos puntos del cubo será definido a través de los vértices
contrapuestos.
Pase a la edición gráfica y Crea un cubo y cierra el cuadro de diálogo .
seleccione dos vértices
contrapuestos del rectángulo
definidos por los puntos de
intersección de los siguientes ejes de
la estructura:
x2 – y2,
x3 – y3,
a continuación en el campo Altura
Entre 3,
Aplicar, Cerrar
Selección de un elemento de la estructura n°.2 (el cubo
En el campo de edición entre 2, definido recientemente).
Enter
Edición/ Transformar/Translación Abre el cuadro de diálogo Translación.
En el campo Vector de Traslada el cubo seleccionado.
translación entre las coordenadas
del vector de translación:
(4.0; 0.0; 0.0),
En el campo Número de
repeticiones entre 2,
Ejecutar
En el campo de edición al lado del Selección de los cubos definidos recientemente(elementos
2, 3 y 4).
ícono entre 2A4,
Enter
Web:www.robot97.com e-mail:sales@robot97.com techsupport :service@robot97.com
9-172 ROBOT Millenium 14.0- MANUAL DEL USUARIO
En el campo Vector de Traslada los cubos seleccionados.
translación, entre las coordenadas
del vector de translación:
(0.0; 4.0; 0.0),
En el campo Número de
repeticiones entre 1,
Ejecutar, Cerrar
Selección de esta opción hace resaltar las líneas invisibles
de la estructura.
Ver / Proyección / 3D xyz Muestra en la ventana de la vista 3D de la estructura. La
estructura definida (sin líneas de construcción) es
representada en el dibujo a continuación.
9.9.4. La parte superior del fundamento
Ver / Atributos Abre el cuadro de diálogo Visualizar atributos que
permite resaltar en la ventana los atributos seleccionados
de la estructura .
En la pestaña Líneas ocultas Cuando la opción está activada no se efectúan ningunas
seleccione la opción Nada operaciones de sombreado ni de ocultar las líneas ocultas.
OK
Ver / Trabajo en 3D / Plano global Abre el cuadro de diálogo Plano de trabajo, que permite
de trabajo la definición del plano en el que se efectuará la creación y
modificación de la estructura.
Web:www.robot97.com e-mail:sales@robot97.com techsupport :service@robot97.com
ROBOT Millenium.14.0- MANUAL DEL USUARIO 9-173
Pase a la ventana gráfica a Muestra el plano global de trabajo.
continuación seleccione de una Las coordenadas en el cuadro de diálogo Plano de
manera gráfica el punto de trabajo se modificarán automáticamente a las
intersección de los siguientes ejes de seleccionadas (1.00; 0.50; 4.00).
la estructura :
x2 – y2 – z4,
a continuación presione el botón
Aplicar
Cerrar el cuadro de diálogo Plano Cierra el cuadro de diálogo Plano de trabajo.
de trabajo haciendo clic en
Ver / Proyección / Xy Gracias a esta opción muestra la vista de la estructura en
el plano XY, para la coordenada entrada recientemente Z
(es decir z = 4.0). Sólo los elementos que se encuentran
en este plano quedaran visibles.
Seleccione del menú Abre el cuadro de diálogo Polilínea - contorno que sirve
Estructura /Objetos /Polilínea - para definir los diferentes tipos de líneas (polilíneas,
contorno contorno)
Coloque el puntero en el campo de Define del contorno y cierra del cuadro de diálogo
edición, pase a la edición gráfica a Polilínea – contorno.
continuación seleccione los puntos
que definen el contorno (puntos de
la intersección de las
correspondientes líneas de
construcción);
x2 – y2,
x7 – y2,
x7 – y5,
x2 – y5,
Aplicar, Cerrar
En el campo de edición al lado del Selección del contorno definido recientemente.
ícono entre 8,
Enter
Geometría / Objetos / Extrusión Abre el cuadro de diálogo Extrusión, que permite la
creación de unos simples elementos volumétricos przez
wyciagniecie de los elementos bidimencionales definidos
anteriormente.
Web:www.robot97.com e-mail:sales@robot97.com techsupport :service@robot97.com
9-174 ROBOT Millenium 14.0- MANUAL DEL USUARIO
Active la opción ll al eje, seleccione Selección de esta opción causa que el objeto seleccionado
el eje Z será sometido a la extrusión a lo largo del segmento
paralelo al eje Z del sistema global de coordenadas.
En el campo de edición entre el Define la longitud del vector de extrusión.
número - 0.5 que define la longitud
del vector de extrusión
En el campo Número de divisiones Define el número de divisiones durante la extrusión del
entre 1 objeto seleccionado.
Aplicar, Cerrar Efectúa la extrusión del objeto bidimensional seleccionado
por un vector de extrusión dado.
Selección de esta opción hace resaltar las líneas ocultas de
la estructura.
Ver / Proyección / 3D xyz Muestra la vista 3D de la estructura.
Muestra la vista de la estructura inicial (véase el dibujo a
continuación)
9.9.5. Definición de los apoyos
Clic.B.Izq. en el campo que sirve Selección de la ventana del sistema Robot Millennium
para la selección de las ventanas del que sirve para la definición de los apoyos.
sistema Robot Millennium
Modelo / Apoyos
En el cuadro de diálogo Apoyo Abre el cuadro de diálogo Definición del apoyo que
sirve para definir el nuevo tipo de apoyo.
presione el ícono
Web:www.robot97.com e-mail:sales@robot97.com techsupport :service@robot97.com
ROBOT Millenium.14.0- MANUAL DEL USUARIO 9-175
En la pestaña Elásticos decongelar Definición del coeficiente de elasticidad del apoyo en la
la dirección UZ, en el campo KZ dirección del eje Z.
entre los valores: 70000 kN/m
Congelar las direcciones restantes.
En el campo Nombre entre el Pone el nombre al tipo de apoyo.
nombre del nuevo apoyo: Apoyo
elástico
Agregar, Cerrar
Seleccione la opción Superficie que Selecciona la superficie de la estructura volumétrica.
se encuentra en el campo Selección
actual en el cuadro de diálogo
Apoyos
Pase a la ventana gráfica y Selección de la superficie de la base de fundamento, a la
seleccione la superficie que que será aplicado el apoyo nuevamente definido. .
constituye la base del fundamento–
en el campo Selección actual
debería aparecer 1_REF(1)
Clic.B.Izq. en el botón Aplicar El tipo de apoyo seleccionado será aplicado a la superficie
seleccionada de la estructura.
Clic.B.Izq. en el campo que sirve Selección de la ventana inicial del sistema Robot
para la selección de las ventanas del Millennium.
sistema Robot Millennium
Modelo / Geometría
Ver / Atributos Abre el cuadro de diálogo Visualizar atributos que
permite presentar en la ventana los atributos seleccionados
de la estructura .
En la pestaña Estructura seleccione En la ventana serán presentados los símbolos de apoyos.
la opción Apoyos – Símbolos La estructura definida está presentada en el dibujo de
Aplicar, OK abajo.
Web:www.robot97.com e-mail:sales@robot97.com techsupport :service@robot97.com
9-176 ROBOT Millenium 14.0- MANUAL DEL USUARIO
9.9.6. Generación de la malla
Para el mejor ajustamiento de la malla de elementos finitos se definen nudos adicionales.
Ver / Trabajo en 3D / Plano de Abre el cuadro de diálogo Plano de trabajo, que permite
trabajo la definición del plano en el que se efectuará la creación y
modificación de la estructura.
Pase a la ventana gráfica a Muestra el plano global de trabajo.
continuación seleccione de una Las coordenadas en el cuadro de diálogo Plano de
manera gráfica el punto de trabajo se modificarán automáticamente a las
intersección de los siguientes ejes de seleccionadas (0.00; 0.00; 0.00).
la estructura :
x1 – y1 – z1,
a continuación presione el botón
Aplicar
Ver / Proyección / Xy Gracias a esta opción muestra la estructura en el plano
XY para la coordenada entrada recientemente los valores
Z (es decir. z = 0.0). Sólo los elementos que se encuentran
en este plano quedarán visibles.
Estructura / Nudos Abre el cuadro de diálogo Nudos que permite la
definición de los nudos de la estructura.
Web:www.robot97.com e-mail:sales@robot97.com techsupport :service@robot97.com
ROBOT Millenium.14.0- MANUAL DEL USUARIO 9-177
Defina los nudos adicionales que Define los nudos, cierra el cuadro de diálogo Nudos.
constituyen los puntos de
intersección de las siguientes líneas
de construcción:
x2 – y2, x2 – y3, x3 – y3, x3 – y2,
x4 – y2, x4 – y3, x5 – y3, x5 – y2,
x6 – y2, x6 – y3, x7 – y3, x7 – y2,
Cerrar
En el campo de edición colocado al Selección de todos los nudos de la estructura.
lado del ícono entre : todo
Edición/ Transformar/Simetría Abre el cuadro de diálogo Simetría horizontal.
horizontal
Clic.B.Izq. en el campo Posición Definición de la posición del eje de la simetría horizontal.
del eje
2.75
Ejecutar, Cerrar Realiza la simetría horizontal de los nudos seleccionados,
cierra el cuadro de diálogo Simetría horizontal.
Ver / Proyección / 3D xyz Muestra de la vista 3D de la estructura.
Ver / Trabajo en 3D / Plano de Abre el cuadro de diálogo Plano de trabajo, que permite
trabajo la definición del plano en el que se efectuará la creación y
modificación de la estructura.
En la pantalla gráfica seleccione el Muestra el plano global de trabajo. Las coordenadas en
punto de intersección de los el cuadro de diálogo Plano de trabajo se modificarán
siguientes ejes de la estructura : automáticamente a las seleccionadas (1.00; 0.50; 4.00).
x2 – y2 – z4,
a continuación presione el botón
Aplicar
Presione el botón del cuadro de Cierra el cuadro de diálogo Plano de trabajo.
diálogo Plano de trabajo
Ver / Proyección / Xy Gracias a esta opción muestra la estructura en el plano
XY para la coordenada entrada recientemente los valores
Z (es decir z = 4.0).
Sólo los elementos que se encuentran en este plano
quedarán visibles.
Web:www.robot97.com e-mail:sales@robot97.com techsupport :service@robot97.com
9-178 ROBOT Millenium 14.0- MANUAL DEL USUARIO
Estructura / Nudos Abre el cuadro de diálogo Nudos que permite la
definición de los nudos de la estructura.
Defina los nudos adicionales que Define los nudos.
constituyen los puntos de Cierra el cuadro de diálogo Nudos.
intersección de las siguientes líneas
de construcción:
x2 – y3, x3 – y3, x3 – y2, x4 – y2,
x4 – y3, x5 – y3, x5 – y2, x6 – y2,
x6 – y3, x7 – y3
Cerrar
En el campo de edición colocado al Selección de los nudos que se encuentran en el actual
plano de trabajo.
lado del ícono entre el número
de los nudos definidos últimamente:
25A34,
Enter
Edición/ Transformar / simetría Abre el cuadro de diálogo Simetría horizontal.
horizontal
Clic.B.Izq. en el campo Posición Definición posición del eje de la simetría horizontal.
del eje
2.75
Efectuar, Cerrar Realiza la simetría horizontal de los nudos seleccionados,
cierra el cuadro de diálogo.
Estructura / Nudos Abre el cuadro de diálogo Nudos.
En el campo Coordenadas entre Definición del nudo adicional n°.45, al que será aplicada
las coordenadas del nudo adicional: la carga nodal.
(7.25; 2.75; 4.00)
Agregar, Cerrar
En el campo de edición al lado del Selección de los elementos volumétricos n°.1 y 8 (base y
el vértice del fundamento).
ícono Entre 1 y 8,
Enter
Análisis / Modelo de cálculo / Abre el cuadro de diálogo Opciones de mallado.
Opciones
Web:www.robot97.com e-mail:sales@robot97.com techsupport :service@robot97.com
ROBOT Millenium.14.0- MANUAL DEL USUARIO 9-179
En el campo Métodos admisibles Define los parámetros de mallado para los elementos
de generación de la malla seleccionados de la estructura.
seleccione la opción Delaunay.
En el campo Generación de la
malla seleccione la opción
Automático.
Entre 5 en el campo de edición
División 1.
OK
Entre 2A7 en el campo de edición al Selección de elementos volumétricos que crean las
columnas del fundamento.
lado del ícono
Enter
Análisis / Modelo de cálculo / Abre el cuadro de diálogo Opciones de mallado.
Opciones de mallado
En el campo Métodos admisibles Define los parámetros de mallado para los elementos
de generación de la malla seleccionados de la estructura.
seleccione la opción Delaunay.
En el campo Generación de la
malla seleccione la opción
Automático.
Entre 2 en el campo de edición
División 1,
OK
Análisis / Modelo de cálculo / Generación del modelo de cálculo de la estructura
Generar (elementos finitos)
Ver / Proyección / 3D xyz Muestra la vista 3D de la estructura. La estructura definida
(sin las líneas de construcción) está presentada en el dibujo
de abajo.
Web:www.robot97.com e-mail:sales@robot97.com techsupport :service@robot97.com
9-180 ROBOT Millenium 14.0- MANUAL DEL USUARIO
9.9.7. Definición de la carga
Ver / Proyección / Xy Gracias a esta opción muestra la estructura en el plano
XY para la coordenada entrada recientemente los valores
Z (es decir z = 4.0). Sólo los elementos que se encuentran
en este plano quedarán visibles.
Clic.B.Izq. en el campo que sirve Selección de la ventana del sistema Robot Millennium
para la selección de las ventanas del que sirve para la definición de la carga.
sistema Robot Millennium
Modelo / Cargas
Clic.B.Izq. en el botón Nuevo en el Definición de caso de carga peso propio, al que se
cuadro de diálogo Casos de carga aplicará el nombre estándar PERM1.
Clic.B.Izq. en la opción de Selección de la naturaleza de la carga.
explotación que se encuentra en el
campo Naturaleza
Clic.B.Izq. en el botón Nuevo Definición de tres casos de carga de la naturaleza de
Clic.B.Izq. en el botón Nuevo explotación, a los que serán dados los nombres estándar
Clic.B.Izq. en el botón Nuevo EXPL1, EXPL 2 y EXPL 3.
Atención:
La carga con el peso propio será automáticamente
aplicado por el programa en la dirección Z.
Web:www.robot97.com e-mail:sales@robot97.com techsupport :service@robot97.com
ROBOT Millenium.14.0- MANUAL DEL USUARIO 9-181
Abre el cuadro de diálogo Carga.
Clic.B.Izq. en el ícono que se
encuentra en la barra de
herramientas derecha
En la pestaña Superficie seleccione Abre el cuadro de diálogo Carga uniforme.
ícono (Carga superficial
uniforme )
Selección del segundo caso de carga (EXPL1).
En el campo Valores Z entre - 20 Definición de la carga uniforme aplicada a la superficie EF.
Agregar Cierra el cuadro de diálogo Carga uniforme.
Coloque el puntero en el campo Muestra la selección actual del contorno para la carga
Aplicar a, pase a la ventana gráfica superficial.
y seleccione el contorno que define
la superficie superior del
fundamento.
En el campo de edición debería
aparecer 8_REF(1)
Agregar Añade la carga superficial definida al contorno
seleccionado.
En la pestaña Superficie Seleccione Abre el cuadro de diálogo Carga uniforme (contorno)
el ícono (Carga superficial
uniforme en el contorno)
Seleccionar el tercer caso de carga (EXPL2).
En el campo Valor Z entre - 40 Definición de la carga uniforme aplicada a la superficie EF.
Clic.B.Izq. en el botón Definición Abre el cuadro de diálogo que permite la definición del
del contorno contorno al que será aplicada la carga.
Web:www.robot97.com e-mail:sales@robot97.com techsupport :service@robot97.com
9-182 ROBOT Millenium 14.0- MANUAL DEL USUARIO
Pase a la ventana gráfica y luego Definición del contorno.
define el contorno, al que será
aplicada la carga, mostrando los
puntos de la intersección de los
siguientes ejes de la estructura:
x2 – y2,
x5 – y2,
x5 – y5,
x2 – y5
Clic.B.Izq. en el botón Agregar Cierra el cuadro de diálogo Carga uniforme (contorno)
que se encuentra en la parte inferior
del cuadro de diálogo Carga
uniforme (contorno)
Coloque el puntero en el campo Muestra la selección actual de la carga superficial del
Aplicar a, pase a la ventana gráfica contorno.
y seleccione el contorno que define
la superficie superior górna. En el
campo de edición debería aparecer
8_REF(1)
Aplicar Aplica la carga seleccionada al contorno definido al panel
seleccionado.
Abre el cuadro de diálogo Fuerza nodal.
En el cuadro de diálogo Carga
Seleccione el ícono (Fuerza
nodal)
Selecciona el caso de carga EXPL3.
En el campo de edición Valor Z Definición de la carga de fuerza concentrada aplicada en
entre los valores – 20 los nudos seleccionados.
Agregar
En el campo Aplicar a entre 45 Selección del nudo al que será aplicada la carga (véase el
dibujo presentado a continuación).
.
Web:www.robot97.com e-mail:sales@robot97.com techsupport :service@robot97.com
ROBOT Millenium.14.0- MANUAL DEL USUARIO 9-183
Aplicar, Cerrar Aplicación de la carga de fuerza concentrada al nudo
seleccionado,
Cierra el cuadro de diálogo Fuerza concentrada.
9.9.8. Análisis de la estructura
Empieza los cálculos de la estructura definida.
Cuando los cálculos serán realizados en la barra de
herramientas superior del sistema Robot Millennium será
presentada la siguiente información: Resultados MEF:
actuales.
9.9.9. Presentación de los resultados en forma de mapas
Clic.B.Izq. en el campo que sirve Selección de la ventana del sistema Robot Millennium
para la selección de las ventanas del que sirve para la presentación de los resultados.
sistema Robot Millennium
Resultados / Resultados - mapas
Selección del cuarto caso de carga (4:EXPL3).
En la pestaña Detallados seleccione Selección de la magnitud para visualizar.
la opción Desplazamientos totales
colocada en la parte inferior de la
pestaña
Web:www.robot97.com e-mail:sales@robot97.com techsupport :service@robot97.com
9-184 ROBOT Millenium 14.0- MANUAL DEL USUARIO
Active la opción mapas (sí no es Los resultados para los elementos finitos volumétricos
activa) serán presentados en forma de mapas.
Clic.B.Izq. en el botón Aplicar Presentación del desplazamiento total de la estructura
para el caso de carga seleccionado (véase el dibujo a
continuación)
En la pestaña Detallados Activación de esta opción y permite la presentación de la
seleccione la opción deformación de la estructura para el caso de carga
Deslazamientos totales colocada seleccionado.
en la parte inferior de la pestaña,
pase a la pestaña Deformaciones y
active la opción activo
Selección del tercer caso de carga (3:EXPL2).
Clic.B.Izq. en el botón Aplicar Presentación de la deformación de la estructura.
Web:www.robot97.com e-mail:sales@robot97.com techsupport :service@robot97.com
ROBOT Millenium.14.0- MANUAL DEL USUARIO 9-185
Web:www.robot97.com e-mail:sales@robot97.com techsupport :service@robot97.com
9-186 ROBOT Millenium 14.0- MANUAL DEL USUARIO
9. EJEMPLOS.....................................................................................................................9-1
9.1 Estructura 3D (Con el uso de esquemas de Robot Millenium) .......................................................9-1
9.1.1. Definición del Modelo de Estructura.....................................................................................................9-3
9.1.2. Análisis de la estructura...........................................................................................................................9-8
9.1.3. Análisis de los resultados.........................................................................................................................9-9
9.1.4. Dimensionamiento en Acero ..................................................................................................................9-10
9.1.5. Diseño de Uniones de Acero ..................................................................................................................9-11
9.2. DISEÑO DE ESTRUCTURAS EN 2D (SIN USAR ESQUEMAS DE ROBOT MILLENIUM)....................... 9-14
9.2.1. Definición del Modelo de Estructura...................................................................................................9-15
9.2.2. Análisis de la estructura.........................................................................................................................9-23
9.2.3. Análisis de los resultados.......................................................................................................................9-24
9.2.4. Diseño de hormigón armado .................................................................................................................9-26
9.2.5. Diseño de elementos de hormigón armado.........................................................................................9-27
9.3. LOSA DE HORMIGÓN ARMADO .................................................................................. 9-29
9.3.1. Definición del modelo de estructura ....................................................................................................9-29
9.3.2. Análisis y presentación de los resultados de cálculos .....................................................................9-38
9.3.3. Cálculo del area de armadura teórica ................................................................................................9-39
9.4. EJEMPLOS DE OPCIONES DE DEFINICIÓN DE ESTRUCTURAS POR MEDIO DE OPERACIONES DE
EXTRUSIÓN Y ROTACIÓN ..................................................................................................... 9-42
9.4.1. SILO............................................................................................................................................................9-43
9.4.2. COOLER ....................................................................................................................................................9-49
9.4.3. TUBERÍA....................................................................................................................................................9-52
9.4.4. ESTRUCTURA EJESIMETRICA............................................................................................................9-55
9.4.5. ESTRUCTURA AXISIMETRICA (BÓVEDA)........................................................................................9-57
9.5. DISEÑO DE UN PÓRTICO 2D....................................................................................... 9-60
9.5.1. Diseño de la Estructura ..........................................................................................................................9-61
9.5.2. Definición de casos de carga y cargas................................................................................................9-62
9.5.3. Definición de cargas de viento/nieve...................................................................................................9-64
9.5.4. Análisis de la estructura.........................................................................................................................9-65
9.5.5. Análisis Detallado ...................................................................................................................................9-65
9.5.6. Diseño de la Estructura ..........................................................................................................................9-66
9.5.7. Análisis Global.........................................................................................................................................9-69
9.5.8. Diseño de uniones de acero ...................................................................................................................9-70
9.5.9. Composición de Impresión.....................................................................................................................9-72
9.6. EJEMPLO DE DEFINICIÓN DE LAS CARGAS MÓVILES – ESTRUCTURA PLANA (PÓRTICO
2D) 9-74
9.6.1.
Definición del modelo de la estructura ...............................................................................................9-75
9.6.2.
Análisis de la estructura.........................................................................................................................9-87
9.6.3.
Presentación del carro y del caso de carga móvil ............................................................................9-87
9.6.4.
Análisis de los resultados.......................................................................................................................9-88
9.6.5.
Líneas de influencia ................................................................................................................................9-89
9.7. ESTRUCTURA INDUSTRIAL (PUENTE GRUA - CARGA MÓVIL) .................................. 9-92
9.7.1. Definición del modelo de la estructura ...............................................................................................9-94
9.7.2. Análisis de la estructura...................................................................................................................... 9-113
9.7.3. Dimensionamiento de la estructura .................................................................................................. 9-116
9.7.4. Línea de influencia ............................................................................................................................... 9-122
9.8. PUENTE (C ARGA MÓVIL Y ANÁLISIS TEMPORAL)................................................. 9-125
9.8.1. Definición del modelo de la estructura ............................................................................................ 9-128
9.8.2. Análisis de la estructura...................................................................................................................... 9-147
9.8.3. Presentación de los resultados .......................................................................................................... 9-147
9.8.4. Dimensionamiento de las barras de la estructura.......................................................................... 9-148
9.8.5. Análisis temporal de la estructura .................................................................................................... 9-159
9.9. FUNDAMENTO MACIZO .......................................................................................... 9-164
Web:www.robot97.com e-mail:sales@robot97.com techsupport :service@robot97.com
ROBOT Millenium.14.0- MANUAL DEL USUARIO 9-187
9.9.1. Definición del modelo de la estructura ............................................................................................ 9-165
9.9.2. Base de cimentación............................................................................................................................. 9-167
9.9.3. Columnas................................................................................................................................................ 9-169
9.9.4. La parte superior del fundamento ..................................................................................................... 9-171
9.9.5. Definición de los apoyos ..................................................................................................................... 9-173
9.9.6. Generación de la malla ....................................................................................................................... 9-175
9.9.7. Definición de la carga ......................................................................................................................... 9-179
9.9.8. Análisis de la estructura ................................................................................................................... 9-182
9.9.9. Presentación de los resultados en forma de mapas................................................................ 9-182
Web:www.robot97.com e-mail:sales@robot97.com techsupport :service@robot97.com
También podría gustarte
- Limitador AmplificadorDocumento13 páginasLimitador AmplificadorSamuel ValeraAún no hay calificaciones
- Examen Teorico de Word PDFDocumento5 páginasExamen Teorico de Word PDFArturo Huapaya HuapayaAún no hay calificaciones
- Ultrasonido Nivel I IPENDocumento242 páginasUltrasonido Nivel I IPENjizu100% (3)
- Decodificación BCD A Código de 7 SegmentosDocumento11 páginasDecodificación BCD A Código de 7 SegmentosGerardo BeltránAún no hay calificaciones
- Todo Sobre Los SMDs de 6 Pines en Fuentes de Poder - Electrónica Net AndinoDocumento11 páginasTodo Sobre Los SMDs de 6 Pines en Fuentes de Poder - Electrónica Net AndinoИгорь Почепа100% (2)
- Fundamentos de computadores-GII 2011/2012Documento14 páginasFundamentos de computadores-GII 2011/2012Grado en Ingeniería Informática - URJCAún no hay calificaciones
- Evolucion Del CPUDocumento13 páginasEvolucion Del CPUKrizz Ger Castañeda50% (2)
- Contabilida (Problemas)Documento9 páginasContabilida (Problemas)Angiiee GonzaleezAún no hay calificaciones
- Técnicas para La Codificación de SeñalesDocumento9 páginasTécnicas para La Codificación de SeñalesSandro VenturaAún no hay calificaciones
- Problemas I Continua Sin Soluciones PDFDocumento4 páginasProblemas I Continua Sin Soluciones PDFPascual MaféAún no hay calificaciones
- Ee678n Lab 3Documento2 páginasEe678n Lab 3Anderson Figueroa ChiriAún no hay calificaciones
- Bobinas de Encendido BoschDocumento8 páginasBobinas de Encendido Boschromulocalatayud100% (2)
- Auditoria de La Continuidad de Las OperacionesDocumento7 páginasAuditoria de La Continuidad de Las OperacionesSaul Ivan HulseAún no hay calificaciones
- 20183-05 B Levantamientos TaquimetricosDocumento46 páginas20183-05 B Levantamientos TaquimetricosJuan Carlos ZavaletaAún no hay calificaciones
- 02 Ejercicios Contadores Asíncronos y Divisores de FrecuenciaDocumento3 páginas02 Ejercicios Contadores Asíncronos y Divisores de FrecuenciarzzzjsfAún no hay calificaciones
- PDFDocumento2 páginasPDFLeonardo PaguanquizaAún no hay calificaciones
- Esp DescripciónDocumento2 páginasEsp DescripciónedwardAún no hay calificaciones
- Código Nacional de ElectricidadDocumento8 páginasCódigo Nacional de ElectricidadJorge HerreraAún no hay calificaciones
- Circuitos MonoliticosDocumento10 páginasCircuitos MonoliticosMonica Navarro CordovaAún no hay calificaciones
- Coleccion Problemas Resueltos Tema9Documento12 páginasColeccion Problemas Resueltos Tema9Andrés VeraAún no hay calificaciones
- RP29CC26 - LG TVDocumento30 páginasRP29CC26 - LG TVnelsonspadaAún no hay calificaciones
- Filtros Analógicos y DigitalesDocumento3 páginasFiltros Analógicos y DigitalesKarla PérezAún no hay calificaciones
- Generador de SeñalesDocumento3 páginasGenerador de SeñalesrokajojiAún no hay calificaciones
- Fisica Electronica - Unidad 2Documento6 páginasFisica Electronica - Unidad 2lucerokatAún no hay calificaciones
- Resumen AlternadoresDocumento14 páginasResumen AlternadoresmadsoulAún no hay calificaciones
- Examen Final - Semana 8 (I2)Documento6 páginasExamen Final - Semana 8 (I2)daniela100% (1)
- Lab 05 Timer 555Documento5 páginasLab 05 Timer 555Jorge Johnny Chipana MachacaAún no hay calificaciones
- Cableado EstructuradoDocumento13 páginasCableado EstructuradoAlejandro Gonzalez100% (1)
- Manual Controlador TEK-IC Rev 1Documento34 páginasManual Controlador TEK-IC Rev 1Paolo MontecinosAún no hay calificaciones