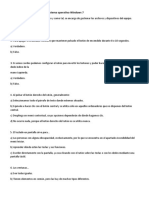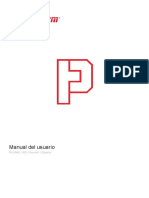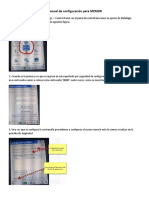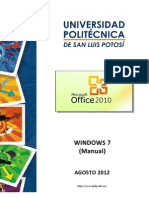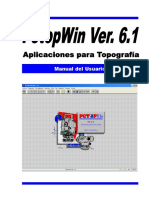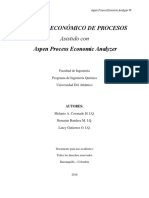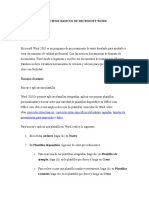Documentos de Académico
Documentos de Profesional
Documentos de Cultura
12
Cargado por
yo0 calificaciones0% encontró este documento útil (0 votos)
2 vistas2 páginasyo
Derechos de autor
© © All Rights Reserved
Formatos disponibles
DOCX, PDF, TXT o lea en línea desde Scribd
Compartir este documento
Compartir o incrustar documentos
¿Le pareció útil este documento?
¿Este contenido es inapropiado?
Denunciar este documentoyo
Copyright:
© All Rights Reserved
Formatos disponibles
Descargue como DOCX, PDF, TXT o lea en línea desde Scribd
0 calificaciones0% encontró este documento útil (0 votos)
2 vistas2 páginas12
Cargado por
yoyo
Copyright:
© All Rights Reserved
Formatos disponibles
Descargue como DOCX, PDF, TXT o lea en línea desde Scribd
Está en la página 1de 2
12. Conversión de documentos a PDF 12.1.
Introducción El formato PDF es un estándar para la
creación de documentos. Es una especificación abierta, o sea que cualquiera puede desarrollar
herramientas para la creación y manipulación de documentos. El software que permite leer
estos ficheros es gratuito y además se integra en cualquier navegador web. El formato PDF
mantiene las imágenes, apariencia, fuentes y gráficos del documento origen que se utilizó para
crearlo, independientemente de la aplicación y plataforma. Mediante herramientas como
CutePDF Writer o PDF995 podremos crear ficheros de este tipo desde cualquier aplicación que
utilicemos normalmente de una forma rápida, sencilla y gratuita. CutePDF Writer se instala
como si fuera una impresora más del sistema. Esto permite a cualquier aplicación de Windows
que sea capaz de imprimir la creación de documentos PDF de calidad con solo pulsar un botón.
12.2. Instalación de CutePDF Writer Requerimientos del sistema: • Microsoft Windows
98/Me/2000/XP/2003 • Requiere tener instalado el programa PS2PDF converter. Primero
tendremos que descargarnos el programa de instalación desde la dirección
http://www.cutepdf.com Pincharemos en el enlace CutePDF Writer (Freeware) que nos llevará
a otra página que describe el programa y los requerimientos de instalación. Una vez aquí
pincharemos en los enlaces Free Download y Free Converter y nos guardaremos estos dos
programas en nuestro ordenador (por ejemplo en Mis Documentos). Hay que instalar ambos
programas (FreeDownload 1.04Mb y FreeConverter 3,04Mb) para poder realizar la conversión
de ficheros a PDF Una vez terminada la descarga tendremos en nuestro ordenador dos ficheros
llamados converter.exe y CuteWriter.exe Primero instalaremos el PS2PDF converter haciendo
doble click en converter, con lo que nos aparecerá la ventana de la figura 1. Pinchamos en el
botón Setup y automáticamente se instalará. Página 94 Conversión a PDF Página 95 Figura 1:
Inicio de la instalación de PS2PDF Converter Ahora hacemos doble click en CuteWriter para
instar el CutePDF Writer. Primero nos aparecerá una ventana informando de los sistemas
operativos que soporta la aplicación (Figura 2). Si tenemos Windows 2000/XP/2003 tendremos
que tener permiso en el sistema para poder instalar aplicaciones Figura 2: Sistemas Operativos
soportados Aceptamos y nos llevará a una ventana para confirmar que queremos instalar
CutePDF Writer(Figura3). Pinchamos en Si y nos aparecerá la ventana de licencia (Figura 4).
Pulsando Yes comenzará la instalación (Figura 5). Figura 3: ¿de verdad quieres instalar CutePDF
Writer? Conversión a PDF Página 96 Figura 4: Licencia Figura 5: Comienzo de la instalación
Cuando termine de instalarse nos avisará y nos pedirá que reiniciemos el equipo para
completar la instalación (Figura 6) Figura 6: Fin de la instalación Conversión a PDF Una vez
reiniciado el sistema veremos que se nos ha añadido a la lista de impresoras del sistema
(Figura 7) una nueva llamada CutePDF Writer. Para verlo pincharemos en Inicio e Impresoras y
Faxes si tenemos un acceso en el menú inicio, o dentro del Panel de Control en Impresoras y
Faxes. Figura 7: Impresoras instaladas en el sistema 12.3. Desinstalar CutePDF Writer Si
queremos quitar el programa del sistema realizaremos los siguientes pasos: • En la ventana del
Panel de Control y hacemos doble click en Agregar o quitar programas • Seleccionamos de la
lista de programas instalados CutePDF Writer y pinchamos en Cambiar o q Conversión a PDF
Página 98 Figura 8: Desinstalar desde el Panel de Control Otra opción es desde el botón de
inicio seleccionamos Inicio – Todos los programas – CutePDF – PDF Writer – Desinstalar
CutePDF o Uninstall CutePDF Writer (Figura 9). Nos aparece una ventana para que
confirmemos que queremos quitar el programa (Figura 10), al pulsar en Si comienza la
desinstalación. Figura 9: Ruta desde el menú inicio – programas para desinstalar CutePDF
Writer Figura 10: Ventana para confirmar la desinstalación Conversión a PDF 12.4. Crear
documentos Para usar CutePDF Writer tenemos que abrir el documento que queremos
imprimir en PDF. Seleccionamos la opción Imprimir, que en casi todas las aplicaciones se
encuentra en el menú Archivo > Imprimir y seleccionamos CutePDF Writer de la lista de
impresoras disponibles (Figura 11). Si queremos cambiar algunas opciones al crear el
documento, como color o blanco y negro u orientación, pulsamos en el botón Propiedades (o
Preferencias en algunas aplicaciones). Figura 11: Selección de CutePDF como impresora Página
99 Conversión a PDF Al aceptar seleccionamos en que carpeta del sistema queremos que nos
genere el fichero y su nombre. Por ejemplo en la Figura 12 generamos un fichero PDF llamado
documento en el Escritorio. Figura 12: Nombre y localización de destino Con esto ya tenemos
nuestro documento pdf generado. Hay que tener en cuenta que muchas aplicaciones, como el
bloc de notas o el botón imprimir de la barra de herramientas de Word, imprimen
automáticamente en la impresora predeterminada del sistema. En estos caso si queremos
crear un fichero PDF necesitamos cambiar la imp
También podría gustarte
- Preguntas de Computacion Usac Especifico Ingieneria 2019Documento60 páginasPreguntas de Computacion Usac Especifico Ingieneria 2019Alexander100% (6)
- ProNest 2019 Manual PDFDocumento895 páginasProNest 2019 Manual PDFSilver Barrera60% (5)
- Manual Cossacks II Napoleonic WarsDocumento67 páginasManual Cossacks II Napoleonic WarspasantehenAún no hay calificaciones
- Manual Memor x3Documento6 páginasManual Memor x3david_dvd835Aún no hay calificaciones
- Sistema-OperativoDocumento35 páginasSistema-OperativoVanessa Martínez García100% (2)
- Intrucciones para Configurar Su Hoja de Microsoft ExcelDocumento2 páginasIntrucciones para Configurar Su Hoja de Microsoft ExcelEfrain VillaAún no hay calificaciones
- SILABO Informatica e InternetDocumento6 páginasSILABO Informatica e InternetSantiago Morales GilAún no hay calificaciones
- Manual Windows 7Documento42 páginasManual Windows 7Ana MartinezAún no hay calificaciones
- PCTOPWIN 6.1 Manual Del UsuarioDocumento63 páginasPCTOPWIN 6.1 Manual Del UsuarioCC Desarrollo De SoftwareAún no hay calificaciones
- El Teclado n5Documento10 páginasEl Teclado n5Julian Mauricio GonzalezAún no hay calificaciones
- Aqua ChemDocumento15 páginasAqua ChemJUANBOGOTAAún no hay calificaciones
- Macro Control de Vencimientos Con Alertas AutomáticasDocumento13 páginasMacro Control de Vencimientos Con Alertas AutomáticasAnonymous 8Sd3WACoAún no hay calificaciones
- AutoCAD para El Diseño Civil II PDFDocumento120 páginasAutoCAD para El Diseño Civil II PDFdanoninoAún no hay calificaciones
- Análisis Económico de ProcesosDocumento235 páginasAnálisis Económico de ProcesosÄlëjïtä Dë Lä Crüz100% (1)
- Instalar Net Framework 3.5 Windows 8.1Documento10 páginasInstalar Net Framework 3.5 Windows 8.1JMUcemAdmonAún no hay calificaciones
- Windos 7Documento41 páginasWindos 7William Ayllone ChoqueAún no hay calificaciones
- Sketch EsDocumento115 páginasSketch EsJose Garcia100% (1)
- Primera Clase Computacion 5to PrimariaDocumento39 páginasPrimera Clase Computacion 5to PrimariaJORGE LUIS FERNANDEZ CUBAS100% (1)
- Como Mejorar La Escritura de Documentos en MS Word v2Documento15 páginasComo Mejorar La Escritura de Documentos en MS Word v2Jesus Carmona-MontalvoAún no hay calificaciones
- Principios Basicos Word Archivo, InsertarDocumento9 páginasPrincipios Basicos Word Archivo, Insertarthejoss96Aún no hay calificaciones
- 01 Huawei SmartAX MT810Documento30 páginas01 Huawei SmartAX MT810Charly DecanoAún no hay calificaciones
- Explorar La PCDocumento17 páginasExplorar La PCnadiaAún no hay calificaciones
- Manual Curso Word 2013Documento81 páginasManual Curso Word 2013virginia gonzalezAún no hay calificaciones
- Clasificación de ArchivoDocumento9 páginasClasificación de ArchivoJuan Camilo Vega FigueroaAún no hay calificaciones
- Word 2019 - Definición Reseña Historica y Formas de Ingresar Al Programa PDFDocumento2 páginasWord 2019 - Definición Reseña Historica y Formas de Ingresar Al Programa PDFMilagros Avilés VasquezAún no hay calificaciones
- MANUAL Create Install Free 4Documento9 páginasMANUAL Create Install Free 4RiagonAún no hay calificaciones
- Sapltar Contraseña Con HorensbootDocumento12 páginasSapltar Contraseña Con HorensbootGUSTAVO SAMANIEGOAún no hay calificaciones
- CVIPC2000 Spanish User Manual 6159932084-08 PDFDocumento36 páginasCVIPC2000 Spanish User Manual 6159932084-08 PDFMiguelAún no hay calificaciones
- Cómo Usar La Herramienta Dedo, Enfocar y Desenfocar de PhotoshopDocumento8 páginasCómo Usar La Herramienta Dedo, Enfocar y Desenfocar de PhotoshopWalter Moises De La RosaAún no hay calificaciones
- Summit SCU Guía Del UsuarioDocumento5 páginasSummit SCU Guía Del UsuariosebastianAún no hay calificaciones