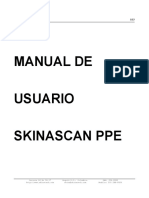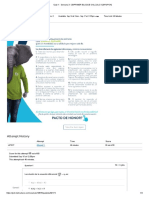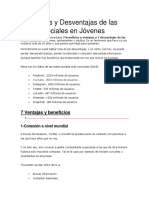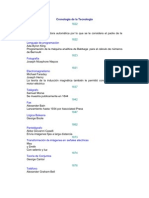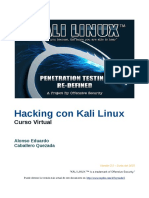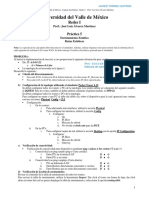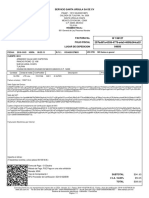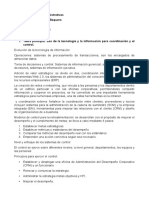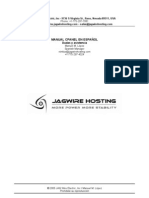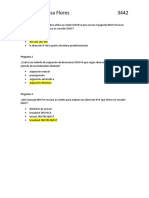Documentos de Académico
Documentos de Profesional
Documentos de Cultura
Manual Usuario Orfeo-1.0 PDF
Manual Usuario Orfeo-1.0 PDF
Cargado por
buzonhdlaTítulo original
Derechos de autor
Formatos disponibles
Compartir este documento
Compartir o incrustar documentos
¿Le pareció útil este documento?
¿Este contenido es inapropiado?
Denunciar este documentoCopyright:
Formatos disponibles
Manual Usuario Orfeo-1.0 PDF
Manual Usuario Orfeo-1.0 PDF
Cargado por
buzonhdlaCopyright:
Formatos disponibles
SISTEMA DE GESTIÓN DOCUMENTAL ORFEO
MANUAL DE USUARIO
ORF-20160119-01
Versión Autores Descripción Cambio
1.0 J.M.Gamez – F.Castillo – J.E.Gomez Re-escritura y Ensamblaje
© 2009-2016 Copyright Skina Technologies Limitada.
Skina Technologies provee soluciones integrales a problemas de manejo de
información, basadas en servicios de consultoría especializada, soporte a
soluciones, infraestructura administrada y Hard o Soft appliances
Skina Technologies 2/186
Índice de contenido
Introducción al Sistema de Gestión Documental Orfeo...........................................................................12
1. Ingreso a Orfeo SGD.......................................................................................................................12
2. Opciones Generales del Sistema......................................................................................................13
3. Funciones del Sistema.....................................................................................................................14
4. Gestión de Radicados......................................................................................................................20
5. Otras Operaciones sobre Documentos............................................................................................29
Envíos.......................................................................................................................................................45
1. Envió Correspondencia...................................................................................................................45
2. Anulaciones de envíos......................................................................................................................53
Impresión..................................................................................................................................................56
Préstamo de Documentos.........................................................................................................................59
1. Préstamo de documentos.................................................................................................................59
2. Devolución de Documentos prestados............................................................................................60
3. Generación de Reportes de préstamos............................................................................................61
4. Cancelar Solicitud de préstamo.......................................................................................................62
Estadísticas...............................................................................................................................................63
Radicación de Entrada / Salida.................................................................................................................65
1. Selección de Remitente....................................................................................................................65
2. Radicación.......................................................................................................................................66
3. Verificación de notificación..............................................................................................................68
4. Generar planilla de radicación.........................................................................................................69
Masiva......................................................................................................................................................71
1. Selección de Remitentes..................................................................................................................71
2. Radicación Masiva...........................................................................................................................73
Administración de SGD Orfeo.................................................................................................................77
1. Usuarios y perfiles...........................................................................................................................77
2. Dependencias...................................................................................................................................94
3. Días no hábiles.................................................................................................................................97
4. Envío de correspondencia................................................................................................................97
5. Tablas sencillas.................................................................................................................................98
6. Tipos de radicación........................................................................................................................101
7. Países.............................................................................................................................................102
8. Departamentos...............................................................................................................................105
9. Municipios.....................................................................................................................................107
10. Tarifas..........................................................................................................................................108
11. Contactos.....................................................................................................................................111
12. Terceros.......................................................................................................................................113
13. Seguridad de dependencias..........................................................................................................117
14. Migración.....................................................................................................................................117
Administración de Plantillas de Radicación............................................................................................119
1. Recomendaciones para la elaboración de plantillas.......................................................................119
Carrera 64 No 9617 Bogotá D.C., Colombia PBX: +57 1 2262080
http://www.skinatech.com info@skinatech.com Móvil: +57 300 4693825/8773343
Skina Technologies 3/186
2. Instrucciones para administrar plantillas en Orfeo.........................................................................120
Tablas de Retención Documental - TRDs...............................................................................................124
1. Contexto legal...............................................................................................................................124
2. Tablas de Retención Documental...................................................................................................124
3. Parametrización de Tablas de Retención Documental...................................................................125
Flujos de Proceso...................................................................................................................................137
1. Proceso pertenece a la serie: Planes Y Programas.........................................................................138
Archivo...................................................................................................................................................150
1. Búsqueda Básica (Archivar)..........................................................................................................150
2. Búsqueda Avanzada.......................................................................................................................155
3. Reporte por Radicados Archivados...............................................................................................156
4. Cambio de Colección.....................................................................................................................157
5. Inventario Consolidado Capacidad................................................................................................159
6. Inventario Documental..................................................................................................................160
7. Radicados Archivados Sin Expediente...........................................................................................162
8. Transferencias documentales.........................................................................................................163
9. Búsqueda Archivo..........................................................................................................................165
10. Insertar Archivo Central..............................................................................................................166
11. Administración De Edificios........................................................................................................169
Modificación...........................................................................................................................................173
SkinaScan PPE.......................................................................................................................................174
1. Ingreso al Sistema de SkinaScan...................................................................................................174
2. Imprimir Sticker.............................................................................................................................175
3. Digitalizar una imagen de un radicado...........................................................................................176
4. Enviar un anexo al servidor...........................................................................................................176
5. Descargar imagen en el equipo......................................................................................................177
6. Imprimir sticker de expedientes.....................................................................................................178
7. Digitalizar imagen para un expediente...........................................................................................179
8. Recomendaciones para la digitalización de documentos...............................................................179
Glosario..................................................................................................................................................182
Carrera 64 No 9617 Bogotá D.C., Colombia PBX: +57 1 2262080
http://www.skinatech.com info@skinatech.com Móvil: +57 300 4693825/8773343
Skina Technologies 4/186
Índice de ilustraciones
Ilustración 1: Ingreso al Sistema..............................................................................................................12
Ilustración 2: Opciones Generales del sistema.........................................................................................13
Ilustración 3: Opciones Funcionales del Sistema......................................................................................14
Ilustración 4: Menú de Radicación...........................................................................................................15
Ilustración 5: Carpetas predeterminadas en el sistema.............................................................................16
Ilustración 6: Contenido de la carpeta de Entrada...................................................................................17
Ilustración 7: Encabezado del la Tabla.....................................................................................................17
Ilustración 8: Pestaña Información General.............................................................................................18
Ilustración 9: Pestaña Histórico...............................................................................................................19
Ilustración 10: Pestaña Documentos........................................................................................................19
Ilustración 11: Pestaña Expedientes.........................................................................................................20
Ilustración 12: Transacciones del sistema.................................................................................................21
Ilustración 13: Opción Reasignar.............................................................................................................22
Ilustración 14: Reasignar..........................................................................................................................22
Ilustración 15: Opción de Informar..........................................................................................................23
Ilustración 16: Opción Realizar................................................................................................................23
Ilustración 17: Confirmación de Informar................................................................................................23
Ilustración 18: Opción de Devolver.........................................................................................................24
Ilustración 19: Justificación Devolución...................................................................................................25
Ilustración 20: Opción de Vo.Bo..............................................................................................................25
Ilustración 21: Opción Vo.Bo...................................................................................................................26
Ilustración 22: TRD Múltiples..................................................................................................................26
Ilustración 23: Radicados a TRD Múltiples.............................................................................................27
Ilustración 24: Clasificar documento (s) en una TRD..............................................................................27
Ilustración 25: Incluir en expediente........................................................................................................28
Ilustración 26: Confirmación de expediente.............................................................................................28
Ilustración 27: Búsqueda de radicados.....................................................................................................29
Ilustración 28: Búsqueda Clásica.............................................................................................................29
Ilustración 29: Resultado de la consulta...................................................................................................30
Ilustración 30: Búsqueda clásica con fechas de pago...............................................................................30
Ilustración 31: Opciones de reserva.........................................................................................................31
Ilustración 32: Digitalización de Documentos..........................................................................................32
Ilustración 33: Selcción de Criterios........................................................................................................32
Ilustración 34: Asociar Imagen.................................................................................................................33
Ilustración 35: Selección de Imagen.........................................................................................................33
Ilustración 36: Selcción de Criterios........................................................................................................34
Ilustración 37: Asociar Imagen.................................................................................................................34
Ilustración 38: Selección de Imagen.........................................................................................................34
Ilustración 39: Selcción de Criterios........................................................................................................35
Ilustración 40: Modificar Imagen.............................................................................................................35
Carrera 64 No 9617 Bogotá D.C., Colombia PBX: +57 1 2262080
http://www.skinatech.com info@skinatech.com Móvil: +57 300 4693825/8773343
Skina Technologies 5/186
Ilustración 41: Selección de Imagen.........................................................................................................35
Ilustración 42: Selcción de Criterios........................................................................................................36
Ilustración 43: Imprimir Sticker...............................................................................................................36
Ilustración 44: Selección de Sticker.........................................................................................................36
Ilustración 45: Información del Sticker....................................................................................................37
Ilustración 46: Búsqueda de Expediente..................................................................................................37
Ilustración 47: Resultado de la Búsqueda de Expediente.........................................................................38
Ilustración 48: Incluir en..........................................................................................................................38
Ilustración 49: Incluir en Expediente........................................................................................................39
Ilustración 50: Confirmación de Incluir Radicado....................................................................................39
Ilustración 51: Opción Excluir.................................................................................................................40
Ilustración 52: Excluir Radicado..............................................................................................................40
Ilustración 53: Confirmación Excluir en...................................................................................................40
Ilustración 54: Agendar documento.........................................................................................................41
Ilustración 55: Comentario de agendar documento..................................................................................42
Ilustración 56: Solicitar anulación............................................................................................................42
Ilustración 57: Listado de documentos para solicitar anulación...............................................................42
Ilustración 58: Comentario para solicitar anulación.................................................................................43
Ilustración 59: Información general para re programa pago....................................................................44
Ilustración 60: Opciones de Envíos..........................................................................................................45
Ilustración 61: Opciones de envío............................................................................................................45
Ilustración 62: Envíos Normal..................................................................................................................46
Ilustración 63: Datos de envío..................................................................................................................46
Ilustración 64: Confirmación de envío.....................................................................................................47
Ilustración 65: Modificación de Registro de Envío..................................................................................47
Ilustración 66: Modificación de envío......................................................................................................47
Ilustración 67: Modificación de datos de envío........................................................................................48
Ilustración 68: Generar Planillas y Guías..................................................................................................48
Ilustración 69: Generación de planillas y guías.........................................................................................48
Ilustración 70: Guía generada...................................................................................................................49
Ilustración 71: Planilla de envío...............................................................................................................49
Ilustración 72: Por Exceder tiempo de Espera.........................................................................................50
Ilustración 73:Devolución por tiempo de espera......................................................................................50
Ilustración 74: Marcar como impreso después de devolución por tiempo de espera...............................51
Ilustración 75: Histórico de devolución por tiempo de espera.................................................................51
Ilustración 76: Otras Devoluciones..........................................................................................................51
Ilustración 77: Devolución de documentos..............................................................................................52
Ilustración 78: Confirmar devolución.......................................................................................................52
Ilustración 79: Confirmación del sistema.................................................................................................53
Ilustración 80: Anular Radicados.............................................................................................................53
Ilustración 81: Datos de Anulación..........................................................................................................54
Ilustración 82: Anulación de Radicados...................................................................................................54
Carrera 64 No 9617 Bogotá D.C., Colombia PBX: +57 1 2262080
http://www.skinatech.com info@skinatech.com Móvil: +57 300 4693825/8773343
Skina Technologies 6/186
Ilustración 83: Actas de Anulación...........................................................................................................55
Ilustración 84: Modulo de Impresión.......................................................................................................56
Ilustración 85: Marcar como Impreso......................................................................................................56
Ilustración 86: Envió de Documentos......................................................................................................56
Ilustración 87: Generar Listado de Entrega.............................................................................................57
Ilustración 88: Documentos para Entregar...............................................................................................57
Ilustración 89: Listado de Radicados.......................................................................................................58
Ilustración 90: Módulo de Préstamo........................................................................................................59
Ilustración 91: Préstamo de Radicado......................................................................................................59
Ilustración 92: Documentos Solicitados...................................................................................................60
Ilustración 93: Devolución de Documentos.............................................................................................60
Ilustración 94: Generación de Reportes...................................................................................................61
Ilustración 95: Generación de Reportes...................................................................................................61
Ilustración 96: Resultado de Búsqueda....................................................................................................62
Ilustración 97: Ver Histórico....................................................................................................................62
Ilustración 98: Opciones Generales del sistema.......................................................................................63
Ilustración 99: Ventana de Estadísticas....................................................................................................63
Ilustración 100: Tipo de estadísticas.........................................................................................................63
Ilustración 101: Descripción de la Estadística..........................................................................................64
Ilustración 102: Resultado de Estadísticas...............................................................................................64
Ilustración 103: Pestaña donde se muestra la información de cada uno de los radicados involucrados en
la estadística generada..............................................................................................................................64
Ilustración 104: Menú Radicación............................................................................................................65
Ilustración 105: Seleccionar Remitente....................................................................................................65
Ilustración 106: Agregar Usuario.............................................................................................................66
Ilustración 107: Agregar Remitente..........................................................................................................66
Ilustración 108: Ingreso de remitente nuevo............................................................................................66
Ilustración 109: Datos del Remitente.......................................................................................................67
Ilustración 110: Datos del Radicado........................................................................................................67
Ilustración 111: Numero de radicado.......................................................................................................67
Ilustración 112: Numero de radicado.......................................................................................................68
Ilustración 113: Notificación de correo electrónico.................................................................................68
Ilustración 114: Generar Planilla..............................................................................................................69
Ilustración 115: Generar Planilla..............................................................................................................69
Ilustración 116: Listado de radicados a Generar Planilla.........................................................................70
Ilustración 117: Planilla generada.............................................................................................................70
Ilustración 118: Menú Masiva..................................................................................................................71
Ilustración 119: Radicación Masiva..........................................................................................................71
Ilustración 120: Consulta y Selección de Destinatarios............................................................................72
Ilustración 121: Resultado Consulta Destinatarios...................................................................................72
Ilustración 122: Generar .CSV.................................................................................................................72
Ilustración 123: Descargar .CSV..............................................................................................................73
Carrera 64 No 9617 Bogotá D.C., Colombia PBX: +57 1 2262080
http://www.skinatech.com info@skinatech.com Móvil: +57 300 4693825/8773343
Skina Technologies 7/186
Ilustración 124: Guardar en Equipo Local...............................................................................................73
Ilustración 125: Aplicación TRD..............................................................................................................73
Ilustración 126: Tipo de Radicación.........................................................................................................74
Ilustración 127: Adjuntar archivos correspondientes...............................................................................74
Ilustración 128: Información Masiva........................................................................................................74
Ilustración 129: definitivo de Radicados Masiva......................................................................................75
Ilustración 130: Radicado Combinación de Correspondencia..................................................................76
Ilustración 131: Opción Administración...................................................................................................77
Ilustración 132: Opciones de Administración...........................................................................................77
Ilustración 133: Administración de Usuarios y Perfiles............................................................................77
Ilustración 134: Creación de usuario........................................................................................................78
Ilustración 135: Asignación de Permisos de usuario................................................................................79
Ilustración 136: Editar usuarios...............................................................................................................80
Ilustración 137: Consultar usuarios..........................................................................................................81
Ilustración 138: Ver Histórico de usuario.................................................................................................81
Ilustración 139: Histórico de usuario.......................................................................................................81
Ilustración 140: Radicación Salida...........................................................................................................82
Ilustración 141: Radicación Documentos Internos...................................................................................83
Ilustración 142: Comunicación Interna....................................................................................................83
Ilustración 143: Radicación Masiva.........................................................................................................84
Ilustración 144: Impresión........................................................................................................................84
Ilustración 145: Solicitud de Anulación....................................................................................................85
Ilustración 146: Usuario Reasigna............................................................................................................85
Ilustración 147: Estadísticas.....................................................................................................................86
Ilustración 148: Usuario Activo...............................................................................................................86
Ilustración 149: Nivel de Seguridad.........................................................................................................86
Ilustración 150: Usuario Nuevo...............................................................................................................87
Ilustración 151: Archivar Documentos.....................................................................................................87
Ilustración 152: Usuario Publico..............................................................................................................88
Ilustración 153: Creación de Expedientes................................................................................................88
Ilustración 154: Notificación de Citaciones..............................................................................................88
Ilustración 155: Autenticación LDAP......................................................................................................89
Ilustración 156: Radicación de Entrada....................................................................................................89
Ilustración 157: Radicación de Facturas...................................................................................................90
Ilustración 158: Digitalización de Documentos........................................................................................90
Ilustración 159: Administrador de Archivo...............................................................................................91
Ilustración 160: Tablas de Retención Documental...................................................................................91
Ilustración 161: Prestamos de Documentos.............................................................................................92
Ilustración 162: Envíos de Correo...........................................................................................................92
Ilustración 163: Devoluciones de Correo.................................................................................................93
Ilustración 164: Anulaciones....................................................................................................................93
Ilustración 165: Borrar Anexos .tif...........................................................................................................93
Carrera 64 No 9617 Bogotá D.C., Colombia PBX: +57 1 2262080
http://www.skinatech.com info@skinatech.com Móvil: +57 300 4693825/8773343
Skina Technologies 8/186
Ilustración 166: Editor de Flujos..............................................................................................................94
Ilustración 167: Administrador de dependencias......................................................................................94
Ilustración 168: Listado de Dependencias................................................................................................95
Ilustración 169: Creación de Dependencia...............................................................................................96
Ilustración 170: Consecutivos de las dependencias..................................................................................96
Ilustración 171: Lista de dependencias.....................................................................................................97
Ilustración 172: Dais No Hábiles..............................................................................................................97
Ilustración 173: Administración de formas de envíos...............................................................................98
Ilustración 174: Administración de tablas sencillas...................................................................................99
Ilustración 175: Listado Tablas Sencillas..................................................................................................99
Ilustración 176: Creación Tabla Sencilla................................................................................................100
Ilustración 177: Modificación Tabla Sencilla..........................................................................................100
Ilustración 178: Administración de tipos de radicados...........................................................................101
Ilustración 179: Listado Tipos de Radicados.........................................................................................101
Ilustración 180: Agregar Tipo de Radicado............................................................................................102
Ilustración 181: Modificación Tipos de Radicados................................................................................102
Ilustración 182: Administrador de Países...............................................................................................103
Ilustración 183: Listado de Países..........................................................................................................103
Ilustración 184: Agregar País.................................................................................................................104
Ilustración 185: Modificar País..............................................................................................................104
Ilustración 186: Administrador de Departamentos.................................................................................105
Ilustración 187: Listado de Departamentos............................................................................................105
Ilustración 188: Agregar Departamento.................................................................................................106
Ilustración 189: Modificar Departamentos.............................................................................................106
Ilustración 190: Administrador de Municipios.......................................................................................107
Ilustración 191: Modificar Departamentos.............................................................................................108
Ilustración 192: Administrador de Tarifas..............................................................................................109
Ilustración 193: Listado de Tarifas.........................................................................................................109
Ilustración 194: Agregar Tarifa...............................................................................................................110
Ilustración 195: Modificar Tarifa............................................................................................................110
Ilustración 196: Administrador de Contactos.........................................................................................111
Ilustración 197: Listado de Contactos....................................................................................................112
Ilustración 198: Agregar Contacto.........................................................................................................112
Ilustración 199: Modificar Contacto......................................................................................................113
Ilustración 200: Administración de tipo tercero.....................................................................................114
Ilustración 201: Listado de Terceros......................................................................................................114
Ilustración 202: Agregar Tercero............................................................................................................115
Ilustración 203: Búsqueda de Tercero....................................................................................................116
Ilustración 204: Modificar Tercero.........................................................................................................116
Ilustración 205: Seguridad de Dependencia...........................................................................................117
Ilustración 206: Ejemplo de archivo plano.............................................................................................118
Ilustración 207: Migración de imágenes.................................................................................................118
Carrera 64 No 9617 Bogotá D.C., Colombia PBX: +57 1 2262080
http://www.skinatech.com info@skinatech.com Móvil: +57 300 4693825/8773343
Skina Technologies 9/186
Ilustración 208: Opción Ayuda...............................................................................................................120
Ilustración 209: Directorio.....................................................................................................................120
Ilustración 210: Menú de Plantillas........................................................................................................121
Ilustración 211: Cargar Plantilla.............................................................................................................121
Ilustración 212: Seleccionar Plantilla.....................................................................................................121
Ilustración 213: Listado de Plantillas Cargadas......................................................................................122
Ilustración 214: Eliminar Plantilla..........................................................................................................122
Ilustración 215: Mensaje de Confirmación.............................................................................................122
Ilustración 216: Formato de Plantilla.....................................................................................................123
Ilustración 217: Modulo de TRD...........................................................................................................125
Ilustración 218: Opciones del módulo de TRD......................................................................................125
Ilustración 219: Tipos Documentales.....................................................................................................125
Ilustración 220: Tipología ingresada correctamente...............................................................................126
Ilustración 221: Modificar Tipologías....................................................................................................126
Ilustración 222: Búsqueda de tipología..................................................................................................127
Ilustración 223: Inserción de series documentales.................................................................................128
Ilustración 224: Serie insertada correctamente......................................................................................128
Ilustración 225: Modificar series............................................................................................................129
Ilustración 226: Búsqueda de serie.........................................................................................................129
Ilustración 227: Subserie........................................................................................................................130
Ilustración 228: Subseries documentales................................................................................................130
Ilustración 229: Subseries ingresadas al sistema....................................................................................130
Ilustración 230: Subseries ingresadas al sistema....................................................................................131
Ilustración 231: Modificación Subseries................................................................................................131
Ilustración 232: Buscar Subserie............................................................................................................132
Ilustración 233: Matriz de Relación.......................................................................................................132
Ilustración 234: Matriz de relación de TRD...........................................................................................133
Ilustración 235: Matriz asignada correctamente....................................................................................133
Ilustración 236: Modificación TRD Área...............................................................................................134
Ilustración 237: Modificación TRD Área...............................................................................................134
Ilustración 238: Listado de TRD asignadas............................................................................................134
Ilustración 239: Listado para todas las dependencias.............................................................................135
Ilustración 240: Listado para un área especifica.....................................................................................136
Ilustración 241: Flujo de Proceso...........................................................................................................137
Ilustración 242: Módulo de edición de Flujos........................................................................................138
Ilustración 243: Crear Proceso...............................................................................................................138
Ilustración 244: Ventana de creación de proceso...................................................................................138
Ilustración 245: Editar Flujo...................................................................................................................139
Ilustración 246: Seleccionar Proceso.....................................................................................................139
Ilustración 247: Adición de etapas.........................................................................................................139
Ilustración 248: Crear conexión.............................................................................................................140
Ilustración 249: Creación de conexión para flujograma.........................................................................141
Carrera 64 No 9617 Bogotá D.C., Colombia PBX: +57 1 2262080
http://www.skinatech.com info@skinatech.com Móvil: +57 300 4693825/8773343
Skina Technologies 10/186
Ilustración 250: Pantalla de creación de flujo terminado........................................................................142
Ilustración 251: Crear Flujo...................................................................................................................142
Ilustración 252: Adicionar etapa.............................................................................................................142
Ilustración 253: Ingreso de datos para la adición de etapa.....................................................................143
Ilustración 254: Ingreso de conexiones..................................................................................................143
Ilustración 255: Guardar información de flujo.......................................................................................143
Ilustración 256: Seleccione el proceso a editar......................................................................................144
Ilustración 257: Modificación del flujo...................................................................................................144
Ilustración 258: Modificación de la etapa..............................................................................................145
Ilustración 259: Modificación de conexiones.........................................................................................145
Ilustración 260: Aplicación de los flujos a los expedientes.....................................................................146
Ilustración 261: Pestaña Expedientes.....................................................................................................146
Ilustración 262: Crear expediente...........................................................................................................147
Ilustración 263: Opciones de creación de expediente.............................................................................147
Ilustración 264: Confirmación de creación de expediente......................................................................147
Ilustración 265: Resultado de la creación del expediente.......................................................................148
Ilustración 266: Verificación de inclusión en expediente........................................................................148
Ilustración 267: Cambio exitoso.............................................................................................................149
Ilustración 268: Módulo de Archivo.......................................................................................................150
Ilustración 269: Opciones de archivo.....................................................................................................150
Ilustración 270: Encabezado de la búsqueda básica...............................................................................151
Ilustración 271: Documentos por archivar.............................................................................................151
Ilustración 272: Ubicación física del radicado en un expediente............................................................152
Ilustración 273: Seleccione Edificio.......................................................................................................152
Ilustración 274: unidad de conservación................................................................................................153
Ilustración 275: Cambio de Carpeta.......................................................................................................153
Ilustración 276: No de folios, No de anexos..........................................................................................153
Ilustración 277: Documentos archivados...............................................................................................154
Ilustración 278: Resultado de Búsqueda por Excluir.............................................................................154
Ilustración 279: Confirmación de exclusión...........................................................................................154
Ilustración 280: Búsqueda Avanzada......................................................................................................155
Ilustración 281: Resultado de la Búsqueda Básica.................................................................................156
Ilustración 282: Reporte por Archivados...............................................................................................156
Ilustración 283: Resultado del reporte...................................................................................................157
Ilustración 284: Detalles del reporte......................................................................................................157
Ilustración 285: Cambio de Colección Por Cajas...................................................................................158
Ilustración 286: Cambio de Colección por Expedientes.........................................................................159
Ilustración 287: Inventario consolidado capacidad Ocupada.................................................................160
Ilustración 288: Resultado del inventario por Entrepaños.....................................................................160
Ilustración 289: Resultado del inventario por Cajas...............................................................................160
Ilustración 290: Agregar Inventario.......................................................................................................161
Ilustración 291: Inventario documental generado..................................................................................161
Carrera 64 No 9617 Bogotá D.C., Colombia PBX: +57 1 2262080
http://www.skinatech.com info@skinatech.com Móvil: +57 300 4693825/8773343
Skina Technologies 11/186
Ilustración 292: Confirmación de descarga............................................................................................162
Ilustración 293: Cargar archivo CSV con inventario..............................................................................162
Ilustración 294: Radicados archivados sin expediente...........................................................................163
Ilustración 295: Resultado del reporte...................................................................................................163
Ilustración 296: Transferencia Documentales.........................................................................................164
Ilustración 297: Consulta de transferencia documental..........................................................................164
Ilustración 298: Resultado de alerta de expedientes..............................................................................164
Ilustración 299: Búsqueda Archivo central.............................................................................................165
Ilustración 300: Resultado de la búsqueda en Archivo Central..............................................................165
Ilustración 301: Modificar registro de archivo central...........................................................................166
Ilustración 302: Insertar registro en archivo central...............................................................................168
Ilustración 303: Cargar archivo CSV con inventario..............................................................................168
Ilustración 304: Ingresar edificio............................................................................................................169
Ilustración 305: Información del Edificio...............................................................................................169
Ilustración 306: Ingreso de Tipos de almacenamiento............................................................................170
Ilustración 307: Relación entre tipos de almacenamiento......................................................................170
Ilustración 308: Edición de edificios......................................................................................................171
Ilustración 309: Edición de tipos de almacenamiento............................................................................171
Ilustración 310: Relación entre tipos de almacenamiento......................................................................172
Ilustración 311: Modificaciones de Radicados.......................................................................................173
Ilustración 312: Buscar Radicado..........................................................................................................173
Ilustración 313: Datos Modificados.......................................................................................................173
Ilustración 314: Ingreso al Sistema SkinaScan.......................................................................................174
Ilustración 315: Ventana de SkinaScan...................................................................................................175
Ilustración 316: Búsqueda del Radicado................................................................................................175
Ilustración 317: Radicado a Imprimir.....................................................................................................176
Ilustración 318: Impresión Sticker.........................................................................................................176
Ilustración 319: Abrir Imagen desde Equipo..........................................................................................177
Ilustración 320: Enviar Anexo a un Radicado........................................................................................177
Ilustración 321: Descargar en el Servidor..............................................................................................178
Ilustración 322: Ubicación para descargar Archivo................................................................................178
Ilustración 323: Búsqueda de Expediente..............................................................................................178
Ilustración 324: Radicados pertenecientes a un Expediente...................................................................179
Ilustración 325: Aplicación TRD Expediente.........................................................................................180
Ilustración 326: Confirmación del Expediente.......................................................................................181
Ilustración 327: Muestra Numero Expediente.......................................................................................181
Carrera 64 No 9617 Bogotá D.C., Colombia PBX: +57 1 2262080
http://www.skinatech.com info@skinatech.com Móvil: +57 300 4693825/8773343
Skina Technologies 12/186
Introducción al
Sistema de Gestión Documental Orfeo
En el presente capítulo se presentan los primeros pasos para un usuario que comienza a usar el Sistema
de Gestión Documental Orfeo. Se describe el ingreso, el ambiente general de trabajo y las diferentes
funcionalidades básicas de la herramienta.
1. Ingreso a Orfeo SGD
Para ingresar a la herramienta de Gestión Documental Orfeo se requiere:
✔ Navegador Web: El sistema está desarrollado en ambiente Web con estándares W3C, por lo tanto
se recomienda usar Mozilla Firefox a cambio de Internet Explorer, con la dirección o ruta
indicada.
Ilustración 1: Ingreso al Sistema
✔ Nombre de usuario y contraseña: Ingrese sus datos en la pantalla de inicio.
◦ Si no recuerda la contraseña, debe informar al área responsable para restaurarla y poder
ingresar.
◦ Si su instalación es nueva es posible que admon/admon o admin/admin funcione para iniciar.
◦ Tenga en cuenta que, por seguridad, luego de 15 minutos de inactividad la sesión se cerrará y
deberá iniciar nuevamente la sesión en el sistema.
Carrera 64 No 9617 Bogotá D.C., Colombia PBX: +57 1 2262080
http://www.skinatech.com info@skinatech.com Móvil: +57 300 4693825/8773343
Skina Technologies 13/186
2. Opciones Generales del Sistema
Una vez ha ingresado encontrará en la parte superior izquierda las siguientes opciones.
Ilustración 2: Opciones Generales del sistema
2.1. Ayuda
Mediante este vínculo se puede ingresar al listado de manuales, donde se puede consultar los diferentes
procedimientos que se realizan en el sistema y el listado de plantillas de comunicación, donde se puede
descargar, subir, mover o copiar dependiendo de la necesidad planteada.
2.2. Información
Se encuentran los datos generales de cada usuario como documento de identificación, fecha de
nacimiento, No. de extensión, correo electrónico, Ubicación, piso. Se recomienda tener actualizados sus
datos en el sistema.
2.3. Créditos
Se reconoce el esfuerzo de los desarrolladores que ha colaborado para que la herramienta crezca y se
mantenga.
2.4. Contraseña
Al ingresar a este vínculo se puede cambiar la contraseña del usuario para el ingreso al sistema. Cuando
se realice un cambio de contraseña, se debe cerrar la sesión y volver a ingresar con la nueva clave este
proceso solo cambia la contraseña corta es decir No cambia la del LDAP.
2.5. Estadísticas
Permite generar diferentes reportes de los documentos que entran, se procesan y salen de la entidad.
✔ Puede escoger Dependencia, Usuario, Tipo de radicado, etc.
✔ La fecha Desde/Hasta corresponde al día en que fueron radicados los documentos.
✔ Verifique el manual de estadísticas para mayor información.
Carrera 64 No 9617 Bogotá D.C., Colombia PBX: +57 1 2262080
http://www.skinatech.com info@skinatech.com Móvil: +57 300 4693825/8773343
Skina Technologies 14/186
2.6. Cerrar Sesión
En el momento que no se desea continuar en el aplicativo puede usar esta opción. Es importante, por
seguridad, que siempre se asegure que la sesión queda cerrada antes de abandonar su puesto de trabajo.
3. Funciones del Sistema
En el lado izquierdo de la aplicación en todo momento encontrara los diferentes menús con el que
cuenta el sistema : Menú Principal, Radicación y Carpetas.
3.1. Menú Principal
Este menú contiene todas las opciones funcionales del sistema dependiendo de los permisos asignados
al usuario:
✔ Administración: Cuando se necesita cambiar algún parámetro de
operación del sistema.
✔ Editor de Flujos: Esta opción permite crear y/o editar los flujos
documentales ingresados en la parametrización del sistema.
✔ Envíos: Maneja los envíos de documentos entregados a las diferentes
agencias de correo para su reparto.
✔ Modificación: Cuando se debe cambiar alguna información de un
radicado. Esto puede ocurrir porque los datos están incompletos o
incorrectos.
✔ Impresión: Permite marcar en el sistema un radicado de salida como
Ilustración 3: Opciones impreso. Esto se debe realizar después de imprimir el documento
Funcionales del Sistema físico.
✔ Anulación: Cuando existe un número de radicado para anular por duplicidad del documento,
corrección del mismo o el radicado ya no se va a enviar a su destino.
✔ Tablas de Retención Documental: Aplicación de las tablas de retención documental a un
radicado generado en el sistema. Se asigna la respectiva identificación teniendo en cuenta la
Serie, Subserie y Tipo documental al que pertenece, de tal manera que pueda ser clasificado en el
área de archivo.
✔ Consultas: Buscar un radicado de forma rápida para realizar alguna operación con el. Se pueden
utilizar diferentes filtros para tener un resultado mas preciso, cercano a lo que se necesita.
✔ Archivo: Se utiliza cuando se necesita organizar y almacenar los documentos en el archivo de
gestión de la entidad o empresa. Hace referencia a la ubicación de los mismos documentos del
Carrera 64 No 9617 Bogotá D.C., Colombia PBX: +57 1 2262080
http://www.skinatech.com info@skinatech.com Móvil: +57 300 4693825/8773343
Skina Technologies 15/186
área de archivo.
✔ Préstamo: Solicitar un documento en físico. El sistema debe tener un registro del préstamo
realizado para tener mejor control de los documentos físicos.
✔ Dev Correo: Este es el proceso que se debe realizar cuando se necesite dar por cerrado un envío
que se realizo anteriormente.
3.2. Radicación
Este menú contiene las opciones que permite el sistema al momento de radicar: Este puede cambiar de
acuerdo a los tipos de radicación de cada entidad y/o empresa.
✔ Salida: Registrar en el sistema los documentos que van hacer
entregados a las diferentes entidades y/o empresas.
✔ Entrada: Registrar en el sistema los documentos que llegan y son
entregados a la entidad y/o empresa
✔ Memorando: Registrar en el sistema los documentos internos
formales.
✔ Circulares: Registrar en el sistema los documentos internos no
formales.
✔ Masiva: Generar un radicado a múltiples destinatarios y su
Ilustración 4: Menú de distribución.
Radicación
✔ Asociar Imágenes: Subir y anexar documentos referentes al mismo
radicado y la impresión de su Sticker. También se utiliza para subir
modificaciones y/o de un documento de un radicado.
✔ Planilla de Radicados: Desde esta opción se puede generar una planilla que lista todos los
radicados efectuados y en tramite que se han realizado en un periodo de tiempo.
✔ Planilla de Reasignados: Generar una planilla que lista todos los radicados que por alguna
razón han sido asignados a una persona diferente en un periodo de tiempo.
✔ Correo Electrónico / Radicación Email: Desde esta opción se puede generar las radicaciones
de correos electrónicos recibidos.
3.3. Carpetas
Las carpetas son conjuntos de documentos con un factor común i.e. Entrada / Salida. Desde este menú
se pueden ver todos los radicados del usuario en el sistema como Entrada, Salida, Memorandos,
Circulares, Informados y todas las demás transacciones que se han realizado en el sistema referente a los
Carrera 64 No 9617 Bogotá D.C., Colombia PBX: +57 1 2262080
http://www.skinatech.com info@skinatech.com Móvil: +57 300 4693825/8773343
Skina Technologies 16/186
radicados.
3.3.1. Carpetas Predeterminadas
Las carpetas que vienen por defecto en el sistema contienen los radicados que se han configurado en el
sistema y son creadas para cada nuevo usuario. Estas vienen con su nombre seguido de la cantidad de
radicados existentes entre paréntesis ():
✔ Entrada: Cuando se radica un documento en el área de
correspondencia para una dependencia determinada, el radicado llega
a la carpeta de "ENTRADA" del usuario responsable de la
dependencia destino.
✔ Salida: A esta carpeta llegan todos los registros de radicación de
salida que han sido generados por el usuario como una Radicación
Nueva, y a la cual, se le anexará un documento para generar la
respuesta.
✔ Memorando: A esta carpeta llegan los radicados que la entidad se
encarga de generar y asignar a las diferentes dependencias.
✔ Circulares: A esta carpeta llegan los radicados que la entidad se
Ilustración 5: Carpetas encargan de generar y asignar a las diferentes dependencias como lo
predeterminadas en el sistema son las circulares internas.
✔ Vo.Bo: Si el usuario tiene perfil de Jefe, en esta carpeta se encuentran los radicados que un
usuario le ha informado para su revisión y aprobación, y de esta forma, poder realizar las
transacciones correspondientes. Si el usuario tiene un perfil Normal solo podrá visualizar los
documentos que él mismo ha enviado a su jefe pero no podrá realizar ninguna transacción sobre
los mismos.
✔ Devueltos: A esta carpeta llegan los documentos que han devuelto a un usuario porque
encontraron algún error o inconsistencia en el mismo.
✔ Agendado: En esta carpeta se irán trasladando automáticamente los documentos que tienen
programada una agenda con fecha del día actual es decir los documentos que están establecidos
para ser tramitados el día de hoy.
✔ Agendado Vencido: En esta carpeta se irán trasladando automáticamente los documentos que
tienen programada una agenda con fecha anterior al día de hoy es decir con los documentos que
no se tramitaron el día correspondiente.
✔ Informados: A esta carpeta llegarán las copias informativas que los funcionarios pueden
enviarse unos a otros.
✔ Transacciones: En esta carpeta se guarda una copia de los documentos a los cuales el usuario
Carrera 64 No 9617 Bogotá D.C., Colombia PBX: +57 1 2262080
http://www.skinatech.com info@skinatech.com Móvil: +57 300 4693825/8773343
Skina Technologies 17/186
les ha realizado alguna transacción en su histórico, en el último mes, por ej: reasignar, informar,
archivar, devolver, entre otras.
✔ Carpetas Personales: Son las carpetas creadas por los usuarios mediante el vinculo
“Personales/Nueva Carpeta” para la organización de sus documentos.
3.3.2. Contenido de una carpeta
Todo el contenido de una carpeta, sin afectar de que tipo es, se muestra un listado de radicados
correspondiente. Ejemplo: Si escoge la carpeta de entrada y en ella se muestra un listado de todos los
radicados de entrada correspondientes en este momento.
Ilustración 6: Contenido de la carpeta de Entrada
Los documentos listados en cualquier carpeta, contienen 6 columnas:
Ilustración 7: Encabezado del la Tabla
✔ Número de Radicado: Al dar clic sobre el número de radicación Ejm:[2007900000012] se
puede ver la imagen digitalizada (para un documento de entrada)
✔ Fecha de Radicado: Al dar Clic sobre la fecha de radicación, se ingresa a los datos del radicado.
Este módulo se encuentra dividido en pestañas para una mejor compresión.
✔ Asunto: Corresponde al asunto del documento, dicho campo es insertado al momento de la
radicación.
✔ Remitente/Destinatario: Empresa o entidad remitente del documento.
Carrera 64 No 9617 Bogotá D.C., Colombia PBX: +57 1 2262080
http://www.skinatech.com info@skinatech.com Móvil: +57 300 4693825/8773343
Skina Technologies 18/186
✔ Tipo de Documento: Tipología documental aplicada al radicado, como Tabla de Retención
Documental (TRD).
✔ Días Restantes: Muestra los días para dar tramite según la Tabla de Retención Documental
(TRD).
✔ Enviado por: Funcionario que envió o asigno el documento. Si el campo es vació, significa que
llegó directamente del área de correspondencia
3.3.3. Contenido de un Radicado
En el listado de una carpeta puede escoger un radicado. Al presentarse este radicado, se cuenta con 4
pestañas con información relevante como se muestra a continuación:
¤ Información General
En esta vista se puede encontrar la información de Remitente, Empresas, Entidades con sus respectivas
direcciones, departamentos y demás datos que se incluyeron en el registro inicial de la radicación.
Ilustración 8: Pestaña Información General
Desde esta vista, además usted puede:
✔ Verificar si es un radicado nuevo o un radicado anexo a uno que ya existía en el sistema.
✔ La seguridad del radicado.
✔ La imagen del radicado.
Carrera 64 No 9617 Bogotá D.C., Colombia PBX: +57 1 2262080
http://www.skinatech.com info@skinatech.com Móvil: +57 300 4693825/8773343
Skina Technologies 19/186
✔ El estado actual del mismo.
✔ La clasificación TRD (Tablas de Retención Documental).
✔ El flujo del documento
¤ Histórico
Esta es una de las vistas más importantes del sistema. Desde aquí se puede consultar los diferentes pasos
o transacciones que se ha realizado al documento desde que se entregó en correspondencia hasta que
finalizó su trámite, incluyendo las veces que ha sido reasignado e informado.
Ilustración 9: Pestaña Histórico
¤ Documentos
En esta pestaña se muestra la información de todos los documentos que se han anexado al radicado,
cada uno de estos documentos tienen que pasar por 4 estados importantes que describen el proceso del
mismo documento.
Ilustración 10: Pestaña Documentos
Carrera 64 No 9617 Bogotá D.C., Colombia PBX: +57 1 2262080
http://www.skinatech.com info@skinatech.com Móvil: +57 300 4693825/8773343
Skina Technologies 20/186
✔ Área de estado del documento: Contiene 4 estados son: Anexado, Radicado, Impresos y
Enviado.
✔ Un número temporal compuesto por el número de radicado de entrada más un consecutivo que
va a identificar el archivo que usted ha anexado, mientras es revisado, aprobado y se le adjudica
un número de radicado definitivo el cual reemplazará a este número inicial.
✔ Algunos atributos del archivo anexo como: el tipo de formato, tipificación del documento
(cuando este ya es radicado), su tamaño, el nombre de quien lo ha adjuntado al registro inicial y
una referencia colocada por usted en el paso anterior.
¤ Expedientes
Esta pestaña muestra los expedientes en los cuales el radicado ha sido incluido, estos expedientes
virtuales se van conformando a medida que el usuario incluye radicados en determinado nombre de
expediente, logrando en una sola ventana mostrar todos los documentos involucrados en el mismo
proceso y los cuales se encuentran físicamente archivados.
Ilustración 11: Pestaña Expedientes
• Al dar Clic sobre cualquiera de los números de expedientes este actualiza la pagina con la
información de los radicados que se encuentran en el numero seleccionado (La cual aparece
abajo de ver borrados).
• Enlace “INCLUIR DOCUMENTOS EN EXPEDIENTE” muestra la pantalla que permite
anexar los documentos necesarios en el mismo expediente donde se encuentra el radicado.
Sugerencia:Verifique la opción de Expedientes que se encuentra en este mismo documento.
4. Gestión de Radicados
En la parte superior izquierda, del despliegue de un radicado, se encuentra las funciones para su
procesamiento:
Carrera 64 No 9617 Bogotá D.C., Colombia PBX: +57 1 2262080
http://www.skinatech.com info@skinatech.com Móvil: +57 300 4693825/8773343
Skina Technologies 21/186
Ilustración 12: Transacciones del sistema
4.1. Mover A
Con esta funcionalidad se puede trasladar un documento desde cualquier carpeta, a una carpeta personal
ya creada previamente.
Los pasos para mover un documento son:
a) Marcar al final del registro en el cuadro de selección los radicados que desea mover
b) Dar Clic en el botón “MOVER A..”
c) Seleccionar de la lista desplegable, la carpeta personal a la cual se enviará los radicados
escogido, dar Clic en el botón de enviar
d) El sistema realiza la confirmación de los radicados que se han trasladado de carpeta en un
resumen en la pantalla.
Sugerencia: Un documento se puede trasladar a cualquier carpeta, tanto predeterminada como
personal.
4.2. Reasignar
Con esta funcionalidad se puede enviar un documento a otro usuario para su respectivo trámite. El
sistema le permite a un usuario básico reasignar un documento únicamente a los usuarios que
pertenezcan a su misma dependencia. El Jefe por el contrario, puede reasignar documentos a los
usuarios de su dependencia, y adicionalmente a los Jefes de cualquier dependencia.
Los pasos para hacer una re-asignación son:
a) Marcar al final del registro en el cuadro de selección los radicados, que desea Reasignar
b) Dar Clic en el botón "REASIGNAR"
Carrera 64 No 9617 Bogotá D.C., Colombia PBX: +57 1 2262080
http://www.skinatech.com info@skinatech.com Móvil: +57 300 4693825/8773343
Skina Technologies 22/186
Ilustración 13: Opción Reasignar
c) Seleccionar de la lista desplegable, la dependencia a la cual se enviará los radicados marcados.
(Si es usuario normal solo aparece la dependencia a la cual pertenece)
d) Dar Clic en el botón de enviar
e) El sistema despliega una ventana donde se selecciona el nombre del usuario a quien se le
reasignará el radicado, se escribe el comentario respectivo y se da Clic en el botón
Ilustración 14: Reasignar
f) El sistema realiza la confirmación de los radicados que se han reasignado en un resumen.
4.3. Informar
Con esta funcionalidad se puede enviar copia de un documento a cualquier usuario para su información
o si es necesario de su aporte para su respectivo trámite.
Los pasos para informar a un usuario son los siguientes:
a) Marcar al final del registro en el cuadro de selección los radicados, que desea Informar
b) Dar Clic en el botón "INFORMAR"
Carrera 64 No 9617 Bogotá D.C., Colombia PBX: +57 1 2262080
http://www.skinatech.com info@skinatech.com Móvil: +57 300 4693825/8773343
Skina Technologies 23/186
Ilustración 15: Opción de Informar
c) Seleccionar de la lista, la dependencia a la cual se informará los radicados marcados, dar Clic en
el botón enviar,
Ilustración 16: Opción Realizar
d) El sistema despliega una ventana donde aparece el listado de usuarios a quien se le informará los
radicados, se escribe el comentario respectivo y se da Clic en el “REALIZAR”
Ilustración 17: Confirmación de Informar
e) El sistema muestra un resumen con la confirmación de los radicados que han sido informados.
Carrera 64 No 9617 Bogotá D.C., Colombia PBX: +57 1 2262080
http://www.skinatech.com info@skinatech.com Móvil: +57 300 4693825/8773343
Skina Technologies 24/186
Sugerencia:
• Para seleccionar varias dependencias o usuarios para enviar copia (informar) oprima la tecla
Control mientras da Clic a los diferentes destinatarios.
• Debe hacer clic en el titulo de CARPETAS en el lado izquierdo de la pantalla para que los
contadores (números entre paréntesis al lado de cada carpeta), sean actualizados.
4.4. Devolver
Con esta funcionalidad se puede devolver el documento a la persona que solicito la revisión del mismo
de esta forma se tiene una trazabilidad que tiene este documento.
Los pasos para devolver el documento a un usuario solicitante son los siguientes:
a) Marcar al final del registro en el cuadro de selección los radicados, que desea Devolver
b) Dar Clic en el botón "DEVOLVER"
Ilustración 18: Opción de Devolver
c) Ingrese la justificación del porque se va a devolver el documento y proceda a dar clic en el botón
“REALIZAR”
Carrera 64 No 9617 Bogotá D.C., Colombia PBX: +57 1 2262080
http://www.skinatech.com info@skinatech.com Móvil: +57 300 4693825/8773343
Skina Technologies 25/186
Ilustración 19: Justificación Devolución
4.5. Vo.Bo (Visto Bueno - Aprobación)
Con esta funcionalidad se puede enviar al Jefe de la dependencia para que realice la correspondiente
verificación y autorización con los documentos.
Los pasos a seguir para realizar el proceso de aprobación son los siguientes:
a) Marcar al final del registro en el cuadro de selección los radicados, que desea Vo.Bo
b) Dar clic en el botón “Vo.Bo”.
Ilustración 20: Opción de Vo.Bo
c) Se muestra en la parte superior derecha el nombre el usuario Jefe el cual es el que tiene la
autorización para dar el visto bueno de un documento.
d) Debe ingresar una descripción detallada del documento para que así el jefe pueda agilizar el
proceso de dar el Vo.Bo.
e) Hacer clic en el botón “REALIZAR”
Carrera 64 No 9617 Bogotá D.C., Colombia PBX: +57 1 2262080
http://www.skinatech.com info@skinatech.com Móvil: +57 300 4693825/8773343
Skina Technologies 26/186
Ilustración 21: Opción Vo.Bo
4.6. TRD - Clasificar los radicados
Todos los radicados deben ser clasificados en su TRD, de lo contrario, no se podrá archivar.
Los pasos para realizar una clasificación son los siguientes:
a) En el botón TRD de las carpetas podrá hacerlo de manera múltiple.
Ilustración 22: TRD Múltiples
b) Seleccione el o los radicados y escriba el comentario de la TRD múltiples hacer clic en
“REALIZAR”
Carrera 64 No 9617 Bogotá D.C., Colombia PBX: +57 1 2262080
http://www.skinatech.com info@skinatech.com Móvil: +57 300 4693825/8773343
Skina Technologies 27/186
Ilustración 23: Radicados a TRD Múltiples
c) Una vez aparezca la ventana emergente, seleccione la Serie, la Subserie y el tipo documental que
corresponde al radicado y haga Clic en “INSERTAR”.
Ilustración 24: Clasificar documento (s) en una TRD
Sugerencia:
• Si se creó una clasificación que no era, se puede dar Clic en el vínculo "Borrar", que se
encuentra debajo de la acción y se vuelve a crear.
• Un documento solamente puede ser clasificado una vez por la dependencia, pero se puede
clasificar varias veces en dependencias diferentes de acuerdo a la función que realice cada una,
respecto al trámite dado.
• El sistema realiza la actualización indicando la tipificación realizada por el usuario. Esta se puede
observar en el registro histórico indicado.
Carrera 64 No 9617 Bogotá D.C., Colombia PBX: +57 1 2262080
http://www.skinatech.com info@skinatech.com Móvil: +57 300 4693825/8773343
Skina Technologies 28/186
4.7. Expediente - Incluir los radicados
Desde esta opción se permite incluir diferentes radicados en una misma carpeta incluyendo los
documentos que estén incluidos del directorio principal.
Para incluir un radicado en un expediente los pasos son los siguientes
a) Ingresar a la pestaña de expediente y selección la opción “Incluir en” o marcar al final del
registro en el cuadro de selección los radicados, que desea Informar.
b) Dar Clic en el botón "Expediente" Se abrirá una ventana emergente.
c) Digite el número del expediente o el nombre de la carpeta en la cual desea incluir el radicado
Ilustración 25: Incluir en expediente
d) Haga Clic en Incluir_en_Exp
e) El sistema solicita la confirmación de la Inclusión o Asociación del radicado al expediente. Dar
Clic en el botón Confirmar.
Ilustración 26: Confirmación de expediente
f) El sistema graba los datos del radicado en el cual se encuentra ubicado y aparece esta
información en la vista del expediente, indicando el número del expediente a donde se incluyó y
Carrera 64 No 9617 Bogotá D.C., Colombia PBX: +57 1 2262080
http://www.skinatech.com info@skinatech.com Móvil: +57 300 4693825/8773343
Skina Technologies 29/186
los documentos anexos que tiene dicho radicado y que pertenecen a este expediente.
5. Otras Operaciones sobre Documentos
5.1. Buscar
Buscar un radicado en alguna de sus carpetas. Esta opción es útil cuando el listado de radicados es
extenso. Ejemplo: Ingresar a la carpeta de Entrada y en la parte superior izquierda ingrese el numero de
radicado que desea buscar y de clic en el botón de Buscar.
Ilustración 27: Búsqueda de radicados
5.2. Consulta
En esta opción se pueden buscar radicados, de acuerdo con diferentes filtros, ingrese a la opción
Consulta en el menú ubicado en el lado izquierdo de la pantalla.
A continuación se muestra una ventana con diversas formas de filtrar radicados:
Ilustración 28: Búsqueda Clásica
✔ Buscar por: Se realiza la búsqueda por un nombre de empresa, usuario o algún texto específico
que se pueda haber incluido en la radicación inicial.
Carrera 64 No 9617 Bogotá D.C., Colombia PBX: +57 1 2262080
http://www.skinatech.com info@skinatech.com Móvil: +57 300 4693825/8773343
Skina Technologies 30/186
✔ Ver en: Se puede seleccionar en qué tipo de remitente se desea hacer la búsqueda, para este caso
se selecciona la casilla correspondiente. El sistema busca por defecto en todos los tipos de
remitente.
✔ Buscar en radicados de: Se puede realizar un filtro por los diferentes tipos de radicación
existentes (Entrada, Salida, Memorandos, Resoluciones, factura).
✔ Rango de fecha: Se puede limitar un rango de fecha para realizar la búsqueda solo en
determinado tiempo.
Ilustración 29: Resultado de la consulta
✔ Por defecto, el sistema busca exclusivamente en el último mes.
Ilustración 30: Búsqueda clásica con fechas de pago
✔ El sistema realizará la consulta de acuerdo a los parámetros seleccionados. Recuerde que para
verificar la fecha de pago, debe ingresar a la pestaña de información general.
5.3. Solicitar Documento Físico
Por medio de esta funcionalidad el sistema permite solicitar los documentos físicos correspondientes a
los radicados generados a través del aplicativo.
Carrera 64 No 9617 Bogotá D.C., Colombia PBX: +57 1 2262080
http://www.skinatech.com info@skinatech.com Móvil: +57 300 4693825/8773343
Skina Technologies 31/186
Para solicitar el préstamo de un documento se debe:
a) Seleccionar la carpeta donde se encuentra el radicado que será solicitado
b) Ingresar al radicado por la fecha de radicación. Dar Clic en el vínculo "Solicitar Físico" y el
sistema despliega el módulo de Reserva del documento.
c) Seleccionar de la lista desplegable la "Acción" deseada "Solicitar"; el tipo de requerimiento
deseado (este puede ser Documento o Anexo, si el documento tiene Anexos)
d) Seleccionar el botón "Enviar Solicitud".
Ilustración 31: Opciones de reserva
El sistema realiza una reserva del documento indicando el número del radicado, el login del usuario que
realiza la solicitud, la dependencia, la fecha de solicitud, fecha de vencimiento, tipo de requerimiento,
estado, acción.
Si se seleccionó por equivocación la solicitud del documento y este ya no se necesita, se da Clic en el
link que aparece en la Acción "Cancelar Solicitud"
El sistema realiza la cancelación de esta reserva siempre y cuando no se haya hecho efectivo el préstamo
por parte del grupo de Archivo.
Sugerencia:
• Un usuario puede solicitar el documento físico de un radicado (original), que se encuentre en su
usuario o que se encuentre en el usuario de Salida.
• El préstamo del documento y del anexo se pueden manejar independientes, es decir, se puede
solicitar el documento y luego solicitar el anexo.
• Un radicado no se puede prestar más de una vez a varios usuarios al mismo tiempo.
Carrera 64 No 9617 Bogotá D.C., Colombia PBX: +57 1 2262080
http://www.skinatech.com info@skinatech.com Móvil: +57 300 4693825/8773343
Skina Technologies 32/186
• Luego de haber hecho la solicitud del radicado por el sistema, el usuario solicitante debe ir
personalmente al área de Archivo, para que le entreguen el documento físico.
• En esta área se realiza una validación por medio del sistema donde se deberá ingresar la clave del
usuario que solicita el documento, para poder entregarlo.
5.4. Asociar Imagen Web
Esta opción permite anexar documentos, asociar una imagen a un radicado y generar Stiker
correspondiente de esta forma se procede a darle tramite al radicado correspondiente.
Ilustración 32: Digitalización de Documentos
5.4.1. Asociar Imágenes
Esta opción permite cargar una imagen es decir un documento que va relacionado con un radicado de
entrada y se debe anexar a dicho radicado.
Para asociar imagen debe realizar los siguientes pasos:
a) Ingresar a la opción “ASOCIAR IMÁGENES”
b) Seleccionar dependencia a la que pertenece el radicado, el tipo de radicado al que le va asociar
una imagen.
Ilustración 33: Selcción de Criterios
c) El sistema muestra los radicados dependiendo de la selección que usted realizo.
d) Active la casilla de verificación que se encuentra al final de la información del radicado
Carrera 64 No 9617 Bogotá D.C., Colombia PBX: +57 1 2262080
http://www.skinatech.com info@skinatech.com Móvil: +57 300 4693825/8773343
Skina Technologies 33/186
e) Haga clic en el botón “Asociar Imagen”
Ilustración 34: Asociar Imagen
f) Debe ingresar las observaciones pertinentes con la explicación de la imagen que va asociar.
g) Haga clic en el botón que dice examinar y seleccione el documento en formato PDF que va
asociar al radicado.
Ilustración 35: Selección de Imagen
h) Haga clic en el botón “Asociar Imagen”, el sistema le muestra una confirmación de la imagen
que esta asociando al radicado.
Cuando el radicado ya tenga una imagen asociada no se volvera a mostrar en el listado anterior.
5.4.2. Subir Anexo
En esta opción se puede cargar un archivo anexo, esto se debe realizar cuando llega un nuevo
documento que soporta al radicado especifico.
Para realizar la subida de un anexo debe realizar los siguientes pasos:
a) Ingresar a la Opción “SUBIR ANEXO”
b) Seleccionar dependencia, el tipo de radicado al que va cargar un documento.
Carrera 64 No 9617 Bogotá D.C., Colombia PBX: +57 1 2262080
http://www.skinatech.com info@skinatech.com Móvil: +57 300 4693825/8773343
Skina Technologies 34/186
Ilustración 36: Selcción de Criterios
c) El sistema muestra los radicados dependiendo de la selección que usted realizo.
d) Active la casilla de verificación que se encuentra al final de la información del radicado.
e) Haga clic en el botón “Anexar Imagen”
Ilustración 37: Asociar Imagen
f) Debe ingresar las observaciones pertinentes con la explicación del documento que va anexar al
radicado.
g) Haga clic en el botón que dice examinar y seleccione el documento en formato PDF que va
asociar al radicado.
Ilustración 38: Selección de Imagen
h) Haga clic en el botón “Anexar”, el sistema le muestra una confirmación de la imagen que esta
asociando al radicado.
5.4.3. Modificar Imagen
En esta opción se puede cambiar la imagen que se asocio principalmente, esto se puede realizar cuando
Carrera 64 No 9617 Bogotá D.C., Colombia PBX: +57 1 2262080
http://www.skinatech.com info@skinatech.com Móvil: +57 300 4693825/8773343
Skina Technologies 35/186
el documento que se asocio principalmente ya no es valido al radicado seleccionado y este debe ser
cambiado.
Para realizar la modificación del documento debe realizar los siguientes pasos:
a) Ingresar a la Opción “MODIFICAR IMAGEN”
b) Seleccionar dependencia, el tipo de radicado al que va cargar un documento.
Ilustración 39: Selcción de Criterios
c) El sistema muestra los radicados dependiendo de la selección que usted realizo.
d) Active la casilla de verificación que se encuentra al final de la información del radicado.
e) Haga clic en el botón “Reemplazar Imagen”
Ilustración 40: Modificar Imagen
f) Debe ingresar las observaciones pertinentes con la explicación del documento que va anexar al
radicado.
g) Haga clic en el botón que dice examinar y seleccione el documento en formato PDF que va
asociar al radicado.
Ilustración 41: Selección de Imagen
Carrera 64 No 9617 Bogotá D.C., Colombia PBX: +57 1 2262080
http://www.skinatech.com info@skinatech.com Móvil: +57 300 4693825/8773343
Skina Technologies 36/186
h) Haga clic en el botón “Reemplazar Imagen”, el sistema le muestra una confirmación de la imagen
que esta asociando al radicado.
5.4.4. Sticker Web Radicación
En esta opción permite generar los sticker correspondientes a un radicado, el cual debe ser colocado en
el radicado correspondiente.
Para generar el sticker correspondiente debe seguir los siguientes pasos:
a) Ingresar a la Opción “STICKER WEB RADICACIÓN”
b) Seleccionar dependencia, el tipo de radicado al que va generar el sticker.
Ilustración 42: Selcción de Criterios
c) El sistema muestra los radicados dependiendo de la selección que usted realizo.
d) Active la casilla de verificación que se encuentra al final de la información del radicado.
e) Haga clic en el botón “Imprimir Sticker”.
Ilustración 43: Imprimir Sticker
f) Se presenta una nueva ventana en el navegador que se ve en blanco, en ella debe pasar el mause
por encima de la pantalla de esta forma se pintan unos rectangulos de color azul.
Ilustración 44: Selección de Sticker
g) Debe dar doble clic sobre el rectangulo para que se muestre la información del sticker. El sistema
permite generar 22 Sticker por hoja con el mismo numero de radicado.
Carrera 64 No 9617 Bogotá D.C., Colombia PBX: +57 1 2262080
http://www.skinatech.com info@skinatech.com Móvil: +57 300 4693825/8773343
Skina Technologies 37/186
Ilustración 45: Información del Sticker
5.5. Expedientes
5.5.1. Consultar Expediente
Para consultar un expediente realice los siguientes pasos:
a) Para consultar un expediente ingrese al módulo de Consultas, haga clic en el link Búsqueda de
expedientes.
Ilustración 46: Búsqueda de Expediente
b) Busque el expediente de acuerdo a los filtros que se encuentran disponibles, como : número de
expediente, nombre dela carpeta, serie, subserie a la que pertenece el expediente que esta
buscando, rangos de fechas, dependencia actual.
c) Haga clic en el botón Búsqueda.
d) El sistema le mostrará los resultados que cumplen con los filtros aplicados.
Carrera 64 No 9617 Bogotá D.C., Colombia PBX: +57 1 2262080
http://www.skinatech.com info@skinatech.com Móvil: +57 300 4693825/8773343
Skina Technologies 38/186
Ilustración 47: Resultado de la Búsqueda de Expediente
5.5.2. Incluir Documento en Expediente
Para incluir un documento en Expediente realice los siguientes pasos:
a) Ingresar por el módulo Carpetas.
b) Según la clase de comunicación generada ícono “Salida” ó “Memorandos”
c) Dar clic en la fecha del radicado
d) Dar clic en la pestaña EXPEDIENTES
Ilustración 48: Incluir en
e) Para incluir un documento en un expediente haga clic en INCLUIR EN. Se abrirá una ventana
emergente.
Carrera 64 No 9617 Bogotá D.C., Colombia PBX: +57 1 2262080
http://www.skinatech.com info@skinatech.com Móvil: +57 300 4693825/8773343
Skina Technologies 39/186
Ilustración 49: Incluir en Expediente
f) Pegue en el espacio el numero de expediente que copio en la consulta o digite.
Ilustración 50: Confirmación de Incluir Radicado
g) Dar clic en el botón "Incluir en Exp".El sistema solicita la confirmación de la Inclusión o
Asociación del radicado al expediente.
h) Dar clic en el botón Confirmar.
i) El sistema graba los datos del radicado en el cual se encuentra ubicado y aparece esta
información en la vista del expediente, indicando el número del expediente a donde se incluyó (el
numero indicado en el punto a, más una letra E, que indica Expediente) y los documentos anexos
que tiene dicho radicado y que pertenecen a este expediente.
5.5.3. Excluir Radicado De Un Expediente
a) Ingresar por el módulo Carpetas.
b) Según la clase de comunicación generada ícono “Salida” ó “Memorandos”
c) Dar clic en la fecha del radicado
d) Dar clic en la pestaña EXPEDIENTES
Carrera 64 No 9617 Bogotá D.C., Colombia PBX: +57 1 2262080
http://www.skinatech.com info@skinatech.com Móvil: +57 300 4693825/8773343
Skina Technologies 40/186
Ilustración 51: Opción Excluir
e) El documento debe estar incluido en un expediente. Para excluirlo haga clic en EXCLUIR. Se
abrirá una ventana emergente.
Ilustración 52: Excluir Radicado
f) Seleccione el expediente del cual desea excluirlo, haciendo clic en la caja de chequeo.
g) El sistema le solicitara que confirme la operación. Haga clic en confirmar.
Ilustración 53: Confirmación Excluir en
h) Al dar clic en el botón CONFIRMAR aparecerá una ventana con los datos de en que expedientes
se encuentra incluido el radicado.
Carrera 64 No 9617 Bogotá D.C., Colombia PBX: +57 1 2262080
http://www.skinatech.com info@skinatech.com Móvil: +57 300 4693825/8773343
Skina Technologies 41/186
5.6. Agendar
Esta funcionalidad permite al usuario la programación posterior del trámite de uno o varios documentos,
que por su naturaleza, no requieran ser atendidos de inmediato.
Se puede realizar dicha programación con cualquiera de los documentos sin importar la ubicación
dentro de las carpetas de usuario del Sistema de Gestión Documental Orfeo.
El usuario puede asignar una fecha al radicado con la cual, en el sistema se puede realizar un control
sobre los documentos que se deben ir tramitando cronológicamente de acuerdo a lo seleccionado por el
usuario.
Para agendar un documento, se debe:
a) Ubicar en la carpeta donde se encuentra los radicados y seleccionarlos en la caja de chequeo al
final del registro.
b) Seleccionar la fecha para la cual se quiere agendar dicho documento (La fecha de agenda debe
ser mayor a la fecha actual. Seleccionar el botón agendar.
Ilustración 54: Agendar documento
c) El sistema despliega la pantalla para diligenciar un comentario y se presiona el botón
d) En este momento aparecen los radicados que se programaron en la carpeta "Agendado No
vencido".
e) Si se quiere sacar un documento de la agenda simplemente se debe ubicar en la carpeta donde se
encuentra el documento Agendado (Vencido o No Vencido), seleccionar el documento y dar Clic
sobre el botón "Sacar de la Agenda".
Carrera 64 No 9617 Bogotá D.C., Colombia PBX: +57 1 2262080
http://www.skinatech.com info@skinatech.com Móvil: +57 300 4693825/8773343
Skina Technologies 42/186
Ilustración 55: Comentario de agendar documento
5.7. Solicitar Anulación
Se realiza un proceso de anulación cuando existe un radicado en el sistema
Orfeo con inconvenientes. Estos inconvenientes pueden ser duplicidad del
documento (dos radicados generados para una misma carta), o el radicado ya
no se va a enviar a su destino,
El procedimiento lo realiza el funcionario de la dependencia que genera el
radicado y solicita por medio del sistema la anulación del mismo.
Para realizar la solicitud de anulación debe realizar los siguientes pasos:
Ilustración 56:
a) Seleccione la opción Anulaciones en el menú izquierdo de la pantalla. Solicitar anulación
Usted podrá encontrar los documentos que usted ha radicado y que no
han sido enviados ni archivados.
Ilustración 57: Listado de documentos para solicitar anulación
b) Buscar el radicado y activar la caja de chequeo al frente del número de radicado. Una vez
Carrera 64 No 9617 Bogotá D.C., Colombia PBX: +57 1 2262080
http://www.skinatech.com info@skinatech.com Móvil: +57 300 4693825/8773343
Skina Technologies 43/186
seleccionado haga Clic en el botón Solicitar Anulación.
c) El sistema le mostrará una pantalla para escribir el motivo por el cual usted solicita la anulación
de este número. haga Clic en el botón Realizar.
Ilustración 58: Comentario para solicitar anulación
Inmediatamente se enviará una solicitud al Administrador de archivo para que él realice la respectiva
anulación.
5.8. Re-programar el Pago (Facturas)
En caso que una factura necesite cambiar la fecha su pago debe usarse esta opción. El cambio puede
darse por diferentes razones y acuerdos establecidos anteriormente.
Para realizar este proceso es necesario seguir los siguientes pasos:
a) Ingresar a la pestaña de información general. Únicamente para los radicados de factura, se
habilita la opción al final de la pestaña.
Carrera 64 No 9617 Bogotá D.C., Colombia PBX: +57 1 2262080
http://www.skinatech.com info@skinatech.com Móvil: +57 300 4693825/8773343
Skina Technologies 44/186
Ilustración 59: Información general para re programa pago
b) Para re-programar, modifique el campo “Fecha de re programación del pago” y digite la
observación explicando el porqué del cambio. A continuación haga Clic en “Modificar”.
Carrera 64 No 9617 Bogotá D.C., Colombia PBX: +57 1 2262080
http://www.skinatech.com info@skinatech.com Móvil: +57 300 4693825/8773343
Skina Technologies 45/186
Envíos
Según el acuerdo No. 060 del 30 de octubre de 2001 del Archivo General de
la Nación, se establece que: "Cuando existan errores en la radicación y se
anulen los números, se debe dejar constancia por escrito, con la respectiva
justificación y firma del jefe de la unidad de correspondencia".
1. Envió Correspondencia
1.1. Normal Ilustración 60: Opciones
de Envíos
Este es el proceso final, correspondiente al envío de los documentos de salida
que son entregados a las diferentes agencias de correo para su reparto.
Aquí se registran todos los parámetros necesarios para realizar el envío, se selecciona la dependencia
que lo realiza, los radicados que serán enviados, la agencia de correo y demás datos generales para cada
documento.
Ilustración 61: Opciones de envío
En este módulo aparecerán los radicados que ya han sido marcados como impresos en las dependencias
y por lo tanto están listos para realizar el envío.
Para realizar un proceso de envío normal de correspondencia debe realizar los siguientes pasos:
a) Se debe seleccionar la dependencia que realiza el envío, para que el sistema despliegue los
radicados que se han generado por cada una de ellas.
Carrera 64 No 9617 Bogotá D.C., Colombia PBX: +57 1 2262080
http://www.skinatech.com info@skinatech.com Móvil: +57 300 4693825/8773343
Skina Technologies 46/186
Ilustración 62: Envíos Normal
b) Marcar el radicado que será enviado.
c) Dar clic en el botón ENVÍO DE DOCUMENTOS
Ilustración 63: Datos de envío
d) No. Guía con la que se enviará el documento
e) Datos destinatario, dirección, municipio y departamento. En caso de encontrar alguna
inconsistencia se puede modificar en el campo correspondiente.
f) Dar clic sobre el botón GENERAR REGISTRO DE ENVÍO DE DOCUMENTO, para marcar
el documento como enviado.
g) El sistema presenta una pantalla donde muestra los datos que quedaron marcados en el envío y el
registro ya queda incluido y se podrá generar la planilla o las guías.
Carrera 64 No 9617 Bogotá D.C., Colombia PBX: +57 1 2262080
http://www.skinatech.com info@skinatech.com Móvil: +57 300 4693825/8773343
Skina Technologies 47/186
Ilustración 64: Confirmación de envío
1.2. Modificación Registro de Envío
Para modificar los datos de envío realizados por el usuario de correspondencia.
a) Ingresar por el módulo “Envíos”
b) Dar clic en la opción “Modificación Registro de Envío”
Ilustración 65: Modificación de Registro de Envío
c) Seleccionar el número del radicado
d) Dar clic en el botón “Modificar Envío”
Ilustración 66: Modificación de envío
e) Realizar las modificaciones respectivas.
Carrera 64 No 9617 Bogotá D.C., Colombia PBX: +57 1 2262080
http://www.skinatech.com info@skinatech.com Móvil: +57 300 4693825/8773343
Skina Technologies 48/186
Ilustración 67: Modificación de datos de envío
1.3. Generación de Planillas y Guías
Consiste en generar las planillas y/o guías respectivas al envío diario para ser entregado a la agencia de
correo correspondiente.
a) Ingresar por el icono “Envíos”.
Ilustración 68: Generar Planillas y Guías
b) Dar clic en la opción “Generación de Planillas y Guías”
c) Se deben seleccionar los parámetros necesarios para la generación de cada planilla de acuerdo al
envío que se va a realizar.
Ilustración 69: Generación de planillas y guías
Carrera 64 No 9617 Bogotá D.C., Colombia PBX: +57 1 2262080
http://www.skinatech.com info@skinatech.com Móvil: +57 300 4693825/8773343
Skina Technologies 49/186
d) El sistema muestra la cantidad de documentos que quedaron procesados y serán los enviados.
Ilustración 70: Guía generada
e) Haga clic sobre el vínculo ABRIR ARCHIVO, para imprimir la planilla.
Ilustración 71: Planilla de envío
1.4. Devolución de Radicados
Este procedimiento se realiza por parte del Grupo de Correspondencia, para indicarle a la dependencia
los radicados que son devueltos por:
1.4.1. Devoluciones Por Tiempo De Espera
Una vez radicados los documentos por cada dependencia y Marcar Documentos como Impresos por el
módulo de “Impresión”, estos deben ser entregados dentro de las siguientes 24 horas al Área de
Correspondencia para su envío; pasado este término, el sistema actualizará la carpeta de impresión del
área, desmarcando la validación de impresión de los documentos, lo cual obligará a realizar nuevamente
el procedimiento de envío de dichos documentos.
Carrera 64 No 9617 Bogotá D.C., Colombia PBX: +57 1 2262080
http://www.skinatech.com info@skinatech.com Móvil: +57 300 4693825/8773343
Skina Technologies 50/186
a) Ingresar por el icono “Envíos”.
b) Dar clic en la opción “Devolución por tiempo de espera”
Ilustración 72: Por Exceder tiempo de Espera
c) Se deben seleccionar los parámetros deseados y hacer Clic en vista preliminar.
Ilustración 73:Devolución por tiempo de espera
d) Haga clic en confirmar devolución.
Cuando un documento es devuelto por correspondencia, en la carpeta de impresión se desmarca la
validación de documento marcado como impreso (tercer campo de chequeo) y en su lugar asigna un
icono en forma de reloj, indicando que ese documento ha sido devuelto.
Carrera 64 No 9617 Bogotá D.C., Colombia PBX: +57 1 2262080
http://www.skinatech.com info@skinatech.com Móvil: +57 300 4693825/8773343
Skina Technologies 51/186
Ilustración 74: Marcar como impreso después de devolución por tiempo de espera
Para volver a enviar este documento simplemente se debe marcar nuevamente como impreso y entregar
el documento físico a correspondencia.
En el flujo histórico del documento queda registrada la devolución del radicado y el tiempo de espera.
Ilustración 75: Histórico de devolución por tiempo de espera
1.4.2. Otras Devoluciones
a) Ingresar por el icono “Envíos”.
Ilustración 76: Otras Devoluciones
b) Dar clic en la opción “Otras devoluciones”
Carrera 64 No 9617 Bogotá D.C., Colombia PBX: +57 1 2262080
http://www.skinatech.com info@skinatech.com Móvil: +57 300 4693825/8773343
Skina Technologies 52/186
c) Se deben seleccionar la dependencia y el (los) radicados que desea devolver y hacer clic en el
botón devolver documentos.
Ilustración 77: Devolución de documentos
d) Seleccione el motivo de devolución
e) Digite sus comentarios
f) Haga clic en el botón confirmar devolución
Ilustración 78: Confirmar devolución
g) El sistema le mostrará confirmación de la devolución del radicado. Adicionalmente se guardará el
histórico de la devolución.
Carrera 64 No 9617 Bogotá D.C., Colombia PBX: +57 1 2262080
http://www.skinatech.com info@skinatech.com Móvil: +57 300 4693825/8773343
Skina Technologies 53/186
Ilustración 79: Confirmación del sistema
h) Estos radicados llegan a una carpeta pública por dependencia llamada DEV_CORREO, la cual
será creada mediante permisos otorgados al usuario encargado de realizar este procedimiento.
2. Anulaciones de envíos
Por esta razón, el coordinador de correspondencia (previo permiso otorgado en el sistema) será el
responsable de realizar la anulación y registrarla en el acta correspondiente de acuerdo al consecutivo
llevado por el mismo.
a) Ingresar por el botón “Envíos
b) Seleccionar "Anular Radicados"
Ilustración 80: Anular Radicados
c) El sistema despliega una pantalla donde se debe seleccionar:
Carrera 64 No 9617 Bogotá D.C., Colombia PBX: +57 1 2262080
http://www.skinatech.com info@skinatech.com Móvil: +57 300 4693825/8773343
Skina Technologies 54/186
Ilustración 81: Datos de Anulación
d) Tipo de documentos a anular: Salida, Memorando, Resolución, etc.
e) Dependencia a la cual se realizará la anulación. (Se puede seleccionar "Todas las Dependencias",
para realizar la anulación de los radicados de todas las dependencias en una sola acta).
f) Dar clic en el botón "Ver documentos en Solicitud"
Ilustración 82: Anulación de Radicados
Carrera 64 No 9617 Bogotá D.C., Colombia PBX: +57 1 2262080
http://www.skinatech.com info@skinatech.com Móvil: +57 300 4693825/8773343
Skina Technologies 55/186
g) Digitar el número de acta que se va a generar. Este número de acta será único por año.
h) Dar clic en el botón "Aceptar"
Ilustración 83: Actas de Anulación
i) El sistema muestra un vínculo para ingresar al archivo pdf, que contiene el acta que se ha
generado con el formato ya establecido.
La observación correspondiente a la anulación del radicado con su fecha y el número de acta con que se
anuló un radicado, se podrá consultar en la pestaña Histórico de cada radicado.
Carrera 64 No 9617 Bogotá D.C., Colombia PBX: +57 1 2262080
http://www.skinatech.com info@skinatech.com Móvil: +57 300 4693825/8773343
Skina Technologies 56/186
Impresión
Luego de imprimir el documento físico, en el sistema se debe marcar el
radicado de salida como impreso. Este procedimiento se realiza para que el
funcionario de correspondencia encargado de efectuar el envío a su destino
final pueda realizarlo.
El procedimiento para marcar como impreso es el siguiente
a) Ubicar la carpeta impresión en la lista de carpetas. En esta carpeta se
visualizarán todos los radicados generados por la dependencia y que
se encuentren con los datos de envío completos. Ilustración 84: Modulo de
Impresión
b) Ubicar el número de radicado que el sistema asignó y que será
marcado como impreso.
c) Seleccionar el radicado a marcar en el recuadro al final del registro
d) Presionar clic en el botón "Marcar Documentos como Impresos
Ilustración 85: Marcar como Impreso
e) El sistema realiza una verificación sobre los datos correspondientes al envío. Si los datos del
destinatario se encuentran completos el registro será marcado y en el campo "Estado".
Ilustración 86: Envió de Documentos
Carrera 64 No 9617 Bogotá D.C., Colombia PBX: +57 1 2262080
http://www.skinatech.com info@skinatech.com Móvil: +57 300 4693825/8773343
Skina Technologies 57/186
f) Se debe ir a la carpeta donde se encuentra el radicado generado para realizar las respectivas
modificaciones y nuevamente marcar el documento como impreso.
g) Adicionalmente y como un control de sus radicados de salida, en la misma pantalla existe la
posibilidad de “Generar Listado de Entrega”.
Ilustración 87: Generar Listado de Entrega
h) El sistema habilita una ventana donde se puede seleccionar:
Ilustración 88: Documentos para Entregar
i) Con el listado generado se puede llevar el control de: los documentos entregados a
correspondencia, generados en la dependencia y/o llevar datos estadísticos.
Carrera 64 No 9617 Bogotá D.C., Colombia PBX: +57 1 2262080
http://www.skinatech.com info@skinatech.com Móvil: +57 300 4693825/8773343
Skina Technologies 58/186
Ilustración 89: Listado de Radicados
Carrera 64 No 9617 Bogotá D.C., Colombia PBX: +57 1 2262080
http://www.skinatech.com info@skinatech.com Móvil: +57 300 4693825/8773343
Skina Technologies 59/186
Préstamo de Documentos
Cuando un documento ha sido solicitado para ver físicamente, la
dependencia de archivo deberá permitir este préstamo, ingresando a este
módulo.
De igual forma, podrá reintegrar el documento a archivo, generar reportes
de préstamo y cancelar solicitudes.
Ilustración 90: Módulo de
1. Préstamo de documentos Préstamo
Para realizar una solicitud de préstamo siga los pasos que se describen a
continuación:
a) Realice una búsqueda de los radicados que han sido solicitados en préstamo, ingresando alguno
de los siguientes valores o ninguno:
Ilustración 91: Préstamo de Radicado
b) Ingresa la información que se solicita como lo es el Número de radicado, login del usuario que lo
solicita y la dependencia o usuario de archivo.
Carrera 64 No 9617 Bogotá D.C., Colombia PBX: +57 1 2262080
http://www.skinatech.com info@skinatech.com Móvil: +57 300 4693825/8773343
Skina Technologies 60/186
Ilustración 92: Documentos Solicitados
c) Seleccione de la lista el radicado que será prestado. Clic en Prestar.
d) Ingrese un comentario del préstamo.
e) Seleccione si será prestado indefinidamente o la fecha limite de entrega.
f) Digite la contraseña de administrador y haga clic en Realizar.
g) El sistema le mostrará un mensaje con la información que acaba de ingresar.
2. Devolución de Documentos prestados
Para devolver un documento que ha sido prestado con anterioridad se deben ejecutar los siguientes
pasos:
a) Realice una búsqueda de los radicados que han sido prestados. Puede ingresar alguno de los
siguientes valores: número de radicado, login del usuario que lo tomo en préstamo, dependencia
o usuario de archivo.
Ilustración 93: Devolución de Documentos
b) Seleccione de la lista el radicado que será devuelto. Clic en Devolver.
Carrera 64 No 9617 Bogotá D.C., Colombia PBX: +57 1 2262080
http://www.skinatech.com info@skinatech.com Móvil: +57 300 4693825/8773343
Skina Technologies 61/186
c) Ingrese un comentario de la devolución.
d) Digite la contraseña de administrador y haga clic en Realizar.
3. Generación de Reportes de préstamos
Para generar informes del módulo de prestamos:
1. Ingrese al modulo de Préstamo y Seleccione la Opción
Ilustración 94: Generación de Reportes
2. Realice una búsqueda de los radicados que han sido prestados, solicitados, devueltos, cancelado
o vencido, ingresando alguno de los siguientes valores o ninguno: número de radicado, login del
usuario que lo solicita, dependencia, usuario de archivo, requerimiento (Documento o anexo),
estado o fecha.
Ilustración 95: Generación de Reportes
3. Seleccione de la lista el radicado para el cual generará un reporte. Clic en Generar.
Carrera 64 No 9617 Bogotá D.C., Colombia PBX: +57 1 2262080
http://www.skinatech.com info@skinatech.com Móvil: +57 300 4693825/8773343
Skina Technologies 62/186
Ilustración 96: Resultado de Búsqueda
4. Seleccione de la lista el radicado para el cual desea ver la información de histórico, haciendo clic
en Ver histórico.
Ilustración 97: Ver Histórico
5. Después de leer el reporte, haga clic en cerrar.
4. Cancelar Solicitud de préstamo
Para cancelar una solicitud de préstamo:
a) Realice una búsqueda de los radicados de los cuales ha sido cancelada la solicitud de préstamo,
ingresando alguno de los siguientes valores o ninguno: dependencia, fecha final o hora.
b) Seleccione de la lista el radicado que será cancelado. Clic en Cancelar.
c) Ingrese un comentario de la cancelación.
d) Digite la contraseña de administrador y haga clic en Realizar.
e) El sistema le mostrará un mensaje con la información que acaba de ingresar.
f) Solicitud de Anulación
Carrera 64 No 9617 Bogotá D.C., Colombia PBX: +57 1 2262080
http://www.skinatech.com info@skinatech.com Móvil: +57 300 4693825/8773343
Skina Technologies 63/186
Estadísticas
En este módulo puede generar diferentes reportes de los documentos que entran y salen de la entidad.
Para ingresar al modulo de estadísticas, seleccione el icono de estadísticas que esta ubicado en la parte
superior derecho como se muestra a continuación.
Ilustración 98: Opciones Generales del sistema
Se presentará la siguiente ventana
Ilustración 99: Ventana de Estadísticas
Los tipos de estadísticas disponibles por omisión son los siguientes:
Ilustración 100: Tipo de estadísticas
Entonces, para generar una estadística:
Carrera 64 No 9617 Bogotá D.C., Colombia PBX: +57 1 2262080
http://www.skinatech.com info@skinatech.com Móvil: +57 300 4693825/8773343
Skina Technologies 64/186
a) Seleccione un tipo de estadística cuando seleccione el tipo de Estadística puede observar en la
parte superior una descripción que indica para que sirve el tipo.
b) Una vez seleccionado el tipo de Estadística, puede realizar un filtro por: (Dependencia,
Usuario,Tipos de radicado, Tipo de documento, Fecha Inicial y Fecha final), de la misma manera
como lo hace en el modulo de consulta clásica.
c) Presione clic sobre el botón Generar, el reporte de la estadística se genera en una nueva tabla
compuesta por 3 columnas donde puede ver los resultados.
Ilustración 101: Descripción de la Estadística
d) Presione clic sobre el número que aparece en columna Radicados, al presionar clic sobre esta
opción se abre una nueva pestaña donde puede ver la información de los radicados.
Ilustración 102: Resultado de Estadísticas
Ilustración 103: Pestaña donde se muestra la información de cada uno de los radicados involucrados
en la estadística generada.
Carrera 64 No 9617 Bogotá D.C., Colombia PBX: +57 1 2262080
http://www.skinatech.com info@skinatech.com Móvil: +57 300 4693825/8773343
Skina Technologies 65/186
Radicación de Entrada / Salida
Ingrese al módulo haciendo Clic en el tipo de radicación Entrada, en el
menú de radicación a la izquierda.
A continuación se describen los pasos y procedimientos necesarios
para completar una radicación de entrada de forma exitosa.
Ilustración 104: Menú
1. Selección de Remitente Radicación
Si el remitente existe simplemente ingrese el nombre en el campo correspondiente (Nombre) y
automáticamente el sistema muestra una lista con las opciones que contienen el nombre que se ingreso.
Ilustración 105: Seleccionar Remitente
Si el remitente no existe en la lista debe ingresarlo de la siguiente manera:
a) Presione “AGREGAR USUARIO” que se encuentra en el lado derecho del formulario de
radicación de entrada.
Carrera 64 No 9617 Bogotá D.C., Colombia PBX: +57 1 2262080
http://www.skinatech.com info@skinatech.com Móvil: +57 300 4693825/8773343
Skina Technologies 66/186
Ilustración 106: Agregar Usuario
b) Si solo se necesita incluir el remitente y no agregarlo al sistema, en la parte inferior se muestra
una tabla con los campos correspondientes, remitente, tercero o empresa, dar Clic en “PASAR
DATOS AL FORMULARIO DE RADICACIÓN”.
Ilustración 107: Agregar Remitente
c) Si necesita agregar el remitente al sistema se muestra una tabla ubicada en la parte inferior con
campos obligatorios los cuales deben ser llenados correctamente y dar Clic en el botón agregar.
Ilustración 108: Ingreso de remitente nuevo
2. Radicación
Para continuar con la radicación ahora se tiene el Formulario de Radicación.
Carrera 64 No 9617 Bogotá D.C., Colombia PBX: +57 1 2262080
http://www.skinatech.com info@skinatech.com Móvil: +57 300 4693825/8773343
Skina Technologies 67/186
a) El sistema trae toda la información del remitente seleccionado
Ilustración 109: Datos del Remitente
b) Ahora se procede a llenar el resto de la información solicitada para generar correctamente el
radicado. Se debe ingresar el asunto, medio de recepción, tipo de documento, descripción del
anexo, la dependencia y el usuario especifico de la dependencia.
Ilustración 110: Datos del Radicado
c) Finalmente pulse el botón de "RADICAR".
d) Aparecerá una pantalla con el número del radicado. Aquí puede además, informar a las
dependencias sobre dicha radicación.
Ilustración 111: Numero de radicado
Sugerencia: El Número de Radicado esta conformado por 14 dígitos, de la siguiente manera:
Carrera 64 No 9617 Bogotá D.C., Colombia PBX: +57 1 2262080
http://www.skinatech.com info@skinatech.com Móvil: +57 300 4693825/8773343
Skina Technologies 68/186
✔ 2015 998 000003 2
✔ Año Dependencia N. consecutivo Tipo Radicado
Entonces si el radicado es de salida debe verse de la siguiente forma, con tipo de radicado 1
Ilustración 112: Numero de radicado
3. Verificación de notificación
En una la ventana emergente confirme que se haya enviado una notificación al correo electrónico del
usuario de la dependencia que ha seleccionado.
Ilustración 113: Notificación de correo
electrónico
Carrera 64 No 9617 Bogotá D.C., Colombia PBX: +57 1 2262080
http://www.skinatech.com info@skinatech.com Móvil: +57 300 4693825/8773343
Skina Technologies 69/186
4. Generar planilla de radicación
Para generar una planilla que contenga los radicados del último mes:
a) Ingrese a la opción “Planilla radicados” del menú a la izquierda.
b) Se presenta el formulario correspondiente a la generación de la
planilla, en esta se debe seleccionar la fecha de inicio, la fecha de
finalización, hora inicial y hora final.
Ilustración 114: Generar
c) Seleccionar el tipo de radicado y la dependencia a la que le quiere Planilla
generar la planilla y de Clic en el botón de Generar.
Ilustración 115: Generar Planilla
d) El sistema le mostrará un listado preliminar de los documentos que cumplen con los parámetros
seleccionados, se puede des-seleccionar los documentos que NO desee que salgan en la planilla
final.
Carrera 64 No 9617 Bogotá D.C., Colombia PBX: +57 1 2262080
http://www.skinatech.com info@skinatech.com Móvil: +57 300 4693825/8773343
Skina Technologies 70/186
Ilustración 116: Listado de radicados a Generar Planilla
e) A continuación haga clic en confirmar.
Ilustración 117: Planilla generada
Carrera 64 No 9617 Bogotá D.C., Colombia PBX: +57 1 2262080
http://www.skinatech.com info@skinatech.com Móvil: +57 300 4693825/8773343
Skina Technologies 71/186
Masiva
Este módulo se utiliza para cuando se tiene un radicado que se debe entregar a distintas personas al
tiempo pero con el mismo contenido se debe utilizar la opción masiva.
1. Selección de Remitentes
En el lado derecho del sistema en el Menú Radicación se muestra una opción
que dice masiva, al dar clic en esta opción se muestra un submenú
correspondiente a la radicación masiva.
Ilustración 118: Menú
Masiva
Ilustración 119: Radicación Masiva
a) Ingrese a la opción de “Consulta y Selección Destinatarios Masiva” desde esta opción puede
seleccionar quienes son los remitentes del radicado que se va a generar. Este proceso le permite
descargar un archivo .csv el cual va a contener todos los remitentes indicados.
b) Debe seleccionar el continente, país, departamento, municipio e indicar que tipo de remitente es
Ej: Terceros, Empresas o Ciudadanos.
Carrera 64 No 9617 Bogotá D.C., Colombia PBX: +57 1 2262080
http://www.skinatech.com info@skinatech.com Móvil: +57 300 4693825/8773343
Skina Technologies 72/186
Ilustración 120: Consulta y Selección de Destinatarios
c) Se muestra una ventana con el resultado de la consulta, seleccione en el cuadro de chequeo y
haga clic en el botón seleccionar.
Ilustración 121: Resultado Consulta Destinatarios
d) Dar clic en el botón “Guardar CSV”
Ilustración 122: Generar .CSV
Carrera 64 No 9617 Bogotá D.C., Colombia PBX: +57 1 2262080
http://www.skinatech.com info@skinatech.com Móvil: +57 300 4693825/8773343
Skina Technologies 73/186
e) Se va a generar un vínculo desde el cual puede descargar el archivo .csv y debe guardarlo en el
equipo local desde donde se esta realizando la radicación.
Ilustración 123: Descargar .CSV
f) De clic en el botón guardar.
Ilustración 124: Guardar en Equipo Local
g) Ahora de clic en el botón “Generar Radicación” para que lo lleve a la “Generar Radicación
Masiva”.
2. Radicación Masiva
Para completar la radicación de una Masiva debe:
a) Aplicar las TRD el radicado correctamente, para esto debe seleccionar serie, subserie y tipo de
documento.
Ilustración 125: Aplicación TRD
b) Debe seleccionar el tipo de radicación que va a realizar, es decir si es de salida, entrada, facturas,
circulares, etc.
Carrera 64 No 9617 Bogotá D.C., Colombia PBX: +57 1 2262080
http://www.skinatech.com info@skinatech.com Móvil: +57 300 4693825/8773343
Skina Technologies 74/186
Ilustración 126: Tipo de Radicación
c) Ahora debe seleccionar los archivos correspondientes a la plantilla y al csv que se generó
anteriormente.
d) La plantilla que se debe adjuntar la puede descargar desde la opción ayuda, ver el proceso en
Administración de Plantillas de Radicación.
Ilustración 127: Adjuntar archivos
correspondientes
e) Ahora debe dar clic en el botón de “Enviar Prueba”.
f) A continuación se presenta una pantalla indicando la información de los remitentes
seleccionados.
Ilustración 128: Información Masiva
g) Haga clic en “Guardar Archivo”, guarde el archivo en su computador y verifique que el sistema
Carrera 64 No 9617 Bogotá D.C., Colombia PBX: +57 1 2262080
http://www.skinatech.com info@skinatech.com Móvil: +57 300 4693825/8773343
Skina Technologies 75/186
haya combinado los registros correctamente.
h) Si el archivo no es correcto haga clic en “cancelar” y regrese al paso anterior. De lo contrario
haga clic en “Generar Definit”.
i) Se presenta un mensaje de confirmación y a continuación se muestra una nueva ventana
Ilustración 129: definitivo de Radicados Masiva
j) Guarde el archivo en su computador, haciendo clic en “Guardar Archivo” para posteriormente
imprimir el documento.
k) Imprima además el listado de los destinatarios haciendo clic en “Abrir Listado”.
l) Para verificar la correcta combinación de correspondencia, debe abrir el archivo que descargo
anteriormente. Y todos los campos que están entre ** debieron ser remplazados por los datos
correctos de los destinatarios elegidos.
Carrera 64 No 9617 Bogotá D.C., Colombia PBX: +57 1 2262080
http://www.skinatech.com info@skinatech.com Móvil: +57 300 4693825/8773343
Skina Technologies 76/186
Ilustración 130: Radicado Combinación de Correspondencia
Carrera 64 No 9617 Bogotá D.C., Colombia PBX: +57 1 2262080
http://www.skinatech.com info@skinatech.com Móvil: +57 300 4693825/8773343
Skina Technologies 77/186
Administración de SGD Orfeo
En este módulo se pueden encontrar las funciones para la parametrización
del sistema. En ellas, podrán agregarse nuevos registros en la base de datos,
tales como usuarios, países y departamentos, o simplemente hacer consultas
al respecto.
Para acceder al modulo, haga clic en el vínculo Administración, en el menú
izquierdo. A continuación se desplegará una pantalla que muestra el menú de
el módulo de administración: Ilustración 131: Opción
Administración
Ilustración 132: Opciones de Administración
1. Usuarios y perfiles
En esta opción podrá crear, editar y consultar los usuarios del sistema.
Ilustración 133: Administración de Usuarios y Perfiles
Carrera 64 No 9617 Bogotá D.C., Colombia PBX: +57 1 2262080
http://www.skinatech.com info@skinatech.com Móvil: +57 300 4693825/8773343
Skina Technologies 78/186
1.1. Crear Usuario
Esta opción permite crear un usuario nuevo en el sistema, con el cual se puede acceder y realizar los
procedimientos necesarios.
Para realizar la creación de un usuario necesita seguir los siguientes pasos:
a) Seleccione la opción Usuarios y perfiles y luego Crear Usuario.
b) Seleccione el perfil (si es Jefe o Normal), seleccione la dependencia a la que pertenece e ingrese
los demás datos. Haga clic en continuar.
Ilustración 134: Creación de usuario
c) Agregue los permisos al usuario, de acuerdo al perfil, verifique el ítem de Asignación de
Permisos. Haga clic en Grabar.
Carrera 64 No 9617 Bogotá D.C., Colombia PBX: +57 1 2262080
http://www.skinatech.com info@skinatech.com Móvil: +57 300 4693825/8773343
Skina Technologies 79/186
Ilustración 135: Asignación de Permisos de usuario
Carrera 64 No 9617 Bogotá D.C., Colombia PBX: +57 1 2262080
http://www.skinatech.com info@skinatech.com Móvil: +57 300 4693825/8773343
Skina Technologies 80/186
1.2. Editar usuario
Para editar un usuario debe seguir los siguientes pasos
a) Seleccione la opción Usuarios y perfiles y luego Editar Usuario.
b) Elija una dependencia y de esta forma verá el listado de los usuarios inscritos en ella
Ilustración 136: Editar usuarios
c) Habilite la opción al final del nombre del usuario que desea editar y haga clic en Editar
d) Cambie los datos que necesita cambiar en la parte inicial del usuario, de clic en el botón
continuar si necesita cambie los permisos al usuario, dependiendo del perfil o asigne nuevos. A
continuación, dé clic en Grabar.
Sugerencias:
• Si va a cambiar un usuario de Normal a jefe o viceversa o si va a pasar un usuario de una
dependencia a otra, el sistema hará el cambio manteniendo los radicados en su bandeja.
• Si va a in-activar un usuario, el usuario no podrá tener documentos en su bandeja.
1.3. Consultar Usuarios
Para ver las propiedades y privilegios de un usuario
a) Seleccione la opción Usuarios y perfiles y luego Consultar Usuario.
b) Elija una dependencia y de esta forma vera el listado de los usuarios inscritos en ella.
c) Seleccione el usuario al que desea consultar y haga clic en Consultar.
Carrera 64 No 9617 Bogotá D.C., Colombia PBX: +57 1 2262080
http://www.skinatech.com info@skinatech.com Móvil: +57 300 4693825/8773343
Skina Technologies 81/186
Ilustración 137: Consultar usuarios
d) Revise los datos básicos y los permisos del usuario. Si desea puede ver el Histórico del usuario,
para consultar si ha sido editado después de su creación.
Ilustración 138: Ver Histórico de usuario
Ilustración 139: Histórico de usuario
Carrera 64 No 9617 Bogotá D.C., Colombia PBX: +57 1 2262080
http://www.skinatech.com info@skinatech.com Móvil: +57 300 4693825/8773343
Skina Technologies 82/186
1.4. Asignación de Permisos
Los usuario se dividen en dos grandes grupos:
● Usuarios Jefes: Director, Jefe, Coordinador, Profesional especializado o encargado de cada
área.
● Usuarios Normales: Usuarios de las dependencias funcionarios en general de la entidad y/o
empresa.
Los permisos disponibles para cada usuario se describen a continuación:
1.4.1. Permisos Generales
¤ Radicación de Salida
Permite registrar las comunicaciones externas, tales como respuestas o documentos nuevos, que deben
salir de la entidad o empresa, en cumplimiento de las funciones de cada área. Este permiso se debe
asignar a los usuarios de todas las áreas que realicen la generación de correspondencia para ser enviada
a un destinatario externo.
Los posibles perfiles que se le pueden marcar a los usuarios son los siguientes:
✔ 0 - Usuarios que no tienen ningún permiso
✔ 1 - Usuarios que solo tienen permiso para ver los radicados
✔ 2 - Usuarios que pueden generar radicados pero no verlos
✔ 3 - Usuarios que tienen los permisos para ver y crear radicados
Ilustración 140: Radicación Salida
Sugerencia:
✔ Todos los usuarios por defecto deben tener el permiso 3, permite ver y crear radicados
correctamente.
¤ Radicación Interna (Memorandos)
Permite registrar las comunicaciones internas y documentos que sirven de trámite entre diferentes áreas.
Se debe asignar a los usuarios que proyecten este tipo de documentos.
Carrera 64 No 9617 Bogotá D.C., Colombia PBX: +57 1 2262080
http://www.skinatech.com info@skinatech.com Móvil: +57 300 4693825/8773343
Skina Technologies 83/186
Los posibles perfiles que se le pueden marcar a los usuarios son los siguientes:
✔ 0 - Usuarios que no tienen ningún permiso
✔ 1 - Usuarios que solo tienen permiso para ver los radicados
✔ 2 - Usuarios que pueden generar radicados pero no verlos
✔ 3 - Usuarios que tienen los permisos para ver y crear radicados
Ilustración 141: Radicación Documentos Internos
Sugerencia:
✔ Todos los usuarios por defecto deben tener el permiso 3, permite ver y crear radicados
correctamente.
¤ Radicación de Otros tipos de Radicación Interna (Circulares, resoluciones, etc)
Permite registrar los actos administrativos u otros tipos de documentos que requieran un consecutivo
especial, siendo divisible en diferentes categorías de acuerdo al tipo de entidad o empresa y a sus tipos
documentales, ej: Resoluciones, circulares, Memorandos, actas, etc.
Los posibles perfiles que se le pueden marcar a los usuarios son los siguientes:
✔ 0 - Usuarios que no tienen ningún permiso
✔ 1 - Usuarios que solo tienen permiso para ver los radicados
✔ 2 - Usuarios que pueden generar radicados pero no verlos
✔ 3 - Usuarios que tienen los permisos para ver y crear radicados
Ilustración 142: Comunicación Interna
Sugerencia:
✔ Todos los usuarios por defecto deben tener el permiso 3, permite ver y crear radicados
correctamente.
Carrera 64 No 9617 Bogotá D.C., Colombia PBX: +57 1 2262080
http://www.skinatech.com info@skinatech.com Móvil: +57 300 4693825/8773343
Skina Technologies 84/186
¤ Radicación Masiva de Documentos
Permite generar varias comunicaciones de los tipos de radicación que requieran una plantilla creada
previamente por el usuario, la cual contiene el mismo texto y serán remitidas a diferentes destinatarios.
Se asigna a los usuarios que requieren generar varios documentos de manera automática. (“El mismo
concepto de combinar correspondencia”). El permiso se otorga marcando la caja de chequeo.
Ilustración 143: Radicación Masiva
Sugerencia
✔ El sistema solo permite enviar este tipo de correspondencia a personas naturales, empresas o
entidades, pero no permite seleccionar a los usuarios del sistema; para estos casos NO genere el
archivo CSV desde el sistema; use un listado generado con anterioridad y reemplace el campo
*NOMBRE* por el nombre de los usuarios.
¤ Impresión
Permite indicar al sistema que los documentos producidos en cada área están listos para ser entregados a
su respectivo destinatario. Este permiso cuenta con tres niveles de asignación:
• 0 - No tiene permiso asignado
• 1 - Puede marcar documentos como impresos generados únicamente en su dependencia.
• 2 - Puede marcar documentos como impresos generados en todas las dependencias.
Ilustración 144: Impresión
Sugerencia
• Permiso 1: Un encargado por área.
• Permiso 2: Usuarios del área de gestión documental o archivo y correspondencia.
Carrera 64 No 9617 Bogotá D.C., Colombia PBX: +57 1 2262080
http://www.skinatech.com info@skinatech.com Móvil: +57 300 4693825/8773343
Skina Technologies 85/186
¤ Solicitud de Anulaciones
Permite solicitar la anulación de un radicado cuando existan errores en la radicación con la respectiva
justificación. Este permiso debe ser asignado a la persona responsable en cada área para realizar la
solicitud de la anulación.
El permiso se otorga marcando la caja de chequeo.
Ilustración 145: Solicitud de Anulación
Sugerencia: Se recomienda que este permiso se asigne por lo menos a un encargado por área.
¤ Usuario Reasigna
Permite que un usuario pueda reasignar radicados a usuarios de otras dependencias sin pasar por su jefe
inmediato. Este permiso se asigna en casos especiales donde exista la autorización por parte de su jefe o
en entidades o empresas que por políticas documentales permitan este tipo de re-asignación.
El permiso se otorga marcando la caja de chequeo.
Ilustración 146: Usuario Reasigna
Sugerencia: Al aplicar este permiso a un usuario, este no podrá solicitar Visto Bueno a su jefe
inmediato sino al jefe de la dependencia.
¤ Estadísticas
Permite generar varios reportes de gestión para los documentos radicados, actuales o digitalizados en un
área determinada, teniendo en cuenta tres niveles:
• 0 – El usuario solamente podrá visualizar las estadísticas de documentos que él mismo haya
realizado.
• 1 – El usuario puede consultar los reportes de todas las personas que pertenecen a la misma
área.
• 2 – Puede generar reportes de todos los usuarios del sistema ORFEO sin importar en qué
dependencia se encuentren.
Carrera 64 No 9617 Bogotá D.C., Colombia PBX: +57 1 2262080
http://www.skinatech.com info@skinatech.com Móvil: +57 300 4693825/8773343
Skina Technologies 86/186
Ilustración 147: Estadísticas
Sugerencia:
• Permiso 1: Jefes de área o a quien ellos designen.
• Permiso 2: Usuarios que por cumplir funciones de control general en la entidad o empresa deban
tener acceso a estos reportes: Alta gerencia, Jefe de Control interno, Jefe de Gestión documental
o a quien se designe.
¤ Usuario Activo
Establece si un usuario está activo o no en el sistema, de tal forma que pueda hacer uso de todos los
beneficios de la herramienta. Cuando un usuario se desactiva, no se permite el ingreso al sistema y por
lo tanto no se le pueden asignar ningún tipo de radicado. El sistema solo permite desactivar usuarios que
no tengan radicados a su cargo.
Se usa cuando un usuario no continúa laborando (incapacidad, vacaciones, pensión etc.). Cuando un
usuario está inactivo y necesita utilizar nuevamente el sistema, se debe activar la casilla.
Ilustración 148: Usuario Activo
¤ Nivel de Seguridad
Este permiso aplica para el módulo de consultas, el cual permite la visualización de los documentos
escaneados y de toda la información consignada en el sistema para los radicados registrados.
Este permiso se otorga en cinco niveles, donde los usuarios sólo pueden visualizar documentos de
usuarios de igual nivel o menor.
Ilustración 149: Nivel de Seguridad
Sugerencias:
Carrera 64 No 9617 Bogotá D.C., Colombia PBX: +57 1 2262080
http://www.skinatech.com info@skinatech.com Móvil: +57 300 4693825/8773343
Skina Technologies 87/186
• Nivel 1: Usuarios normales.
• Nivel 2: Jefes de área de tercer nivel jerárquico como: Coordinadores, jefes en general.
• Nivel 3: Jefes de área de segundo nivel jerárquico como: Directores, Gerentes, Subgerentes o
Subdirectores.
• Nivel 4 y 5: Se asigna a los usuarios que por cumplir funciones de control general en la entidad
o empresa, deban tener acceso al módulo de consultas: Alta gerencia, Gerente general, Jefe de
Control interno, Jefe de Gestión documental o a quien designe la alta gerencia.
¤ Usuario Nuevo
Indica que el usuario es nuevo y se le solicitará cambio de clave en el momento de ingresar por primera
vez al sistema. Para acceder al sistema deberá ingresar el nombre de usuario (LOGIN) creado y
cualquier contraseña. El permiso se otorga marcando la caja de chequeo.
Este permiso se usa además, en los casos en que los usuarios olvidan su contraseña.
Ilustración 150: Usuario Nuevo
¤ Puede Archivar Documentos
Este permiso indica cuales usuarios pueden archivar documentos de forma virtual, con la transacción
(botón) archivar del sistema; significa que el trámite de un documento ha terminado.
El permiso se otorga marcando la caja de chequeo.
Ilustración 151: Archivar Documentos
Sugerencia: Un encargado por área cuando el volumen documental sea bajo, de lo contrario, se
evaluará para cada usuario.
¤ Usuario Público
Permite que un usuario de una dependencia X, pueda ser visto por otros usuarios de una dependencia Y,
y le puedan reasignar radicados. Con esta opción, el usuario público recibe documentos sin pasar por la
Carrera 64 No 9617 Bogotá D.C., Colombia PBX: +57 1 2262080
http://www.skinatech.com info@skinatech.com Móvil: +57 300 4693825/8773343
Skina Technologies 88/186
carpeta del jefe.
Este permiso se asigna en casos especiales donde exista la autorización por parte de su jefe o en
entidades o empresas que por políticas documentales permitan este tipo de re asignación.
Ilustración 152: Usuario Publico
¤ Creación de expedientes
Permite que un usuario pueda crear expedientes virtuales en ORFEO. Se otorga en tres niveles:
• 0 – No puede crear expedientes
• 1 – Permiso para crear expedientes virtuales
• 2 – Puede crear expedientes virtuales y cambiar el responsable de un expediente.
Ilustración 153: Creación de Expedientes
Sugerencia: Asignar permiso 1 a un encargado por área.
¤ Notificación de Citaciones
Permite realizar el registro de la notificación de una resolución. Sólo aplica en las entidades públicas o
empresas que emitan resoluciones. Se asigna el permiso a los usuarios que cumplan funciones de
notificaciones. El permiso se otorga marcando la caja de chequeo.
Ilustración 154: Notificación de Citaciones
¤ Autenticación por medio de LDAP
Indica que el ingreso al sistema se realizará con la clave del servidor de autenticación de la red y/o
Carrera 64 No 9617 Bogotá D.C., Colombia PBX: +57 1 2262080
http://www.skinatech.com info@skinatech.com Móvil: +57 300 4693825/8773343
Skina Technologies 89/186
dominio (Active Directory o Lightweight Directory Access Protocol). Se asignará cuando la entidad o
empresa así lo requiera.
Ilustración 155: Autenticación LDAP
1.4.2. Permiso Gestión Documental
Usuarios Especiales: Usuarios de gestión documental o archivo y correspondencia
¤ Radicación de Entrada
Permite registrar las comunicaciones externas recibidas, las cuales ingresen por la ventanilla única de
radicación y que deban ser registradas en el sistema, asignándoles el consecutivo correspondiente de
entrada. Este permiso se debe asignar a los usuarios que realizan el proceso de recepción de documentos
externos.
Los posibles perfiles que se le pueden marcar a los usuarios son los siguientes:
✔ 0 - Usuarios que no tienen ningún permiso
✔ 1 - Usuarios que solo tienen permiso para ver los radicados
✔ 2 - Usuarios que pueden generar radicados pero no verlos
✔ 3 - Usuarios que tienen los permisos para ver y crear radicados
Ilustración 156: Radicación de Entrada
Sugerencia: Todos los usuarios por defecto deben tener el permiso 3, permite ver y crear radicados
correctamente.
¤ Radicación de Facturas
Permite registrar las facturas recibidas de los diferentes proveedores de la entidad o empresa, las cuales
ingresen por la ventanilla única de radicación y que deban ser registradas en el sistema, asignándoles el
consecutivo correspondiente de factura. Este permiso se debe asignar a los usuarios que realizan el
Carrera 64 No 9617 Bogotá D.C., Colombia PBX: +57 1 2262080
http://www.skinatech.com info@skinatech.com Móvil: +57 300 4693825/8773343
Skina Technologies 90/186
proceso de recepción de facturas.
Los posibles perfiles que se le pueden marcar a los usuarios son los siguientes:
✔ 0 - Usuarios que no tienen ningún permiso
✔ 1 - Usuarios que solo tienen permiso para ver los radicados
✔ 2 - Usuarios que pueden generar radicados pero no verlos
✔ 3 - Usuarios que tienen los permisos para ver y crear radicados
Ilustración 157: Radicación de Facturas
Sugerencia: Todos los usuarios por defecto deben tener el permiso 3, permite ver y crear radicados
correctamente.
¤ Digitalización de documentos
Permite relacionar cada radicado del sistema con la imagen digitalizada del documento físico y sus
anexos, los cuales se obtienen a través de un escáner en el sistema SkinaScan o cualquier otro sistema
de digitalización. Esto le permitirá a los usuarios finales visualizar en pantalla los documentos virtuales
de cualquier comunicación interna/externa.
Esta opción también permitirá a los usuarios de ventanilla de correspondencia acceder a la opción
ASOCIAR IMAGEN WEB, desde esta opción el usuario puede Asociar Imágenes a radicados de
entrada, Subir Anexos a radicados existentes, Modificar Imagen a radicados de entrada e imprimir
etiquetas para radicados de entrada.
Este permiso se asignará a las personas que cumplan la función de digitalización. El permiso se otorga
marcando la caja de chequeo.
Ilustración 158: Digitalización de Documentos
Carrera 64 No 9617 Bogotá D.C., Colombia PBX: +57 1 2262080
http://www.skinatech.com info@skinatech.com Móvil: +57 300 4693825/8773343
Skina Technologies 91/186
¤ Administrador de archivo
Permite ingresar al sistema la ubicación física de los documentos que se encuentran custodiados en el
archivo de la entidad o empresa, de acuerdo a las instrucciones dadas por cada área en el proceso de
expedientes y asignación de TRD (Tablas de Retención Documental).
El permiso es asignado a las personas responsables de la ubicación física de los documentos en el área
de archivo. Se otorga en tres niveles:
• 0 - No tiene permiso asignado
• 1 – Puede ingresar al módulo pero NO puede administrar edificios
• 2 - Puede ingresar al módulo y administrar los edificios
Ilustración 159: Administrador de Archivo
Sugerencia: La ubicación virtual de los documentos debe coincidir con la ubicación física de los
mismos.
¤ Tablas de Retención Documental (TRD):
Permite la administración de las Tablas de Retención Documental, donde se incluye la parametrización y
actualización de las series, subseries y tipos documentales asignándoles el tiempo de permanencia en
cada etapa del ciclo vital de los documentos, así como la asignación de las TRD para cada área de la
entidad o empresa y visualizar el listado de las TRD actuales.
El permiso se otorga en tres niveles:
• 0 - No tiene permiso asignado
• 1 – El usuario sólo puede listar la TRD de su dependencia
• 2 – El usuario puede administrar y listar las TRD de todas las dependencias
Ilustración 160: Tablas de Retención Documental
Carrera 64 No 9617 Bogotá D.C., Colombia PBX: +57 1 2262080
http://www.skinatech.com info@skinatech.com Móvil: +57 300 4693825/8773343
Skina Technologies 92/186
Sugerencia:
• Permiso 1: Todos los usuarios
• Permiso 2: Administrador de gestión documental o responsable de TRD de la entidad o empresa
¤ Préstamo de documentos
Permite el registro y control del préstamo de los documentos físicos, a cualquier usuario de la entidad o
empresa para una consulta temporal. El usuario final previamente debió realizar la solicitud, para que el
sistema registre posteriormente su préstamo y devolución.
El permiso se asignará al usuario con autorización para realizar el préstamo de los documentos.
Ilustración 161: Prestamos de Documentos
¤ Modificación
Permite realizar modificaciones a la información general de los radicados, sin importar en qué usuario y
área se encuentre. Se asigna este permiso al administrador de gestión documental o a la persona
responsable de hacer correcciones a los datos grabados en cada registro.
¤ Envíos de correo
Permite realizar el registro de envío de los radicados, tanto para los documentos que se entregan a las
diferentes agencias de correo para su reparto como para aquellos que se deben enviar internamente. En
este módulo, también se registran las devoluciones de documentos que no llegaron a su destino por
diferentes causas y para realizar los reportes correspondientes a los envíos y las devoluciones.
Este permiso será asignado a los usuarios que realicen el despacho de correspondencia.
Ilustración 162: Envíos de Correo
Carrera 64 No 9617 Bogotá D.C., Colombia PBX: +57 1 2262080
http://www.skinatech.com info@skinatech.com Móvil: +57 300 4693825/8773343
Skina Technologies 93/186
¤ Devoluciones de correo
Permite ver los radicados que han sido devueltos a cada área por la agencia de correo y que deben ser
revisados en sus datos de envío, para determinar si se realiza nuevamente el envío o no.
Este permiso se asigna a la persona responsable en cada área de realizar la revisión de la
correspondencia devuelta.
Ilustración 163: Devoluciones de Correo
¤ Anulaciones
Permite generar el acta de anulación de los radicados solicitados por cada área, con la justificación
realizada por cada usuario y el sustento legal para el proceso de anulación.
Se asigna este permiso al administrador de gestión documental o jefe de archivo y correspondencia.
Ilustración 164: Anulaciones
¤ Borrar Anexos .tif
Permite que un usuario pueda borrar los documentos que han sido digitalizados y enviados como anexos
a un radicado principal. Se asignará este permiso con especial cuidado, a los usuarios digitalizadores o
al administrador documental.
Ilustración 165: Borrar Anexos .tif
¤ Tipificar Anexos .tif
Permite la tipificación de los anexos digitalizados en la pestaña documentos del sistema. Por defecto, el
sistema le asigna este permiso a los usuarios con permiso de digitalización.
Carrera 64 No 9617 Bogotá D.C., Colombia PBX: +57 1 2262080
http://www.skinatech.com info@skinatech.com Móvil: +57 300 4693825/8773343
Skina Technologies 94/186
1.4.3. Permisos de administración del sistema
¤ Administrador del sistema
Permite realizar la parametrización y administración de: usuarios, dependencias, Municipios,
Departamentos, Países, Medios de envíos, Contactos, Entidades o empresas, etc. y las demás tablas que
permitan el correcto funcionamiento del aplicativo. Se asigna a las personas responsables de la
parametrización y administración del sistema y/o administrador documental.
Permite la administración de los flujos de trabajo de tal forma que el usuario tenga acceso para crearlos
y modificarlos.
Ilustración 166: Editor de Flujos
2. Dependencias
Use esta opción para Listar, Agregar, Modificar o Eliminar dependencias.
Ilustración 167: Administrador de dependencias
Carrera 64 No 9617 Bogotá D.C., Colombia PBX: +57 1 2262080
http://www.skinatech.com info@skinatech.com Móvil: +57 300 4693825/8773343
Skina Technologies 95/186
2.1. Listado de Dependencias
En este listado se muestran todas las dependencias creadas con sus respectivos códigos, siglas y si están
activos o inactivos
Al hacer clic sobre esta opción, se muestra una ventana emergente con los nombres de las dependencias
creadas en el sistema. El estado muestra 1 para activas y 0 para desactivadas.
Ilustración 168: Listado de Dependencias
2.2. Agregar Dependencia
Esto se utiliza cuando en la empresa y/o entidad se crea una nueva dependencia y aun no se ha ingresado
al sistema, de esta forma se puede asociar a los funcionarios correspondientes a la dependencia.
Para agregar una dependencia realice los siguientes pasos:
a) Ingrese todos los datos en los espacios vacíos: Código, Nombre, Estado, ubicación, dependencia
padre y dependencia territorial son obligatorios.
Carrera 64 No 9617 Bogotá D.C., Colombia PBX: +57 1 2262080
http://www.skinatech.com info@skinatech.com Móvil: +57 300 4693825/8773343
Skina Technologies 96/186
Ilustración 169: Creación de Dependencia
b) En la pestaña Consecutivos, seleccione la dependencia desde la cual se tomará el consecutivo.
Ilustración 170: Consecutivos de las dependencias
c) Haga clic en el botón Agregar Y el sistema le indicará si la creación tuvo éxito.
Sugerencia: Se recomienda que todas las dependencias tomen el consecutivo de una única dependencia,
de tal forma que los consecutivos no se repitan.
2.3. Modificar Dependencia
Esto se utiliza cuando en la empresa y/o entidad se necesita modificar la información básica de una
dependencia ya existente en el sistema o cuando se necesita in activar una dependencia por que ya no
existe.
Carrera 64 No 9617 Bogotá D.C., Colombia PBX: +57 1 2262080
http://www.skinatech.com info@skinatech.com Móvil: +57 300 4693825/8773343
Skina Technologies 97/186
Para modificar una dependencia se deben realizar los siguientes pasos:
a) Seleccione la dependencia que desea modificar.
Ilustración 171: Lista de dependencias
b) Cambie los datos que desea modificar; haga clic en el botón Modificar.
c) El sistema le confirmará si tuvo éxito en la modificación.
3. Días no hábiles
Esta opción es para ingresar directamente en el sistema los días festivos y los días no laborales de esta
forma el sistema toca de forma correcta los días en los que se laboran.
El proceso se que se debe realizar es el siguiente:
a) Seleccionar la fecha
b) Seleccionar el año en el campo del Filtro
c) Por ultimo clic en el botón de Agregar.
Ilustración 172: Dais No Hábiles
Sugerencia: Debe aparecer la nueva fecha en el campo “Fechas registradas” y un mensaje notificando
que : “Se agregó correctamente el registro”.
4. Envío de correspondencia
Esta opción se utiliza para registrar la forma o el medio por el cual se va a realizar el envío de
correspondencias es decir documentos, radicados, formatos, etc.
Carrera 64 No 9617 Bogotá D.C., Colombia PBX: +57 1 2262080
http://www.skinatech.com info@skinatech.com Móvil: +57 300 4693825/8773343
Skina Technologies 98/186
Ilustración 173: Administración de formas de envíos
4.1. Agregar Forma de Envío
Para realizar la opción de agregar una forma de envío se necesita realizar los siguientes pasos:
a) En el campo “ID” coloque un código diferente a los ya existentes.
b) En el “NOMBRE” ingrese el nombre de la forma.
c) Seleccione activa =”SI”
d) Seleccione una opción para generar planilla si-no.
e) Clic en el botón “Agregar”.
4.2. Eliminar una forma de Envío
Para realizar la opción de eliminar una forma de envío se necesita realizar los siguientes pasos:
a) Selecciones la forma de envío.
b) Clic en el botón eliminar.
5. Tablas sencillas
Las tablas sencillas permiten administrar en el sistema motivos por el cual un documento puede ser
devuelto.
Carrera 64 No 9617 Bogotá D.C., Colombia PBX: +57 1 2262080
http://www.skinatech.com info@skinatech.com Móvil: +57 300 4693825/8773343
Skina Technologies 99/186
Ilustración 174: Administración de tablas sencillas
5.1. Listado de Tablas
Para listar todo los tipos de tablas sencilla debe realizar los siguientes pasos:
Al hacer clic sobre esta opción, se abrirá una ventana emergente con los nombres de los motivos creados
en el sistema.
Ilustración 175: Listado Tablas Sencillas
5.2. Agregar Tabla
Para agregar un nuevo motivo de devolución
a) ingrese todos los datos en los espacios vacíos: Código, Nombre.
b) Haga clic en el botón Agregar.
Carrera 64 No 9617 Bogotá D.C., Colombia PBX: +57 1 2262080
http://www.skinatech.com info@skinatech.com Móvil: +57 300 4693825/8773343
Skina Technologies 100/186
Ilustración 176: Creación Tabla Sencilla
c) El sistema le indicará si la creación tuvo éxito.
5.3. Modificar Tabla
Para modificar un motivo de devolución
a) Seleccione el motivo que desea modificar, de la lista desplegable.
b) Cambie los datos que desea modificar; haga clic en el botón Modificar.
Ilustración 177: Modificación Tabla Sencilla
c) El sistema le confirmará si tuvo éxito en la modificación.
5.4. Eliminar Tabla
Para eliminar un motivo de devolución
a) Seleccione el motivo que desea eliminar, de la lista desplegable.
b) Haga clic en el botón eliminar.
c) Tenga en cuenta que el motivo no podrá tener ninguna devolución activa.
d) El sistema le confirmará si tuvo éxito en la eliminación.
Carrera 64 No 9617 Bogotá D.C., Colombia PBX: +57 1 2262080
http://www.skinatech.com info@skinatech.com Móvil: +57 300 4693825/8773343
Skina Technologies 101/186
6. Tipos de radicación
Los tipos de radicación permiten al sistema generar los diferentes procesos de radicación, es decir un
tipo de tramite realizado.
Ilustración 178: Administración de tipos de radicados
6.1. Listado de Tipos de radicación
Al hacer clic sobre esta opción, se abrirá una ventana emergente con los nombres de los tipos de
radicados creados en el sistema.
Ilustración 179: Listado Tipos de Radicados
6.2. Agregar Tipos de radicación
Para agregar un nuevo tipo de radicado debe seguir los siguientes pasos:
a) seleccione el código que desea ingresar y digite el Nombre del T.R y seleccione si el radicado
requiere plantilla.
b) Haga clic en el botón Agregar.
Carrera 64 No 9617 Bogotá D.C., Colombia PBX: +57 1 2262080
http://www.skinatech.com info@skinatech.com Móvil: +57 300 4693825/8773343
Skina Technologies 102/186
Ilustración 180: Agregar Tipo de Radicado
c) El sistema le indicará si la creación tuvo éxito.
6.3. Modificar Tipos de radicación
Para modificar un tipo de radicado debe seguir los siguientes pasos:
a) Seleccione el tipo de radicado que desea modificar, haciendo clic en el radio de chequeo.
b) Cambie los datos que desea modificar y haga clic en el botón Modificar al finalizar.
Ilustración 181: Modificación Tipos de Radicados
c) El sistema le confirmará si tuvo éxito en la modificación.
6.4. Eliminar Tipos de radicación
Para eliminar un tipo de radicado debe seguir los siguientes pasos:
a) Seleccione el tipo de radicado que desea eliminar.
b) Haga clic en el botón eliminar.
c) Tenga en cuenta que el tipo de radicado no podrá tener ningún documento radicado.
d) El sistema le confirmará si tuvo éxito en la eliminación.
7. Países
Use esta opción para Listar, Agregar, Modificar o Eliminar países.
Carrera 64 No 9617 Bogotá D.C., Colombia PBX: +57 1 2262080
http://www.skinatech.com info@skinatech.com Móvil: +57 300 4693825/8773343
Skina Technologies 103/186
Ilustración 182: Administrador de Países
7.1. Listar Países
Seleccione un Continente y haga clic en Listado Y se abrirá una ventana emergente con el listado de los
países pertenecientes al continente seleccionado.
Ilustración 183: Listado de Países
Si no escoge ningún continente, aparecerá el listado de todos los países en los continentes existentes en
la base de datos.
7.2. Agregar País
Para agregar países en el sistema debe seguir los siguientes pasos:
a) Seleccione un continente. Ingrese el código y el nombre del país que desea agregar.
Carrera 64 No 9617 Bogotá D.C., Colombia PBX: +57 1 2262080
http://www.skinatech.com info@skinatech.com Móvil: +57 300 4693825/8773343
Skina Technologies 104/186
Ilustración 184: Agregar País
b) Haga clic en Agregar para finalizar.
7.3. Modificar País
Para modificar países en el sistema debe seguir los siguientes pasos:
a) Seleccione primero un continente y luego un país. Modifique el nombre o código del mismo.
Ilustración 185: Modificar País
b) Haga clic en Modificar cuando finalice.
7.4. Eliminar País
Para eliminar países en el sistema debe seguir los siguientes pasos:
a) Seleccione un continente y país.
b) Haga clic en Eliminar. Al hacer esto, eliminará de forma automática los departamentos que
pertenecen al país.
c) Tenga en cuenta que no podrá eliminar países a los cuales haya enviado correspondencia, por el
Carrera 64 No 9617 Bogotá D.C., Colombia PBX: +57 1 2262080
http://www.skinatech.com info@skinatech.com Móvil: +57 300 4693825/8773343
Skina Technologies 105/186
modulo de envíos.
8. Departamentos
Acceda a esta opción para Listar, Agregar, Modificar o Eliminar Departamentos.
Ilustración 186: Administrador de Departamentos
8.1. Listar Departamento
Seleccione un Continente y un país. Haga clic en Listado y se abrirá una ventana emergente con el
listado de los departamentos pertenecientes al país seleccionado.
Ilustración 187: Listado de Departamentos
Si no escoge ningún país o ningún continente, aparecerá el listado de todos los departamentos en los
países existentes en la base de datos.
8.2. Agregar Departamento
Para agregar departamento en el sistema debe seguir los siguientes pasos:
a) Seleccione un continente y un país. Ingrese el código y el nombre del departamento que desea
agregar.
Carrera 64 No 9617 Bogotá D.C., Colombia PBX: +57 1 2262080
http://www.skinatech.com info@skinatech.com Móvil: +57 300 4693825/8773343
Skina Technologies 106/186
Ilustración 188: Agregar Departamento
b) Haga clic en Agregar cuando haya finalizado.
8.3. Modificar Departamento
Para modificar departamento en el sistema debe seguir los siguientes pasos:
a) Seleccione un continente y un país. Seleccione un departamento y modifique el nombre o código
del mismo.
Ilustración 189: Modificar Departamentos
b) Haga clic en Modificar.
8.4. Eliminar Departamento
Para eliminar departamento en el sistema debe seguir los siguientes pasos:
a) Seleccione un continente y un país.
b) Seleccione un departamento.
c) Haga clic en Eliminar. Al hacer esto, eliminará de forma automática los municipios que
Carrera 64 No 9617 Bogotá D.C., Colombia PBX: +57 1 2262080
http://www.skinatech.com info@skinatech.com Móvil: +57 300 4693825/8773343
Skina Technologies 107/186
pertenecen al departamento.
d) Tenga en cuenta que no podrá eliminar departamentos a los cuales haya enviado
correspondencia, por el modulo de envíos.
9. Municipios
Se pueden listar, agregar, modificar y borrar los municipios que están inscritos en el sistema. Además se
podrá homologar los precios de envío con otra ciudad, para la cual ya se han asignado.
Ilustración 190: Administrador de Municipios
9.1. Agregar Municipio
Para agregar municipios realice las siguientes pasos:
a) Seleccione continente, país, departamento
b) Ingrese el código y el nombre del municipio
c) Seleccione la ciudad correspondiente.
9.2. Modificar Municipio
Para modificar municipio en el sistema debe seguir los siguientes pasos:
a) Seleccione un continente y un país. Seleccione un departamento y modifique el nombre o código
del mismo.
Carrera 64 No 9617 Bogotá D.C., Colombia PBX: +57 1 2262080
http://www.skinatech.com info@skinatech.com Móvil: +57 300 4693825/8773343
Skina Technologies 108/186
Ilustración 191: Modificar Departamentos
b) Haga clic en Modificar.
9.3. Eliminar Municipio
Para eliminar municipio en el sistema debe seguir los siguientes pasos:
e) Seleccione un continente y un país.
f) Seleccione un departamento.
g) Haga clic en Eliminar. Al hacer esto, eliminará de forma automática los municipios que
pertenecen al departamento.
h) Tenga en cuenta que no podrá eliminar departamentos a los cuales haya enviado
correspondencia, por el módulo de envíos.
10. Tarifas
Permite asignar los valores de precios y pesos en una forma de envío, es decir el valor que cobra cada
entidad de envío correspondiente al peso que se cargue o envíe. Por defecto, el sistema tiene 9 formas
de envío: Certificado, Servientrega , Entrega personal, fax, Postexpress, Correo electrónico, Correo
normal, Certificado con acuse.
Carrera 64 No 9617 Bogotá D.C., Colombia PBX: +57 1 2262080
http://www.skinatech.com info@skinatech.com Móvil: +57 300 4693825/8773343
Skina Technologies 109/186
Ilustración 192: Administrador de Tarifas
10.1. Listar Tarifas
a) Seleccione una forma de envío. Haga clic en Listado y se abrirá una ventana emergente con el
listado de las tarifas pertenecientes a la forma de envío seleccionada.
Ilustración 193: Listado de Tarifas
b) Si no escoge ninguna forma de envío, aparecerá el listado general de todas las tarifas.
10.2. Agregar Tarifa
Para agregar una tarifa en el sistema debe realizar los siguientes pasos:
a) Seleccione una forma de envío y una localización. Ingrese los valores para código, peso,
descripción, y valor de envío para la tarifa que desea agregar.
Carrera 64 No 9617 Bogotá D.C., Colombia PBX: +57 1 2262080
http://www.skinatech.com info@skinatech.com Móvil: +57 300 4693825/8773343
Skina Technologies 110/186
Ilustración 194: Agregar Tarifa
b) Haga clic en Agregar.
10.3. Modificar Tarifa
Para modificar una tarifa se deben realizar los siguientes pasos:
a) Seleccione una forma de envío y una localización. Seleccione una tarifa y Modifique los valores
de la misma.
Ilustración 195: Modificar Tarifa
b) Haga clic en Modificar cuando haya terminado.
Carrera 64 No 9617 Bogotá D.C., Colombia PBX: +57 1 2262080
http://www.skinatech.com info@skinatech.com Móvil: +57 300 4693825/8773343
Skina Technologies 111/186
10.4. Eliminar Tarifa
a) Seleccione una forma de envío y una localización
b) Seleccione una tarifa.
c) Haga clic en Eliminar.
d) Tenga en cuenta que no podrá eliminar tarifas las cuales hayan sido usadas en algún envío de
correspondencia, por el modulo de envíos.
Sugerencia: En cualquiera de ellos, se debe crear al menos una tarifa para que pueda ser utilizado.
11. Contactos
En el módulo de administración de contactos, se podrán agregar contactos a Entidades u otras
empresas, es decir, a una empresa o entidad, se pueden agregar las personas que trabajan allí como
contactos.
Las entidades, pueden ser ingresadas en el modulo de Administración de Entidades. Para este módulo se
tienen las opciones de: Listar, Agregar, Modificar y Eliminar.
Ilustración 196: Administrador de Contactos
11.1. Listar Contactos
Seleccione Tipo de contacto y la empresa. Haga clic en Listado y se abrirá una ventana emergente con el
listado de las empresas.
Carrera 64 No 9617 Bogotá D.C., Colombia PBX: +57 1 2262080
http://www.skinatech.com info@skinatech.com Móvil: +57 300 4693825/8773343
Skina Technologies 112/186
Ilustración 197: Listado de Contactos
Si no escoge ningún tipo de contacto, aparecerá el listado general de todas las empresas.
11.2. Agregar Contacto
Para agregar un contacto debe realizar los siguientes pasos:
a) Seleccione un Tipo de contacto y la empresa. Ingrese los valores para cargo, Nombre y teléfono
de contacto.
Ilustración 198: Agregar Contacto
b) Haga clic en Agregar.
11.3. Modificar Contacto
Para modificar un contacto debe realizar los siguientes pasos:
Carrera 64 No 9617 Bogotá D.C., Colombia PBX: +57 1 2262080
http://www.skinatech.com info@skinatech.com Móvil: +57 300 4693825/8773343
Skina Technologies 113 /186
a) Seleccione un Tipo de contacto y la empresa. Seleccione un contacto. Modifique los valores
deseados.
Ilustración 199: Modificar Contacto
b) Haga clic en Modificar.
11.4. Eliminar Contacto
Para eliminar un contacto debe realizar los siguientes pasos:
a) Seleccione un Tipo de contacto y la empresa.
b) Seleccione un contacto.
c) Haga clic en Eliminar.
d) Tenga en cuenta que no podrá eliminar contactos los cuales hayan sido usados en alguna
radicación.
12. Terceros
Para cada empresa o entidad se debe parametrizar el remitente de tipo tercero (proveedor) de acuerdo a
sus necesidades.
Estos remitentes se pueden crear, editar o eliminar. En este caso, se encuentran, cuatro botones que
realizan las operaciones de Listar, agregar, modificar y eliminar.
Carrera 64 No 9617 Bogotá D.C., Colombia PBX: +57 1 2262080
http://www.skinatech.com info@skinatech.com Móvil: +57 300 4693825/8773343
Skina Technologies 114/186
Ilustración 200: Administración de tipo tercero
12.1. Listar Tercero
Haga clic en Listado. Se abrirá una ventana emergente con el listado de los terceros (proveedores)
inscritos en la base de datos.
Ilustración 201: Listado de Terceros
Carrera 64 No 9617 Bogotá D.C., Colombia PBX: +57 1 2262080
http://www.skinatech.com info@skinatech.com Móvil: +57 300 4693825/8773343
Skina Technologies 115/186
12.2. Agregar Tercero
Para agregar un tercero debe seguir los siguientes pasos:
a) Ingrese los valores para NUIR, NIT, sigla, Nombre, teléfono, dirección completa y representante
legal de la entidad. Estos datos son obligatorios.
Ilustración 202: Agregar Tercero
b) Haga clic en Agregar.
12.3. Modificar Tercero
Para modificar un tercero debe realizar los siguientes pasos:
a) Para modificar un tercero, debe escribir el nombre en el campo correspondiente y el sistema le
ira mostrando los terceros que tenga las palabras que ha ingresado.
Carrera 64 No 9617 Bogotá D.C., Colombia PBX: +57 1 2262080
http://www.skinatech.com info@skinatech.com Móvil: +57 300 4693825/8773343
Skina Technologies 116 /186
Ilustración 203: Búsqueda de Tercero
b) Seleccione un tercero. Modifique los valores deseados.
Ilustración 204: Modificar Tercero
c) Haga clic en Modificar.
12.4. Eliminar Tercero
Para eliminar un tercero debe realizar los siguientes pasos:
a) Seleccione un tercero
b) Haga clic en Eliminar.
Carrera 64 No 9617 Bogotá D.C., Colombia PBX: +57 1 2262080
http://www.skinatech.com info@skinatech.com Móvil: +57 300 4693825/8773343
Skina Technologies 117/186
c) Tenga en cuenta que no podrá eliminar terceros los cuales hayan sido usados en alguna
radicación.
13. Seguridad de dependencias
Permite restringir el módulo de consultas, de tal manera que, los documentos que se encuentran
actualmente en las dependencias seleccionadas, solo podrán ser vistos por los usuarios de dichas
dependencias.
13.1. Restringir Módulo de consultas
Para restringir el modulo de consultar debe realizar los siguientes pasos:
a) Seleccione la dependencia que desea modificar
Ilustración 205: Seguridad de Dependencia
b) Active la caja de chequeo si desea restringir o desactivarla en caso contrario
c) Haga clic en Actualizar
Sugerencia: Úselo para restringir documentos de la alta gerencia u otras como Talento Humano y/o
Control Interno.
14. Migración
Esto se utiliza en el sistema para actualizar los terceros, clientes y empresas en el sistema y de esta
forma tener toda la información correcta y cargada en el sistema
14.1. Construir CSV
Para construir un csv debe realizar los siguientes pasos:
a) Seleccionar el año de radicación, el tipo de radicación que desea, la dependencia a la cual se
cargaran los archivos, si desea que el consecutivo sea automático o usted ingresara el número en
el archivo plano.
Carrera 64 No 9617 Bogotá D.C., Colombia PBX: +57 1 2262080
http://www.skinatech.com info@skinatech.com Móvil: +57 300 4693825/8773343
Skina Technologies 118/186
Ilustración 206: Ejemplo de archivo plano
b) Una vez haya diligenciado el archivo plano, ingrese nuevamente al módulo de administración y
seleccione la opción Migración.
c) Ingrese al botón examinar y seleccione el archivo csv y continúe a dar en el botón cargar.
Ilustración 207: Migración de imágenes
d) El sistema le informará si el cargue fue exitoso o si se presentaron errores.
Carrera 64 No 9617 Bogotá D.C., Colombia PBX: +57 1 2262080
http://www.skinatech.com info@skinatech.com Móvil: +57 300 4693825/8773343
Skina Technologies 119/186
Administración de Plantillas de Radicación
Las plantillas son formatos establecidos para elaborar las comunicaciones oficiales de la compañía. Estas
plantillas se realizan con el propósito de reflejar una adecuada imagen corporativa y estandarizar la
forma de elaborar las comunicaciones oficiales, teniendo en cuenta las normas ICONTEC, existentes
para el efecto.
1. Recomendaciones para la elaboración de plantillas
Al elaborar las plantillas deben tenerse en cuenta los siguientes puntos:
a) Instalar la fuente de código de barras Code3of9 en todos los equipos de los usuarios que van a
elaborar y visualizar documentos, las plantillas deben ser creadas en extensión de archivo
.DOCX o .ODT
b) La leyenda de pie de página debe contener, la dirección, el número del conmutador, el número de
fax institucional, la dirección de la página web y la dirección del correo electrónico de la
entidad.1
c) Las plantillas deben contener los campos de combinación como el número de radicado y la
fecha: se reconocen porque sus nombres se encuentran escritos entre asteriscos (*).
d) Los tipos de radicación que no corresponden a tramites que ingresan a la entidad (Entrada y
Factura) no requieren de plantillas para elaborar documentos.
e) Las plantillas se deben crear sin contenido, solo deben incluir los campos de combinación
requeridos. Estos permiten que el sistema inserte de manera automática los datos
correspondientes, a continuación se listan los campos de combinación:
Campo Descripción
**RAD_S** Número de radicado para código de barras (La fuente debe ser
Code3of9)
*RAD_S* Numero de radicado
*F_RAD_S* Fecha en que asigna radiación al documento
*NOM_R* Nombre del remitente
*DIGNATARIO* Nombre del Dignatario
*DIR_R* Dirección de Remitente
*MPIO_R* Municipio de Remitente
DEPTO_R* Departamento de Remitente
1 Art 14 Acuerdo 060 de 2001, AGN
Carrera 64 No 9617 Bogotá D.C., Colombia PBX: +57 1 2262080
http://www.skinatech.com info@skinatech.com Móvil: +57 300 4693825/8773343
Skina Technologies 120/186
Campo Descripción
*ASUNTO* Asunto del radicado
*RAD_E* Número de radicado de entrada. (Se usa en la plantilla de
comunicación externa de respuesta, en esta campos el sistema
muestra el número del radicado de entrada al que se esta
generando la respuesta)
2. Instrucciones para administrar plantillas en Orfeo
Para administrar las plantillas en el sistema Orfeo SGD se pueden realizar las siguientes labores
2.1. Cargar una nueva plantilla
Para cargar una plantilla en el sistema debe realizar los siguientes pasos:
a) Ingrese a la herramienta
b) Seleccione el botón AYUDA
Ilustración 208: Opción Ayuda
c) Seleccione la opción Plantillas
Ilustración 209: Directorio
d) Seleccione el icono SUBIR
Carrera 64 No 9617 Bogotá D.C., Colombia PBX: +57 1 2262080
http://www.skinatech.com info@skinatech.com Móvil: +57 300 4693825/8773343
Skina Technologies 121/186
Ilustración 210: Menú de Plantillas
e) Seleccionar plantilla que se desea cargar
Ilustración 211: Cargar Plantilla
f) Seleccione botón Examinar, busque la plantilla y seleccione el botón Abrir
Ilustración 212: Seleccionar Plantilla
g) Verifique que la plantilla quedo cargada correctamente en el listado de plantillas que se muestra.
Carrera 64 No 9617 Bogotá D.C., Colombia PBX: +57 1 2262080
http://www.skinatech.com info@skinatech.com Móvil: +57 300 4693825/8773343
Skina Technologies 122/186
Ilustración 213: Listado de Plantillas Cargadas
h) En caso de que desee eliminar una plantilla, seleccione la plantilla y en la parte superior se
encuentra la opción de eliminar.
Ilustración 214: Eliminar Plantilla
i) Seleccione el botón Aceptar si esta seguro de borrar la imagen, de lo contrario seleccione el
botón Cancelar
Ilustración 215: Mensaje de Confirmación
j) Verifique en la lista de plantillas cargadas que la plantilla eliminada no aparezca en la lista
Carrera 64 No 9617 Bogotá D.C., Colombia PBX: +57 1 2262080
http://www.skinatech.com info@skinatech.com Móvil: +57 300 4693825/8773343
Skina Technologies 123/186
k) Cuando se descargue la plantilla se mostrar de la siguiente forma.
Ilustración 216: Formato de Plantilla
Carrera 64 No 9617 Bogotá D.C., Colombia PBX: +57 1 2262080
http://www.skinatech.com info@skinatech.com Móvil: +57 300 4693825/8773343
Skina Technologies 124/186
Tablas de Retención Documental - TRDs
1. Contexto legal
De acuerdo con la ley 524 de 2000 establecida por el Archivo General de la Nación, donde indica que:
"Las entidades públicas deberán elaborar programas de gestión de documentos, pudiendo contemplar el
uso de nuevas tecnologías y soportes, en cuya aplicación deberán observarse los principios y procesos
de archivo."
La elaboración y aplicación de las Tablas de Retención Documental es una labor que, como la norma lo
indica, todas las entidades públicas y privadas que cumplen funciones públicas deben llevar a cabo y que
se recomienda implementar también en cualquier otra organización, sin importar su naturaleza orgánica-
funcional.
En el Sistema de Gestión Documental - ORFEO, se realiza la aplicación de las tablas de retención
documental asignando la respectiva identificación a cada radicado generado en el sistema, teniendo en
cuenta la Serie, Subserie y Tipo documental al que pertenece, de tal manera que pueda ser clasificado en
el área de archivo.
El área de archivo es la encargada de asignar las Series, Subseries y Tipos Documentales a cada
dependencia en el sistema ORFEO, de acuerdo con la función que realiza cada una de ellas. Este
módulo le permite al usuario, la parametrización de las Tablas de Retención Documental para cada
dependencia, de tal forma que el usuario podrá aplicar la tipificación a los documentos y alimentar su
archivo de gestión de una forma estandarizada y organizada, tanto de forma virtual como física.
Todos los radicados que se generen dentro del sistema, sin importar el tipo de radicación, deberán ser
clasificados en su Tabla de Retención Documental respectiva. Si esta operación no es realizada, no se
podrá dar como finalizado un documento, es decir no se podrá Archivar, lo que convierte a este módulo
en la columna vertebral del Sistema de Gestión Documental y de Procesos ORFEO.
Este módulo y su parametrización, son de vital importancia para el inicio en producción del sistema.
2. Tablas de Retención Documental
Ingrese al módulo de Tablas de retención documental. El sistema emitirá una ventana como la siguiente:
Carrera 64 No 9617 Bogotá D.C., Colombia PBX: +57 1 2262080
http://www.skinatech.com info@skinatech.com Móvil: +57 300 4693825/8773343
Skina Technologies 125/186
Ilustración 217: Modulo
de TRD
Ilustración 218: Opciones del módulo de TRD
3. Parametrización de Tablas de Retención Documental
La parametrización se debe realizar en el siguiente orden:
a) Inserte los Tipos Documentales
b) Inserte las Series
c) Inserte las Subseries
d) Cree la matriz de relación (TRD especifica de cada dependencia)
Adicionalmente, en este módulo puede modificar la TRD que ha parametrizado para alguna dependencia
y generar un listado de las mismas.
3.1. Tipos documentales
Ingrese al modulo de TRD y seleccione la opción Tipos documentales. Se presenta la siguiente pantalla
Ilustración 219: Tipos Documentales
Carrera 64 No 9617 Bogotá D.C., Colombia PBX: +57 1 2262080
http://www.skinatech.com info@skinatech.com Móvil: +57 300 4693825/8773343
Skina Technologies 126/186
3.1.1. Ingresar Tipologías
Para ingresar tipologías:
a) Ingrese Descripción, termino tramite: Tiempo (días) de tramite de la Tipología
b) Seleccione el tipo de documento: Tipo de radicación para aplicar la Tipología (Entrada, salida,
actas, etc.), haga clic en la caja de chequeo.
c) Haga clic en el botón Insertar. El sistema le informará si la inserción fue exitosa y el registro se
agregará en la parte inferior de la pantalla.
Ilustración 220: Tipología ingresada correctamente
d) El sistema le asignará un código a la tipología que acabó de ingresar. Realice este proceso hasta
ingresar todas las Tipologías documentales faltantes en su entidad.
3.1.2. Modificar Tipologías
Para modificar tipologías proceda a ejecutar los siguientes pasos:
a) Haga clic en el botón Modificar.
Ilustración 221: Modificar Tipologías
Carrera 64 No 9617 Bogotá D.C., Colombia PBX: +57 1 2262080
http://www.skinatech.com info@skinatech.com Móvil: +57 300 4693825/8773343
Skina Technologies 127/186
b) Modifique los siguientes datos: Código, Descripción, Seleccione el tipo de documento, haga clic
en la caja de chequeo.
c) Haga clic en el botón Grabar Modificación.
3.1.3. Buscar Tipologías
Para buscar tipologías
a) Ingrese una palabra contenida dentro del nombre de la tipología en el campo Descripción
b) Haga Clic en el botón Buscar.
Ilustración 222: Búsqueda de tipología
c) El sistema le mostrará en el resultado de la búsqueda, las tipologías que contienen la palabra
ingresada.
3.2. Series Documentales
Ingrese al módulo de TRD y seleccione la opción Series.
3.2.1. Ingresar series
a) Ingrese los datos: Código, Descripción, Fecha desde hasta
Carrera 64 No 9617 Bogotá D.C., Colombia PBX: +57 1 2262080
http://www.skinatech.com info@skinatech.com Móvil: +57 300 4693825/8773343
Skina Technologies 128/186
Ilustración 223: Inserción de series documentales
b) Una vez haya ingresado los datos haga clic en el botón ingresar.
c) El sistema le informará si la inserción fue exitosa y el registro se agregará en la parte inferior de
la pantalla. Realice este proceso hasta ingresar todas las series documentales de su entidad.
Ilustración 224: Serie insertada correctamente
3.2.2. Modificar series
Para modificar una serie modifique los siguientes datos Código, Descripción, Fecha desde y Fecha hasta
Carrera 64 No 9617 Bogotá D.C., Colombia PBX: +57 1 2262080
http://www.skinatech.com info@skinatech.com Móvil: +57 300 4693825/8773343
Skina Technologies 129/186
Ilustración 225: Modificar series
Luego presione el clic sobre el botón Modificar.
3.2.3. Buscar series
a) Ingrese una palabra contenida dentro del nombre de la serie en el campo Descripción
b) Haga Clic en el botón Buscar
Ilustración 226: Búsqueda de serie
c) El sistema le mostrará en el resultado de la búsqueda, las series que contienen la palabra
ingresada.
Carrera 64 No 9617 Bogotá D.C., Colombia PBX: +57 1 2262080
http://www.skinatech.com info@skinatech.com Móvil: +57 300 4693825/8773343
Skina Technologies 130/186
3.3. Subseries Documentales
Ingrese al módulo TRD y seleccione la opción Subseries.
Ilustración 227:
3.3.1. Ingresar Subseries Subserie
Ingrese los datos de acuerdo con las opciones presentadas en el formulario
Ilustración 228: Subseries documentales
Una vez haya ingresado los datos haga clic en el botón ingresar.
El sistema le informará si la inserción fue exitosa y el registro se agregará en la parte inferior de la
pantalla.
Realice este proceso hasta ingresar todas las Subseries documentales de su entidad.
Ilustración 229: Subseries ingresadas al sistema
Carrera 64 No 9617 Bogotá D.C., Colombia PBX: +57 1 2262080
http://www.skinatech.com info@skinatech.com Móvil: +57 300 4693825/8773343
Skina Technologies 131/186
Ilustración 230: Subseries ingresadas al sistema
3.3.2. Modificación Subseries
Para modificar una Subserie realice los siguientes pasos:
a) Seleccione la serie
b) Digite el código de la Subserie que desea modificar
c) Haga clic en el botón Modificar
Ilustración 231: Modificación Subseries
d) Haga clic en el botón Grabar Modificación. El sistema le informará si la modificación tuvo éxito.
Carrera 64 No 9617 Bogotá D.C., Colombia PBX: +57 1 2262080
http://www.skinatech.com info@skinatech.com Móvil: +57 300 4693825/8773343
Skina Technologies 132/186
3.3.3. Buscar Subserie
a) Seleccione una serie documental
b) Ingrese una palabra en el campo descripción para hacer la consulta
c) Presione el botón Buscar.
d) Únicamente se puede consultar si selecciona una serie.
Ilustración 232: Buscar Subserie
3.4. Matriz de Relación
Luego de insertar las Series, las Subseries y los Tipos Documentales, el usuario
debe asignar las Tablas de Retención Documental a cada dependencia.
Ingrese al modulo de TRD y haga Clic en la opción Matriz Relación. Ilustración 233:
Matriz de Relación
3.4.1. Crear Matriz Relación
Para crear una matriz, realice los siguientes pasos:
a) Seleccione una dependencia
b) Seleccione una serie
c) Seleccione una Subserie: El listado varía de acuerdo a la serie seleccionada.
d) Seleccione un tipo de soporte: Papel o electrónico
Carrera 64 No 9617 Bogotá D.C., Colombia PBX: +57 1 2262080
http://www.skinatech.com info@skinatech.com Móvil: +57 300 4693825/8773343
Skina Technologies 133/186
Ilustración 234: Matriz de relación de TRD
e) Haga clic en la caja de chequeo del tipo documental que va a asignar.
f) Haga clic en el botón Actualizar.
El sistema le indicará si la asignación de la matriz fue exitosa, actualizando la página y agregando un
registro en los documentos asignados a estos parámetros, como se observa en la figura.
Ilustración 235: Matriz asignada correctamente.
Realice este procedimiento para cada TRD, de cada dependencia.
Para que la asignación realizada pueda ser vista por el usuario, asegúrese de lo siguiente:
✔ Las fechas de vigencia de las Series y Subseries es mayor a la fecha actual. (Puntos 1 y 2 de este
manual)
✔ La Tipología Documental esta asignada para el tipo de radicado que esta usando (Entrada,
Salida, etc.) (Punto 3 de este manual)
✔ Genere el listado de las TRD asignadas al área que esta buscando. (Punto 6 de este manual).
3.4.2. Modificación TRD Área
En los casos de modificación de las Tablas de Retención Documental para alguna dependencia,
especialmente para desactivar alguna tipología, Serie o Subserie
Carrera 64 No 9617 Bogotá D.C., Colombia PBX: +57 1 2262080
http://www.skinatech.com info@skinatech.com Móvil: +57 300 4693825/8773343
Skina Technologies 134/186
Use esta opción ingresando por el modulo de TRD – Modificación
TRD Área.
Para activar o desactivar ingrese a Modificación TRD, debe
seleccionar dependencia, serie, subserie, tipo documental. Ilustración 236: Modificación
TRD Área
Ilustración 237: Modificación TRD Área
3.4.3. Activar TRD
La activación es útil, en los casos en que se ha desactivado alguna TRD con anterioridad y se desea
reactivarla. Cuando haya seleccionado los datos necesarios, haga Clic en el botón Activar.
3.4.4. Desactivar TRD
La desactivación es útil, en los casos que se ha cometido un error en la asignación de la matriz, o
cuando la TRD asignada pierde vigencia para esa dependencia. Cuando haya seleccionado los datos
necesarios, haga Clic en el botón desactivar.
3.5. Listado Tablas de Retención Documental
Esta opción le servirá para verificar la matriz de TRD asignada a una o todas las dependencias. Ingrese
al modulo de TRD y haga clic en Listado Tablas de Retención Documental.
Ilustración 238: Listado de TRD asignadas.
Carrera 64 No 9617 Bogotá D.C., Colombia PBX: +57 1 2262080
http://www.skinatech.com info@skinatech.com Móvil: +57 300 4693825/8773343
Skina Technologies 135/186
3.5.1. Listado de todas las áreas
Si desea generar el listado para todas las áreas, deje la opción predeterminada “TODAS LAS
DEPENDENCIAS” y haga clic sobre el botón Generar Informe PDF.
En este caso, el sistema empieza a mostrar desde la dependencia 100 hasta el último código creado en
la parametrización de dependencias.
Ilustración 239: Listado para todas las dependencias
3.5.2. Listado para una sola dependencia
Para generar el listado de un área específica, selecciónala del listado y haga Clic sobre el botón Generar
Informe.
En este caso, el código de la dependencia seleccionado es igual al código de la columna D del listado.
Carrera 64 No 9617 Bogotá D.C., Colombia PBX: +57 1 2262080
http://www.skinatech.com info@skinatech.com Móvil: +57 300 4693825/8773343
Skina Technologies 136/186
Ilustración 240: Listado para un área especifica
Carrera 64 No 9617 Bogotá D.C., Colombia PBX: +57 1 2262080
http://www.skinatech.com info@skinatech.com Móvil: +57 300 4693825/8773343
Skina Technologies 137/186
Flujos de Proceso
Por medio de este módulo, se pueden crear y editar los flujos de proceso, dichos flujos deben estar
ligados a un conjunto serie/subserie.
Por ejemplo: Proceso Identificación de la Necesidad y Elaboración del requerimiento de la empresa.
IDENTIFICACIÓN DE LA NECESIDAD Y ELABORACIÓN DEL REQUERIMIENTO
Dependencia con Necesidad Dirección Administrativa
Pre requisito
Requerimiento Necesidad
3
1 Consolidar los requerimientos de las
Identificar la necesidad dependencias
2
Elaborar el requerimiento y
enviarlo a la Dirección 4
Administrativa Verificar el stock respectivo
5
Verificar que cada requerimiento este
contemplado en el plan de compras,
para solicitar el inicio del proceso de
selección
Dar tramite a la Dirección
Apoyo Logístico o Contratación
según corresponda
Ilustración 241: Flujo de Proceso
Carrera 64 No 9617 Bogotá D.C., Colombia PBX: +57 1 2262080
http://www.skinatech.com info@skinatech.com Móvil: +57 300 4693825/8773343
Skina Technologies 138/186
1. Proceso pertenece a la serie: Planes Y Programas
1.1. Subserie: Programa Anual De Compras De
Suministros, Materiales Y Equipos
Para la creación de este flujograma en Orfeo, es posible seleccionar dos
opciones:
Ilustración 242: Módulo de
✔ Modo Manual: Crear el Proceso y editarlo edición de Flujos
✔ Modo gráfico: Crear el flujo y guardar el proceso.
1.2. Crear flujo de modo manual
Ingrese al módulo de Editor de Flujos.
1.3. Creación del Proceso
a) Seleccione la opción Crear Proceso.
Ilustración 243: Crear Proceso
b) A continuación seleccione la serie, la subserie e ingrese el nombre del proceso
Ilustración 244: Ventana de creación de proceso
c) Haga Clic en el botón Crear.
Carrera 64 No 9617 Bogotá D.C., Colombia PBX: +57 1 2262080
http://www.skinatech.com info@skinatech.com Móvil: +57 300 4693825/8773343
Skina Technologies 139/186
1.4. Edición del flujo
Para editar un flujo documental siga los pasos a continuación:
a) Ingrese al módulo de Editor de Flujos y seleccione 3. Editar Flujo
Ilustración 245: Editar Flujo
b) Seleccione el proceso que creo en el paso anterior y haga Clic en Continuar.
Ilustración 246: Seleccionar Proceso
c) A continuación ingrese el nombre de las etapas, y su duración.
d) Realice este paso para todas las etapas. El sistema le informará si la creación fue exitosa.
Ilustración 247: Adición de etapas
e) Cuando haya adicionado todas las etapas, ingrese las conexiones entre las etapas (Flechas en el
flujograma).
f) Para esto, haga Clic en el símbolo (+) dentro de la etapa. Según el ejemplo, cuando haya creado
Carrera 64 No 9617 Bogotá D.C., Colombia PBX: +57 1 2262080
http://www.skinatech.com info@skinatech.com Móvil: +57 300 4693825/8773343
Skina Technologies 140/186
el inicio del proceso (Prerequisito, Requerimiento, Necesidad) y la etapa (identificar necesidad).
g) Haga Clic en Crear (+) en el inicio para crear la conexión hacia la siguiente etapa.
Ilustración 248: Crear conexión
Las conexiones deben ser creadas ingresando los siguientes datos:
✔ Etapa inicial y Final
✔ Descripción de la conexión (entre la etapa inicial y etapa final)
✔ Duración mínima y máxima
✔ Tipo de radicado
✔ Automático
✔ Tipificación
✔ Serie y Subserie
✔ Tipo de documento
Las conexiones automáticas pueden ir acompañadas de una tipificación (TRD) y un tipo de radicación,
es decir, cuando se incluya un documento con el tipo de radicado y la tipificación especificada, el flujo
pasara a la etapa siguiente.
Esta automatización es útil en los procesos de contratación cuando hay un lista de chequeo de
documentación especifica
Ejemplo, para pasar a la etapa “Pago del contratista” se necesita el informe de gestión del contratista, el
cual es un documento de entrada con tipificación Informe/Informes de gestión/informe, cuando este
Carrera 64 No 9617 Bogotá D.C., Colombia PBX: +57 1 2262080
http://www.skinatech.com info@skinatech.com Móvil: +57 300 4693825/8773343
Skina Technologies 141/186
documento sea incluido en el expediente, el flujo pasará a la etapa de pago.
Para el flujograma de la pagina 1 de este capitulo, la conexión se debe crear como se muestra a
continuación
a) Haga Clic en crear cuando haya ingresado los datos.
Ilustración 249: Creación de conexión para flujograma
b) Repita el paso anterior para la creación de todas las conexiones.
c) Una vez haya terminada la creación de las conexiones.
d) Haga Clic en el botón cerrar. El flujograma en Orfeo.
Carrera 64 No 9617 Bogotá D.C., Colombia PBX: +57 1 2262080
http://www.skinatech.com info@skinatech.com Móvil: +57 300 4693825/8773343
Skina Technologies 142/186
Ilustración 250: Pantalla de creación de flujo terminado
1.5. Crear flujo de Modo Gráfico
Para crear un flujo realice los siguientes pasos:
a) Ingrese al modulo de Editor de flujos y seleccione 2. Crear Flujo.
Ilustración 251: Crear Flujo
b) Clic derecho en el área de Dibujo y seleccionar "Adicionar Etapa" o haciendo Clic en el botón
Ilustración 252: Adicionar etapa
Carrera 64 No 9617 Bogotá D.C., Colombia PBX: +57 1 2262080
http://www.skinatech.com info@skinatech.com Móvil: +57 300 4693825/8773343
Skina Technologies 143/186
c) El sistema abrirá una ventana emergente donde debe ingresar:
Ilustración 253: Ingreso de datos para la adición
de etapa
d) Si es necesario se puede ingresar el término de la etapa en días, de lo contrario el término puede
ir vacío. Haga Clic en Aceptar.
e) Para adicionar las conexiones, ubique el cursor en el centro de la caja de la etapa inicial, éste
cambia a una mano
f) Haga Clic y arrastre hasta la etapa final de la conexión.
Ilustración 254:
Ingreso de conexiones
g) Para terminar, cree el proceso y guardar la información del flujo, para ello.
h) Haga Clic en el botón que tiene como icono el pinguino de Orfeo que está al final de la barra de
herramientas.
Ilustración 255: Guardar información de flujo
Carrera 64 No 9617 Bogotá D.C., Colombia PBX: +57 1 2262080
http://www.skinatech.com info@skinatech.com Móvil: +57 300 4693825/8773343
Skina Technologies 144/186
Ingresar la información solicitada:
✔ Usuario: es el login que utiliza el usuario para conectarse a Orfeo (debe ir en mayúsculas)
✔ Nombre del Proceso
✔ Contraseña: Password del Usuario
Sugerencia: Para usar esta opción, el usuario debe tener instalado el JRE (Java runtime enviroment
"tiempo de ejecución en entorno java") para Mozilla Firefox.
1.6. Modificar flujo
Este procedimiento solo puedo hacerse de forma manual, para esto ingrese al módulo Editor de Flujos.
Haga Clic en la opción 3. Editar Flujo y Seleccione el proceso que creo en el paso anterior y haga Clic
en Continuar.
Ilustración 256: Seleccione el proceso a editar
El sistema le debe mostrar el flujo creado, en esta pantalla usted puede editar tanto las etapas como las
conexiones.
✔ Haga Clic para editar las etapas
✔ Haga Clic para editar la conexión
Ilustración 257: Modificación del flujo
1.7. Modificación de Etapas
Una vez presiona el botón modificar, el sistema mostrará
Carrera 64 No 9617 Bogotá D.C., Colombia PBX: +57 1 2262080
http://www.skinatech.com info@skinatech.com Móvil: +57 300 4693825/8773343
Skina Technologies 145/186
Ilustración 258: Modificación de la etapa
Cambie los datos que necesita ajustar y presione el botón Modificar.
1.7.1. Modificaciones para Conexiones
Una vez presiona el botón modificar, el sistema mostrará una pantalla para modificar también la
conexión.
Ilustración 259: Modificación de conexiones
Cambie los datos que necesita ajustar y presione el botón Modificar.
Carrera 64 No 9617 Bogotá D.C., Colombia PBX: +57 1 2262080
http://www.skinatech.com info@skinatech.com Móvil: +57 300 4693825/8773343
Skina Technologies 146/186
1.8. Aplicación de los flujos en los Expedientes
El usuario podrá aplicar los flujos creados en el momento de la creación de los
expedientes virtuales o generar cambio de etapa para el expediente.
1.9. Creación de expediente con flujo
Para esto, ingrese por el módulo Carpetas. Según la clase de comunicación generada ícono “Entrada”,
“Salida” ó “Memorandos”
a) Haga Clic en la fecha del radicado
Ilustración 260: Aplicación de los flujos a los expedientes
b) Dar Clic en la pestaña EXPEDIENTES:
Ilustración 261: Pestaña Expedientes
c) Para crear un nuevo expediente haga Clic en Crear. Se abrirá una ventana emergente.
Carrera 64 No 9617 Bogotá D.C., Colombia PBX: +57 1 2262080
http://www.skinatech.com info@skinatech.com Móvil: +57 300 4693825/8773343
Skina Technologies 147/186
Ilustración 262: Crear expediente
d) Aplique una serie, una subserie y el flujo de proceso que corresponda a la pareja serie-subserie
que seleccionó, creado previamente.
Ilustración 263: Opciones de creación de expediente
e) Seleccione un responsable para el proceso de archivo y organización del expediente y haga Clic
en Crear expediente.
Ilustración 264: Confirmación de creación de expediente
f) El sistema le otorgará un número de expediente y usted debe confirmar para que la creación esté
completa
Carrera 64 No 9617 Bogotá D.C., Colombia PBX: +57 1 2262080
http://www.skinatech.com info@skinatech.com Móvil: +57 300 4693825/8773343
Skina Technologies 148/186
Ilustración 265: Resultado de la creación del expediente
g) Haga Clic en el botón cerrar y verifique que la pestaña documentos indique los datos del
expediente y de la etapa de inicio del flujo.
Ilustración 266: Verificación de inclusión en expediente
Igual procedimiento se realizará para los documentos que se encuentran en las bandejas de Entrada y
Memorandos generados, una vez se termine su trámite.
1.10. Cambio de etapa en el Expediente
En este caso el documento ya se encuentra incluido en el expediente correspondiente y se debe hacer el
cambio de etapa.
a) Haga Clic en el botón , el sistema abrirá una ventana emergente. Ingrese los datos
necesarios para el cambio de etapa.
b) Etapa siguiente
c) Comentario sobre el cambio de etapa
Carrera 64 No 9617 Bogotá D.C., Colombia PBX: +57 1 2262080
http://www.skinatech.com info@skinatech.com Móvil: +57 300 4693825/8773343
Skina Technologies 149/186
d) Haga Clic en el botón Grabar Cambio.
Ilustración 267: Cambio exitoso
Carrera 64 No 9617 Bogotá D.C., Colombia PBX: +57 1 2262080
http://www.skinatech.com info@skinatech.com Móvil: +57 300 4693825/8773343
Skina Technologies 150/186
Archivo
Por medio de este módulo, el usuario del área de archivo podrá organizar y
almacenar los documentos en el archivo de gestión y central de la entidad.
De acuerdo a los permisos asignados, el usuario tendrá varias opciones,
primero haga clic en el menú Archivo.
Le aparecerá la siguiente pantalla:
Ilustración 268:
Módulo de Archivo
Ilustración 269: Opciones de archivo
1. Búsqueda Básica (Archivar)
En el menú archivo, hacer clic en “Búsqueda básica”. Seleccionar un filtro para la búsqueda, para esto
encontrará las siguientes opciones:
Carrera 64 No 9617 Bogotá D.C., Colombia PBX: +57 1 2262080
http://www.skinatech.com info@skinatech.com Móvil: +57 300 4693825/8773343
Skina Technologies 151 /186
Ilustración 270: Encabezado de la búsqueda básica
Posibles criterios de búsqueda.
✔ Fecha de Inclusión Inicial y Final: Por defecto se toma un rango de 1 mes.
✔ Buscar: haga clic en este botón una vez seleccionados todos los filtros.
✔ Lista de selección de las dependencias existentes en el sistema.
✔ Listar por: corresponde a la sección de ordenamiento de los registros presentados de acuerdo
con su estado (Por Archivar / Archivados /Por Excluir) cada uno con un vínculo de acceso.
1.1. Por Archivar
De acuerdo con la búsqueda solicitada el sistema despliega la información encontrada. Por defecto se
muestra la lista de los documentos pendientes “Por Archivar”
Ilustración 271: Documentos por archivar
1.2. Archivar un Documento Físico
Para clasificar un documento físicamente, se selecciona el hipervínculo de valor “No” en la vista “Por
Archivar”.
Para archivar un documento realice los siguientes pasos:
Carrera 64 No 9617 Bogotá D.C., Colombia PBX: +57 1 2262080
http://www.skinatech.com info@skinatech.com Móvil: +57 300 4693825/8773343
Skina Technologies 152/186
Ilustración 272: Ubicación física del radicado en un expediente
a) Seleccione el Departamento y Municipio del edificio donde desea archivar el documento. (Los
valores dependen de la parametrización realizada al módulo en el punto 11 de este manual)
b) A medida que va seleccionando cada uno de los ítems (empezando por Edificio) irán apareciendo
listados con el Piso, Estante, Entrepaño y Caja.
Ilustración 273: Seleccione Edificio
c) Seleccione la unidad de conservación.
Carrera 64 No 9617 Bogotá D.C., Colombia PBX: +57 1 2262080
http://www.skinatech.com info@skinatech.com Móvil: +57 300 4693825/8773343
Skina Technologies 153 /186
Ilustración 274: unidad de conservación
d) Cuando la Unidad Documental alcanza un máximo estipulado en la entidad, el sistema le
mostrará una alerta de cambio de unidad.
Ilustración 275: Cambio de Carpeta
e) Ingrese el número de folios correspondiente al radicado. Si el radicado tiene anexos que no se
encuentren en ORFEO, ingrese el número de los folios anexos en el cuadro adjunto al número
del radicado.
f) Si se desea almacenar más de un radicado de un mismo expediente, haga clic en la caja de
selección a la derecha del número de radicado.
Ilustración 276: No de folios, No de anexos
g) Finalmente haga clic en el botón Archivar. El sistema actualizará el número de folios del
expediente, sumando todos los folios de cada radicado que se encuentre almacenado físicamente.
Orfeo cambiará el estado del radicado, indicando que se encuentra “Archivado” y se generará un
registro y una actualización tanto del histórico, como de la tabla de ubicación del expediente, con el
nombre de usuario de la persona que ubicó físicamente este expediente.
Carrera 64 No 9617 Bogotá D.C., Colombia PBX: +57 1 2262080
http://www.skinatech.com info@skinatech.com Móvil: +57 300 4693825/8773343
Skina Technologies 154/186
1.3. Archivados
Tenga en cuenta las siguientes sugerencias para revisar los documentos archivados:
Al dar clic en el link “Archivados”, el sistema trae los radicados que ya se encuentran ubicados
físicamente en el respectivo expediente. (Estos se muestran de color verde)
El encabezado de búsqueda se mantiene y se visualizan los radicados con la fecha de archivo
correspondiente.
Ilustración 277: Documentos archivados
1.4. Por Excluir
Tenga en cuenta las siguientes sugerencias para revisar los documentos por excluir:
Al picar en el vínculo “Por Excluir”, el sistema trae los documentos que han sido solicitados para excluir
y que se encontraban archivados físicamente. (Estos se muestran de color rojo).
El encabezado de búsqueda se mantiene y se visualizan los radicados con la fecha de archivo
correspondiente.
Ilustración 278: Resultado de Búsqueda por Excluir
“Excluir”. Muestra un icono con forma de carpeta. Al picar en él aparece el siguiente aviso:
Ilustración 279: Confirmación de exclusión.
Carrera 64 No 9617 Bogotá D.C., Colombia PBX: +57 1 2262080
http://www.skinatech.com info@skinatech.com Móvil: +57 300 4693825/8773343
Skina Technologies 155 /186
2. Búsqueda Avanzada
En esta búsqueda, encontrará los documentos radicados que han sido previamente archivados
físicamente mediante la búsqueda básica. Haga clic en el módulo Archivo. Luego seleccione “Búsqueda
Avanzada”.
Ilustración 280: Búsqueda Avanzada
Puede realizar el filtro según las opciones.
✔ Serie – Subserie: Según la TRD aplicada al expediente al momento de la creación.
✔ Expediente: Número del expediente virtual.
✔ Radicado: Número asignado al documento por el sistema.
✔ Proceso: Se aplica un proceso, siempre y cuando existan un flujo de proceso relacionado con
una serie - subserie.
✔ Nit, No. de Cédula, No. de referencia: Seleccione la caja de chequeo de su preferencia e ingrese
el valor en el campo anexo.
✔ Departamento – Municipio: Ubicación geográfica del edificio que desea consultar.
✔ Parámetros: Escriba la sigla del parámetro que desea consultar (EST – ENT – CAJ etc), Según
la parametrización de los edificios.
✔ Edificio: Seleccione el edificio que desea consultar.
✔ Fecha archivo – fecha final: Para habilitar dichas fechas, haga clic en el cuadro de selección.
Seleccione un rango de fechas para la consulta.
✔ Piso: Seleccione el piso que desea consultar.
Carrera 64 No 9617 Bogotá D.C., Colombia PBX: +57 1 2262080
http://www.skinatech.com info@skinatech.com Móvil: +57 300 4693825/8773343
Skina Technologies 156 /186
✔ Área: Seleccione el área que desea consultar.
✔ Retención: Seleccione la caja de chequeo si desea consultar el Archivo Central (AC) o Archivo
de Gestión (AG).
✔ Caja: Escriba el número de caja que desea consultar.
Finalmente haga clic en el botón “Buscar”. El resultado de la consulta le mostrará una pantalla como
esta:
Ilustración 281: Resultado de la Búsqueda Básica.
3. Reporte por Radicados Archivados
Para generar reporte de radicados archivados realice los siguientes pasos:
a) Haga clic en el módulo Archivo. Luego seleccione la opción “Reporte por Radicados
Archivados”. Este reporte le mostrará la estadística de los radicados que han sido archivados
físicamente, de acuerdo a cada uno de los ítems solicitados.
Ilustración 282: Reporte por Archivados
◦ “Dependencia que Archiva”, se muestran únicamente las dependencias que tienen permiso
para archivar documentos.
◦ “Tipo de Radicado” permite filtrar el reporte, si son de entrada, salida, memorandos o
resoluciones.
◦ “Usuario que archiva”, muestra los usuarios que pueden archivar documentos y que
pertenecen a la dependencia seleccionada.
Carrera 64 No 9617 Bogotá D.C., Colombia PBX: +57 1 2262080
http://www.skinatech.com info@skinatech.com Móvil: +57 300 4693825/8773343
Skina Technologies 157 /186
◦ Fecha Archivados desde: Fecha desde la cual se desea hacer el reporte; por defecto un mes
anterior.
◦ Fecha Archivados Hasta: Fecha hasta la cual se desea hacer el reporte; por defecto muestra
la fecha actual.
b) Finalmente haga clic en el botón “Buscar”, aparecerá la siguiente pantalla:
Ilustración 283: Resultado del reporte
El resultado es un reporte con el número de radicados archivados físicamente por cada usuario y
el número de folios.
Es posible ver en detalle los radicados archivados por usuario (mediante el link “VER
DETALLES”) o todos los radicados archivados (mediante el link “VER TODOS LOS
DETALLES”).
c) Al picar en el vínculo “VER DETALLES”, aparece la siguiente pantalla:
Ilustración 284: Detalles del reporte
4. Cambio de Colección
Ingrese al modulo de archivo y seleccione la opción “Cambio de colección.” Seleccione si hará el
cambio Por Cajas o Por expediente haciendo clic sobre el botón de chequeo.
4.1. Por Cajas
La pantalla se divide en dos, la primera parte esta conformada por “DATOS ORIGEN”. Seleccione las
opciones:
Carrera 64 No 9617 Bogotá D.C., Colombia PBX: +57 1 2262080
http://www.skinatech.com info@skinatech.com Móvil: +57 300 4693825/8773343
Skina Technologies 158 /186
Ilustración 285: Cambio de Colección Por
Cajas
La segunda parte son los datos de la Nueva Ubicación. Seleccione el Departamento, Municipio, Edificio
y demás datos. Finalmente haga clic en el botón cambiar para que Orfeo guarde la información.
4.2. Por Expedientes
La pantalla se divide en dos, la primera parte esta conformada por “DATOS ORIGEN”. Seleccione las
opciones:
Carrera 64 No 9617 Bogotá D.C., Colombia PBX: +57 1 2262080
http://www.skinatech.com info@skinatech.com Móvil: +57 300 4693825/8773343
Skina Technologies 159 /186
Ilustración 286: Cambio de Colección por
Expedientes
La segunda parte son los datos de la nueva ubicación; para este caso, se toma como base los datos del
mismo expediente.
Seleccione el Departamento, Municipio, edificio y demás datos. Finalmente haga clic en el botón
cambiar para que Orfeo guarde la información.
5. Inventario Consolidado Capacidad
Ingrese al módulo de archivo y seleccione la opción “Inventario Consolidado Capacidad”.
El sistema le mostrará una pantalla donde podrá consultar, el espacio ocupado en metros lineales, el
espacio libre en metros lineales, el porcentaje libre que tiene en las bodegas, así como el total de estos
valores.
Carrera 64 No 9617 Bogotá D.C., Colombia PBX: +57 1 2262080
http://www.skinatech.com info@skinatech.com Móvil: +57 300 4693825/8773343
Skina Technologies 160/186
Ilustración 287: Inventario consolidado capacidad
Ocupada.
Si selecciono Entrepaño como unidad documental el sistema le mostrará un resultado como este:
Ilustración 288: Resultado del inventario por Entrepaños
Si selecciono Caja como unidad documental el sistema le mostrará un resultado como este:
Ilustración 289: Resultado del inventario por Cajas
6. Inventario Documental
Ingrese al módulo de archivo y seleccione la opción “Inventario Documental”.
6.1. Agregar Inventario.
Primero debe insertar el inventario documental. Para esto Ingrese los valores de:
Carrera 64 No 9617 Bogotá D.C., Colombia PBX: +57 1 2262080
http://www.skinatech.com info@skinatech.com Móvil: +57 300 4693825/8773343
Skina Technologies 161/186
Ilustración 290: Agregar Inventario
Al picar en el botón “Agregar” la información será insertada en la tabla del inventario documental.
Realice este las veces necesarias hasta que tenga su inventario agregado completamente.
Al dar clic en el botón “Limpiar” la información agregada en el inventario será borrada de la tabla de
inventario documental.
6.2. Generar Inventario
Una vez haya agregado su inventario, haga clic en el botón “Generar”. El sistema le mostrará una
pantalla donde podrá ver el inventario documental en el formato único exigido.
Ilustración 291: Inventario documental generado
Por seguridad guarde una copia del inventario que agregó haciendo clic en el botón “GenerarCSV”.
Automáticamente el sistema le mostrará una pantalla donde podrá ingresar el nombre del archivo.
Carrera 64 No 9617 Bogotá D.C., Colombia PBX: +57 1 2262080
http://www.skinatech.com info@skinatech.com Móvil: +57 300 4693825/8773343
Skina Technologies 162/186
Ilustración 292: Confirmación de descarga
Haga clic en el botón “Generar”
El sistema le mostrará un enlace para realizar la descarga. Haga clic derecho y seleccione la opción
“Guardar link en” donde podrá escoger el sitio de descarga en su PC.
6.3. Cargar Inventario
Si ha perdido su inventario o lo ha modificado y desea cargar la última copia de seguridad haga clic en el
botón “CargarCSV”.
Ilustración 293: Cargar archivo CSV con inventario
Haga clic en el botón Examinar (Browse) y busque el archivo generado en el ítem anterior.
Haga clic en el botón “Cargar”, el sistema ejecutará la acción de carga de los ítems.
7. Radicados Archivados Sin Expediente
Ingrese al módulo de archivo y seleccione la opción “Radicados archivados sin expediente”.
Carrera 64 No 9617 Bogotá D.C., Colombia PBX: +57 1 2262080
http://www.skinatech.com info@skinatech.com Móvil: +57 300 4693825/8773343
Skina Technologies 163/186
Ilustración 294: Radicados archivados sin expediente
Este reporte muestra la estadística de los radicados que no se encuentran en expediente y que han sido
mandados a la dependencia 999, es decir, que han sido Archivados mediante el botón Archivar de las
carpetas.
Para el reporte seleccione las opciones:
✔ Número de radicado
✔ Seleccione una combinación serie- subserie – tipo documental o TRD y un tipo de radicado
(Entrada, Salida, Memorando etc.)
✔ Fecha de radicado inicial -. Final
✔ Haga clic en el botón “Buscar”
Ilustración 295: Resultado del reporte
8. Transferencias documentales
Para realizar una transferencia:
a) Ingrese al módulo de archivo y seleccione la opción “Transferencias documentales”
Carrera 64 No 9617 Bogotá D.C., Colombia PBX: +57 1 2262080
http://www.skinatech.com info@skinatech.com Móvil: +57 300 4693825/8773343
Skina Technologies 164/186
Ilustración 296: Transferencia Documentales
b) Por medio de esta opción, se podrán buscar los radicados que estén próximos a cambiar de
estado en archivo y necesitan ser transferidos. Para esto seleccione las opciones:
Ilustración 297: Consulta de transferencia documental
c) Finalmente haga clic en Traer.
Ilustración 298: Resultado de alerta de expedientes.
El resultado de la consulta consta de dos partes:
✔ La primera, se muestran los radicados que se encuentran en Archivo de Gestión próximos a
pasar a Archivo Central
✔ La segunda parte muestra los radicados de archivo Central próximos a pasar a Archivo
Histórico.
Al dar clic en el hipervínculo del número del expediente se accederá a la pantalla donde se muestra de
los datos de ubicación física
Carrera 64 No 9617 Bogotá D.C., Colombia PBX: +57 1 2262080
http://www.skinatech.com info@skinatech.com Móvil: +57 300 4693825/8773343
Skina Technologies 165/186
Dar clic en el hipervínculo del número del radicado se accede a la pantalla donde se muestra de los datos
del radicado.
9. Búsqueda Archivo
Para realizar una búsqueda en el archivo:
a) Ingrese al módulo de archivo y seleccione la opción “Búsqueda de Archivo Central”
Ilustración 299: Búsqueda Archivo central
b) Una vez haya seleccionado el filtro haga clic sobre el botón Buscar. El sistema le mostrara un
resultado como este:
Ilustración 300: Resultado de la búsqueda en Archivo Central
Carrera 64 No 9617 Bogotá D.C., Colombia PBX: +57 1 2262080
http://www.skinatech.com info@skinatech.com Móvil: +57 300 4693825/8773343
Skina Technologies 166/186
c) Al dar clic en el hipervínculo de la fecha de radicación este nos llevara a la ventana del histórico
del radicado, donde se sabrá quien ingreso ese radicado, en que fecha y hora, así como quien o
quienes lo modificaron, la fecha y la hora del mismo.
Ilustración 301: Modificar registro de archivo central
d) Haga clic en el botón Consultar. Se puede cambiar de semiactivo a inactivo o viceversa, también
puede usar esta opción para marcar el préstamo de un expediente.
10. Insertar Archivo Central
Ingrese al módulo de archivo y seleccione la opción “Insertar Archivo Central”.
10.1. Insertar Registros Uno a Uno
Para ingresar un registro, el usuario debe digitar los siguientes datos:
✔ Tipo: Semiactivo o Inactivo
✔ Nombre del fondo
✔ Nombre de la localización
✔ Soporte (Carpetas, Rollo, AZ, CD, etc)
✔ Nro. Caja o contenedor
Carrera 64 No 9617 Bogotá D.C., Colombia PBX: +57 1 2262080
http://www.skinatech.com info@skinatech.com Móvil: +57 300 4693825/8773343
Skina Technologies 167/186
✔ Nro. Rollo
✔ Nro. de unidad documental (Este valor debe ser insertado obligatoriamente)
✔ Dependencia: Área funcional productora del documento. (Este valor debe ser insertado
obligatoriamente)
✔ Serie – Subserie
✔ Nro. Fotograma desde – hasta
✔ Nombres y Apellidos
✔ Titulo o asunto
✔ Nro. de documento o cedula
✔ Fecha Inicial – Final: (Este valor debe ser insertado obligatoriamente)
✔ Consecutivo desde – hasta
✔ Fecha de reingreso
✔ Fecha de traslado
✔ Folios
✔ Nro. Carne
✔ Estante
✔ Entrepaño
✔ Acceso digital
✔ Sugerencias
✔ Autor
✔ Colección
✔ Descripción del plano
✔ Préstamo: Haga clic en la caja de chequeo si desea ingresar documentos prestados.
Carrera 64 No 9617 Bogotá D.C., Colombia PBX: +57 1 2262080
http://www.skinatech.com info@skinatech.com Móvil: +57 300 4693825/8773343
Skina Technologies 168/186
Ilustración 302: Insertar registro en archivo central
Finalmente haga clic en el botón Insertar. El sistema le indicará si la inserción tuvo éxito.
10.2. Insertar Archivo CSV
Para usar esta opción, el usuario debe asegurarse de tener un archivo CSV formado correctamente para
este fin.
Ilustración 303: Cargar archivo CSV con
inventario.
Haga clic en el botón Examinar (Browse) y busque el archivo generado en el ítem anterior.
Posteriormente haga clic en el botón “Cargar”, el sistema ejecutará la acción de carga de los ítems.
Carrera 64 No 9617 Bogotá D.C., Colombia PBX: +57 1 2262080
http://www.skinatech.com info@skinatech.com Móvil: +57 300 4693825/8773343
Skina Technologies 169/186
11. Administración De Edificios
Por medio de esta opción, se deben insertar los edificios y las bodegas creadas para el almacenamiento
del archivo de gestión.
Ingrese al modulo de archivo y seleccione la opción “ Administración de edificios”.
11.1. Creación de Edificios
Haga clic en el botón NUEVO EDIFICIO de la ventana ADMINISTRACIÓN DE EDIFICIOS.
Ilustración 304: Ingresar edificio.
Ingrese correctamente toda la información que solicitan en la pantalla que se muestra
Ilustración 305: Información del Edificio
Oprima el botón continuar.
Los tipos de almacenamiento serán los hijos de los edificios. Por ej.
✔ Departamento= D.C
✔ Municipio= Bogotá
✔ Nombre= Área de Archivo
Carrera 64 No 9617 Bogotá D.C., Colombia PBX: +57 1 2262080
http://www.skinatech.com info@skinatech.com Móvil: +57 300 4693825/8773343
Skina Technologies 170/186
✔ Sigla = AA
✔ Tipo de almacenamiento=1
En la ventana INGRESAR EDIFICIOS, llenar el campo nombre con el nombre del tipo de
almacenamiento (hijo) y la sigla, para terminar, oprima el botón grabar.
Ilustración 306: Ingreso de Tipos de almacenamiento
En la ventana RELACIÓN ENTRE TIPOS DE ALMACENAMIENTO oprimir el botón SALIR.
Ilustración 307: Relación entre tipos de
almacenamiento.
Realice los pasos anteriores tantas veces como sea necesario, de acuerdo al número de edificios que
desee crear.
11.2. Edición de Edificios
Se procede a editar cada uno de los edificios creados para crear los estantes, entrepaños y cajas.
a) En la ventana ADMINISTRACIÓN DE EDIFICIOS, seleccionar el edificio en la columna editar
por medio del botón de radio.
Carrera 64 No 9617 Bogotá D.C., Colombia PBX: +57 1 2262080
http://www.skinatech.com info@skinatech.com Móvil: +57 300 4693825/8773343
Skina Technologies 171/186
Ilustración 308: Edición de edificios
b) En la ventana EDICIÓN DE EDIFICIOS oprimir el botón NUEVO.
Ilustración 309: Edición de tipos de almacenamiento
c) En la ventana RELACIÓN ENTRE TIPOS DE ALMACENAMIENTO, de acuerdo a la bodega
en cada entidad, cree las relaciones, generalmente las bodegas están compuestas de estantes, los
estantes tiene entrepaños y estos contiene las cajas.
Carrera 64 No 9617 Bogotá D.C., Colombia PBX: +57 1 2262080
http://www.skinatech.com info@skinatech.com Móvil: +57 300 4693825/8773343
Skina Technologies 172/186
Ilustración 310: Relación entre tipos de almacenamiento
d) Para este caso, primero cree los estantes, luego los entrepaños en cada estante, finalmente las
cajas en cada entrepaño. Debe realizar este proceso por cada edificio.
Para la creación de los estantes realice los siguientes pasos:
a) Seleccione el edificio
b) Seleccione el hijo (Piso)
c) Ingrese cantidad de hijos
d) Digite nombre de los hijos
e) Ingrese sigla para los hijos
f) Haga clic en el botón Grabar.
Si la creación fue exitosa, el sistema le informará. Para la creación de los entrepaños, seleccione el
estante y realice el proceso por cada estante.
a) Para la creación de las cajas cambie en el paso el entrepaño y realice este proceso por cada
estante.
b) ESTANDARIZACIÓN. Para la descripción y la sigla del hijo se utilizarán los siguientes
estándares:
Descripción Sigla Hijo
Hijo
ESTANTE EST
ENTREPAÑO ENT
CAJA CAJ
Para los archivos rodantes debe crear las caras, luego los entrepaños y luego las cajas. Esta
parametrización varía de acuerdo a cada entidad.
Carrera 64 No 9617 Bogotá D.C., Colombia PBX: +57 1 2262080
http://www.skinatech.com info@skinatech.com Móvil: +57 300 4693825/8773343
Skina Technologies 173 /186
Modificación
Si necesita modificar la información del documento inicial porque faltan datos
o están errados, siga las siguientes indicaciones:
Ingrese por la opción “Modificación” e ingrese el número de radicado y oprima
“Buscar Radicado”
Este vínculo lo lleva a una vista en la que podrá modificar solo los datos que Ilustración 311:
afecten el adecuado envío de una comunicación. Modificaciones de
Radicados
Ilustración 312: Buscar Radicado
Cuando haya hecho las modificaciones correspondientes debe hacer clic en el botón “MODIFICAR
DATOS”.
Ilustración 313: Datos Modificados
Carrera 64 No 9617 Bogotá D.C., Colombia PBX: +57 1 2262080
http://www.skinatech.com info@skinatech.com Móvil: +57 300 4693825/8773343
Skina Technologies 174/186
SkinaScan PPE
La digitalización de los documentos permite relacionar cada registro de entrada o cualquier tipo de
radicación, generado en el Sistema de Gestión Documental ORFEO con la imagen del documento físico,
para que al realizar la consulta de un radicado se pueda visualizar en pantalla.
El Programa de Punto de Entrada (PPE) se encuentra únicamente en los equipos que tienen instalado un
escáner y por medio de ellos se obtiene una imagen digital para ser encadenada al registro radicado.
Por medio de este aplicativo, se puede también, generar el sticker del radicado y del expediente,
almacenar el documento y sus anexos, e inclusivo descargar la imagen del servidor.
1. Ingreso al Sistema de SkinaScan
a) Ingrese al aplicativo por medio del ejecutable que se encuentra en el escritorio: SkinaScan.
b) Ingrese su usuario y clave de ORFEO y de presione el botón Ingresar.
Ilustración 314: Ingreso al Sistema SkinaScan
c) Se despliega una ventana que contiene las siguientes opciones: Dependencia, Tipo de Radicado,
Buscar, Abrir Imagen, Imprimir Sticker, Digitalizar Documento, Enviar Imagen, Descargar
Imagen.
Carrera 64 No 9617 Bogotá D.C., Colombia PBX: +57 1 2262080
http://www.skinatech.com info@skinatech.com Móvil: +57 300 4693825/8773343
Skina Technologies 175/186
Ilustración 315: Ventana de SkinaScan
2. Imprimir Sticker
Para imprimir un Sticker realice los siguientes pasos:
a) Presione la tecla F12 de la parte superior del teclado o Presione Buscar radicado seleccionando
Dependencia y Tipo Radicado.
b) Digite el número de radicado para el cual va a imprimir el sticker.
Ilustración 316: Búsqueda del Radicado
c) El radicado aparecerá en la pantalla central, selecciónelo completamente.
Carrera 64 No 9617 Bogotá D.C., Colombia PBX: +57 1 2262080
http://www.skinatech.com info@skinatech.com Móvil: +57 300 4693825/8773343
Skina Technologies 176 /186
Ilustración 317: Radicado a Imprimir
d) Presionar el botón de imprimir Sticker
Ilustración 318:
Impresión Sticker
3. Digitalizar una imagen de un radicado
Para digitalizar una imagen realice los siguientes pasos:
a) Presione la tecla F12 de la parte superior del teclado y digite el número de radicado para el cual
va a digitalizar o Presione Buscar radicado seleccionando Dependencia y
Tipo Radicado.
b) El radicado aparecerá en la pantalla central, selecciónelo completamente
como se observa en el paso anterior. Ponga las hojas en el escáner.
c) Haga Clic en el botón Escanear.
Ilustración 305:
d) Cuando termine de digitalizar, ingrese a Archivo y seleccione Guardar. Escanear Imagen
e) Presione el Icono de Enviar imagen al servidor.
4. Enviar un anexo al servidor
Para enviar un anexo al servidor realice los siguientes pasos:
a) Digitalice la imagen
b) Si la imagen se encuentra guardada en su computador, presione el icono Abrir imagen.
Carrera 64 No 9617 Bogotá D.C., Colombia PBX: +57 1 2262080
http://www.skinatech.com info@skinatech.com Móvil: +57 300 4693825/8773343
Skina Technologies 177/186
Ilustración 319: Abrir Imagen desde Equipo
c) Busque el directorio en el cual se encuentra la imagen, recuerde cambiar el filtro en Tipo.
Cuando lo haya encontrado, selecciónelo y haga Clic en Abrir.
d) Haga Clic en el botón Enviar Imagen. Al presionar el botón, el sistema le permitirá agregar el
Tipo de Documento y una observación para el anexo. Pulsar Aceptar.
Ilustración 320: Enviar Anexo a un Radicado
5. Descargar imagen en el equipo
Para descargar una imagen en el equipo realice los siguientes pasos:
a) Presione la tecla F12 de la parte superior del teclado o Presione Buscar radicado seleccionando
Dependencia y Tipo Radicado.
Carrera 64 No 9617 Bogotá D.C., Colombia PBX: +57 1 2262080
http://www.skinatech.com info@skinatech.com Móvil: +57 300 4693825/8773343
Skina Technologies 178/186
b) Digite el numero de radicado para el cual va a digitalizar.
c) El radicado aparecerá en la pantalla central, selecciónelo
completamente.
d) Presione el botón Descargar imagen del servidor: Guarde el archivo Ilustración 321:
en el directorio de su preferencia. Descargar en el
Servidor
Ilustración 322: Ubicación para
descargar Archivo
6. Imprimir sticker de expedientes
Para imprimir un Sticker de expediente presione la tecla F10 para realizar esta búsqueda, se mostrará
una lista de los expedientes existentes.
Ilustración 323: Búsqueda de Expediente
Carrera 64 No 9617 Bogotá D.C., Colombia PBX: +57 1 2262080
http://www.skinatech.com info@skinatech.com Móvil: +57 300 4693825/8773343
Skina Technologies 179/186
Presione impresión de etiquetas para los expedientes.
7. Digitalizar imagen para un expediente
Para digitalizar imagen para un expediente realice los siguientes pasos:
Realice la búsqueda del expediente, puede presionar F10 para listar todos los expedientes o alguna de
las siguientes opciones:
a) Haga Clic en el menú superior Búsquedas y seleccione la opción deseada
b) Seleccione un expediente haciendo Clic sobre la fecha, se mostrarán los radicados que le
pertenecen.
Ilustración 324: Radicados pertenecientes a un Expediente
Sugerencias:
• Presione F11, para digitar el número de expediente
• Presione F8, para digitar el nombre de la carpeta o expediente
• Presione F7, para digitar el nombre de la subcarpeta o sub-expediente
8. Recomendaciones para la digitalización de documentos
Para que la calidad en la digitalización de los documentos sea óptima y garantice la totalidad de los
datos en el sistema, se recomienda tener en cuenta las siguientes sugerencias al escanear:
➔ Realizar una pre-clasificación de las hojas del documento a digitalizar, teniendo en cuenta las
Carrera 64 No 9617 Bogotá D.C., Colombia PBX: +57 1 2262080
http://www.skinatech.com info@skinatech.com Móvil: +57 300 4693825/8773343
Skina Technologies 180/186
hojas que no se encuentren en buen estado para digitalizarlas separadas.
➔ Revisar que en las hojas del documento no se encuentren objetos que puedan impedir el paso
libre de cada una en el escáner como ganchos de cosedora, pedazos de papel, etc.
➔ Numerar los folios del documento antes de digitalizar preferiblemente.
➔ Seleccionar la configuración adecuada de acuerdo al escáner y la calidad de las hojas a
digitalizar. Evite el color, escala de grises o demasiada resolución, ya que las imágenes quedan
muy pesadas, sin embargo verifique que la imagen quede con buena calidad.
➔ Después de digitalizar el documento verificar los folios numerados contra el número de hojas
que quedaron en el sistema digitalizadas.
➔ En caso de encontrar alguna imagen ilegible se debe digitalizarla nuevamente.
Ilustración 325: Aplicación TRD Expediente
➔ El sistema le otorgara un numero de expediente y usted debe confirmar para que la creación este
completa.
➔ Igual procedimiento se realizará para los documentos que se encuentran en las bandejas de
Entrada y Memorandos generados, una vez se termine su trámite.
Carrera 64 No 9617 Bogotá D.C., Colombia PBX: +57 1 2262080
http://www.skinatech.com info@skinatech.com Móvil: +57 300 4693825/8773343
Skina Technologies 181/186
Ilustración 326: Confirmación del Expediente
➔ Muestra el numero de radicado correspondiente al Expediente recién creado
Ilustración 327: Muestra Numero Expediente
➔ Cuando el radicado ya ha sido creado en un expediente se pueden realizar las siguientes
acciones: Incluir en otro expediente el mismo radicado, excluirlo de alguno y ademas la creación
de un nuevo expediente para el mismo radicado con los enlaces ubicados en la parte superior.
Carrera 64 No 9617 Bogotá D.C., Colombia PBX: +57 1 2262080
http://www.skinatech.com info@skinatech.com Móvil: +57 300 4693825/8773343
Skina Technologies 182/186
Glosario
Archivar: Acción realizada a través del Sistema de Gestión Documental ORFEO, por la persona
que tiene asignado en su usuario un radicado de entrada, resolución, memorando, salida o
cualquier documento que tiene número de radicado y el cual ha terminado trámite. Con esta
acción el documento pasa inmediatamente a un campo denominado “DEPENDENCIA DE
SALIDA” con código 999, el cual no es visible para los usuarios de ORFEO pero que queda
registrado en el histórico del documento.
Archivo central: “En el que se agrupan documentos transferidos por los distintos archivos de
gestión de la entidad respectiva, cuya consulta no es tan frecuente pero que siguen teniendo
vigencia y son objeto de consulta por las propias oficinas y particulares en general”. Ley 594 de
2000.
Archivo de gestión (administrativo, activo de oficina): “Comprende toda la documentación
que es sometida a continua utilización y consulta administrativa por las oficinas productoras u
otras que la soliciten. Su circulación o trámite se realiza para dar respuesta o solución a los
asuntos iniciados”. Ley 594 de 2000.
Archivo electrónico: Es el conjunto de documentos electrónicos, producidos y tratados
archivísticamente, siguiendo la estructura orgánico-funcional del productor, acumulados en un
proceso natural por una persona o institución pública o privada, en el transcurso de su gestión.
Acuerdo 60 de 2001.
Archivo histórico “Es aquél al que se transfieren desde el archivo central los documentos de
archivo de conservación permanente”. Ley 594 de 2000.
Archivo: conjunto de documentos, sea cual fuere su fecha, su forma y soporte material,
acumulados en un proceso natural por una persona o institución pública o privada, en el
transcurso de su gestión. Art. 3 Ley 594.
Cierre de Envío: Es la acción que permite marcar el radicado con los cuatro estados de la
pestaña documento (anexado, radicado, impreso y enviado) y archivar de forma automática si no
se requiere realizar nuevamente el envío, así finalizando el trámite.
Clasificación documental: “Proceso archivístico mediante el cual se identifican y establecen las
series que componen cada agrupación documental (fondo, sección y subsección), de acuerdo con
la estructura orgánico-funcional de la entidad”.
Clientes: Son los suscriptores del servicio o denominados clientes.
Comunicaciones Oficiales: Son todas aquellas recibidas o producidas en desarrollo de las
funciones asignadas legalmente a una entidad, independientemente del medio utilizado.
Correspondencia: Son todas las comunicaciones de carácter privado que llegan a las entidades,
Carrera 64 No 9617 Bogotá D.C., Colombia PBX: +57 1 2262080
http://www.skinatech.com info@skinatech.com Móvil: +57 300 4693825/8773343
Skina Technologies 183 /186
a título personal, citando o no el cargo del funcionario. No generan trámites para las
instituciones.
Dependencias: Son las diferentes áreas en las que están conformadas las entidades. Ej: Archivo,
Dirección Técnica, Gerencia, Proyectos, Gestión Documental, etc.
Desarchivo: Acción realizada por la persona autorizada en cada dependencia, para que través
del Sistema de Gestión Documental ORFEO, se extraiga de la “dependencia de salida – código
999” el radicado que fue archivado y se pase a la Bandeja de Entrada del Jefe de Dependencia
que desarchivó.
Devolución: Proceso que realiza el Grupo de Gestión Documental y Correspondencia o quien
haga sus veces en las Direcciones Territoriales, en el momento que un documento no ha sido
entregado a su destinatario por parte de la empresa de correo argumentando los motivos de
devolución tales como, Dirección incorrecta, cambio de domicilio, etc.
Digitalización: Técnica que permite la reproducción de información que se encuentra de manera
analógica (papel, vídeo, sonido, cine, microfilme y otros) en otra, que sólo puede ser leída o
interpretada por computador . Técnica usada a través de la herramienta SkinaScan para
digitalizar documentos que serán cargados a la herramienta Orfeo.
Disposición final de los documentos: Selección de los documentos en cualquier etapa del ciclo
vital, con miras a su conservación temporal, permanente, o a su eliminación conforme a lo
dispuesto en las Tablas de Retención Documental y/o Tablas de Valoración Documental.
Disposición: Acción por tomar cuando se ha cumplido el tiempo de conservación establecido
para los registros. Por ejemplo: destrucción, transferencia al cliente, microfilmación, entre otros.
Distribución de documentos: Actividades tendientes a garantizar que los documentos lleguen a
su destinatario.
Documento: Conjunto constituido por un soporte y la información que contiene, utilizado como
prueba o con fines de consulta.
Documento de archivo: Soporte que contiene un texto que es el resultado de una actividad
administrativa de una entidad, efectuada en cumplimiento de sus objetivos y finalidades.
Expediente: Conjunto de documentos constituido o bien orgánicamente por la administración
de origen para la consecución o tratamiento de un asunto, o bien como agrupación lógica
durante su clasificación en el archivo.
Firma Digital: Es el permiso otorgado a un usuario para ingresar la firma de forma digital con
sus correspondientes parámetros.
Foliación: Acto de enumerar las hojas.
Folio: Hoja de un libro o cuaderno, particularmente cuando están numerados por hojas y no por
Carrera 64 No 9617 Bogotá D.C., Colombia PBX: +57 1 2262080
http://www.skinatech.com info@skinatech.com Móvil: +57 300 4693825/8773343
Skina Technologies 184/186
páginas.
Folio Recto: Primera página de un folio cuando son éstos y no las páginas los numerados. Folio
testigo: Es la página que queda como prueba.
Folio vuelto: Revés o segunda plana de la hoja del libro que no está numerada sino en la
primera.
Flujos Documentales: Los flujos documentales son el reflejo gráfico de las actividades que una
entidad realiza para cumplir con sus funciones, misiones y metas establecidas creando una ruta a
seguir desde el inicio hasta el fin de los procesos.
Guía: Instrumento de consulta que describe genéricamente fondos documentales de uno o
varios archivos indicando sus características fundamentales, como organismos que los originan,
secciones y series que los forman, fechas extremas y volumen de la documentación.
(Item) #: Conteo de medios de recepción.
LDAP: Forma de acceder al sistema con un usuario (usuario largo) del directorio activo.
Medio: Nombre del medio de recepción.
Microfilmación: Técnica que permite fotografiar documentos y obtener pequeñas imágenes en
película.
Producción documental: Generación de documentos de las instituciones en cumplimiento de
sus funciones.
Radicados: Conteo de radicados involucrados al medio de recepción.
Radicación de comunicaciones oficiales: Es el procedimiento por medio del cual, las entidades
asignan un número consecutivo, a las comunicaciones recibidas o producidas, dejando
constancia de la fecha y hora de recibo o de envío, con el propósito de oficializar su trámite y
cumplir con los términos de vencimiento que establezca la Ley. Estos términos, se empiezan a
contar a partir del día siguiente de radicado el documento.
Reasignar: Acción realizada a través del Sistema de Gestión Documental ORFEO, por la
persona que tiene asignado en su usuario un radicado de entrada, resolución, memorando, salida
o cualquier documento que tiene número de radicado y el cual debe enviar a otro funcionario
para continuar el tramite. Con esta acción el documento pasa inmediatamente desde la
dependencia origen a la dependencia destino, y llega a al bandeja del jefe de la dependencia y que
queda registrado en el histórico del documento.
Recepción de documentos: Conjunto de operaciones de verificación y control que una
institución debe realizar para la admisión de los documentos que son remitidos por una persona
natural o jurídica.
Carrera 64 No 9617 Bogotá D.C., Colombia PBX: +57 1 2262080
http://www.skinatech.com info@skinatech.com Móvil: +57 300 4693825/8773343
Skina Technologies 185 /186
Registro: Manera de estar las dos páginas de una misma hoja cuando no se corresponden
debidamente.
Registro de Comunicaciones oficiales: Es el procedimiento por medio del cual, las entidades
ingresan en sus sistemas manuales o automatizados de correspondencia, todas las
comunicaciones producidas o recibidas, registrando datos tales como:
Nombre de la persona y / o Entidad Remitente o destinataria, Nombre o código de las
Dependencias competentes, Número de radicación, Nombre del funcionario responsable del
trámite, Anexos y Tiempo de respuesta (Si lo amerita), entre otros.
Retención de documentos: “Es el plazo en términos de tiempo en que los documentos deben
permanecer en el archivo de gestión o en el archivo central, tal como se consigna en la tabla de
retención y de valoración documental.
Selección documental: Actividad de la disposición final señalada en las tablas de retención o de
valoración documental y realizada en el archivo central, con el fin de escoger una muestra de
documentos de carácter representativo, para su conservación permanente.
Serie documental: Conjunto de unidades documentales de estructura y contenido homogéneos,
emanados de un mismo órgano o sujeto productor como consecuencia del ejercicio de sus
funciones específicas.
Ejemplo: actas, acuerdos, resoluciones, hojas de vida, historias labores, contratos, informes,
órdenes de pago, proyectos, entre otros.
Soporte documental: Medios en los cuales se contiene información según los materiales
empleados además de los archivos en papel existen los archivos audiovisuales fotográficos
fílmicos informáticos orales y sonoros.
Subserie: Aquellos documentos que son el resultado de una misma gestión y cuyo contenido
temático se refiere a un asunto específico. Se derivan de las series y reúnen documentos de
estructura y contenido homogéneos. Ejemplo: serie: contratos, subserie: contratos de prestación
de servicios. Contrato de obra, etc.
Sticker: Pieza impresa en papel autoadhesivo en su cara o en su reverso.
Tabla de retención documental (TRD): listado de series con sus correspondientes tipos
documentales, a las cuales se asigna el tiempo de permanencia en cada etapa del ciclo vital de los
documentos.
Tabla de valoración documental (TVD): Tablas de valoración documental Historia
Institucional, contextualizando el inicio, funcionamiento y finalización (en caso de liquidación)
de la institución señalando los actos administrativos de reestructuración.
Tipificar: Ajustar varias cosas semejantes a un tipo o norma común. Diccionario Real Academia
Carrera 64 No 9617 Bogotá D.C., Colombia PBX: +57 1 2262080
http://www.skinatech.com info@skinatech.com Móvil: +57 300 4693825/8773343
Skina Technologies 186 /186
de la Lengua Española. Funcionalidad de Orfeo que permite clasificar un documento asignando
un tipo documental.
Tipo documental: Unidad documental simple originada en una actividad administrativa, con
diagramación, formato y contenido distintivos que sirven como elementos para clasificarla,
describirla y asignarle categoría diplomática.
Tipo de Radicación: Consecutivo único de radicación asignado a un tramite.
Trámite de documentos: Curso del documento desde su producción o recepción hasta el
cumplimiento de su función administrativa.
Transferencia de archivos: Son los traslados de documentos de archivo de gestión al central,
sin alteración de sus propiedades, para su conservación cautelosa y cuya frecuencia de uso ha
disminuido o culminado en el proceso de atención de trámites.
Transferencia primaria: traslado de los documentos del archivo de gestión al archivo central,
teniendo en cuenta las tablas de retención documental.
Transferencia Secundaria: Es el traslado de documentos del archivo central (o intermedio) al
permanente (o histórico). Estas transferencias concluyen los procesos de valoración secundaria
en las instituciones y tienen como fin garantizar la protección de los documentos con valor social
(cultural e histórico), más allá de las necesidades institucionales de conservarlos.
Unidad administrativa: Una organización de archivos o un grupo de organizaciones de
archivos regidos por un solo director o por una sola administración.
Unidad de almacenamiento: Cualquier unidad física de material de archivos tal como un
volumen y legajo, un expediente, etc., disponible en las salas de estudio.
Unidad de conservación: Cuerpo que contiene un conjunto de documentos de tal forma que
garantice su preservación e identificación. Pueden ser unidades de conservación, entre otros
elementos, las carpetas, las cajas y los libros o tomos.
Unidad documental: es la pieza mínima que reúne todas las características necesarias para ser
considerada como documento, por ejemplo: acta, informe, comunicación. La unidad documental
puede ser simple cuando está constituida por un sólo documento o compleja cuando lo
constituyen varios, formando un expediente.
Usuarios: Son los funcionarios o colaboradores de la compañía o entidad del estado que harán
uso de la herramienta de Gestión Documental Orfeo.
Carrera 64 No 9617 Bogotá D.C., Colombia PBX: +57 1 2262080
http://www.skinatech.com info@skinatech.com Móvil: +57 300 4693825/8773343
También podría gustarte
- Las 5v Del Big DataDocumento1 páginaLas 5v Del Big Dataluisrincon782165Aún no hay calificaciones
- Proyecto Digitalizacion en LinuxDocumento11 páginasProyecto Digitalizacion en Linuxluisrincon782165Aún no hay calificaciones
- Manual Usuario Skinascan-2.1 PDFDocumento13 páginasManual Usuario Skinascan-2.1 PDFluisrincon782165Aún no hay calificaciones
- Seguridad JavaEE PDFDocumento78 páginasSeguridad JavaEE PDFluisrincon782165Aún no hay calificaciones
- Evaluacion Final - Escenario 8 - Primer Bloque-Teorico - Practico - Front-End - (Grupo1)Documento7 páginasEvaluacion Final - Escenario 8 - Primer Bloque-Teorico - Practico - Front-End - (Grupo1)luisrincon782165Aún no hay calificaciones
- Calculo 2Documento4 páginasCalculo 2luisrincon782165Aún no hay calificaciones
- Rutas Estáticas Por DefectoDocumento2 páginasRutas Estáticas Por Defectojose delacruzAún no hay calificaciones
- MX TS M15D-Thermal Es 150723Documento3 páginasMX TS M15D-Thermal Es 150723gman2000esAún no hay calificaciones
- Topologia de RedesDocumento5 páginasTopologia de RedesYulissa Malpartida AtachaguaAún no hay calificaciones
- Plan de Estudios Reparacion de Telefonia Celular1Documento3 páginasPlan de Estudios Reparacion de Telefonia Celular1NichecAún no hay calificaciones
- Presupuesto de Tomacorrientes Estabilizados Ups en Oficinas Del SSNDocumento3 páginasPresupuesto de Tomacorrientes Estabilizados Ups en Oficinas Del SSNVladimir RiverosAún no hay calificaciones
- 1.1 La Sociedad de La Información y El OrdenadorDocumento8 páginas1.1 La Sociedad de La Información y El OrdenadorDani MadridAún no hay calificaciones
- Fundamentos de Redes Mod1 Cisco E LearningDocumento76 páginasFundamentos de Redes Mod1 Cisco E LearningÍtalo GabrielAún no hay calificaciones
- Manual Usuario Geocatmin GISDocumento73 páginasManual Usuario Geocatmin GISWalter Olivas SaldañaAún no hay calificaciones
- 7 Ventajas y Desventajas de Las Redes Sociales en JóvenesDocumento7 páginas7 Ventajas y Desventajas de Las Redes Sociales en JóvenesAlejandroHernandezAún no hay calificaciones
- Cronología de La TecnologíaDocumento18 páginasCronología de La Tecnologíaarboledacristian100% (4)
- Hacking Con Kali Linux - Curso VirtualDocumento87 páginasHacking Con Kali Linux - Curso VirtualDanny Frank CCAún no hay calificaciones
- SCE ES 900-011 Startup LOGO! 0BA8 R1603Documento41 páginasSCE ES 900-011 Startup LOGO! 0BA8 R1603zscagrAún no hay calificaciones
- Practica 5 UVMDocumento4 páginasPractica 5 UVMJavier TorresAún no hay calificaciones
- Ssu0303108p3 Cfdi W136127 20191003 PDFDocumento1 páginaSsu0303108p3 Cfdi W136127 20191003 PDFlaura goyriAún no hay calificaciones
- PD LTE Tema3 PDFDocumento134 páginasPD LTE Tema3 PDFJhornny GuevaraAún no hay calificaciones
- Ccna1 - 01-Configuracionsw-Parte 1 Santiago Martinez JaimesDocumento7 páginasCcna1 - 01-Configuracionsw-Parte 1 Santiago Martinez JaimesSantiago MartínezAún no hay calificaciones
- TIA Ancho de Banda y Protocolos de La Capa 4Documento16 páginasTIA Ancho de Banda y Protocolos de La Capa 4DANIEL YESID DUQUE GIRALDOAún no hay calificaciones
- Bitacora 6Documento2 páginasBitacora 6lauranavarroAún no hay calificaciones
- Tipos de Enlace 01Documento5 páginasTipos de Enlace 01Cristián Andrés Maqueira RivasAún no hay calificaciones
- Manual CpanelDocumento27 páginasManual CpanelEstudiantes por DerechoAún no hay calificaciones
- Tarea 2 III ParcialDocumento2 páginasTarea 2 III Parcialvictor floresAún no hay calificaciones
- Redes de ComputadorasDocumento8 páginasRedes de ComputadorasDennis Terence Ballena GarcíaAún no hay calificaciones
- Ecosys m2035dn L Sp1Documento2 páginasEcosys m2035dn L Sp1Distribuidora SanchezAún no hay calificaciones
- Práctica Enrutamiento Dinámico Rip V1Documento4 páginasPráctica Enrutamiento Dinámico Rip V1Anderson JaramilloAún no hay calificaciones
- Ensayo Ofimatica FinalDocumento6 páginasEnsayo Ofimatica FinalMartha López BustosAún no hay calificaciones
- Acta de Constitución Del ProyectoDocumento7 páginasActa de Constitución Del Proyectoelpoeta5Aún no hay calificaciones
- Cuestionario de La EV-1Documento4 páginasCuestionario de La EV-1Ruben Alejandro Gonzalez DelgadoAún no hay calificaciones
- Tipo de Redes de ComunicacionesDocumento6 páginasTipo de Redes de ComunicacionesJhon Alexander Zagaceta DazaAún no hay calificaciones
- Tesis WuendyDocumento45 páginasTesis WuendyMichelle Carriel CiriloAún no hay calificaciones
- Guia Sobre VSLM, Subneteo, CIDRDocumento6 páginasGuia Sobre VSLM, Subneteo, CIDRMiguel OlivaAún no hay calificaciones