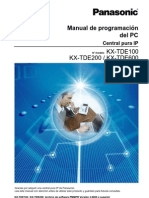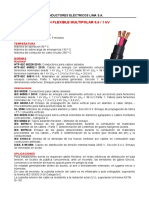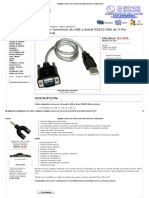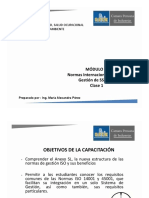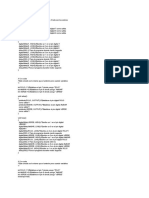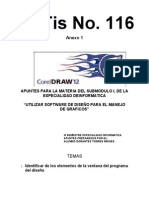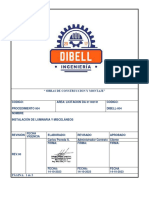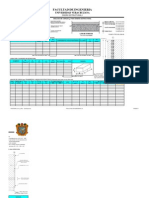Documentos de Académico
Documentos de Profesional
Documentos de Cultura
Servicios Auxilares PDF
Servicios Auxilares PDF
Cargado por
giuseppTítulo original
Derechos de autor
Formatos disponibles
Compartir este documento
Compartir o incrustar documentos
¿Le pareció útil este documento?
¿Este contenido es inapropiado?
Denunciar este documentoCopyright:
Formatos disponibles
Servicios Auxilares PDF
Servicios Auxilares PDF
Cargado por
giuseppCopyright:
Formatos disponibles
Servicios Auxiliares
Documentación Intelisis. Derechos Reservados. Publicado en http://docs.intelisis.com
Servicios Auxiliares
1 Introducción
1.1 Introducción 4
1.2 Diagrama de Integración 5
1.3 Diagrama de Flujo 6
2 Configuración
2.1 Configuración General 8
2.2 Configuración Usuario 9
2.3 Configuración de Módulos 10
2.4 Configuración de Movimientos 11
2.5 Configuración Módulos Relacionados 13
2.6 Configuración Catálogos Relacionados 14
3 Funcionalidad
3.1 Tablero de Control 22
3.2 Funcionalidad Servicios Auxiliares 23
4 Reportes
4.1 Reportes 31
5 Exploradores
5.1 Exploradores 34
6 Temas Relacionados
6.1 Temas Relacionados 37
Introducción
Servicios Auxiliares - 3 Publicado en http://docs.intelisis.info.
Introducción
El Módulo de Servicios Auxiliares permitirá generar tareas especificas para Áreas
de Servicio, lo anterior resultado de una Venta o una Compra. Las áreas que
atenderán cada tarea podrán asignar parámetros para evaluar la tarea o para
registrar el resultado de la misma, las tareas atendidas podrán descargarse del
inventario en el caso de que el servicio así esté configurado. Para un mejor
entendimiento en este documento se usará un ejemplo que a continuación se
desglosa de manera detallada:
Empresa: Laboratorio de Análisis Clínicos
Productos: Venta de EGO (Examen General de Orina)
Proceso: La Venta de dicho producto genera un Servicio para el Laboratorio con
las siguientes tareas:
• Toma de Muestra EGO
• Análisis de Muestra EGO
• Entrega de Resultados EGO
El Proceso Toma de Muestra EGO se mide con los siguientes parámetros:
• COLOR: Amarillo, Blanca, Roja
• ASPECTO: Turbio, Claro
• PH: Valor numérico
• Hemoglobina: Positivo, Negativo
• Bacterias: Texto libre
El proceso de Toma de Muestra EGO descarga lo siguiente en el inventario:
• Envase para toma de muestra
Servicios Auxiliares - 4 Publicado en http://docs.intelisis.info.
Diagrama de Integración
Servicios Auxiliares - 5 Publicado en http://docs.intelisis.info.
Diagrama de Flujo
Servicios Auxiliares - 6 Publicado en http://docs.intelisis.info.
Configuración
Servicios Auxiliares - 7 Publicado en http://docs.intelisis.info.
Configuración General
Para integrar la funcionalidad de Servicios Auxiliares se debe agregar desde la
configuración de la Empresa el módulo al que se le añadirán las acciones.
Ruta: Configurar | Empresa | Seleccionar la Empresa | Editar |
Configuración General
Habilitar los checks Módulo Servicios Auxiliares y el Módulo de Gestión
Nota: Para observar estos cambios se debe salir de Intelisis y volver a
entrar.
Servicios Auxiliares - 8 Publicado en http://docs.intelisis.info.
Configuración Usuario
Para integrar la funcionalidad de Servicios Auxiliares al usuario se le agregará la
siguiente configuración:
Brindar acceso al usuario y/o Grupo de trabajo a los Movimientos del Módulo de
Tesorería. En la pantalla anexa se brinda acceso al Usuario DEMO para Edición y
Consulta.
Ruta: Configurar | Usuarios | Accesos.
1. Seleccionar los movimientos del Módulo de Servicios Auxiliares
2. Seleccionar el botón de Agregar para que los movimientos seleccionados
sean agregados al Perfil de seguridad.
3. Seleccionar el botón Aceptar para confirmar el acceso para los movimientos
seleccionados.
Nota: Para observar estos cambios se debe salir de Intelisis y volver a
entrar.
Servicios Auxiliares - 9 Publicado en http://docs.intelisis.info.
Configuración de Módulos
Se deben configurar los parámetros del Módulo de Servicios Auxiliares
Ruta: Configurar | Empresa | Seleccionar la Empresa | Menú Edición |
Configuración Módulos.
1. Seleccionar la pestaña de Servicios Auxiliares.
2. Definir en qué movimiento se hará la descarga de inventarios. Se tienen dos
opciones:
Sol. Pendiente: Cuando la Solicitud está en estatus Pendiente.
Sol. Concluida: Cuando se concluye con el servicio y por lo tanto la
Solicitud de Servicio se concluye.
(Para el ejemplo será Sol. Pendiente)
3. Dar click en Guardar y Cerrar.
Servicios Auxiliares - 10 Publicado en http://docs.intelisis.info.
Configuración de Movimientos
En este proceso se configura el movimiento que generará la Orden de Consumo
de Materiales o el Consumo de Materiales directo.
Ruta: Configurar | Tipos de movimientos | Servicios Auxiliares
Definir de forma genérica el movimiento de Consumo de materiales que será
generado y en qué estatus de la solicitud hará la descarga.
1. Nombre. Seleccionar Solicitud Servicio
2. Pestaña Servicios Auxiliares
3. Seleccionar en:
• Solicitud Pendiente: Si se desea consumir el material cuando la Solicitud
esta pendiente, definir si se genera Orden de Consumo de Servicio (Ord
Consumo Servicio) o el Consumo de material directo (Consumo Material Ser)
• Solicitud Concluida: Si se desea consumir el material cuando la Solicitud
esta concluida, definir si se genera Orden de Consumo de Servicio (Ord
Consumo Servicio) o el Consumo de material directo (Consumo Material Ser)
Notas:
• Sólo debe de configurarse la descarga en la Solicitud Servicio
Pendiente o concluida.
• El consumo solo puede ser definido en las Solicitudes de Servicio
Clave de afectación: SAUX.SS, estos parámetros se llenan por omisión
en la pestaña de Datos Generales.
• Para el ejemplo se tomará solo la Solicitud Concluida como se
muestra en la imagen.
4. Dar click en Guardar y Cerrar.
La afectación entre módulos es configurable, deben revisarse las referencias a la
configuración de otros módulos.
Servicios Auxiliares - 11 Publicado en http://docs.intelisis.info.
Servicios Auxiliares - 12 Publicado en http://docs.intelisis.info.
Configuración Módulos Relacionados
Definir los parámetros de configuración necesarios en otros módulos, lo anterior
por dependencias, interfaces o relación en los Flujos.
Se deben configurar los Movimientos de otros Módulos que disparan servicios
en el Módulo de Servicios Auxiliares
Los movimientos de Servicio que serán generados en el módulo de Servicios
Auxiliares, se disparan desde otros módulos, por tal razón es necesario configurar
los Módulos y Movimientos que deberán generar una Solicitud de Servicio.
Ruta: Configurar | Tipo de Movimientos | Ventas.
Seleccionar el Módulo que disparará un movimiento de Servicio en el Módulo
de Servicios Auxiliares. Para el ejemplo es Ventas
Los movimientos que pueden ser configurados sólo son dos:
• Compras.
• Ventas.
1. Nombre. Seleccionar el Movimiento Factura.
2. Ir a la Pestaña de Servicios Auxiliares.
3. Movimiento a Generar. Solicitud de Servicio.
4. Dar click en Guardar y Cerrar.
Servicios Auxiliares - 13 Publicado en http://docs.intelisis.info.
Configuración Catálogos Relacionados
Se debe configurar los catálogos que se relacionan para la operación del Módulo
de Servicios Auxiliares.
Dar de alta Servicios
Ruta: Configurar | Servicios Auxiliares | Servicios.
Se debe dar de alta los Servicios manejados por la Empresa, servicios a los que
les dará seguimiento en el Módulo de Servicios Auxiliares.
1. Dar de alta la Clave.
2. Estatus. Por omisión es ALTA
3. Descripción. Toma de muestra EGO (para este ejemplo)
4. Movimiento. Seleccionar Ord Consumo Servicio
Movimiento. Para el servicio registrado se debe definir si generará descarga de
materiales en el inventario y el movimiento con el que se llevará a cabo la
descarga: Orden de Consumo de materiales (Ord Consumo Servicio) o Consumo
de materiales directo (Consumo Material Serv).
5. Dar click en el icono de Guardar.
Servicios Auxiliares - 14 Publicado en http://docs.intelisis.info.
Dar de alta Indicadores
Los Indicadores serán los parámetros con los cuales se podrá evaluar un servicio
o se podrá registrar el resultado del mismo. Un mismo indicador puede ser
asociado a diferentes servicios.
Ruta: Configurar | Servicios Auxiliares | Indicadores y dar de alta los
Indicadores con los que se evaluará cada servicio.
1. Clave. Escribir una clave para este ejemplo será COLOR.
2. Estatus. Por omisión será ALTA.
3. Descripción. Escribir una descripción para el indicador.
4. Tipo seleccionar del combo el que se requiera para este ejemplo será Lista
Fija.
Existen 4 tipos:
Numérico. El indicador sólo aceptará valores numéricos (enteros y decimales).
Lista Fija. El indicador mostrará en un Combo una Lista Fija de valores (mismos
que se capturan en el apartado de Parámetros) y solo podrán seleccionarse de
esa lista el valor para el Indicador.
Alfanumérico Variable. Indicador que permite captura de texto libre.
Lista Opcional. Indicador que permitirá asociar una lista de valores (registrada
en Parámetros) o capturar un Valor diferente para el Indicador no contenido en la
Lista.
5. Parámetro. Aquí se define el valor que se considera como válido para el
servicio que se está evaluando o para el resultado que se está obteniendo del
servicio.
Ejemplo. Para este caso se define como Indicador el COLOR, indicador que está
asociado al servicio de Toma de muestra del EGO (Examen General de Orina), y
se define que el color AMARILLO es el parámetro válido para dicha muestra, es
decir si durante el proceso de toma de muestra se registra un valor para el
indicador de ROJO, el resultado de ese servicio se considera como inválido y de
esta manera podrá ser explotado en los reportes.
6. Parámetro. Escribir el parámetro que se desea para el ejemplo como la clave
es color se configura el color Amarillo.
7. Observaciones. Para el ejemplo Muestra Válida.
Servicios Auxiliares - 15 Publicado en http://docs.intelisis.info.
8. Dar click en Guardar y Cerrar.
9. Parámetro Válido. Seleccionar AMARILLO.
10. Dar click en el icono Guardar.
11. Dar click en Cerrar.
Servicios Auxiliares - 16 Publicado en http://docs.intelisis.info.
Una vez que se dio de alta el indicador hay que agregarlo al Servicio.
Ruta: Configurar | Servicios Auxiliares | Servicio.
1. Dar click en Indicadores.
2. Indicador. Seleccionar el indicador. Para este ejemplo es COLOR.
3. Descripción del Indicador .
4. Guardar y Cerrar.
Configurar los Artículos que dispararán un Servicio o una Serie de
Servicios en el Módulo
Se deben configurar o dar de Alta los Artículos que generarán Servicios
Auxiliares en los procesos de Compra y/o Venta.
Ruta: Cuentas | Artículos | Artículos.
Al dar de alta el Artículo en la pestaña de Datos Generales en el campo Tipo se
debe configurar "Servicio" así aparecerá:
1. La pestaña de Servicios Auxiliares.
Servicios Auxiliares - 17 Publicado en http://docs.intelisis.info.
2. Activar el check de Servicios Auxiliares ( al habilitarlo permitirá que el
Artículo genere servicios Auxiliares).
3. Dar click en el icono Guardar.
Asociar los Servicios al Artículo
Asociar los Servicios que generará el Artículo en los procesos de Compra y/o
Venta del mismo. Un artículo puede tener 1 o varios servicios asociados.
Estando en el Alta o Modificación de un Artículo Ir a Edición | Servicios y dar de
alta los Servicios que generará el Artículo en los procesos de Compra y/o Venta.
1. Dar click en el botón de selección que abrirá una ventana con las opciones
configuradas.
2. Seleccionar la clave deseada.
3. Dar click en Seleccionar.
4. Aparece dentro del combo de Servicio.
5. Dar click en Guardar y Cerrar.
Servicios Auxiliares - 18 Publicado en http://docs.intelisis.info.
Lista de Materiales a ser descargados para Artículo tipo Servicios
Cuando un producto está configurado para generar Servicios Auxiliares, se
habilita la Lista de Materiales para configurar la descarga de los mismos en el
inventario cuando se procesan o generan los servicios.
Ruta: Estando en el Alta o Modificación de un Artículo Ir a Edición | Lista
de Materiales se debe dar de alta los Materiales que serán descargados del
inventario.
1. Material. Dar click en la ayuda en captura que abrirá una ventana con los
artículos disponibles seleccionar.
2. Cantidad. Colocar la cantidad que sea necesaria.
3. Unidad. En caso de que el Artículo cuente con unidad debemos colocarlo.
4. Merma. Indicar la merma determinada.
5. Desperdicio. Indicar el desperdicio calculado.
6. Almacén. Indicar el almacén de origen.
7. Centro. Se podrá seleccionar la estación de trabajo correspondiente.
8. Consumir en. Se debe seleccionar Sol. Concluida.
9. Dar click en Guardar y Cerrar.
El parámetro importante para el Módulo de Servicios Importantes es definir el
lugar donde serán consumidos los materiales.
• (Sol. Concluida). El Consumo del material se realiza cuando la Solicitud de
Servicio generada en el Módulo está en estatus concluida.
• (Sol. Pendiente). El Consumo del material se realiza cuando la Solicitud de
Servicio generada en el Módulo está en estatus PENDIENTE.
• Algún servicio de los asociados al Artículo. El consumo del material se realiza
al concluir con el Servicio registrado, es decir, aquí se define el material y el
Servicio especifico que lo consumirá.
Nota importante: El orden considerado para el consumo de materiales es
como sigue:
• Se consume conforme la configuración definida en la Lista de
materiales si no hay definición.
Servicios Auxiliares - 19 Publicado en http://docs.intelisis.info.
Se consume conforme la configuración definida para la Solicitud de
Servicio en Configurar | Tipos de Movimiento | Servicios Auxiliares.
Servicios Auxiliares - 20 Publicado en http://docs.intelisis.info.
Funcionalidad
Servicios Auxiliares - 21 Publicado en http://docs.intelisis.info.
Tablero de Control
Tablero donde se muestran los movimientos del Módulo con diversos criterios
de filtrado y desde donde es posible ingresar la Alta, Modificación y/o Consulta
de un Movimiento del Módulo.
Ruta: Logistica | Gestión.
Los tableros de Control tienen una funcionalidad estándar en los diversos
módulos que conforman el ERP:
1. Sección de Filtros.
2. Sección donde se muestran los movimientos del Módulo.
3. Barra totalizadora.
4. Barra de herramientas para actualizar la información del tablero y cambiar la
visualización del Tablero.
5. Accesos para abrir movimientos seleccionados en la Consulta (Abrir), para la
captura de Nuevos movimiento (Nuevo) y para Cancelar o Salir del tablero de
Control.
Servicios Auxiliares - 22 Publicado en http://docs.intelisis.info.
Funcionalidad Servicios Auxiliares
El Flujo de Servicios Auxiliares inicia con una Factura en el Módulo de Ventas y
se genera un movimiento en el Módulo de Servicios Auxiliares para los
productos que así lo requieran y que así estén configurados.
Se debe dar de alta un movimiento tipo Factura (como se muestra en el
ejemplo) para que genere el Movimiento de Solicitud de Servicio.
Ventas - Factura.
Generar una Factura en el Módulo de Ventas, utilizando un artículo que esté
configurado para generar una Solicitud de Servicio en el Módulo de Servicios
Auxiliares y verificar que genere la Solicitud de Servicio en el Módulo
correspondiente al afectarla y concluirla.
Servicios Auxiliares - 23 Publicado en http://docs.intelisis.info.
En el ejemplo mostrado en la pantalla se puede observar:
1. El Artículo configurado para generar Servicios Auxiliares
2. La posición del Movimiento donde es posible verificar que la Factura generó
una Solicitud de Servicio en el Módulo de Servicios Auxiliares, por los servicios
configurados para el Artículo EGO.
Ruta: Ver | Posición del Movimiento
Servicios Auxiliares - Solicitud de Servicio
La Solicitud de Servicio generada, en el momento en que vaya a ser atendida, se
afecta para generar el Servicio correspondiente.
Servicios Auxiliares - 24 Publicado en http://docs.intelisis.info.
1. Afectar la Solicitud de Servicio
2. Aceptar la generación del Servicio, proceso que creará el Movimiento
Servicio para que pueda iniciarse con el proceso de atención del mismo.
La descarga de materiales puede llevarse a cabo en los siguientes momentos del
Flujo (conforme configuración):
a) Cuando se genera la solicitud en estatus Pendiente.
b) Cuando se genera la solicitud en estatus Concluido.
c) Cuando se concluye con la atención de algún servicio especifico .
La definición de los campos que conforman el Encabezado del Movimiento,
estará enfocada a los campos específicos para el Módulo de servicios auxiliares.
Pestaña de Datos Generales
3. Movimiento. Movimiento del Módulo de Servicios Auxiliares. Los
movimientos mostrados serán para los cuales el usuario tiene acceso.
4. Fecha de Entrega. La Solicitud de Servicio puede estar conformada por 1 o
varios servicios, mismos que pueden tener diferentes Fechas Requeridas. La
Fecha de entrega capturada en este campo, deberá ser la fecha en la que
estarán concluidos los servicios. En el caso de que el movimiento haya sido
generado automáticamente desde el Módulo de Compras o Ventas, la Fecha de
entrega será la Fecha en la que serán concluidos todos los servicios del
movimiento.
5. Origen. Muestra el Origen del Movimiento (Nombre del Movimiento +
Consecutivo del Movimiento).
Datos del Detalle del Movimiento:
6. Producto. Artículo al que está asociado el Servicio solicitado. En este ejemplo
el producto que fue vendido es el EGO (Examen General de Orina).
7. Servicio. Servicio solicitado para el artículo adquirido o vendido. En este
ejemplo se adquiere un Producto llamado EGO, el cual requiere un servicio
llamado TMuestra (Toma de Muestra).
8. Código. No usado en este momento.
9. Cantidad. Por omisión se sugiere 1, entendiendo que es 1 Servicio el
Servicios Auxiliares - 25 Publicado en http://docs.intelisis.info.
9. Cantidad. Por omisión se sugiere 1, entendiendo que es 1 Servicio el
requerido.
10. Fecha Requerida. Fecha en la que se requiere se concluya con el Servicio.
Servicios Auxiliares - Servicio - Captura de Indicadores de cada Servicio
Una vez Generado el Servicio aparecerá en el tablero de control.
Antes de procesar el Servicio Ir a Edición | Indicadores y capturar los
Indicadores asociados a cada Servicio.
En el Ejemplo Anexo, se muestra el Indicador asociados al Servicio de Toma de
Muestra, para cada indicador capturar:
1. Indicador. Se seleciona el indicador que se desee agregar
2. Valor. Valor del indicador, en este ejemplo en específico el Valor
corresponde a una Lista Fija de Valores, por lo que se muestra un combo con las
Servicios Auxiliares - 26 Publicado en http://docs.intelisis.info.
Lista de Opciones válidas.
3. Guardar y Cerrar
Una vez que los Indicadores de cada Servicio han sido capturados, afectar el
movimiento para que se acepte y concluya el Servicio. En el caso de que no
hayan sido capturados los movimientos, el sistema lo indicará y no permitirá la
conclusión del Flujo.
Al Afectar el Movimiento Servicio cambiará el estatus a "Concluido" los
movimientos Servicio así como Solicitud de Servicio (éste último, solo en el caso
de que todos los servicios incluidos en el mismo estén concluidos).
Servicios Auxiliares - 27 Publicado en http://docs.intelisis.info.
Verificar el consumo de materiales
El Módulo de Servicios genera el Consumo de Materiales en algún momento del
Flujo, en el caso presentado en el Ejemplo el consumo lo generó la Conclusión
del Movimiento Servicio del Módulo de Servicios Auxiliares.
Conforme configuración el Consumo puede generarse en dos momentos:
1. Como Orden de Consumo Servicio, en cuyo caso se tiene que afectar para
generar el Consumo del material.
2. Directamente como Consumo (Movimiento Consumo Material Servicio).
El Consumo se genera automáticamente conforme la Lista de Materiales definida
en el Artículo que genera los Servicios Auxiliares.
Ruta: Logística | Inventarios
Se verá reflejado en el Tablero de Control el movimiento tipo Ord Consumo
Servicios Auxiliares - 28 Publicado en http://docs.intelisis.info.
Servicio con el respectivo Consecutivo. Al abrirlo se observará la orden y para
ver el origen se debe ir a la siguiente:
Ruta: Ver | Posición del Movimiento
Se observará a detalle la fuente del Servicio
Nota: La orden de consumo para el inventario se generará de acuerdo a la
configuración establecida, por ejemplo: al afectar o al concluir el
movimiento, se debe especificar de manera correcta en que estatus se
generará la orden de consumo.
Servicios Auxiliares - 29 Publicado en http://docs.intelisis.info.
Reportes
Servicios Auxiliares - 30 Publicado en http://docs.intelisis.info.
Reportes
Servicios Auxiliares cuenta con Reportes a continuación se explica el
funcionamiento de este:
Servicios Auxiliares cuenta con Reportes a continuación se explica el
funcionamiento de este:
Ruta: Reportes | Servicios Auxiliares | Indicadores de Servicio
1. De la Fecha. Se debe indicar la fecha desde que se desea obtener el reporte.
2. A la fecha. Indicar hasta que fecha se desea obtener el reporte.
3. De la Fecha Requerida. Esta fecha indicará la fecha en la que serán
requeridos los Artículos.
4. A la Fecha Requerida. Esta fecha indicará hasta qué fecha serán requeridos
los Artículos.
5. Estatus. Este campo indica el estatus de los Artículos.
6. Servicio. La lista desplegará los servicios dados de alta.
7. Preliminar. Abrirá otra ventana con la visualización del reporte.
8. Imprimir. Si se le da click al botón de imprimir se enviará el reporte
directamente a la impresora sin una visualización previa.
Muestra del Reporte
De acuerdo al ejemplo que se generó en este documento el Reporte muestra:
1. Movimiento. Indica el Servicio que se generó.
2. Contacto Tipo. El contacto al que se le anexa el servicio.
Servicios Auxiliares - 31 Publicado en http://docs.intelisis.info.
3. Estatus. Indica el estatus en que se encuentra el Movimiento.
4. Contacto. Indica el contacto al que se le asignó el primer movimiento en el
caso la Factura que se generó.
5. Fecha de Emisión. Indica la fecha en la que se dio de alta el movimiento.
6. Observaciones. Si el servicio tiene alguna observación en este campo se
mostrará.
7. Servicio. Indicará el servicio que se dio de alta.
8. Producto. Describe el producto.
9. Fecha Requerida. La fecha en que se requiere el producto.
10. Indicador. Muestra la referencia del indicador que se dio de alta.
11. Descripción. Muestra la descripción del indicador.
12. Resultado. Muestra el resultado de indicador.
13. Valor Válido. Indica el valor del servicio.
Descarga de Inventario
Ruta: Reportes | Servicios Auxiliares | Descarga de Inventario.
Servicios Auxiliares - 32 Publicado en http://docs.intelisis.info.
Exploradores
Servicios Auxiliares - 33 Publicado en http://docs.intelisis.info.
Exploradores
Para la funcionalidad de Servicios Auxiliares se cuenta con los Exploradores que
se muestran a continuación
Ruta: Exploradores | Servicios Auxiliares
El explorador abrirá un tablero que mostrará los siguientes campos:
1. Movimiento. Indica el movimiento que se generó (Solicitud Servicio,
Servicio 1, etc).
2. Fecha de Emisión. Indica la fecha en la que se generó el movimiento.
3. Fecha de Entrega. Indica la fecha en que se concluyo el movimiento.
4. Tipo contacto. Muestra el tipo de contacto asignado al movimiento que se
generó.
5. Contacto. Indica el contacto al que se le genero el documento.
6. Nombre. Señala el nombre del contacto al que se le generó el movimiento.
7. Tipo Origen. Indica el origen del movimiento para el ejemplo es VTAS o
SAUX.
8. Movimiento origen. Indica la raiz del moviento.
9. Estatus Origen. Indica el estatus del documento.
10. Fecha Origen. Indica la fecha en que se generó dicho documento.
11. Importe Origen. Indica el iporte total del documento.
La barra de heramientas superior:
12. Boton Cerrar. Cierra el tablero del explorador.
13. Botón imprimir. Envía el documento a impresión.
14. Botón Presentación Preliminar. Abrirá una ventana en la que mostrará una
hoja con los datos del tablero.
15. Botón Excel. Envía el explorador a Documento tipo Excel.
16. Botón Movimiento. Desplegará una ventana con las propiedades del
movimiento.
Servicios Auxiliares - 34 Publicado en http://docs.intelisis.info.
Ventana Propiedades del Movimiento
Mostrará las propiedades del movimiento indicado.
Botones Auxiliares:
1. Posición. Desplegará una ventana donde mostrará la posición del movimiento
el destino y el origen de este.
2. Examinar. Muestra un preliminar del servicio.
3. Anexos. Muestra el detalle del servicio si es que se le asignó un archivo anexo.
4. Usuarios. Muestra el detalle de los usuarios del movimiento.
5. Tareas. Muestra el detalle si le fue asignada una tarea al movimiento
6. Cerrar. Cerrará la ventana Propiedades del Movimiento
Servicios Auxiliares - 35 Publicado en http://docs.intelisis.info.
Temas Relacionados
Servicios Auxiliares - 36 Publicado en http://docs.intelisis.info.
Temas Relacionados
Para mayor información revisar el manual de Ventas.
Servicios Auxiliares - 37 Publicado en http://docs.intelisis.info.
También podría gustarte
- Manual de Programacion Del PC Central Pura Ip Panasonic KX-TDE100 KX-TDE200 KX-TDE600Documento1036 páginasManual de Programacion Del PC Central Pura Ip Panasonic KX-TDE100 KX-TDE200 KX-TDE600Benito Noguez100% (1)
- 379 - VW EOS Sist Electrico 1Documento40 páginas379 - VW EOS Sist Electrico 1figard100% (1)
- Inter BusDocumento7 páginasInter BusJuan Jimenez MendozaAún no hay calificaciones
- Folleto Verisure Fast 2010Documento12 páginasFolleto Verisure Fast 2010Jose Alarmas SecuritasAún no hay calificaciones
- Gestion de Calidad Quiz 1Documento5 páginasGestion de Calidad Quiz 1AngieYohanaAún no hay calificaciones
- N2XOH+FLEX +Multipolar+0,6-1+kV PDFDocumento4 páginasN2XOH+FLEX +Multipolar+0,6-1+kV PDFgiuseppAún no hay calificaciones
- 10 Coordinacion de La Proteccion Iec947Documento16 páginas10 Coordinacion de La Proteccion Iec947giusepp100% (1)
- A01 Carateristicas de Los Motores SincronosDocumento28 páginasA01 Carateristicas de Los Motores SincronosgiuseppAún no hay calificaciones
- Mantenimiento de Motores SincronosDocumento20 páginasMantenimiento de Motores SincronosgiuseppAún no hay calificaciones
- Medición de Caudal en Un EmbalseDocumento4 páginasMedición de Caudal en Un EmbalsegiuseppAún no hay calificaciones
- Medición de Caudal en Un EmbalseDocumento4 páginasMedición de Caudal en Un EmbalsegiuseppAún no hay calificaciones
- Código de Idiomas Según Iso 639Documento7 páginasCódigo de Idiomas Según Iso 639RafaelAún no hay calificaciones
- JU S SSO For 057 Inspeccion de Tracto PlataformaDocumento2 páginasJU S SSO For 057 Inspeccion de Tracto PlataformaMiriam100% (1)
- Bitácora Auditor LíderDocumento13 páginasBitácora Auditor LíderSusan Jasmin Villanueva PumaAún no hay calificaciones
- Pernos y Tornillos 2 - 2015) PDFDocumento41 páginasPernos y Tornillos 2 - 2015) PDFLuis Carcamo PulgarAún no hay calificaciones
- Tipos de Memoria Ram y Su HistoriaDocumento8 páginasTipos de Memoria Ram y Su HistoriaFranzR.MamaniMagneAún no hay calificaciones
- Costos y PresupuestosDocumento4 páginasCostos y PresupuestosDavid Millán GomezAún no hay calificaciones
- Como Convertir Un PDF en Imagen A TextoDocumento2 páginasComo Convertir Un PDF en Imagen A TextoKatieAún no hay calificaciones
- Comparativa Entre Norma OHSAS 18001, ISO 45.001 e ISO 9.001Documento5 páginasComparativa Entre Norma OHSAS 18001, ISO 45.001 e ISO 9.001Lorenzo Lepin AranedaAún no hay calificaciones
- Nfpa 13Documento11 páginasNfpa 13Ian AsAún no hay calificaciones
- Curso de GSMDocumento205 páginasCurso de GSMDaniela González Caamaño100% (1)
- Paper Arquitectura de ComputadorasDocumento5 páginasPaper Arquitectura de ComputadorasFabian Dario C DAún no hay calificaciones
- Laboratorio de Evolución TecnológicaDocumento4 páginasLaboratorio de Evolución TecnológicaIan JosephAún no hay calificaciones
- BDocumento26 páginasBBruce GuzmanAún no hay calificaciones
- SAT15TUS Manual de Usuario - Spanish - Rev.1.1 PDFDocumento21 páginasSAT15TUS Manual de Usuario - Spanish - Rev.1.1 PDFLuis CardenasAún no hay calificaciones
- Manual Tele Nevir NVR7505-24HD-NDocumento61 páginasManual Tele Nevir NVR7505-24HD-NRicardo SuarezAún no hay calificaciones
- Adaptador Conversor de USB A Serial RS232 DB9 de 9 Pin BidireccionalDocumento3 páginasAdaptador Conversor de USB A Serial RS232 DB9 de 9 Pin BidireccionalaldogodoyAún no hay calificaciones
- RV 1ro La PolisemiaDocumento4 páginasRV 1ro La PolisemiaBeto CavesAún no hay calificaciones
- Módulo 3. Normas Internacionales para Gestión SSOMA. Clase 1Documento21 páginasMódulo 3. Normas Internacionales para Gestión SSOMA. Clase 1carlosAún no hay calificaciones
- Instructivo Curso H&S MyLearningDocumento4 páginasInstructivo Curso H&S MyLearninghenry_03Aún no hay calificaciones
- Codigos ImprimirDocumento6 páginasCodigos ImprimirRodriSansAún no hay calificaciones
- Apuntes Corel DrawDocumento9 páginasApuntes Corel DrawMoy DorantesAún no hay calificaciones
- Examen CCNA3 v4Documento4 páginasExamen CCNA3 v4Arturo ToralesAún no hay calificaciones
- DBL-004-Procedimiento de Instalación de LuminariaDocumento4 páginasDBL-004-Procedimiento de Instalación de LuminariaAdrian Andres Quilodran MirandaAún no hay calificaciones
- Taller ISO-IEC 17025 PDFDocumento1 páginaTaller ISO-IEC 17025 PDFasñeroAún no hay calificaciones
- D30 - Análisis Estructural Cargas We EquivalentesDocumento9 páginasD30 - Análisis Estructural Cargas We EquivalentesscrbdgharaviAún no hay calificaciones