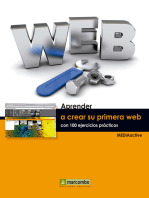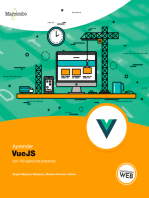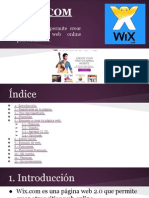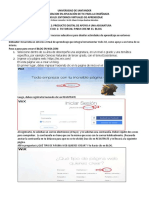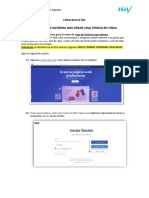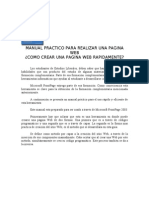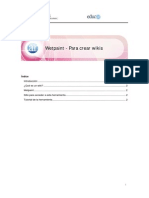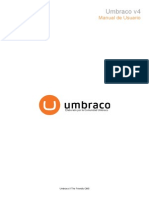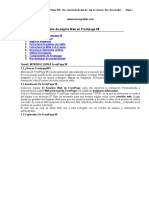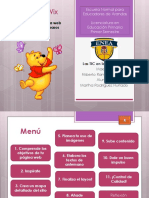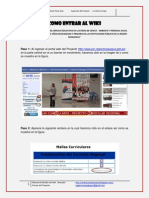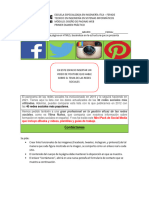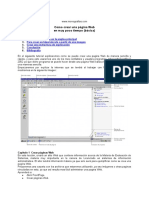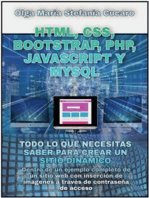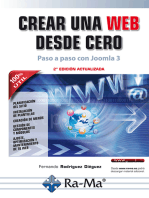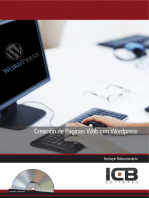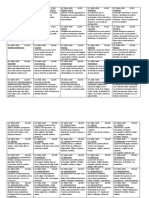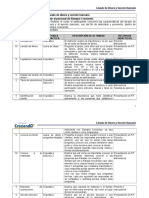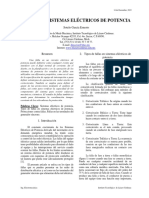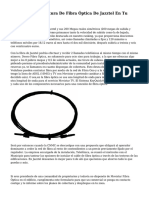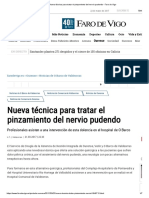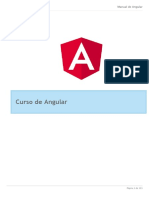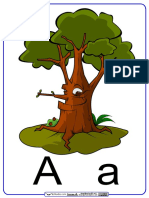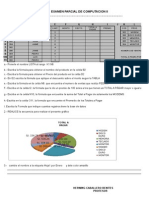Documentos de Académico
Documentos de Profesional
Documentos de Cultura
Manual Webnode BC
Cargado por
Giovanni Bello AragonDescripción original:
Derechos de autor
Formatos disponibles
Compartir este documento
Compartir o incrustar documentos
¿Le pareció útil este documento?
¿Este contenido es inapropiado?
Denunciar este documentoCopyright:
Formatos disponibles
Manual Webnode BC
Cargado por
Giovanni Bello AragonCopyright:
Formatos disponibles
GUIA PARA CREAR MI SITIO WEB
Mediante: www.webnode.es
HECHO POR: MIGUEL CORZO BRAVO
miguelcorzobravo@gmail.com
COMO CREAR UN SITIO WEB CON WEBNODE
Estructura del sitio web en webnode.
Cuenta : Una Cuenta por persona. Se usa el Email y contraseña para manejarla. Puede tener varios
sitios web o también denominados Proyectos.
Sitio web 1: Usado para crear nuestras páginas web sobre un tema. Ejemplo:
www.tiendacasalina.webnode.es
Sitio web 2: Ejemplo: www.ferreteriaelporvenir.webnode.es
Sitio web 3: etc.
Sección: Partes en que se puede dividir una página Web. Por ejemplo, podríamos dividir una pagina
web en una sección para niños y otra para adultos. Dentro de la sección se pueden establecer fondos,
imágenes, textos, vínculos, etc.
Imágenes
Sección 1
Textos
Página 1 Imágenes
Sección 2
Textos
Sección 3
Sitio web 1
Sección 1
Página 2
Sección 2
Cuenta
Página 3
Página 1
Sitio web 2
Página 2
Sitio web 3
Profesor: Miguel Corzo Bravo 1 miguelcorzobravo@gmail.com
Telf. 949 274 139 www.miguelcorzobravo.webnode.es
COMO CREAR UN SITIO WEB CON WEBNODE
INDICE
Creando mi sitio web por primera vez. (3)
Editando la web. (8)
Creando la estructura de menús. (9)
Creando subpáginas. (11)
Como crear una nueva sección y cambiar la imagen de fondo de la sección. (15)
Como subir archivos y enlazarlos para que los visitantes puedan descargarlos.(17)
Como enlazar otras páginas desde un texto o imagen. (19)
Como ingresar a editar mi sitio web. (20)
Para salir o cerrar la edición del sitio web. (21)
Profesor: Miguel Corzo Bravo 2 miguelcorzobravo@gmail.com
Telf. 949 274 139 www.miguelcorzobravo.webnode.es
COMO CREAR UN SITIO WEB CON WEBNODE
Creando mi sitio web por primera vez
1.- Ingresa a la siguiente web: www.webnode.es y luego clic en Empieza (solo la primera vez al crear la página
Web):
2.- Llena el siguiente formulario:
Nombre de la Web: Aquí debes ingresar el nombre que identificará a tu sitio Web. Por ejemplo:
fernandobonicilla. Entonces la dirección de tu sitio web seria
www.fernandobonicilla.webnode.es Esta es la dirección que debes dar
al público para que conozcan tu sitio Web.
Es importante tener en cuenta que el nombre de la web no debe
contener espacios en blancos y debe estar escrito con letras minúsculas
y contener tu nombre y apellidos.
Tu dirección de email: Aquí ingresa tu dirección valida y activa de tu
correo electrónico. Por ejemplo: fernandobonicilla@hotmail.com o por
ejemplo: inversionesamerica@gmail.com
Contraseña: Por lo menos 6 caracteres. Puede ser la misma de tu correo
electrónico o una nueva. Te recomendamos usar la misma de tu email
para no olvidarla.
3.- Es posible que te aparezca la siguiente ventana de verificación
para saber que es una persona la que está creando su sitio web.
Debes hacer clic en la zona indicada:
Profesor: Miguel Corzo Bravo 3 miguelcorzobravo@gmail.com
Telf. 949 274 139 www.miguelcorzobravo.webnode.es
COMO CREAR UN SITIO WEB CON WEBNODE
4.- Te aparecerá una imagen para que hagas clic en las imágenes solicitadas, en este ejemplo, todas aquella
que tienen que ver con Hierva:
Luego haces clic en el botón Verificar.
5.- Luego de confirmar que no eres un robot (software pirata que crea webs indiscriminadamente) aparece la
siguiente imagen:
Profesor: Miguel Corzo Bravo 4 miguelcorzobravo@gmail.com
Telf. 949 274 139 www.miguelcorzobravo.webnode.es
COMO CREAR UN SITIO WEB CON WEBNODE
6.- Seleccionas Web personal:
7.- Eliges una de las plantillas Web:
Profesor: Miguel Corzo Bravo 5 miguelcorzobravo@gmail.com
Telf. 949 274 139 www.miguelcorzobravo.webnode.es
COMO CREAR UN SITIO WEB CON WEBNODE
8.- Te aparecerá una ventana confirmando que tu sitio Web ha sido creado y que puedes empezar a editarla a
tu gusto:
9.- Si apareciera esta ventana, haz clic en Comienza a editar:
Profesor: Miguel Corzo Bravo 6 miguelcorzobravo@gmail.com
Telf. 949 274 139 www.miguelcorzobravo.webnode.es
COMO CREAR UN SITIO WEB CON WEBNODE
Cuando ingresas a tu sitio webnode, puedes hacerlo en:
a) Modalidad de Edición (Propietario) ingresando la contraseña correspondiente. En esta modalidad
puedes modificar tu sitio web, también crear otros sitios web dentro de tu misma cuenta.
b) Modalidad de visitante. Esta es la modalidad que usa el público para ver tu sitio web. En esta
modalidad no será posible modificar tus páginas, pero si podrás descargar los archivos que el
propietario haya subido al sitio web.
Es importante notar que cuando estamos editando nuestra web, debemos hacer clic en el Botón PUBLICAR
para que los cambios hechos se reflejen en internet y puedan ser vistos por los visitantes a nuestro sitio web.
Editando la web
Debes tener planeada la estructura de Menús y sub menús que tendrá tu sitio Web. Debe ser una estructura
sencilla, práctica y lógica para que los visitantes a tu sitio Web se sientan cómodos y puedan navegar a las
diferentes páginas que contiene tu sitio web.
Profesor: Miguel Corzo Bravo 7 miguelcorzobravo@gmail.com
Telf. 949 274 139 www.miguelcorzobravo.webnode.es
COMO CREAR UN SITIO WEB CON WEBNODE
Creando la estructura de Menús.
10.- Haz clic en el ícono
11.- La ventana que se abre, te permitirá eliminar y crear páginas y automáticamente te creará los menús o
enlaces correspondientes:
12.- Si eliges añadir una página, aparece la ventana en donde puedes elegir una plantilla o también una
página en blanco:
Profesor: Miguel Corzo Bravo 8 miguelcorzobravo@gmail.com
Telf. 949 274 139 www.miguelcorzobravo.webnode.es
COMO CREAR UN SITIO WEB CON WEBNODE
13.- Al elegir la página, aparece una ventana para ponga un nombre a la nueva página y luego haces clic en
Crear:
Se creará la página con la plantilla elegida.
Nota como la zona de navegación automáticamente se actualiza apareciendo el Menú para enlazar o ir a la
página MIS CURSOS:
14.- Aquí la página creada:
Profesor: Miguel Corzo Bravo 9 miguelcorzobravo@gmail.com
Telf. 949 274 139 www.miguelcorzobravo.webnode.es
COMO CREAR UN SITIO WEB CON WEBNODE
Creando subpáginas.
15.- Volvemos hacer clic sobre para seguir creando las demás páginas (Excel, Word,
Historia):
16.- Ahora vamos a hacer que las páginas Excel, Word, Historia sean subpáginas de la página “Mis Cursos”. Lo
lograremos con solo desplazar “Excel” y las demás páginas hacia la derecha quedando así:
17.- Cerramos la ventana y recuerda hacer clic en PUBLICAR para que los cambios se vean en internet.
Profesor: Miguel Corzo Bravo 10 miguelcorzobravo@gmail.com
Telf. 949 274 139 www.miguelcorzobravo.webnode.es
COMO CREAR UN SITIO WEB CON WEBNODE
18.- Así quedará, nota como el visitante al poner el cursor sobre MIS CURSOS se muestran sus subpáginas:
Por ejemplo, si nos ubicamos en la página MIS CURSOS, podemos modificar el contenido (imágenes y textos)
de la plantilla.
19.- Sólo tienes que hacer clic sobre el texto y empezar a modificarlo o sobre la imagen para cambiarla:
Las plantillas tienen sus propias imágenes para que las puedas usar para reemplazar otras. Podrás ver y usar
estas imágenes haciendo clic en “Cambiar Imágenes” y luego en Imágenes o Iconos de la parte izquierda de la
ventana.
Profesor: Miguel Corzo Bravo 11 miguelcorzobravo@gmail.com
Telf. 949 274 139 www.miguelcorzobravo.webnode.es
COMO CREAR UN SITIO WEB CON WEBNODE
Si deseas cambiar la imagen por una de tu computadora, primero deberás subirla la Servidor (Computador de
Webnode) y desde allí quedará disponible para usarla en el cambio de imágenes (haciendo clic sobre ella).
20.- Una
vez
que
subes
tus
imágenes, estas quedarán disponibles para que puedas usarla y reemplazar otras imágenes de la plantilla:
Profesor: Miguel Corzo Bravo 12 miguelcorzobravo@gmail.com
Telf. 949 274 139 www.miguelcorzobravo.webnode.es
COMO CREAR UN SITIO WEB CON WEBNODE
21.- Imagen después de intercambiada:
22.- Ahora debemos crear un enlace para que el visitante a nuestra web pueda ir a la página Excel con solo
hacer clic en la imagen que hemos colocado. Haz clic en Añadir enlace:
Profesor: Miguel Corzo Bravo 13 miguelcorzobravo@gmail.com
Telf. 949 274 139 www.miguelcorzobravo.webnode.es
COMO CREAR UN SITIO WEB CON WEBNODE
23.- Luego hacemos clic en las siguientes opciones para enlazar a la página correspondiente:
Como crear una nueva sección y cambiar la imagen de fondo de la sección.
Profesor: Miguel Corzo Bravo 14 miguelcorzobravo@gmail.com
Telf. 949 274 139 www.miguelcorzobravo.webnode.es
COMO CREAR UN SITIO WEB CON WEBNODE
24.- Las páginas se dividen en secciones. Cuando se crea una página, la plantilla viene por lo menos con una
sección.
25.- Se pueden crear nuevas secciones en la parte superior o inferior de la sección actual.
Cada sección puede tener una imagen de fondo y esta se puede cambiar.
26.- Para crear una sección, debemos buscar el siguiente símbolo en el margen de la sección superior o
inferior:
27.- Al hacer clic en el icono + se
creará una nueva sección
Profesor: Miguel Corzo Bravo 15 miguelcorzobravo@gmail.com
Telf. 949 274 139 www.miguelcorzobravo.webnode.es
COMO CREAR UN SITIO WEB CON WEBNODE
28.- Ahora solo debes poner tus textos o imágenes en la nueva sección:
29.- Para cambiar el fondo de la sección:
Profesor: Miguel Corzo Bravo 16 miguelcorzobravo@gmail.com
Telf. 949 274 139 www.miguelcorzobravo.webnode.es
COMO CREAR UN SITIO WEB CON WEBNODE
30.- Quedará así:
Como subir archivos y enlazarlos para que los visitantes puedan descargarlos:
31.- Para subir archivos o imágenes, debes posicionarte en la página correspondiente. Luego, debes buscar el
icono marcado:
Profesor: Miguel Corzo Bravo 17 miguelcorzobravo@gmail.com
Telf. 949 274 139 www.miguelcorzobravo.webnode.es
COMO CREAR UN SITIO WEB CON WEBNODE
32.- Aparece una ventana y haces clic en los iconos marcados:
33.- Clic en Subir archivo:
34.- Y abres el archivo correspondiente.
Profesor: Miguel Corzo Bravo 18 miguelcorzobravo@gmail.com
Telf. 949 274 139 www.miguelcorzobravo.webnode.es
COMO CREAR UN SITIO WEB CON WEBNODE
35.- Al terminar de subir el archivo, se crea un icono de enlace:
36.- El visitante podrá descargar el archivo haciendo clic en dicho icono. Si lo deseas puedes cambiar el texto
dentro del icono de descarga haciendo clic sobre el texto dentro del icono.
Como enlazar otras páginas desde un texto o imagen.
37.- Si deseas que el visitante a tu sitio web vaya a otra de tus páginas o a una página externa con solo hacer
clic en un texto previamente seleccionado, sigue los siguientes pasos:
Profesor: Miguel Corzo Bravo 19 miguelcorzobravo@gmail.com
Telf. 949 274 139 www.miguelcorzobravo.webnode.es
COMO CREAR UN SITIO WEB CON WEBNODE
Como ingresar a editar mi sitio web.
38.- Ingresa a la pagina: www.webnode.es y haces clic en ENTRAR:
39.- En la siguiente ventana ingresas tu email y contraseña usada al crear tu sitio web:
Profesor: Miguel Corzo Bravo 20 miguelcorzobravo@gmail.com
Telf. 949 274 139 www.miguelcorzobravo.webnode.es
COMO CREAR UN SITIO WEB CON WEBNODE
40.- Luego clic en la imagen para comenzar a editar el sitio web:
Para salir o cerrar la edición del sitio web:
41.- Clic en el icono marcado:
Profesor: Miguel Corzo Bravo 21 miguelcorzobravo@gmail.com
Telf. 949 274 139 www.miguelcorzobravo.webnode.es
COMO CREAR UN SITIO WEB CON WEBNODE
42.- Luego escoges la opción SALIR:
Profesor: Miguel Corzo Bravo 22 miguelcorzobravo@gmail.com
Telf. 949 274 139 www.miguelcorzobravo.webnode.es
También podría gustarte
- Aprender a crear su primera página web con 100 ejercicios prácticosDe EverandAprender a crear su primera página web con 100 ejercicios prácticosCalificación: 5 de 5 estrellas5/5 (2)
- Tutorial Crear Página Web Con WebnodeDocumento14 páginasTutorial Crear Página Web Con WebnodeMA arrturAún no hay calificaciones
- S01 - 01 Actividad Aprendizaje DesarrolladaDocumento16 páginasS01 - 01 Actividad Aprendizaje DesarrolladaEmerito Felipe Chavez SeminarioAún no hay calificaciones
- Tutorial Crear Pagina Web en WebnodeDocumento13 páginasTutorial Crear Pagina Web en WebnodeDavid Enrique Babilonia FernandezAún no hay calificaciones
- Tutorial WebnodeDocumento13 páginasTutorial WebnodeAnibal Raul Torres ReyesAún no hay calificaciones
- Tutorial Final Creando Un Blog Educativo - Dra. Eunice EsquilínDocumento12 páginasTutorial Final Creando Un Blog Educativo - Dra. Eunice EsquilínHiravelisse Matos PiñeroAún no hay calificaciones
- Trabajo Sobre WebnodeDocumento14 páginasTrabajo Sobre WebnodeCristian David Luis BarreraAún no hay calificaciones
- Tutorial WixDocumento27 páginasTutorial WixSalima Black100% (2)
- Trabajo Sobre WebnodeDocumento14 páginasTrabajo Sobre WebnodeAngie MartinezAún no hay calificaciones
- Sharepoint 2013Documento22 páginasSharepoint 2013davidAún no hay calificaciones
- Tutorial Web Quest CreatorDocumento16 páginasTutorial Web Quest CreatorRTIC-PAún no hay calificaciones
- Comentarios - Paginas WEBDocumento5 páginasComentarios - Paginas WEBCesar DavidAún no hay calificaciones
- Tema 04Documento28 páginasTema 04DANELIZ MAYDITH BACA GENOVEZAún no hay calificaciones
- EVA Act2 Anexo1 Tutorial para Crear BLOG.Documento6 páginasEVA Act2 Anexo1 Tutorial para Crear BLOG.JOSE ANDRES BECERRA SAún no hay calificaciones
- Wix - Crear PáginaDocumento7 páginasWix - Crear PáginaNicole FloresAún no hay calificaciones
- Manual Front PageDocumento17 páginasManual Front PageAndy CyrrusAún no hay calificaciones
- Manual de Webnode EduDocumento17 páginasManual de Webnode EduMario A. Valentini100% (1)
- Pasos para Construir Un Sitio E-Commerce Con WixDocumento9 páginasPasos para Construir Un Sitio E-Commerce Con WixandresAún no hay calificaciones
- MANUAL UNOpdfDocumento25 páginasMANUAL UNOpdfven-tash siicoAún no hay calificaciones
- Tema 04Documento34 páginasTema 04Jose Alberto Garcia RimacAún no hay calificaciones
- Tutorial para Crear Wiki en WetpaintDocumento7 páginasTutorial para Crear Wiki en WetpaintAlejandro Del VecchioAún no hay calificaciones
- Umbraco v4 Manual de Usuario v1.0.0Documento45 páginasUmbraco v4 Manual de Usuario v1.0.0lizalvarezpAún no hay calificaciones
- Mnual Wix PDFDocumento31 páginasMnual Wix PDFjulio25cAún no hay calificaciones
- Wordpress Manual de Manejo GratisDocumento21 páginasWordpress Manual de Manejo GratisGonzalo VazquezAún no hay calificaciones
- Tutorial WebQuest Creator: Http://webquest - Cepcastilleja.org/majwq/wqmDocumento13 páginasTutorial WebQuest Creator: Http://webquest - Cepcastilleja.org/majwq/wqmCapacitacionTICAún no hay calificaciones
- Taller Portales y Tienda VirtualDocumento13 páginasTaller Portales y Tienda VirtualAngela GonzalezAún no hay calificaciones
- Crear Un Blog EscolarDocumento9 páginasCrear Un Blog EscolarrobertoAún no hay calificaciones
- La Tarea Final de Este Curso Consiste en Crear Una Pequeña Web EducativaDocumento1 páginaLa Tarea Final de Este Curso Consiste en Crear Una Pequeña Web Educativalibmaris02Aún no hay calificaciones
- Tutorial-WIX - Diseño WebDocumento15 páginasTutorial-WIX - Diseño WebAndrea Laura BarbadilloAún no hay calificaciones
- Manual de WeeblyDocumento17 páginasManual de WeeblypinkermanAún no hay calificaciones
- UT 5 Páginas Web Comerciales PDFDocumento33 páginasUT 5 Páginas Web Comerciales PDFCarlos Hernández GalánAún no hay calificaciones
- Tema 2Documento12 páginasTema 2Sam GonzalesAún no hay calificaciones
- Tutorial - Basico Como Crear Un Blog para EscuelaDocumento35 páginasTutorial - Basico Como Crear Un Blog para EscuelaVanessa ContrerasAún no hay calificaciones
- Google Sites Como Herramienta para Gestión de ÁreasDocumento19 páginasGoogle Sites Como Herramienta para Gestión de Áreaswomil40022Aún no hay calificaciones
- Tema 14 - Herramientas ColaboratibasDocumento12 páginasTema 14 - Herramientas Colaboratibascomputech soluciones1Aún no hay calificaciones
- Google SitesDocumento16 páginasGoogle SitesFrancisco Sanchez MoralesAún no hay calificaciones
- Practicas Quiadas para El Diseno Web Con Dream Weaver MXDocumento31 páginasPracticas Quiadas para El Diseno Web Con Dream Weaver MXAlejandro AbajoAún no hay calificaciones
- FrontpageDocumento16 páginasFrontpagedani jamAún no hay calificaciones
- Página WixDocumento15 páginasPágina WixMARTHA RODRIGUEZ HURTADO100% (1)
- TRABAJO 12 CREACION DE PaGINA WEB WIXDocumento8 páginasTRABAJO 12 CREACION DE PaGINA WEB WIXJack AmAún no hay calificaciones
- Creación de Wikis Con PbwikiDocumento38 páginasCreación de Wikis Con Pbwikimario100% (1)
- TUTORIAL de Webs NeositiosDocumento9 páginasTUTORIAL de Webs NeositiosSilvina DenegriAún no hay calificaciones
- Presentacion Pagina WebDocumento18 páginasPresentacion Pagina WebSandra HernandezAún no hay calificaciones
- AprendeWordPress Modulo3 v1Documento23 páginasAprendeWordPress Modulo3 v1Luis Ignacio Ampuero CamposAún no hay calificaciones
- Manual WixDocumento8 páginasManual WixAngelito HOAún no hay calificaciones
- Google SitesDocumento25 páginasGoogle SitesRichard V Alban QAún no hay calificaciones
- Tutorial Wix 2016Documento8 páginasTutorial Wix 2016api-437097489Aún no hay calificaciones
- WixDocumento11 páginasWixjlcamposrAún no hay calificaciones
- Ejercicios FrontpageDocumento5 páginasEjercicios FrontpageConstantino AvilaAún no hay calificaciones
- Como Entrar Al WikiDocumento5 páginasComo Entrar Al WikiCarlos Alberto Alcocer SalasdAún no hay calificaciones
- Clave 2Documento2 páginasClave 2nicky70022040Aún no hay calificaciones
- Crear Pagina WebDocumento5 páginasCrear Pagina Webdani jamAún no hay calificaciones
- Manual para Elaborar Un BlogDocumento64 páginasManual para Elaborar Un Blogaldo708480% (5)
- HTML, CSS, Bootstrap, Php, Javascript y MySql: Todo lo que necesitas saber para crear un sitio dinámicoDe EverandHTML, CSS, Bootstrap, Php, Javascript y MySql: Todo lo que necesitas saber para crear un sitio dinámicoAún no hay calificaciones
- Joomla 2.5. Crea y Administra tus websites fácilmenteDe EverandJoomla 2.5. Crea y Administra tus websites fácilmenteAún no hay calificaciones
- Aprender WordPress con 100 ejercicios prácticosDe EverandAprender WordPress con 100 ejercicios prácticosAún no hay calificaciones
- Crear una web desde cero. Paso a paso con Joomla!. 2ª Edición Actualizada: Gráficos y diseño webDe EverandCrear una web desde cero. Paso a paso con Joomla!. 2ª Edición Actualizada: Gráficos y diseño webCalificación: 4.5 de 5 estrellas4.5/5 (2)
- Elaboración de documentos web mediante lenguajes de marcas. IFCD0210De EverandElaboración de documentos web mediante lenguajes de marcas. IFCD0210Aún no hay calificaciones
- Creación de Páginas Web con WordpressDe EverandCreación de Páginas Web con WordpressCalificación: 1 de 5 estrellas1/5 (1)
- Catalogo Chamarras - Agosto-2020Documento62 páginasCatalogo Chamarras - Agosto-2020Giovanni Bello AragonAún no hay calificaciones
- La IntercesiónDocumento9 páginasLa IntercesiónGiovanni Bello AragonAún no hay calificaciones
- TFM 2018 BonavettiBernal CynthiaAnabel PDFDocumento71 páginasTFM 2018 BonavettiBernal CynthiaAnabel PDFGiovanni Bello AragonAún no hay calificaciones
- Los Orígenes de La Psicopedagogía PDFDocumento12 páginasLos Orígenes de La Psicopedagogía PDFGiovanni Bello AragonAún no hay calificaciones
- Fichas de Estudio: LiteraturaDocumento4 páginasFichas de Estudio: LiteraturaGiovanni Bello AragonAún no hay calificaciones
- Examen Muestra IpnDocumento34 páginasExamen Muestra IpnGiovanni Bello AragonAún no hay calificaciones
- Concurso Febrero 2018 - UNAMDocumento2 páginasConcurso Febrero 2018 - UNAMGiovanni Bello AragonAún no hay calificaciones
- Manual de Programación de Páginas WebDocumento278 páginasManual de Programación de Páginas WebGiovanni Bello AragonAún no hay calificaciones
- Guía Didáctica Lavado de DineroDocumento3 páginasGuía Didáctica Lavado de DineroGiovanni Bello AragonAún no hay calificaciones
- Nokia Ont G-240W-GDocumento12 páginasNokia Ont G-240W-GArmando MoralesAún no hay calificaciones
- Libro VinoDocumento129 páginasLibro VinoCarlos Francisco HernandezAún no hay calificaciones
- Fallas en Sistemas Eléctricos de PotenciaDocumento4 páginasFallas en Sistemas Eléctricos de PotenciaErnesto Sotelo GarciaAún no hay calificaciones
- User Manual SNF 8010vm SpaDocumento140 páginasUser Manual SNF 8010vm SpaDiego OteroAún no hay calificaciones
- ComandosDocumento4 páginasComandosAdry CarrilloAún no hay calificaciones
- Daw Si09 TareaDocumento10 páginasDaw Si09 TareajavierAún no hay calificaciones
- TC p60gt50w OpDocumento92 páginasTC p60gt50w OpGiovanni AnfossyAún no hay calificaciones
- Como Adjuntar Archivos PDF en ExcelDocumento2 páginasComo Adjuntar Archivos PDF en ExcelAmandaAún no hay calificaciones
- Actividad 1 Foro Teorema de PitágorasDocumento1 páginaActividad 1 Foro Teorema de PitágorasAlejandro Gustavo Genesini0% (1)
- Sergio DiazDocumento10 páginasSergio DiazSergio DiazAún no hay calificaciones
- Ejemplo de Carta de DescargoDocumento11 páginasEjemplo de Carta de DescargoJuan José Vargas0% (1)
- Modelos Celulares en VentaDocumento33 páginasModelos Celulares en VentaJimy Fernandez CastilloAún no hay calificaciones
- Pregunta 4 y 5 MIFARMADocumento1 páginaPregunta 4 y 5 MIFARMAJhimmy TarrilloAún no hay calificaciones
- Date-581b522c1588e1 81085878 PDFDocumento2 páginasDate-581b522c1588e1 81085878 PDFsybil4stuart27Aún no hay calificaciones
- Star of Bethlehem - Bach PDFDocumento7 páginasStar of Bethlehem - Bach PDFMarilia MartinezAún no hay calificaciones
- Tratamiento Nervio PudendoDocumento7 páginasTratamiento Nervio PudendoJOSE RAMONAún no hay calificaciones
- Manual Angular 2Documento113 páginasManual Angular 2Juan GarciaAún no hay calificaciones
- Instalación de Servidor VPN (Windows Server 2019)Documento13 páginasInstalación de Servidor VPN (Windows Server 2019)Gianmarco SkretSKAún no hay calificaciones
- Brazilfw en Vmware Con UbuntuDocumento38 páginasBrazilfw en Vmware Con Ubuntusharkgreen25Aún no hay calificaciones
- 10 Obras de Teatro Cortas - Alan RejonDocumento21 páginas10 Obras de Teatro Cortas - Alan RejonGiiovanny TrujilloAún no hay calificaciones
- Merill Lynch y JavaDocumento4 páginasMerill Lynch y JavaDinaSoniaCusiAAún no hay calificaciones
- G2.Rosero - Rivilla.vanessa - Desarrollo EmprendedoresDocumento36 páginasG2.Rosero - Rivilla.vanessa - Desarrollo EmprendedoresVanessaAún no hay calificaciones
- 4 7 Modelo de Carta de Peticion 57Documento4 páginas4 7 Modelo de Carta de Peticion 57Ana BonillaAún no hay calificaciones
- Procedimeinto de Comunicacion Con Proveedores FloDocumento4 páginasProcedimeinto de Comunicacion Con Proveedores FloAlainAún no hay calificaciones
- 01 Método Actiludis de Lect Escritura IMPRENTA VOCALESDocumento28 páginas01 Método Actiludis de Lect Escritura IMPRENTA VOCALESAnonymous GKuHu2Dr93Aún no hay calificaciones
- TECNOLOGÍA ETHERNET Jorge AcevedoDocumento3 páginasTECNOLOGÍA ETHERNET Jorge Acevedojorge yaraAún no hay calificaciones
- Batista Report Esp FinalDocumento104 páginasBatista Report Esp Finalabelks99Aún no hay calificaciones
- Ejercicio JQueryDocumento13 páginasEjercicio JQueryQuiroz Almaguer SantiagoAún no hay calificaciones
- Formatos ImagenesDocumento2 páginasFormatos ImagenesJessica NavarroAún no hay calificaciones
- Examen de Excel Cesar VallejoDocumento2 páginasExamen de Excel Cesar VallejoFrancisco Rodriguez MolinaAún no hay calificaciones