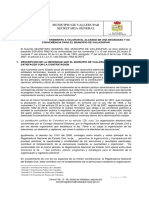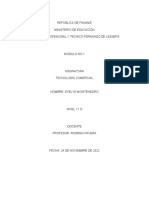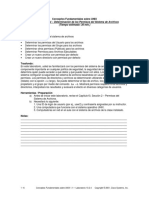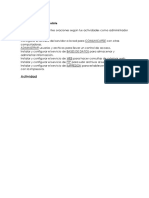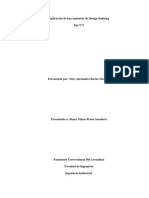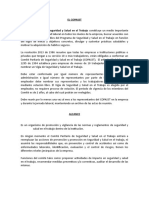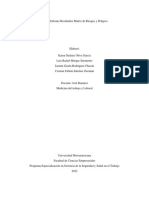Documentos de Académico
Documentos de Profesional
Documentos de Cultura
Autoatizar
Cargado por
Oscar Eduardo0 calificaciones0% encontró este documento útil (0 votos)
8 vistas15 páginasautomatizar
Título original
autoatizar
Derechos de autor
© © All Rights Reserved
Formatos disponibles
DOCX, PDF, TXT o lea en línea desde Scribd
Compartir este documento
Compartir o incrustar documentos
¿Le pareció útil este documento?
¿Este contenido es inapropiado?
Denunciar este documentoautomatizar
Copyright:
© All Rights Reserved
Formatos disponibles
Descargue como DOCX, PDF, TXT o lea en línea desde Scribd
0 calificaciones0% encontró este documento útil (0 votos)
8 vistas15 páginasAutoatizar
Cargado por
Oscar Eduardoautomatizar
Copyright:
© All Rights Reserved
Formatos disponibles
Descargue como DOCX, PDF, TXT o lea en línea desde Scribd
Está en la página 1de 15
Conceptos elementales
Hay ciertos aspectos fundamentales, comunes a casi
todas las hojas de cálculo y que serán únicamente
mencionados, como por ejemplo la estructura tabloide
de una hoja, así como el nombre de cada celda, es
decir, el uso de referencias para denominar a los
elementos componentes de un cálculo, en prácticas o
en otros apartados de este texto mencionaremos
aspectos básicos tratándolos superficialmente.
Planificación y diseño de modelos de cálculo
Un programa de hojas de cálculo invita a introducir
datos nada más entrar en él, a menudo esto conduce
a la obtención de resultados mediocres que no
aprovechan de forma conveniente las capacidades
puestas a disposición del usuario, es preciso por ello
establecer una configuración previa desplazando
celdas o columnas e insertando títulos aclaratorios.
Normalmente las hojas de cálculo se utilizan para
representar de forma ordenada determinados estados
de cuentas, relaciones y desarrollos.
Por lo general, una hoja de cálculo consta de tres
partes integrantes:
· Títulos para columnas y filas: en primer lugar se
establece la estructura con títulos.
· Valores: a continuación se introducen los valores.
· Instrucciones de cálculo: por último se elaboran
las fórmulas.
Para introducir cualquier elemento en una celda o
actuar sobre el contenido de ésta es preciso
seleccionarla previamente, pudiéndose seleccionar
rangos de celdas y celdas no contiguas utilizando la
tecla <Ctrl> en combinación con el ratón, hay otros
modos de efectuar selecciones que trataremos
convenientemente en la parte práctica.
También podemos seleccionar de forma rápida una
fila o una columna pulsando con el ratón en la
correspondiente cabecera.
Otra posibilidad es dotar a celdas individuales o
rangos de celdas de un nombre que los identifique, y
que podrá ser utilizado por el resto de elementos de
la hoja, para ello realizaremos la selección y
utilizaremos la secuencia “Insertar + Nombre”, opción
con la que tendremos acceso tanto a la asignación de
nombres a celdas como a su uso.
Introducción y modificación de datos
Es posible introducir datos siempre que el programa
está preparado para recibirlos, lo que puede
reconocerse porque en la barra de tareas aparece la
palabra LISTO, cuando se escribe algo en una celda,
el programa decide como debe considerarlos.
Se considerará texto cualquier dato que no pueda
interpretarse como fórmula o valor numérico, en
particular la fórmulas deben contener como primer
carácter al signo “=”.
Podemos definir el tipo y el formato de los datos que
se introducirán en una celda haciendo uso de la
secuencia “Formato + Celdas”, estando seleccionada
la celda a la que deseamos aplicar el formato.
Si el tamaño del contenido introducido en una celda
supera al ancho de la columna actual, ésta se
rellenará con símbolos “#” si es un número, mientras
que si es texto invadirá la celda contigua, no obstante
esto puede evitarse activando la casilla “Ajustar texto”
del formato de la alineación en la celda. Podemos del
mismo modo configurar el tratamiento que se dará a
datos especiales como fechas y horas, posiciones
decimales, fracciones y números con ceros a la
izquierda, por ejemplo.
Formato de Celdas, Fila, Columna y Hoja
Podemos acceder a ciertos aspectos específicos del
formato de los diferentes elementos que componen la
hoja de cálculo usando la secuencia: Formato + ... De
este modo tenemos la posibilidad de manipular: el
formato numérico de los datos que contendrá una
celda o rango de celdas, la alineación, características
de la fuente, definición de bordes y tramas y el
bloqueo u ocultación de celdas, aspectos estos
últimos que dependerán del nivel de protección de la
hoja definido en Herramientas + Proteger.
Con respecto a la Fila o la Columna activa o
seleccionada podemos definir su altura o anchura
respectivamente, su estado (visible o no) y si
deseamos que se "autoajuste" el tamaño del
elemento a sus contenidos.
Para la Hoja podemos definir su nombre, su estado
(visible o no) y asignarle un fondo.
Otras capacidades que se ofrecen en esta opción del
menú son el autoformato, por medio del cuál
podemos acceder a diseños de hoja estándar, el
formato condicional, que permite asignar a una celda
o rango de celdas un formato específico en función de
si satisface una condición, y la definición y
modificación de estilos.
Introducción de Anotaciones
Si se desea compartir las hojas de cálculo con otros
usuarios, es posible que deseemos marcar algunas
celdas con anotaciones o sonidos para indicar
instrucciones o resaltar información crítica, esto se
realiza con la opción “Insertar + Comentario”, de
modo que aparece una marca, un pequeño punto rojo
en la esquina superior derecha de la celda, en la
casilla afectada y cada vez que nos coloquemos
sobre ella aparecerá un cuadro emergente con el
nombre del que ha realizado la anotación y el
contenido de la misma. Si estamos situados sobre
una casilla que tiene un comentario y pulsamos
“Insertar”, se nos ofrece la opción de modificar el
comentario adjunto. Podemos también utilizar la
opción “Ver+Comentarios” para ir de uno a otro y
modificarlos o eliminarlos.
Introducción de fórmulas
Para realizar cálculos usando la hoja es preciso
introducir fórmulas en las celdas, una fórmula es una
ecuación que calcula un nuevo valor a partir de unos
valores ya existentes, una fórmula puede contener:
números, operadores, rangos de celdas y funciones
predefinidas. Las fórmulas comienzan con el carácter
=, en caso de no introducir este carácter, el contenido
se interpreta como texto, no produciendo en
consecuencia ningún resultado su ejecución, salvo la
inserción del texto en la celda activa.
Las fórmulas se almacenan internamente, pueden
verse en la barra de fórmulas cuando se coloca el
cursor sobre la celda en la que fueron creadas,
mientras que la celda muestra el resultado del cálculo.
· Referencias a celdas
Las fórmulas pueden contener referencias a celdas
de la hoja, usando su dirección (A4, B5,..), o rangos
de celdas (A4:A8),o su nombre, en caso de que el
cálculo afecte a más de una celda, estas referencias
se combinan con operadores aritméticos y con
funciones para obtener los resultados buscados.
Las referencias a celdas o rangos pueden crearse
escribiendo directamente la referencia desde el
teclado o usando el ratón (o las teclas de dirección),
pulsando sobre la celda que queremos referenciar
estando el cursor situado en el punto de inserción en
el que deseamos ubicar la referencia.
Dependiendo del trabajo que deseemos desarrollar
podemos utilizar diferentes tipos de referencia, por
una parte la referencia relativa, A2, que es la más
frecuentemente utilizada y que tiene la propiedad de
que al mover o copiar la celda que contiene la
referencia, ésta sufre una transformación en función
del traslado. Otro tipo de referencias son las
denominadas referencias absolutas, en este caso se
realizan usando el carácter $: $A$2, de modo que la
referencia no variará a pesar de que se realicen
movimiento o copias de celdas. También es posible
utilizar referencias mixtas, de la forma $A2 o A$2 de
esta forma tan solo la fila o la columna serán tratadas
como referencia absoluta.
Pueden incluirse además referencias a otras hojas de
la forma: Hoja1!$A$2, esta referencia será siempre
absoluta, y referencias a otros libros:
[Libro1]Hoja1!$A$2.
· Estructura de fórmulas
Normalmente una fórmula sólo proporciona un valor
para la celda en la que se encuentra, una forma
especial de fórmulas son las matriciales, que calculan
a la vez valores para varias celdas. Hay distintos tipos
de fórmulas:
à Fórmulas aritméticas: contienen constantes,
referencias a celdas y operadores aritméticos (p.ej.
=-D5*B3)
à Fórmulas de cadenas de caracteres: permiten
enlazar dos o más cadenas de caractres con el
operador & ( p.ej. =“Audio”&A1&C3)
à Fórmulas lógicas: contienen comparaciones
entre constantes o referencias de celdas (p.ej.
=S4>5), de modo que el valor Verdadero se
corresponde con el valor numérico 1, y Falso con 0.
à Fórmulas que contienen funciones: p.ej.
SUMA(B4;B10)
Es posible mezclar los distintos tipos de fórmula, pero
en este caso debemos tener en cuenta la
compatibilidad de los datos, por ejemplo un dato tipo
cadena de caracteres no puede usarse para sumar o
multiplicar.
· Introducción de fórmulas
Es conveniente tener en cuenta las siguientes
recomendaciones para introducir fórmulas:
à El primer carácter es siempre el signo igual
à Las cadenas de caracteres constantes deben
colocarse entre comillas dobles
à Se puede agilizar la legibilidad de las fórmulas
insertando espacios, pero estos no pueden
aparecer entre el nombre de una función y el primer
paréntesis.
Para facilitar la adquisición de referencias de celdas
ubicadas en zonas lejanas de la hoja, podemos dividir
la pantalla usando “Ventana + Nueva ventana”.
· Introducción de funciones
Podemos usar funciones dentro de fórmulas
escribiéndolas directamente en la barra de captura de
datos para celdas. Cada función que utilicemos
tendrá una sintaxis propia que debe ser respetada
para que se produzca el resultado apetecido, hay
unas 320 funciones y se incluyen mecanismos de
ayuda directos para facilitar su uso como es el
“Asistente para funciones”, el cuál se activa con el
botón de la barra de herramientas o con la opción
“Insertar + Función”. De modo que se abrirá un cuadro
de diálogo que permite seleccionar una función, en
este cuadro aparece además una explicación del
resultado que se obtiene al usar la función
seleccionada y la sintaxis a emplear. Una vez
seleccionada una función aparece un cuadro de
diálogo asociado a ella en el que podremos introducir
los diferentes argumentos que ésta precise.
· Como evitar fallos en las fórmulas
Antes de aceptar la introducción de una fórmula, el
programa realiza una comprobación de su sintaxis, si
existen errores en los valores aparecerá en la celda
implicada un mensaje de error, también se nos
advertirá de un error en caso de haber introducido una
fórmula circular, es decir una fórmula que contiene
una referencia a la casilla en la que se encuentra.
No obstante podemos haber cometido fallos lógicos
no detectables por la máquina aunque existe
mecanismos para rastrear la construcción de la hoja
y localizar el error cometido. Para ello usaremos el
comando “Herramientas + Auditoría”, que permitirá
mostrar en pantalla por medio de flechas los
conjuntos de celdas encadenadas y el sentido de las
operaciones que llevan de una a otra,
estableciéndose una relación visual entre ellas.
Uso de Cortar – Pegar para mover datos
Una vez que tenemos unos datos metidos en un
rango de celdas de la hoja de cálculo, y queremos
moverlos a otro lugar, podemos marcarlos y usar las
opciones Cortar – Copiar – Pegar, pero debemos
tener en cuenta que las celdas referenciadas en las
marcadas cambian su referencia en función del
destino: por ejemplo, si en A1 tenemos una referencia
a B1, si copiamos o movemos A1 a C2, la celda que
aparecerá en la referencia será D2.
Otro modo más rápido de realizar esta acción es usar
el método “arrastrar y soltar” sobre un rango de celdas
seleccionado, de este modo se producirá el mismo
efecto que si usamos los comandos Cortar y Pegar.
Un rango de celdas seleccionado del modo citado
anteriormente es susceptible de ser borrado, para ello
únicamente hay que pulsar la tecla <Supr> mientras
está activo el marcado de las celdas que deseamos
eliminar.
La selección de celdas o rangos puede hacerse tanto
con el ratón como con la combinación de teclas
<May>+<Tecla de cursor>.
Añadir celdas
Es posible introducir celdas en una hoja ya hecha, así
como filas o columnas completas, para ello usaremos
la opción “Insertar +…” seleccionando en cada caso
lo deseado, pudiendo elegir el desplazamiento
aplicado al resto de celdas de la hoja..
Llenado para crear series
El hecho de copiar el contenido de una celda en otras
puede llevarse a cabo por medio del uso de las
funciones estándar Cortar – Copiar – Pegar, o
utilizando alguna de las dos opciones siguientes:
· Llenado Automático
Este efecto se lleva a cabo por medio del denominado
controlador de llenado, esto es un punto negro que
aparece en la parte inferior derecha de la celda, o del
conjunto de celdas marcadas y que reproduce el
contenido de una celda, simplemente con colocar el
cursor sobre el y cuando cambie de aspecto,
transformándose en un signo “+”, con el método
arrastrar y soltar, podemos marcar un rango de celdas
en las que se producirá alguno de los efectos
siguientes en función del contenido de la celda
original:
à Texto: el texto se copia en el rango de celdas
marcado
à Número: si tan solo una celda contiene valores,
se copia éste, si hay dos celdas con valores se crea
un serie, progresión aritmética con valor inicial el
primero de ellos y con incremento la diferencia.
à Texto con números: se incrementan los números
y se copia el texto.
à Día – Mes – Año – Hora: genera series con los
diferentes elementos, en función del elemento
inicial.
à Listas personalizadas: podemos crear series de
elementos para ser usados con esta capacidad,
introduciendo la correspondiente secuencia en el
cuadro de diálogo que para tal fin se ofrece, la
secuencia precisa es "Herramientas + Opciones +
Listas Personalizadas."
· Cuadro de diálogo Series
Utilizando la secuencia “Edición + Rellenar +
Series” aparece un cuadro de diálogo en el que
podemos introducir diferentes opciones para definir
una serie de forma más específica, para ello
debemos realizar esta acción desde una celda que
contenga un valor inicial, y podemos establecer
tanto el incremento como el límite máximo de la
serie.
2. Organización de la información en libros de
trabajo
Las hojas de cálculo son los bloques básicos en los
que se almacena la información, mientras que los
libros de trabajo son las herramienta utilizadas para
administrar de modo eficiente la información
contenida en las hojas. Cada libro contiene por
defecto tres hojas, aunque esta cantidad puede ser
incrementada.
Administración de las hojas de cálculo
Las hojas de cálculo pueden reunirse en los
denominados libros de trabajo, cada libro puede
contener hasta un total de 255 hojas, de modo que
todas las hojas de un libro se almacenan en un solo
fichero, así podemos almacenar hojas referentes a un
proyecto bajo el marco de un libro. Para cambiar de
una hoja a otra del mismo libro utilizaremos las
pestañas que aparecen en la parte inferior del libro, y
que contienen el nombre de la hoja, este nombre
puede cambiarse pulsando un doble clic sobre el.
Por medio del menú de edición podemos eliminar e
insertar hojas en un libro, y también es posible
reordenarlas usando la técnica de arrastrar y soltar.
Con “Herramientas + Opciones” podemos configurar
ciertos aspectos, entre ellos podemos indicar cual es
la cantidad de hojas que deseamos que aparezcan
por defecto en un nuevo libro.
Vínculos entre hojas
Cuando se crea un libro de trabajo que contiene
varias hojas, es posible que se quieran referenciar los
datos de una de ellas con respecto a los de otra, para
ello se crean los denominados vínculos, para ello tan
solo debemos ir a la hoja origen desde la hoja destino
y marcar en ella la celda o rango de celdas
vinculadas, en la fórmula aparecerá la referencia así:
Nombre_Hoja!Rango_Celdas.
Uso de libros y áreas de trabajo
Cada libro de trabajo se almacena en un fichero
distinto, en consecuencia, podemos abrir varios libros
de trabajo, pero solo uno de ellos tendrá el foco en
cada momento, para mejorar la visión de los
diferentes libros abiertos y por consiguiente facilitar el
trabajo podemos utilizar la opción “Ventana +
Organizar”.
Cuando se utiliza habitualmente la misma colección
de libros de trabajo , cabe la posibilidad de crear un
archivo que contenga el estado del área de trabajo,
donde se guarde información acerca de los archivos
abiertos y de su disposición en pantalla, para ello
usaremos “Archivo + Guardar Area de trabajo”, de
este modo se abrirá un cuadro de diálogo con el que
se generará el archivo deseado con extensión XLM.
Vínculos entre libros
Es posible crear fórmulas que hagan referencia a
celdas o rangos de celdas de hojas de cálculo
pertenecientes a otros libros, para lo cual es
necesario que estos libros estén abiertos, para ello en
la celda destino del vínculo se escribirá un texto con
el siguiente formato:
=[Nombre_Libro]Nombre_Hoja!$A$1:$A$4
Si deseamos vincular varias hojas de cálculo que
compartan formatos de organización comunes, se
puede utilizar la orden “Datos + Consolidar” , de este
modo podemos establecer vínculos en múltiples
celdas de diversos libros con el objeto de aplicarles
una determinada función estadística, y mantener la
acción para poder repetirla en cualquier instante, para
ello debemos completar el cuadro de diálogo que se
ofrece.
Libros de trabajo multiusuario
Cuando se tiene acceso a una carpeta compartida a
través de una red, es posible crear libros de trabajo
multiusuario, que se puedan abrir y utilizar
simultáneamente por varios individuos, de modo que
pueden estar trabajando sobre el mismo libro a la vez,
a este tipo de hojas de cálculo se suele
denominar listas compartidas, a la hora de crear una
de ellas es conveniente tener en cuenta el uso de
anotaciones aclaratorias, y en el formato debe primar
la claridad, a continuación usaremos “Herramientas +
Compartir Libro”, de este modo se abrirá un cuadro
de diálogo en el que aparecerán los nombres de los
usuarios que tienen abierto en ese momento el libro,
así como las diferentes opciones de configuración,
por ejemplo el comportamiento en casos de conflicto,
es decir, cuando dos o más usuarios modifican el
contenido de una celda de diferentes formas, la
configuración del modo de guardar datos y del control
de cambios.
Protección de hojas y libros
Podemos como primera medida de protección ocultar
una fila o columna de una hoja de cálculo con el fin de
evitar que los datos sean consultados por personal no
autorizado o para que no molesten mientras
trabajamos en otros aspectos de la hoja, para ello
colocaremos el cursor en una celda perteneciente a
la fila o columna que deseamos ocultar y usamos la
secuencia de instrucciones “Formato + Fila (Columna)
+ Ocultar”, para recuperar un elemento ocultado,
debemos marcar los elementos que se encuentren a
cada lado de los ocultos y usar “Formato + Fila
(Columna) + Mostrar”.
Sin embargo, es posible proteger una hoja de cálculo
completa o un libro de trabajo con la opción
denominada Protección con contraseña.
· Protección de las hojas de cálculo
Para proteger una hoja de cálculo dentro de un libro
de trabajo, usaremos “Herramientas + Proteger +
Hoja”, de este modo aparecerá un cuadro de diálogo
en el que podemos especificar el tipo de protección
que deseamos y la contraseña para desproteger la
hoja.
· Protección de la estructura del libro de
trabajo
Podemos proteger la estructura del libro de trabajo de
posibles modificaciones (de los nombres y del orden
de las hojas de cálculo), para ello usamos la
secuencia “Herramientas + Proteger + Libro”,
apareciendo un cuadro de diálogo.
· Protección del control de cambios
Es la tercera opción ofrecida en el menú de
protección, con ella podemos evitar que alguien
desactive el control de cambios para el libro, se
activa con “Herramientas + Proteger + Proteger y
compartir”.
Al igual que en el procesador de textos, podemos usar
un nivel de protección más alto, con el fin de impedir
que cualquier usuario no autorizado abra un
documento, para ello se hará uso de las “Opciones”
de “Guardar Como”.
También podría gustarte
- Qué Son Normas Internacionales Del Dibujo TécnicoDocumento9 páginasQué Son Normas Internacionales Del Dibujo TécnicoJose Manuel Arredondo Acosta100% (2)
- Memorandum para ChoferDocumento1 páginaMemorandum para ChoferVictorManuel100% (2)
- Trabajo en Equipo.Documento21 páginasTrabajo en Equipo.Cupecomi Zamna100% (3)
- Sesión 5 - Normas Seleccionadas RegenciaDocumento5 páginasSesión 5 - Normas Seleccionadas RegenciaspdaactualidadAún no hay calificaciones
- Tarea 1 - Camelidos SudamericanosDocumento2 páginasTarea 1 - Camelidos SudamericanosHarold AgredaAún no hay calificaciones
- Ejercicios para Aprender LinuxDocumento7 páginasEjercicios para Aprender LinuxAldo Quispe GutierrezAún no hay calificaciones
- Caso de Estudio Calzado PatrolDocumento19 páginasCaso de Estudio Calzado PatrolMashai LuceroAún no hay calificaciones
- Plan de Trabajo (2019-2024 - Bethania) - ContigoBethaniaDocumento8 páginasPlan de Trabajo (2019-2024 - Bethania) - ContigoBethaniaJCAAún no hay calificaciones
- Estudios Previos Alimentacion Registraduria Elecciones Presidenciales Primera Vuelta 2022Documento41 páginasEstudios Previos Alimentacion Registraduria Elecciones Presidenciales Primera Vuelta 2022geovanni cañon rojasAún no hay calificaciones
- Actividad 2 Gestión EstratégicaDocumento13 páginasActividad 2 Gestión EstratégicaFrancisco NavarroAún no hay calificaciones
- PBK0100 - Clase 5Documento2 páginasPBK0100 - Clase 5Eduardo AndrésAún no hay calificaciones
- AMSA - Capacitacion Gestion de Inventarios v.1Documento4 páginasAMSA - Capacitacion Gestion de Inventarios v.1Luis Omar Shermann CuetoAún no hay calificaciones
- LA REVISTA AGRARIA #158 - EneroDocumento24 páginasLA REVISTA AGRARIA #158 - EneroCentro Peruano de Estudios Sociales - CEPESAún no hay calificaciones
- Cartas de AlexandraDocumento8 páginasCartas de AlexandraEvelyn MontenegroAún no hay calificaciones
- Lab10 2 4Documento6 páginasLab10 2 4darlin jhoel teran condorAún no hay calificaciones
- Trabajo de Investigacion Esa 2021Documento19 páginasTrabajo de Investigacion Esa 2021sofiluluAún no hay calificaciones
- Ficha de Inscripción GC PDFDocumento2 páginasFicha de Inscripción GC PDFPlan Salud SrlAún no hay calificaciones
- Gaceta Oficial No. 8971Documento2 páginasGaceta Oficial No. 8971JhosserAún no hay calificaciones
- Modulo 3 Mate 2021 Ecuaciones FinalDocumento12 páginasModulo 3 Mate 2021 Ecuaciones FinalFernando FloresAún no hay calificaciones
- Psicología Del Consumidor - Unidad 2 - 2018Documento76 páginasPsicología Del Consumidor - Unidad 2 - 2018Ioaf OlmosAún no hay calificaciones
- Practica Lo Que AprendisteDocumento7 páginasPractica Lo Que AprendisteAdolfo Guerrero BohorquezAún no hay calificaciones
- EJE 3 - Aplicacion de Herramientas de Design ThinkingDocumento7 páginasEJE 3 - Aplicacion de Herramientas de Design ThinkingalexandraAún no hay calificaciones
- Plan de Negocios Centro de AcopioDocumento52 páginasPlan de Negocios Centro de AcopioJonathan Stephen Massey Diaz100% (2)
- Anexo A Formatos de Conformacion Del Copasst.Documento17 páginasAnexo A Formatos de Conformacion Del Copasst.hensarAún no hay calificaciones
- Material Didactico Inyeccion PDFDocumento48 páginasMaterial Didactico Inyeccion PDFRaúl GiraldoAún no hay calificaciones
- Actividad 4 FNNDocumento2 páginasActividad 4 FNNRodolfo ShearsAún no hay calificaciones
- INFORME RESULTADOS DE RIESGOS Y PELIGROS Actividad 13Documento25 páginasINFORME RESULTADOS DE RIESGOS Y PELIGROS Actividad 13cristian sanchezAún no hay calificaciones
- Modulo 02 (Parte 4)Documento12 páginasModulo 02 (Parte 4)Roberto RevinsacAún no hay calificaciones
- P.C. 0130 Agua MineralDocumento2 páginasP.C. 0130 Agua Mineralnoe vilcaAún no hay calificaciones
- Ic557 PDFDocumento9 páginasIc557 PDFLucciana AbrardoAún no hay calificaciones