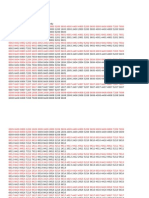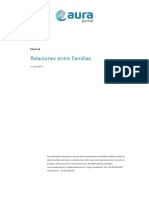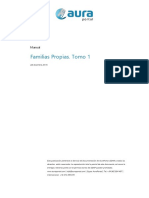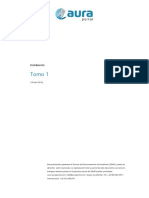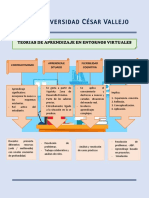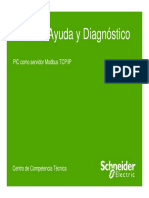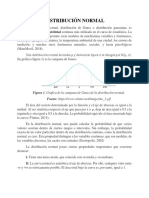Documentos de Académico
Documentos de Profesional
Documentos de Cultura
AP GUIA InstalacionUtilidades Helium 20170613
Cargado por
Gerald ValverdeDerechos de autor
Formatos disponibles
Compartir este documento
Compartir o incrustar documentos
¿Le pareció útil este documento?
¿Este contenido es inapropiado?
Denunciar este documentoCopyright:
Formatos disponibles
AP GUIA InstalacionUtilidades Helium 20170613
Cargado por
Gerald ValverdeCopyright:
Formatos disponibles
Guía
Instalación Utilidades
(13 junio 2017)
Esta publicación pertenece al Servicio de Documentación de AuraPortal (SDAP) y todos los
derechos están reservados. La reproducción total o parcial de este documento, así como la entrega
a terceras partes sin el permiso escrito del SDAP quedan prohibidas. www.auraportal.com |
info@auraportal.com | Skype: AuraPortal | Tel: +34 962 954 497 | Internacional: +18 572 390 070
ÍNDICE
INTRODUCCIÓN .....................................................................................................................................................................................3
1. INSTALACIÓN ....................................................................................................................................................................................3
1.1 INSTALACIÓN MANUAL ..........................................................................................................................................................4
1.2 ACTUALIZACIÓN DE AURAPORTAL UTILITIES ...................................................................................................................9
2. AURAPORTAL ACTIONBELL (AVISADOR) ...................................................................................................................................10
3. AURAPORTAL UPLOADER ............................................................................................................................................................13
3.1 AURAPORTAL ADD-IN PARA MS OUTLOOK 2007/2010/2013/2016 .................................................................................17
3.2 AURAPORTAL ADD-IN PARA MS WORD 2007/2010/2013/2016 .......................................................................................19
3.3 AURAPORTAL ADD-IN PARA MS EXCEL 2007/2010/2013/2016 .......................................................................................20
INSTALACIÓN UTILIDADES Página 2 de 22
INTRODUCCIÓN
AuraPortal Utilities es un conjunto de utilidades desarrolladas para AuraPortal, que se pueden instalar en los
ordenadores cliente para facilitar ciertas operaciones, como por ejemplo el aviso de tareas nuevas recibidas en AuraPortal
y la interacción con Microsoft Office (Outlook, Word y Excel). Estas utilidades son:
AuraPortal Avisador: Es una utilidad que ‘avisa’, cada cierto intervalo de tiempo, configurable, de las tareas no
leídas por el usuario en la instalación de AuraPortal que se configure, sin necesidad de que haya una sesión
abierta de AuraPortal.
AuraPortal Ingresador: Es una utilidad que permite ‘ingresar’ documentos en AuraPortal de forma sencilla desde
Windows, sin necesidad de que haya una sesión abierta de AuraPortal.
AuraPortal Add-In para MS Word 2007/2010/2013/2016: Permite utilizar AuraPortal Ingresador desde Word
para ingresar documentos en AuraPortal.
AuraPortal Add-In para MS Outlook 2007/2010/2013/2016: Permite utilizar AuraPortal Ingresador desde
Outlook para ingresar mensajes en AuraPortal.
AuraPortal Add-In para MS Excel 2007/2010/2013/2016: Permite utilizar AuraPortal Ingresador desde Excel
para ingresar documentos en AuraPortal.
1. INSTALACIÓN
Nota Previa.
En los casos en los que haya instalada alguna versión anterior de AuraPortal Utilities, hay que
DESINSTALARLA (desde Panel de control – Programas y Características) antes de proceder con la
instalación de la nueva versión.
También es necesario cerrar MS Word, MS Excel y MS Outlook y comprobar que una vez cerrados,
no aparecen en la ‘Barra de tareas’.
La desinstalación de versiones anteriores de AuraPortal Utilidades no eliminará su configuración
personalizada. De esta manera, cuando se instale la nueva versión, no será necesario volver a
configurar.
Si la versión de Utilities es anterior a la primera de Utilities NET se podrán importar las
configuraciones anteriores (Ver más adelante en este documento).
AuraPortal Utilities se instala a partir de un fichero .exe, por ejemplo, AuraPortal-Utilities.exe.
La primera vez que se instala AuraPortal Utilities en el ordenador cliente ha de hacerse manualmente, descargándose,
desde el correspondiente portal externo, la última versión disponible en la Knowledge Base de AuraPortal. Ver la
siguiente imagen.
INSTALACIÓN UTILIDADES Página 3 de 22
A partir de la instalación inicial, la actualización se hace desde dentro de AuraPortal, pulsando el botón Utilidades de la
Barra de Acciones en la Página. Ver la siguiente imagen.
Nota.
Si la opción 'Mostrar Barra de Acciones' está marcada como No en la pestaña General de la
configuración de la Página, este botón no aparece. En ese caso, se puede acceder directamente a
la descarga con el enlace:
http://MiAuraPortal/Home/Util/Utilities/AuraPortal-Utilities.exe
donde MiAuraPortal ha de sustituirse por la URL de cada instalación.
En la misma trayectoria se puede encontrar también una versión para Office de 64 bits.
1.1 Instalación Manual
Para instalar manualmente AuraPortal Utilities, descargarse la última versión desde AuraPortal Knowledge Base, en el
correspondiente portal externo.
INSTALACIÓN UTILIDADES Página 4 de 22
Pulsar sobre Programas (1), luego sobre AP Utilities (2) y luego sobre la versión de AuraPortal Utilities (3) adecuada a
su instalación de Office. Copiar el fichero correspondiente en cada uno de los ordenadores que vayan a utilizar
AuraPortal Utilities y ejecutarlo localmente en cada uno de ellos. Al ejecutar el fichero, aparece el asistente para la
instalación.
Nota.
La versión señalada en la imagen, que no tiene fecha, siempre guarda la última versión
publicada.
La primera ventana permite seleccionar el idioma y seguidamente aparece la que se muestra a continuación.
INSTALACIÓN UTILIDADES Página 5 de 22
Es preferible conservar la trayectoria que el programa propone. Marcar la casilla Estoy de acuerdo con los términos de
licencia y condiciones y pulsar Siguiente. Aparece una ventana como la siguiente.
La opción Para todos (todos los usuarios) es la predeterminada, pero se puede marcar Sólo para mí. En ese caso, las
Utilidades solo estarán disponibles para ese usuario en ese ordenador. Pulsar Siguiente. La siguiente ventana permite
personalizar la instalación, en caso de no querer instalar todas las opciones.
INSTALACIÓN UTILIDADES Página 6 de 22
La pestaña Carpeta de Instalación ofrece información sobre la ubicación donde se instalará el programa de forma
predeterminada y la posibilidad de cambiarla. Hacer la selección deseada y pulsar Instalar. Empieza la instalación.
Al terminar se mostrará una ventana como la de la siguiente imagen:
INSTALACIÓN UTILIDADES Página 7 de 22
Indicando que AuraPortal Utilities se instaló correctamente. Pulsar Iniciar, para acceder al programa o Finalizar para salir
de la instalación.
Al terminar la instalación, aparecen los iconos Avisador (ActionBell) e Ingresador (Uploader) en el Escritorio de
Windows.
Una vez instalado, será visible una entrada en Panel de Control de Windows – Programas y Características, tal como
muestra la siguiente imagen:
Donde se puede ver la versión instalada y otros datos.
El programa también ha dejado sus ficheros en la trayectoria elegida durante la instalación, por defecto
C:\Users\Nombre_Usuario\AuraPortal, tal como se muestra en la siguiente imagen:
También, en la barra de tareas del escritorio de Windows aparece el icono de AuraPortal Avisador, lo que indica que el
programa está activo:
INSTALACIÓN UTILIDADES Página 8 de 22
Una vez configurado (según se explica más adelante en este documento), cada ’X’ segundos, aparecerá la ventana de
aviso como la que aparece a continuación, indicando el número de tareas sin leer o sin abrir, según se haya configurado:
Al pulsar sobre el link 21 Tareas sin Abrir, se abrirá una sesión de AuraPortal, si es que no había ninguna abierta.
1.2 Actualización de AuraPortal Utilities
Los Extension Packs de AuraPortal incorporan siempre la última versión disponible de AuraPortal Utilities, con las mejoras
y correcciones que se hayan incluido en dicho Extension Pack. Para actualizarse, pulsar el botón Utilidades de la Barra de
Acciones de la Página de AuraPortal.
Aparecerá la ventana para descargar archivos:
INSTALACIÓN UTILIDADES Página 9 de 22
Pulsar el botón correspondiente según lo que se desee hacer.
Nota.
Las Utilidades que se descargan por defecto son las adecuadas para Office de 32 bits. Hay una
versión para instalaciones de Office de 64 bits en la siguiente trayectoria de AuraPortal.
Dependiendo de la trayectoria de la instalación, se debe sustituir lo que queda antes de \Home.
2. AURAPORTAL ACTIONBELL (AVISADOR)
AuraPortal ActionBell (Avisador) es una utilidad que ‘avisa’ de las tareas nuevas recibidas por el usuario.
La ventana de configuración de ‘AuraPortal Avisador’ aparece nada más acabar la instalación de AuraPortal Utilities, si
durante la instalación se marcó la casilla Launch Warning Bell (Iniciar Avisador). Si no se marcó esta opción o si se desea
configurar una nueva conexión, pulsar el botón secundario del ratón sobre el icono de AuraPortal Avisador de la barra
de tareas y aparecerá el siguiente menú:
Pulsar sobre Opciones. Aparecerá una ventana como la de la siguiente imagen, donde seleccionar el idioma que se
desea utilizar.
INSTALACIÓN UTILIDADES Página 10 de 22
Elegir Configuración Conexiones y aparecerá la ventana que se muestra a continuación:
El botón Importar Conexiones (2) accede al Registro de Windows para importar las conexiones que allí se encuentran,
por ejemplo, las hechas con versiones de AuraPortal Utilities anteriores a la .NET. El botón Actualizar Estado (3) actualiza
el estado de las conexiones, con lo que puede verse si hay algún error o están activas y funcionando.
Al pulsar sobre Crear Conexión (1) aparecerá la ventana Crear Conexión:
INSTALACIÓN UTILIDADES Página 11 de 22
A continuación, se describen cada una de las opciones.
Nombre Conexión. Escribir un nombre descriptivo para la conexión.
Usuario. Indicar el nombre del usuario (Empleado o Usuario Externo) que será utilizado por AuraPortal Utilities.
Password. Escribir la contraseña del usuario indicado antes.
Dominio de Windows. Nombre del dominio o del servidor donde esté dado de alta el usuario indicado.
URL AuraPortal. Escribir la URL con la que se accede a AuraPortal. Por ejemplo,
http://auraportal.dominio.com.
Pulsar el botón Guardar y Comprobar. El configurador comprobará que los datos introducidos son correctos y mostrará el
aviso Conexión comprobada. Pulsar Aceptar.
La ventana se completa con el Panel Avisador.
AVISADOR
Portal. El desplegable mostrará una lista de los portales a los que el usuario indicado tiene acceso.
Si el usuario indicado es un Empleado, aparecerá Portal Empleados como única opción, y si es un Usuario
INSTALACIÓN UTILIDADES Página 12 de 22
Externo aparecerá la lista de Portales Externos a los que tiene acceso. Elegir el que se desee para esta
configuración.
Aviso de Tareas sin Abrir. Marcarla para que esta configuración del Avisador muestre las tareas sin abrir.
Aviso de Tareas Abiertas sin Terminar. Marcarla para que esta configuración del Avisador muestre las tareas sin
terminar.
Nota.
Si ninguna de estas opciones está marcada, no habrá aviso de tareas, aunque las utilidades
siguen activas para el Ingresador o el Editor de Documentos Base.
Duración Aviso Emergente … Segundos. Escribir los segundos que se visualizará la ventana de aviso de
AuraPortal Avisador.
Comprobar Tareas cada … Minutos. Indicar los minutos del intervalo entre consultas.
URL al pulsar sobre Aviso: Si se selecciona Por Defecto, cuando aparece la ventana de Aviso de que hay tareas
pendientes de leer, y se pulsa sobre su link, se redirigirá a la URL por defecto, que es la que está definida en el
campo URL AuraPortal configurado anteriormente. Si se selecciona Personalizada, hay que indicar a qué URL
se desea ser redirigido.
Esta opción es muy útil cuando se ha diseñado una entrada diferente a AuraPortal, por ejemplo, porque se ha
deseado otro tipo de botonera o diseño. En caso contrario, al pulsar sobre el link del Avisador se abriría la
entrada por defecto de AuraPortal y no la diseñada a propósito.
Se pueden configurar todas las conexiones que se deseen a distintas instalaciones de AuraPortal.
Nota.
Para que los valores configurados puedan guardarse en el registro de Windows, es necesario que
el usuario que configure estos parámetros tenga permisos suficientes en el ordenador, es decir,
pertenezca al grupo Usuarios Avanzados o Administradores locales del ordenador en donde se
está configurando AuraPortal Avisador.
3. AURAPORTAL UPLOADER (INGRESADOR)
AuraPortal Uploader es una utilidad que permite incorporar documentos en AuraPortal de forma sencilla, desde
Windows y MS Office, sin necesidad de tener iniciada una sesión de AuraPortal.
Una vez instalado según el procedimiento explicado en este documento, AuraPortal Uploader utiliza un Servicio Web,
activo por defecto en el servidor de AuraPortal, llamado AuraPortalDoc.asmx.
Se habrá creado un acceso directo en:
C:\Users\Nombre_usuario\SendTo
Para utilizar AuraPortal Uploader desde Windows, seleccionar los ficheros que se desee ingresar en AuraPortal pulsar el
botón alternativo del ratón, seleccionar Enviar a y elegir la opción AuraPortal Uploader, tal como se muestra en la imagen
siguiente:
INSTALACIÓN UTILIDADES Página 13 de 22
Nota.
Se pueden seleccionar varios documentos a la vez para ser ingresados en AuraPortal.
Si se tiene algún problema por seleccionar demasiados documentos, también se puede seleccionar
la carpeta que los contiene e ingresarla en AuraPortal de la misma manera (botón alternativo del
ratón, seleccionar la opción Enviar a y elegir la opción AuraPortal Uploader). De esta manera,
todos los documentos que contiene se ingresarán sin problemas.
Aparecerá una ventana como la siguiente.
Si hay más de una conexión, abrir el desplegable del campo Conexión Actual para elegir la conexión a la que se desea
ingresar el documento. Si no hay ninguna conexión configurada, se puede configurar desde aquí pulsando el botón
Configuración Conexiones de la barra de acciones. Para más información sobre la configuración de conexiones, consultar
el capítulo correspondiente en este documento.
Se pueden configurar todas las conexiones que se deseen a distintas instalaciones de AuraPortal, pero siempre al Portal
de Empleados. El ingresador no funciona con Portales Externos.
INSTALACIÓN UTILIDADES Página 14 de 22
Nota Importante.
Para que los valores configurados puedan guardarse en el registro de Windows, es necesario que
el usuario que configure estos parámetros tenga permisos suficientes en el ordenador, es decir,
pertenezca al grupo Usuarios Avanzados o Administradores locales de Windows.
Las conexiones configuradas, aparecen el campo Conexión Actual de AuraPortal Uploader:
Seleccionar la conexión deseada. A continuación, seleccionar una pestaña entre:
Empleados
Tareas Libres
Tareas Procesos
Cuentas
Documentos
Ítems
Proyectos
Áreas
Familias Propias
Roles
según el elemento en el que se quiera hacer el ingreso y pulsar Proceder. Según la Familia elegida, se mostrarán distintos
Filtros que ayudan a seleccionar el elemento en el que se desea hacer el ingreso. En el ejemplo de la imagen siguiente se
ha filtrado por Nombre = davant para localizar la cuenta Davantia Consulting y después se ha pulsado Proceder.
Aparece el resultado del filtrado. Pulsar sobre la cuenta deseada. Se mostrará una ventana como la siguiente:
INSTALACIÓN UTILIDADES Página 15 de 22
Se puede ingresar en la Ficha de la Cuenta (en Documentos Enlazados) o bien en uno de sus Anexos. Si se ha elegido
Integrar en Ficha, los documentos serán integrados directamente.
Si se elige la pestaña Ingresar en Anexo,
el panel Izquierdo (1) muestra los distintos Anexos del elemento, en este caso la cuenta. El panel derecho muestra las
Columnas (2) definidas en el Anexo, que se rellenan en el momento de ingresar el documento.
Seleccionar el Anexo deseado (pulsando sobre él en la lista), indicar los datos deseados y pulsar el botón Ingresar.
INSTALACIÓN UTILIDADES Página 16 de 22
3.1 AuraPortal Add-In para MS Outlook 2007/2010/2013/2016
AuraPortal Add-In para MS Outlook 2007/2010/2013/2016 permite utilizar AuraPortal Uploader desde Outlook
para ingresar mensajes en AuraPortal.
AuraPortal Utilities instala en la barra estándar de MS Outlook 2007/2010/2013/2016 un botón AuraPortal:
Nota.
En algunos casos, puede ser que el botón AuraPortal no aparezca en la barra estándar de MS
Outlook 2007/2010/2013/2016. Esto puede ser debido a que el proceso OUTLOOK.EXE estaba
activo en el momento de la instalación. Para solucionarlo, antes de instalar hay que terminar el
proceso desde el Administrador de tareas tal como muestra la imagen siguiente:
Para ingresar un mensaje en AuraPortal utilizando AuraPortal Ingresador, desde Outlook, seleccionar los mensajes que
se desea ingresar, desde cualquier bandeja o carpeta, pulsar en el botón AuraPortal y luego Ingresar correos en
AuraPortal.
Aparecerá la siguiente ventana de aviso:
INSTALACIÓN UTILIDADES Página 17 de 22
Esta ventana permite decidir si los mensajes que van a ser ubicados en AuraPortal deben ser eliminados de Outlook (con
lo que pasará a la carpeta de Elementos eliminados) o deben conservarse.
Al pulsar ELIMINAR o MANTENER, aparecerá la ventana del Ingresador.
parecerá la misma ventana con las pestañas de las Familias que se ha explicado en el Ingresador. Escoger la pestaña
deseada, por ejemplo, Tareas Libres. Filtrar (1), por ejemplo, por ID, (el filtro no es necesario si los elementos son pocos),
para que se muestre la tarea en la que se desea integrar el email y pulsar Proceder (2).
Pulsar sobre la línea de la tarea. Aparecerá la ventana del elemento seleccionado, semejante a la que aparece en el
Ingresador y que se explicó antes en este documento.
INSTALACIÓN UTILIDADES Página 18 de 22
El botón Ver Documentos Seleccionados muestra una ventana con el/los mensajes seleccionados para ingresar en la que
se pueden añadir más documentos o eliminar los ya seleccionados. Pulsar el botón Ingresar, para ingresar el mensaje
seleccionado en Documentos Integrados de la Tarea Libre.
3.2 AuraPortal Add-In para MS Word 2007/2010/2013/2016
AuraPortal Add-In para MS Word 2007/2010/2013/2016 permite utilizar AuraPortal Ingresador desde MS Word
para ingresar documentos en AuraPortal.
Según la versión de MS Office, la ubicación del botón AuraPortal de AuraPortal Utilities puede ser algo diferente:
MS Word 2010:
MS Word 2016:
INSTALACIÓN UTILIDADES Página 19 de 22
Botón GUARDAR
En el botón AuraPortal, la opción Guardar sólo aparecerá disponible cuando el documento se ha abierto desde
documentos integrados de una Tarea de Proceso. Si es así, cuando se pulsa Guardar, el documento se guardará en la
misma tarea como una nueva versión, sin sobre-escribir el anterior. Tal como muestra la siguiente imagen:
Botón GUARDAR COMO…
Si en lugar de pulsar Guardar, se pulsa sobre Guardar como… aparecerá la ventana del Ingresador, que permitirá ubicar
el documento en cualquier parte de AuraPortal que se desee. El mecanismo de ingreso ya ha sido explicado
anteriormente.
Si el documento todavía no tiene nombre, antes de la ventana del Ingresador (imagen anterior), aparecerá la siguiente:
Indicando que el documento debe guardarse antes de ingresarlo en AuraPortal:
Nota.
Los comandos ‘Guardar’ y ‘Guardar como’ propios de MS Word siguen manteniendo su
funcionalidad. Utilizar unos u otros según se desee.
3.3 AuraPortal Add-In para MS Excel 2007/2010/2013/2016
AuraPortal Add-In para MS Excel 2007/2010/2013/2016 permite utilizar AuraPortal Ingresador desde MS Excel para
ingresar documentos en AuraPortal.
Según la versión de Office, la ubicación del botón AuraPortal de AuraPortal Utililities puede ser diferente.
INSTALACIÓN UTILIDADES Página 20 de 22
En MS Excel 2016 aparece como en la siguiente imagen.
Botón GUARDAR
En el botón AuraPortal, la opción Guardar sólo aparecerá disponible cuando el documento se ha abierto desde
documentos integrados de una Tarea de Proceso. Si es así, cuando se pulsa Guardar, el documento se guardará en la
misma tarea como una nueva versión, sin sobre-escribir el anterior. Tal como muestra la siguiente imagen:
Botón GUARDAR COMO…
Si en lugar de pulsar Guardar, se pulsa sobre Guardar como… aparecerá la ventana del Ingresador, ver la imagen
superior, que permitirá elegir la conexión y luego ubicar el documento en cualquier parte de AuraPortal que se desee:
Si el documento todavía no tiene nombre, antes de la ventana del Ingresador (imagen anterior), aparecerá una en donde
se indica que el documento debe guardarse en disco antes de ingresarlo en AuraPortal:
Pulsar Aceptar y utilizar el Guardar Como de Excel para guardar el documento en disco.
Nota.
Los comandos ‘Guardar’ y ‘Guardar como’ propios de MS Excel siguen manteniendo su
funcionalidad. Utilizar unos u otros según se desee.
INSTALACIÓN UTILIDADES Página 21 de 22
INSTALACIÓN UTILIDADES Página 22 de 22
También podría gustarte
- Reconocer Ataques Informáticos Teniendo en Cuenta Los Diferentes Tipos de RedesDocumento4 páginasReconocer Ataques Informáticos Teniendo en Cuenta Los Diferentes Tipos de RedesWilson ArgoteAún no hay calificaciones
- Examenes de Matematicas L de Selectividad PDFDocumento484 páginasExamenes de Matematicas L de Selectividad PDFMarŷ Fer100% (4)
- EjerciciosdeteoramicroeconmicaDocumento80 páginasEjerciciosdeteoramicroeconmicaDaniel Rivera0% (1)
- Evalúa Algunos Aspectos Del Siguiente Correo ElectrónicoDocumento3 páginasEvalúa Algunos Aspectos Del Siguiente Correo ElectrónicoNANI PEKINAún no hay calificaciones
- Combinaciones 4 DigitosDocumento68 páginasCombinaciones 4 DigitosAdrian San100% (3)
- XaGiCo B TPMS GOLF MKVII PDFDocumento36 páginasXaGiCo B TPMS GOLF MKVII PDFBruno SantosAún no hay calificaciones
- Manual RelacionesEntreFamilias Helium 20170711Documento68 páginasManual RelacionesEntreFamilias Helium 20170711Gerald ValverdeAún no hay calificaciones
- Manual Familias Propias Tomo 1 Helium 20171220Documento42 páginasManual Familias Propias Tomo 1 Helium 20171220Gerald ValverdeAún no hay calificaciones
- Instalacion 03 Tomo1 Helium 20180419Documento44 páginasInstalacion 03 Tomo1 Helium 20180419Gerald ValverdeAún no hay calificaciones
- AuraPortal BPM Caracteristicas DiferenciadorasDocumento5 páginasAuraPortal BPM Caracteristicas DiferenciadorasGerald ValverdeAún no hay calificaciones
- Procedimiento para Prestacion de Servicios de Escoltas TtecnoquimicasDocumento7 páginasProcedimiento para Prestacion de Servicios de Escoltas TtecnoquimicasOscar ErazoAún no hay calificaciones
- Resolución de ProblemasDocumento11 páginasResolución de Problemasguillermo50Aún no hay calificaciones
- Opt Metodos NumericosDocumento10 páginasOpt Metodos NumericosDiego OrtizAún no hay calificaciones
- Perfil de PTIDocumento8 páginasPerfil de PTIRodrigo RChAún no hay calificaciones
- Intención Didáctica - Instrumentación Didáctica PDFDocumento2 páginasIntención Didáctica - Instrumentación Didáctica PDFCralosAún no hay calificaciones
- Infografia Alex BenitesDocumento2 páginasInfografia Alex BenitesAlex Benites100% (1)
- Manual de Programacion Basica Capitulo3Documento9 páginasManual de Programacion Basica Capitulo3Juan PabloAún no hay calificaciones
- 6 Semana FIEEDocumento68 páginas6 Semana FIEEAbel Isaac Huaytalla CotrinaAún no hay calificaciones
- Registro de Evaluacion de SSTDocumento2 páginasRegistro de Evaluacion de SSTKarenMaldonado100% (1)
- Proyecto de Software de StreamingDocumento14 páginasProyecto de Software de StreamingHellen OnyAún no hay calificaciones
- Arquitectura HarvardDocumento11 páginasArquitectura Harvardsergio damianAún no hay calificaciones
- Guia de Diagnostico-PLC Como Servidor Modbus TCP-IP PDFDocumento15 páginasGuia de Diagnostico-PLC Como Servidor Modbus TCP-IP PDFTuyuyoAún no hay calificaciones
- Distribución NormalDocumento4 páginasDistribución NormalSTEFANNY MORAAún no hay calificaciones
- Dialnet ElProcesamientoDeImagenesYSuPotencialAplicacionEnE 6230450 PDFDocumento20 páginasDialnet ElProcesamientoDeImagenesYSuPotencialAplicacionEnE 6230450 PDFGerman Doza RamirezAún no hay calificaciones
- Motores de Bases de Datos Ventajas y Desventajas - BASES de DATOSDocumento5 páginasMotores de Bases de Datos Ventajas y Desventajas - BASES de DATOSAnonymous tupKMcWcAún no hay calificaciones
- Osciloscopio iEEEDocumento9 páginasOsciloscopio iEEEAdrian Feelx100% (1)
- Ecuaciontangente PDFDocumento2 páginasEcuaciontangente PDFGraAún no hay calificaciones
- Emprendedores Tarjetas de Circuitos EléctricosDocumento2 páginasEmprendedores Tarjetas de Circuitos EléctricosJose Joaquin Loayza NavarreteAún no hay calificaciones
- Teorema de Los Cuatro ColoresDocumento6 páginasTeorema de Los Cuatro Coloresaldex10Aún no hay calificaciones
- Cuento SDocumento8 páginasCuento SmaggynicAún no hay calificaciones
- Arquitectura Orientada A Los Servicios - Soa 2Documento11 páginasArquitectura Orientada A Los Servicios - Soa 2api-211833413Aún no hay calificaciones
- KRDP U1 A5 GUST Ip AddressDocumento7 páginasKRDP U1 A5 GUST Ip AddressDaniel SanchezAún no hay calificaciones
- Leccion 2 Manejo de Informacion Sensible y Confidencia PDFDocumento1 páginaLeccion 2 Manejo de Informacion Sensible y Confidencia PDFLilythebestAún no hay calificaciones
- ENSAMBLADORDocumento36 páginasENSAMBLADORArgenis MuñozAún no hay calificaciones