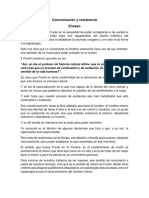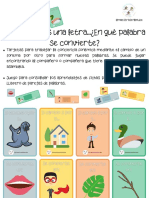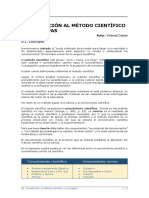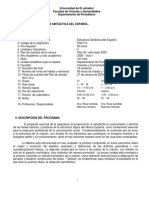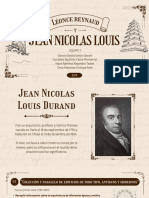Documentos de Académico
Documentos de Profesional
Documentos de Cultura
Interfaz Grafica y Entrada de Datos PDF
Interfaz Grafica y Entrada de Datos PDF
Cargado por
Anyineth Parra MéndezTítulo original
Derechos de autor
Formatos disponibles
Compartir este documento
Compartir o incrustar documentos
¿Le pareció útil este documento?
¿Este contenido es inapropiado?
Denunciar este documentoCopyright:
Formatos disponibles
Interfaz Grafica y Entrada de Datos PDF
Interfaz Grafica y Entrada de Datos PDF
Cargado por
Anyineth Parra MéndezCopyright:
Formatos disponibles
ENTORNO DE AUTOCAD.
INICIACION AL DIBUJO
Antes de empezar a dibujar con el programa Autocad es necesario saber cuál
es el entorno de relación establecidos entre el usuario y Autocad y la forma en
que se produce el diálogo. Es lo que se conoce como interfaz gráfica de
comunicación entre un programa informático y el usuario.
A. COMO SE ENTRA EN AUTOCAD
-Una vez instalado el programa, basta con efectuar un doble clic
en el Ícono del programa Autocad 2012 para iniciar sesión de
trabajo.
-Se ejecuta el programa y se inicia el llamado Editor de Dibujo al que se
superpone el Taller de novedades que es una ventana con un sistema de
aprendizaje interactivo para conocer las nuevas funciones del programa.
-Después se entra directamente a un dibujo: Dibujo1 dwg. Que establece en
pantalla un área de dibujo de tamaño DIN A3- de medidas: 420mmX297mm.
-Tener en cuenta desde el principio que mediante Opciones: se accede a una
serie de pestañas, que controlan diferentes aspectos de funcionamiento en
Autocad. Para acceder a Opciones siga los siguientes pasos:
Clic derecho sobre el área gráfica.
Active en el menú: Opciones:
En el cuadro de diálogo active la pestaña: Visual y luego la pestaña
Colores:
Elaborado por: Delsy Patricia Moreno.
Instructor de Diseño, Sena CIMI Girón. Página 1
En el cuadro: Colores de ventana de dibujo, en la opción: contexto,
seleccione espacio modelo 2d, en Elemento de interfaz: seleccione
Fondo uniforme y en el cuadro de color escoja el color. Se recomienda
los colores blanco o negro. Clic en aplicar y cerrar y luego aceptar.
Otros elementos que se pueden modificar en el cuadro de opciones son:
Configuración de guardado automático de archivos.
Copia de seguridad.
Tamaño de marcador autosnap o referencia a objetos.
Tamaño del cursor.
Tamaño de la caja de selección y de los pinzamientos entre otros.
B. LA PANTALLA INICIAL
Muestra las diferentes áreas y barras de trabajo. Ocupa la mayor parte de la
pantalla y es donde se muestran los dibujos.
Elaborado por: Delsy Patricia Moreno.
Instructor de Diseño, Sena CIMI Girón. Página 2
- ENTORNO DEL PROGRAMA
-AREA GRAFICA: En el área gráfica el cursor adopta la forma de dos líneas
en cruz. Es el área donde se dibuja..
CURSOR
-BARRA DE TITULO:
Situada en la parte superior y en ella encontramos el nombre del archivo, y la
extensión del programa: dwg.
- CINTA DE OPCIONES:
Es un recuadro rectangular ubicado en la parte superior, donde se encuentran
organizadas las herramientas, mediante fichas y páneles. Cada una de las
fichas: Inicio, Insertar, Anotar, Vista etc., al activarse, visualiza las herramientas
correspondientes según su categoría. Los páneles son los grupos de
herramientas, por ejemplo: Dibujo, Modificar, Capas etc.
Elaborado por: Delsy Patricia Moreno.
Instructor de Diseño, Sena CIMI Girón. Página 3
- BARRA DE NAVEGACION:
Situada al lado derecho del área gráfica, contiene herramientas para
navegación como: encuadre, zoom, órbita. Esta barra se activa o desactiva en
la siguiente ruta: Ficha vista: Panel: Ventanas: Interfaz de usuario.
- BARRA DE PRESENTACIONES
Situada en la parte inferior del área gráfica, muestra los entornos disponibles
para representar el dibujo: el modelo y las diferentes presentaciones en
espacio de papel.
-VENTANA DE LINEA DE COMANDO
Se trata de una ventana que muestra las solicitudes de comando en ejecución.
En principio muestra el mensaje Comando, lo que significa que el programa se
encuentra a la espera de que el usuario indique alguna instrucción.
Originalmente esta anclada en la parte inferior, pero puede ser modificada en
tamaño y posición a cualquier parte de la pantalla. En la realidad esta ventana
muestra las últimas líneas de una ventana de texto que el usuario puede abrir
pulsando la tecla de función F2. Esta ventana contiene el historial de
comandos que ha ido invocando el usuario. Si se vuelve a pulsar F2, se cierra
la ventana de texto.
-BARRA DE ESTADO
Versión 2007
Versión 2009 y
posteriores
Situada debajo de la anterior. Visualiza las coordenadas del cursor y ofrece
botones para ver y controlar el estado de ciertos modos de trabajo con la
Rejilla, Forzado del cursor, Rastreo Polar .etc.
Elaborado por: Delsy Patricia Moreno.
Instructor de Diseño, Sena CIMI Girón. Página 4
-SISTEMA DE COORDENADAS UNIVERSAL (USC)
Elemento gráfico ubicado en la esquina inferior izquierda de la pantalla en
forma de flecha que indica las coordenadas X y Y (en dos dimensiones) y X, Y,
Z (en tres dimensiones).
ACTIVIDAD 1:
Objetivo: Observar el mecanismo de funcionamiento de la ventana de
comando:
Dibujar el siguiente triángulo utilizando el comando Línea. Siga los siguientes
pasos:
1. Active con el clic izquierdo del mouse, el ícono Línea, desde el panel
Dibujo.
Elaborado por: Delsy Patricia Moreno.
Instructor de Diseño, Sena CIMI Girón. Página 5
2. Observe en la ventana de comando, que aparece la primera opción de la
herramienta: PRECISE PRIMER PUNTO. Haga clic en cualquier punto
del área gráfica para realizar el P1. ( En este caso este punto no se le
ha definido una posición específica por medio de coordenadas, más
adelante trataremos este tema )
3. Ahora en la ventana de comando aparece la siguiente instrucción:
PRECISE PUNTO SIGUIENTE o deshacer. Realice otro clic en el área
gráfica para realizar el P2.
Observe el gráfico de arriba.
4. La ventana de comando le pedirá: SIGUIENTE PUNTO o Cerrar ∕
desHacer, realice otro clic en el área gráfica para el P3.
5. Podemos cerrar el gráfico por medio de una línea que parta del P3
hasta P1.
Realice lo siguiente: en la ventana de comando le aparece la siguiente
instrucción: PRECISE SIGUIENTE PUNTO o Cerrar ∕ desHacer,
podemos activar la opción: Cerrar, digitando la letra mayúscula que
aparece en la palabra Cerrar, es decir, C y enseguida pulsamos Enter en
el teclado. De esta forma, el triángulo queda definido.
C. OBJETOS DE DIBUJO
Autocad es capaz de realizar dibujos complejos a partir de elementos gráficos
como: líneas, arcos, círculos, elipses, textos, sólidos etc.
Se dispone de comandos que permiten generarlos y situarlos en posiciones
concretas del dibujo.
Existen otros comandos de modificación, como desplazar, copiar girar, etc.
Existen objetos de dibujos denominados compuestos, porque agrupan objetos
más simples como componentes, es el caso de poli líneas, bloques, cotas.
Autocad utiliza otros elementos que se guardan con el dibujo: capas, tipos de
línea, estilos de texto, estilo de cotas, definiciones de bloque. Etc.
D. PROCEDIMIENTOS PARA INVOCAR COMANDOS
EL TECLADO
Si se escribe directamente el nombre de un comando o su abreviatura (ya sea
en minúscula o mayúscula) , seguido de INTRO O BARRA ESPACIADORA,
Autocad ejecutará ese comando y mostrara su formato de opciones en la
ventana de línea de comandos.
Elaborado por: Delsy Patricia Moreno.
Instructor de Diseño, Sena CIMI Girón. Página 6
Repetición y cancelación de comandos
Una vez terminada la ejecución de un comando, si se pulsa INTRO o BARRA
ESPACIADORA, se invoca de nuevo el último comando utilizado.
La tecla ESC, cancela el comando en curso. En algunos casos se es necesario
pulsar dos veces la tecla ESC.
Modificar el texto de la línea de comando
Si se comete un error al escribir alguna letra del nombre de comando u opción,
se pueden utilizar las siguientes teclas:
Flechas del cursor de derecha e izquierda y de arriba y abajo
Inicio, fin, suprimir.
Comandos en versión original en ingles
El programa reconoce los nombres originales en inglés precedidos de un guion
bajo o subrayado. Ejem: CIRCULO o _CIRCLE.
Teclas de Función
Se usan teclas de función del teclado para invocar determinados comandos y
conmutar ciertos procesos frecuentemente utilizados:
F1 Sistema de ayuda
F2 ACT O DES ventana de texto
F3 ACT O DES modos de referencias de objeto establecidos
F4 ACT O DES. El modo tablero
F5 Hace un recorrido cíclico por los planos isométricos
F6 ACT O DES sistema de coordenadas personal dinámico
F7 ACT O DES visualización de rejilla
F8 ACT O DES modo orto
F9 ACT O DES modo forzcursor
F10 ACT O DES el modo polar
F11 ACT O DES el rastreo de referencia a objetos.
F12 ACT O DES la entrada dinámica, si se mantiene pulsada se desactiva
temporalmente.
EL RATON
Es el dispositivo señalador básico de windows. Botón izquierdo o señalador y
derecho, que muestra diferentes menús flotantes en función del contexto.
Elaborado por: Delsy Patricia Moreno.
Instructor de Diseño, Sena CIMI Girón. Página 7
Asignaciones del los botones del ratón
Botón izquierdo (click)……………………….señalar. Opciones de menú,
botones,
Puntos del dibujo.
Botón izquierdo (doble clic)…………………...señalar y ejecutar: acceder a
archivos,
Conmutar botones, sobrescribir
valores
En casillas.
Botón izq., (pulsar y arrastrar)…………………..Modificar ventanas, desplazar
barras
De herramientas.
Botón central (si existe)……………………… Menú de cursor de modos de
referencia.
Botón derecho……………………………………Menú de cursor contextual.
*Modelos de ratón como IntelliMouse, tiene una rueda central entre los botones
izq. y derecho. Estas son las funciones:
-Zoom para ampliar y reducir:………Girar la rueda hacia delante y atrás
-Zoom extensión del dibujo…………Hacer doble clic en el botón de la rueda.
-Encuadre o paneo…………………..Mantener pulsada la rueda y arrastrar.
ACTIVIDAD 2:
Objetivo: Aprender a utilizar el mouse.
Con el dibujo del triángulo hecho anteriormente, realice la siguiente práctica
así:
1. Girar la rueda del mouse hacia adelante y atrás, observe como se amplia
y se reduce el dibujo.
2. Doble clic seguido sobre el botón de la rueda, observe como el dibujo se
ajusta al máximo en el área gráfica. ( zoom extensión )
3. Pulse la rueda y manténgala sostenida y arrastre, observe como puede
arrastrar el dibujo.
Elaborado por: Delsy Patricia Moreno.
Instructor de Diseño, Sena CIMI Girón. Página 8
LOS CUADROS DE DIALOGO
Muchos de los comandos del programa permiten una mejor gestión de sus
múltiples opciones mediante los denominados cuadros de diálogo. Cada
cuadro se componen de una serie de áreas de trabajo con diferentes
elementos del tipo de: casillas (de listas, desplegables, de valor editable),
botones (de acción, excluyentes de imagen), barras deslizantes. Ejemplo:
Cuadro de diálogo de parámetros de dibujo.
CONFIGURACION DE LAS UNIDADES DEL DIBUJO
Para desplegar el cuadro de diálogo: Unidades: Observe:
Elaborado por: Delsy Patricia Moreno.
Instructor de Diseño, Sena CIMI Girón. Página 9
LONGITUD: Son las unidades lineales.
TIPO:
Científicas: Unidades decimales expresadas en formato exponencial
(numero multiplicado por una potencia de base 10). Ej.: 1.55E+01
Decimales: Formato decimal. Mas utilizado Ej: 15.50
Fraccionarias: Unidades decimales representadas como fracciones.
Ej: 15 ½
Ingeniería o Pies y pulgadas I: Unidades en pies y pulgadas.
Expresando las pulgadas en formato decimal. Ejemplo: 1´¨ - 3.50“.
Arquitectura o pies y pulgadas II: Unidades en pies y pulgadas,
expresando las pulgadas en formado fraccionario. Ejemplo: 1¨´ - 3 ½ “.
PRECISIÓN: Especifica el Número de decimales de precisión de 0 a 8.
ANGULO : Unidades angulares
Gra/min/seg: Ejemplo:45d0´0” significa…. d : significa grados.
Grados: se miden en grados centesimales, según una circunferencia de
400 grados. Se identifican con el sufijo g. Por ejemplo: 50.000g.
Grados decimales: Los grados se miden según una circunferencia de
360 grados. Ejemplo 45.0000.
Radianes: Los ángulos se miden en radianes.. (un circunferencia
contiene 2pi radianes. Se identifican con el sufijo r. Ejemplo: 0.785r.
Unidades topográficas: Los ángulos se miden según su orientación
geográfica respecto de los cuatro puntos cardinales. El formato es el
siguiente: <N/S><Angulo><E/O>.. El primer parámetro N/S representa la
dirección de referencia norte o sur a partir de la cual se mide el Angulo.
El valor de éste se introduce en grados, minutos y segundos ( siempre
un valor menor de 90 grados).el ultimo parámetro E/O, indica hacia
donde se mide el Angulo, si hacia el este u oeste. Ejem: N 45d0´´0” E.
PRECISIÓN: Especifica el número de decimales de precisión de 0 a 8.
E. PROCEDIMIENTO PARA LA ENTRADA DE DATOS
Elegido un comando, Autocad necesitará datos adicionales que, según el tipo
de comando, podrán ser un punto en pantalla, o coordenada de dibujo, un
vector de desplazamiento, un factor de ampliación o reducción, una distancia o
dato constructivo de un objeto etc.
Autocad, de forma interactiva, indicará en la línea de comando o en cuadros de
diálogo el tipo de dato requerido. Hay que tener en cuenta que autocad trabaja
con unidades de dibujo. Es el usuario en que, en función de la escala con la
que trabaja, las considera mm, metros, km etc.
Elaborado por: Delsy Patricia Moreno.
Instructor de Diseño, Sena CIMI Girón. Página 10
COORDENADAS
Ante la solicitud de un punto, se pueden indicar sus coordenadas de dos
métodos:
- Indicación del punto numéricamente desde el teclado.
- Por medio de un dispositivo señalador. ( clic en el área gráfica )
INDICACION DESDE EL TECLADO
Los tipos de coordenadas admitidos por Autocad son:
A. Rectangulares absolutas:
Se indica el punto mediante coordenadas X y Y referidas al origen de
coordenadas (0,0) de un sistema cartesiano. Los valores están separados por
comas y pueden ser enteros o decimales, positivos o negativos.
Ejemplo: Desde el punto 20,-10 (indica un punto en las coordenadas X = 20
Y= -10.
Elaborado por: Delsy Patricia Moreno.
Instructor de Diseño, Sena CIMI Girón. Página 11
B. Rectangulares relativas
Permiten especificar un punto no al origen de coordenadas, sino al último punto
introducido. El mecanismo diferenciador de ese método respecto de los
anteriores es que las coordenadas deben ir precedidas del carácter @.
Por ejemplo:
Al punto @ 26,20 (el punto especificado esta a 26 unidades del anterior,
medidas en el eje x, y 20 unidades en el eje y ).
ACTIVIDAD 3: Realizar el dibujo propuesto abajo.
Objetivo: Aprender a aplicar las coordenadas de tipo rectangular absoluto y
relativo.
Realice los siguientes pasos:
Para dibujar el cuadrado de 100x100:
1. Active comando Línea desde el panel Dibujo.
Elaborado por: Delsy Patricia Moreno.
Instructor de Diseño, Sena CIMI Girón. Página 12
2. En la ventana de comando:
PRECISE PRIMER PUNTO: escriba la coordenada 0,0 y pulse
Enter. (P 1)
3. PRECISE PUNTO SIGUIENTE: 0, 100 pulse enter. (p 2).
4. PRECISE PUNTO SIGUIENTE: @100, 0 pulse enter. ( p 3 )
5. PRECISE PUNTO SIGUIENTE: @0, -100, pulse enter. ( p 4 )
6. Escriba la letra c y pulse enter para cerrar el cuadrado.
Para dibujar los círculos de radio: 10.
1. Active comando Círculo desde la barra de herramientas Dibujo.
2. Para definir el centro del círculo P5.
En la ventana de comando:
PRECISE PUNTO CENTRAL PARA CÍRCULO: escriba 20, 20 pulse
enter.
PRECISE RADIO DE CÍRCULO: escriba 10 y pulse enter.
3. Realice el procedimiento de los pasos 1 y 2 para dibujar los demás
círculos. Las coordenadas del punto central para los puntos P6, P7,
y P8 son:
Para P6: 20, 80. (Coordenadas rectangular absoluta)
Para P7: 80, 80
Para P8: 80, 20.
C. Polares absolutas:
Elaborado por: Delsy Patricia Moreno.
Instructor de Diseño, Sena CIMI Girón. Página 13
Se indica el punto mediante su distancia al origen de las coordenadas, y el
ángulo de ese vector de distancia en el plano X-Y.. Ambos valores van
separados por el carácter < (menor que).
Ejemplo: Desde el punto 35<15 (la proyección del punto 1 en el plano X Y se
encuentra a 35 unidades del origen en un ángulo de 15 grados con el eje x ).
D. Polares relativas
El nuevo punto se indica según la distancia y el Angulo respecto al último punto
introducido. El formato es: @ distancia < ángulo.
Por ejemplo:
El punto: @17<45 (el punto 2 está especificado a 17 unidades del anterior (p1)
con un ángulo de 45 grados respecto al eje x imaginario)
Elaborado por: Delsy Patricia Moreno.
Instructor de Diseño, Sena CIMI Girón. Página 14
ACTIVIDAD 4: Realice el dibujo propuesto.
Objetivo: Saber aplicar coordenadas de tipo polar absoluto y relativo.
Para dibujar el rombo de lado 50, siga los siguientes pasos:
1. Active comando Línea desde el panel Dibujo.
2. Para realizar el punto 1:
En la ventana de comando: PRECISE PRIMER PUNTO: escriba
0,0 y pulse enter.
3. Para el realizar el punto 2:
En la ventana de comando: PRECISE SIGUIENTE PUNTO:
escriba 50<60 y pulse enter. (Coordenada polar absoluta)
4. Para el realizar el punto 3:
En la ventana de comando: PRECISE SIGUIENTE PUNTO:
escriba @50<300 y pulse enter. (Coordenada polar relativa)
5. Para el realizar el punto 4:
En la ventana de comando: PRECISE SIGUIENTE PUNTO:
escriba @50<240 y pulse enter.
6. Para cerrar el rombo escriba c y pulse enter.
Elaborado por: Delsy Patricia Moreno.
Instructor de Diseño, Sena CIMI Girón. Página 15
ACTIVIDAD 5: Realice el dibujo propuesto, siga los pasos.
Para dibujar el croquis siga los siguientes pasos:
1. Active el comando línea desde el panel dibujo.
2. Para localizar el punto 1: En la ventana de comando observe: PRECISE
PRIMER PUNTO: escriba la coordenada: 0,0 y pulse enter.
3. Para localizar el punto 2: En la ventana de comando observe: PRECISE
SIGUIENTE PUNTO: escriba 50<36 pulse enter (coordenada polar
absoluta).
4. Para localizar el punto 3: En la ventana de comando observe: PRECISE
SIGUIENTE PUNTO: escriba @50,0 (rect. relativa) ó @50<0 (polar
relativa.) pulse enter.
5. Para localizar el punto 4: En la ventana de comando observe: PRECISE
SIGUIENTE PUNTO: escriba @0,80 ó @80<90 pulse enter.
6. Para localizar el punto 5: En la ventana de comando observe: PRECISE
SIGUIENTE PUNTO: escriba @70.71,-70.71 (rectangular relativa) y
pulse enter.
7. Para localizar el punto 6: En la ventana de comando observe: PRECISE
SIGUIENTE PUNTO: escriba @0,-100 ó @100<270 y pulse enter.
8. Para localizar el punto 7: En la ventana de comando observe: PRECISE
SIGUIENTE PUNTO: escriba @-161.16,0 ó @161.16<180 pulse
enter.
9. Cerrar.
Elaborado por: Delsy Patricia Moreno.
Instructor de Diseño, Sena CIMI Girón. Página 16
Para dibujar los círculos de diámetro 16:
10. Primer círculo: Active comando círculo centro diámetro desde el panel
dibujo.
11. En la ventana de comando observe: PRECISE PUNTO CENTRAL PARA
CIRCULO: escriba 30,0 y pulse enter. PRECISE DIAMETRO: escriba
16 y enter.
12. Segundo círculo: Active comando círculo centro diámetro desde el panel
dibujo.
13. En la ventana de comando observe: PRECISE PUNTO CENTRAL PARA
CIRCULO: escriba 55,0 y pulse enter. PRECISE DIAMETRO: escriba
16 y enter.
14. Tercer círculo: Active comando círculo centro diámetro desde el panel
dibujo.
15. En la ventana de comando observe: PRECISE PUNTO CENTRAL PARA
CIRCULO: escriba 80,0 y pulse enter. PRECISE DIAMETRO: escriba
16 y enter.
Elaborado por: Delsy Patricia Moreno.
Instructor de Diseño, Sena CIMI Girón. Página 17
También podría gustarte
- Ficha Técnica - Wartegg-8-Campos (2) (Autoguardado)Documento11 páginasFicha Técnica - Wartegg-8-Campos (2) (Autoguardado)Danuzka Juarez TineoAún no hay calificaciones
- Penetración CulturalDocumento7 páginasPenetración CulturalBryan ChavezAún no hay calificaciones
- Mario Carlón-El Retrato Como TransgéneroDocumento17 páginasMario Carlón-El Retrato Como Transgéneroagustinapr1390Aún no hay calificaciones
- Comunicación y Resistencia - ENSAYO - JAVDDocumento3 páginasComunicación y Resistencia - ENSAYO - JAVDJose Antonio Villa DueñasAún no hay calificaciones
- Esquema SucesionesDocumento11 páginasEsquema SucesionesAdriana Isabel CozzaAún no hay calificaciones
- Adolescentes y DivorcioDocumento4 páginasAdolescentes y DivorcioRosa SanzAún no hay calificaciones
- Tabla de MuestreoDocumento15 páginasTabla de MuestreoJimmy GranjaAún no hay calificaciones
- Falacia-Maria Camila MontesDocumento16 páginasFalacia-Maria Camila MontesMaría Camila MontesAún no hay calificaciones
- Palabras NuevasDocumento7 páginasPalabras NuevasMaría JoséAún no hay calificaciones
- Introducción Al Método CientíficoDocumento6 páginasIntroducción Al Método CientíficoStiben Sr CmAún no hay calificaciones
- Actividad 3Documento3 páginasActividad 3leslie riveraAún no hay calificaciones
- Pavel - Abarca - CV - ULASALLE para Modificar PDFDocumento8 páginasPavel - Abarca - CV - ULASALLE para Modificar PDFHUGO MARTIN AQUICE BENAVENTEAún no hay calificaciones
- Verbos para La Redaccion de Los ObjetivosDocumento5 páginasVerbos para La Redaccion de Los ObjetivosJefferson JoséAún no hay calificaciones
- Rigor Libor Algor MortisDocumento8 páginasRigor Libor Algor MortisJaz TTAún no hay calificaciones
- Ejercicio Taller IO 2Documento4 páginasEjercicio Taller IO 2alvaro vargas caballeroAún no hay calificaciones
- Gases y Vapores AsfixiantesDocumento19 páginasGases y Vapores AsfixiantesLindaRodriguezManriquezAún no hay calificaciones
- Cuadro ComparativoDocumento1 páginaCuadro ComparativoFelipe Andrés Abarca AvilaAún no hay calificaciones
- Feinmann La - Era - Del - ImposibilismoDocumento1 páginaFeinmann La - Era - Del - ImposibilismoeugeniaAún no hay calificaciones
- 001 Ese114Documento7 páginas001 Ese114Dulce MuñozAún no hay calificaciones
- Diapositivas de Derecho Internacional PrivadoDocumento22 páginasDiapositivas de Derecho Internacional PrivadoSamm QH100% (1)
- Historia - PDT - Semana 32Documento2 páginasHistoria - PDT - Semana 32moragabarrazasharlottAún no hay calificaciones
- Album de DrogasDocumento5 páginasAlbum de Drogasmayrabea_101192100% (2)
- Katherine Gissell Durán 9a (Taxonomía)Documento5 páginasKatherine Gissell Durán 9a (Taxonomía)luz dary julio paterninaAún no hay calificaciones
- AcentoDocumento13 páginasAcentoSusana DuartteAún no hay calificaciones
- Conservación de La Energía-GuíaDocumento3 páginasConservación de La Energía-GuíaDaniela TorresAún no hay calificaciones
- Fracciones Eva 1Documento2 páginasFracciones Eva 1Javier Alexander Zapata PantaAún no hay calificaciones
- Reynaud y Jean NicolasDocumento11 páginasReynaud y Jean NicolasArgumedo Aguilar Christian AlexisAún no hay calificaciones
- La Psicopatología Evolutiva y Los Factores de Riesgo y Protección.Documento10 páginasLa Psicopatología Evolutiva y Los Factores de Riesgo y Protección.PsicosistemasAún no hay calificaciones
- Caperucita Roja - Propuesta - DidácticaDocumento11 páginasCaperucita Roja - Propuesta - DidácticaGimena Bonjour CastroAún no hay calificaciones
- M-Planeación Didáctica Sesión 3Documento8 páginasM-Planeación Didáctica Sesión 3Kevielle16Aún no hay calificaciones