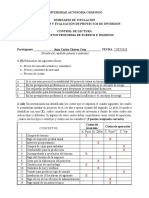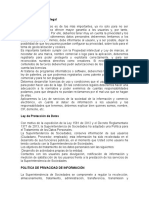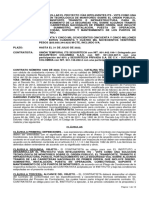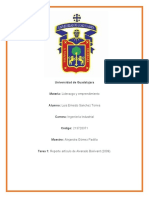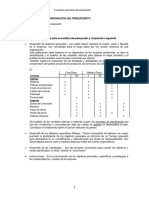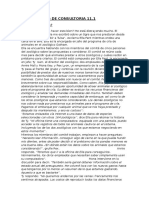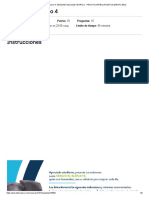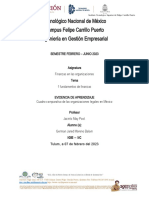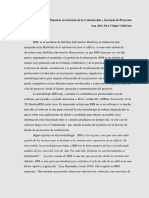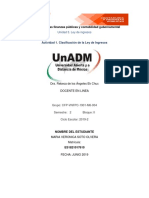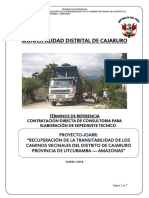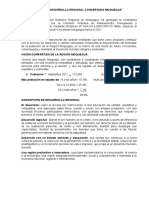Documentos de Académico
Documentos de Profesional
Documentos de Cultura
S10-Gerencia Proyectos PDF
S10-Gerencia Proyectos PDF
Cargado por
crisTítulo original
Derechos de autor
Formatos disponibles
Compartir este documento
Compartir o incrustar documentos
¿Le pareció útil este documento?
¿Este contenido es inapropiado?
Denunciar este documentoCopyright:
Formatos disponibles
S10-Gerencia Proyectos PDF
S10-Gerencia Proyectos PDF
Cargado por
crisCopyright:
Formatos disponibles
S10
Contenido
Introducción.………………………………………………………………………………………………… 4
Generalidades ……………………………………………………………………………………………… 4
Acceso al módulo de Gerencia de proyectos ……………………………………………………………. 4
Entorno de trabajo del S10……………………………………………………………………………........ 5
Planificación ……………………………………………………………………………………………........ 6
Registro de un nuevo proyecto………………………………………………………………....... 6
Asignar presupuestos al proyecto……………………………………………………………… 9
Calendario ………………………………………………………………………………………. 10
Registrar los días no laborables ………………………………………………………… 10
Horario de trabajo …………………………………………………………………………… 11
Calcular horas y días laborables para los períodos ……………………………………. 11
Botones ………………………………………………………………………………………. 12
Actividades ………………………………………………………………………………………… 12
Generalidades ………………………………………………………………………………….. 12
Datos que proporciona este escenario ………………………………………………………. 12
Cuando se cambia el presupuesto …………………………………………………………… 12
Subactividades ………………………………………………………………………………… 13
Caso a) Asignación automática (ver en Valorizaciones) ………………………………….. 13
Caso b) Asignación manual …………………………………………………………………. 13
Para el Meta ………………………………………………………………………………. 13
Estructura de división del trabajo ………………………………………………….. 13
Registro de las fases (WBS) ……………………………………………………….. 14
Preparando las partidas antes de asignar a las fases …………………………… 16
Consolidar partidas ………………………………………………………………….. 16
Hacer asignable ……………………………………………………………………… 17
Asignar partidas a las fases …………………………………………………………. 19
Subfases ……………………………………………………………………………… 20
Botones ……………………………………………………………………………….. 21
Partidas de control ………………………………………………………………………….. 23
Acceso al escenario ……………………………………………………………………… 24
Registro de las partidas de control …………………………………………………….. 24
Definir estructura ……………………………………………………………………. .. 24
Registro ………………………………………………………………………………… 25
Asignación de actividades a las partidas de control ……………………………… 26
Botones ……………………………………………………………………………….. 26
Diagrama de Gantt ………………………………………………………………………….… 27
Generalidades …………………………………………………………………………………… 27
Acceso al escenario …………………………………………………………………………… 27
Uso del presupuesta meta …………………………………………………………………… 28
Insertar columnas …………………………………………………………………………. 28
Escala temporal …………………………………………………………………………… 28
Control de cambios ……………………………………………………………………….. 29
Paquetes ……………………………………………………………………………………. 30
Grupos de trabajo que se utilizarán en la construcción del proyecto ………………… 32
Crear subactividades ……………………………………………………………………… 34
Etiquetas …………………………………………………………………………………… 35
Ingreso de metrados a subactividades …………………………………………………. 43
Dependencia de actividades ……………………………………………………………. 44
Vincular actividades …………………………………………………………………….. 45
Impresión del diagrama de Gantt ……………………………………………………… 46
Exportar al MS Project …………………………………………………………………… 48
Transferencia por períodos ……………………………………………………………… 48
Botones ……………………………………………………………………………………. 48
Períodos …………………………………………………………………………………………. 50
Generalidades ……………………………………………………………………………… 50
Acceso al escenario ………………………………………………………………………….. 50
Hacer visible los períodos …………………………………………………………………. 51
Crear períodos personalizados …………………………………………………………….. 52
Botones ……………………………………………………………………………………….. 57
Cronograma por períodos ……………………………………………………………………. 58
Resultados de la planificación …………………………………………………………...... 59
S10 Gerencia de proyectos 1
S10
Cronogramas …………………………………………………………………………………. 59
Plan de utilización de recursos ……………………………………………………………… 61
Botones ………………………………………………………………………………………… 61
Registro de información previa a la ejecución ………………………………………………. 63
Responsables ………………………………………………………………………………… 63
Personal disponible …………………………………………………………………………… 64
Registro de obreros en el catálogo de identificadores ……………………………….. 65
Elección del personal disponible ……………………………………………………….. 68
Propiedades de los obreros ……………………………………………………………… 69
Copiar propiedades de los obreros ……………………………………………………… 70
Equipo disponible …………………………………………………………………………….. 71
Registro de activos en el catálogo de recursos ……………………………………….. 72
Selección de activos disponibles ……………………………………………………….. 76
Propiedades del equipo ………………………………………………………………….. 78
Grupo de trabajo ……………………………………………………………………………… 79
Grupo de equipo …………………………………………………………………………….. 81
Registro de subcontratos ……………………………………………………………………. 83
Actividades por grupos ………………………………………………………………………. 87
Ejecución ………………………………………………………………………………………………….. 89
Orden de trabajo ………………………………………………………………………………… 89
Generar orden de trabajo ……………………………………………………………………. 89
Exportar la orden de trabajo a Excel ………………………………………………………. 91
Importar la orden de trabajo de Excel ……………………………………………………… 93
Para conocer la cantidad de materiales que utilizará ……………………………………… 95
Uso del módulo de Compras …………………………………………………………………. 97
Registro de usuarios en el sistema …………………………………………………………. 97
Registro de la empresa ……………………………………………………………………... 97
Registro de usuarios ……………………………………………………………………….. .. 98
Acceso al módulo de Compras ……………………………………………………………… 99
Acceso a los escenarios ………………………………………………………………….. .. 99
Registro del Centro de Compras ………………………………………………………….. 100
Asignar proyecto al Centro de Compras ………………………………………………….. 101
Permisos de uso de los escenario ………………………………………………………….. 102
En Pedidos ……………………………………………………………………………………… 103
Registro de usuarios en el proyecto …………………………………………………. ... 103
Pie de la orden de compra …………………………………………………………………. .. 104
Logotipo para los reportes …………………………………………………………………. .. 105
Registro de logotipos ………………………………………………………………………. .. 105
Asignar logotipo a una empresa ……………………………………………………………. 108
Configuración ……………………................................................................................. .. 109
Configuración de Compras ………………………………………………………………. 110
Acceso al módulo de Compras …………………………………………………………..…. 110
Plan de utilización de recursos ………………………………………………………….…. 111
Registro de recursos específicos ……………………………………………………..… 112
¿Cómo funciona pedidos? ………………………………………………………………….. 114
Para pedir recursos …………………………………………………………………………… 115
Asignar fecha de entrega ……………………………………………………………………. 117
Cronograma de entregas ……………………………………………………………………. 119
Aprobación ……………………………………………………………………………………. 121
Visualizar los documentos generados ……………………………………………………... 122
Procedimiento para eliminar un pedido ……………………………………………………. 123
Compras ………………………………………………………………………………………. 126
Pedidos de compra …………………………………………………………………………… 126
Consulta de precios ………………………………………………………………………….. 129
Seguimiento al pedido ………………………………………………………………………. 130
Impresión de reportes ……………………………………………………………………….. 130
Cotizaciones ………………………………………………………………………………….. 131
Generar cotizaciones ……………………………………………………………………. 131
Aprobación de las cotizaciones ………………………………………………………… 133
Enviar la cotización al proveedor ………………………………………………………. 133
Recepción de cotizaciones ………………………………………………………………….. 134
Registro de datos en la cotización ……………………………………………………… 134
S10 Gerencia de proyectos 2
S10
Consulta de precios ……………………………………………………………………….. 136
Cuadro comparativo ………………………………………………………………………. 136
Elección de recursos .…………………………………………………………………. 137
Impresión del reporte …………….……………………………………………………. 137
Ordenes de compra ………………………………………………………………………. 138
Generar ordenes de compra ………………………………………………………… 138
Generar ordenes de compres desde pedidos …………………………………. 138
Generar ordenes de compra desde cotizaciones ……………………………. 140
Aprobar las ordenes de compra ……………………………………………………. 142
Antecedente …………………………………………………………………………….. 143
Seguimiento ……………………………………………………………………………... 144
Impresión de la orden de compra ………………………………………………………. 145
Uso del módulo de Almacenes ……………………………………………………………………. 147
Registro de usuarios en el sistema …………………………………………………………….. 147
Registro de usuario en el proyecto ……………………………………………………………. 149
Movimientos ……………………………………………………………………………………… 152
Ingresos ………………………………………………………………………………………. 152
Ingreso por compra ……………………………………………………………………… 152
Egresos ……………………………………………………………………………………….. 155
Egreso a partida de control …………………………………………………………….. 155
Stock ………………………………………………………………………………………….. 158
Informes ………………………………………………………………………………………. 159
Continuación del uso del Gerencia de proyectos ………………………………………………… 161
Registro de avances ………………………………… ………………………………………….. 161
Valorización de subcontratos …………………………………………………………………… 163
Partes de equipo ………………………………………………………………………………… 167
Control ……………………………………………………………………………………………… 170
Información disponible para el control …………………………………………………… 170
Mano de obra ………………………………………………………………………………. 170
Equipo ………………………………………………………………………………………… 172
Resultados …………………………………………………………………………………… 172
Comparación de avances …………………………………………………………………. 174
Resultados operativos ………………………………………………………………………. 175
Procesar datos ………………………………………………………………………………. 176
Valor ganado ………………………………………………………………………………… 178
Grupo con recursos …………………………………………………………………………. 179
Resultados por recurso ……………………………………………………………………… 182
Valorizaciones ………………………………………………………………………………………… 183
Diagrama de bloque ……………………………………………………………………………… 183
Datos generales …………………………………………………………………………………… 184
Datos valorizaciones (1) …………………………………………………………………………. 184
Certificado de pago ……………………………………………………………………………….. 185
Datos adicionales …………………………………………………………………………………. 187
Actividades ………………………………………………………………………………………… 188
Nivel de asignación ………………………………………………………………………………. 188
Asignación automática ………………………………………………………………………….. 189
Diagrama de Gantt ………………………………………………………………………………. 189
Transferencia por períodos …………………………………………………………………….. 191
Períodos ………………………………………………………………………………………….. 191
Cronograma por Períodos ………………………………………………………………………. 192
Resultados de la planificación ……………………………………………………………….... 192
Ingreso de avances ……………………………………………………………………………… 194
Registro de adelanto para materiales ………………………………………………………… 197
Diseño del resumen de la valorización ……….................................................................. 200
Elaborar una valorización ……………………………………………………………………… 202
Registro de metrados ………………………………………………………………………….. 202
Registro de avances para un período ……………………………………………………….. 202
Registro de avances con metrado acumulado ……………………………………………… 203
Tomar avances en función al acumulado ……………………………………………………. 205
Opciones para el metrado acumulado ……………........................................................... 206
Reportes …………………................................................................................................. 208
S10 Gerencia de proyectos 3
S10
Introducción
Este es un programa que sirve para planificar, ejecutar y controlar proyectos a partir de presupuestos
asignados al proyecto. Todas las labores que se realizan en el proyecto es dentro del costo previsto, por
consiguiente no existe el problema de recursos sobre asignados y trabaja hasta con 3 tipos de
presupuestos del mismo proyecto.
El conjunto de programas que se describe en esta guía, ha sido desarrollado dentro de los nuevos
conceptos de la Gerencia de proyectos, como es el WBS y un cronograma gráfico de Gantt para la parte
de planificación, todos ellos con opciones de fácil manejo y válidos a nivel internacional.
Este programa también está preparado para el manejo de los recursos de mano de obra, materiales,
equipos y subcontratos.
El módulo de Almacenes es utilizado para el manejo de los recursos tipo material.
Durante la ejecución, el sistema se integra con Excel, para el acopio de información del campo.
Para el control se usa los conceptos del valor ganado y los resultados que esperamos con la gestión del
proyecto son los “Resultados Operativos” para cuantificar el avance en cuanto a costo y metrado.
Sólo un control periódico de preferencia semanal, permite tener bajo control el proyecto y tomar las
medidas correctivas justo a tiempo.
Existen las siguientes alternativas para trabajar en este programa:
a) Trabajar sólo con las opciones implementadas en el S10.
b) Cuando el MS Project se utiliza como complemento del S10, es este caso ya no se usa el Gantt
del S10, en el MS Project se registra el WBS y se vinculan las actividades y luego de importa al
S10.
Generalidades
Se utilizará los módulos:
Presupuesto
Gerencia de proyectos
Almacenes
Resultados que se logran al usar este programa:
En planificación: Contar con un cronograma gráfico (Gantt), cronograma valorizado, plan de
utilización de recursos, cantidad de personal y equipo que se utilizará. Además conocer el
tiempo real de ejecución.
En ejecución: Control del tareo y partes de equipo, productividad; egreso de recursos.
En control: Resultados operativos.
Acceso al módulo de Gerencia de proyecto
Del tapiz de su PC elija el botón
S10 Gerencia de proyectos 4
S10
Entorno de trabajo del S10
S10 Gerencia de proyectos 5
S10
1 Planificación
1.1 Registro de un nuevo proyecto
El proyecto y sus datos complementarios se registran en el escenario de datos generales.
1.1.2 Datos del proyecto
Para que el usuario pueda realizar un seguimiento, se registrará el proyecto:
Proyecto: Puente en carretera
Propietario: Ministerio de transportes y Comunicaciones
Lugar: Urubamba
Fecha Inicio: 04/07/2005
Plazo: 180 días
Tipo de moneda: Nuevos Soles.
Calendario: Base
1.1.3 Registro del proyecto
Acceso al escenario de Datos generales,
El sistema muestra el catálogo de proyectos. En el árbol de este catálogo registre el tipo de proyecto, en
este caso OBRAS VIALES.
S10 Gerencia de proyectos 6
S10
En la ventana Proyecto, registre: Obras viales,
Dentro de Obras viales, registraremos el proyecto;
Nota: En el árbol de este catálogo se registran los grupos de proyectos, Ej.: edificaciones, obras viales,
centros comerciales; o los proyectos que se realizan en el departamento de Arequipa, Lima, etc.
El sistema muestra la ventana de registro del proyecto: Ingrese los datos solicitados:
S10 Gerencia de proyectos 7
S10
Llamada a: Propietario, como el elaborar el presupuesto se registró el nombre del propietario, ahora
digite el nombre para llamarlo.
Llamada b: Ingrese el mismo lugar del presupuesto.
Llamada c: Ingrese la fecha de inicio del proyecto, este dato es importante, ya que a partir de este el
sistema genera períodos semanales y mensuales.
Llamada d: Fecha fin, no ingrese este dato, el sistema lo calcula automáticamente.
Llamada e: Plazo, es el lapso de tiempo en días calendario que está previsto dure la ejecución del
proyecto, es un dato tentativo inicial y sirve para generar los períodos a partir de la fecha de
inicio.
Llamada f: La semana comienza el, hay muchas empresas que inician la semana (para efectos del pago
de planillas el día lunes, otros el miércoles, etc.).
Llamada g: Moneda, elija el mismo tipo de moneda utilizado en el presupuesto.
Llamada h: Moneda Secundaria Almacenes, elija el tipo de moneda alterno (ejemplo, Dólares
Americanos.)
Llamada i: Empresa, ingrese el nombre de su empresa.
Llamada j: Sucursal, este dato es informativo.
Llamada k: Dirección, este dato es informativo.
Llamada l: Teléfono, este dato es informativo.
Llamada m: Fax, este dato es informativo.
Llamada n: Adicionar, después de registrar todos los datos use este botón para grabarlos y cerrar la
ventana y el proyecto será mostrado en el catálogo de proyectos.
Después, el proyecto es mostrado en el árbol del escenario de datos generales.
S10 Gerencia de proyectos 8
S10
1.1.4 Asignar presupuestos al proyecto
Del catálogo de presupuestos, elija el presupuesto que corresponda,
Luego el sistema muestra, el presupuesto asignado; es el mismo proceso para asignar los demás
presupuestos,
Comentario: El sistema permite asignar uno o varios presupuestos a cada uno las ramas. A medida que
se elaboren más presupuestos para el proyecto, estos deben ser asignados donde
corresponda, cuando en el proyecto existan ampliación de metas u obras adicionales,
elabore otro presupuesto y asigne.
S10 Gerencia de proyectos 9
S10
1.2 Calendario
El proyecto usa calendarios para definir los días hábiles y feriados dentro del lapso de ejecución del
proyecto, incluye los horarios de trabajo hasta de 3 turnos. De manera predeterminada, al registrar un
proyecto en el escenario de datos generales también le asigna un calendario base por defecto que es
utilizada por todas las actividades y subactividades del proyecto. Los días laborables y no laborables
definida en el calendario base son los días laborables y no laborables predeterminados de cada recurso,
no es necesario asignar calendarios a los recursos. El usuario debe registrar un horario (desde el menú
Herramientas) y también puede asumir el Calendario Base, que es mostrado en el escenario de
Calendario. Este calendario y horario es asignado al proyecto por defecto al momento de su registro para
luego adecuarlo. El usuario también puede registrar un nuevo calendario y horario para el proyecto.
1.2.1 Uso del calendario
El calendario se usa para asignar al proyecto. A una actividad (una barra del diagrama de Gantt.);
cuando una barra (actividad) en el diagrama de Gantt es dividida varias subactividades a cada una de
estas se le puede asignar un calendario diferente.
1.2.2 Acceso al escenario
1.2.3 Registrar los días no laborables
S10 Gerencia de proyectos 10
S10
Procedimiento para registrar un día como no laborable:
Llamada a: Elija el mes y año.
Llamada b: Elija el día haciendo un clic sobre este.
Llamada c: Haga un check para marcarlo como no laborable.
Repita el proceso para todos los días no laborables del periodo de duración del proyecto.
Llamada d: Sí el día elegido requiere un horario que sólo es laborable medio día, elija esta opción y en
la ventana que muestre ingrese las horas.
1.2.4 Horario de trabajo
Permite el ingreso del horario de trabajo para el proyecto hasta en tres turnos, se digita directamente el
horario como se muestra conservando (:) dos puntos como separador.
Una vez que ingrese el horario del día lunes, marque un bloque solo de la línea del día lunes haciendo
un clic sobre el botón luego haga clic derecho sobre el bloque y el sistema muestra un menú de
donde debe elegir copiar. Marque un bloque de los días martes, miércoles, jueves y viernes, luego haga
clic derecho sobre el bloque y del menú que muestre elija pegar. También modifique el horario del día
sábado.
1.2.5 Calcular horas y días laborables para los períodos
Después de procesar el calendario desaparece el botón .
S10 Gerencia de proyectos 11
S10
1.2.6 Botones
Inicializar Calendario: Toma los datos del horario original, definido desde el menú herramientas.
1.3 Actividades
1.3.0 Generalidades
El conjunto del proyecto debe ser descompuesto en segmentos más pequeños y manejables con
suficiente detalle, organizando el proyecto de acuerdo al proceso constructivo, con participación de todas
las partidas de los presupuestos asignados. Este proceso también es conocido como faseado o
Estructura de División del Trabajo (EDT) o (WBS siglas en inglés), en las que se agrupan partes del
presupuesto (partidas) con los metrados que corresponde a cada una de estas y que pasan a formar
actividades que son las que se programan.
Actividad es una porción de partida asignada a una fase o WBS, el conjunto de actividades pasan al
escenario del diagrama de Gantt para que sean programadas. Resumiendo el concepto se trata de
adecuar los presupuestos al proceso constructivo.
El proceso que se describe debe efectuarse para los presupuestos:
Venta.
Meta.
1.3.1 Datos que proporciona este escenario
Proporciona el faseado o el WBS con las actividades que serán programadas en el escenario del
diagrama de Gantt.
1.3.2 Cuando se cambia el presupuesto
Vaya a S10 Presupuestos y procese el presupuesto. Luego use el botón en el escenario de
actividades y luego en el diagrama de Gantt use el botón .
1.3.3 Acceso al escenario
S10 Gerencia de proyectos 12
S10
1.3.4 Subactividades
Al ubicar el cursor en Venta en el árbol, toma los datos del presupuesto asignado, mostrando las partidas
y subpartidas en una sola hoja con la finalidad de que puedan ser utilizadas en la planificación. Esta
labor se realizar sólo la primera vez que se ingresa a este escenario o cuando se asigne mas
presupuestos al proyecto. En caso de que el proyecto tenga asignado varios presupuestos, para
visualizar otro presupuesto,
Caso a) Asignación automática (Ver en Valorizaciones)
Caso b) Asignación manual
Esta opción es la recomendada para el Meta y Venta descompuesto, permite definir la estructura de
registro de las fases, luego registrar manualmente las fases o WBS y luego asignar las partidas a cada
una de las fases, con los metrados que le corresponde.
1.3.4.2 Para el Meta
En el árbol elija Meta, luego use el botón para desplegar el contenido del presupuesto.
1.3.4.2.1 Estructura de división del trabajo
Llamado también faseado, WBS o EDT. Se trata de adecuar el presupuesto al proceso constructivo, para
cada una de las ramas del árbol se forman las fases.
Dependiendo del tipo de proyecto se realiza un análisis de la forma como será construida, en el caso del
puente en este croquis se esboza,
S10 Gerencia de proyectos 13
S10
Luego en un organigrama se describe las partes del puente en forma detallada, tal como será construida.
El organigrama, también se utiliza para asignar responsables a cada segmento del proyecto, además
este es ingresado al sistema como WBS. Al diagrama de Gantt pasan las actividades ordenadas de
acuerdo a lo mostrado en el organigrama.
1.3.4.2.2 Registro de las fases (WBS)
Previamente defina la estructura de registro.
S10 Gerencia de proyectos 14
S10
Luego el sistema muestra la ventana,
Para iniciar el registro de la WBS,
Sólo registre hasta el nivel 3.
S10 Gerencia de proyectos 15
S10
1.3.4.2.3 Preparando las partidas antes de asignar a las fases
a) Consolidar partidas: Debido a que el presupuesto que se toma como ejemplo para este
proyecto, tiene subpartidas para la preparación de agregados en
todas las partidas de concreto; al consolidar las partidas son
aisladas y las cantidades acumuladas, esto facilita la asignación.
Consolide: Agregado fino para concreto, Agregado grueso para concreto, Piedra grande.
S10 Gerencia de proyectos 16
S10
b) Hacer asignable: Tiene la finalidad de agrupar las subpartidas a la partida principal, con la finalidad
de asignar una sola partida de concreto a la fase o WBS.
Repite el proceso para:
S10 Gerencia de proyectos 17
S10
Previo a la asignación de las partidas a las fases, visualice sólo los campos que son necesarios,
S10 Gerencia de proyectos 18
S10
1.3.4.2.4 Asignar partidas a las fases (WBS)
A cada fase se le asigna las partidas que les corresponden,
S10 Gerencia de proyectos 19
S10
1.3.4.2.5 Subfases
Las actividades que forman parte de una fase se encuentran juntas, en lo que respecta a encofrado,
concreto y acero. Con la finalidad de que al escenario del diagrama de Gantt pasen estos datos en forma
ordenada y de acuerdo al proceso constructivo; se forman las subfases.
S10 Gerencia de proyectos 20
S10
Para verificar que todas las partidas hayan sido asignadas a las fases use el botón y el sistema
muestra el cuadro de diálogo,
1.3.4.3 Botones
Estos botones corresponden a la ventana superior.
Expandir todos, muestra todas las partidas del presupuesto activo.
Contraer todos, muestra el presupuesto sólo al primer nivel
Ubicar una partida, cuando el puntero del ratón lo ubica sobre una partida, el sistema muestra
una ventana donde indica al presupuesto al que pertenece así como el ítem dentro de la hoja del
presupuesto.
Todos, sí este botón está hundido muestra todas las actividades asignadas a un grupo de fases,
sólo es de consulta.
Generar actividades, toma los datos del presupuesto. Utilice esta opción todas las veces que
cambie datos en el presupuesto.
Definir nivel de asignación, muestra una ventana para elegir el nivel de asignación de las
partidas a las fases.
Al último nivel: Mantiene la estructura del presupuesto con partidas y subpartidas.
Al primer nivel: El presupuesto es mostrado como en la hoja del presupuesto, sin
subpartidas.
Asignación automática, genera automáticamente una estructura en las fases y asigna las
partidas del presupuesto.
Asigna sólo el presupuesto actual, sí el proyecto tiene varios presupuestos asignados, esta
opción efectúa una asignación automática del presupuesto activo (que es mostrado en la ventana
superior de este escenario).
Ubicar actividad con saldo, verifica que todas las partidas estén asignadas a las fases. Para
efectuar esta verificación el contenido de la ventana superior tiene que estar expandida.
S10 Gerencia de proyectos 21
S10
Resultado de la asignación
S10 Gerencia de proyectos 22
S10
1.4 Partidas de control
Para el control económico del proyecto, las partidas del presupuesto se agrupan en partidas de control.
Ejemplo todas las partidas de encofrado serán agrupadas en una sola partida que se llamará Encofrado.
Es como si se “armara” otra partida con todos los análisis de precios unitarios de encofrado.
Para el ejemplo estas son las partidas de control:
Puente en carretera
Preparación de agregados
Encofrado
Concreto
Acero
Gastos generales
Permisos sindicales, descansos médicos
Se considera como una partida de control los permisos sindicales y los descansos médicos debido a que
estos costos son “cargados” al proyecto.
Es requisito que en el escenario de Actividades, las partidas del presupuesto sean asignadas a las fases.
S10 Gerencia de proyectos 23
S10
1.4.0 Acceso al escenario
1.4.1 Registro de las partidas de control
1.4.2 Definir estructura
S10 Gerencia de proyectos 24
S10
Luego el sistema muestra,
1.4.3 Registro
A continuación se muestra el registro concluido,
Importante: Después de que una partida de control tenga movimientos, no modifique la estructura
de registro de las partidas de control.
S10 Gerencia de proyectos 25
S10
1.4. 4 Asignación de actividades a las partidas de control
Repita el proceso para cada una de las ramas.
Nota:
Las partidas de control son compartidas por los módulos de gerencia de proyectos, pedidos y
almacenes, para efectuar los egresos y el control.
Para verificar si todas las partidas fueron asignadas, expanda el contenido de la ventana superior
usando el botón , luego el botón muestra las partidas que faltan asignar.
Cuando se efectúan cambios en el presupuesto, como modificar metrados, rendimientos, cantidades de
recursos en los análisis de precios unitarios; procese el presupuesto, luego en el módulo de gerencia de
proyectos ingrese al escenario de actividades y use el botón .
A la partida de control “Permisos sindicales, descansos médicos”, no se le asigna ninguna partida.
Durante el proceso de ejecución todos los gastos por estos conceptos se irán “cargando” a la partida de
control. Después tendremos el monto que cuesta estos permisos y descansos.
1.4.5 Botones
Expandir todos, muestra todas las actividades de la rama elegida, sea esta del venta, venta
descompuesto, meta o línea base.
Contraer todos, muestra las actividades sólo al primer nivel
Ubicar una partida, cuando el puntero del ratón lo ubica sobre una partida, el sistema muestra
una ventana donde indica al presupuesto al que pertenece así como el ítem dentro de la hoja del
presupuesto.
S10 Gerencia de proyectos 26
S10
Verificar asignación, toma los datos del presupuesto. Utilice esta opción todas las veces que
cambie datos en el presupuesto.
Asignación automática, genera automáticamente una estructura en las partidas de control y
asigna las actividades (previamente agrupadas en el escenario de Actividades).
Ubicar sin asignación, verifica que todas las actividades estén asignadas a las partidas de
control. Para efectuar esta verificación el contenido de la ventana superior tiene que estar
expandida.
1.5 Diagrama de Gantt
Generalidades
Los datos del WBS o fases, del escenario de actividades son mostrados en este escenario, en forma de
barras con la finalidad de programarlos.
Después de vincular todas las actividades del proyecto dará como resultado el tiempo real de ejecución
del proyecto.
Los datos expresados en barras, pasan al escenario del cronograma por periodos como cifras, donde se
obtienen los resultados de la planificación.
El tipo de vínculo en el diagrama de Gantt permite manejar los tiempos en el proyecto.
Sí se forman paquetes de actividades el usuario define la duración.
La barra (actividad) está directamente ligada a un rendimiento y metrado conocido por consiguiente no
existen holguras y lo que se trata de hacer con el diagrama Gantt es ubicar la barra (actividad), de
acuerdo al orden constructivo y justo en el periodo que debe ejecutarse. No existe el problema de
recursos sobre asignados porque está directamente ligado al análisis de precios unitarios.
La programación en el diagrama de Gantt es a nivel ¨plan general¨ como marco en el cual se ejecutará el
proyecto, quiere decir que una actividad tiene una fecha inicio y fin, dentro de este rango de fechas debe
ser ejecutado.
Se debe efectuar una planificación previa a la ejecución, realizada por el responsable, eso es conocido
como la teoría del último programador, donde se efectúa la programación al detalle o el día a día.
1.5.0 Acceso al escenario
S10 Gerencia de proyectos 27
S10
1.5.1 Uso del presupuesto meta
En el ejemplo que seguimos es para el meta, el mismo proceso se repite la el venta.
1.5.1.1 Insertar columnas
De todas las columnas implementadas en el escenario, el usuario debe elegir sólo las columnas que
serán mostradas. (Esto con la finalidad de registrar la cantidad de cuadrillas o grupos de trabajo y el
sistema proporcione la duración en días).
1.5.1.2 Escala temporal
Esta opción permite elegir las escala temporal, además actúa como un zoom, que es muy útil al
momento del vinculas las actividades.
S10 Gerencia de proyectos 28
S10
El sistema muestra la ventana,
1.5.1.3 Control de cambios
El uso del control de cambios, tiene la finalidad de almacenar o guardar el contenido del escenario.
Sí comete una equivocación puede restaurar el último control de cambio que hizo, así no perderá mucho
de lo que trabajó.
Además tiene la finalidad de documentar todos los cambios que sufrió el proyecto durante al lapso de su
ejecución.
Antes de iniciar cualquier actividad en el escenario del diagrama de Gantt haga un control de cambio,
haciendo clic en el botón , luego el sistema muestra la ventana,
S10 Gerencia de proyectos 29
S10
1.5.1.4 Paquetes
El sistema permite agrupar varias actividades que se ejecutan juntas en una sola, el tiempo de ejecución
que viene a ser el tamaño de la barra lo define el usuario previo análisis.
S10 Gerencia de proyectos 30
S10
Luego,
Comentario: En la ventana Creación de paquete, para definir la duración, también se ¨juega¨ con la
cantidad de cuadrillas y este dato debe ser tomado en cuenta la momento de registrar el
personal disponible.
A continuación se muestra los paquetes formados,
Vuelva a ejecutar un control de cambio.
S10 Gerencia de proyectos 31
S10
1.5.1.4a Grupos de trabajo que se utilizarán en la construcción del proyecto
La cantidad de grupos de trabajo se va registrando en el notero que dispone el sistema, o usar una hoja
Excel o Word. La cantidad también puede obedecer a la experiencia del programador, al tiempo que se
dispone para ejecutar el proyecto o se puede determinar “tanteando”, el ingreso de cantidad de grupos
de trabajo o cuadrillas modifica y observando la duración de la actividad.
Para el presente ejemplo use:
Preparación de agregados: 1 cuadrilla
Encofradores: 4 cuadrillas
Acero: 5 cuadrillas
Concreto: 2 cuadrillas
S10 Gerencia de proyectos 32
S10
Para ingresar el número de grupos de trabajo a un grupo de actividades,
S10 Gerencia de proyectos 33
S10
1.5.1.5 Crear subactividades
Las actividades agrupadas en paquetes que corresponden a los estribos serán divididas en dos, debido
a que tenemos estribo derecho y estribo izquierdo. A cada uno de los segmentos divididos llama
subactividades.
S10 Gerencia de proyectos 34
S10
A continuación se muestra las subactividades,
1.5.1.6 Etiquetas
A cada una de las subactividades se le asignará un color y un nombre con la finalidad de identificarlo y
facilitar la programación,
Estas son las etiquetas que serán registradas:
Etiquetas
Preparación de agregados
Estribo derecho
Estribo izquierdo
Superestructura
Gastos generales
S10 Gerencia de proyectos 35
S10
Para iniciar el registro de las etiquetas,
La orden muestra el catálogo de Etiquetas, donde se debe efectuar los registros de las etiquetas,
previamente defina la estructura de registro; en esta oportunidad usaremos dos niveles.
S10 Gerencia de proyectos 36
S10
Para registrar el nivel 1
S10 Gerencia de proyectos 37
S10
Para registrar el nivel 2,
A continuación se muestran las etiquetas registradas y para elegir:
Repita el proceso para asignar etiqueta a la barra de la actividad de agregado fino para concreto.
S10 Gerencia de proyectos 38
S10
A continuación se muestra las subactividades con las etiquetas pegadas,
Para asignar etiquetas a un grupo subactividades para repartir
S10 Gerencia de proyectos 39
S10
S10 Gerencia de proyectos 40
S10
Para asignar etiquetas a un grupo subactividades para repetir
S10 Gerencia de proyectos 41
S10
A continuación se muestra las barras con las etiquetas asignadas.
Vuelva a ejecutar un control de cambios.
S10 Gerencia de proyectos 42
S10
1.5.1.7 Ingreso de metrados en subactividades
En el ejemplo que estamos desarrollando, el puente tiene dos estribos, el metrado del estribo derecho es
45% del total del metrado y al izquierdo le corresponde el 55%. A cada una de las subactividades se le
ingresa el nombre y metrado que le corresponde
Luego haga un control de cambios
Ahora existen dos formas de trabajar con las barras de Gantt:
a) Con las opciones propias del S10
b) Exportar al MS Project para vincular las actividades y luego importar al S10.
S10 Gerencia de proyectos 43
S10
Con las opciones propias del S10
1.5.1.8 Dependencias de actividades
Las actividades se vinculan con la finalidad de que comiencen en el orden y momento adecuado y
determina su participación dentro del proyecto, la superposición de vinculaciones proporciona la duración
total del proyecto. No arrastre una barra; este hecho hace que una barra se fije en una fecha.
Las actividades se vinculan definiendo una dependencia entre sus fechas de comienzo y de fin.
La colocación de actividades en orden jerárquico no crea automáticamente dependencias entre ellas.
Para crear dependencias entre actividades es preciso vincularlas.
S10 Gerencia de proyectos 44
S10
Para cambiar de tipo de vínculo entre dos barras,
Luego el sistema muestra la ventana,
1.5.1.9 Vincular actividades
Use el botón para ocultar el árbol y tener mas espacio para trabajar, luego elija en la escala
temporal semanas. Vincule las actividades como se muestra,
S10 Gerencia de proyectos 45
S10
1.5.1.10 Impresión del diagrama de Gantt
Previamente elija el tipo de impresora que utilizará, hágalo desde el botón de inicio del Windows. Luego
de la barra de botones elija el botón y el sistema muestra,
Llamada a: Graba el reporte en formato PDF. Llamada b: Muestra la ventana para configurar la
impresión.
Comentario: La impresora elegida debe soportar el tamaño de papel A3, esta opción ajusta el tamaño del
reporte a A3, pero imprimirá en una hoja A4.
S10 Gerencia de proyectos 46
S10
S10 Gerencia de proyectos 47
S10
1.5.1.11 Exportar al MS Project
Al exportar el contenido del diagrama de Gantt al MS Project, no exporta los recursos, por lo que utilice
sólo para efectuar reportes o enviar por e-mail.
ADVERTENCIA: En este caso no importe la información del MS Project al S10, ya
que perderá sus actividades y asignaciones.
1.5.1.12 Transferencia por periodos
En el S10, una barra contiene información para cada día de rendimientos, metrados y recursos; use el
botón para transferir los datos, al escenario del cronograma por periodos donde es mostrado en
cifras y ver el resultado de la planificación.
El sistema muestra la siguiente ventana,
Pase al escenario de Periodos para ver las actividades en cifras.
Comentario: Cuando modifique información en el presupuesto, ingrese al escenario de actividades y use
el botón , luego ingrese al escenario del diagrama de Gantt y también use el botón ,
luego el botón .
1.5.1.13 Botones
Diagramas: Muestra el diagrama de Gantt en todo el escenario.
Muestra el diagrama Gantt.
Muestra el diagrama Pert en todo el escenario, que es un tipo específico de diagrama en red
del proyecto. Las actividades se representan en cuadros o nodos y las relaciones entre
actividades se muestran con líneas que conectan los nodos.
S10 Gerencia de proyectos 48
S10
Ventana de visualización
Ventana superior El cursor sólo se activa en la ventana superior.
Sincronización Cuando en la ventana superior e inferior muestra el diagrama de Gantt,
Todo lo que se ejecute en el diagrama de Gantt de la ventana superior se refleja en
diagrama Gantt de la ventana inferior y viceversa.
Sincronización El cursor sólo se activa en la ventana inferior.
Dividir Ventana, muestra en la ventana inferior la información de acuerdo a la selección hecha
en el menú que se muestra a continuación.
Refrescar Diagrama Gantt: Regenera los datos después de realizar algún cambio en los
cronogramas.
Esquema de presentación:
Propia: Cuando este botón está activo muestra los cambios personalizados, cuando modifique o
cambie los colores de las barras, fondo, etc., sólo para el proyecto de donde se ejecuta.
General: Muestra los colores estándar del sistema y es general para todos los proyectos
registrados en el sistema.
Control de cambio: Guarda el contenido del escenario como una vista, haga una vista todas las
veces que realice modificaciones importantes en el diagrama de Gantt. Al recuperar el control de
cambio reemplaza al que viene usando en el escenario.
Edición: Edita o muestra los datos de las actividades del cronograma de acuerdo a lo siguiente:
Programado: Muestra las actividades del cronograma para que el usuario pueda
programarlos.
Ejecutado: Muestra las actividades del cronograma con los datos tomados de las ordenes de
trabajo.
Resumen: Muestra los datos del cronograma de acuerdo a lo siguiente:
Programado Muestra las actividades del cronograma de acuerdo a lo programado.
Ejecutado Muestra las actividades del cronograma de acuerdo a lo ejecutado (toma de las
órdenes de trabajo.)
Valorizado Muestra las actividades del cronograma valorizadas.
Cambiar la escala temporal para ver un nivel de detalle diferente
S10 Gerencia de proyectos 49
S10
Reduce la ventana activa con el siguiente valor más bajo.
Ir al inicio de la actividad: Para la actividad elegida muestra el inicio de la barra.
Edita los datos de las actividades de acuerdo a las opciones implementadas en
el filtro: Todas las actividades, Actividades resumen, Actividades de primer
nivel, Actividades críticas, Hitos, Actividades con notas.
Filtro por especificaciones: Permite ubicar información dentro del cronograma.
Obtener ruta crítica: Calcula la ruta crítica del diagrama Gantt, mostrando de color rojo.
Obtener barras: Sí generó órdenes de trabajo e ingresó datos a los avances, por otro lado ingresó
los metrados realmente ejecutados por modo Medición. Este botón muestra en forma de barras en
el diagrama de Gantt, con colores rojo y negro.
Transferencia por periodos: Debido a que cada barra contiene metrados, recursos y rendimientos
para cada día, esta opción calcula. El resultado puede ser visualizado en el escenario Cronograma
por períodos.
1.6 Periodos
1.6.1 Generalidades
Los periodos son lapsos de tiempo en los cuales se planifica la ejecución de las actividades y el sistema
los genera en forma automática de acuerdo a la fecha de inicio del proyecto y el plazo, estos datos
fueron definidos en el escenario de datos generales al momento de registrar el proyecto. Los períodos
definidos son para todo el proyecto.
Labores que se efectúan en este escenario
Hacer visibles o esconder periodos, para los escenarios donde sean requeridos.
Crear periodos personalizados.
1.6.2 Acceso al escenario
S10 Gerencia de proyectos 50
S10
1.6.3 Hacer visible los periodos
Repita el proceso para los periodos semanales,
Comentario: El escenario del cronograma por periodos soporta 15 periodos visibles, los que pueden ser impresos.
Para imprimir el resto de periodos quite previamente el check de los periodos ya impresos y ponga
check a los que recién imprimirá.
S10 Gerencia de proyectos 51
S10
1.6.4 Crear periodos personalizados
En el escenario del diagrama de Gantt, los datos fueron calculados para cada uno de los días. Los
periodos personalizados permiten mostrar los datos de acuerdo a los requerimientos de la empresa. A
continuación se muestra la forma como serán registrados los periodos
Periodo mensual*
Periodo semanal*
Valorizaciones
Acumulado
Valorización 1
Valorización 2
Valorización 3
Valorización 4
Saldo
* Por defecto el sistema muestra estos dos periodos
Para registrar el periodo “Valorizaciones”,
S10 Gerencia de proyectos 52
S10
Para registrar: “Acumulado” y “Saldo”,
También registre saldo
S10 Gerencia de proyectos 53
S10
Para registrar: “Valorización 1”,
S10 Gerencia de proyectos 54
S10
A continuación elija todos los periodos semanales que formarán parte de la valorización 1, para visualizar
sólo los periodos semanales,
S10 Gerencia de proyectos 55
S10
Los periodos elegidos son mostrados en la ventana de donde fueron solicitados
Para registrar las demás valorizaciones,
S10 Gerencia de proyectos 56
S10
Estos son los periodos registrados,
Comentario: El periodo acumulado, contiene todas las valorizaciones.
Cada una de las valorizaciones contienes las semanas que corresponde a ese periodo.
Saldo, inicialmente contiene todas las semanas, a medida que avanza la construcción del
proyecto se tiene que ir modificando el contenido de las semanas (eliminando las semanas
ya trabajadas), con la finalidad de que siempre tengamos sólo el saldo por ejecutar.
En el escenario del cronograma por periodos; sí hace visible el periodo acumulado tendrá la
suma de todos los periodos valorizaciones del 1 al 6.
1.6.3 Botones
Eliminar períodos excedentes.
Actualiza los datos del proyecto.
Refrescar, toma los nuevos datos de inicio y fin del proyecto.
IMPORTANTE: Sí crea períodos personalizados, estos necesariamente deben tener como
períodos componentes, semanas o meses.
Los períodos también pueden tener períodos equivalentes, que deben ser
semanas o meses.
No elimine los períodos básicos (días).
S10 Gerencia de proyectos 57
S10
1.7 Cronograma por periodos
Generalidades
Este escenario, proporciona:
Los resultados de la planificación.
o El cronograma valorizado
o El cronograma de avances
o El plan de utilización de recursos.
En este escenario se ingresan:
Los avances para la valorización interna del meta, que es utilizado en el control de obra.
Los avances para la valorización que debe pagar el propietario de la obra, en el venta.
El origen de los datos de este escenario es como se muestra a continuación,
Comentario: Sí no utilizó el escenario del diagrama de Gantt para efectuar una planificación, existe la
alternativa de que ingrese directamente los datos en metrados o porcentajes que desea
lograr en cada una de las celdas que corresponden a los periodos de las actividades,
también pueden ser datos importados desde el MS Project.
S10 Gerencia de proyectos 58
S10
1.7.1 Resultados de la planificación
Acceso al escenario
1.7.1.1 Cronogramas
Para elegir el tipo de dato que muestre el escenario, de la barra de botones use el botón (modo),
luego el sistema muestra la ventana,
Elija el tipo de periodo:
Para sumar el contenido de las columnas hacia arriba, use el botón
Para imprimir en pantalla el reporte elija el botón y del menú que muestre, elija una opción.
S10 Gerencia de proyectos 59
S10
Este es el reporte: Cronograma por partida,
Este es el reporte: Cronograma, puede ser valorizado o metrado, de acuerdo a los datos mostrados en el
escenario.
S10 Gerencia de proyectos 60
S10
Plan de utilización de recursos: Es la relación de recursos utilizados en la ejecución del proyecto y cuyas
cantidades han sido distribuidas en el tiempo de acuerdo a lo programado. Los datos pueden ser
mostrados en cantidad o valorizado de acuerdo a lo elegido en modo visualización.
Para mostrar las actividades con sus recursos,
Luego el sistema muestra, en la ventana inferior el plan de utilización de recursos que puede ser impresa
directamente desde el S10 o exportada a Excel.
1.7.2 Botones
Depurar cronograma: Elimina datos que ya no serán utilizados.
Sumar actividades: Debido a que las partidas del presupuesto han sido agrupadas en fases, este
botón calcula los parciales y suma hacia los títulos. Use esta opción cuando modifique la
asignación de partidas a las fases en el escenario de Actividades.
Especificaciones: Es un filtro que permite mostrar las actividades de acuerdo a las opciones
mostradas en la ventana.
S10 Gerencia de proyectos 61
S10
Ubicar partida: Esta opción es informativa, permite ubicar una partida o una actividad asignada a
una fase, indica al proyecto y presupuesto de donde proviene.
Mostrar leyenda: Este botón muestra o esconde la leyenda que permite “jugar” con el número de
cuadrillas, para obtener la cantidad de días que es necesario para ejecutarla.
Visualizar: Todas las opciones que muestra el menú, es para la parte inferior del escenario.
Modo: De acuerdo a la selección que se realice, el sistema muestra el tipo de dato.
Modo programado: Los datos que contiene cada barra dentro del escenario del diagrama de
Gantt, el sistema calcula los datos para cada día y los muestra
Modo orden de trabajo: Toma los datos de las órdenes de trabajo generadas. (Sólo mano de
obra y los metrados, no materiales).
Modo valorizado: El residente de obra debe ingresar los avances realmente logrados,
producto de un metrado.
Sumar actividades: Los datos en modo valorizado, horas hombre u horas máquina, los suma y
acumula en forma vertical
Fin de la planificación.
S10 Gerencia de proyectos 62
S10
Registro de información previa a la ejecución
1.8 Responsables
Se refiere al personal administrativo y técnico encargado del “manejo” de la empresa.
En el escenario de actividades, cada uno de los registros puede ser asignado a un responsable, esto en
el caso del personal técnico (residentes de obra).
Cuando se trabaja con “Actas” todo el personal necesariamente debe estar registrado como responsable.
Datos que serán registrados:
Acceso al escenario
En el árbol elija el proyecto
S10 Gerencia de proyectos 63
S10
A continuación registre la información en cada uno de los niveles,
1.9 Personal disponible
Se refiere sólo al personal obrero que participará en la ejecución de proyecto. El obrero debe ser
previamente registrado en el catálogo de identificadores, para luego ser elegido como personal
disponible.
Estos son lo datos que se utilizarán para el registro:
Obreros
Peones
o Registre 18 peones para concreto.
Oficiales
o Registre 2 oficiales para concreto.
o Registre 8 oficiales para encofrado.
Operarios
o Registre 4 operarios para encofrado.
Además:
1 operario que se encargará de controlar la preparación de agregados
1 operario que se encargará de controlar la colocación del acero
S10 Gerencia de proyectos 64
S10
1.9.1 Registro de obreros en el catálogo de identificadores
Como ejemplo se toma el registro del obrero: Vicente Gómez, se desempeñará como Oficial de
Concreto.
Acceso al catálogo de identificadores
En el catálogo de identificadores,
S10 Gerencia de proyectos 65
S10
En esta ventana ingrese los datos solicitados,
Llamadas de la ventana Identificador:
Llamada a: Tipo de persona, en el sistema están disponibles dos tipos, en esta oportunidad elija
Persona Natural.
Llamada b: Código alterno, se refiere al código que tiene esta persona en otro sistema o programa.
Llamada c: Tratamiento, es el vocativo como nos dirigimos a una persona, ejemplo; señor (Sr.), señorita
(Srta.), Ingeniero (Ing.). Use el botón para acceder al catálogo de tratamientos y luego
elegir con doble clic.
Llamada d: Se refiere al sexo de la persona que se registra, el botón muestra los tipos de sexo
disponibles.
Llamada e: RUC se refiere al registro único de Contribuyentes.
Llamada f: DNI se refiere al documento nacional de identidad.
Llamada g: Apellidos y nombres, del obrero a registrar.
Llamada h: Abreviatura, use esta celda para ingresar la categoría y oficio del obrero, esto ayuda al
momento de elegirlo.
Llamada i: Datos complementarios, ingrese los datos solicitados.
S10 Gerencia de proyectos 66
S10
Llamada j: Tipo de identificador, elija esta pestaña para calificar (en este caso de obrero) al registro que
se efectuará.
A continuación se muestra los datos registrados en la ventana Identificador,
S10 Gerencia de proyectos 67
S10
1.9.2 Elección del personal disponible
A continuación se muestra los datos que serán utilizados en el ejemplo,
1.9.3 Acceso al escenario
S10 Gerencia de proyectos 68
S10
El sistema muestra el catálogo de personal de donde debe elegir a los obreros,
Luego en el escenario serán mostrados los obreros elegidos.
1.9.4 Propiedades de los obreros
Las propiedades se refieren al tipo que se utilizó en presupuestos, la categoría que se utilizará para los
pagos en planilla y los costos de hora hombre. A todos los obreros registrados, se les ingresa sus
propiedades.
Estos son los precios que se utilizan en el ejemplo,
Para registrar las propiedades de los obreros (peones de concreto),
S10 Gerencia de proyectos 69
S10
El sistema muestra la ventana donde se ingresan los datos,
1.9.5 Copiar propiedades de los obreros
Para copiar las propiedades de un obrero, a otros de la misma categoría, marque un bloque (sólo del
obrero que se quiere copiar las propiedades), luego haga clic derecho para mostrar el menú y elegir
“Copiar”. Después, marque un bloque de los obreros “destino”, haga clic derecho sobre el bloque y del
menú elija Propiedades, luego “Pegar propiedades”.
S10 Gerencia de proyectos 70
S10
A continuación se muestra los registros concluidos,
Luego “jale” a: 2 oficiales de concreto y registre sus propiedades.
8 oficiales de encofrado y registre sus propiedades.
4 operario de encofrado y registre sus propiedades.
1 operario que se encargará de controlar la preparación de agregados
1 operario que se encargará de controlar la colocación del acero
Con este personal se forman los Grupos de trabajo.
1.10 Equipo disponible
El equipo propio y de terceros que se utilizará en el proyecto debe ser registrado con la finalidad de
elaborar los partes diarios de equipo y el costo sea cargado posteriormente a los resultados operativos.
El registro de estos equipos es con el código 10 y la unidad (u) dentro del catálogo de recursos.
En el presupuesto se utilizaron los equipos con el código 03.
Luego se compatibilizará cada activo con el equipo presupuestado y se le asignará las propiedades.
Con los activos se formarán grupos de trabajo.
Este es el equipo que se utilizará en las diferentes actividades:
S10 Gerencia de proyectos 71
S10
1.10.1 Registro de activos en el catálogo de recursos
En el presupuesto se utilizó el recurso MEZCLADORA DE CONCRETO DE 11 p3 18 HP con la unidad
de hm (hora máquina).
Datos que serán registrados:
Mezcladora de concreto tipo tambor [como recurso principal]
Mezcladora de concreto tipo tambor de 11 p3 18 hp (pza) [como recurso específico]
El recurso específico es el que se elije como activo disponible, se caracteriza por que tiene 14 dígitos en
el código y como unidad puede ser pieza o unidad.
1.10.1.1 Acceso al catálogo de recursos
En el árbol del catálogo de recursos,
S10 Gerencia de proyectos 72
S10
S10 Gerencia de proyectos 73
S10
S10 Gerencia de proyectos 74
S10
En el catálogo se muestra los registros efectuados
S10 Gerencia de proyectos 75
S10
1.10.2 Selección de Activos disponibles
El activo disponible es elegido y registrado como “Equipo disponible” para el proyecto, la participación
durante la ejecución del proyecto es tomado en el parte diario.
Estos son los datos que serán elegidos,
1.10.3 Acceso al escenario:
Luego en el árbol elija el proyecto.
En el escenario,
El sistema muestra el catálogo de recursos, (donde previamente se tienen registrados) todos los activos
propios y de terceros que se usará en la construcción del proyecto,
S10 Gerencia de proyectos 76
S10
Los equipos elegidos son mostrados en el escenario “Activos disponible”,
S10 Gerencia de proyectos 77
S10
1.10.4 Propiedades del equipo
Estos son los datos de las propiedades y precios que se utilizarán, se refieren los que fueron utilizados
en el presupuesto. No siempre coinciden con el activo disponible.
A cada uno los activos que participan en la ejecución del proyecto, se relacionará con el equipo
presupuestado, además se le ingresará los datos de precios, equivalencias, de similar forma como se
hizo para la mano de obra.
Para ingresar las propiedades a los equipos:
Repita el proceso para los demás activos.
S10 Gerencia de proyectos 78
S10
1.11 Grupo de trabajo
Es este escenario se forman los grupos de trabajo o “cuadrillas” con el personal registrado o elegido,
mostrado en el escenario de personal disponible, está conformado sólo por obreros.
Datos que serán registrados:
Requisitos: Tener registrado el personal en el escenario de personal disponible, con sus propiedades.
1.11.1 Acceso al escenario:
En el árbol elija el proyecto.
1.11.2 Verificar estructura de registro
Verifique que el la estructura tenga 3 niveles, como se muestra a continuación,
S10 Gerencia de proyectos 79
S10
Registro del nivel 1:
Estos son los registros efectuados,
S10 Gerencia de proyectos 80
S10
1.11.3 Asignar obreros a los grupos de trabajo
1.12 Grupo de equipo
Es este escenario se forman los grupos de equipo o “cuadrillas” con el activo registrado o elegido,
mostrado en el escenario de activo disponible.
Requisitos: Tener registrado el activo en el escenario de activo disponible, con sus propiedades.
Estos son los datos que se registrarán:
S10 Gerencia de proyectos 81
S10
1.12.1 Acceso al escenario:
En el árbol elija el proyecto.
1.12.2 Verificar estructura de registro
Verifique que el la estructura tenga 3 niveles, como se muestra a continuación,
Para registrar el nivel 1,
S10 Gerencia de proyectos 82
S10
Se muestra el registro de grupos concluido,
Luego asigne los equipos a cada uno de los grupos.
1.13 Registro de Subcontratos
El subcontrato es un recurso, y su ejecución es encargada a un tercero llamado subcontratista. En esta
primera parte sólo registre los Subcontratos.
Datos que serán registrados
1.13.1 Acceso al escenario
En el árbol elija el proyecto.
1.13.2 Registro del subcontrato
S10 Gerencia de proyectos 83
S10
Para registrar; SC m de o. Para colocación de acero,
Llamadas de la ventana Datos subcontrato:
Llamada a: Registre los datos solicitados. La frecuencia de pago ya se encuentra definido (En el
escenario de Datos generales, en la celda de Datos adicionales.
Llamada b: Ingrese el porcentaje de adelanto sólo en el caso de proporcionarlo, en cada valorización el
sistema amortizará automáticamente. No existe otra forma de otorgar adelanto.
Llamada c: En caso de ser necesario ingrese el porcentaje que será descontado de cada valorización.
La devolución del fondo de garantía es manual.
Llamada d: Los impuestos aplicables a los subcontratos, varían de acuerdo al documento que
presentará el subcontratista para respaldar el pago que recibe, si presenta factura debe
incluirse el IGV, en caso de recibo de honorarios se le descuenta el IES y la retención de
ley.
Llamada e: Para asignar el registro del recurso subcontrato,
Llamada 1: Permite asignar al subcontrato los recursos presupuestados.
Llamada 2: Permite asignar al subcontrato recursos del catálogo, estén o no presupuestados.
Luego en el catálogo de recursos,
S10 Gerencia de proyectos 84
S10
Los recursos elegidos son mostrados en la ventana de registro de subcontratos, para asignarles partida
de control.
Luego el sistema muestra el catálogo de las partidas de control, con la finalidad de asignar a cada uno
de los recursos tipo subcontrato,
Una vez que tenga todos los datos del subcontrato use el botón Adicionar, para grabarlos y cerrar la
ventana.
S10 Gerencia de proyectos 85
S10
A continuación se muestra el subcontrato registrado:
Con lo que termina el registro del subcontrato, el siguiente paso es valorizar, que lo haremos luego.
S10 Gerencia de proyectos 86
S10
1.14 Actividades por grupos
A cada una de las actividades se le asigna una cuadrilla o grupo de trabajo que se encargará de su
ejecución, esto es un requisito previo para generar ordenes de trabajo.
S10 Gerencia de proyectos 87
S10
1.14.1 Acceso al escenario
En el árbol elija el proyecto y meta.
Para desplegar el contenido de la ventana superior.
Repita el proceso para las demás actividades.
S10 Gerencia de proyectos 88
S10
2 Ejecución
2.1 Orden de trabajo
Generalidades
La orden de trabajo es un documento que genera el usuario en el sistema por el cual se ordena la
ejecución de una o varias actividades.
Con la finalidad es obtener resultados operativos, el sistema está preparado para trabajar en forma
simultánea con el módulo de almacenes, para lo cual el se debe cumplir ciertos requerimientos.
Tener registrado las fases o WBS, y haber asignado partidas a las fases.
Tener registrado en el escenario de personal disponible a todo el personal obrero y empleados, así
como los subcontratistas que participarán en la ejecución del proyecto.
En el escenario de grupos de trabajos, con el personal disponible haber formado los grupos de
trabajo o cuadrillas.
Tener registrado en el escenario de activos disponibles a todo el equipo propio y de terceros que
participará en la ejecución del proyecto.
En el escenario de grupos de equipos, con el activo disponible haber formado los grupos de trabajo
o cuadrillas.
Los grupos de trabajo deben estar asignadas a las actividades.
Las actividades que se ordenen no necesariamente deben estar programadas en el diagrama de Gantt.
Estas son las órdenes de trabajo que serán generadas:
Acceso al escenario
Luego en el árbol elija el proyecto y después Meta.
2.1.1 Generar orden de trabajo
S10 Gerencia de proyectos 89
S10
Para elegir la escala de tiempo semanal,
Elija el día sábado 23 de julio,
Para el sábado 23 de julio, elija las actividades programadas,
S10 Gerencia de proyectos 90
S10
Estas son las actividades programas para el sábado 23 de abril del 2005,
Antes de exportar la orden de trabajo a Excel, en su PC cree una carpeta donde serán almacenadas
todas las órdenes de trabajo generadas para este proyecto.
2.1.2 Exportar la orden de trabajo a Excel
Nota: La orden de trabajo Impresa se entrega al tareador, maestro de obra y capataz del grupo.
El ejemplo que se acaba de realizar es para actividades programadas en el diagrama de Gantt.
A continuación se muestra una orden de trabajo exportada al Excel.
S10 Gerencia de proyectos 91
S10
S10 Gerencia de proyectos 92
S10
Una vez que registre los datos en la orden de trabajo en Excel, guarde el contenido de la hoja Excel y
cierre.
2.1.3 Importar la orden de trabajo de Excel
La hoja Excel que contiene la orden de trabajo tiene que estar cerrada.
S10 Gerencia de proyectos 93
S10
Los avances registrados en la OT son visualizados en el escenario del Cronograma por períodos.
S10 Gerencia de proyectos 94
S10
2.1.4 Para conocer la cantidad de materiales que utilizará
Es necesario tener una idea de la cantidad de materiales que se utilizará en la actividad ordenada.
S10 Gerencia de proyectos 95
S10
Estos son los datos exportados a Excel, y puede enviar al almacén un e-mail para que efectúe el egreso.
Otra forma de conocer la cantidad de materiales que se utilizará es ingresar al escenario de Cronograma
por períodos, para luego usar el botón y visualizar el modo: Programado metrado; luego use el botón
para elegir la opción Actividades y recursos.
Comentario: En la realidad quien decide la cantidad de materiales es el residente o el maestro de obra, lo
que anteriormente se indicó es para tener una idea de la cantidad de materiales que se
utilizará.
Los pedidos que realice el maestro de obra, directamente son atendidos en el almacén, la
modalidad de “Egreso a partida de control”.
S10 Gerencia de proyectos 96
S10
C Uso del módulo de Compras
C.1.2.1. Acceso al módulo de Compras
En el panel de su PC ubique el botón luego el sistema muestra la ventana de acceso.
C.1.2.2 Registro de usuarios en el sistema
El administrador del sistema (sa), es el encargado de registrar a los usuarios y darle acceso al módulo
de Compras, a los escenarios, catálogos y documentos.
El administrador del sistema debe registrar la empresa y sus departamentos o gerencias, en este
ejemplo la empresa es CONSTRUCTORA S10 y la gerencia es OBRAS, para finalmente registrar al
usuario llamado Andrade Andrés. Este registro se realiza en el sistema.
C.1.2.2.1 Registrar a la empresa
S10 Gerencia de proyectos 97
S10
Para registrar OBRAS que viene a ser una gerencia,
C.1.2.2.2 Registro de usuarios
Se registrará a Andrade Andrés,
S10 Gerencia de proyectos 98
S10
C.1.2.2.3 Acceso al módulo de Compras
Debido a que los grupos de Compras y Pedidos se encuentran en el módulo de Compras, sólo se dará
acceso al módulo de Compras.
C.1.2.2.4 Acceso a los escenarios
Repita el proceso para las pestañas de Catálogos y documentos. El acceso que se otorgue a los
usuarios también puede ser selectivo, poniendo check sólo a las opciones que tendrá acceso.
S10 Gerencia de proyectos 99
S10
Cierre el módulo de Compras y vuelva a ingresar, pero esta vez como Andrés,
C.1.2.3 Registro del Centro de Compras
En lo referente al usuario que registra el nuevo centro de compra, ocurren dos alternativas:
a) Cuando el administrador del sistema (sa) es el que registra el centro de compra, tiene que registrar
también a los usuarios y darles atributos de manejo.
b) Andrés, es un usuario que previamente fue registrado por el (sa) y tiene atributos para registrar
centro de compra. Cuando Andrés registre un nuevo centro de compra, por defecto el sistema lo
muestra como usuario del centro de compra por defecto y le da todos los atributos que incluye el
hecho de registrar a los nuevos usuarios que tendrán acceso al centro de compras.
En este ejemplo el centro de compras, se llamará CC S10
S10 Gerencia de proyectos 100
S10
C.1.2.4 Asignar proyecto al Centro de Compras
Para asignar el proyecto al centro de compras,
El sistema muestra el catálogo de proyectos de donde debe elegir los proyectos que manejará el centro
e compras CC S10,
S10 Gerencia de proyectos 101
S10
C.1.2.5 Permisos de uso de los escenarios
S10 Gerencia de proyectos 102
S10
C.1.2.6 En Pedidos
Como el proyecto fue registrado en el módulo de Gerencia de proyectos, en pedidos el nombre del
proyecto es mostrado con los almacenes de materiales y activos.
C.1.2.6.1 Registro de usuarios en el proyecto
S10 Gerencia de proyectos 103
S10
Al usuario Andrés, también se le registrará en el almacén de materiales, para que pueda manejar,
Luego elija la pestaña de permisos y verifique o asigne permisos.
C.1.2.7 Pie de la orden de compra
En el pie de la orden de compra, el usuario registra información que el proveedor debe cumplir, como
requisitos, condiciones plazos, etc., así como definir las personas que firmarán el documento impreso,
S10 Gerencia de proyectos 104
S10
Ingrese la información en la celda que corresponde a observación,
C.1.2.8 Logotipo para los reportes
Sí desea que el reporte de la orden de compra lleve el logotipo de su empresa, el logotipo tiene que estar
elaborado y almacenado dentro de una carpeta.
C.1.2.8.1 Registro de logotipos
S10 Gerencia de proyectos 105
S10
Verifique la estructura de de registro del catálogo,
Registro del logotipo
S10 Gerencia de proyectos 106
S10
Elija la carpeta donde está almacenado el logotipo,
Sólo los logotipos registrados en el catálogo pueden ser asignados posteriormente.
Luego cierre la ventana de logotipos.
S10 Gerencia de proyectos 107
S10
C.1.2.8.2 Asignar logotipo a una empresa
S10 Gerencia de proyectos 108
S10
Luego cierre el catálogo de identificadores.
Comentario: Por defecto el sistema imprimirá las órdenes de compra con el logotipo asignado a
la empresa. Sí además de la impresión del logotipo desea que imprima el nombre
de la empresa, tiene que hacer desde configuración.
C.1.2.9 Configuración
Las opciones de configuración realizadas por el supervisor tiene un comportamiento general, cualquier
cambio es para todos los usuarios.
Ingrese al módulo de compras con sa
S10 Gerencia de proyectos 109
S10
C.1.2.9.1 Configuración de Compras
Use el botón para acceder a la ventana de configuración.
La pestaña “Del supervisor”, sólo está visible para el usuario que ingresa como (sa), también para los
usuarios que tengan la categoría de Administrador del Sistema y Administrador del Módulo.
Llamada a: Controlar los pedidos por centro de compra, esta opción trabaja en forma conjunta con
“Solicitar centro de compra” de Pedidos.
Activado: Muestra para cada centro de compra sólo aquellos pedidos que tienen
asignado el centro de compra donde esté ubicado en el árbol.
Desactivado: Muestra todos los pedidos generados para ser comprados.
Llamada b: Imprimir nombre de la empresa en la orden de compra.
Activado: Imprime nombre de la empresa en la orden de compra.
Desactivado: No imprime nombre de la empresa en la orden de compra.
Llamada c: Número de la orden de compra por empresa.
Activado: Genera un correlativo de la orden de compra, a pesar de tener varios
centros de compra en la empresa.
Desactivado: Genera correlativamente el número de orden de compra para cada uno de
los centros de compra.
Llamada d: Es el valor del Impuesto General a las Ventas, que el sistema tomará para calcular el
precio del I.G.V., de los recursos de las órdenes de compra. Este valor es guardado con
cada orden de compra. Quien registra o modifica el porcentaje es el supervisor.
Llamada e: Nro. De dígitos de los documentos; el supervisor decide hasta cuantos dígitos puede tener
una orden de compra, el cual varía desde 4 hasta 12 dígitos.
C.1.3 Acceso al módulo de compras
Sólo los usuarios que están registrados en el sistema y tiene permiso para manejar el módulo tienen
acceso. En este caso Ingrese al sistema como Andrés
S10 Gerencia de proyectos 110
S10
C.1.3.1 Plan de utilización de recursos
El plan de utilización de recursos muestra la lista de recursos que participan en la ejecución del proyecto,
distribuidos en el tiempo (en períodos) y es calculado en el módulo de Gerencia de proyectos, cuando el
contenido de las barras es traslado al escenario del Cronograma por períodos en cifras.
Con la finalidad de explicar que los recursos que se piden deben ser entregados en obra en fechas
definidas, se toma como ejemplo el pedido del recurso ACERO CORRUGADO fy=4200 kg/cm2 GRADO
60.
Sí efectuó la planificación en el diagrama de Gantt del módulo de Gerencia de proyectos, puede
visualizar las fechas, como se muestra a continuación. Es necesario aclarar que las fechas que se toman
deben ser unos días antes de ejecutar la actividad.
Sólo con fines de información se muestra la ventana de recursos y precios del módulo de Presupuestos,
en el que aparece el recursos ACERO CORRUGADO fy=4200 kg/cm2 GRADO 60, el mismo que
aparece con la unidad de kilogramos, se refiere al metrado total del proyecto.
Ocurre que el acero lo compramos y usamos en varillas, por lo que es necesario transformar los
50,814.30 kilogramos en varillas, de acuerdo al siguiente detalle; (la cantidad de varillas se tomó del
metrado efectuado previamente).
S10 Gerencia de proyectos 111
S10
C.1.3.1.1 Registro de recursos específicos
Del catálogo de recursos específicos elija,
S10 Gerencia de proyectos 112
S10
A continuación se muestra los recursos específicos del acero, ingrese las cantidades,
A continuación se muestra la cantidad de varillas registradas,
S10 Gerencia de proyectos 113
S10
C.1.4 ¿Cómo funciona pedidos?
La información es organizada de acuerdo a lo siguiente,
Para el ejemplo que seguimos lo datos del los recursos se tomó del plan de utilización de recursos y la
fecha de entrega en obra lo leemos en el Gantt. (Las cantidades fueron redondeadas).
S10 Gerencia de proyectos 114
S10
C.1.5 Para pedir recursos
El sistema muestra el formulario pedido de obra,
S10 Gerencia de proyectos 115
S10
Un recurso puede estar en más de una partida de control, del catálogo de recursos por partidas de
control, elija uno a uno los recursos, de la ventana superior hacia la ventana inferior. (En el caso del
acero corrugado sólo elija los recursos específicos).
Las cantidades que se modifiquen sólo son para este pedido,
S10 Gerencia de proyectos 116
S10
C.1.5.1 Asignar fecha de entrega
A cada uno de los recursos o al total de los recursos que forman parte de este pedido se le asigna fecha
de entrega. En esta oportunidad se asignará a todos los recursos el 18 de julio del 2005.
Del calendario se elije la fecha de entrega,
S10 Gerencia de proyectos 117
S10
El pedido debe ser enviado para ser aprobado,
S10 Gerencia de proyectos 118
S10
Reporte del pedido
C.1.5.2 Cronograma de entregas
Para visualizar los recursos que se espera en una determinada fecha en el módulo de Gerencia de
proyectos
S10 Gerencia de proyectos 119
S10
Para visualizar los recursos que se espera en una determinada fecha en el módulo de Almacenes
Para visualizar los recursos que se espera en una determinada fecha en el módulo de Pedidos
S10 Gerencia de proyectos 120
S10
C.1.6 Aprobación
En este escenario se aprueban los pedidos que no fueron aprobados automáticamente desde el
escenario de Pedidos y han sido enviados para su aprobación posterior. Sí fue aprobada en forma
automática anteriormente, la opción de aprobar queda deshabilitada.
Los pedidos aprobados pasan a Compras, al escenario de Pedidos de compra.
S10 Gerencia de proyectos 121
S10
C.1.6.1 Visualizar los documentos generados
Cuando el pedido es para el stock de almacén, el documento generado es una requisitoria de compra
que debe ser tramitado por Compras, como en el presente caso.
Comentario: Cuando el pedido es para un destino específico (Partida de control), el sistema verifica
previamente el stock en el almacén, en caso de que exista la cantidad pedida, el sistema
genera un “Pedido de almacén”; sí en stock sólo existe pero no en la cantidad deseada;
entonces el sistema genera dos documentos, el primero es un “pedido de almacén” por la
cantidad existente en el stock y el otro documento generado es la “Requisitoria de compra”,
por el saldo.
S10 Gerencia de proyectos 122
S10
C.1.7 Procedimiento para eliminar un pedido
Luego cierre la ventana de documentos generados,
S10 Gerencia de proyectos 123
S10
S10 Gerencia de proyectos 124
S10
S10 Gerencia de proyectos 125
S10
C.1.8 Compras
C.1.8.1 Pedidos de compra
En este escenario se listan todos los documentos llamados “requisitorias al centro de compras” que
corresponden a los pedidos realizados mediante Pedidos para el proyecto asignado. Las requisitorias de
compra, sólo son generadas cuando las cantidades pedidas de los recursos son mayores a los que
existe en el stock.
Labores que se realizan en este escenario: Visualizar todas las requisitorias de compra generadas;
Generar orden de compra para el total de la requisitoria de compra; Generar orden de compra para uno o
varios recursos que forma parte de una requisitoria de compra.
Los recursos que forman parte de la requisitoria de compra de los cuales no se han generado órdenes
de compra, pasan al escenario de Cotizaciones.
a) Generar orden de compra para todo el pedido.
Use esta opción para generar en forma directa la orden de compra a partir del pedido de compra, sin
necesidad de realizar la cotización. Se entiende que ya se conoce de antemano las condiciones y a la
empresa que se le comprará los recursos.
S10 Gerencia de proyectos 126
S10
Las llamadas de la ventana orden de compra, las llamadas están de acuerdo a la secuencia de uso y
son las siguientes:
Llamada a: Pestaña de Acumulado, muestra los recursos con sus cantidades acumuladas, sólo desde
este lugar se registran los precios de los recursos.
Llamada b: Proveedor, este botón muestra el catálogo de proveedores para registrar o elegir un
proveedor para la orden de compra.
Llamada c: Tratado con; cuando se registró la empresa también se registraron a los contactos, el
sistema permite elegir a uno de ellos como contacto.
Llamada d: Fecha; el sistema sugiere la fecha, pero el usuario lo puede modificar eligiendo la fecha del
calendario.
Llamada e: Forma de pago; las formas de pago se encuentran en un catálogo de donde se elije.
Llamada f: Moneda; elija el tipo de moneda para la orden de compra.
Llamada g: Tipo de cambio; elija el tipo de cambio para la fecha de la orden de compra.
Llamada h: F/B; en esta celda ingrese el número de la factura o de la boleta.
Llamada i: Facturar a; elija del catálogo de identificadores el nombre de la empresa.
Llamada j: Descuento %; en esta celda se ingresa el porcentaje de descuento global para todos los
recursos que forman parte de la orden de compra.
Llamada k: Descuento Global; en esta celda se ingresa el monto del descuento global para todos los
recursos que forman parte de la orden de compra.
Comentario: El sistema permite ingresar datos a las celdas marcadas con las llamadas j y k al mismo
tiempo, también puede usar uno de ellos o ninguno.
Llamada l: Fecha vigencia; se refiere a la fecha que tiene vigencia los precios de la orden de compra,
estos datos lo define el proveedor.
S10 Gerencia de proyectos 127
S10
Llamada m: Lugar de entrega, es el lugar donde debe ser entregado los recursos comprados. Cuando se
registró la empresa también se registró la dirección y que es tomada en esta oportunidad.
Llamada n: Fecha de entrega: Se refiere a la fecha de entrega en obra de los recursos, sólo cuando los
recursos tienen una misma fecha de entrega.
Llamada o: Precios; Ingrese el precio de compra a cada uno de los recursos que se compran.
Llamada p: Descuento %: En esta columna se registra el descuento adicional en porcentaje.
Llamada q: Pestaña Detallado; Muestra a cada uno de los recursos con el número de pedido que le
corresponde.
Llamada r: Graba el contenido de la ventana.
S10 Gerencia de proyectos 128
S10
b) Generar orden de compra para uno o varios de los recursos del pedido
Luego de realizar las acciones a) o b), vaya al escenario de Orden de compra.
C.1.8.1.1 Consulta de precios
Los precios registrados desde el módulo de presupuestos, en las cotizaciones o la orden de compra para
cada uno de los recursos, son almacenados para ser consultados como a continuación se muestra,
S10 Gerencia de proyectos 129
S10
C.1.8.1.2 Seguimiento al pedido
C.1.8.1.3 Impresión de reportes
S10 Gerencia de proyectos 130
S10
C.1.9 Cotizaciones
Una cotización es el documento por el cual el centro de compras consulta el precio y las condiciones de
venta de los recursos a los proveedores.
A este escenario llegan todos los recursos registrados en las requisitorias de compra pendientes de
atención.
Labores que se realizan en este escenario
“Armar” las cotizaciones a partir de los recursos que contienen las “requisitorias al centro de
compras”.
Asignar proveedores a cada una de las cotizaciones.
Envían las cotizaciones a los proveedores.
Opciones de consulta, acumulado, detallado y por proveedor.
C.1.9.1 Generar cotizaciones
Es recomendable formar cotizaciones con recursos semejantes como todo lo que vende una ferretería,
otra cotización únicamente de agregados, otra de cemento, otra de acero, etc., esto permite asignar
varios proveedores a cada una de las cotizaciones.
S10 Gerencia de proyectos 131
S10
S10 Gerencia de proyectos 132
S10
C.1.9.2 Asignar proveedor a una cotización
C.1.9.3 Enviar la cotización al proveedor
Llamada a: Permite adicionar otro proveedor a la cotización
S10 Gerencia de proyectos 133
S10
Llamada b: Quitar: Permite adicionar otro proveedor a la cotización
Llamada c: Envía al Proveedor; la cotización al proveedor elegido; esta opción sólo se activa cuando el
proveedor tiene correo electrónico,
Llamada d: Enviar en Microsoft Excel al proveedor; Cambia de estado a la cotización del proveedor
elegido. Para enviar manualmente la cotización tiene que imprimir el reporte y enviarlo por
fax.
Llamada e: Anular cotización; use esta opción cuando el proveedor no conteste.
C.1.10 Recepción de Cotizaciones
En este escenario se listan las cotizaciones con los datos que los proveedores registraron y devolvieron
al centro de compra, para registrar los precios de cada uno de los recursos, el tipo de moneda, forma de
pago etc., para elaborar el cuadro comparativo.
C.1.10.1 Registro de datos en la cotización
S10 Gerencia de proyectos 134
S10
Luego el sistema muestra la ventana,
Llamadas de la ventana Recepción de Cotización
Llamada a: La forma de pago debe ser previamente registrado en un catálogo para ser utilizado
posteriormente todas las veces que sea necesario, el botón marcado con la llamada
muestra el catálogo.
Llamada b: Del catálogo de monedas elija la moneda que utiliza el proveedor en su cotización.
Llamada c: Sólo en el caso de que los recursos que se compran sean en moneda diferente a la base
(ejemplo Dólares), del catálogo elija el tipo de cambio para la fecha del documento.
Llamada d: Registre el descuento global para todo el documento, sí adicionalmente uno de los recursos
tuviera descuento use la columna ingrese en la columna Dcto (%).
Llamada e: Descuento Global; en esta celda se ingresa el monto del descuento global para todos los
recursos que forman parte de la orden de compra.
Comentario: El sistema permite ingresar datos a las celdas marcadas con las llamadas d y e al mismo
tiempo, también puede usar uno de ellos o ninguno.
Llamada f: Ingrese el tiempo en el que se compromete el proveedor entregar los recursos sí es que se
ordena la compra.
Llamada g: Fecha vigencia; se refiere a la fecha que tiene vigencia los precios de la orden de compra.
Llamada h: Ingrese el número de cotización el proveedor.
Llamada i: Ingrese el precio neto ofertado por el proveedor, sí pone un check en la columna que
corresponde a IGV, este precio será adicionado en el % que corresponde al IGV, y el precio
total es mostrado en la columna “Parcial con IGV”.
Llamada j: Use este botón para grabar el contenido de la ventana.
S10 Gerencia de proyectos 135
S10
C.1.10.2 Consulta de precios
Sí hace clic derecho sobre el nombre de un recurso, el sistema muestra el menú
La comparación de los precios recibidos de los proveedores hágalo en el escenario de cuadro
comparativo.
C.1.11 Cuadro comparativo
En este escenario se decide que recursos serán comprados y a que proveedores, para tomar la decisión
se toma en cuenta los datos proporcionados por los proveedores.
Los datos que son mostrados en este escenario corresponden a las cotizaciones recibidas del
proveedor.
Labores que se realizan en este escenario
Se comparan los datos proporcionados por cada uno de los proveedores.
Se decide los recursos que serán comprados a cada uno de los proveedores.
Una cotización puede generar varias órdenes de compra.
Las órdenes de compra generadas se visualizan en el escenario de orden de compra.
Acceso al escenario
S10 Gerencia de proyectos 136
S10
C.1.11.1 Elección de recursos
Para consulta de precios haga clic sobre el recurso.
C.1.11.2 Impresión del reporte
Todos los recursos aprobados pasan al escenario de órdenes de compra.
S10 Gerencia de proyectos 137
S10
C.1.12 Ordenes de compra
La orden de compra es el documento definitivo de adquisición de los recursos. En este escenario se
visualiza las órdenes de compra generadas en el escenario de Pedidos de compra y se generan órdenes
de compra a partir de los pedidos de compra y desde el cuadro comparativo de las cotizaciones.
C.1.12.1 Generar órdenes de compra
a) Generar órdenes desde pedidos
Cuando se usa esta opción es necesario ingresar los precios a los recursos que se compren.
S10 Gerencia de proyectos 138
S10
S10 Gerencia de proyectos 139
S10
b) Generar órdenes desde cotizaciones
Los precios de los recursos son tomados de la cotización.
S10 Gerencia de proyectos 140
S10
S10 Gerencia de proyectos 141
S10
C.1.12.2 Aprobar las órdenes de compra
El usuario que apruebe las órdenes de compra debe tener atributos para hacerlo. Sólo las órdenes de
compra aprobadas pasan al módulo de Almacenes para efectuar los ingresos por orden de compra.
El sistema no permite borrar las ordenes de compra aprobadas, para eliminarlas, previamente cambie de
estado a registrado.
Para aprobar una orden de compra, haga clic derecho sobre el nombre del proveedor o número de la
orden de compra y del menú que se active elija la opción de aprobar.
S10 Gerencia de proyectos 142
S10
C.1.12.3 Antecedente
Esta opción es informativa, lista los tipos de pedidos que generaron la orden de compra, muestra el
documento y sus recursos.
S10 Gerencia de proyectos 143
S10
C.1.12.4 Seguimiento
Muestra el recorrido y estado de la orden de compra desde el momento que fue generada hasta su
destino en el módulo de almacenes.
S10 Gerencia de proyectos 144
S10
C.1.12.5 Impresión de la orden de compra
S10 Gerencia de proyectos 145
S10
Este es la orden de compra impresa,
S10 Gerencia de proyectos 146
S10
A Uso del módulo de almacenes
El módulo de almacenes es el encargado de administrar los recursos tipo material con los movimientos
de ingresos y egresos.
A.1.1 Registro de usuarios en el sistema
El administrador del sistema (sa), es el encargado de registrar a los usuarios y darle acceso al módulo
de almacenes, a los escenarios, catálogos y documentos. También de registrarlo en el proyecto y
almacén.
Ingrese al módulo de almacenes como “sa” para registrar al usuario llamado Andrade Andrés.
S10 Gerencia de proyectos 147
S10
Mediante esta orden se da acceso al módulo de almacenes,
Con esta orden se da acceso a los escenarios,
Repita el proceso para la pestaña de catálogos y luego par los documentos.
S10 Gerencia de proyectos 148
S10
A.1.2 Registro de usuarios en el proyecto
Para registrar al usuario Andrade Andrés, en el proyecto,
El sistema muestra el catálogo de usuario de donde debe elegir a Andrade, Andrés.
S10 Gerencia de proyectos 149
S10
Para registrar al usuario Andrade Andrés, en el almacén.
El sistema muestra el catálogo de usuario de donde debe elegir a Andrade, Andrés.
S10 Gerencia de proyectos 150
S10
Para otorgarle permisos al usuario dentro del módulo de almacenes,
Con lo que concluye el proceso de registro de usuarios. Cierre o salga del módulo de almacenes.
Luego ingrese al módulo de almacenes como el usuario Andrés.
S10 Gerencia de proyectos 151
S10
A.1.3 Movimientos
A.1.3.1 Ingresos
Todos los recursos que utilice el proyecto deben ser ingresados al almacén, el sistema está
implementado con los siguientes tipos de ingreso:
Todo recurso sebe ser ingresado al almacén antes de ser egresado y debe estar respaldado por un
documento en el que figure la fecha, cantidad, precio unitario, unidad.
A.1.3.1.1 Ingreso por compra
Este movimiento se efectúa cuando los recursos que ingresarán al almacén vienen respaldados por una
factura.
Datos que serán utilizados para el ingreso por compra
Para iniciar el ingreso por compra
S10 Gerencia de proyectos 152
S10
Sí el sistema solicita el tipo de cambio, regístrelo;
S10 Gerencia de proyectos 153
S10
Luego el sistema muestra el formulario de ingreso.
De catálogo de recursos elija a los que formarán parte del ingreso,
S10 Gerencia de proyectos 154
S10
Los recursos elegidos son mostrados en el formulario de ingreso, para el ingreso de cantidades y
precios,
Con lo que concluye el ingreso.
A.1.3.2 Egresos
A.1.3.2.1 Egreso a Partida de Control
Este tipo de egreso es el más usado durante la ejecución, es cuando el residente o maestro de obra
envían un pedido al almacén y el almacenero efectúa un movimiento de egreso.
Es requisito tener en el stock del almacén los recursos que serán egresados.
Estos son los datos que se utilizarán en el ejemplo,
S10 Gerencia de proyectos 155
S10
Para iniciar el egreso,
Luego el sistema muestra el formato de egreso a partida de control,
A continuación elija los recursos que forman parte del egreso,
S10 Gerencia de proyectos 156
S10
Los recursos elegidos son mostrados en el formulario de egreso a partida de control,
Nota: Cuando tenga varios recursos en el formulario de egreso, marque un bloque, luego haga clic
derecho sobre el bloque y del menú que muestre elija “Asignar partida de control”.
S10 Gerencia de proyectos 157
S10
Estos son los egresos efectuados,
A.1.4 Stock
Muestra la cantidad de reservas o existencias en el almacén de un determinado recurso, en el momento
de realizar una consulta. El resultado de los movimientos de ingresos y egresos, constituye el stock de
un recurso.
Las opciones implementadas en este escenario facilitan información importante sobre el movimiento de
un almacén.
Antes de emitir reportes o ver la información, recostee (procese), como se muestra a continuación,
S10 Gerencia de proyectos 158
S10
Los reportes del escenario de Stock están orientados a proporcionar información del tipo de recurso, a
una fecha determinada, este puede ser valorizado o físico (cantidades). También permite
Use el botón , para visualizar el reporte y el sistema muestra las opciones en esta ventana,
Este es el reporte,
A.1.5 Informes
Este escenario permite obtener resultados valorizados en un determinado rango de fechas para
diferentes destinos los cuales dependen del tipo de almacén donde este ubicado.
Si se ubica en un almacén tipo:
Material: Se basa en las guías de egreso a Partida de Control
Activo: Se basa en las guías de egreso a Persona
Repuestos: Se basa en las guías de egreso a Activo
Economato: Se basa en las guías de egreso a Unidad Operativa
Para nuestro ejemplo lo haremos en un almacén tipo Material, por lo tanto trabajaremos con las guías de
egreso a Partidas de Control, involucra también a todas las guías de egreso con Partida de Control con
Descarga Directa.
S10 Gerencia de proyectos 159
S10
Elija la semana,
Luego use el botón para procesar, estos son los resultados,
S10 Gerencia de proyectos 160
S10
Continuación del uso de Gerencia de proyectos
2.4 Registro de avances
Los avances realmente logrados en obra dentro de un período, se registran en el sistema con la finalidad
de valorizar y luego evaluar. Los que se ingrese en este escenario es lo que se toma en cuenta para los
resultados operativos). Estos son los datos que se ingresarán, en metrados.
Para ingresar los avances:
S10 Gerencia de proyectos 161
S10
Para visualizar los datos en costo,
Luego use el botón para sumar los datos en forma vertical y estos son los resultados,
Comentario: Existe la posibilidad de que los datos puedan ser ingresados por días para luego sumar a
semanas, o ingresar directamente los datos en los períodos semanales
S10 Gerencia de proyectos 162
S10
2.5 Valorización de subcontratos
Todas las actividades consideradas como subcontratos se valorizan dentro de los periodos semanales.
Datos para la valorización 01
Para valorizar,
S10 Gerencia de proyectos 163
S10
S10 Gerencia de proyectos 164
S10
Para imprimir la valorización
S10 Gerencia de proyectos 165
S10
S10 Gerencia de proyectos 166
S10
2.6 Partes de equipo
El trabajo diario del equipo debe ser registrado en el sistema con la finalidad de controlar las horas o días
trabajados así como el costo. Cuando es equipo menor la unidad básica es día, como en el presente
caso.
Estos son los datos que se registrarán:
Acceso al escenario:
S10 Gerencia de proyectos 167
S10
Luego elija la partida de control concreto,
Al usuario: Ingrese todos los partes que son mostrados en “datos que se registrarán “.
Luego, use el botón para calcular el resumen del período.
S10 Gerencia de proyectos 168
S10
Para visualiza los resultados del período,
Este es el resultado:
S10 Gerencia de proyectos 169
S10
3 Control
El control periódico del proyecto (de preferencia semanal), permite observar la marcha del proyecto, en
cuanto al avance y costo, de acuerdo a estos datos se toman las decisiones.
Requisito
Ingreso de avances: En el escenario del cronograma por periodos modo valorizado porcentaje o
metrado.
Valorizar los subcontratos realizados en el período que se controla.
En almacenes procesar el stock.
Ingresar los partes de equipo y procesar.
Procesar los tareos de los períodos a controlar.
3.0 Información disponible para el control
3.1 Mano de obra
Proporciona la cantidad de horas hombre y costo empleado en el período que será controlado, esta
información se encuentra en el escenario del tareo. Los datos provienen de las órdenes de trabajo
importadas desde Excel.
Para acceder al escenario de tareo;
Para procesar el tareo,
S10 Gerencia de proyectos 170
S10
Nota: El botón muestra el catálogo de períodos, para hacer visible o esconder los períodos de los
cuales se desea obtener los resultados.
Para visualizar el resultado,
Luego el sistema muestra el catálogo de periodos, en este caso sólo los semanales,
S10 Gerencia de proyectos 171
S10
3.2 Equipo:
Repita el proceso pero esta vez para partes de equipo, sólo la información procesada pasa al escenario
de resultados operativos.
3.3 Resultados
Los resultados en primera instancia son revisados por el encargado de la ejecución del proyecto, en este
caso el residente de obra, siguiendo la secuencia;
3.3.1 Registro de avances en el Meta
Se refiere a los metrados (realmente ejecutados) ingresados por el encargado. Los metrados ingresados
en el “Meta” son utilizados para el control interno.
S10 Gerencia de proyectos 172
S10
Para visualizar los datos en costo, use el botón y en la ventana,
S10 Gerencia de proyectos 173
S10
Luego use el botón para sumar las cantidades hacia los títulos y este es el resultado o los montos
serán mostrados dentro de “valorizado” en el escenario de resultados operativos.
3.3.2 Comparación de avances
Cada semana se debe verificar la marcha del proyecto, comparando los datos de “programado”,
“valorizado” y “orden de trabajo”, para visualizar los datos,
S10 Gerencia de proyectos 174
S10
Este es el resultado
3.4 Resultados operativos
Es el resultado de la ejecución y proporciona información consolidada de la marcha del proyecto global a
nivel de partidas de control, para comparar los montos considerados en el programado, el valorizado y el
real (lo que se gastó o invirtió realmente, para valorizar).
Acceso al escenario
S10 Gerencia de proyectos 175
S10
3.4.1 Procesar datos
Para elegir las semanas 30 y 31,
El sistema muestra el catálogo de períodos de donde se elije,
S10 Gerencia de proyectos 176
S10
Para elegir y hacer visible los campos que contiene la información,
A continuación se eligen los campos,
Luego, use el botón , para procesar los datos marcados con el número 2
S10 Gerencia de proyectos 177
S10
Llamadas de la ventana de Resultados Operativos
Llamada 1: Corresponde al monto programado en el diagrama de Gantt.
Llamada 2: Corresponde a los datos ingresados en el escenario de cronograma por períodos en modo
valorización.
Llamada 3: Es el monto que corresponde a la suma de los tareos (participación de la mano de obra), los
partes de equipo, los egresos de recursos del almacén hacia la partida de control de
Concreto y las valorizaciones de los subcontratistas dentro del período.
Llamada 4: Es el factor de avance, cuando el valor es mayor a uno significa que la obra está
adelantada.
Llamada 5: Es el factor de costo, cuando el valor es mayor a uno significa que la obra es rentable o
estamos ganando.
3.4.2 Valor ganado
Es una comparación gráfica de los valores programado, valorizado y real.
S10 Gerencia de proyectos 178
S10
3.4.3 Grupo con recursos
Para la actividad elegida, permite visualizar la participación de los recursos a nivel global y específico.
Para visualizar la participación de recursos a nivel global,
S10 Gerencia de proyectos 179
S10
Para analizar la información en forma detallada,
En este caso para la mano de obra y específicamente para el oficial,
Para ver el detalle del tareo
S10 Gerencia de proyectos 180
S10
En la ventana que se muestra a continuación, aparecen todas las semanas que participó el obrero, y
para ver el detalle,
Este es detalle del tareo del obrero elegido,
Comentario: Para el caso de los materiales, el proceso es similar pero esta vez elija el recurso al que
desea hacer un seguimiento.
S10 Gerencia de proyectos 181
S10
3.4 Resultados por recurso
El desempeño o participación de los recursos, en la gestión del proyecto se visualiza con la finalidad de
comparar las cantidades de lo programado, valorizado y realmente utilizado.
Este es el resultado,
S10 Gerencia de proyectos 182
S10
4 Valorizaciones
Se trata de cuantificar el avance de obra con la finalidad de cobrar al propietario por el trabajo realizado.
Todas las valorizaciones tienen el carácter de pagos a cuenta.
Para valorizar se utiliza el presupuesto elaborado por el postor, llamado también presupuesto venta.
4.1 Diagrama de bloque
Muestra la secuencia que debemos seguir para efectuar las valorizaciones,
S10 Gerencia de proyectos 183
S10
4.2 Datos generales
En el ítem 1.1 se registró el proyecto. Cuando se tenga que realizar la valorización del proyecto
4.2.1 Datos valorizaciones (1)
S10 Gerencia de proyectos 184
S10
Llamadas de la ventana Datos Valorizaciones 1
Llamada 1: Escala períodos valorización, elija período mensual, para valorizar una vez al mes.
Llamada 2: Nivel período valorización,
Se refiere a:
Llamada 3: % Adelanto efectivo.
Cuando el usuario ingresa un porcentaje, el sistema fija un tope para los adelantos en efectivo.
El desembolso del adelanto se puede efectuar en una o más armadas hasta llegar al techo.
La amortización del adelanto en efectivo se realiza en forma individual para cada uno los adelantos en
forma automática.
4.2.2 Certificado de pago
Esta opción es para ser utilizada por la Supervisión. Se refiere a las instituciones que aportarán dinero
para pagar las valorizaciones, para efectos de este ejemplo será el Banco Interamericano y el Banco
Mundial.
S10 Gerencia de proyectos 185
S10
S10 Gerencia de proyectos 186
S10
4.3 Datos adicionales
Ingrese a esta opción para configurar el número de decimales en precios y cantidades y fijar los períodos
de valorización de los subcontratos.
Advertencia: Los períodos de valorización de los subcontratos, no deben ser modificados posteriormente
Registro de adelantos en efectivo
El sistema está preparado para administrar uno o varios adelantos en efectivo y cada uno tendrá un
tratamiento independiente de principio a fin.
S10 Gerencia de proyectos 187
S10
4.4 Actividades
Caso a) Asignación automática
Esta opción es usada generalmente para el Venta. El sistema genera las fases o el WBS y además
asigna las partidas en forma automática, de acuerdo al nivel de asignación elegido. Después de usar
esta opción se observa que las fases conservan la estructura del presupuesto (no muestra las
subpartidas).
Comentario: El caso b) se refiere a la asignación manual que se realiza al Meta, descrito en el ítem 1.3
4.4.1 Expandir
En el árbol elija Venta, luego use el botón para desplegar el contenido del presupuesto.
4.4.2 Nivel de asignación
Use el botón para definir el nivel de asignación, luego el sistema le muestra el cuadro de diálogo,
S10 Gerencia de proyectos 188
S10
4.4.3 Asignación automática
Luego use el botón para efectuar una asignación automática.
Este es el resultado de la asignación automática
S10 Gerencia de proyectos 189
S10
4.5 Diagrama de Gantt
Los datos registrados en el escenario de Actividades, pasan al diagrama de Gantt para ser programados.
Sí no desea usar este escenario para programar, en el escenario del Cronograma por períodos puede
ingresar directamente los datos en porcentaje o metrados en cada una de las celdas que corresponde a
las partidas dentro del período mensual.
A continuación se muestra las actividades (partidas) programadas.
S10 Gerencia de proyectos 190
S10
4.5.1 Transferencia por Períodos
Use el botón para calcular el contenido del Diagrama de Gantt y trasladar los datos al escenario del
Cronograma por períodos.
4.6 Períodos
En este escenario se hacen visibles los períodos que serán utilizados para la valorización, en el
escenario del Cronograma por períodos, este caso serán mensuales.
S10 Gerencia de proyectos 191
S10
4.7 Cronograma por períodos
Los datos del escenario de Actividades y la programación efectuada en el Diagrama de Gantt, pasan a
este escenario para ver los resultados de la planificación.
Otras labores que se realizan en este escenario:
Sí no utilizó el Diagrama de Gantt para planificar, puede ingresar directamente los datos en cada
una de las celdas que corresponden a las actividades (partidas).
Ingresar los datos que se valorizarán.
Acceso al escenario
4.7.1 Resultados de la planificación
4.7.1.1 Resultados en porcentaje
Use el botón , para elegir el tipo de dato, en este caso programado porcentaje.
S10 Gerencia de proyectos 192
S10
Los datos que se muestran a continuación, corresponden a la planificación efectuada en el Diagrama de
Gantt.
4.7.1.2 Resultados en metrado
Use el botón , para elegir el tipo de dato, en este caso programado metrado.
S10 Gerencia de proyectos 193
S10
4.7.1.3 Resultados en costo
Use el botón , para elegir el tipo de dato, en este caso programado costo.
4.7.2 Ingreso manual de avances
Cuando no se utiliza el diagrama de Gantt para efectuar la planificación, los porcentajes se ingresan
directamente, como se muestra a continuación
Use el botón , para elegir el tipo de dato, en este caso programado porcentaje.
S10 Gerencia de proyectos 194
S10
Comentario: Las celdas donde ingrese la información se puede marcar en forma vertical.
Otra forma de ingreso de datos,
A continuación se muestra el cronograma con los datos registrados
S10 Gerencia de proyectos 195
S10
Comentario: El usuario debe elegir sólo una de las formas descritas anteriormente para tener datos en
este cronograma.
Estos datos son utilizados como metas mensuales.
4.8 Registro del adelanto en efectivo
El monto del adelanto se registra sin el IGV.
S10 Gerencia de proyectos 196
S10
4.9 Registro de adelantos para materiales
Existen varias modalidades para otorgar el adelanto para materiales, en esta oportunidad veremos como
se registra el adelanto en función a las partidas de suministro del presupuesto.
Este proceso tiene 2 partes:
Selección de las actividades involucradas
Asignar los metrados y precios a cada actividad
Selección de actividades: Para facilitar este proceso utilizaremos vistas,
S10 Gerencia de proyectos 197
S10
Efectúe el siguiente registro:
Nivel 1: Todas las vistas
Nivel 2: Adelanto para acero corrugado
S10 Gerencia de proyectos 198
S10
2) Asignación de metrados y precios a cada actividad
Para copiar los metrados a cantidad,
S10 Gerencia de proyectos 199
S10
4.10 Diseño del resumen de la valorización
A partir del diseño del resumen de la valorización se puede controlar las valorizaciones en forma
dinámica y personalizada. Trabaja de similar forma a una hoja Excel, en la que puede insertar o quitar
líneas, incluir macros básicos, facilitando la creación de nuevos conceptos, ejemplo multas, pagos a
cuenta, amortizaciones extraordinarias, etc.
Cuando en el escenario de Datos generales se registra un proyecto, por defecto el sistema crean
también el diseño resumen de valorización. En el escenario de Cronograma por períodos cuando se
genera una nueva valorización, también se genera el resumen.
S10 Gerencia de proyectos 200
S10
Llamadas de la ventana Diseño resumen de valorización
Llamada a.- Variables obligatorias: Estas variables tienen que estar como mínimo en el resumen.
COSTO DIRECTO A VALORIZAR = v_d; se registra en la línea 01 y se refiere al monto o
costo directo a valorizar.
TOTAL A PAGAR = t_p; se registra en la última línea, y tiene la finalidad de totalizar y
convertir las cifras en letras.
Llamada b.- Variables auxiliares
IGV=p_igv; Se refiere al Impuesto General a las Ventas y se aplica a la valorización neta.
%Fondo garantía= p_fg: El fondo de garantía es un descuento temporal que se aplica a la
valorización bruta.
Costo amortización materiales= c_am:La amortización por adelanto para materiales, el
sistema lo realiza en forma automática en forma
proporcional a lo valorizado en cada partida, hasta
llegar al tope.
Costo sector = c_st## ( ##.nro.sector):
%Amortización efectivo =p_ae## ( ##.nro.adelanto): Al registrar el proyecto se definió el
porcentaje del adelanto en efectivo
que fija el tope; se aplica en forma
proporcional a la valorización bruta.
Llamada c.- Línea: Es un correlativo y se generan automáticamente a medida que se efectúan nuevos
registros.
Llamada d.- Descripción: Esta celda es editable, registre el nombre del concepto.
Llamada e.- Variable: Permite el uso de las variables obligatorias o auxiliares, sí el usuario nuevos
conceptos debe registrar una variable que lo identifique.
Llamada f.- Macro: Es la orden que debe ejecutar el sistema y debe ser registrado por el usuario usando
las variables y los operadores.
S10 Gerencia de proyectos 201
S10
Llamada g.- Título: A cada línea se le puede registrar un título para fines de impresión.
Llamada h.- Nota: En esta celda el usuario puede registrar notas relacionadas con la línea, no tiene otro
uso tampoco aparecen en las impresiones.
Llamada i.- Imprime?: Sólo las líneas marcadas con check, son impresas en el reporte.
Llamada j.- O.Resumen: Se refiere al orden de presentación de cada línea, el usuario debe digitarlos,
este resumen se visualiza en el escenario del Cronograma por períodos.
Llamada k.- O.F.Pago: Se refiere al orden de presentación de cada línea, el usuario debe digitarlos, este
resumen se visualiza en el escenario del Cronograma por períodos.
No se dispone de una impresión del resumen del diseño de la valorización. Para exportar a Excel, haga
clic derecho sobre el resumen de la valorización.
4.11 Elaborar una valorización
4.11.1 Registro de metrados
4.11.1.1 Registro de avances en porcentaje para un período
S10 Gerencia de proyectos 202
S10
4.11.1.2 Registro de avances con metrado acumulado
S10 Gerencia de proyectos 203
S10
En la columna Metrado acumulado, se registran los metrados acumulados hasta la fecha que se quiere
valorizar.
S10 Gerencia de proyectos 204
S10
4.11.1.3 Tomar avances en función al acumulado
Se trata de tomar los avances para un período en base al Metrado acumulado, el sistema sólo toma el
saldo que le corresponde al período.
Comentario: Debido a que la primera valorización es del mes de Julio, toma el íntegro de los
metrado registrados. Para las siguientes valorizaciones sólo tomará el saldo.
S10 Gerencia de proyectos 205
S10
4.11.2 Opciones para el Metrado acumulado
En la columna donde se registran los metrados acumulados están disponibles las opciones:
Llamada a: Pegar desde el portapapeles; se refiere a que si tiene información en una hoja Excel,
permite pegar los datos que corresponden a los metrados acumulados, para explica el uso
de esta opción se exportará a Excel, luego se registrará los metrados para después copiar y
pegar.
Exportar a Excel: Antes de exportar a Excel haga visible las columnas de Metrado acumulado,
S10 Gerencia de proyectos 206
S10
En Excel, ingrese los metrados
S10 Gerencia de proyectos 207
S10
En el módulo de Gerencia,
Llamada b: Limpiar metrado acumulado; borra los metrados existentes de la columna Metrado
acumulado.
4.12 Reportes
Los reportes de la valorización se observan desde el escenario del cronograma por períodos, modo
valorización costo.
S10 Gerencia de proyectos 208
S10
4.12.1 Planilla de valorización
Llamada a: Elija la escala temporal en este caso Mensual
Llamada b: Elija el período valorizado, en este caso Julio 2005
S10 Gerencia de proyectos 209
S10
S10 Gerencia de proyectos 210
S10
4.12.2 Planilla de metrados
S10 Gerencia de proyectos 211
S10
4.12.3 Certificado de pago
S10 Gerencia de proyectos 212
S10
4.12.4 Desagregado del adelanto para materiales
S10 Gerencia de proyectos 213
S10
4.12.5 Amortización del adelanto para materiales
S10 Gerencia de proyectos 214
S10
S10 Gerencia de proyectos 215
S10
4.12.6 Certificación de pago
S10 Gerencia de proyectos 216
También podría gustarte
- Juan Carlos Chávez - Presupuestos ContestadoDocumento2 páginasJuan Carlos Chávez - Presupuestos ContestadoJuan Carlos ChávezAún no hay calificaciones
- Proyectos Semana 9.4 Evaluación de ProyectosDocumento18 páginasProyectos Semana 9.4 Evaluación de ProyectosLuis Enrique Ñaupari VillarruelAún no hay calificaciones
- Proyecto BungalowDocumento44 páginasProyecto BungalowAliAún no hay calificaciones
- Análisis Pestel Parte LegalDocumento9 páginasAnálisis Pestel Parte Legaljasonnlopez123Aún no hay calificaciones
- 0 Cto 1809 FirmadaDocumento31 páginas0 Cto 1809 FirmadaIrlenny AriasAún no hay calificaciones
- Memoria 2007 PDFDocumento473 páginasMemoria 2007 PDFSecretaría de Relaciones Parlamentarias100% (1)
- Proyectos InversionDocumento11 páginasProyectos InversionRonaldo TrujilloAún no hay calificaciones
- Tarea 1.reporte Articulo Programación Lineal - Luis Ernesto Sanchez Torres - Seminario de OptimizacionDocumento4 páginasTarea 1.reporte Articulo Programación Lineal - Luis Ernesto Sanchez Torres - Seminario de OptimizacionLuis SanchezAún no hay calificaciones
- UNIDAD I B PRESUPUESTO-EtapasDocumento6 páginasUNIDAD I B PRESUPUESTO-EtapasMa UresAún no hay calificaciones
- Consultoria 11 1Documento3 páginasConsultoria 11 1Albhert Castillo BozaAún no hay calificaciones
- FGPR - 010 - 04 - Project CharterDocumento2 páginasFGPR - 010 - 04 - Project CharterJuan Carlos PalominoAún no hay calificaciones
- NM K7 NPQM HWR NDocumento60 páginasNM K7 NPQM HWR NJosé Manuel Huanca CalleAún no hay calificaciones
- Parcial - Escenario 4 - Segundo Bloque-Teorico - Practico - Presupuestos - (Grupo b01)Documento9 páginasParcial - Escenario 4 - Segundo Bloque-Teorico - Practico - Presupuestos - (Grupo b01)Laura Johanna VargasAún no hay calificaciones
- Secretaría de Hacienda y Crédito Público - Mapa MentalDocumento1 páginaSecretaría de Hacienda y Crédito Público - Mapa MentalReimons LG0% (1)
- Caso 1 40750Documento6 páginasCaso 1 40750Anonymous Bdt0OGhAún no hay calificaciones
- T1 - Act2 - Cuadro Comparativo - German Jared Moreno BalamDocumento13 páginasT1 - Act2 - Cuadro Comparativo - German Jared Moreno Balamjared morenoAún no hay calificaciones
- Embotelladoras de RefrescoDocumento28 páginasEmbotelladoras de RefrescoFrancisco MorteoAún no hay calificaciones
- Introducción BIMDocumento8 páginasIntroducción BIMAlex Colque GAún no hay calificaciones
- Planificación Urbana Como Alternativa A La Congestión VehicularDocumento14 páginasPlanificación Urbana Como Alternativa A La Congestión VehicularZAFRA GOICOCHEA JHULIANA SARAITHAún no hay calificaciones
- Mapa Conceptual de Sistemas Presupuestales de Conceptos GeneralesDocumento4 páginasMapa Conceptual de Sistemas Presupuestales de Conceptos GeneralessmoblembusinessAún no hay calificaciones
- Ev2 AFCP DODocumento4 páginasEv2 AFCP DOAle SalinasAún no hay calificaciones
- Sesión 1 - Gestión Pública y Plan. - Final - 22.07.21Documento67 páginasSesión 1 - Gestión Pública y Plan. - Final - 22.07.21fasolis2Aún no hay calificaciones
- Modulo 6Documento9 páginasModulo 6veronicaAún no hay calificaciones
- 2eso Solucionario Tema0Documento12 páginas2eso Solucionario Tema0Matidei Gareca50% (6)
- Ari Mamani Henry Amilcar PDFDocumento131 páginasAri Mamani Henry Amilcar PDFErika VasquezAún no hay calificaciones
- TDRs Actualizacion de Expediente Pistas y VeredasDocumento7 páginasTDRs Actualizacion de Expediente Pistas y VeredasKevin Paul Tineo DiazAún no hay calificaciones
- Plan de Emergencia Hostal OLTDocumento32 páginasPlan de Emergencia Hostal OLTpostoffice Scala0% (1)
- Plan Prevención y Control COVID-19 Rev PDFDocumento44 páginasPlan Prevención y Control COVID-19 Rev PDFDavid Calzado Rodríguez100% (1)
- Gestión y Funcionamiento de Comedores Escolares - Curso 2011 - 2012Documento29 páginasGestión y Funcionamiento de Comedores Escolares - Curso 2011 - 2012Fitapa Ampas TenerifeAún no hay calificaciones
- Plan de Desarrollo Regional ConcertadoDocumento7 páginasPlan de Desarrollo Regional ConcertadoYessicaYasminAscencioAún no hay calificaciones