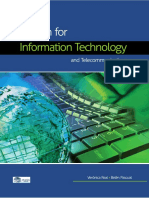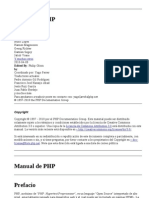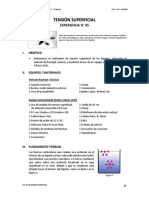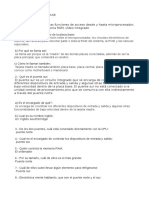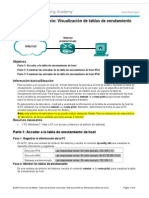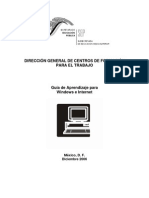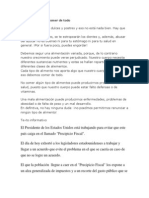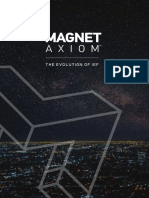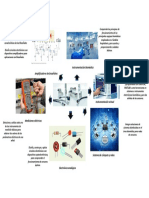Documentos de Académico
Documentos de Profesional
Documentos de Cultura
5.4.8 IG Lab Managing System Files in 7
5.4.8 IG Lab Managing System Files in 7
Cargado por
Felipe LeiburDerechos de autor
Formatos disponibles
Compartir este documento
Compartir o incrustar documentos
¿Le pareció útil este documento?
¿Este contenido es inapropiado?
Denunciar este documentoCopyright:
Formatos disponibles
5.4.8 IG Lab Managing System Files in 7
5.4.8 IG Lab Managing System Files in 7
Cargado por
Felipe LeiburCopyright:
Formatos disponibles
IT Essentials: hardware y software
de computadoras personales v4.1 Capítulo 5 – Práctica de laboratorio/Instructor
5.4.8 Laboratorio optativo: Administrar los archivos del sistema
con las utilidades incluidas en Windows 7
Introducción
Imprima y realice este laboratorio.
En esta práctica de laboratorio usará las utilidades incluidas en Windows para obtener
información sobre el sistema y resolver problemas con los recursos del sistema. También
aprenderá a exportar e importar la configuración del registro.
Equipo recomendado
• Una computadora con Windows 7
Instructores: los alumnos accederán a configuraciones importantes durante este
laboratorio. Destaque la importancia de que sigan las instrucciones.
Paso 1
Inicie sesión en el equipo como administrador.
Para agregar Ejecutar al menú de inicio, haga clic con el botón derecho en Inicio >
Propiedades. Seleccione la ficha Menú Inicio y, después, haga clic en Personalizar….
© 2007-2011, Cisco Systems, Inc. Todos los derechos reservados. Página 1
IT Essentials: hardware y software
de computadoras personales v4.1 Capítulo 5 – Práctica de laboratorio/Instructor
Desplácese hacia abajo hasta ver el Comando Ejecutar. Haga clic en la casilla junto al
Comando Ejecutar. Haga clic en Aceptar.
Haga clic en Aplicar > Aceptar para cerrar la ventana “Propiedades de la barra de
tareas y el menú Inicio”.
Abra el intérprete de comandos haciendo clic en Inicio > Ejecutar > escriba cmd > haga
clic en Aceptar.
¿Cuál es la ruta que se muestra?
Instructor: las respuestas pueden variar.
C:\Users\John>
© 2007-2011, Cisco Systems, Inc. Todos los derechos reservados. Página 2
IT Essentials: hardware y software
de computadoras personales v4.1 Capítulo 5 – Práctica de laboratorio/Instructor
Escriba help y pulse Intro.
¿Cuál es el comando para cambiar de directorio?
CD
¿Cuál es el comando que se usa para mostrar el contenido de un directorio?
DIR
Escriba cd .. y pulse Intro.
¿Cuál es la ruta que se muestra?
Instructor: las respuestas pueden variar.
C:\Users>
Vuelva a la ruta original.
Ejemplo: Escriba cd John y pulse Intro.
¿Cuál es la ruta que se muestra?
Instructor: las respuestas pueden variar.
C:\Users\John>
© 2007-2011, Cisco Systems, Inc. Todos los derechos reservados. Página 3
IT Essentials: hardware y software
de computadoras personales v4.1 Capítulo 5 – Práctica de laboratorio/Instructor
Escriba dir /? y pulse Intro.
En caso necesario, pulse cualquier tecla para continuar.
¿Qué modificador muestra un formato de lista ampliada?
/W
Escriba dir y pulse Intro.
Escriba dir /w y pulse Intro.
© 2007-2011, Cisco Systems, Inc. Todos los derechos reservados. Página 4
IT Essentials: hardware y software
de computadoras personales v4.1 Capítulo 5 – Práctica de laboratorio/Instructor
¿Cuál es la diferencia entre estos dos comandos?
Dir /w muestra la lista en más de una columna y dir usa una sola columna para mostrar
la lista.
Escriba VOL.
¿Cuál es el nombre de volumen para la unidad C?
Instructor: las respuestas pueden variar.
BootDisk
Cierre la ventana del Intérprete de comandos.
Paso 2
Abra Información del sistema haciendo clic en Inicio > Ejecutar > escriba msinfo32 >
haga clic en Aceptar.
Haga clic en el signo más junto a Recursos de hardware, Componentes y Entorno de
software. Amplíe la ventana para ver todo el contenido.
Bajo el encabezado Resumen del sistema, localice y liste lo siguiente:
Instructor: las respuestas pueden variar.
Procesador Intel(R) Pentium(R) 4 CPU 3,00GHz, 2998 Mhz, 1 núcleo(s),
2 procesador(es) lógico(s)
Versión y fecha de BIOS American Megatrends Inc. 080009, 9/1/2004
Memoria física total 3,00 GB
Bajo el encabezado Recursos de hardware, localice y liste lo siguiente:
Instructor: las respuestas pueden variar.
Canales DMA y el dispositivo que utiliza los recursos.
Canal 2 Controladora de disquete estándar
© 2007-2011, Cisco Systems, Inc. Todos los derechos reservados. Página 5
IT Essentials: hardware y software
de computadoras personales v4.1 Capítulo 5 – Práctica de laboratorio/Instructor
Canal 4 Controladora de acceso directo a memoria
Rango de direcciones E/S para estos dispositivos.
Puerto de impresora (LPT1) 0x00000378-0x0000037F
Puerto de comunicaciones (COM1) 0x00000378-0x0000037F
Puerto de comunicaciones (COM2) 0x000002F8-0x000002FF
Dirección IRQ para estos dispositivos.
Cronómetro del sistema IRQ 0
Puerto de comunicaciones (COM1) IRQ 4
Puerto de comunicaciones (COM2) IRQ 3
Eche un vistazo a los encabezados Componentes y Entorno de software para comprobar
la información que aparece en estos apartados.
Cierre la ventana Información del sistema.
Paso 3
Abra Configuración del sistema haciendo clic en Inicio > Ejecutar > escriba msconfig >
haga clic en Aceptar.
Nota: es muy importante que no realice ningún cambio en esta utilidad sin permiso del
instructor.
Haga clic en la ficha General si no está ya activa.
¿Cuáles son las opciones de inicio?
Inicio normal
Inicio con diagnóstico
Inicio selectivo
Haga clic en la ficha Arranque. Esta ficha sirve para modificar las opciones de arranque.
© 2007-2011, Cisco Systems, Inc. Todos los derechos reservados. Página 6
IT Essentials: hardware y software
de computadoras personales v4.1 Capítulo 5 – Práctica de laboratorio/Instructor
Haga clic en la ficha Servicios. Esta ficha muestra los servicios del equipo y su estado.
¿Puede habilitar y deshabilitar servicios en esta ficha?
Sí
Haga clic en la ficha Inicio de Windows. Esta ficha muestra los programas que se
cargan automáticamente cada vez que arranca el equipo.
Haga clic en la ficha Herramientas.
¿Qué puede hacer en esta ficha?
Abrir las utilidades incluidas en Windows.
Haga clic en Cancelar para cerrar la ventana “Configuración del sistema”.
© 2007-2011, Cisco Systems, Inc. Todos los derechos reservados. Página 7
IT Essentials: hardware y software
de computadoras personales v4.1 Capítulo 5 – Práctica de laboratorio/Instructor
Paso 4
Abra la herramienta de diagnóstico de DirectX haciendo clic en Inicio > Ejecutar >
escriba dxdiag > haga clic en Aceptar.
Si se le pregunta si desea que DirectX compruebe las firmas del controlador, haga clic en
No.
Nota: cuando se abre la herramienta de diagnóstico de DirectX por primera vez, puede
tardar un minuto en cargar toda la información. Su herramienta de diagnóstico de DirectX
puede tener un aspecto distinto del que se muestra en este laboratorio.
Compruebe que la ficha Sistema esté activa.
¿Qué información proporciona esta herramienta?
Información detallada sobre los componentes y controladores DirectX instalados en el
sistema.
© 2007-2011, Cisco Systems, Inc. Todos los derechos reservados. Página 8
IT Essentials: hardware y software
de computadoras personales v4.1 Capítulo 5 – Práctica de laboratorio/Instructor
Haga clic en Página siguiente hasta que esté en la ficha Pantalla.
¿Qué información se muestra en esta página?
Dispositivos, controladores y características de DirectX
Haga clic en Página siguiente hasta que esté en la ficha Sonido.
¿Qué información se muestra en esta página?
Dispositivos y controladores
Haga clic en Página siguiente hasta que esté en la ficha Entrada.
¿Qué información se muestra en esta página?
Dispositivos de entrada
Haga clic en Salir.
© 2007-2011, Cisco Systems, Inc. Todos los derechos reservados. Página 9
IT Essentials: hardware y software
de computadoras personales v4.1 Capítulo 5 – Práctica de laboratorio/Instructor
Paso 5
Abra la página “Elegir el fondo de escritorio” en Personalizar apariencia y sonidos
haciendo clic con el botón derecho en escritorio > Personalizar > Fondo de escritorio.
¿Qué ve de fondo de escritorio?
Las respuestas pueden variar
Haga clic en el botón desplegable Ubicación de la imagen y seleccione Colores
sólidos. Seleccione el color azul.
Haga clic en Guardar cambios.
La pantalla del equipo debe tener ahora un fondo azul. En caso contrario, solicite ayuda
al instructor.
Paso 6
Abra el Editor del Registro haciendo clic en Inicio > Ejecutar > escriba regedit > haga
clic en Aceptar.
Si aparece la ventana “Control de cuenta de usuario”, haga clic en Sí.
Nota: no realice ningún cambio en el Editor del Registro sin permiso del instructor.
© 2007-2011, Cisco Systems, Inc. Todos los derechos reservados. Página 10
IT Essentials: hardware y software
de computadoras personales v4.1 Capítulo 5 – Práctica de laboratorio/Instructor
Haga clic en el icono HKEY_CURRENT_USER. Para buscar la clave del fondo de
escritorio, haga clic en Edición > Buscar > escriba Background > haga clic en Buscar
siguiente.
Se encuentra el valor del fondo de escritorio. Deje esta ventana abierta.
¿En qué carpeta está situado el fondo de escritorio?
Colors
¿Cuál es el valor del dato del fondo de escritorio (pista: tiene tres números que
corresponden a rojo, verde y azul)? Las respuestas pueden variar en función del tono de
azul elegido en Elegir el fondo de escritorio.
10 59 118
Paso 7
Ahora exportaremos la carpeta HKEY_CURRENT_USER\Control Panel\Colors.
En el panel izquierdo, haga clic en la carpeta Colors.
Haga clic en Archivo > Exportar. Guarde el archivo en el escritorio con el nombre
BlueBKG.
© 2007-2011, Cisco Systems, Inc. Todos los derechos reservados. Página 11
IT Essentials: hardware y software
de computadoras personales v4.1 Capítulo 5 – Práctica de laboratorio/Instructor
En el escritorio, haga clic con el botón derecho en el icono BlueBKG.reg > Editar.
¿Cuál es el valor de datos del escritorio? Las respuestas pueden variar en función del
tono de azul elegido en Propiedades de pantalla.
10 59 118
Cierre la ventana BlueBKG: Bloc de notas.
Paso 8
Abra la página “Elegir el fondo de escritorio” en Personalizar apariencia y sonidos
haciendo clic con el botón derecho en escritorio > Personalizar > Fondo de escritorio.
Haga clic en el botón desplegable Ubicación de la imagen y seleccione Colores
sólidos. Seleccione el color rojo.
Haga clic en Guardar cambios.
En pocos segundos, el escritorio se volverá rojo.
Haga clic en la ventana del Editor del Registro para activarla.
En el teclado, pulse F5 para actualizar la ventana del Editor del Registro.
© 2007-2011, Cisco Systems, Inc. Todos los derechos reservados. Página 12
IT Essentials: hardware y software
de computadoras personales v4.1 Capítulo 5 – Práctica de laboratorio/Instructor
¿Cuál es el valor de datos del escritorio? Las respuestas pueden variar en función del
tono de rojo elegido en Propiedades de pantalla.
184 40 50
Paso 9
Ahora importaremos el archivo BlueBKG.reg.
Haga clic en la ventana del Editor del Registro para activarla.
Haga clic en Archivo > Importar. Localice y haga clic en el icono BlueBKG.reg y,
después, haga clic en Abrir.
Haga clic en Aceptar.
Haga clic en la ventana del Editor del Registro para activarla.
¿Cuál es el valor de datos del escritorio? Las respuestas pueden variar en función del
tono de azul elegido en Propiedades de pantalla.
10 59 118
¿Cuál es el color del escritorio?
Rojo
Reinicie el equipo.
¿Cuál es el color del escritorio?
Azul
Restablece Propiedades de pantalla > Fondo a la configuración original (pista: ver el
paso 5).
© 2007-2011, Cisco Systems, Inc. Todos los derechos reservados. Página 13
También podría gustarte
- English For Information Technology & TeleccomunicationsDocumento128 páginasEnglish For Information Technology & TeleccomunicationsAndy61% (38)
- Manual Oficial de PHP5Documento1346 páginasManual Oficial de PHP5naejcarlos31Aún no hay calificaciones
- Tarea 2. Temperatura Adiabatica de Flama, Falta Evitar Formacion de Nox PDFDocumento9 páginasTarea 2. Temperatura Adiabatica de Flama, Falta Evitar Formacion de Nox PDFbartbelloAún no hay calificaciones
- Diagrama de EVLDocumento5 páginasDiagrama de EVLbartbelloAún no hay calificaciones
- Balance de Energía en Una CalderaDocumento12 páginasBalance de Energía en Una CalderabartbelloAún no hay calificaciones
- Problemas Caida de PresionDocumento2 páginasProblemas Caida de PresionbartbelloAún no hay calificaciones
- Cristalización Como Operación UnitariaDocumento46 páginasCristalización Como Operación Unitariabartbello100% (3)
- Temas Selectos de Operaciones UnitariasDocumento0 páginasTemas Selectos de Operaciones UnitariasVicente Jorquera GuntherAún no hay calificaciones
- Selección de Modelos Termodinámicos en La Simulación de ProcesosDocumento14 páginasSelección de Modelos Termodinámicos en La Simulación de ProcesosbartbelloAún no hay calificaciones
- Ciclos Del SueloDocumento16 páginasCiclos Del SuelobartbelloAún no hay calificaciones
- Extracción Líquido LíquidoDocumento64 páginasExtracción Líquido Líquidobartbello100% (1)
- Problemas de Mecanica de FluidosDocumento2 páginasProblemas de Mecanica de FluidosbartbelloAún no hay calificaciones
- Defectos PuntualesDocumento3 páginasDefectos Puntualesbartbello100% (1)
- Nom 025 IluminaciónDocumento2 páginasNom 025 IluminaciónbartbelloAún no hay calificaciones
- Simulacros en La Protección CivilDocumento52 páginasSimulacros en La Protección CivilbartbelloAún no hay calificaciones
- Diametro de Una TuberiaDocumento2 páginasDiametro de Una TuberiabartbelloAún no hay calificaciones
- Isotermas de AdsorciónDocumento6 páginasIsotermas de AdsorciónbartbelloAún no hay calificaciones
- Mezclado en Ing QuímicaDocumento34 páginasMezclado en Ing QuímicabartbelloAún no hay calificaciones
- E05 Tension SuperficialDocumento6 páginasE05 Tension SuperficialJose CortezAún no hay calificaciones
- Diapositiva 2Documento11 páginasDiapositiva 2reynaldoAún no hay calificaciones
- Fuente de AlimentaciónDocumento21 páginasFuente de Alimentaciónjuan medinaAún no hay calificaciones
- Man Info 2008Documento56 páginasMan Info 2008Diego Alejandro SilvaAún no hay calificaciones
- Ejercicio 7.2Documento2 páginasEjercicio 7.2otakunAún no hay calificaciones
- Cotizacion Core I7 PCDocumento2 páginasCotizacion Core I7 PCFelipe Flores VilcaAún no hay calificaciones
- Curso Scada PDFDocumento27 páginasCurso Scada PDFJuanillo GranCanaritoAún no hay calificaciones
- 5 Herramientas Colaborativas para Trabajar en La NubeDocumento6 páginas5 Herramientas Colaborativas para Trabajar en La NubeVanessa Fernández VegasAún no hay calificaciones
- 6.2.2.8 Práctica de Laboratorio: Visualización de Tablas de Enrutamiento de HostDocumento6 páginas6.2.2.8 Práctica de Laboratorio: Visualización de Tablas de Enrutamiento de HostAndres DavidAún no hay calificaciones
- Arrancar Word 2010Documento15 páginasArrancar Word 2010ale_romero1994100% (1)
- GUÍA DE APRENDIZAJE No 2 EL TECLADODocumento8 páginasGUÍA DE APRENDIZAJE No 2 EL TECLADOJeferson SierraAún no hay calificaciones
- Evaluación Nivelación Informática RecuperaciónDocumento3 páginasEvaluación Nivelación Informática RecuperaciónsandraAún no hay calificaciones
- Manual Del Administrador Del NView - v2Documento35 páginasManual Del Administrador Del NView - v2miguel100% (1)
- Libro de ORO de Visual Basic 6.0Documento455 páginasLibro de ORO de Visual Basic 6.0Eyker Torres100% (1)
- Comandos UnixDocumento17 páginasComandos UnixTarquino PillajoAún no hay calificaciones
- Guía de Aprendizaje Windows e InternetDocumento253 páginasGuía de Aprendizaje Windows e InternetMoises Gamboa67% (3)
- tAREA 3Documento2 páginastAREA 3Esther GutierrezAún no hay calificaciones
- La Importancia de Comer de TodoDocumento9 páginasLa Importancia de Comer de TodokaneoxAún no hay calificaciones
- Semana 4 Juego de InstruccionesDocumento72 páginasSemana 4 Juego de InstruccionesKevin B SánchezAún no hay calificaciones
- Receptor Imu-Rtk Inteligente Y Versátil: Topografía & IngenieríaDocumento4 páginasReceptor Imu-Rtk Inteligente Y Versátil: Topografía & IngenieríaDavid Hugo Urzagaste GuzmanAún no hay calificaciones
- Los Bucles o Ciclos en C++Documento21 páginasLos Bucles o Ciclos en C++yahir reyes100% (1)
- MagnetAXIOM Especificaciones TecnicasDocumento7 páginasMagnetAXIOM Especificaciones TecnicasCÉSAR DAVID OJEDAAún no hay calificaciones
- Generador de Analizadores LéxicosDocumento6 páginasGenerador de Analizadores LéxicosGERARDO ALBERTO REYNA OSORIOAún no hay calificaciones
- Mapa Mental SensoresDocumento1 páginaMapa Mental SensoresYair CootAún no hay calificaciones
- Big Blue Button ManualDocumento38 páginasBig Blue Button Manualjuanitto8750% (2)
- D12 Sanchez Fregoso T10 PDFDocumento17 páginasD12 Sanchez Fregoso T10 PDFJose Manuel Sanchez FregosoAún no hay calificaciones
- DbaseDocumento4 páginasDbaseanaisAún no hay calificaciones
- Tablet HP TC1100 Manual Usuario PDFDocumento174 páginasTablet HP TC1100 Manual Usuario PDFCarlos SeguraAún no hay calificaciones
- 14 - Introducción Al SIPCDocumento64 páginas14 - Introducción Al SIPCJorge Gutierrez MejiaAún no hay calificaciones