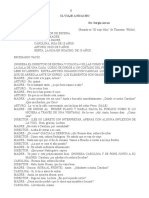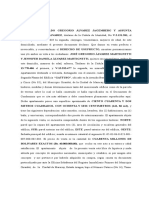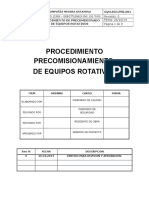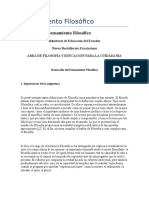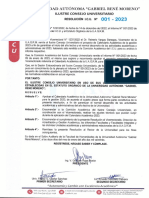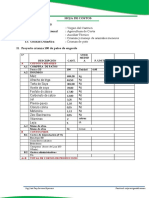Documentos de Académico
Documentos de Profesional
Documentos de Cultura
Ejercicio Guiado 1
Ejercicio Guiado 1
Cargado por
Mª Ángeles CarreraTítulo original
Derechos de autor
Formatos disponibles
Compartir este documento
Compartir o incrustar documentos
¿Le pareció útil este documento?
¿Este contenido es inapropiado?
Denunciar este documentoCopyright:
Formatos disponibles
Ejercicio Guiado 1
Ejercicio Guiado 1
Cargado por
Mª Ángeles CarreraCopyright:
Formatos disponibles
MICROSOFT EXCEL 2013 SPECIALIST EXPERT
Unidad Didáctica n.º 1
Ejercicio de repaso
MICROSOFT EXCEL 2013 SPECIALIST EXPERT Unidad Didáctica n.º 1
Ejercicio de repaso
Crear el siguiente archivo y guardarlo con el nombre “Gastos anuales.xlsx”.
Operaciones:
Formato de número “Pts.”.
Aplicación de estilos.
Realización de las operaciones necesarias para obtener el resultado de totales.
Realización de las operaciones necesarias para obtener el resultado de
pesetas.
Formato condicional: aplicar el color rojo al total en pesetas que supera las
200.000 Pts.
Formación sin barreras Pág. 2/9
MICROSOFT EXCEL 2013 SPECIALIST EXPERT Unidad Didáctica n.º 1
Solución del ejercicio de repaso
Podrás encontrar el vídeo con la solución en la
sección “Utilidades”, “Solución ejercicio de repaso Unidad 1”.
1. Abrir Excel.
2. Pinchar en la celda B2.
3. Escribir el texto “GASTOS ANUALES”.
4. Seleccionar el rango de celdas de la B2 a la Q2.
5. Pulsar el botón Combinar y centrar.
6. Cambiar el tamaño de la letra a 28.
7. Seleccionar formato de borde doble, color rojo. Dibujar el borde inferior de la celda.
Formación sin barreras Pág. 3/9
MICROSOFT EXCEL 2013 SPECIALIST EXPERT Unidad Didáctica n.º 1
8. Escribir el resto de los textos de la tabla, excepto las operaciones.
9. Autoajustar el ancho de las columnas al contenido Formato > Autoajustar ancho de
columna.
10. Seleccionar con control el grupo de celdas de la B6 a la B13 más de C5 a Q5.
11. Aplicar el estilo de celda naranja, Énfasis 2.
Formación sin barreras Pág. 4/9
MICROSOFT EXCEL 2013 SPECIALIST EXPERT Unidad Didáctica n.º 1
12. Seleccionar con el control las celdas P5, Q5, B15, B16, B19 y C19.
13. Aplicar color de fondo marrón y texto blanco.
14. Situarnos en la celda C15.
15. Realizar la operación relativa de suma de las celdas C6 a C13.
Formación sin barreras Pág. 5/9
MICROSOFT EXCEL 2013 SPECIALIST EXPERT Unidad Didáctica n.º 1
16. Situarnos en la celda P6.
17. Realizar la operación relativa de suma desde la celda C6 a E6.
18. Situarnos en la celda C16.
19. Realizar la operación con celdas fijas multiplicando el total por el valor de la peseta.
Formación sin barreras Pág. 6/9
MICROSOFT EXCEL 2013 SPECIALIST EXPERT Unidad Didáctica n.º 1
20. Situarnos en la celda Q6.
21. Realizar la operación con celdas fijas multiplicando el total por el valor de la peseta.
22. Arrastrar ambas operaciones de pesetas y totales al resto de las celdas de la fila y la
columna.
23. Autoajustar el ancho en aquellas celdas que lo necesiten.
24. Seleccionar con el control desde C16 a E16 y desde Q6 a Q16.
25. Quitar los decimales.
Formación sin barreras Pág. 7/9
MICROSOFT EXCEL 2013 SPECIALIST EXPERT Unidad Didáctica n.º 1
26. Seleccionar con el control desde C15 a E15 y desde P6 a P16.
27. Aplicar el formato € y quitar los decimales.
28. Seleccionar con el control desde C16 a E16, desde Q6 a Q16 y B19 (todas las celdas
donde estará el formato Pts.).
29. Crear un nuevo formato de número Pts. sin decimales.
Formación sin barreras Pág. 8/9
MICROSOFT EXCEL 2013 SPECIALIST EXPERT Unidad Didáctica n.º 1
30. Seleccionar las celdas de la C16 a la E16.
31. Aplicar el formato condicional.
32. Formato condicional > Resaltar reglas de celdas > Es mayor que –200000 y texto rojo.
33. Guardar el libro: Archivo > Guardar.
Formación sin barreras Pág. 9/9
También podría gustarte
- El Viaje A HuachoDocumento9 páginasEl Viaje A HuachoDaniel ManchegoAún no hay calificaciones
- Compra-Venta Con UsufructoDocumento8 páginasCompra-Venta Con UsufructoAlexander PulidoAún no hay calificaciones
- 03 Matematicas 6bcd Ficha de Sistemas de Numeracion 2021Documento10 páginas03 Matematicas 6bcd Ficha de Sistemas de Numeracion 2021EMILY SOFIA CABRERA URBANOAún no hay calificaciones
- Semana 4Documento15 páginasSemana 4Offi Edith Rojas MendozaAún no hay calificaciones
- Arbitrios SerenazgoDocumento13 páginasArbitrios SerenazgolizbethAún no hay calificaciones
- GEDocumento2 páginasGEMariposa De BarrioAún no hay calificaciones
- Contabilidad de CostosDocumento21 páginasContabilidad de CostosEduardo RiveraAún no hay calificaciones
- CUESTIONARIODocumento4 páginasCUESTIONARIOJuanAún no hay calificaciones
- Función Abs-Fórmulas FinancierasDocumento7 páginasFunción Abs-Fórmulas FinancierasAlex SanchezAún no hay calificaciones
- Procedimiento de Pre Comisionado Equipos RotativosDocumento7 páginasProcedimiento de Pre Comisionado Equipos RotativosCURRITOJIMENEZAún no hay calificaciones
- Proyecto Final (Vicho)Documento302 páginasProyecto Final (Vicho)RamonAún no hay calificaciones
- Seleccion de Países Eje 3Documento7 páginasSeleccion de Países Eje 3gicellaAún no hay calificaciones
- Ensayo Matías Tamayo Artes 4° MedioDocumento3 páginasEnsayo Matías Tamayo Artes 4° MedioMatías TamayoAún no hay calificaciones
- Unidos para Obtener La VictoriaDocumento2 páginasUnidos para Obtener La VictoriaJorge RamosAún no hay calificaciones
- Problemas Resueltos de ECUACIONES de Primer GradoDocumento4 páginasProblemas Resueltos de ECUACIONES de Primer GradoEliRomanoAún no hay calificaciones
- PUBLICIDAD PROPAGANDA 8tGRXTBDocumento20 páginasPUBLICIDAD PROPAGANDA 8tGRXTBMeir FernandezAún no hay calificaciones
- Contrato Privado de Liquidacion de CompraventaDocumento4 páginasContrato Privado de Liquidacion de CompraventaJulio Gutierrez CoronadoAún no hay calificaciones
- Alfonso CAPÍTULO I-II-III-IV....Documento109 páginasAlfonso CAPÍTULO I-II-III-IV....Yanibelkis MartínezAún no hay calificaciones
- Informe Ejecutivo Semana 2Documento2 páginasInforme Ejecutivo Semana 2Isabel CristinaAún no hay calificaciones
- Pensamiento FilosóficoDocumento31 páginasPensamiento FilosóficoCarlosAún no hay calificaciones
- Túpac Inca YupanquiDocumento3 páginasTúpac Inca YupanquiAngelo Raul Zevallos AragonAún no hay calificaciones
- Ficha Expresamos en Una Tabla de Frecuencia Las Emociones Que Actualmente VivimosDocumento3 páginasFicha Expresamos en Una Tabla de Frecuencia Las Emociones Que Actualmente VivimosLidAún no hay calificaciones
- Las ColasDocumento5 páginasLas ColasW Jose G. PerezAún no hay calificaciones
- Anexo2 PDFDocumento220 páginasAnexo2 PDFmilder veronica choque taipeAún no hay calificaciones
- Calendario Uagrm2023Documento2 páginasCalendario Uagrm2023marca yujra luis armandoAún no hay calificaciones
- Sesion 3, Modulo 14, Unidad 1Documento11 páginasSesion 3, Modulo 14, Unidad 1Paula Salazar VazquezAún no hay calificaciones
- Segundo Informe de Gobierno Pastor Ortiz MichoacanDocumento54 páginasSegundo Informe de Gobierno Pastor Ortiz MichoacanleonardoAún no hay calificaciones
- Sistema Amortizacion Sistema Servivio Constante: (CESDE)Documento2 páginasSistema Amortizacion Sistema Servivio Constante: (CESDE)Jorge PaboniAún no hay calificaciones
- Hoja de Costos - CetproDocumento2 páginasHoja de Costos - CetproJuan MamaniAún no hay calificaciones
- 2021-Siempre en Oracion FinalDocumento200 páginas2021-Siempre en Oracion FinalRodrigo CamposAún no hay calificaciones