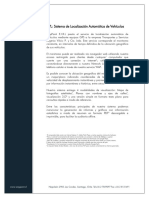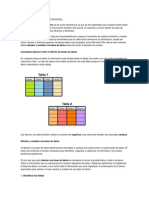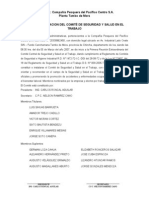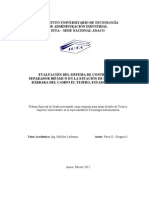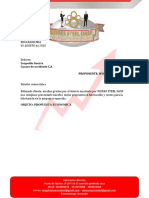Documentos de Académico
Documentos de Profesional
Documentos de Cultura
Microsoft Excel 2013 Specialist Expert UD 1
Microsoft Excel 2013 Specialist Expert UD 1
Cargado por
Mª Ángeles CarreraDerechos de autor
Formatos disponibles
Compartir este documento
Compartir o incrustar documentos
¿Le pareció útil este documento?
¿Este contenido es inapropiado?
Denunciar este documentoCopyright:
Formatos disponibles
Microsoft Excel 2013 Specialist Expert UD 1
Microsoft Excel 2013 Specialist Expert UD 1
Cargado por
Mª Ángeles CarreraCopyright:
Formatos disponibles
MICROSOFT EXCEL 2013 SPECIALIST EXPERT
Unidad Didáctica n.º 1
MICROSOFT EXCEL 2013 SPECIALIST EXPERT Unidad Didáctica n.º 1
I Operaciones
A) Contenido numérico
Operadores
Operandos
B) Operaciones matemáticas
Formulación clásica
Celdas fijas
Celdas relativas
C) Formatos de celda específicos
D) Series de relleno
Ejercicio de repaso
Formación sin barreras Pág. 2/33
MICROSOFT EXCEL 2013 SPECIALIST EXPERT Unidad Didáctica n.º 1
I. Operaciones
A) Contenido numérico
En este tema vamos a recordar cómo se opera con Excel partiendo de los elementos
básicos que forman la operación.
Para comenzar a operar tenemos que distinguir perfectamente los elementos que
forman parte de la operación. Existen dos elementos básicos dentro de cualquier operación:
Operadores
Los operadores son los símbolos que se utilizan para especificar la operación que
se va a realizar.
Podemos destacar:
Suma: +
Resta: –
Multiplicación: *
División: /
Operandos
Se definen como operandos los valores que participan dentro de la operación. Por
ejemplo, en 2 + 3 el operador sería el + y los operandos, los números 2 y 3.
Formación sin barreras Pág. 3/33
MICROSOFT EXCEL 2013 SPECIALIST EXPERT Unidad Didáctica n.º 1
B) Operaciones matemáticas
La manera de comenzar una operación es siempre la misma:
Situarse en la celda donde se quiere el resultado.
Escribir = en la barra de fórmulas o en la celda.
Una vez que hemos comenzado la operación, tenemos tres posibilidades diferentes en
función de nuestras necesidades.
La primera forma de operar es escribir directamente en la barra de fórmulas la
operación y pulsar Intro.
El resultado de la operación se muestra en la celda donde estamos situados.
Con esta forma de operar solo podemos ver el resultado. No se nos muestran los
operandos que forman la operación.
Únicamente podremos ver la operación realizada en la barra de fórmulas cuando
seleccionemos la celda.
Otro inconveniente es que no se vuelve a calcular automáticamente el resultado
cuando se establecen cambios en uno de los operandos. Hay que modificar la operación
en la barra de fórmulas.
Formación sin barreras Pág. 4/33
MICROSOFT EXCEL 2013 SPECIALIST EXPERT Unidad Didáctica n.º 1
Para corregir estas deficiencias en el cálculo, Excel nos ofrece la posibilidad de realizar
operaciones relativas.
En este tipo de operaciones el contenido de la celda es el que se establece como
operando en la operación.
Antes de comenzar la operación debemos tener los operandos escritos en las celdas
de la hoja de Excel.
Una vez escritos los valores que forman parte de la operación debemos:
Situarnos en la celda donde queremos el resultado (por ejemplo, D4).
Escribir = para comenzar la operación.
Pinchar la primera celda que contiene el primer operando (por ejemplo, B4).
Escribir el operador (por ejemplo, +).
Pinchar la segunda celda que tiene el operando (por ejemplo, C4).
Formación sin barreras Pág. 5/33
MICROSOFT EXCEL 2013 SPECIALIST EXPERT Unidad Didáctica n.º 1
Verificar o Intro.
Si nos fijamos en la barra de fórmulas, en la operación no pone los números que
forman parte de esta, sino el nombre de las celdas (en nuestro ejemplo = B4 + C4).
Esto quiere decir que es el valor de la celda el que entra a formar parte de la
operación y no el número que vemos en la misma.
Como podemos constatar, si queremos hacer referencia a una celda debemos dar al =
y pinchar sobre esa celda. Si pulsáramos Intro en ese momento, la celda donde estamos
situados tomaría el valor de la seleccionada. Se está creando una referencia entre ambas
celdas.
Por lo tanto, si variamos el valor de cualquiera de las celdas que entran en la
operación, el resultado se vuelve a calcular automáticamente.
Formación sin barreras Pág. 6/33
MICROSOFT EXCEL 2013 SPECIALIST EXPERT Unidad Didáctica n.º 1
Otra opción que se nos proporciona al operar con celdas relativas es la posibilidad de
arrastrar la operación al conjunto de celdas que mantengan el mismo sentido, de tal
manera que los cálculos se realizan automáticamente.
Tendremos que realizar la operación que necesitamos en la primera celda y luego
arrastraremos el resto.
En nuestro ejemplo, la operación se repite hacia abajo, por lo tanto, al arrastrar ha
cambiado el número de fila, pero no las letras de la columna. Será B4, B5, B6, etc., + C4, C5,
C6, etc.
Formación sin barreras Pág. 7/33
MICROSOFT EXCEL 2013 SPECIALIST EXPERT Unidad Didáctica n.º 1
En cambio, si arrastramos en horizontal, lo que va a variar son las columnas y, por lo
tanto, lo que cambia son las letras. Será C3, D3, E3, etc.
La tercera posibilidad es que una de las celdas que entra en la operación sea
siempre la misma.
Cuando esto ocurre se denomina operar con celdas fijas.
Pongamos un ejemplo:
Una empresa surte de impresoras a 100 € a otras empresas.
Queremos calcular el total de la factura a pagar por cada empresa en función
de las impresoras que nos han pedido.
Como se puede ver en la imagen, en todas las operaciones aparece la celda C5.
Formación sin barreras Pág. 8/33
MICROSOFT EXCEL 2013 SPECIALIST EXPERT Unidad Didáctica n.º 1
Para poder arrastrar y que la celda no cambie con el movimiento, hay que decirle a la
celda que se quede fija.
Al igual que cuando operamos con las celdas relativas, dependiendo de hacia dónde
arrastremos (vertical u horizontal), va a cambiar el número o la letra.
Por esta razón, Excel nos propone varias formas de decirle a la celda que se quede fija.
Para dejar una parte del nombre de la celda o toda la celda fija se utilizará el
símbolo $ delante de la letra, el número o ambos elementos.
Podemos hablar de tres tipos de celdas fijas en función de hacia dónde arrastremos y
coloquemos el símbolo $:
Fijo de fila C$5: se utiliza para arrastrar en vertical (hacia abajo o arriba).
Fijo de columna $C5: se utiliza para arrastrar en horizontal (hacia la izquierda
y la derecha).
Fijo de celda $C$5: se puede utilizar para arrastrar en cualquier dirección. Es
el comodín.
Para que aparezcan los símbolos de dólar, hay que seleccionar la celda que
queremos que quede fija y pulsar F4 tantas veces como sea necesario para llegar al estilo de
celda fija que deseamos.
Formación sin barreras Pág. 9/33
MICROSOFT EXCEL 2013 SPECIALIST EXPERT Unidad Didáctica n.º 1
A continuación, veamos cuándo es conveniente utilizar cada tipo de celda:
Cuando las celdas que entran en la operación cambian según vamos arrastrando, se
denominan relativas. En nuestro ejemplo, el precio se encuentra en una columna, por lo que
varía al mismo tiempo que la cantidad.
También se puede dar el caso de que uno de los operandos se encuentre fijo en una
celda. En nuestro ejemplo, será el precio.
Puede depender de hacia dónde arrastremos la operación. En nuestro caso, hacia
abajo sería fijo de fila y hacia la derecha, fijo de columna.
Por último, vemos que las celdas fijas nos sirven de comodín porque valen para ambas
operaciones.
Vídeo
Formación sin barreras Pág. 10/33
MICROSOFT EXCEL 2013 SPECIALIST EXPERT Unidad Didáctica n.º 1
C) Formatos de celda específicos
Una vez que ya sabemos obtener resultados reales de operación, vamos a avanzar en
el formato que puede acompañar estos resultados.
El formato de celdas se puede dividir en diferentes momentos.
En primer lugar se puede dar apariencia al dato, como color, tipo de letra, etc., a
través de la pestaña Inicio > grupo Fuente. Además, es posible añadir color de fondo o borde a
la celda.
El siguiente paso es poder ajustar el contenido a la celda o la celda al contenido
según nuestras necesidades. Para ello nos dirigimos al grupo Alineación.
En este grupo nos encontramos las siguientes opciones:
Alineación del contenido en la celda.
o Alineación horizontal: izquierda, centrada y derecha.
o Alineación vertical: arriba, medio o abajo.
o Orientación del texto.
Ajustar texto: reduce el contenido hasta que entre en la celda.
Combinar y centrar: une el grupo de celdas seleccionadas en una y ordena el
contenido en la dirección indicada.
También nos encontramos con estilos de celda predeterminados que podemos aplicar
directamente al rango de celdas seleccionado.
Formación sin barreras Pág. 11/33
MICROSOFT EXCEL 2013 SPECIALIST EXPERT Unidad Didáctica n.º 1
Para aplicar un estilo debemos seleccionar Inicio > Estilos > Estilos de celda y elegir el
estilo deseado.
Existe la posibilidad de crear nuestro propio estilo de celda y conservarlo para utilizarlo
con posterioridad en la opción Nuevo estilo de celda.
El nuevo estilo de celda aparece en el desplegable dentro de la zona personalizada.
Otra posibilidad es poder importar estilos personalizados que tengamos en otros libros
de Excel.
Formación sin barreras Pág. 12/33
MICROSOFT EXCEL 2013 SPECIALIST EXPERT Unidad Didáctica n.º 1
Para ello seleccionamos la opción Combinar estilos, que nos mostrará los estilos
personalizados de otro libro que esté abierto en ese momento.
Al pulsar Aceptar importamos los estilos a la paleta en la sección Personalizada.
Por último, el dato debe ser indicativo de algo, puede ser una cifra, una moneda, un
porcentaje o simplemente un texto.
Formación sin barreras Pág. 13/33
MICROSOFT EXCEL 2013 SPECIALIST EXPERT Unidad Didáctica n.º 1
Para calificar al número le acompañamos de una características como €, $, %, etc., es
decir, un formato de número.
Los formatos de número se encuentran en el grupo Número de la pestaña Inicio.
El grupo Número nos ofrece las siguientes posibilidades:
Desplegable general: nos proporciona todas las posibilidades de tipo de
número.
Moneda: acompaña al número con la moneda que seleccionemos.
Porcentaje: acompaña el número con el formato porcentaje (¡cuidado!,
multiplica por 100).
Miles: coloca el punto de separación de miles.
Decimales: aumenta o disminuye la cantidad de decimales.
Vídeo
Formación sin barreras Pág. 14/33
MICROSOFT EXCEL 2013 SPECIALIST EXPERT Unidad Didáctica n.º 1
Si queremos establecer otro tipo de número como hora, fracción, etc., debemos
dirigirnos a la ventana flotante de esta sección.
En la ventana aparecerán de manera predeterminada otras posibilidades.
Si no valiera ninguno de los formatos que nos ofrece Excel y necesitáramos otro, por
ejemplo kg/caja, no podríamos escribir al lado de la cifra este nuevo formato porque estaríamos
convirtiendo la celda en texto y dejaría de ser numérica. A partir de ese momento no podríamos
hacer cálculos con ese contenido.
En el momento que acompañamos un número con un texto directamente, este se
convierte en texto y la operación resultante aparece como error.
Vamos a verlo con nuestro ejemplo, añadiendo el texto “unidades” a la cantidad 2 que
se encuentra en la celda C8.
Como podemos ver en la celda de Total, donde debería estar el resultado, aparece un
mensaje de error que nos indica que no sabe qué valor poner.
Formación sin barreras Pág. 15/33
MICROSOFT EXCEL 2013 SPECIALIST EXPERT Unidad Didáctica n.º 1
Para crear otras unidades de acompañamiento de los datos que no sean las
predeterminadas como las monedas, porcentajes, etc., debemos designar nuevos
valores de acompañamiento. Así, el número de la celda seguirá siendo un número y
podremos operar con él.
Para crear estos nuevos formatos de número iremos a la pestaña Inicio >
Número, donde se muestra la ventana flotante del grupo Número.
Dentro de la categoría Moneda, debemos elegir un tipo de moneda de tres letras, por
ejemplo, USN.
Pinchamos en la categoría personalizada y sustituimos en el tipo las letras USN
por el texto que deseamos en el nuevo formato. En nuestro ejemplo, la palabra “Unidades”.
Formación sin barreras Pág. 16/33
MICROSOFT EXCEL 2013 SPECIALIST EXPERT Unidad Didáctica n.º 1
Al pulsar el botón Aceptar, el formato queda aplicado a la celda donde estábamos
situados.
Como vemos en nuestro ejemplo, el número 2 aparece acompañado por el texto
“Unidades” y, sin embargo, sigue operando sin problemas. Esto es así porque al ser un nuevo
formato numérico, no convierte el contenido en texto.
El nuevo formato numérico queda guardado dentro de la categoría personalizada en el
último lugar, y se puede utilizar en cualquier ocasión.
En nuestro ejemplo, vamos a seleccionar el rango de las cantidades que nos quedan.
Formación sin barreras Pág. 17/33
MICROSOFT EXCEL 2013 SPECIALIST EXPERT Unidad Didáctica n.º 1
Si nos situamos en cualquiera de las celdas a las que hemos aplicado el nuevo
formato, veremos que en la barra de fórmulas solo se muestra el número, puesto que en este
caso, el texto que lo acompaña funciona como formato al igual que el color, el
sombreado, etc.
De esta manera, el valor que se encuentra en la celda sigue funcionando como un
número.
En ocasiones, al aplicar un formato la longitud del contenido se vuelve superior al
ancho de la celda y, por lo tanto, en la celda vemos los símbolos ##########.
La celda no tiene ningún error, nos advierte para que cambiemos el ancho de la
columna y el contenido se muestre adecuadamente.
Formación sin barreras Pág. 18/33
MICROSOFT EXCEL 2013 SPECIALIST EXPERT Unidad Didáctica n.º 1
Pasemos a ver el formato condicional.
Con el formato condicional se automatiza el formato que van a tener las celdas
en función de los valores de las mismas.
De este modo, se pueden distinguir a primera vista las celdas con un valor superior o
aquellas que cumplan la regla que nosotros especifiquemos.
Este tipo de formato se utiliza mucho cuando se habla de totales, cantidades, etc.
Para aplicar un formato condicional debemos:
Seleccionar el rango de celdas al que se le va a aplicar el formato
condicional.
Pestaña Inicio > grupo Estilos > Formato condicional.
Formación sin barreras Pág. 19/33
MICROSOFT EXCEL 2013 SPECIALIST EXPERT Unidad Didáctica n.º 1
Podemos modificar el estilo de la regla que vamos a aplicar desde la opción Más
reglas, para que se encuentre en consonancia con el resto de los formatos que hemos
aplicado con anterioridad.
Formación sin barreras Pág. 20/33
MICROSOFT EXCEL 2013 SPECIALIST EXPERT Unidad Didáctica n.º 1
Si queremos borrar el formato condicional, debemos elegir la opción Borrar reglas
en sus dos vertientes: borrar las reglas de las celdas seleccionadas o de toda la hoja.
Por último, si queremos modificar un formato ya creado, debemos seleccionar
Administrar reglas; si queremos crear nuevos formatos, sería la opción Nueva regla.
Formación sin barreras Pág. 21/33
MICROSOFT EXCEL 2013 SPECIALIST EXPERT Unidad Didáctica n.º 1
Una vez que hemos aplicado la modificación de los estilos del formato, pasamos a
explicar cómo establecer nuevas condiciones para que se aplique el formato condicional.
En este sentido, podemos destacar que Excel no permite identificar un valor o rango de
valores que sí tendrá formato frente a otros.
Para eso, tenemos la opción Resaltar reglas de celdas, que establece el formato a las
celdas que cumplan la regla.
Siguiendo nuestro ejemplo, daremos color rojo a aquellas celdas del total que sean
superiores a 500 €.
El primer paso es seleccionar el rango de celdas al que le vamos a aplicar el formato
condicional.
Después hay que seleccionar Inicio > Formato condicional > Resaltar reglas de celdas
> Es mayor que > indicar la norma y aceptar.
Formación sin barreras Pág. 22/33
MICROSOFT EXCEL 2013 SPECIALIST EXPERT Unidad Didáctica n.º 1
En cambio, si elegimos Reglas superiores e inferiores, se establece el formato a un
número específico de celdas que están por encima o debajo de un valor.
En ambos casos podemos modificar el formato que vamos a aplicar, al igual que
podemos modificar la operación vayamos a realizar.
Formación sin barreras Pág. 23/33
MICROSOFT EXCEL 2013 SPECIALIST EXPERT Unidad Didáctica n.º 1
También podemos utilizar varias reglas en el mismo contenido.
Por ejemplo, podemos crear dos reglas condicionales para señalar con diferente color
de fondo las cantidades que vayan de 200 a 500 y de 501 a 1000.
En nuestro ejemplo las celdas que tienen contenido de 200 a 500 irán en verde y de
501 a 1000 en rojo.
Formación sin barreras Pág. 24/33
MICROSOFT EXCEL 2013 SPECIALIST EXPERT Unidad Didáctica n.º 1
Para finalizar, es interesante comentar cómo en las nuevas reglas podemos utilizar
fórmulas (que veremos posteriormente) para establecer el criterio por el que vamos a destacar
un grupo de celdas.
En nuestro ejemplo hemos añadido la fecha de la factura y queremos que las facturas
que queden por cobrar a partir del día de hoy adquieran el formato de facturas pendientes de
cobrar.
Seleccionaremos el rango donde se encuentran las fechas de factura.
Formación sin barreras Pág. 25/33
MICROSOFT EXCEL 2013 SPECIALIST EXPERT Unidad Didáctica n.º 1
Desde la pestaña Inicio > grupo Estilo pinchamos el botón Formato condicional y
elegimos la opción Nueva regla.
En la ventana flotante de la Nueva regla de formato seleccionamos Utilice una fórmula
que determine las celdas para aplicar formato.
En la zona de editar la regla escribiremos la fórmula que será la base para aplicar el
formato.
En nuestro ejemplo hemos utilizado la celda C7 de forma relativa para que se pueda
aplicar al resto de las celdas del rango seleccionado y le hemos indicado que si el contenido de
la celda C7 es superior a la fecha de hoy (HOY() es una función que veremos próximamente)
deberá aquirir el formato que se ve en la vista previa.
Formación sin barreras Pág. 26/33
MICROSOFT EXCEL 2013 SPECIALIST EXPERT Unidad Didáctica n.º 1
Para realizar dicho formato hemos pinchado el botón Formato y establecido fuente
cursiva y negrita y sombreado de color amarillo.
Una vez que demos al botón Aceptar las facturas, cuya fecha es superior al 20 de
octubre, han adquirido el formato que hemos diseñado.
Vídeo
Formación sin barreras Pág. 27/33
MICROSOFT EXCEL 2013 SPECIALIST EXPERT Unidad Didáctica n.º 1
D) Series de relleno
La forma de rellenar hasta el momento la hoja ha sido de manera manual, sin seguir
ningún procedimiento mecánico.
En este apartado vamos a ver cómo rellenar de manera más rápida. Para ello, nos
basamos en la repetición de un cálculo numérico o en una lista predeterminada con
anterioridad.
La serie sería rellenar datos siguiendo una pauta numérica.
Por ejemplo, queremos tener un listado horario desde las 11:00 hasta las 13:30 de 30
en 30 minutos.
Conocemos el inicio, el fin y la pauta. Por lo tanto, nos interesa mecanizar ese listado
sin tener que escribir todos sus elementos. Para ello, escribiremos en dos celdas consecutivas
las 11:00 y las 11:30.
Una vez que tenemos estos dos datos que marcan la pauta de avance, debemos
seleccionarlos y arrastrar.
Para arrastrar nos situamos en la esquina inferior derecha del rango seleccionado
donde hay un cuadrado negro.
Al situarnos sobre él, aparece una cruz negra que nos indica que vamos a proceder al
arrastre.
Arrastrar sirve para repetir en el resto de las celdas por donde pasa el cursor la
operación numérica que se realiza en el rango seleccionado.
También podemos rellenar con un mismo dato arrastrando con la cruz negra desde la
celda que tenga el valor que queremos repetir hacia el resto de las celdas donde queremos la
repetición.
Otra forma sería a través de la opción Rellenar, indicando la zona hacia donde se da el
relleno.
Formación sin barreras Pág. 28/33
MICROSOFT EXCEL 2013 SPECIALIST EXPERT Unidad Didáctica n.º 1
Tenemos más opciones de relleno automático a través del botón Rellenar > Series, con
el que elegimos el tipo de relleno que queremos establecer:
Lineal: parte del número de la serie seleccionada va sumando el incremento
hasta el número límite.
Geométrica: parte del número de la celda seleccionada y multiplica el
incremento hasta el número límite.
Cronológica: utiliza la unidad de tiempo para rellenar el incremento desde la
fecha de la celda seleccionada hasta el límite.
Autorrellenar: rellena el rango seleccionado con el valor que encuentre en la
primera celda.
Tendencia: rellena el rango seleccionado con la tendencia que se establezca
en las dos primeras celdas.
Formación sin barreras Pág. 29/33
MICROSOFT EXCEL 2013 SPECIALIST EXPERT Unidad Didáctica n.º 1
Como hemos visto en el caso de las series, el relleno automático se consigue siguiendo
unas pautas numéricas.
Excel 2013 también nos permite distribuir en diferentes columnas los datos
establecidos de manera conjunta en una celda.
En nuestro ejemplo, tenemos en la columna B el dato completo con nombre y apellido.
En la columna C tenemos debajo del texto “Nombre” el primer nombre de nuestro listado.
Queremos completar la columna C con los nombres del listado, separándolos del
apellido.
Para ello, seleccionaremos el rango de celdas con el nombre que hemos indicado.
Pinchamos la opción Inicio > Rellenar > Relleno rápido.
Formación sin barreras Pág. 30/33
MICROSOFT EXCEL 2013 SPECIALIST EXPERT Unidad Didáctica n.º 1
Como resultado, aparece relleno el rango con los valores de nombre, puesto que sigue
la característica del dato seleccionado.
Otro tipo de relleno automático se denomina listas personalizadas.
En este caso no hay una pauta numérica, sino que se tiene un listado de texto
predefinido con anterioridad.
Si se escribe alguno de los textos de ese listado y se arrastra este último, aparece en
su totalidad.
Dos de los listados predeterminados que nos ofrece Excel son los meses del año y los
días de la semana.
Formación sin barreras Pág. 31/33
MICROSOFT EXCEL 2013 SPECIALIST EXPERT Unidad Didáctica n.º 1
Aparte de utilizar las listas personalizadas de Excel, se pueden crear nuevas listas
que podemos utilizar con posterioridad.
Para crear una nueva lista:
Seleccionamos el rango de celdas que contiene la nueva lista.
Pestaña Archivo > Opciones > Avanzadas > Modificar listas personalizadas
(este botón lo encontramos en la zona inferior de la ventana).
Pulsamos el botón Importar (aparece el listado en la ventana).
Formación sin barreras Pág. 32/33
MICROSOFT EXCEL 2013 SPECIALIST EXPERT Unidad Didáctica n.º 1
Pulsamos el botón Aceptar.
Una vez creada la lista, se utiliza exactamente igual que las predeterminadas. Al
arrastrar a partir de una celda que contenga uno de los elementos de la nueva lista creada, el
resto aparecerá automáticamente.
Si queremos añadir algún elemento nuevo a una lista ya creada, debemos añadirlo en
la zona inferior del listado y dar al botón Agregar.
Si queremos eliminar alguna de las listas, solo tenemos que seleccionarla y dar al
botón Eliminar dentro de la ventana flotante Listas personalizadas.
Vídeo
EJERCICIO PRÁCTICO DE REPASO.
EJERCICIOS TUTORIZADOS.
Ejercicio práctico de repaso y tutorizados de la Unidad didáctica 01
(disponibles en la sección “Trabajos”).
Formación sin barreras Pág. 33/33
También podría gustarte
- Petro PeruDocumento5 páginasPetro PeruDonnie MonteroAún no hay calificaciones
- Sistema de Localización Automática de VehículosDocumento5 páginasSistema de Localización Automática de VehículosEstaciónNúmeroDiezAún no hay calificaciones
- Combustion ParcialDocumento7 páginasCombustion ParcialSergio Urzua GajardoAún no hay calificaciones
- Diseño de Base de Datos en ExcelDocumento57 páginasDiseño de Base de Datos en Excelnatahardrock100% (1)
- Estudio de Tiempos Problemas ResueltosDocumento8 páginasEstudio de Tiempos Problemas ResueltosthemaoishaAún no hay calificaciones
- CADENASDocumento20 páginasCADENASAnder Macea100% (4)
- Mantenimiento de Bombas CentrífugasDocumento18 páginasMantenimiento de Bombas CentrífugasFredy100% (13)
- Equipos de FlushingDocumento2 páginasEquipos de FlushingELTIPAZOAún no hay calificaciones
- Acta de Instalacion Comite de SSTDocumento4 páginasActa de Instalacion Comite de SSToscar16865Aún no hay calificaciones
- Qué Es OutsourcingDocumento2 páginasQué Es OutsourcingWalter RiveraAún no hay calificaciones
- Casos PracticosDocumento3 páginasCasos PracticosEdzon DiazAún no hay calificaciones
- PSC-02 Procedimiento para El Proceso Preventa Ver 2Documento6 páginasPSC-02 Procedimiento para El Proceso Preventa Ver 2Sebastian HernandezAún no hay calificaciones
- Balanza AnalíticaDocumento3 páginasBalanza AnalíticaKassandraBeltranAún no hay calificaciones
- Quiz - Escenario 3 - Segundo Bloque-Teorico - Virtual - Modelos de Toma de Decisiones - (Grupo b22)Documento8 páginasQuiz - Escenario 3 - Segundo Bloque-Teorico - Virtual - Modelos de Toma de Decisiones - (Grupo b22)Marii PeñaAún no hay calificaciones
- Ejercicio 1Documento1 páginaEjercicio 1Jeanbolter RamosAún no hay calificaciones
- Grupo 3 - Movimiento de TierrasDocumento42 páginasGrupo 3 - Movimiento de TierrasAndrew Paul Zamora HuancasAún no hay calificaciones
- TALLER2Documento2 páginasTALLER2JOHN ALEXANDER MENDOZA SANCHEZAún no hay calificaciones
- DT Guia Adecuacion Infraestructura Cocinas EscolaresDocumento53 páginasDT Guia Adecuacion Infraestructura Cocinas EscolaresJack Roncal PonceAún no hay calificaciones
- Diario Oficial El Peruano, Edición 9762. 20 de Julio de 2017Documento48 páginasDiario Oficial El Peruano, Edición 9762. 20 de Julio de 2017www.oficial.coAún no hay calificaciones
- Provisiones Del RNC 2017Documento11 páginasProvisiones Del RNC 2017Juan Carlos GaleanoAún no hay calificaciones
- EXAMEN FINAL Logistica 2021-1Documento2 páginasEXAMEN FINAL Logistica 2021-1Akemi SalcedoAún no hay calificaciones
- Procedimientos Bbti SacDocumento49 páginasProcedimientos Bbti SacRusel Remigio RojasAún no hay calificaciones
- Evidencia 7 Analisis de Caso Identificacion de Modos y Medios de Transporte V2...Documento13 páginasEvidencia 7 Analisis de Caso Identificacion de Modos y Medios de Transporte V2...Delcia Hernández67% (3)
- Foro Tematico (Iti)Documento2 páginasForo Tematico (Iti)Marko Antonio100% (1)
- Urbano - Peru - Final Monit. 3Documento51 páginasUrbano - Peru - Final Monit. 3luis rodolfoAún no hay calificaciones
- Postgres Como Solución NoSQLDocumento5 páginasPostgres Como Solución NoSQLmaodownAún no hay calificaciones
- ProyectoDocumento23 páginasProyectonicolas12458Aún no hay calificaciones
- Evolución Tecnológica en Robótica IndustrialDocumento5 páginasEvolución Tecnológica en Robótica IndustrialSeverson Jean PierreAún no hay calificaciones
- TESIS Jesus PérezDocumento82 páginasTESIS Jesus PérezMaritza Valbuena100% (1)
- CACAO Leopoldo Cacaos de OccidenDocumento22 páginasCACAO Leopoldo Cacaos de OccidenNancy MoralesAún no hay calificaciones