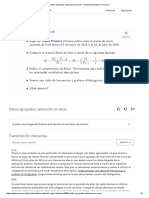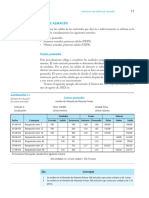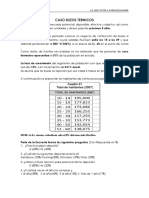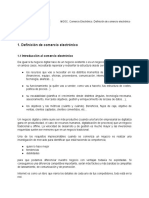Documentos de Académico
Documentos de Profesional
Documentos de Cultura
Tutorial Arquitectural Desktop PDF
Tutorial Arquitectural Desktop PDF
Cargado por
Frank Medina MejíaTítulo original
Derechos de autor
Formatos disponibles
Compartir este documento
Compartir o incrustar documentos
¿Le pareció útil este documento?
¿Este contenido es inapropiado?
Denunciar este documentoCopyright:
Formatos disponibles
Tutorial Arquitectural Desktop PDF
Tutorial Arquitectural Desktop PDF
Cargado por
Frank Medina MejíaCopyright:
Formatos disponibles
Arquitectural Desktop
Guía rápida de uso
Este Manual Esta Dirigido A Usuarios Que Tienen Conocimientos En 2d Y 3d Del Autocad
2000 O Superior
(solo se enumeran los comandos nuevos como: concept, documentation, design y
desktop)
www.todoarquitectura.com el sitio para estudiantes y profesionales de arquitectura 1/45
Índice
I. INICIO DE SESION ......................................................................................4
II. MENU DESPLEGABLE ..............................................................................5
III. CONFIGURACIÓN .....................................................................................6
IV. DIVISIÓN DE LA PANTALLA...................................................................9
VPORTS ....................................................................................................9
V. ISOMETRÍAS ............................................................................................10
DDVPOINT ..............................................................................................10
VI. FORMAS DE PRESENTACIÓN .............................................................11
1 2 3 4 5 6 7 ...........................................................................11
2D WIREFRAME(1) ................................................................................11
3D WIREFRAME(2) ................................................................................11
HIDDEN(3)...............................................................................................11
FLAT SHADED(4) ...................................................................................11
GOURAUD SHADED(5) .........................................................................11
FLAT SHADED, EDGES ON(6)..............................................................12
GOURAUD SHADED, EDGES ON(7)....................................................12
VII. MENU TOOLBARS.................................................................................13
VIII. CONCEPT ..............................................................................................15
ELEMENTOS DE MASA.........................................................................15
Para la version 3 de ADT. ........................................................................16
EDITANDO ELEMENTOS DE MASA .....................................................19
AGRUPACIÓN DE ELEMENTOS DE MASA..........................................20
SPACES ..................................................................................................21
AGRUPACION DE ELEMENTOS DE MASA..........................................21
www.todoarquitectura.com el sitio para estudiantes y profesionales de arquitectura 2/45
OPERACIONES CON ELEMENTOS DE MASA ....................................22
IX. CREACIÓN DE ESPACIOS ....................................................................24
MODIFICAR UN ESPACIO.....................................................................24
CONVERTIR POLILINEAS CERRADAS EN ESPACIOS.....................25
X. BOUNDARY (CONTORNO).....................................................................26
MODIFICAR CONTORNOS ...................................................................27
GENERAR MUROS ................................................................................27
XI. MUROS (WALLS)....................................................................................28
CREAR MUROS .....................................................................................28
MODIFICAR MUROS..............................................................................29
XII. APERTURAS (OPENINGS) ...................................................................30
MODIFICAR APERTURAS.....................................................................31
XIII. PUERTAS ( DOORS).............................................................................32
MODIFICAR PUERTAS..........................................................................33
ESTILOS DE PUERTAS ..........................................................................33
XIV. VENTANAS (WINDOWS) .....................................................................35
MODIFICAR VENTANAS .......................................................................35
CREAR ESTILOS DE VENTANAS..........................................................35
XV. TECHOS (ROOFS).................................................................................37
XVI. ESCALERAS (STAIRS)........................................................................39
XVII. PASAMANOS (RALINGS)...................................................................40
XVIII. PERSPECTIVAS (PERSPECTIVES) .................................................41
XIX. SECCIONES (SECTIONS)....................................................................44
www.todoarquitectura.com el sitio para estudiantes y profesionales de arquitectura 3/45
I. INICIO DE SESION
Cuando se inicia una nueva sesión en architectural desktop, aparece la
siguiente pantalla:
• open a drawing
• start from scratch (metric)
• use a template (acad.dwt)
• use a wizard (advanced setup)
En esta ventana de diálogo, vemos la plantilla de aec arch (imperial), que
contiene una hoja preconfigurada, con hojas en espacio papel listas para
visualizar en 3 dimensiones, acomodar la impresión, etc.
Pero muchas veces este tamaño no es el adecuado debido a las escalas con
las que trabaja Architectural, por lo que se recomienda empezar la sesión de
forma más sencilla, y con un tamaño m 0s adecuado para un plano de
arquitectura. Por lo que se selecciona: Acad.dwt, entorno que presenta un
tamaño más pequeño y en metros.
www.todoarquitectura.com el sitio para estudiantes y profesionales de arquitectura 4/45
Aparecerá una pantalla simple en “espacio modelado”, con la vista en planta.
II. MENU DESPLEGABLE
Architectural Desktop tiene los siguientes menús desplegables:
www.todoarquitectura.com el sitio para estudiantes y profesionales de arquitectura 5/45
III. CONFIGURACIÓN
Al iniciar una sesión en Architectural Desktop es importante realizar una
configuración de las unidades de dibujo.
Vaya a: documentation/ set drawing scale
Dentro del botón UNITS asigne la unidad de trabajo a metros. En el botón
SCALE debe selecciona la escala: 1 = 100 m
Dentro del botón LAYERING debe usted verificar que se encuentre como la
imagen de la siguiente pagina con la finalidad que las capas se creen
automáticamente a medida que usted trabaje Architectural Desktop.
www.todoarquitectura.com el sitio para estudiantes y profesionales de arquitectura 6/45
El dibujo conviene que se realice en metros, con unidades decimales, adema
se puede especificar la escala a emplear seleccionando el siguiente menú
SCALE.
Para hacer el dibujo mas sencillo, se seleccionará la escala 1:1
www.todoarquitectura.com el sitio para estudiantes y profesionales de arquitectura 7/45
Con esta configuración ahora lo que debemos realizar es simplemente los
criterios de diseño que nos permite Architectural Desktop (ADT). Existen dos
maneras de construir con ADT.
La primera es basada en la generación del volumen para lo cual simplemente
los elementos de masa (volumen) luego realizamos las agrupaciones de los
volúmenes hasta obtener la forma deseada. Posteriormente asignamos cortes
para luego obtener los muros.
La segunda manera es usar todas las herramientas de diseño y construir los
ambientes que deseamos hasta que obtengamos los volúmenes deseados.
www.todoarquitectura.com el sitio para estudiantes y profesionales de arquitectura 8/45
IV. DIVISIÓN DE LA PANTALLA
Para el trabajo de tres dimensiones, es mejor tener la pantalla dividida en dos
o mas partes , y asi tener una mejor visualizacion del dibujo.
VPORTS
Muestra una pantalla de dialogo con las alternativas de división de pantalla.
VIEW---------VIEWPORTS------------NAMED VIEWPORTS
Se puede elegir una opción, diferenciando un trabajo con vistas en dos o tres
dimensiones, éstas luego se pueden cambiar según la necesidad del usuario.
Este cuadro permite grabar una forma de división en especial, con los puntos
de isometría, elevación o planta preconfigurados.
www.todoarquitectura.com el sitio para estudiantes y profesionales de arquitectura 9/45
V. ISOMETRÍAS
Para dibujar en tres dimensiones, lo mejor es tener varios puntos de
observador, se recomienda visualizar vistas en planta, elevaciones e
isometrías.
DDVPOINT
(punto de vista del observador)
Permite visualizar el objeto desde diferentes posiciones (de frente, de costado,
superior, etc) y con una determinada altura (ángulo de inclinación), creando
así, isometrías.
VIEW-----------3D VIEWS----------------VIEWPOINT PRESET
Presenta una ventana de diálogo con dos partes principales, una posición del
observador en planta y otra en altura.
www.todoarquitectura.com el sitio para estudiantes y profesionales de arquitectura 10/45
VI. FORMAS DE PRESENTACIÓN
El Autocad permite tener una mejor presentación de las vistas
tridimensionales, que cuando se construyen, aparecen como si fuesen
transparentes (modelo de alambres o wireframe).
1 2 3 4 5 6 7
2D WIREFRAME(1)
Permite visualizar el modelo dibujado en forma alámbrica o transparente,
presentando el símbolo de UCS en dos dimensiones.
3D WIREFRAME(2)
Permite visualizar el modelo dibujado en forma alámbrica, pero a diferencia
del anterior presenta un icono en 3D, indicando x,y,z, de forma muy amigable,
ya que visualiza los ejes tridimensionales con colores.
HIDDEN(3)
Oculta las líneas que se encuentran “detrás” en un sólido. En este caso, no
aparecen ni con color, ni sombras.
FLAT SHADED(4)
Colorea con tonalidades de color el volumen o cras realizadas. El acabado es
menos real que el “gouraud shaded”.
GOURAUD SHADED(5)
Colorea el volumen con mayor realismo, no muestra materiales.
www.todoarquitectura.com el sitio para estudiantes y profesionales de arquitectura 11/45
FLAT SHADED, EDGES ON(6)
Combina el objeto con flat shaded y con wireframe (alambres o bordes) activo.
GOURAUD SHADED, EDGES ON(7)
Combina el objeto con gouraud shaded y con wireframe activo.
www.todoarquitectura.com el sitio para estudiantes y profesionales de arquitectura 12/45
VII. MENU TOOLBARS
Si se desea sacar iconos ir a:
VIEW----------------TOOLBARS
Aparecerá esta pantalla
Si se desea sacar iconos, presionar en customize, donde aparecerá la
siguiente pantalla y en donde se tiene que picar el icono deseado y arrastrarlo
a la pantalla de general.
www.todoarquitectura.com el sitio para estudiantes y profesionales de arquitectura 13/45
www.todoarquitectura.com el sitio para estudiantes y profesionales de arquitectura 14/45
VIII. CONCEPT
ELEMENTOS DE MASA
Para poder generar un volumen es necesario la utilización de los elementos
volumétricos que se tiene en ADT.
Para crear un elemento de masa:
Concept / mass elements / add mass element.........
En la persiana SHAPE podrá encontrar diferentes volúmenes. Cada volumen
tendra parámetros diferentes por ejemplo en el caso del cilindro usted podra
asignar la altura y el radio tal como se muestra en la figura siguiente:
Este icono es el FLOATING VIEWER el cual permite visualizar el volumen a
trabajar.
www.todoarquitectura.com el sitio para estudiantes y profesionales de arquitectura 15/45
Aparecerá una ventana nueva con vistas del elemento, el que puede verse
según convenga, transparente, con hide, render, desde diferentes puntos de
vista, etc.
Estos elementos se dibujarán en una capa: A-Mass, que se crea
automáticamente.
Se puede, ademas realizar elementos de masa a partir de un perfil o polilinea
cerrada, éste deberá crearse primero como un “ profile” (forma).
DESKTOP-------------AEC PROFILES--------------DEFINE AEC PROFILES
Para la version 3 de ADT.
DESKTOP----PROFILES DEFINITIONS----PROFILES(botón derecho)NEW---
---(DAR NOMBRE +SELECCIÓN)---------(botón derecho)SET FROM------
(SELECCIONAR POLILINEA)------APPLY--------OK
www.todoarquitectura.com el sitio para estudiantes y profesionales de arquitectura 16/45
Presionar “new” para crear un nuevo perfil, y darle nombre.
Luego presionar “set from” para seleccionar la polilinea cerrada.
CONCEPT----MAS ELEMENT----------------ADD MASS ELEMENT
Seleccionar “Extrusion” y el nombre del perfil, los valores de ancho y largo
están dados por el tamaño del perfil, estos pueden ser cambiados, así como la
altura.
www.todoarquitectura.com el sitio para estudiantes y profesionales de arquitectura 17/45
Para realizar un “revolve” se procede de igual forma, el perfil formará un
volumen girando alrededor de un circulo.
Una vez creados los volúmenes, se pueden borrar las figuras que sirvieron
para hacer los perfiles.
www.todoarquitectura.com el sitio para estudiantes y profesionales de arquitectura 18/45
EDITANDO ELEMENTOS DE MASA
Para modificar las dimensiones de un elemento de masa, se selecciona el
elemento (sin elegir comando), aparecerán unos grips de selección, luego,
hacer clic con el botón derecho del mouse sobre uno de ellos y aparecerá el
siguiente menú:
Elegir “element modify”, y aparecerá el menú de crear elementos de masa ( el
mismo que permitió crear los elementos) con el que se podrá cambiar valores.
Si se desea una edición más extensa, elegir “element properties”:
www.todoarquitectura.com el sitio para estudiantes y profesionales de arquitectura 19/45
AGRUPACIÓN DE ELEMENTOS DE MASA
Podemos utilizar los elementos de masa para lograr un volumen adecuado y
para agruparlos debemos ingresar a:
CONCEPT / MASS GROUPING TOOLS / ADD MASS GROUP
Ingrese el punto de inserción y el ángulo de giro.
Para agrupar los elementos de masa debemos realizar:
CONCEPT / MASS GROUPING TOOLS / ATTACH ELEMENT
Seleccione el elemento agrupador
Seleccione los elementos de masa que adjuntará
Es importante que designe el tipo de operación que tendrá el elemento de
masa para ello es necesario:
Seleccione el elemento de masa
Haga clic derecho del mouse
Seleccione operación y aplique lo correspondiente.
En la figura siguiente podemos ver varios elementos de masa ingresados.
www.todoarquitectura.com el sitio para estudiantes y profesionales de arquitectura 20/45
En la siguiente figura podemos apreciar cuando se ha realizado la agrupación
de los elementos de masa luego que se ha designado el tipo de operación
que tendrá cada elemento de masa.
SPACES
La creación de espacios es un proceso de diseño en la cual se definen las
áreas internas de la edificación. Estas áreas tendrán limites de espacio con
muros. Hay varias maneras de crear espacios con ADT, pero lo más
importante es que estos pueden ser creados en base a polilineas cerrada,
ingresando el área o los lados del espacio:
CONCEPT / SPACE PLANNING / ADD SPACES........
AGRUPACION DE ELEMENTOS DE MASA
Cuando se necesitan separar diversos sectores del proyecto, o realizar
uniones, sustracción o intersección entre los elementos, es necesario realizar
una agrupación de los mismos, esta operación es controlada por un marcador
que se visualiza de forma independiente, y al que se le pueden adicionar los
objetos.
www.todoarquitectura.com el sitio para estudiantes y profesionales de arquitectura 21/45
CONCEPT----------MASS GROUPING TOOLS--------ADD MASS GROUP
Ubicar el marcador del grupo en un lugar cualquiera del dibujo y orientarlo
como se desee.
Este marcador se localiza en una capa nueva A – Mass – Grps
Para adicionar elementos, seleccionar el marcador, hacer clic con el botón
derecho del mouse y seleccionar “attach elements” y seleccionar los
elementos que se desee agregar al agrupador.
También se puede elegir el menú desplegable:
CONCEPT-----MASS GROUPING TOOLS-----ATTACH ELEMENT
Seleccionar primero el marcador, luego los elementos a agregar.
Si se desea desagrupar los elementos, se debe elegir; “dettach element”, y
proceder de igual forma.
OPERACIONES CON ELEMENTOS DE MASA
Se pueden realizar operaciones de unión, sustracción e intersección de
elementos de masa, con la ventaja de poder ver el resultado sin ver afectado
los elementos originales.
www.todoarquitectura.com el sitio para estudiantes y profesionales de arquitectura 22/45
Unión de elementos de masa
Para unir dos elementos de masa, elegir:
CONCEPT-------MASS GROUPING TOOLS----MAKE SUBTRACTIVE
Sustracción de elementos de masa
CONCEPT-------MASS GROUPING TOOLS----MAKE SUBTRACTIVE
Intersección de elementos de masa
CONCEPT-------MASS GROUPING TOOLS----MAKE INTERSECTION
Para cualquiera de las operaciones, se debe seleccionar los elementos de
masa, el resultado se verá en el objeto agrupado. Para esto se debe apagar la
capa A – Mass.
www.todoarquitectura.com el sitio para estudiantes y profesionales de arquitectura 23/45
IX. CREACIÓN DE ESPACIOS
Para crear un espacio, se deben definir los limites del proyecto, como son los
muros, pisos. Se pueden crear estos espacios con polilineas cerradas, ya sea
con los datos de área o dimensiones del espacio.
CONCEPT-----SPACE PLANNING-----------------ADD SPACES
Si desea un espacio con un área definida, ingresar los datos de área, y cerrar
el “candado” luego especificar la altura (height), largo (length) o ancho (width).
Los valores se ajustarán para obtener el área indicada.
Las dimensiones de ancho de piso y techo, se pueden modificar
seleccionando “properties”.
Luego se indica el unto de inserción y ángulo de giro.
Este espacio se crea en la capa: A – Area – Spce.
MODIFICAR UN ESPACIO
CONCEPT-----SPACE PLANNING----MODIFY SPACES
Luego de seleccionar el espacio a modificra, se puede cambiar las
dimensiones necesarias:
www.todoarquitectura.com el sitio para estudiantes y profesionales de arquitectura 24/45
CONVERTIR POLILINEAS CERRADAS EN ESPACIOS
Luego de dibujar la polilinea cerrada, se puede crear el espacio.
CONCEPT-----SPACE PLANNING----CONVERT TO SPACES
www.todoarquitectura.com el sitio para estudiantes y profesionales de arquitectura 25/45
X. BOUNDARY (CONTORNO)
Los contornos permiten definir limites de los espacios, como si fueran muros
de espesor uniforme. Estos limites pueden convertirse luego en muros, los
que podrán tener espesores diferentes.
CONCEPT-----BLOCKING AND BOUNDARIES----ADD BOUNDARY
Se pueden crear contornos sólidos indicando la altura y el ancho del contorno,
así como la justificación. Este puede ser creado con líneas o arcos.
Si se desea que este contorno dependa (éste unido) a los espacios, verificar
que esté marcada la opción “Manage Contained Spaces”.
Luego marcar los puntos por donde pasará el contorno.
Este contorno se creará en la capa: A – Area- Bdry
Para ver las propiedades de este contorno, hacer clic en el botón “properties”.
Se pueden modificar las dimensiones:
www.todoarquitectura.com el sitio para estudiantes y profesionales de arquitectura 26/45
MODIFICAR CONTORNOS
Para modificar un contorno ya dibujado, seleccionarlo y aparecerá un cuadro
de diálogo para cambiar dimensiones.
GENERAR MUROS
Para convertir contornos en muros, seleccionar:
CONCEPT-----GENERATE WALL
Luego seleccionar los contornos, éstos pasarán a la capa A – Wall
www.todoarquitectura.com el sitio para estudiantes y profesionales de arquitectura 27/45
XI. MUROS (WALLS)
CREAR MUROS
Se pueden dibujar muros curvos o rectos.
DESIGN------WALLS-------ADD WALL
Indicar las dimensiones y hacer click en el dibujo.
Los muros serán creados en la capa: A – Wall
Para cambiar las dimensiones, hacer click en el botón “properties”.
www.todoarquitectura.com el sitio para estudiantes y profesionales de arquitectura 28/45
MODIFICAR MUROS
Cuando el muro está dibujado, se puede modificar haciendo clic sobre el muro
a modificar (aparecen los grips) y luego presionando el botón derecho del
mouse y seleccionando “wall modify”.
También se puede usar:
DESIGN------WALLS-------ADD WALL
www.todoarquitectura.com el sitio para estudiantes y profesionales de arquitectura 29/45
XII. APERTURAS (OPENINGS)
Una apertura es un vano o perforación que se puede crear en un muro.
DESIGN------OPENINGS-------ADD OPENINGS
Seleccionar el tipo de apertura y luego seleccionar el muro.
Esta apertura se creará en la capa A – Wall – Open.
Se podrá cambiar las dimensiones de la apertura, empleando el botón
“properties”.
www.todoarquitectura.com el sitio para estudiantes y profesionales de arquitectura 30/45
MODIFICAR APERTURAS
DESIGN------OPENINGS-------MODIFY OPENINGS
Seleccionar el contorno de la apertura, aparecerá el siguiente cuadro de
diálogo.
Modificar dimensiones o ubicación de la apertura en el muro.
www.todoarquitectura.com el sitio para estudiantes y profesionales de arquitectura 31/45
XIII. PUERTAS ( DOORS)
La inserción de puertas es un paso muy sencillo, solo se requiere definir el tipo
y dimensiones de puerta a colocar y ubicarla sobre el muro deseado.
DESIGN------DOORS-------ADD DOORS
Definir las dimensiones y hacer click sobre el muro para localizar la puerta. Se
puede visualizar el tipo de puerta con el visualizador:
Con el boton properties se puede ver los estilos y dimensiones de las puertas:
www.todoarquitectura.com el sitio para estudiantes y profesionales de arquitectura 32/45
MODIFICAR PUERTAS
Para modificar puertas una vez insertadas, emplear:
DESIGN------DOORS-------MODIFY DOOR
ESTILOS DE PUERTAS
Conviene crear varios estilos de puertas, a fin de que el trabajo de inserción
sea más rápido:
DESIGN------DOORS-------DOORS STYLES
Para crear un Nuevo estilo, hacer click sobre “new” y asignarle un nombre.
Luego hacer clic en “edit” para configurar las dimensiones.
www.todoarquitectura.com el sitio para estudiantes y profesionales de arquitectura 33/45
Los estilos de puertas se encuentran en “design rules”:
www.todoarquitectura.com el sitio para estudiantes y profesionales de arquitectura 34/45
XIV. VENTANAS (WINDOWS)
Para crear ventanas ir a:
DESIGN------WINDOWS-------ADD WINDOWS
MODIFICAR VENTANAS
Para modificar ventanas aplicar:
DESIGN------WINDOWS-------MODIFY WINDOW
CREAR ESTILOS DE VENTANAS
De la misma forma como se procedió con las puertas, se pueden crear estilos
de ventanas, dependiendo de las dimensiones y tipos.
DESIGN------WINDOWS-------WINDOW STYLES
Cambiar dimensiones
www.todoarquitectura.com el sitio para estudiantes y profesionales de arquitectura 35/45
Seleccionar tipos de ventanas
www.todoarquitectura.com el sitio para estudiantes y profesionales de arquitectura 36/45
XV. TECHOS (ROOFS)
DESIGN------ROOFS-------ADD ROOFS
Saldrá una ventana de diálogo como esta:
Overhang : ancho de los muros.
Con la ventana abierta, marcar los puntos donde se quiere colocar el techo. Si
es un cuadrado se necesitará colocar 4 puntos.
El techo podemos modificarlo y asignar el slope de cero (10) grados con lo
cual el techo se convierte en dos aguas, como se ve en la figura siguiente.
El techo podemos modificarlo y asignar el slope de cero (0) grados con lo cual
el techo se convierte en palno, como se ve en la figura siguiente.
www.todoarquitectura.com el sitio para estudiantes y profesionales de arquitectura 37/45
www.todoarquitectura.com el sitio para estudiantes y profesionales de arquitectura 38/45
XVI. ESCALERAS (STAIRS)
Para ingresar una escalera realizar:
DESIGN------STAIRS-------ADD STAIRS
Ingrese el tipo de shape
Ingrese la altura de la escalera
Ingrese el ancho de la escalera
Ingrese los puntos en pantalla considerando la justificación
Luego haga clic en close.
www.todoarquitectura.com el sitio para estudiantes y profesionales de arquitectura 39/45
XVII. PASAMANOS (RALINGS)
Para ingresar un pasamanos realizar:
DESIGN------ RALINGS -------ADD RALINGS
En attached to seleccionar stair.
Click en pantalla
En la vista de planta seleccione el lado de la escalera donde desea el
pasamano.
Luego hacer clic en close.
www.todoarquitectura.com el sitio para estudiantes y profesionales de arquitectura 40/45
XVIII. PERSPECTIVAS (PERSPECTIVES)
La generación de perspectivas nos permite una mejor visualizacion del
volumen.
Para crear una perspectiva realizar:
DESIGN------GENERATE PERSPECTIVES-------ADD CAMERA…
Ingrese el nombre de la cámara
El lente en zoom
Ingrese la altura del observador en “eye level”
Luego hacer clic en la vista de planta
Pique dos puntos: el primero es el lugar del observador y el segundo el lugar
observado.
Para poder observar lo que la cámara esta viendo usted debe ir a:
DESIGN------GENERATE PERSPECTIVES-------CREATE CAMERA VIEW
Ingrese enter para lista de cámaras creadas
Seleccione la cámara
Hacer clic en OK
Seleccione la vista donde desea ver la perspectiva
www.todoarquitectura.com el sitio para estudiantes y profesionales de arquitectura 41/45
Para poder realizar un ajuste de una camara es necesario realizar:
DESIGN------GENERATE PERSPECTIVES-------ADJUST CAMERA VIEW
Ingrese enter para lista de cámaras creadas
Seleccione la cámara
Hacer clic en OK
El cuadro de diálogo para el ajuste es el siguiente:
• forward: adelantar
• back: retroceder
• left: izquierda
• right: derecha
• up: arriba
• down: abajo
• turn left: girar a la izquierda
• turn right: girar a la derecha
• look up: miara arriba
• look down: mirar abajo
• zoom in: acercarse
• zoom out: alejarse
Si realizamos los ajustes de las camaras creadas podremos visualizar las
siguientes perspectivas:
www.todoarquitectura.com el sitio para estudiantes y profesionales de arquitectura 42/45
www.todoarquitectura.com el sitio para estudiantes y profesionales de arquitectura 43/45
XIX. SECCIONES (SECTIONS)
Para crear la marca de la seccion, realizar:
DESIGN------GENERATE SECTIONS-------ADD SECTION MARK
Ingrese los puntos que define la polilinea de corte(mínimo dos puntos).
Enter luego del ultimo punto ingresado
Solicita la longitud de corte
Solicita la altura del corte
Cuando ya hemos logrado la línea de corte como en la figura anterior
podemos realizar el corte con la opción:
DESIGN------GENERATE SECTIONS-------CREATE SECTION
Seleccione la línea de corte ya creada
Selecciones los elementos a cortar
Ingrese enter
En el cuadro de “display representation set” debe estar seleccionado “section
– elev” y luego hacer click en OK
Ingrese enter para nuevo
www.todoarquitectura.com el sitio para estudiantes y profesionales de arquitectura 44/45
Ingrese luego dos puntos para la creación del corte.
Si divide usted la pantalla en tres y con alguna de ellas podrá apreciar el corte
que se ha realizado en la capa A – Sect.
www.todoarquitectura.com el sitio para estudiantes y profesionales de arquitectura 45/45
También podría gustarte
- Datos Agrupados - Aplicación en Excel - Universidad Austral - CourseraDocumento3 páginasDatos Agrupados - Aplicación en Excel - Universidad Austral - CourseraVíctor Andres Rodríguez Aguirre100% (1)
- Boletin de LimaDocumento108 páginasBoletin de Limareant7980% (5)
- Lectura 2 - Pgs. 71-75-Libro Contabilidad-De-Costos Juan-Garcia - S11Documento5 páginasLectura 2 - Pgs. 71-75-Libro Contabilidad-De-Costos Juan-Garcia - S11Víctor Andres Rodríguez AguirreAún no hay calificaciones
- Caso 07 - Buzos TermicosDocumento1 páginaCaso 07 - Buzos TermicosVíctor Andres Rodríguez AguirreAún no hay calificaciones
- Modulo 1-Comercio Electrónico. 1.1. Definición de Comercio ElectrónicoDocumento2 páginasModulo 1-Comercio Electrónico. 1.1. Definición de Comercio ElectrónicoVíctor Andres Rodríguez AguirreAún no hay calificaciones
- Sesion 2 - BPMDocumento33 páginasSesion 2 - BPMVíctor Andres Rodríguez AguirreAún no hay calificaciones
- Sesion 1 - Crystal BallDocumento75 páginasSesion 1 - Crystal BallVíctor Andres Rodríguez AguirreAún no hay calificaciones