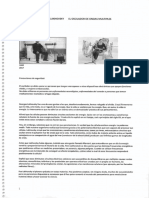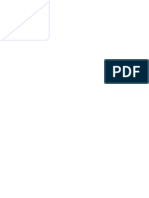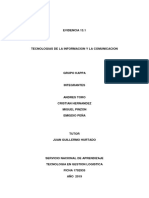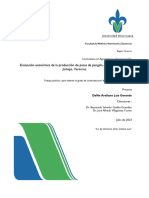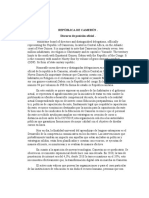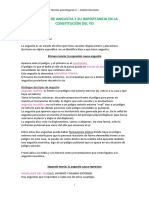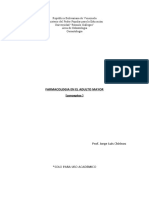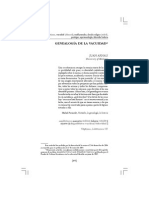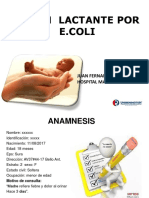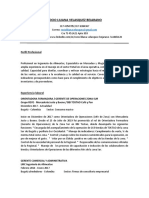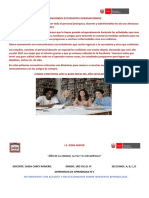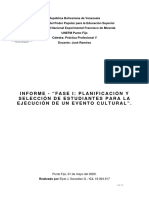Documentos de Académico
Documentos de Profesional
Documentos de Cultura
Comercio Exterior FI PDF
Comercio Exterior FI PDF
Cargado por
Thomas VanMovericTítulo original
Derechos de autor
Formatos disponibles
Compartir este documento
Compartir o incrustar documentos
¿Le pareció útil este documento?
¿Este contenido es inapropiado?
Denunciar este documentoCopyright:
Formatos disponibles
Comercio Exterior FI PDF
Comercio Exterior FI PDF
Cargado por
Thomas VanMovericCopyright:
Formatos disponibles
COMPLEMENTO DE
COMERCIO EXTERIOR 1.1
Comercio Exterior 1.1
A partir del 1 de marzo entró en vigor la obligación de incorporar el complemento de operaciones para comercio exterior versión 1.1, en
él se incorpora un grupo de funcionalidades adicionales, entre las que se encuentran:
a) Un apartado para ser usado en el caso de operaciones de exportación de mercancías en definitiva tipo A-1, para casos en los cuales
estas mercancías no son objeto de enajenación, o siéndolo, ésta es a título gratuito, es decir sin recibir pago a cambio o sin ser una venta.
b) Actualización de la validación referente a la Identificación de producto o productos a varias fracciones arancelarias.
c) Actualización al Catálogo de fracciones arancelarias.
Esta versión del complemento no es diferente a la que se tiene vigente desde la versión 3.2 de la factura, sin embargo es importante
conocer cómo se adapta a la nueva versión 3.3 de la factura.
Generación de comprobante Comercio Exterior 1.1
Para crear un nuevo comprobante de comercio exterior vaya a Panel Principal>Documentos y de clic en “Generar comercio
exterior 1.1”. Imagen 1
imagen 1
Emisor
Los campos de este apartado se registra con la información ingresada en el apartado Panel Principal>Configuración de cuenta>In-
formación Fiscal, puede agregar un título al comprobante, si lo desea.
Para el comprobante V 3.3 no es necesario agregar la información del domicilio fiscal del emisor, sin embargo puede seleccionar que esta
sea visible para la representación impresa dando clic en “Incluir domicilio en PDF”. Imagen 2
imagen 2
La relación del CFDI no es un campo obligatorio, sin embargo en caso de necesitar relacionar un CFDI de clic en “CFDI Relacionado”,
seleccione el tipo de relación e ingrese el UUID, al finalizar de clic en “Agregar”. (Para el correcto registro de este campo consulte
la Guía de llenado SAT). Imagen 3
imagen 3
Receptor
En este apartado deberá ingresar la información del contribuyente que recibirá el comprobante fiscal.
Puede realizar la búsqueda de los clientes registrados, ingrese el nombre o RFC del cliente y realice la selección. Imagen 4
imagen 4
El sistema cargará los datos previamente ingresados. Imagen 5
imagen 5
*En caso de no tener ningún cliente registrado, verifique en este mismo Manual el apartado de REGISTRO DE CLIENTES, o puede comple-
tar los campos directamente en esta sección.
Para el comprobante V 3.3 no es necesario agregar la información del domicilio fiscal del receptor, sin embargo puede seleccionar que
esta sea visible para la representación impresa dando clic en “Incluir domicilio en PDF”. Imagen 6
imagen 6
Forma de Pago
Ingrese la forma y método de pago, estos campos deberán ser completados de acuerdo al catálogo del SAT, los cuales ya se encuentra
precargados en nuestra aplicación. (Para el correcto registro de este campo consulte la Guía de llenado SAT). Imagen 7
imagen 7
En caso de seleccionar una moneda diferente a MXN- Peso Mexicano o XXX deberá ingresar el Tipo de Cambio en el campo del mismo
nombre, así como la fecha del tipo de cambio en el campo Fecha TC. Imagen 8
imagen 8
Etiquetas Personalizadas Y Firmas
En este apartado podrá ingresar información adicional a la representación impresa de su comprobante (PDF) como son las etiquetas
personalizadas, Firmas o Pagarés.
Para configurar una Etiqueta personalizada ingrese a Panel principal>Catálogos>Etiquetas personalizadas, Imagen 9.
imagen 9
Comercio Exterior
1. Dentro de este apartado debe seleccio- 2. Con la opción Información del 3. La relación de Propietario es un campo
nar el Tipo De Operación el cual es un emisor podrá capturar los datos opcional, y deberá ser habilitada en el caso de
campo cerrado en el que ya hemos complementarios del emisor, como son CFDI de traslado, en el podrá incluir los datos
precargado el catalogo emitido por el SAT el País, Municipio, código postal etc. del propietario(s) de la mercancía que se
traslada siempre y cuando el emisor de CFDI
sea un tercero.
4. En el campo Información de Receptor 5. La opción Destinatario es un campo opcional
podrá capturar los datos complementarios del en el cual, al habilitarlo podrá capturar los datos del
receptor, como son el País, Municipio, código destinatario de la mercancía siempre y cuando este
postal etc. sea distinto del receptor de CFDI
imagen 10
Conceptos
1. En el apartado Impuesto Trasladado se deberá seleccio- 2. En el registro de Fracción Arancelaria se identifica el arancel
nar el impuesto correspondiente al producto.+ (impuesto) que debe pagar su producto al ingresar al extranjero.
3. Para el apartado Mercancías deberá ingresar el Número de Identificación de la misma el cual podrá ser el número de serie o
el número que asigne la empresa internamente, así mismo es necesario ingresar el valor en dólares de la mercancía.
imagen 11
Total
En este apartado se mostrará el total de su comprobante fiscal. Podrá generar la vista previa de la representación impresa (PDF), Guardar-
lo como prefactura o finalmente emitir su comprobante fiscal. Imagen 12
imagen 12
www.facturainteligente.com
También podría gustarte
- Dioxido de Cloro y AutismoDocumento3 páginasDioxido de Cloro y AutismoThomas VanMovericAún no hay calificaciones
- Recetas de Shampoo Casero y NaturalDocumento5 páginasRecetas de Shampoo Casero y NaturalThomas VanMovericAún no hay calificaciones
- Terapia de Georges LakhovskyDocumento21 páginasTerapia de Georges LakhovskyThomas VanMoveric100% (1)
- Manual Varillas Buscar AguaDocumento4 páginasManual Varillas Buscar AguaThomas VanMovericAún no hay calificaciones
- Amoxaltepetl, El Popol Vuh AztecaDocumento206 páginasAmoxaltepetl, El Popol Vuh AztecaGiancarlo VillenaAún no hay calificaciones
- Manual de Mantenimiento Productos NikDocumento44 páginasManual de Mantenimiento Productos NikThomas VanMovericAún no hay calificaciones
- Plan de Gestion de Riesgos - EjemploDocumento10 páginasPlan de Gestion de Riesgos - EjemploelKenianoAún no hay calificaciones
- Descarga Cedula Profesional ElectronicaDocumento3 páginasDescarga Cedula Profesional ElectronicaThomas VanMovericAún no hay calificaciones
- Cientificos de La FisicaDocumento23 páginasCientificos de La FisicaHensel VanAún no hay calificaciones
- Programa Derecho Administrativo IDocumento7 páginasPrograma Derecho Administrativo IKthy AlexandraAún no hay calificaciones
- Sistema 10 20Documento5 páginasSistema 10 20Thomas VanMovericAún no hay calificaciones
- Bioresonacia Un ModaDocumento21 páginasBioresonacia Un ModaThomas VanMovericAún no hay calificaciones
- Catálogo Herbio Plantas - OCRDocumento2 páginasCatálogo Herbio Plantas - OCRThomas VanMoveric100% (2)
- Requisitos Validacion Vehicular 2018 CDDocumento6 páginasRequisitos Validacion Vehicular 2018 CDThomas VanMovericAún no hay calificaciones
- Electromagnetism oDocumento7 páginasElectromagnetism oThomas VanMovericAún no hay calificaciones
- Estudio de Factibilidad de Una PlantaDocumento405 páginasEstudio de Factibilidad de Una PlantaThomas VanMovericAún no hay calificaciones
- Mallas de Colores en La Producción HortícolaDocumento3 páginasMallas de Colores en La Producción HortícolaThomas VanMovericAún no hay calificaciones
- Manual Usuarios I Ger 20Documento47 páginasManual Usuarios I Ger 20Thomas VanMovericAún no hay calificaciones
- Avance de MonografiaDocumento9 páginasAvance de MonografiaBIANCA JULISSA CASTILLO MORIAún no hay calificaciones
- Evidencia 13.1 FinalDocumento5 páginasEvidencia 13.1 FinalDiana Milena Hernandez AtuestaAún no hay calificaciones
- Taller 13Documento4 páginasTaller 1312345Aún no hay calificaciones
- Enfermedades SocialesDocumento210 páginasEnfermedades Socialeserick kernandezAún no hay calificaciones
- Toma de Decisiones en Una EmpresaDocumento3 páginasToma de Decisiones en Una EmpresakarenAún no hay calificaciones
- Conflictos, Tension y NegociaciónDocumento25 páginasConflictos, Tension y NegociaciónAlejandra CarvajalAún no hay calificaciones
- Formulas de Potencial Electrico PDFDocumento1 páginaFormulas de Potencial Electrico PDFAdan Brito Soria0% (1)
- Práctica 5 Nitración Del Benzoato de MetiloDocumento3 páginasPráctica 5 Nitración Del Benzoato de MetiloAralee EspinozaAún no hay calificaciones
- Cuestionario: Grupo de Estudios "SIGMA" Razonamiento LógicoDocumento5 páginasCuestionario: Grupo de Estudios "SIGMA" Razonamiento LógicoAugust Rumiche AmayaAún no hay calificaciones
- TP LinkDocumento16 páginasTP LinkmultisistemaspcAún no hay calificaciones
- Ciclo Formativo SM - Sem.3-QuímicaDocumento5 páginasCiclo Formativo SM - Sem.3-QuímicaJosé Carlos Torres VarillasAún no hay calificaciones
- 2023 Delfin Trabajo Practico LAIDocumento41 páginas2023 Delfin Trabajo Practico LAIsalazargilfelixAún no hay calificaciones
- Discurso de CamerunDocumento2 páginasDiscurso de Camerunsantiago castellanoAún no hay calificaciones
- Concepto de Angustia Segun Klein, Freud y WinnicottDocumento7 páginasConcepto de Angustia Segun Klein, Freud y WinnicottjulisarasolaAún no hay calificaciones
- Farmacologia en El Adulto MayorDocumento14 páginasFarmacologia en El Adulto MayorPatricia UrbinaAún no hay calificaciones
- Nagarjuna Genealogia - VacuidadDocumento24 páginasNagarjuna Genealogia - VacuidadDr. Pablo Elias Gómez PosseAún no hay calificaciones
- Caso ClinicoDocumento27 páginasCaso ClinicoJohn Fredy LondoñoAún no hay calificaciones
- Guia de Laboratorio Quimica I 2022-1Documento71 páginasGuia de Laboratorio Quimica I 2022-1Cami ZambraniAún no hay calificaciones
- Com 5º AnexosDocumento6 páginasCom 5º AnexosKathy ItusacaAún no hay calificaciones
- Rocio Liliana Velasquez BejaranoDocumento3 páginasRocio Liliana Velasquez BejaranoManuela AldanaAún no hay calificaciones
- Introduccion ComicDocumento2 páginasIntroduccion ComicCarlos Cori100% (1)
- Instalacion Logica de Un ServidorDocumento3 páginasInstalacion Logica de Un ServidorochunbumiAún no hay calificaciones
- Trabajo de Legislacion Ambiental VenezolanaDocumento6 páginasTrabajo de Legislacion Ambiental VenezolanaRichard Medina0% (1)
- Eda N°1 Ada N°1 1ro CCSS 2023Documento13 páginasEda N°1 Ada N°1 1ro CCSS 2023LUCAS MENDOZAAún no hay calificaciones
- Trascendencia Histórica y Sociopolítica de Simón BolívarDocumento8 páginasTrascendencia Histórica y Sociopolítica de Simón BolívarEliomarAún no hay calificaciones
- Informe - Fase I (Selección y Planificación) - Práctica Profesional 5Documento10 páginasInforme - Fase I (Selección y Planificación) - Práctica Profesional 5Elyel Jose González GómezAún no hay calificaciones