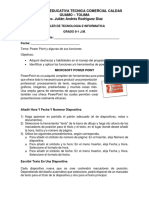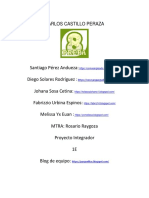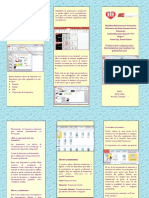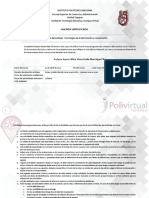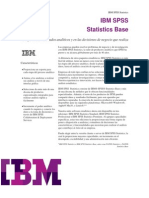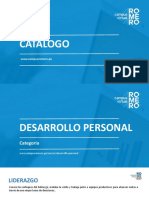Documentos de Académico
Documentos de Profesional
Documentos de Cultura
Power Point
Power Point
Cargado por
Christina Ramirez OlivaresTítulo original
Derechos de autor
Formatos disponibles
Compartir este documento
Compartir o incrustar documentos
¿Le pareció útil este documento?
¿Este contenido es inapropiado?
Denunciar este documentoCopyright:
Formatos disponibles
Power Point
Power Point
Cargado por
Christina Ramirez OlivaresCopyright:
Formatos disponibles
MS POWER POINT
PowerPoint es la herramienta que nos ofrece Microsoft Office para crear presentaciones. Las
presentaciones son imprescindibles hoy en día ya que permiten comunicar información e
ideas de forma visual y atractiva.
Algunos ejemplos de su aplicación práctica podrían ser:En la enseñanza, como apoyo al
profesor para desarrollar un determinado tema. La exposición de los resultados de una
investigación.
Como apoyo visual en una reunión empresarial o conferencia.
Presentar un nuevo producto.
Y muchos más...
1. Iniciar y cerrar PowerPoint
1) Desde el botón Inicio
situado, normalmente, en la
esquina inferior izquierda de la pantalla. Al
hacer clic en Inicio se despliega un menú.
Todos los programas. Localiza y abre la
carpeta Microsoft Office y haz clic en
Microsoft PowerPoint.
2) Desde el icono de PowerPoint del
escritorio haciendo doble clic sobre él.
Entorno:Al iniciar PowerPoint aparece una
pantalla inicial como la que a continuación
te mostramos. Ahora conoceremos los
nombres de los diferentes elementos de
esta pantalla y así será más fácil entender el
resto del curso.
DESCRIPCION:
1. En la parte central de la ventana es donde visualizamos y creamos las diapositivas que
formarán la presentación. Una diapositiva no es más que una de las muchas pantallas que
forman parte de una presentación, es como una página de un libro.
2. El área de esquema muestra los títulos de las diapositivas que
vamos creando con su número e incluso puede mostrar las
diapositivas en miniatura si seleccionamos su pestaña . Al seleccionar una diapositiva en
el área de esquema aparecerá inmediatamente la diapositiva en el área de trabajo central
para poder modificarla.
3. La barra de herramientas de acceso rápido contiene, normalmente,
las opciones que más frecuentemente se utilizan. Éstas son Guardar,
Deshacer (para deshacer la última acción realizada) y Rehacer (para recuperar la acción
que hemos deshecho). Es importante que utilices con soltura estas herramientas, ya que
lo más frecuentente cuando trabajamos, pese a todo, es equivocarnos y salvaguardar
nuestro trabajo.
4. La barra de título contiene el nombre del documento abierto que se está visualizando,
además del nombre del programa. La acompañan en la zona derecha los botones
minimizar, maximizar/restaurar y cerrar, comunes en casi todas las ventanas del entorno
Windows.
5. La cinta de opciones es el elemento más importante de todos, ya que se trata de una
franja que contiene las herramientas y utilidades necesarias para realizar acciones en
PowerPoint. Se organiza en pestañas que engloban categorías lógicas. La veremos en
detalle más adelante.
6. Al modificar el zoom, podremos alejar o acercar el punto de vista, para apreciar en mayor
detalle o ver una vista general de las diapositivas que se encuentran en el área de trabajo.
- Puedes pulsar directamente el valor porcentual (que normalmente de entrada será el
tamaño real, 100%). Se abrirá una ventana donde ajustar el zoom deseado.
- O bien puedes deslizar el marcador hacia los botones - o + que hay justo al lado,
arrastrándolo.
7. Con los botones de vistas podemos elegir el tipo de Vista en la cual
queremos encontrarnos según nos convenga, por ejemplo podemos tener una vista
general de todas las diapositivas que tenemos, también podemos ejecutar la presentación
para ver cómo queda, etc.
8. El Área de notas será donde añadiremos las anotaciones de apoyo para realizar la
presentación. Estas notas no se ven en la presentación pero si se lo indicamos podemos
hacer que aparezcan cuando imprimamos la presentación en papel.
9. La barra de estado muestra información del estado del documento, como el número de
diapositivas, el tema empleado, o el idioma en que se está redactando.
También podría gustarte
- Analisis de Sitio 2021Documento34 páginasAnalisis de Sitio 2021Manuel GarmendezAún no hay calificaciones
- Actividad 4Documento21 páginasActividad 4MONTSERRAT CARDENAS CRUZAún no hay calificaciones
- Taller de Tecnologia e Informatica 8°Documento3 páginasTaller de Tecnologia e Informatica 8°julian andres RodriguezAún no hay calificaciones
- Diccionario de CompetenciasDocumento9 páginasDiccionario de CompetenciasReclutamiento BafoAún no hay calificaciones
- 1 Mat - Apoyo - Intro - ProfDocumento6 páginas1 Mat - Apoyo - Intro - ProfHuánuco 28 IAYCMAún no hay calificaciones
- Modelo de Silabo 2024Documento10 páginasModelo de Silabo 2024ARTUMAX MyUshAún no hay calificaciones
- Prepa#8 Carlos Castillo PerazaDocumento8 páginasPrepa#8 Carlos Castillo PerazaJohana Sosa CetinaAún no hay calificaciones
- Tecnología y Emprendimiento 6° A 11°Documento6 páginasTecnología y Emprendimiento 6° A 11°Diana RuizAún no hay calificaciones
- CUARTODocumento26 páginasCUARTOGume Aguilar EspinozaAún no hay calificaciones
- Cuestionario Periodo 4Documento3 páginasCuestionario Periodo 446. Ramírez Torres AngélicaAún no hay calificaciones
- Unidad 6 Introducción A Los Programas de Aplicaciones PDFDocumento10 páginasUnidad 6 Introducción A Los Programas de Aplicaciones PDFYokasti ParedesAún no hay calificaciones
- Insertamos Tablas, Imágenes, Formas y SmartartDocumento15 páginasInsertamos Tablas, Imágenes, Formas y SmartartCarito Luján MorenoAún no hay calificaciones
- Guaman Malave Monica Yamileth MVZDocumento114 páginasGuaman Malave Monica Yamileth MVZMonica GuamanAún no hay calificaciones
- Ofimatica - ElectrotecniaDocumento7 páginasOfimatica - ElectrotecniaJavier Lino GonzalezAún no hay calificaciones
- Habilidades Digitales - Power PointDocumento29 páginasHabilidades Digitales - Power PointCHRISTY YAMMEL DAMACEN PAIRAZAMANAún no hay calificaciones
- Operaciones Viales #2Documento6 páginasOperaciones Viales #2Karla VegasAún no hay calificaciones
- Combinar Colores en PowerPointDocumento3 páginasCombinar Colores en PowerPointMONTOYASÁNCHEZ GABRIELAAún no hay calificaciones
- Cómo Hacer Un Power Point Paso A Paso TutorialDocumento20 páginasCómo Hacer Un Power Point Paso A Paso TutorialBernardo LópezAún no hay calificaciones
- Triptico Andy PowerpointDocumento2 páginasTriptico Andy Powerpointguides garciaAún no hay calificaciones
- Word, Excel y Powerpoint. CuadrosDocumento7 páginasWord, Excel y Powerpoint. CuadrosIliana GilAún no hay calificaciones
- Actividad - Modulo 6 MoDocumento4 páginasActividad - Modulo 6 MoMaria CespedezAún no hay calificaciones
- Informe Grado 7 Tecnología e Informática PDFDocumento2 páginasInforme Grado 7 Tecnología e Informática PDFyarlyariasAún no hay calificaciones
- Reglas de Diseño para Presentaciones Efectivas en Power PointDocumento2 páginasReglas de Diseño para Presentaciones Efectivas en Power PointAlbert Quintana MonteroAún no hay calificaciones
- Repaso de Conceptos Basicos - Ronaldo Velásquez 11.1 JMDocumento11 páginasRepaso de Conceptos Basicos - Ronaldo Velásquez 11.1 JMRonaldo VelasquezAún no hay calificaciones
- Creatividad y Tecnología en El AprendizajeDocumento10 páginasCreatividad y Tecnología en El AprendizajeDavid LunaAún no hay calificaciones
- Sistema Solar ActividadDocumento15 páginasSistema Solar ActividadliliaAún no hay calificaciones
- Agenda TICSDocumento9 páginasAgenda TICSYane CidAún no hay calificaciones
- EVIDENCIAnTALLERnDEnHERRAMIENTASnOFIMATICAS 7164b029da3edb2Documento5 páginasEVIDENCIAnTALLERnDEnHERRAMIENTASnOFIMATICAS 7164b029da3edb2luis ospinoAún no hay calificaciones
- IBM SPSS Statistics Base 19Documento21 páginasIBM SPSS Statistics Base 19Luis Felipe Fuentes LAún no hay calificaciones
- Catalogo de Cursos Fundacion RomeroDocumento51 páginasCatalogo de Cursos Fundacion RomeroKarry MarmolejoAún no hay calificaciones