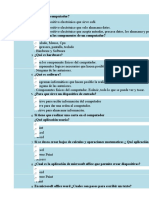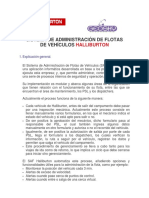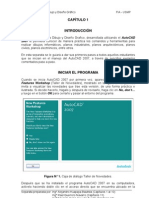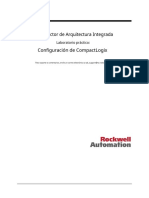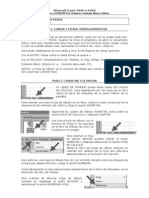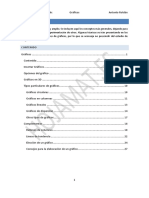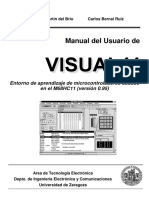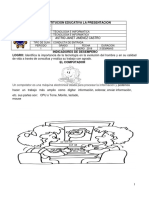Documentos de Académico
Documentos de Profesional
Documentos de Cultura
Currículo Kodu - Comenzando Con El Teclado y Ratón PDF
Cargado por
Jose LuisTítulo original
Derechos de autor
Formatos disponibles
Compartir este documento
Compartir o incrustar documentos
¿Le pareció útil este documento?
¿Este contenido es inapropiado?
Denunciar este documentoCopyright:
Formatos disponibles
Currículo Kodu - Comenzando Con El Teclado y Ratón PDF
Cargado por
Jose LuisCopyright:
Formatos disponibles
Currículo de Kodu: Comenzando
con el Teclado y el Ratón
Requisitos de PC
Kodu requiere un Sistema Operativo Windows
Gráficos DirectX9
Shader Model 2.0 o superior.
Cómo revisar su versión de DirectX
Para Windows 7 o Vista: En el “Start Menu” (Menú de Inicio) escriba dentro de la caja de
búsqueda las letras Cmd. Para Windows XP: En el Menú de Inicio seleccione “Run”
(Correr) y luego escriba Cmd (en Windows XP).
A continuación, en el “prompt” (aviso) escriba Dxdiag. La primera pestaña listará su
Versión de DirectX.
Si usted no tiene .NET Framework v3.5 y XNA Game Studio v3.1, el instalador le pedirá que los
instale.
Descargar Kodu desde www.tucreaslosjuegos.com
Optimizando a Kodu para que corra en su PC
Si el juego se está mostrando uniformemente, su frecuencia de cuadros es aceptable. (Para una
buena experiencia de juego, usted necesitará una repetición de cuadros de por lo menos 20
cuadros por segundo.)
Si Kodu está inestable cuando lo trate de usar, hay algunos pasos para mejorar la experiencia.
Cómo ver los cuadros por segundo
Seleccione “Configure Kodu Game Lab” (Configurar el Laboratorio de Juegos Kodu) del menú
de programas del PC, esto abrirá la “Configuration Tool Panel” (Panel de Herramientas de
Configuración). Marque “Frames per Second” (Cuadros por Segundo)
Currículo de Kodu: Comenzando con el Teclado y el Ratón 1
La siguiente vez que se inicie el Laboratorio de Juegos, se mostrarán los Cuadros por Segundo
(fps, por sus iniciales en inglés). Esta imagen también puede apagarse desmarcando “Frames
per Second” en el panel de herramientas de configuración en cualquier momento.
Cómo aumentar la Frecuencia de Cuadros
Cambiar de Shader Model 3 (si está seleccionado) a Shader Model 2 en el panel de
herramientas de configuración
Desmarcar “Full Screen” (Pantalla completa)
Usar la cajita que aparece en la herramienta de configuración para reducir la resolución de
su pantalla – esto disminuirá el detalle de la imagen, y de esa forma usará menor poder de
procesamiento.
Desmarcar las tres (3) opciones gráficas (brillo, anti-aliasing [suavizado] y animación)
NOTA ACERCA DE LAPTOPS: En ciertos laptops con gráficas integradas, Kodu no puede
operar en forma óptima, pero de todos modos usted puede darse una idea de las herramientas y
el flujo del juego.
Currículo de Kodu: Comenzando con el Teclado y el Ratón 2
Entrando al Programa
1. Kodu puede ser encontrado bajo el
agrupamiento de Microsoft Research
en su menú de Programa.
2. Una vez esté en Kodu, usted debe
escoger el “Load World” (Cargar
Mundo)
Una vez aquí, usted puede ver los
juegos existentes o comenzar un
nuevo juego.
Para información más detallada sobre navegación desde:
http://community.research.microsoft.com/blogs/kodu/archive/2010/01/15/tutorial-1-
basic-navigation.aspx
Currículo de Kodu: Comenzando con el Teclado y el Ratón 3
Explorando los Mundos
1. Después de escoger “Load World”, usted puede
seleccionar un “Existing World” (Mundo Existente)
(juego) o un “Empty World” (Mundo Vacío) para iniciar
un mundo nuevo.
Recomendamos que primero explore los juegos
existentes. (Algunos son juegos completos, otros son
mundos que han sido diseñados pero pueden no tener
“jugar el juego”.) Por omisión, son ordenados por
fecha. Se pueden establecer filtros y ordenamientos
en la parte superior.
2. Por omisión usted puede ver todos los mundos.
Algunos tienen el título de “Tutorials” (Tutoriales) para
ayudarlo a iniciarse; otros tienen el título de
“Technique” (Técnica) para demostrar procedimientos
específicos.
En este punto son altamente recomendados los
tutoriales. Para ubicar el primer tutorial, use su tecla
de flecha y navegue hacia el final. El título del primer
tutorial es Tutorial 01 v03
No todos los mundos dan soporte al
Ratón y al Teclado
Actualmente, no todos los juegos dan soporte
tanto al ratón y el teclado, como al controlador de
juego de Xbox.
Cuando usted salva un juego, usted puede
asociar una etiqueta con el mismo, y en el menú
de “Load Level” (Cargar Nivel) usted puede
buscar mundos etiquetados ya sea con
teclado/ratón o controlador.
Currículo de Kodu: Comenzando con el Teclado y el Ratón 4
Todos los Mundos inician en “Play Mode”
(Modo de Juego)
Cuando usted carga un mundo, inicia en el modo
de juego, aunque primero puede tener
instrucciones para informarle cómo funcionan los
diferentes juegos.
Para información más detallada sobre el Menú de Cargar Nivel desde:
http://community.research.microsoft.com/blogs/kodu/archive/2010/01/29/tutorial-3-
load-level-menu.aspx
Currículo de Kodu: Comenzando con el Teclado y el Ratón 5
Viendo el Código
3. Para ver cómo fue construido el mundo, haga
clic en la tecla “escape" para editar.
Entonces usted verá una franja de
herramientas de edición en la parte inferior.
4. El ícono de Kodu le permite agregar un nuevo
personaje u objeto haciendo clic en un espacio
sin un objeto o (componente), o editar un
objeto existente, moviendo el “puck”
(duende/disco) a un espacio en donde haya un
elemento.
Hay veinte (20) tipos de personajes, cada uno
con propiedades diferentes.
5. Para ver el código, mueva el “puck” a un objeto
o personaje.
El objeto brillará, y usted debe presionar el
botón derecho del ratón para ver el código.
Para mayor información sobre las herramientas del Menú de Edición desde:
http://community.research.microsoft.com/blogs/kodu/archive/2010/01/21/tutorial-2-
edit-tools.aspx
Currículo de Kodu: Comenzando con el Teclado y el Ratón 6
Creando un Mundo Nuevo – Terreno y Personajes
Para crear un mundo nuevo, usted primero tiene que tener el terreno.
El terreno se crea pintando con las herramientas del terreno. Usted puede seleccionar un color
y un tipo de brocha (cuadrado, óvalo, línea cuadrada, línea ovalada).
Una forma fácil para hacer el terreno es aumentar el tamaño de la brocha (usando la flecha
derecha) y solamente colocar un único cuadrado.
Las otras herramientas para manejar el terreno, le permiten levantar y bajar el terreno,
esto con el fin de suavizar o hacer irregulares/dentadas las elevaciones.
Cualquier agua que se adicione, tiene que tener terreno o tierra por debajo de ella. Por
omisión, cada mundo inicia con “paredes de vidrio” de forma tal que el agua
permanezca contenida y que nada pueda caerse por los bordes.
Después de que usted haya creado el terreno, puede agregar, programar objetos y
personajes como se describió arriba-
Para ver detalles sobre los personajes diferentes que están disponibles desde:
http://planetkodu.com/tutorials/view/Introducing_the_Bots
Currículo de Kodu: Comenzando con el Teclado y el Ratón 7
Codificando en Kodu
Todas las frases de código de Kodu inician con una condición “When”, seguida por una presionar F1
condición “Do” para que sea ejecutada. La escogencia de “tiles” (mosaicos) en cualquier punto está
determinada por lo que pasó antes. Las condiciones se evalúan en forma simultánea. Si no hay mosaicos en
el área de “When”, entonces la acción será hecha en todo momento.
El término “switch to page X” (cambiar a la página x) se usa para que el código sea corrido sólo después de
que haya sido logrado un evento o condición específica – se usa para crear estados múltiples para un
personaje u objeto.
Los mosaicos (“Tiles”) tienen ayuda que demuestra cómo pueden ser usados. (Mostradas arriba –para ver
la ayuda.)
Cada pantalla de ayuda también proporciona ejemplos de cómo usar ese MOSAICO particular. El código de
ejemplo puede ser insertado directamente haciendo clic sobre la imagen del botón A. Usted puede
desplazarse a través de los ejemplos haciendo clic sobre la “L” que aparece en un círculo sobre la izquierda:
Currículo de Kodu: Comenzando con el Teclado y el Ratón 8
Probando el Código
Cuando usted haya terminado de codificar, o quiera probar el código que acaba de escribir,
presione la tecla “escape” para volver al menú de herramientas; luego la tecla “escape” de
nuevo para correr el juego.
Currículo de Kodu: Comenzando con el Teclado y el Ratón 9
Probando el Código
Cuando haya terminado de codificar, o quiera probar el código que acaba de escribir,
presione la tecla “escape” para volver al menú de herramientas; luego la tecla “escape”
de nuevo para correr el juego.
Currículo de Kodu: Comenzando con el Teclado y el Ratón 10
También podría gustarte
- Entrevista Al Alcalde de Urrao Luis Eduardo Montoya UrregoDocumento11 páginasEntrevista Al Alcalde de Urrao Luis Eduardo Montoya UrregoWalter Agudelo MarinAún no hay calificaciones
- Currículo Kodu - Teclado y RatónDocumento55 páginasCurrículo Kodu - Teclado y RatónWalter Agudelo Marin100% (1)
- Currículo Kodu - Sesión ÚnicaDocumento12 páginasCurrículo Kodu - Sesión ÚnicaWalter Agudelo MarinAún no hay calificaciones
- Fernando Botero 80 AñosDocumento7 páginasFernando Botero 80 AñosWalter Agudelo MarinAún no hay calificaciones
- Tuto AuthorwareDocumento39 páginasTuto AuthorwareJosé L. Prado R.Aún no hay calificaciones
- Protocolo de Seguridad para Computo 04Documento28 páginasProtocolo de Seguridad para Computo 04Marco TellezAún no hay calificaciones
- Examen de Las TicDocumento10 páginasExamen de Las Ticyurani arevalo100% (1)
- Manual CIH Bomberos PDFDocumento41 páginasManual CIH Bomberos PDFfredra24Aún no hay calificaciones
- Atajos LumionDocumento4 páginasAtajos LumionYovi CruzAún no hay calificaciones
- Analisis Estatico de Una Pieza de Chapa MetalicaDocumento8 páginasAnalisis Estatico de Una Pieza de Chapa MetalicaSebastian RodriguezAún no hay calificaciones
- MediaCenter en Linux Ubuntu Alternate (VinoCenter) PDFDocumento109 páginasMediaCenter en Linux Ubuntu Alternate (VinoCenter) PDFakinramirezAún no hay calificaciones
- Manual Dlt-Cad 2010Documento71 páginasManual Dlt-Cad 2010KingFish777Aún no hay calificaciones
- Itu-08 Manual de Usuario Digitales Vieworks v1Documento54 páginasItu-08 Manual de Usuario Digitales Vieworks v1ruiznelsonAún no hay calificaciones
- 2015 1 Clic Claves para InternautasDocumento36 páginas2015 1 Clic Claves para InternautasDaniel Poma100% (4)
- Modulo Gerencia ViajesDocumento22 páginasModulo Gerencia ViajesGuillermo TenesacaAún no hay calificaciones
- Esquema de Contenidos Del Area de Informática Segundo CicloDocumento4 páginasEsquema de Contenidos Del Area de Informática Segundo CicloCarolina ZapataAún no hay calificaciones
- Introduccià N FlexSimDocumento37 páginasIntroduccià N FlexSimIsaac EliasAún no hay calificaciones
- Actividad 1nueva Feb 2017Documento21 páginasActividad 1nueva Feb 2017Pablo Padilla CisnerosAún no hay calificaciones
- Manual Mouse InalambricoDocumento1 páginaManual Mouse Inalambricoexamenes2014Aún no hay calificaciones
- Catalogo TecladosDocumento29 páginasCatalogo TecladosGabriel Alonso Alfaro VivancoAún no hay calificaciones
- Programa XppaderDocumento20 páginasPrograma XppaderWilliams Medina ZarateAún no hay calificaciones
- Manejo de AutocadDocumento136 páginasManejo de AutocadJenner Loyola Santillan100% (1)
- Apunte Informatica CENS 453Documento52 páginasApunte Informatica CENS 453AndrésMaldonadoAún no hay calificaciones
- 03 - CompactLogix - EspañolDocumento30 páginas03 - CompactLogix - EspañolLuisAún no hay calificaciones
- Separata Corel DrawDocumento20 páginasSeparata Corel DrawKelly SPAún no hay calificaciones
- Rakion LatinoDocumento23 páginasRakion LatinoMarcos Calli CondoriAún no hay calificaciones
- Agrupar Y Desagrupar: AutoformasDocumento6 páginasAgrupar Y Desagrupar: AutoformasCinthya BenitezAún no hay calificaciones
- DD1050 Manual de Uso y Mantenimiento 81320292 - Es 12-04-2013Documento114 páginasDD1050 Manual de Uso y Mantenimiento 81320292 - Es 12-04-2013David Alejandro RamirezAún no hay calificaciones
- Excel Paso A PasoDocumento14 páginasExcel Paso A PasosantiprofematesAún no hay calificaciones
- LAMINASDocumento3 páginasLAMINASAndros GSAún no hay calificaciones
- Libre 4Documento28 páginasLibre 4DANIEL VILLANUEVA VALERIOAún no hay calificaciones
- Sistema Fingertipcontrol FTCDocumento5 páginasSistema Fingertipcontrol FTCStingray LensAún no hay calificaciones
- Visual 11Documento77 páginasVisual 11AnnDeybeTeAún no hay calificaciones
- Conducta de Entrada Tecnologia Segundo2019Documento3 páginasConducta de Entrada Tecnologia Segundo2019edelmira gamboa ricoAún no hay calificaciones