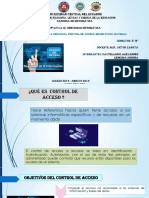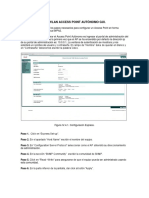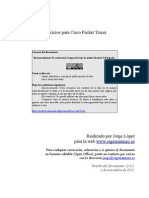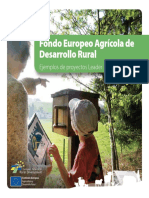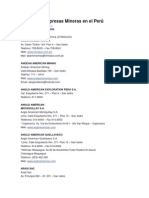Documentos de Académico
Documentos de Profesional
Documentos de Cultura
32 Mantenimiento de Tu PC
32 Mantenimiento de Tu PC
Cargado por
Diana AndradeTítulo original
Derechos de autor
Formatos disponibles
Compartir este documento
Compartir o incrustar documentos
¿Le pareció útil este documento?
¿Este contenido es inapropiado?
Denunciar este documentoCopyright:
Formatos disponibles
32 Mantenimiento de Tu PC
32 Mantenimiento de Tu PC
Cargado por
Diana AndradeCopyright:
Formatos disponibles
1
MANTENIMIENTO DE TU PC
En respuesta a cientos de solicitudes recibidas de nuestros lectores,
comenzamos la publicación de esta sección, donde explicaremos las técnicas
básicas de mantenimiento de una PC. Su contenido está orientado a usuarios
no experimentados, ya que no pretendemos agotar el tema ni tocar aspectos
demasiado técnicos o complejos como el mantenimiento o la configuración de
redes, pues nuestro objetivo es satisfacer la creciente necesidad de una
guía que facilite realizar el mantenimiento rutinario de una PC a cualquier
usuario que posea conocimientos básicos de operación.
Nos basaremos en nuestra experiencia realizando mantenimientos durante más
de 10 años, y desde un principio debemos dejar establecido que un servicio
de mantenimiento profundo y completo puede requerir la asistencia de un
técnico calificado. Para no hacer excesivamente largo el material,
asumiremos el sistema operativo Windows 98, por ser el más utilizado.
Algunas de las técnicas de mantenimiento expuestas pudieran ejecutarse de
forma diferente en otros sistemas operativos.
QUÉ SE ENTIENDE POR MANTENIMIENTO
Un conjunto de actividades que se requiere realizar periódicamente para
mantener la PC en óptimo estado de funcionamiento, y poder detectar a
tiempo cualquier indicio de fallas o daños en sus componentes. No debe
considerarse dentro de esta actividad la limpieza externa y el uso
sistemático de cubiertas protectoras de polvo, insectos y suciedad
ambiental, ni tampoco la realización de copias de seguridad (backup), o la
aplicación de barreras anti-virus, proxies o cortafuegos (firewalls) que
dependen de las condiciones específicas de operación y entorno ambiental.
CON QUÉ PERIODICIDAD DEBE REALIZARSE
Depende de diversos factores: la cantidad de horas diarias de operación, el
tipo de actividad (aplicaciones) que se ejecutan, el ambiente donde se
encuentra instalada (si hay polvo, calor, etc.), el estado general (si es
un equipo nuevo o muy usado), y el resultado obtenido en el último
mantenimiento. Una PC de uso personal, que funcione unas cuatro horas
diarias, en un ambiente favorable y dos o menos años de operación sin
fallas graves, puede resultar aconsejable realizar su mantenimiento cada
dos o tres meses de operación, aunque algunas de las actividades de
mantenimiento pudieran requerir una periodicidad menor.
ACTIVIDADES TIPICAS DE UN MANTENIMIENTO RUTINARIO
1. Diagnóstico, limpieza y defragmentación del disco duro
2. Limpieza interior del mouse
3. Verificación del setup y parámetros de operación de la tarjeta madre
4. Limpieza física interior
5. Unidades de disquetes
6. Actualización de antivirus y revisión profunda
DIAGNÓSTICO, LIMPIEZA Y DEFRAGMENTACIÓN DEL DISCO DURO
De todos los componentes de una PC, el disco duro es el más sensible y el
que más requiere un cuidadoso mantenimiento. La detección precoz de fallas
puede evitar a tiempo un desastre con pérdida parcial o total de
2
información (aunque este evento no siempre puede detectarse con
anticipación).
Un disco duro puede presentar diversas anomalías, generalmente corregibles:
a) Poco espacio disponible.
b) Espacio ocupado por archivos innecesarios.
c) Clusters o cadenas perdidas.
d) Direccionamiento cruzado de archivos.
e) Copias 1 y 2 de la FAT no coincidentes.
f) Sector de arranque alterado o dañado.
g) Sectores físicamente dañados.
h) Alto porcentaje de fragmentación.
Cuando el espacio libre de un disco se acerca peligrosamente a cero, la PC
entra en una fase de funcionamiento errático: se torna excesivamente lenta,
emite mensajes de error (que en ocasiones no especifican la causa), algunas
aplicaciones no se inician, o se cierran después de abiertas, etc. Como
factor de seguridad aceptable, el espacio vacío de un disco duro no debe
bajar del 10% de su capacidad total, y cuando se llega a este límite deben
borrarse archivos innecesarios, o desinstalar aplicaciones que no se usen,
o comprimir archivos..... o comprar un disco de mayor capacidad.
Todas las aplicaciones de Windows generan archivos temporales. Estos
archivos se reconocen por la extensión .tmp y generalmente existe uno o
varios directorios donde se alojan. En condiciones normales, las
aplicaciones que abren archivos temporales deben eliminarlos cuando la
aplicación concluye, pero esto a veces no sucede cuando se concluye en
condiciones anormales, o Windows "se cuelga"... o por una deficiente
programación de la aplicación.
Windows incluye en la ventana de Propiedades de las unidades de disco duro
un utilitario de limpieza. Existen otros utilitarios, como el Norton
Utilities o el Norton Works que incluyen esta función. Pero si no se cuenta
con ninguna de estas herramientas puede hacer una búsqueda de archivos
temporales en todo el disco: Inicio...Buscar...Archivos o carpetas,
indicando *.tmp en el (los) disco(s) duro(s), seleccionando la casilla
Incluir subcarpetas. Al finalizar la búsqueda indique en la misma ventana:
Edición...Seleccionar todo y pulse la tecla de Borrar.
Existen otro tipo de archivos que pueden borrarse, y no son temporales: la
papelera de reciclaje, el caché de Internet (windows\temporary internet
files) y algunas carpetas que permanecen el el disco después que se baja o
se instala un programa. El caché de Internet debe borrarse si resulta
estrictamente necesario, ya que después de borrado no podrán verse las
páginas visitadas sin estar conectado. Debe hacerse mediante la función
explícita del navegador, y además ajustarse el tamaño del caché: En el
Internet Explorer debe ir a Herramientas...Opciones de Internet...Archivos
temporales de Internet, donde podrá borrar los archivos y ajustar el
espacio de disco asignado.
Un usuario experimentado puede intentar otras posibilidades, como por
ejemplo eliminar DLL duplicadas, instaladores, datos de aplicaciones
desinstaladas, etc. Debe obrar con mucho cuidado cuando haga esta "limpieza
profunda" y si no hay plena seguridad de que un archivo en cuestión puede
ser borrado, no debe eliminarlo de la papelera de reciclaje hasta
comprobarlo, pudiendo reponerse a su ubicación original si resultara
necesario.
Otra posibilidad que puede producir notables incrementos del espacio
disponible es la compresión de archivos o directorios completos. Si Ud.
tiene instalada una aplicación voluminosa que utiliza muy ocasionalmente,
3
puede comprimir el directorio completo y descomprimirlo solamente cuando la
use. El más popular de los programas de compresión es el Winzip, mediante
el cual puede comprimir carpetas completas con todas las subcarpetas y
archivos, obteniéndose a veces reducciones de más del 50% del espacio
originalmente ocupado.
Los utilitarios del Norton Works incluyen funciones de recuperación de
espacio del disco, abarcando todas las posibilidades mencionadas mientras
se brinda un asesoramiento directo al usuario.
Todas las versiones de Windows incluyen el accesorio SCANDISK, que permite
una verificación del "estado de salud" del disco duro. También puede
usarse el Norton Disk Doctor para el mismo propósito. Veamos algunas de las
anomalías que pueden presentarse:
Clusters o cadenas perdidas: Se trata de un espacio aparentemente ocupado
en el disco, pero no asociado a ningún archivo o directorio. Este espacio
debe recuperarse mediante una de estas opciones: convirtiendo el espacio en
un archivo, o borrándolo. Recomendamos usar la primera de las opciones y
después tratar de leer el archivo creado, borrándolo después de
convencernos que no contiene información útil (lo usual). Estas anomalías
surgen generalmente asociadas a un fallo de energía, o la finalización
súbita y anormal de una aplicación o del propio sistema operativo.
Direccionamiento cruzado de archivos: Un espacio del disco es asignado a
dos o más archivos. Generalmente este problema es solucionado
satisfactoriamente por el SCANDISK o el DISK DOCTOR, aunque en ocasiones se
pierde alguna información.
Copias 1 y 2 de la FAT no coincidentes: Puede constituir un signo de
gravedad, y en pocas ocasiones se repara satisfactoriamente sin mayores
contratiempos. Dos copias idénticas de la FAT (File Allocation Table) se
mantienen en el disco duro como medida de seguridad, y si se detecta que
estas copias no coinciden se emite el mensaje de alarma. Supuestamente el
utilitario debe analizar cuál de las dos copias es "la mejor" o la más
confiable, pero no siempre sucede. Nuestra sugerencia es que se soliciten
los servicios de un técnico calificado antes de iniciar la reparación de
este fallo. En ocasiones el problema resurge inmediatamente después de
haberse corregido, lo cual indica posibles daños físicos irreversibles en
el disco duro.
Sector de arranque alterado o dañado: Este es el mensaje de error típico
cuando la PC deja de realizar la secuencia normal de arranque desde disco
duro (booting), y se ejecuta el chequeo desde el mismo disquete de
arranque. Las causas de un sector de arranque dañado pueden ser diversas:
efecto de un virus, fallo abrupto de energía, descargas eléctricas, o
factores relacionados con la edad del disco. Se requiere la participación
de un técnico calificado para solucionar este fallo, que puede derivar en
un daño irreversible si se trata de reparar por usuarios no experimentados.
Sectores físicamente dañados: Sus causas principales son: envejecimiento,
condiciones ambientales adversas (exceso de humedad, calor, etc.), uso
abusivo prolongado, fallo súbito de energía, y golpes. Si el daño se
produce en el sector de arranque el disco queda totalmente inutilizable,
pudiendo ocasionalmente recuperarse parte de la información almacenada
mediante técnicas complejas de recuperación, que deben ejecutarse por
personal técnico calificado. En ocasiones (cuando el origen es un golpe o
fallo súbito de energía) el área dañada puede ser única, pequeña y
concentrada. El SCANDISK tratará de copiar la información en un cluster
sano y le informará el archivo al que corresponde (generalmente la
aplicación quedará parcial o totalmente inutilizada, o se perderán datos,
por lo que es aconsejable reinstalarla o tratar de recuperar los datos
4
perdidos). Si el daño físico se presenta en diversas zonas del disco, ha
llegado la hora de cambiarlo: haga una copia de respaldo de toda la
información y procure sustituir el disco, ya que los daños físicos son
irreversibles.
Alto porcentaje de fragmentación: Durante el uso de una PC existe un
ininterrumpido proceso de borrado de archivos e instalación de otros
nuevos. Estos se instalan a partir del primer espacio disponible en el
disco y si no cabe se fracciona, continuando en el próximo espacio vacío.
Un índice bajo de fragmentación es tolerable e imperceptible, pero en la
medida que aumenta, la velocidad disminuye en razón del incremento de los
tiempos de acceso al disco ocasionado por la fragmentación, pudiendo
hacerse notable. Todas las versiones de Windows incluyen el defragmentador
de disco, al igual que los utilitarios Norton. El proceso de
defragmentación total consume bastante tiempo (en ocasiones hasta horas), y
aunque puede realizarse como tarea de fondo no resulta conveniente la
ejecución simultanea de otro programa mientras se defragmenta el disco,
debiendo desactivarse también el protector de pantalla.
LIMPIEZA INTERIOR DEL MOUSE
El mouse estándar (de bolita) es un elemento recolector de polvo y
suciedad. La bolita arrastra continuamente el polvo y partículas pequeñas
de la superficie donde se desplaza, y se va acumulando en los rodillos (2)
sensores del interior, alterando su coeficiente de fricción. Esto ocasiona
que el mouse no responda a movimientos suaves, "quedándose pegado" o
funcionando "a saltos".
No debe esperarse al mantenimiento general. Tan pronto el mouse comience a
funcionar erráticamente debe limpiarse. No se requieren herramientas
especiales y le tomará muy poco tiempo hacerlo: típicamente el mouse puede
abrirse girando la pieza que sostiene a la bolita, en el sentido que indica
la flecha (si no hay flecha pruebe en ambos sentidos). Cuando extraiga la
bolita podrá observar dos sensores cilíndricos colocados en ángulo recto.
También verá una ruedita áspera que tiende a presionar a la bolita mediante
un resorte. Estas tres piezas deben limpiarse, desprendiendo con la uña o
un destornillador pequeño la costra de suciedad que en ocasiones está muy
compactada y adherida. NO USE DISOLVENTES NI AGUA. Gire gradualmente las
piezas mientras desprende la costra y sople para que la suciedad salga.
Después que las tres piezas estén bien limpias pudiera resultar conveniente
pasar por toda la superficie de la bolita una lima de uñas, para limpiarla
y aumentar su coeficiente de fricción. Sople profundamente el polvillo y la
suciedad que pudiera quedar dentro del mouse, y reinstale sus componentes.
En condiciones normales el mouse volverá a funcionar normalmente, pero si
continúa fallando después del mantenimiento, o uno de sus botones no
responde o se queda pegado, lo indicado es reponerlo por uno nuevo.
VERIFICACIÓN DEL SETUP Y PARÁMETROS DE OPERACIÓN DE LA TARJETA MADRE
Se conoce por setup la configuración de los parámetros (variables de
operación) de algunos elementos de la tarjeta madre por medio de los
Servicios Básicos de Entrada y Salida (BIOS) de la misma. Estos ajustes se
realizan mediante el programa de SETUP, al que se accede generalmente
mediante la tecla <BORRAR> o <DELETE> durante el arranque.
En algunas computadoras se accede al SETUP mediante otra tecla (o
combinación de teclas), lo que se informa al inicio del arranque. Este
mensaje lo genera el programa de arranque (BOOT) almacenado en la memoria
ROM del BIOS, generalmente en idioma inglés: HIT <DEL> TO ENTER SETUP (o un
texto similar). En casos excepcionales no aparece en la pantalla durante el
proceso de arranque, debiéndose consultar al Manual de Usuario o probando
5
las teclas más usuales: <DELETE>, <ESC>, <F2> a veces combinada con <ALT> o
<CONTROL>.
Las tecnologías difieren notablemente según la fecha de fabricación de la
tarjeta madre, y aunque no existe tampoco uniformidad en los parámetros de
operación, analizaremos los más comunes y los conceptos básicos de la
configuración, sin profundizar en detalles.
Típicamente el SETUP incluye las siguientes secciones:
STANDARD CMOS SETUP: Aquí se ajusta la hora y fecha, los parámetros de las
unidades IDE (discos duros o CD), unidades de disquete, y tipo de video. Se
recomienda realizar la autodetección de las unidades IDE de modo que se
almacenen sus parámetros específicos y no dejar el ajuste AUTO, con la
finalidad de agilizar el proceso de arranque. Algunas tarjetas (obsoletas)
no realizan la autodetección IDE, otras lo realizan desde el menú principal
del setup, mientras las más modernas lo incluyen dentro de esta sección.
Debe realizarse la autodetección siempre que se cambie o agregue una
unidad, comprobando su reconocimiento por el BIOS. Si alguna unidad no es
reconocida, puede deberse a fallos de contacto en cualquiera de los
extremos de los conectores IDE, o en la alimentación, o en los jumpers que
determinan la condición de MASTER o ESCLAVO de las unidades IDE.
BIOS FEATURES SETUP. Diversos ajustes se realizan en esta sección: la
protección de antivirus del BIOS, el caché interno y externo, la secuencia
de arranque, los ajustes del teclado, la habilitación de las distintas
opciones de memoria-sombra (shadow) y algunas secuencias variables del
programa de arranque. No debe activarse la protección antivirus del BIOS ya
que puede ocasionar conflictos con el programa antivirus que se instale.
Debe verificarse la activación de los cachés internos y externos (siempre
que la tarjeta cuente con éste último), y seleccionar una secuencia de
arranque rápida y eficiente: si no se va a arrancar habitualmente por
disquete, NO debe dejarse la secuencia de arranque que comienza por A:,
para evitar un indeseado intento de arranque por un disquete que
inadvertidamente quede en la unidad, ocasionando un inesperado mensaje de
ERROR EN DISCO. Las secciones de memoria shadow del BIOS y de VIDEO deben
quedar activadas, ya que contribuyen a una mayor velocidad de operación. Si
no se activan, las funciones se ejecutarán desde la memoria ROM, que es más
lenta que la memora RAM de sombra.
CHIPSET FEATURES SETUP. Su contenido varía sustancialmente según la
tecnología, e incluye los intervalos de temporización electrónica. Se
recomienda dejar activada su configuración automática, o leer
cuidadosamente el manual de la tarjeta si se desea optimizar el ajuste
manual de estos parámetros.
POWER MANAGEMENT SETUP. Configura las diversas variantes del sistema de
ahorro de energía. Una computadora que permanezca conectada durante horas
pero incluya continuos periodos de inactividad, puede resultar beneficiosa
la activación del sistema de ahorro de energía. Debe tenerse en cuenta que
algunas desconexiones realizadas por este sistema pueden ocasionar demoras
en la rehabilitación del servicio cuando se envían las señales mediante el
mouse, el teclado o el módem. La configuración que se adopte debe adecuarse
al régimen de operación.
PNP/PCI CONFIGURATION. Configura la activación de las señales de Plug and
Play, y la asignación de recursos a los conectores PCI de la tarjeta madre.
Deben dejarse los ajustes predeterminados, y modificarse solo en casos
excepcionales de conflictos de recursos u otras condiciones inusuales.
INTEGRATED PERIPHERALS. Configuración de los puertos IDE, UDMA, PCI, USB,
y los SERIALES y PARALELOS. Si solamente se utiliza el canal IDE PRIMARIO
6
no debe dejarse activado el funcionamiento del canal SECUNDARIO, y la
función UDMA debe activarse únicamente si el disco duro está habilitado
para esta tecnología. En esta sección es frecuente ajustar la variante del
puerto paralelo (SPP, ECP o EPP) que debe responder a los requerimientos de
la impresora que se instale.
LOAD BIOS DEFAULTS. Realiza un conjunto de ajustes que corresponden a la
configuración de requerimientos mínimos, y es la más segura. Pero debe
adoptarse únicamente si la máquina no arranca o falla con el ajuste de
requerimientos máximos, puesto que baja su velocidad y degrada su
operación.
LOAD SETUP DEFAULTS (o MAXIMUM PERFORMANCE). Realiza un conjunto de ajustes
que corresponden a la configuración de requerimientos máximos y es más
rápida. Debe adoptarse siempre que no existan fallos en el arranque y el
funcionamiento se estabilice.
USER PASSWORD. Permite la modificación de la clave de acceso al arranque o
al programa SETUP. En caso que la clave quede activada y se olvide, la
tarjeta madre dispone de un jumper que permite la descarga de la memoria
CMOS con lo que se borran todos los ajustes incluyendo la clave de acceso.
Autodetecta la presencia y parámetros de las unidades IDE (disco duro y
CD). En algunos casos esta función está incorporada dentro de la sección de
STANDARD CMOS DEFAULT.
Generalmente hay dos formas de salir del SETUP:
SAVE & EXIT SETUP : O sea, salvar en la memoria CMOS los cambios
realizados, y salir.
EXIT WITHOUT SAVING: Salir sin salvar, manteniendo la configuración
anterior.
Generalmente ambas opciones están disponibles en el menú principal del
SETUP, y la segunda puede alcanzarse pulsando repetidamente la tecla
<DELETE> (<BORRAR>). En cualquiera de las dos formas se presenta un diálogo
que solicita la validación de la forma de salida.
Una deficiente configuración del SETUP puede ocasionar fallos en el
arranque o un funcionamiento inestable o errático, si la configuración
excede a las posibilidades de los componentes o por el contrario un
funcionamiento degradado (lento) si no se aprovechan sus potencialidades,
por lo que deben seguirse las indicaciones del manual de la tarjeta madre
escogiendo las opciones que garanticen un funcionamiento estable con la
máxima velocidad alcanzable y que se ajuste al régimen de funcionamiento
previsto.
LIMPIEZA FISICA INTERIOR
Uno de los aspectos más importantes en el mantenimiento de una PC es la
limpieza física interior. Este factor no es tan importante en las
computadoras portátiles (laptops), cuyo interior está más aislado y
protegido. Sin embargo en el interior de las computadoras de mesa, clones o
de marca, se acumula suciedad de diversos orígenes, y los conectores
interiores tienden a oxidarse o a disminuir su conectividad por factores
mecánicos.
En este capítulo incluiremos también algunos aspectos relacionados con la
batería interior que alimenta la memoria CMOS y el reloj de la tarjeta
madre, así como del teclado.
7
El grado de suciedad acumulado en una PC depende fundamentalmente del
ambiente donde se encuentra instalada. Los principales orígenes de la
suciedad interior son los siguientes:
- Polvo ambiental
- Huevos y deposiciones de origen animal
- Corrosión de componentes internos
- Oxígeno del aire, que inevitablemente genera procesos de oxidación
El polvo ambiental puede producir niveles notables de suciedad en entornos
abiertos. Si además de polvoriento el entorno es húmedo, la suciedad
acumulada puede provocar una conducción espúrea de señales eléctricas o
electromagnéticas. También puede ocasionar atascamiento, degradación de
velocidad o ruido de los componentes móviles (ventiladores).
El interior de una PC es un albergue ideal para cucarachas, pequeños
roedores, y diversos tipos de insectos. Una PC cuenta generalmente con
infinidad de aberturas por donde estos entes penetran, generalmente en
horas de la noche, eligiendo en ocasiones a la PC como morada, procreando
en su interior. Los huevos de cucarachas, por ejemplo, se adhieren a la
superficie donde se depositan y en ocasiones provocan reacciones químicas
que pueden dañar componentes o venas de circuito impreso. En ocasiones
podemos encontrar insectos muertos en los lugares más inverosímiles del
interior de una PC.
Algunos componentes internos son susceptibles de corrosión o
descomposición, cuya reacción química con los elementos inertes adjuntos o
con la superficie de la placa base, pueden ocasionar daños de importancia.
Como ejemplos de estos componentes podemos mencionar la batería interior y
algunas ligaduras plásticas de los cables o conectores plásticos de baja
calidad.
Generalmente los conectores de la tarjeta madre donde se instalan las otras
tarjetas (ranuras o slots), los conectores de los microprocesadores y de
las memorias, están recubiertos de oro, que es uno de los metales de más
difícil oxidación (lo cual no significa que no se oxiden con el tiempo).
Estos conectores también basan su conectividad en elementos de engrape
elástico, susceptibles de perder su elasticidad y empobrecer la conexión.
Otros conectores, como los de los cables de las unidades de discos duros,
disquetes y CDs, no están recubiertos de oro ni presentan factores de
envejecimiento mecánico, pero pueden oxidarse y degradar su conectividad.
Antes de intentar tocar o desconectar componentes internos debemos estar
seguros que la PC se encuentre totalmente desenergizada, ya que una
desconexión "en caliente" puede resultar dañina.
También debemos tomar la precaución de descargar la electricidad estática
de nuestro cuerpo antes de tocar componentes de microelectrónica,
especialmente las memorias. Existen instrumentos que permiten una descarga
total, pero si no se cuenta con tales instrumentos debemos hacer contacto
durante unos cinco segundos con todos los dedos de ambas manos a los
componentes desnudos conectados al chásis de la PC, como por ejemplo
tornillos. Además de esta precaución, nunca deben tocarse directamente los
bordes conectores, procurando su manipulación por los otros bordes,
evitando en lo posible también el contacto con los circuitos integrados y
sus pines de conexión al circuito impreso.
La forma ideal de extraer el polvo acumulado es mediante aspiración.
Existen aspiradoras especialmente diseñadas para tal fin, aunque pueden
usarse otras similares con boquillas estrechas que puedan circularse por
los resquicios interiores. Si no se cuenta con aspiradoras pueden
intentarse otros medios convencionales, siempre evitando el uso de
8
elementos que pudieran quedar atascados, o desgarrarse al frotarlos. PARA
ESTA LIMPIEZA NO DEBE USARSE NINGÚN LIQUIDO.
Los lugares de mayor acumulación de polvo son generalmente los
ventiladores, pues además de conducir el aire polvoriento generalmente
segregan particulas lubricantes que al mezclarse con el polvo, crean una
capa sólida de suciedad. Los ventiladores deben desarmarse cuidadosamente,
limpiando todas sus aspas y relubricando el eje de rotación si procede
(algunos ventiladores son totalmente sellados y no pueden lubricarse). Si
después de realizar la limpieza, un ventilador suena demasiado, o su
velocidad está evidentemente reducida, debe sustituirse por uno nuevo.
Algunas tarjetas madres presentan en su programa de setup la información de
la velocidad de rotación del ventilador del microprocesador. Un ventilador
muy importante, generalmente sucio, que debe revisarse y limpiarse
cuidadosamente es el ventilador de la fuente de poder.
Los bordes conectores de las tarjetas y memorias (generalmente dorados)
deben limpiarse con pulverizador (spray) de líquido limpiador de contactos
NO CONDUCTOR, NI LUBRICANTE. Una forma de limpiar profundamente estos
conectores es mediante la frotación de una goma de borrar abrasiva, y
soplar (nunca dentro de la PC) el polvillo que se libera. Podrá observarse
una notable diferencia en el color amarillo, a medida que se limpie.
Los conectores hembras en la tarjeta madre deben limpiarse con el mismo
pulverizador (spray), y no con la goma abrasiva porque sus resquicios
acumularían los residuos. Las tarjetas y memorias deben entrar en sus
conectores con esfuerzo. Si se nota holgura o un contacto deficiente,
pudiera deberse a fatiga mecánica en sus componentes elásticos, sobre todo
en máquinas algo viejas. En tal caso si hay otro conector similar vacío,
debe reubicarse la tarjeta previa limpieza del mismo.
Si se descubren restos animales o ligaduras descompuestas incrustados en la
placa base o en los pines de un circuito electrónico, deben retirarse
cuidadosamente con un borde afilado, evitando dañar o corto-circuitar pines
o venas. Una vez retirada la suciedad se procede a la limpieza con spray
limpiador y se somete la zona a una inspección ocular con lente de aumento,
comprobando posibles daños en las venas de la tarjeta madre. En ocasiones
extremas las reacciones químicas pueden ser tan intensas y destructivas
como para cortar venas conductoras.
Al reponer conectores no polarizados después de su limpieza, debe cuidarse
de una reinstalación correcta. Algunos conectores de alimentación permiten
conexiones invertidas o desplazadas, con consecuencias generalmente
fatales.
Existen diversos tipos de baterías de alimentación de la CMOS y el reloj
interno: de NiCd o litio las más populares, y otras forman parte del
circuito integrado CMOS-reloj. El proceso de envejecimiento puede agotar la
batería, y en ocasiones producir una reacción química de efecto muy dañino
a la placa base. Si se observa humedad en una batería debe procederse a su
inmediata sustitución, previa limpieza e inspección ocular con lente de
aumento de la zona. Algunas tarjetas madres monitorean el potencial de la
batería en el programa de setup, pero en última instancia el primer indicio
de agotamiento de la batería es la pérdida de la hora, y en condiciones
extremas el borrado total de la configuración almacenada en la CMOS,
denunciada por fallos en el arranque. Cualquier síntoma de agotamiento de
la batería debe conducir a su reemplazo.
El teclado es uno de los componentes que más se ensucia, llegando también a
desgastarse y borrarse la identificación impresa de las teclas más usadas.
Existen teclados genéricos de muy bajo costo, y otros más sofisticados con
teclas de funciones especiales. Últimamente se suministran herméticamente
9
sellados a prueba de derrames, pero los hay que no resisten al derrame de
una taza de café.
Algunos usuarios creen que el teclado debe remojarse en líquido detergente,
algo que puede resultar fatal si no son herméticos. Existen productos
especialmente diseñados para la limpieza de teclados, pero a falta de ellos
puede utilizarse un paño LIGERAMENTE HUMEDECIDO con una solución
ligeramente detergente (no demasiado espumosa). No debe usarse alcohol u
otro disolvente porque puede borrar los símbolos impresos además de la
posible ocasión de daños interiores si la solución se filtra. Nuestro mejor
consejo es no esmerarse demasiado en la limpieza del teclado, si no es
hermético.... y no frotar demasiado.
Si su teclado es barato y presenta fallas, no pierda tiempo en abrirlo para
su reparación: cómprese uno nuevo. Los teclados generalmente incluyen en su
interior un conjunto de membranas y láminas de difícil re-ensamblaje, y
cuando presentan fallos de contacto (teclas que no responden) generalmente
no es posible una reparación perfecta, volviendo a fallar horas después.
Pero los amantes de las aventuras pueden encontrar interesante y hasta
entretenida la actividad de intentar reparar un teclado.... les deseamos
suerte!
UNIDADES DE DISQUETE
En este capítulo trataremos el mantenimiento de las unidades de disquete
(unidades de floppy, según dicen los anglófilos) y algunas recomendaciones
relacionadas con el uso, formateo, y almacenamiento de los disquetes. Las
unidades de 3-1/2" de doble densidad constituyen un estándar actual, ya que
las unidades de simple densidad y las de 5-1/4" son obsoletas y apenas se
encuentran en alguna vieja computadora.
Si nunca has visto un disquete por dentro, desarma el próximo que se te
dañe y podrás comprender mucho mejor todo lo que tratamos aquí. Su
sencillez y simplicidad resulta sorprendente, de ahi su bajo costo.
Observarás que el soporte magnético es una simple lámina circular flexible,
en algunos casos recubierta de teflón para reducir la fricción.
A diferencia de los discos rígidos, la cabeza magnética de lectura-
escritura se pone en contacto directo con el soporte magnético. Como la
velocidad de rotación es baja (300 rpm) la fricción es mínima, pero siempre
existe el desprendimiento de polvo magnético o del recubrimiento de teflón,
que aunque en pequeñísimas cantidades contaminan al cabezal, pudiendo
eventualmente ocasionar fallos de operación por lo que se requiere su
limpieza sistemática. Este hecho también determina la vida limitada de los
disquetes, que más tarde o temprano presentan daños físicos irreparables
debido al desgaste, y hay que desecharlos.
Otro factor que puede requerir mantenimiento es la alineación del cabezal,
algo que no es muy frecuente pero en condiciones extremas puede ocasionar
que la unidad no funcione. Sin embargo, dado el bajo costo de las unidades
de disquete (unos $15), y el conjunto de resortes y engranajes plásticos
que eventualmente envejecen, resulta más aconsejable reponer la unidad
cuando presente fallas de funcionamiento no imputables a la suciedad del
cabezal.
En el mercado pueden conseguirse kits de limpieza consistentes en un
disquete especial en cuyo interior se encuentra en vez de material
magnético una lámina de fieltro absorbente. El kit se completa con un
frasco de alcohol isopropílico, del cual se vierten unas gotas por ambos
lados de la abertura del disquete, directamente sobre el fieltro.
Posteriormente se coloca en la unidad y se hace funcionar repetidamente
durante unos minutos mediante comandos de lectura (que por supuesto siempre
10
ocasionarán un mensaje de error). Algunas cabezas presentan un nivel de
suciedad tan alto que requieren repetir los ciclos de limpieza y en casos
muy extremos es necesario desarmar la unidad y proceder a limpiar
directamente las cabezas (la mayoría de las unidades tiene dos),
frotándolas con un paño (sin hilachas) impregnado de alcohol isopropílico.
OJO: No use algodón ni otra sustancia limpiadora.
Otros problemas sencillos que pueden presentarse en las unidades de
disquete están relacionados con los conectores: el de señal, de 34
conductores y el de alimentación. A veces cuando se trabaja en el interior
de una máquina, inadvertidamente se mueve alguno de estos conectores, por
lo que deben verificarse antes de cerrarla.
Debe recordarse que a diferencia de las unidades de disco rígido, no existe
uniformidad en la posición del conector de señales: algunos disponen el pin
1 a la izquierda y otros a la derecha. Como generalmente estos conectores
no son polarizados, pueden conectarse inadvertidamente invertidos sin
graves consecuencias, lo cual es fácilmente detectable ya que la señal
lumínica permanece encendida cuando el conector está invertido.
El polvo, humo, pelos, y hasta una huella digital sobre la superficie
magnética, pueden ocasionar fallos de lectura al impedir el contacto
directo con el cabezal. En el peor de los casos pueden ocasionar daños
físicos irreversibles en la superficie magnética. Otros enemigos de los
disquetes son el calor, la humedad y la flexión. Transportar un disquete en
un bolsillo en pleno verano, o dejarlo al sol, o someterlo a fuertes
flexiones mecánicas es lo mejor que puede hacerse para perder
irreversiblemente la información almacenada.
El disquete no debe usarse como un medio de almacenamiento permanente, sino
para la transportación de información o copias de seguridad o respaldo si
no se cuenta con otro medio más confiable. Cuando un disquete comienza a
presentar clusters dañados debe descartarse su uso. Su bajo costo no
justifica correr riesgos y es preferible desecharlos.
Algunos usuarios ejecutan un formato rápido para borrar los disquetes, y le
dan crédito al informe final que se emite. Este error es muy frecuente y
conduce a creer que un disquete está en buen estado, cuando en realidad
tiene sectores dañados. Se recomienda realizar el formato total de un
disquete en el que se pretenda almacenar información sensible o una copia
de seguridad o respaldo, pues es la única forma de conocer su estado.
ACTUALIZACIÓN DE ANTIVIRUS Y REVISIÓN PROFUNDA
Al escribir esta sección recordamos los primeros virus de la década del 70.
Algunos eran hasta simpáticos: peloticas saltando en la pantalla, íconos
cayéndose, etc. Eran unos pocos y su descontaminación generalmente fácil.
Los primeros antivirus podían "vacunar" las computadoras para prevenir la
infección de aquellas casi inocentes criaturas. Pasaban semanas entre los
descubrimientos de nuevos virus, y los programas antivirus podían
transportarse en UN disquete, actualizándose cada dos o tres meses. Nada de
contaminación por Internet o correo electrónico y ni soñar con virus
polimórficos, técnicas de ocultamiento y encriptación. Los virus solamente
se transmitían en disquetes, dentro de los sectores de arranque o en
programas ejecutables, y muy pocas personas contaban con la capacidad de
crear nuevos virus.
El desarrollo de la tecnología no siempre trae resultados buenos, y hoy los
virus reconocidos pasan de 50,000. Para que se tenga una idea de su "tasa
de natalidad" tomemos por ejemplo el Norton Antivirus: hasta Agosto 22
reconocía 52,348 virus y ya en Septiembre 5 (catorce días después) la cifra
aumentó a 52,996. O sea, 578 nuevas especies que indican una tasa de
11
crecimiento de 41 diarios!. Las actualizaciones no deben posponerse si se
desea estar medianamente protegidos, y los antivirus aplican técnicas
eurísticas para anticiparse a la infección de virus desconocidos. Por
Internet y el correo electrónico circulan millones de archivos y correos
contaminados cada día, y las más avanzadas técnicas para producir virus son
públicamente conocidas. Los virus pueden enviarse en documentos, en anexos
de correo, y por cuanto "agujero de seguridad" se descubre a diario.
Ya no basta con ejecutar un simple programa antivirus para una
descontaminación total. Los nuevos virus modifican el registro de Windows,
generan "compuertas traseras" para auto-reproducirse, y algunos
procedimientos de descontaminación toman horas de trabajo. También se han
perfeccionado los posibles daños (payloads), existen "virus de mentirita"
(jokes), y hasta "virus imaginarios" (hoaxes) con los que nos amenazan por
correo electrónico. El concepto de virus se ha ampliado: hay virus,
troyanos, gusanos.... en fin, todo un derroche de técnica para hacer daño a
la humanidad.
Es por eso que en las actividades de mantenimiento de una PC tiene singular
importancia la protección contra virus, la actualización sistemática de las
aplicaciones antivirus y las revisiones profundas de nuestro disco duro
cada cierto tiempo o bajo determinadas condiciones.
La frecuencia con que debe hacerse una profunda revisión antivirus depende
de diversos factores:
1. Cantidad de usuarios de la computadora y nivel de conocimiento acerca de
los virus.
2. Utilización de disquetes provenientes del exterior.
3. Uso de Internet para bajar programas.
4. Nivel de uso del correo electrónico.
5. Uso de barreras protectoras.
6. Si se observa algún evidente deterioro del funcionamiento de la PC.
No es objeto de este capítulo enumerar las técnicas defensivas para
protegerse de los virus, pues se trata de un tema suficientemente
divulgado. En rigor, la probabilidad de ser contaminado por un virus se
reduce casi a cero cuando se aplican todas las medidas de seguridad. Pero
una PC al alcance de niños o personas desconocedoras, o un fatídico click
al anexo de un correo puede causar estragos al más previsor de los
usuarios.
Si vamos a realizar el mantenimiento a una máquina por primera vez, debemos
empezar por actualizar el producto antivirus y realizarle una revisión
profunda. Porque si la máquina está contaminada, la primera actividad a
realizar es su descontaminación. Llamamos una revisión profunda a incluir
todos los archivos. Algunos antivirus permiten realizar un chequeo
selectivo que incluye solamente a los archivos susceptibles de portar virus
(por ejemplo, teóricamente un archivo gráfico JPG, GIF, BMP, etc. no puede
portar virus), pero no debemos confiarnos y en esa revisión profunda
debemos incluir TODOS los archivos, asegurándose de que esté activada la
revisión de archivos comprimidos. No olvidemos que antes de surgir los
virus de macros, los archivos de documentos no portaban virus. No importa
el tiempo que esto demore (y por favor que nadie nos acuse de escépticos
extremistas).
12
Como complementos del tema te recomendamos la lectura de "Virus
Informáticos: El estado actual de la Guerra" y la comparación de Antivirus
publicada por PCWORLD. También puedes ver los antivirus gratuitos que se
consiguen en Internet.
¿Sabes buscar en Internet?
Quien busca, encuentra. Aunque habría que matizar, y decir mejor si se sabe
cómo buscar. La ingente cantidad de información existente en la red hace
que no siempre resulte fácil localizar con rapidez un determinado dato. A
no ser que se conozca cómo buscar de la mejor manera.
Cuando el internauta se adentra en la inmensidad de la red, nada mejor que
navegar con buen rumbo. En ocasiones, la navegación comienza desde una
página marcada previamente o un portal de referencia. Pero en otras se
acude a la red para localizar alguna información. Y aunque existen buenas
herramientas para buscar en Internet, hay que saber emplearlas
adecuadamente, para que nos den respuestas en lugar de aportarnos
confusión.
Conociendo los mecanismos de los buscadores, y aprovechando al máximo sus
capacidades podremos afrontar mejor la solución buscada, sin caer en
errores que nos hagan perder tiempo o navegar por decenas de enlaces y
páginas hasta localizar los datos deseados.
El primer punto antes de comenzar a buscar es tener bien claro qué dato o
datos estamos buscando. Y concentrarse en ello. Esto quiere decir que
debemos concentrarnos en los datos relacionados con el objetivo de la
búsqueda y descartar el resto, por interesantes que puedan parecer para
otros asuntos. Si acaso, tome nota de la página para visitarla más tarde.
Si necesita localizar información relativa a un determinado sector, por
ejemplo Medicina, comience por buscar un glosario médico. O un buscador
especializado. Si está buscando libros, vaya a una gran librería o
distribuidora. Si el interés se centra en deportes, una publicación
especializada será el mejor punto de entrada. Aunque los buscadores
contemplan a su vez todos estos sitios, logrará resultados más precisos
limitando el ámbito de búsqueda. Y comenzando por sitios relacionados con
el tema.
Ortografía correcta
Puede parecer obvio, pero si no emplea la ortografía correcta de una
palabra, los buscadores le devolverán o bien nada o cosas no relacionadas
con el tema. Aunque en ocasiones la "inteligencia" del buscador le permite
detectar, con ayuda de un diccionario de consulta similar al empleado por
el tratamiento de textos, la palabra correcta.
Si debe emplear palabras, términos o marcas que no conoce con exactitud,
utilice otra palabra. O primero localice cuál es el término correcto para
aplicarlo luego. En caso de duda sobre la ortografía apropiada, escriba
sólo la parte que conoce con precisión. Los buscadores examinan que la
cadena introducida coindica, en todo o en parte, con el dato propuesto.
Escriba la palabra en su acepción más amplia. Ya sea ésta singular o
plural. Pero que, al tiempo, se ajuste mejor al dato que desea localizar.
En castellano muchos plurales se forman simplemente añadiendo una S, con lo
que en forma singular el buscador detectará tanto unos como otros. Pero hay
palabras que cambian de su forma singular a la plural, detalle que pocos
buscadores podrán contemplar adecuadamente.
13
Utilice la notación habitual. Si, por ejemplo, está localizando el título
de un libro conocerá que a efectos de ordenación en bibliotecas los
artículos se colocan al final (como "Colmena, La"), dejando así la parte
más significativa delante.
En caso de términos que incluyan varias palabras, colóquelas en su orden
correcto y enmarcadas por comillas. Así logrará que el buscador las tome
como que lo son: una expresión compuesta. Esto es particularmente
importante en caso de poblaciones con nombre compuesto, como Santa María
del Tiétar, ya que en caso contrario encontrará en el resultado todas las
referencias a "Santa", a "María" y a "Tietar". Lo que sin duda será un
número excesivo.
También se aplica a expresiones que conoce que van juntas, o a frases que
conoce forman parte del texto o página buscada, aunque los buscadores no
siempre tienen referencia del contenido completo de la página, sino
simplemente del texto en su cabecera, o en la parte de comentario asociado
a dicha página.
No todos los buscadores tratan de igual manera los espacios intermedios, y
pueden asimilar tanto espacios como puntos, comas y otros signos de
puntuación de igual forma.
La mayoría de buscadores no distinguen entre mayúsculas y minúsculas.
Tendrá que ir a las opciones especiales si la distinción es importante para
la búsqueda. En caso de palabras individuales, pero que deben estar en la
página buscada, utilice las opciones avanzadas, o los operadores lógicos,
(Y, O, o en su versión inglesa, AND y OR) para realizar operaciones
Booleanas y asociar las diversas palabras de forma adecuada. Eso no
significa introducir más palabras en la búsqueda; más bien plantear las
adecuadas y de forma relacionada. En algunos buscadores hay un cuadro de
entrada para cada palabra, en otros hay que escribir los operadores entre
las palabras, e incluso admiten paréntesis para crear ecuaciones lógicas.
El resultado
Si la lista contiene más de un centenar de resultados, será poco útil. A no
ser que en las dos primeras páginas encuentre datos. Tampoco se fíe
excesivamente de justo los primeros de la lista, ya que muchos buscadores
"venden" la colocación. Es decir, que a igualdad de acierto en un dato,
colocan primero los de ciertos clientes que han pagado una tasa;
precisamente para estar mejor colocados en la lista de resultados.
La pequeña explicación asociada a cada resultado ayuda a determinar si está
dentro de los límites de lo buscado o tiene poca o nula relación con el
tema. En ocasiones, un vistazo a la dirección web ayuda a determinar si
vamos bien enfilados hacia el objetivo. O, incluso, nos permiten
adentrarnos en sitios web que ya están directamente relacionados con el
tema y desde donde será más fácil finalizar la búsqueda concreta.
GLOSARIO
BOOLEANOS. Operadores lógicos que relacionan datos, binarios o de texto,
con operaciones similares a las operaciones algebraicas (suma,
multiplicación, etc).
BUSCADOR. Sitio web especializado, que contiene referencia de las
direcciones de las páginas web y su contenido, así como otros datos, como
materias o fecha de actualización.
14
También podría gustarte
- ASP .NET MVC Paso A Paso PDFDocumento134 páginasASP .NET MVC Paso A Paso PDFLisbeth Garcia RojasAún no hay calificaciones
- Comercializadora Alta BajioDocumento6 páginasComercializadora Alta BajioClaudiaMuñozAún no hay calificaciones
- Introduccion A Visual Basic 2015Documento14 páginasIntroduccion A Visual Basic 2015Condori Canaviri WilmaAún no hay calificaciones
- Flyer 21 JulioDocumento1 páginaFlyer 21 JulioGH INGENIEROS EIRLAún no hay calificaciones
- Redes Multimedia PDFDocumento368 páginasRedes Multimedia PDFjaherrera948Aún no hay calificaciones
- Compassion International - Perfil Iglesia Socia PotencialDocumento2 páginasCompassion International - Perfil Iglesia Socia PotencialHero VargasAún no hay calificaciones
- Tutorial CoggleDocumento19 páginasTutorial Coggleapi-397851165Aún no hay calificaciones
- Control de Acceso A Recursos OptativaDocumento20 páginasControl de Acceso A Recursos OptativaJimmy BalsecaAún no hay calificaciones
- Configurar Access PointDocumento10 páginasConfigurar Access PointSamuel YoungoAún no hay calificaciones
- Plan de ComunicacionDocumento5 páginasPlan de ComunicacionSebastian AmayaAún no hay calificaciones
- JavaDocumento35 páginasJavaDaries DctAún no hay calificaciones
- Espiar WhatsappDocumento7 páginasEspiar WhatsappJesu Zaki33% (3)
- Expo CorreoDocumento9 páginasExpo CorreopurepechazmAún no hay calificaciones
- La Influencia de Los Medios de Comunicación en La Sociedad PeruanaDocumento5 páginasLa Influencia de Los Medios de Comunicación en La Sociedad PeruanashirleykarlhaAún no hay calificaciones
- Ejercicios Packet Tracer 2bach para SagraramirezDocumento9 páginasEjercicios Packet Tracer 2bach para SagraramirezEnrique GranadosAún no hay calificaciones
- Viruros Y Anti Virus: AntivirusDocumento2 páginasViruros Y Anti Virus: Antivirusapi-598421070Aún no hay calificaciones
- Hacker EticoDocumento10 páginasHacker EticoCristopher Sebastián San MartinAún no hay calificaciones
- ACL ExtendidaDocumento2 páginasACL ExtendidaJosue CutiliAún no hay calificaciones
- Criptografía ModernaDocumento5 páginasCriptografía ModernaAnonymous u1v3aOAún no hay calificaciones
- Anexo 3 Tabla de IndicadoresDocumento2 páginasAnexo 3 Tabla de IndicadoresLuis Portillo IbarraAún no hay calificaciones
- Modos de Usuario y Canal (ChatZona)Documento4 páginasModos de Usuario y Canal (ChatZona)SpikytoAún no hay calificaciones
- Informe de Radioenlace VHFDocumento8 páginasInforme de Radioenlace VHFTopix0496Aún no hay calificaciones
- PBDD 1000Documento248 páginasPBDD 1000lopezgrilloAún no hay calificaciones
- Libro Gratuito de JQuery en Espanol - Fundamentos de JQueryDocumento8 páginasLibro Gratuito de JQuery en Espanol - Fundamentos de JQuerygoretty100% (1)
- Manual de WordDocumento97 páginasManual de WordTAREAS ESCOLARESAún no hay calificaciones
- Enunciado Tarea 3 LMSGIDocumento4 páginasEnunciado Tarea 3 LMSGIlucia13ibAún no hay calificaciones
- Tabla de DireccionamientoDocumento2 páginasTabla de DireccionamientoMartinAún no hay calificaciones
- Ejemplos de Proyectos LEADER en EuropaDocumento24 páginasEjemplos de Proyectos LEADER en EuropaLL0% (1)
- John Wick 4 LatinoDocumento4 páginasJohn Wick 4 LatinoNery Gabriel Espinoza SánchezAún no hay calificaciones
- Directorio Empresas Mineras en El PerúDocumento24 páginasDirectorio Empresas Mineras en El Perújhomy_seyfertx100Aún no hay calificaciones