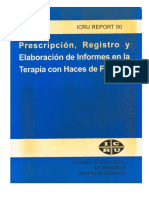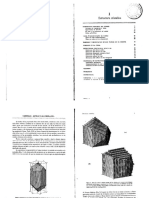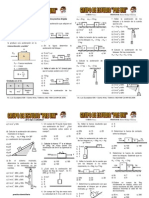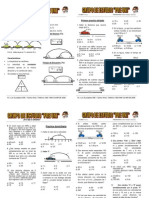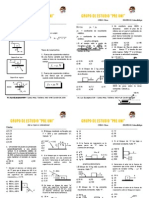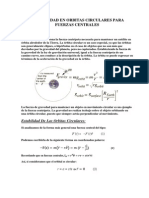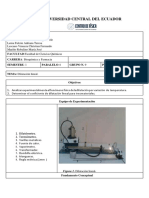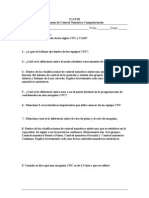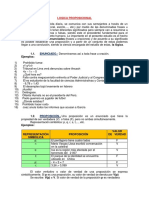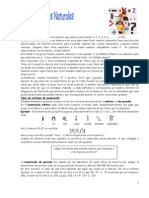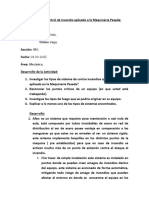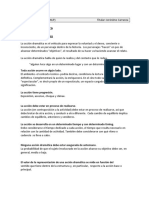Documentos de Académico
Documentos de Profesional
Documentos de Cultura
Tutorial Espanol PDF
Cargado por
Ruben Jack Mallqui ChinchayTítulo original
Derechos de autor
Formatos disponibles
Compartir este documento
Compartir o incrustar documentos
¿Le pareció útil este documento?
¿Este contenido es inapropiado?
Denunciar este documentoCopyright:
Formatos disponibles
Tutorial Espanol PDF
Cargado por
Ruben Jack Mallqui ChinchayCopyright:
Formatos disponibles
El presente Tutorial incluye unas nociones sobre como trabajar con Match, los archivos que
usa quedan instalados con el programa. La información ha sido traducida desde el propio
manual (en pdf) incluido también en el programa.
Se recomienda cuando se plantee alguna duda sobre el manejo el buscar el archivo de ayuda
“en línea” de Windows lo que se hace desde la barra de menús bajo Help, la información está
totalmente ampliada. Es buena práctica el imprimir el manual y la ayuda de Windows para
tener las referencias a mano.
En el Tutorial se incluyen las pantallas reales surgidas mediante el manejo del programa, esto
no significa que sean iguales a las que se pueden obtener pues puede depender de algún
factor de configuración, de todas formas la configuración usada ha partido desde los ajustes de
fábrica. Caso de tener que usar otra base de datos que no sea la misma PDF2_49 el
resultado también puede variar, pero en esencia el procedimiento planteado es válido.
Traducción por: Santiago. Rodríguez
18 diciembre de 2006
(revisada 4 de mayo de 2008)
- 2 -
Manuales del departamento de Análisis Químico – diciembre 2006 -
- 3 -
TUTORIAL: INSTALACIÓN
El programa match! está pensado para la identificación de fases partiendo de distintos
archivos de difracción de polvo obtenidos por los aparatos de rayos X. A estos archivos de
datos les denominaremos archivos fuente.
La instalación del programa es automática, el disco contiene un auto arranque en el que se
puede seleccionar la instalación de Match! y de versiones “demos” de otros programas de la
Casa “Cristal Impact”. La versión base adquirida en febrero de 2006 es la 1.3b y por tanto se
debe actualizar periódicamente; puede procederse a la actualización de los archivos mediante
conexión con la página http://www.crystalimpact.com. desde ahí puede descargarse el
archivo correspondiente, guardarse en disco y proceder a la actualización; basta con instalar
el de la última versión (a 4 de mayo de 2008, la última versión es 1.8).
El archivo descargado es de formato .zip autoextractable, por lo que para su instalación debes
seguir estos pasos:
1 Si estás usando el Match cierra el programa y salva los documentos.
2 Haz doble click sobre el icono y verás como se activa el descompresor y solicita que se
descomprima (unzip) en el directorio de instalación de match. ASEGÚRATE DE QUE VA A
DESCOMPRIMIRSE EN LA RUTA DONDE TU HAS INSTALADO EL MATCH por ejemplo
(“C:\Archivos de programa\Match!”) ya que en inglés figurará “C:\Program files\Match!”. una
vez indicada la ruta la descompresión y actualización son automáticas. Las pantallas que
observarás son las siguientes:
Si dudas sobre la ruta de instalación puedes buscarla a través del
botón Browse…, en cualquier caso al acabar se mostrará el aviso que
indique el número de archivos modificados por la actualización.
Manuales del departamento de Análisis Químico – diciembre 2006 -
- 4 -
3 Reinicia el Match.
Si vas a realizar la instalación por primera vez y dispones de una actualización, una vez
instalado el programa puedes ejecutarla sin necesidad de arrancarlo, después reinicia el
ordenador (es buena costumbre en Windows) y arranca el programa, la pantalla que verás
inicialmente indicará la versión.
En el momento en que la pantalla de bienvenida se cierre, el programa intentará conectar para
averiguar si existen actualizaciones, mostrará
En el caso de que la versión se haya instalado con la
última actualización se cerrará la pantalla. Si no hay línea
disponible para Internet o no puede conectar aparecerá
este aviso
Y bastará con aceptar para iniciar normalmente la sesión
Si no se quiere que Match compruebe la actualización cada vez que abra el programa, basta
con ir al menú Tools / Options y en la pestaña General desactivar la casilla de verificación
“Automatically check for online updates”
Manuales del departamento de Análisis Químico – diciembre 2006 -
- 5 -
La identificación de fases (compuestos, especies y elementos con estructura cristalina
recogidos en los difractrogramas) se hace realmente por comparación con los patrones de
difracción recogidos una base de datos relacional. El “International Centre for Diffraction
Data” (ICDD) comercializa una base de datos denominada PDF (Podwer Diffraction Data
Base) en sus distintas versiones PDF-2 y desde el 2005 la PDF-4. Por tanto el usuario tendrá
que disponer de alguna de estas versiones.
Match requiere realizar un índice de la versión de la base instalada para poder obtener las
entradas correspondientes de los patrones de difracción almacenados y compararlos con el
difractograma procesado de nuestra muestra.
Este proceso de obtención se llama “indexado” de la base y es lo primero que el programa
EXIGE.
Si se indica que no se cierra el programa. Afortunadamente una vez instalada la base PDF
Match puede rastrear su posición y proceder al indexado de manera automática. Veremos las
siguientes pantallas.
Aquí se muestran tres opciones, una supone que le programa ya trabajo con una base de
datos (Previously used PDF-2) e indica la ruta, esta opción estará solo disponible si ha sido
cierta, por ejemplo si como en mi caso reinstalé el programa.
Manuales del departamento de Análisis Químico – diciembre 2006 -
- 6 -
La opción por defecto es la búsqueda automática de la PDF-2 y
si se ha reinstalado la PDF o actualizado o incluido una nueva
base se puede buscar mediante una selección manual. Lo mas
cómodo es hacerlo automáticamente
El tiempo de indexado depende de la memoria y potencia del ordenador, desde unos minutos
hasta casi una hora (en los Pentium II).
Al final se muestra el aviso de conformidad de uso del programa.
Por fortuna este proceso solo se debe realizar cuando se inicia por primera vez o si se quiere
cambiar de base de datos o si se quiere actualizar o usar una base de datos realizada por el
usuario.
En el proceso no se escribe nada ni se modifica nada en la base de datos solo se abre un
archivo en el directorio de Match por lo que las bases de datos que usemos pueden incluso
permanecer en un dispositivo externo ( un pendrive o disco externo o incluso un CD-ROM).
Para la casuística de instalación podemos ver el manual del Match abriéndolo desde el menú
Help.
Manuales del departamento de Análisis Químico – diciembre 2006 -
- 7 -
TUTORIAL 1: COMIENZO RÁPIDO
El planteamiento es el siguiente: Intentaremos identificar el difractograma de un compuesto
que es una sola fase sencilla usando la base de datos general.
Una vez indexada la base de datos y en las sucesivas sesiones la apertura del Match
presentará la interfase, principalmente tiene tres áreas principales, la gráfica, la de
presentación de los resultados de búsqueda y la de información de datos de los patrones
(picos e intensidades o fichas o informes)
Menús, todo el programa se
puede manejar desde ellos
Botones del programa, acceso rápido
a las operaciones de los menús
3 Área de la “lista de
resultados”
Botones para la modificación de la
presentación gráfica Estos botones modifican la
representación en este
área
1 Área de gráficos
2 Área de
Información de las entradas la “lista de picos”
disponibles de la base de datos
activa
Coordenadas del cursor Barra de información
sobre el área grafica del programa
El primer paso para iniciar una sesión es importar el
archivo que contiene los datos del difractograma,
usaremos no el botón general de abrir sin el de
“importar”.
También puede iniciarse mediante la pulsación de Ctrl.
+I o mediante la secuencia del menú File /
Import /Diffraction data
Manuales del departamento de Análisis Químico – diciembre 2006 -
- 8 -
Se abrirá un cuadro que permitirá seleccionar el archivo fuente, en nuestro caso buscaremos
en la ruta C:/Archivos de programa /Match /Tutorial / session1.dat.
El tipo de archivos fuente que match puede abrir, se obtiene en el cuadro desplegable Tipo y el
correspondiente a ala primera sesión es del tipo Perfil (start,step,end,intensities) extensión
*.dat. Antes de abrirlo el programa solicita confirmación de los parámetros experimentales
La longitud de onda de la radiación o algún otro parámetro según el tipo de archivo fuente que
abramos, se dispone también de un menú desplegable con todos lo tipos soportados desde el
cromo hasta el wolframio.
Algún tipo de archivo fuente como los obtenidos por difractores Phillips pueden llevar esta
información registrada y cargan el gráfico directamente. Pulsaremos OK y si los datos han
recogido el perfil del difractograma podremos verlo en el área de gráficos.
Manuales del departamento de Análisis Químico – diciembre 2006 -
- 9 -
Además la barra de botones del programa se activará
El botón que usaremos para iniciar el procesado del difractograma experimental
y el cotejo con la base de datos cargada es el llamado “SearchMatch”,
representado por el símbolo del programa. Automáticamente comienza todo el
proceso lo que percibiremos en la interfase porque…
1 El archivo fuente 2 La lista de picos
se procesa y se obtiene un muestra los valores de
patrón experimental, puede 2teta, intensidad y FwHM
verse su representación de del patrón experimental.
barras
3 Se inicia una
comparación con los
124564 patrones de la
base de datos (cotejo)
Manuales del departamento de Análisis Químico – diciembre 2006 -
- 10 -
Al procesar el archivo fuente se mostrará en el área de gráficos el patrón experimental (los
picos como un diagrama de barras cuya altura mide su intensidad) y aparecerá en la “Lista de
picos” la lista de valores “2θ” y de intensidades “I” junto con el valor “FWHM“("Full Width at Half
Maximum").
El proceso del perfil experimental de datos se hace mediante un algoritmo en el que
inicialmente se aceptan todas las intensidades y después se eliminan aquellos picos cuya
intensidad o “valor FWHM” no superen un determinado valor umbral; es decir I y FWHM
constituirán los parámetros con los que nuestro programa construirá el patrón experimental, los
valores umbral que permitirán tomar la decisión pueden modificarse en caso de realizar un
proceso con mas sensibilidad.
El resultado de las comparaciones se muestra en la “Lista de resultados”, aparecerá en cada
fila los datos de los patrones que mejor coinciden ordenados por un parámetro la “Figure of
Merit” FoM, que asignará un valor de 1.000 si la coincidencia es total (identificación positiva) y
que disminuirá conforme las posiciones de los picos cotejados o las intensidades se alejen
mas del patrón experimental obtenido de la muestra. Estas filas son las entradas de la base.
Ahora solo falta decidir cual o cuales de las entradas coincide mas con nuestro patrón
experimental; si situamos el cursor sobre el nombre del primer compuesto y hacemos UN
SOLO CLICK habremos “marcado” la primera entrada y podremos observar lo siguiente
“Marcamos” el primer
El rojo representará la compuesto Li2TbF6 El Li2TbF6 tiene un valor de
información concerniente al FoM de 0,9600, es un alto
compuesto seleccionado luego… grado de coincidencia
…el patrón examinado se
representará en rojo al
igual que la información
de su ficha
“Las intensidades del
compuesto Li2TbF6 cuya
ficha es 00-041-1333 se
mostrarán coincidentes en la
posición de los picos del
patrón experimental
La barra de información indica que se han aceptado
450 posibles candidatos para nuestro patrón
Manuales del departamento de Análisis Químico – diciembre 2006 -
- 11 -
Por convenio la información referente a nuestro patrón experimental se representará en azul y
la información al patrón que estemos examinando en otro color, en la columna color se
asignará uno (en este caso el rojo).
Cada intensidad de un pico aparece “asignada” a una posición 2θ de un pico del patrón
experimental, la asignación puede verse de manera gráfica representada por pequeñas líneas
bajo el eje de ordenadas de la representación unidas por una pequeña línea.
Posiciones de nuestro
patrón siempre azules
Esta línea pequeña que los une
indica que estas posiciones han sido
Posiciones del patrón relacionadas.
comparado
Como el grado de coincidencia es razonable, y sabemos que la experimentación corresponde
aun solo compuesto con una sola fase podemos suponer que se trata del Li2TbF6.
El paso siguiente es confirmar la selección, para ello podemos señalar el nombre del
compuesto y hacer DOBLE CLICK sobre él, o marcarlo con un clic sencillo y pulsar
en el botón de seleccionar/deseleccionar
El compuesto quedará seleccionado la información quedará registrada en la pantalla y si se
quiere inspeccionar otra entrada basta con marcarla, por ejemplo el siguiente se verá la
pantalla.
Esta entrada está ahora confirmada
En la segunda comparación el
programa asigna automáticamente
el verde como color para la ficha
00-078-2261
Los datos de la entrada roja están
confirmados
Los datos de la entrada verde se están
comparando en ese momento
Manuales del departamento de Análisis Químico – diciembre 2006 -
- 12 -
El botón de selección también permite
deseleccionar el compuesto caso de que
nos arrepintamos pero no lo quita de la
lista
El botón de número permite añadir una entrada a la
lista, si se conoce su número de identificación
El botón eliminar, elimina de la lista la entrada que esté
marcada
Haciendo doble clic sobre el cuadro de color se puede
cambiar el color que el programa asigna a la entrada
que se compara, se abrirá el cuadro de selección de
colores de Windows
Una vez decidida la entrada que identifica nuestro
difractograma, seleccionaremos el menú File /
Finished o pulsaremos Ctrl.+F acción que abrirá el
cuadro de diálogo que indica como finalizará la
sesión, por defecto el programa imprimirá un
informe, guardará la sesión y cerrará Match.
También tiene la posibilidad de guardar una lista de
picos para permitir otras sesiones.
El informe que match imprime puede verse en el área de picos, basta con pulsar el botón
“Report”, y configurarse mediante el cuadro de opciones.
Pulsando el botón
“Report” el informe de
Match se previsualiza en
el área de picos
Pulsando el botón de
opciones se abrirá la
pestaña que permite
configurar el contenido
del informe
En el programa el botón del martillo abre un cuadro general de opciones cuyas pestañas
permiten la configuración de distintas secciones. La pestaña “Report” se abre directamente con
la pulsación indicada.
Manuales del departamento de Análisis Químico – diciembre 2006 -
- 13 -
TUTORIAL 2: RESTRICCIONES
Un aspecto importante en el trabajo de identificación de muestras es el aplicar el conocimiento
adicional a la información de los rayos X que se pueda obtener de la muestra; esto permite
limitar el número de patrones a cotejar con el patrón procesado de nuestra muestra, y tiene
ventaja, pues además de hacer la búsqueda más rápida elimina posibilidades extrañas de
coincidencia.
Las bases de datos como PDF son muy extensas y contienen las “Fichas” de los patrones;
como son bases relacionales precisamente sus propios datos pueden servir para encontrar las
entradas y se puede obtener información precisa de un patrón.
Match aprovecha la relación de datos y presenta un cuadro de diálogo llamado restricciones
(Restraints) que está compuesto por siete categorías marcadas en sus secciones.
• Composición (datos de presencia o ausencia de elementos)
• Cristalografía (datos del sistema cristalino, celda unidad y grupo espacial)
• Propiedades físicas (datos de densidad, color, nombre mineral..)
• Difracción (datos de calidad de la difracción, picos individuales, rangos…)
• Bibliografía (datos sobre el autor, revista, año de publicación)
• Database/Subfiles (acceso a bases parciales de PDF o particulares)
• Entradas (selección por código en las bases de datos)
Si en cada sección marcamos o indicamos unos pocos datos, estos se combinarán de manera
lógica (AND u OR) y el cuadro Restraints la usará para indicar de todos los patrones de la
base de datos sobre la que actúe cuales cumplen con el conjunto las condiciones impuestas
en las secciones. Se habrá conseguido una Búsqueda ajustada a nuestra necesidad de cotejo.
El tutorial describe las posibilidades de las secciones del cuadro Restraints y realiza un
supuesto de búsqueda. Como no estamos analizando ningún difractograma no importaremos
ningún archivo fuente, en vez de ello vamos a intentar resolver un ejemplo
¿Sería posible averiguar el número de ficha de un silicato cuya densidad calculada está
comprendida entre 2.65 y 3.0 g/cc y en cuya composición se encuentra algún metal
alcalinotérreo y cuya estructura cristalográfica posiblemente sea hexagonal o trigonal y que se
clasificó originariamente dentro de las fichas ICSD (Inorganic Cristal Structure Database)?
Abriremos el programa MATCH o iniciaremos un nuevo documento (seleccionamos el menú
File > New) o su icono .
Podemos abrir el cuadro de restricciones mediante. Ctrl. + R. o mediante el menú
Search > Restraints, o con el botón de acceso directo a restricciones “Restraints”
(el embudo).
Manuales del departamento de Análisis Químico – diciembre 2006 -
- 14 -
Este cuadro contiene una serie de “pestañas” cada una por cada sección de datos, en las que
se permiten introducir condiciones que permitirán restringir la búsqueda en toda la base PDF.
Por defecto la pestaña abierta es la de “Composition”, tiene forma de tabla periódica y sirve
para introducir los datos correspondientes a la presencia o ausencia de elementos en nuestros
compuestos.
Esta tabla usa un mecanismo de restricción basado en un código de colores.
Para cada elemento puedo definir cuatro posibilidades o estatus de presencia o ausencia, el
código es este:
1. Los elementos de fondo ROJO están EXCLUIDOS en nuestra búsqueda y no figuran
en la composición de la especie buscada.
2. Los elementos de fondo VERDE están INCLUIDOS y figurarán en la composición de la
especie buscada.
3. Los elementos con fondo AMARILLO pueden estar presentes o no en nuestra
búsqueda, es decir se definen como OPCIONALES.
4. Los elementos con fondo AZUL AL MENOS UNO de ellos (ALGUNO) estará presente
en cada resultado de la búsqueda.
Manuales del departamento de Análisis Químico – diciembre 2006 -
- 15 -
Por defecto la tabla aparece con todos los elementos como opcionales (amarillo), pero como
es muy posible que solo quiera considerarse la presencia de algunos pocos, es más cómodo
cambiar toda la tabla en rojo (usando el botón “Toggle”) y después cambiar el estatus de los
pocos elementos considerados.
Si se quiere volver a la condición de apertura con todos los elementos como posibles se puede
pulsar el botón “Reset all”.
Para nuestro caso puede procederse de esta manera
1. Pulsa Toggle y excluye a todos los elementos, pasarán de fondo amarillo estatus
”Optinal” (opcional) a fondo rojo; estatus “None” (ninguno).
2. Verifica la casilla “All” (todos) en verde y cada vez que pulses sobre un elemento su
fondo será verde, en nuestro ejemplo puesto que buscamos un silicato, el oxígeno y el
Silicio deberán ser “verdes”
3. Los alcalinotérreos serán opcionales, pero no sabemos cual o cuales de ellos, al menos
sabemos que el silicato contiene algún metal alcalinotérreo luego su estatus será el
correspondiente a la casilla “Any” (alguno); marcamos la casilla y sobre los
alcalinotérreos o sobre el encabezamiento “2a”, la columna del berilio al radio,
cambiará su color de fondo del rojo al azul.
Si lo hemos hecho bien la tabla deberá aparecer como sigue:
Pulsando en el encabezamiento
de un periodo, la fila cambiaria el
color al predeterminado.
Pulsando en un encabezamiento
de columna la familia cambiará el
color al predeterminado.
Hay mas posibilidades: existe un área en la tabla llamada “Element count” que permite
establecer el número de elementos, como criterio de búsqueda, para nuestro compuesto o
fase, así introduciendo un número en el campo correspondiente al valor mínimo indicaríamos
el número mínimo o total de elementos, pero si queremos indicar un número aproximado lo
haremos mediante un rango, usando por este orden el campo Min y después Max. como
vemos en los ejemplos
El valor 4 se ha introducido en el cuadro
Introducimos el valor 4 en el cuadro
Min, automáticamente el cuadro Max
Min, automáticamente el cuadro Max
coloca el valor 4 pero si luego
coloca el mismo valor, así estaremos
introducimos 7 como valor en Max
buscando compuestos con un
estaremos buscando compuestos que
máximo de 4 elementos
contengan entre 4 y 7 elementos
Manuales del departamento de Análisis Químico – diciembre 2006 -
- 16 -
La fórmula o parte de ella puede ser también un valor con el que realizar una restricción,
usaremos el campo “Formula sum” que presenta una caja de texto.
En la caja de texto puede escribirse directamente la fórmula total de un compuesto, si se
quiere introducir mas de una fórmula total se puede hacer separándolas por punto y coma el
programa entenderá que es una u otra u otra…
Como puede ser que se dude en la sintaxis de estas fórmulas, se ha dispuesto de un
botón especial llamado “questbox” que facilita una lista de ayuda.
Desde aquí seleccionando una o varias y pulsando OK se colocarán automáticamente en el
cuadro de texto.
Usando el botón de la estrella verde llamado de “búsqueda de fragmentos de texto”
podemos escribir la fórmula de la especie o una parte de ella, por ejemplo si
escribimos Re el programa entenderá que se buscan compuestos cuya fórmula
contenga el renio
Por último este botón borrará cualquier contenido introducido en el cuadro de texto
Para introducir los datos referentes a la ficha antigua, pulsaremos la pestaña “Bibliography”,
Aquí se pueden introducir valores para la búsqueda por fecha de publicación From/Equal
permite introducir un año concreto o iniciar un posible período combinándolo con To (hasta).
Manuales del departamento de Análisis Químico – diciembre 2006 -
- 17 -
El autor la revista o el código se introducen mediante cuadros de texto y puesto que esos
datos están indexados, se puede acceder a su lista alfabética mediante sus botones
“questbox”, así no es necesario conocer una bibliografía “exacta”
En nuestro caso sabemos que el material
buscado pertenecía a las fichas ICSD; usaremos
el questbox del texto Journal y el único texto que
se refiere al ISCD es el mostrado, se indica que
el número de fichas que podríamos encontrar es
de 42053.
Aceptaremos esta sugerencia y pulsaremos OK.
El texto completo se transfiere a nuestro cuadro
No obstante podemos dudar si esa sintaxis es
válida para remediarlo…
Observamos que también se puede usar un fragmento del texto, si pulsamos el botón de la
estrella verde e introducimos como texto ICSD posiblemente se produzca el mismo resultado.
Si quisiéramos combinar nuestras posibilidades podríamos seleccionar ambos textos
separados por punto y coma
Manuales del departamento de Análisis Químico – diciembre 2006 -
- 18 -
Una cuestión mas, el programa distingue entre mayúsculas y minúsculas pero en el modo de
búsqueda de fragmento de texto no las distingue. Usaremos esta última posibilidad y daremos
por completados los datos de la sección.
Los CODEN son los códigos abreviados de las revistas y pueden verse usando su questbox.
Podemos iniciar ahora la búsqueda de datos pulsando
“Retrieve”, la respuesta es este cuadro en el que nos
anuncia que cruzando las dos secciones encontramos
244 posibilidades.
Si aceptamos se producirán dos cosas, en la lista de
resultados veremos la respuesta de las fichas y además
las 244 entradas se almacenan en una “memoria de
restricciones”.
No obstante 244 posibilidades son muchas aún.
Podemos mejorar la búsqueda con más datos. Por el
momento aceptamos y veremos aparecer la lista de
resultados la primera entrada es 00-086-0932 (Diopsido)
Las entradas permanecen en la
memoria, luego podemos abrir de nuevo
el cuadro de restricciones si tenemos
más información; los datos de
cristalografía se pueden introducir desde
la pestaña “Cristallography”.
Como sabemos que podía pertenecer al
sistema exagonal o trigonal, nos bastará
habilitar solo esa casilla para que la
condición se cumpla, una vez hecho
volvemos a pulsar Retrieve.
Manuales del departamento de Análisis Químico – diciembre 2006 -
- 19 -
Esta vez el cuadro de dialogo dará la
posibilidad de combinar las nuevas
restricciones con las entradas guardadas en
la base anterior.
El cuadro nos indica que del sistema
hexagonal o trigonal ha encontrado 12067
posibilidades pero si cruzan esas
posibilidades con las restricciones usadas en
la búsqueda anterior, solo serán posibles 6.
Esto es un número más que razonable luego
aceptamos, podremos ver en la lsita de
resultados las fichas de 6 silicatos, tres de
calcio, uno de bario y uno de calcio y bario
Podemos afinar más nuestra búsqueda pues aún El resultado de la combinación de
sabemos que el silicato buscado tiene una TODAS las restricciones es UNA
densidad entre 2,65 y 3,00 g/cc; volvemos a abrir el ÚNICA ENTRADA.
cuadro de restricciones, vamos a la pestaña
“Properties” e introducimos estos valores en las
casillas correspondientes a densidad calculada.
Manuales del departamento de Análisis Químico – diciembre 2006 -
- 20 -
Corresponde a la ficha 00-077-0420 según la numeración actual, y es un silicato de calcio.
Podemos conseguir la ficha completa, que aparecerá en la ventana de informes,
marcando la entrada y a continuación pulsando en el botón
La ventana de datos ahora muestra la ficha de la sustancia buscada,
obsérvese que no se muestran todos los datos y hay que bajar la
corredera para seguir leyendo el resto.
En ese informe podremos comprobar si
nuestras restricciones se cumplen; por
ejemplo la densidad calculada corresponde al
valor 2.967 g/cc. Y se puede ver los datos
correspondientes a la antigua clasificación
ICSD. Era la ficha 039124
Manuales del departamento de Análisis Químico – diciembre 2006 -
- 21 -
TUTORIAL 3: UNA MEZCLA DE COMPUESTOS
El análisis de una mezcla de compuestos no es más complicado que el de una fase simple,
sobre todo si son productos sintéticos; en el supuesto que nos ocupa se trata de una “mezcla
de varios minerales” según la información que tenemos y preparada artificialmente.
Iniciaremos un nuevo documento (seleccionamos el menú File > New) o su icono .
Abriremos el cuadro para importar archivos desde su menú o por el botón y en el
directorio tutorial seleccionaremos los datos del tipo Phillips/PANanalitical raw
data (*.rd) veremos la posibilidad de abrir el archivo “session3.rd” y lo abrimos.
Los archivos .rd incorporan la información del tipo de ánodo usado y la longitud de onda
(CuKα1), por lo que directamente abrirán su difractograma, además como puede observarse la
información aparece en la barra de información del programa (bajo el gráfico)
Toda esta barra es la barra de
información de MATCH. Aquí
aparecen mensajes escritos.
El paso siguiente es usar la información adicional para establecer restricciones en la
búsqueda. Por tanto bien seleccionando el botón “Restraints”, o desde el menú Search >
Manuales del departamento de Análisis Químico – diciembre 2006 -
- 22 -
Restraints o pulsando Crtl+R abriremos el cuadro de diálogo correspondiente. En este
seleccionaremos la pestaña “Database/Subfiles” y verificaremos solo la casilla de Minerals
después pulsamos “Retrieve” y nos informará del número de entradas disponibles.
Al aceptar podremos ver la información en la “barra de información del programa” ya descrita
(esquina inferior derecha)
Información escrita,
contextual
Aquí se informa del ángulo “2θ” y la intensidad “I” que corresponden a la
coordenada en la que se encuentra el cursor en el gráfico en ese momento
Debe compararse esta figura a la anterior, obsérvese el cambio del icono y del texto, indicando
el número de entradas encontradas, el “cilindro azul” con 124564 correspondería a toda la
base de datos ahora ha cambiado a un “embudo” con 13935 indica que se han realizado
restricciones de búsqueda.
Según la base usada el número de entradas puede cambiar, si se usa un paquete PDF 4 o
PDF2 de 2005 habrán unas 17000 entradas válidas
Pulsando el correspondiente botón, mediante el menú Search > Search-Match o
mediante la secuencia de teclas Ctrl.+M
Mientras dura el proceso puede verse en la barra de información que se ha efectuado una
corrección de 0.01º de ángulo en los valores 2θ
Manuales del departamento de Análisis Químico – diciembre 2006 -
- 23 -
En la barra se muestra la corrección
de ángulo que el programa ha
efectuado mientras dura el proceso.
Al acabar nos dirá que ha encontrado 72 entradas; estas tienen una FoM superior a 0.60 la de
máxima FoM (0.8511) es un óxido de silicio (cuarzo) de referencia 00-085-0797
Manuales del departamento de Análisis Químico – diciembre 2006 -
- 24 -
Si buscamos entre las entradas, veremos como el óxido de cuarzo, el aluminio y la calcita
están entre las seleccionadas, aparecen distintos patrones con mejor o peor coincidencia, pero
se puede decir que esas especies son probablemente las existentes.
No obstante puede verse algo extraño, el patrón de cuarzo 00-085-0797 tiene un valor FoM
0.85 mientras que el patrón de cuarzo 00-046-1045 la tiene de 0.68. No obstante los picos en
ambos pueden verse que no son tan diferentes. Hay una explicación para ello; si nos damos
cuenta el patrón 00-046-1045 tiene registrados mas de treinta picos entre 87.44º y 144.12º
mientras que nuestro patrón experimental solo abarca hasta 90º, por tanto a la hora de dar un
valor de coincidencia resulta peor del que le pudiera corresponder.
Para corregir este problema MATCH tiene la utilidad que permite restringir la
comparación de picos solo al rango de valores 2θ experimental; “Restrict to
experimental range” que se activa por el botón
El efecto provocado puede verse en el cotejado del patrón 00-046-1045, aparece una banda
naranja desde los 90º en adelante
Y el valor de su FoM pasa a 0.8614, con lo que la lista de patrones se reorganiza. Es una
buena idea realizar otro cotejado; pulsa Ctrl+M.
Ahora las primeras 14 entradas de la lista de patrones corresponden al cuarzo con valores
FoM desde 0.8648 hasta 0.8517, la siguiente entrada es un óxido de aluminio el 00-46-1212
con FoM 0.8401, y por debajo aún existen tres patrones de cuarzo.
Para simplificar la búsqueda el programa dispone de una herramienta más, es el
botón “Automatic residual searching” está situado debajo del anterior. Pulsémoslo
Manuales del departamento de Análisis Químico – diciembre 2006 -
- 25 -
Ahora puesto que la especie que mas posibilidades tiene es el cuarzo 00-086-1560
procedemos a su validación.
Automáticamente todas las especies similares desaparecen de la lista de patrones, que toma
estos valores
Si tuviéramos que seleccionar otro patrón sería de óxido de aluminio, pero si observamos la
lista veremos la columna Quant (%) en ella aparece (n.a.) o (I/Ic avail. ) aquellos patrones que
poseen el dato del cociente I/Ic pueden usarse en una valoración cuantitativa, así que elegiré
para validar el óxido de aluminio de FoM 0.8200 en vez del de 0.8410 y el carbonato 0.8144 en
vez de el de 0.8181. Además se puede seleccionar un óxido de hierro de FoM 0.6625, con ello
la columna Quant (%) sumará 100.0 y no se presentarán más fases. El resultado será
Manuales del departamento de Análisis Químico – diciembre 2006 -
- 26 -
TUTORIAL 4: UN CASO REAL
Aunque parezca increíble entre mayo y junio de 2002…
…Y organizado por J.-M. Le Meins, L.M.D. Cranswick & A.
Le Bail, se realizó un concurso por Internet en el que se
plantearon cuatro preguntas sobre cuatro muestras de
difractogramas reales, facilitando los archivos fuente y se
solicitó a los participantes que indicasen su composición.
Esto tendría que poner de manifiesto que programas eran los más usados por los estudiantes
y profesionales que trabajan con XRD.
Actualmente la página principal aún se mantiene en Internet, se puede acceder sin más que
buscar “Serach Match Round Robin”. La traducción es esta:
Paso 1 – Descarga de datos y planteamiento.
Los datos en distintos formatos se obtienen en un zip de nombre smrr.zip, al descomprimirlo
se obtienen 4 directorios, cada uno contiene archivos en formatos DAT CPI, UDX, GSA y
RAW de la misma muestra. Pero se plantean 4 muestras (samples) diferentes
Sample 1 – Un geólogo nos pide: ¿Por favor puede identificar las fases de este polvo?
Posiblemente no sea una fase única, el difractor es una cámara de geometría. Bragg-
Brentano - Cu-Kα.
Sample 2 – Un químico: ¿Puede alguien indicarme si esta muestra sintética está
descrita en la PDF ? De hecho parece una única fase el difractor es una cámara tipo
Transmission geometry - Capillary - Cu-Kα-1.
Sample 3 - El jefe de un laboratorio farmacéutico solicita: ¿Por favor sería posible
identificar las fases en esta muestra de polvo mediante una búsqueda en la PDF? el
difractor es una de tipo Bragg-Brentano - Cu-Kα.- El polvo de la muestra se ha
dispuesto con orientaciones preferentes, no al azar.
Sample 4 - El Director de laboratorio dice: He recibido una muestra fabricada en un
proceso industrial, Por favor ¿Puede realizar un patrón y cotejarlo con la base PDF? el
difractor es una cámara de geometría. Bragg-Brentano - Cu-Kα.
Paso 2 – Información adicional sobre las muestras
Sample 1 - Contiene: Ca, Fe, Al, P, Si, O, C e H, y algunas trazas de elementos,
muestra procedente de Rapid Creek, Yukon, Canada.
Sample 2 - Contiene: Si, O, quizá F, y una molécula orgánica.
Sample 3 – Formula molecular: C13H10N2O4, posiblemente formas polimorfas.
Manuales del departamento de Análisis Químico – diciembre 2006 -
- 27 -
Sample 4 - Contiene: Pb, S, O, trazas de C e H. El fabricante indica que procede de
una planta de baterías de ácido – la muestra es una mezcla de óxido de plomo y ácido
sulfúrico, secada en medio húmedo a temperatura entre 50 y 90 ºC.
Los archivos fuente de estas muestras están en un disquete bajo el nombre SMRR pero
nosotros usaremos la correspondiente a la muestra 4 que está en el directorio Tutorial >
“session 4.dat” que es un archivo de tipo (start, step, end, intensities). Y como se indica en las
condiciones se usa radiación CuKα de longitud de onda 1.5418740 å, por lo que aceptaremos
la sugerencia del cuadro de detalles del experimento.
Veremos el difractograma de muestra:
¡Observa! ¿Cual es el
intervalo experimental de
medida?
Puesto que tenemos información adicional respecto a la composición, podemos abrir el
cuadro de restricciones mediante. Ctrl. + R. Menú Search > Restraints.
O el botón de acceso directo a restricciones “Restraints”
La información de esta muestra dice que contiene Pb, S, O trazas de carbono y H, por tanto
usaremos las restricciones de los elementos para enfocarla. Es razonable pensar que el Pb
ESTÄ presente en cualquier compuesto que se genere; el resto de los elementos (S, O, C, H)
PUEDEN estar presentes y NO EXISTE ninguno mas de la tabla. Según nuestro mecanismo
de búsqueda el plomo debe marcarse en verde, los otros elementos en amarillo y el resto de la
tabla en rojo.
Manuales del departamento de Análisis Químico – diciembre 2006 -
- 28 -
Un consejo, lo primero que haremos es marcar toda la tabla en rojo (usando el botón “Toggle”
y después cambiar los colores de los pocos elementos considerados.
2º El Pb en verde, los
otros en amarillo
1º Alterna entre
3º inicia la búsqueda rojo y amarillo toda la
tabla
La cantidad de entradas disponibles con nuestras
restricciones es de 277; al aceptar las cargaremos
desde la base de datos a la lista de resultados. A
partir de ese momento Match solo considerará
esos patrones, hasta que no se le ordene efectuar
otra búsqueda. Recuerda que si usas otra base de
datos que no sea PDF2_49 el número de entradas
puede ser diferente.
Al aceptar podremos ver en la lista de resultados
las primeras entradas, pero si no iniciamos el
proceso de cotejo “Search Match” no tendremos
valor FoM (indica n.a. de not avaiable) el color
además estará en azul para todas la entradas,
obsérvese en el círculo.
Manuales del departamento de Análisis Químico – diciembre 2006 -
- 29 -
Otra cuestión importante es que si has observado el difractograma verás que el
intervalo de medida es prácticamente entre 0º y 90º, por lo tanto es necesario
restringir la comparación de nuestros patrones a ese intervalo, para ello
usaremos del botón “Restrinc to experimental range” y…
…seguidamente iniciamos el proceso de cotejo de los patrones mediante el ya
conocido “Search match”. Con ello se muestran los patrones cotejados y los
valores de FoM, vemos que el mas coincidente es un oxido de plomo con un
0.8633 de valor.
Podemos ir visualizando mediante una selección simple (señalar con el ratón) las distintas
especies de la tabla de resultados, además debemos observar la lista de picos y la
coincidencia con los picos del difractograma. Parece ser que la primera especie está claro que
es un OXIDO DE PLOMO, pero es evidente que al menos existe algo de sulfato de plomo, la
especie con más probabilidad es la 00-023-0333 correspondiente a Pb5O4SO4.
Observamos que hay muchos picos que no tienen
coincidencia con los experimentales, por ejemplo a 12.09,
14.26, 15.12, 16.17, 16.32 …etc. Esto se observa porque
en esta lista aparecen marcados con fondo en ROJO.
Además en el gráfico podemos ver que no existe una
línea que conecte la barra que indica la posición del pico
de la PDF (pequeñas líneas en rojo bajo el eje de
abscisas) y el pico del difractograma. (pequeñas líneas
en azul bajo el eje de abscisas)
Líneas de color diferente al
azul, en este caso rojas
corresponden al patrón
00-023-0333
Coincidencia de líneas, la de la
izquierda NO tiene coincidencia,
la de la derecha coincide con una
línea de la muestra Líneas AZULES y/o perfil del
difractograma son siempre de
la muestra.
Pequeños trazos no azules, Pequeños trazos en azul,
muestran la posición de los muestran la posición de los
picos del patrón cotejado. picos del difractograma
Manuales del departamento de Análisis Químico – diciembre 2006 -
- 30 -
La lista de resultados abre una columna encabezada con la referencia del patrón que se
compara, en esta generalmente se muestra la intensidad de cada pico y el fondo de su casilla
coloreada el color VERDE indica que el pico del patrón ha sido correlacionado con un pico del
difractograma, cuanto mas intenso es el color mejor correlación, el color verde se degrada
hasta un gris cuanto peor es la coincidencia. El color ROJO indica que no se ha reconocido
coincidencia alguna.
Si situamos el ratón unos instantes sobre la intensidad aparecerá una llamada con el valor del
ángulo si el pico ha sido correlacionado.
Por ejemplo en el patrón 00-023-0333 el pico de
intensidad 87.5 tiene un valor 2θ de 10.75, por
lo que ha sido relacionado con el pico de la
muestra de ángulo 10.78 e intensidad 66.5.
Sobre las intensidades de las casillas rojas no
aparece la llamada
Sobre el gráfico podemos usar el “zoom para ampliar la zona correspondiente al ángulo 12.09,
El pico en rojo está en la posición 12.09,
donde se aprecia la existencia de un pico de
la muestra, no obstante no ha sido reconocida
la posición.
En las posiciones cercanas a 16.00º ocurre lo
mismo
Se aprecia un pico del difractograma y el pico del patrón pero no se ha establecido correlación,
sencillamente porque en el proceso de cotejado no había suficiente sensibilidad para detectar
el pico de la muestra.
Para corregir este problema tendremos que aumentar la sensibilidad de la búsqueda de picos,
podemos hacerlo de varias maneras:
Manuales del departamento de Análisis Químico – diciembre 2006 -
- 31 -
Mediante el menú Pattern > Peak searching > Increase sensitivity
también existe la posibilidad Pattern > Peak searching > Decrease sensitivity
o bien de manera automática Pattern > Peak searching > Optimize sensitivity
Estas acciones también llevan asociadas las teclas de función F2, F3 y F4.
Podemos usar F4 es decir ir a una sensibilidad de búsqueda óptima, podemos incluso volver
a ejecutar “search match” veremos como aparecen muchas más coincidencias:
• En el diagrama
Manuales del departamento de Análisis Químico – diciembre 2006 -
- 32 -
• En la lista de resultados
• Y el valor de la FoM aumenta
Para apreciar los picos con detalle tendremos que usar las utilidades de ampliación de la
pantalla que están recogidas en la barra de botones situada a la izquierda del gráfico:
El botón de ampliación “Zoom” (lupa). Al pulsarlo, el cursor cambia a la forma de una lupa y
se puede “arrastrar” por la pantalla para ampliar una zona. La zona que se ampliará
permanecerá en amarillo hasta que se relaje el botón izquierdo del ratón. Así usando zoom
podemos ampliar una zona entre 40 y 60 º de ángulo 2θ.
Mientras el botón izquierdo del
ratón esté pulsado veremos
amarilla la zona a ampliar de 40º a
60º 2θ. Al relajar el botón izquierdo del ratón se muestra la zona ampliada, la abscisa
se muestra con dos decimales, de 42.00º a 62.00º 2θ.
Manuales del departamento de Análisis Químico – diciembre 2006 -
- 33 -
Otra utilidad similar es el cursor de ampliación y arrastre “Zoom/Track”, si se pulsa el
ratón y se desplaza hacia arriba la imagen se amplia, si se desplaza hacia abajo la
imagen se reduce; pero si se desplaza hacia la derecha o izquierda se desplazará
hacia ese mismo lado todo el gráfico.
Para volver a la imagen original se puede pulsar el botón deshacer
zoom “Unzoom” representado por la lupa tachada. Si se efectúa mas
de una operación de ampliación se puede “volver al Zoom anterior” es
la lupa con flecha azul.
En nuestra muestra se observa mas de una fase, evidentemente un óxido de plomo y un
oxisulfato de plomo estarán presentes, puesto que nuestro interés es identificar fases una vez
inspeccionadas y seleccionadas las que presenten mejor coincidencia lo lógico sería no buscar
mas esas especies.
Para ayudarnos tenemos la utilidad “Automatic Residual Searching” o búsqueda
automática de residuos, se activa pulsando este botón y su misión consiste en no
buscar picos ya asignados a una fase. Pulsemos el botón.
En nuestra muestra podemos seleccionar y “marcar como válida” (validar) la especie de mas
probabilidad (FoM 0.888); un óxido de plomo el 00-078-1666. La fase siguiente con mas
probabilidad (FoM 0.8214); es el sulfato de plomo 00-023-0333 si lo aceptamos veremos
desaparecer las especies de la lista y quedar solo las dos indicadas.
Las especies similares desaparecen de esta lista si está activado Automatic Residual Searching
al seleccionar todas las entradas cuya suma cuantitativa llege al 100 %
Fijémonos en los valores de la columna “Quant (%)” y veremos que 19.9 +80.1 suman 100
Manuales del departamento de Análisis Químico – diciembre 2006 -
- 34 -
Naturalmente, la búsqueda de picos residuales hace eso, buscar entre los no validados, por lo
que si validamos una especie cuyo patrón recoja muchos picos quedarán menos picos
disponibles para la siguiente búsqueda. El óxido de plomo deja mas picos disponibles que el
sulfato, por eso he tenido cuidado de validarla en primer lugar, aunque en este caso quizá
diera igual.
Así el resultado sería en primera aproximación:
1. Oxido de plomo PbO [00-078-1666]. Aproximadamente un 20 %
2. Oxi sulfato de plomo Pb5O4SO4 [00-023-0333]. Aproximadamente un 80 %
Para acabar el tutorial, se procede a la impresión de resultados o se pulsa Ctrl. +F que
activará el menú File > Finished y que realizará exactamente la siguiente secuencia
Quede constancia de que existen más fases identificables en esta muestra, puesto de se había
detectado carbono e hidrógeno.
Se propone al alumno realizar el mismo trabajo abriendo uno de los ficheros de “sample 4”
entregados con el disquete de SMRR. ¿Se llega a la misma conclusión?
Manuales del departamento de Análisis Químico – diciembre 2006 -
- 35 -
TUTORIAL 5: IDENTIFICACIÓN AUTOMÁTICA DE FASES
El proceso de identificación de una muestra es el siguiente:
1. En un difractor de rayos X y con la mayor precisión y exactitud posibles se obtiene el
“difractograma” de la muestra en estudio. El resultado de esta medida es un archivo
que contiene la tabla de valores de intensidad de pico frente a los de ángulo 2θ y en
algunas ocasiones información complementaria, este archivo es llamado “raw data” que
podemos traducir por “archivo fuente”.
2. El archivo fuente se “importa” al programa. MATCH!
3. El archivo fuente se tiene que procesar pues el objetivo es conseguir un perfil de
nuestra muestra, es decir una tabla donde figuren los valores de intensidad de los picos
frente a su posición 2θ con la mejor precisión. El gráfico generado es un gráfico de
barras (o líneas) de distintas alturas representadas frente a distintas posiciones de
ángulo. El proceso es el siguiente:
• Se elimina la radiación alfa 2 (si está presente)
• Se realiza una atenuamiento de picos (smoothing)
• Se realiza la sustracción del fondo
• Se buscan los picos del difractograma
• Se ajusta y crea el perfil de la muestra.
• Se ejecutan las correcciones de errores
4. Si hay información adicional sobre la muestra se usa para establecer restricciones a la
búsqueda de perfiles de patrones y usar una base de datos razonable para la
comparación.
5. Iniciar un proceso de comparación de perfiles de la base y del perfil de la muestra que
llamamos “Search-Match” (y traduzco por cotejado); el grado de concordancia entre
perfiles se indica mediante un valor llamado “Figure of Merit” (FoM) que varía de
0.0000 a 1.0000. Con ello el programa recomienda la comparación de los perfiles que
tienen un nivel de concordancia superior a un umbral de FoM preestablecido (por
defecto 0.6)
6. El analista DEBE DECIDIR a la vista de los resultados que perfiles son los más acordes
al presentado por la muestra y validarlos.
7. Seguiría una etapa en la que los perfiles deben ser refinados por algún método (como
el Rietveld) pero esta función no está incorporada a MATCH, puede usarse algún
programa externo como Fullprof.
8. Se imprimen el informe y los resultados.
Por lo general es difícil pensar en un proceso automático de identificación de especies en un
difractograma debido al PASO 6 en el que EL ANALISTA DEBE seleccionar las especies
candidatas. Esta selección requiere una cierta práctica y experiencia en casos reales, que es
difícil de transferir a un programa informático. MATCH aplica un algoritmo propio, en efecto; en
algunos casos es posible aplicar un algoritmo llamado “criterio de escalera” (stairs criterion)
Manuales del departamento de Análisis Químico – diciembre 2006 -
- 36 -
basado en las diferencias entre los valores de FoM de los patrones cotejados, que permite al
programa tomar su propia decisión.
Realmente la búsqueda automática puede ser útil si se dan los siguientes supuestos: que la
muestra contenga una o dos fases como mucho, que la calidad de los datos fuente sea
excelente y que se aplique a un proceso más o menos rutinario.
Usaremos también un ejemplo del Search Match Round Robin 2002, pero no usaremos
ninguna restricción ni información adicional de la muestra, e intentaremos que MATCH la
identifique de manera automática.
Antes de efectuar una identificación de este tipo es necesario preparar el programa por tanto
iniciaremos un nuevo documento (seleccionamos el menú File > New) o su icono.
Ahora usando el menú Tools > Options…
Abriremos la pantalla “Options” que
contiene distintas pestañas para acceder a
la configuración del programa.
En el círculo se muestra la casilla “Save as
defaults” activada que se abre por defecto.
Si se hacen cambios en cualquiera de las
opciones y se mantiene activa la pestaña
el programa guardará los cambios para las
sesiones siguientes, para evitar cambiar
su forma de trabajo en principio LA
DESACTIVAMOS
La pestaña “Automatic” mostrará el árbol
que describe el proceso automático de
identificación de fases.
Aquí podemos definir que tareas realizará
el programa de manera automática tras la
importación del archivo fuente, el
conjunto de las seleccionadas definirán
nuestro procedimiento “rutinario”.
Las descripciones de su acción son las
siguientes:
“Open “Import Pattern” dialog after program start”
Manuales del departamento de Análisis Químico – diciembre 2006 -
- 37 -
Es muy útil si se utiliza el MATCH en un proceso de rutina, en nuestro caso NO LA
ACTIVAREMOS
“Automatic raw data processing after patter import”
Permite que MATCH ejecute todas las operaciones de procesado de datos tras su
importación, como las acciones a realizar son varias pueden a su vez configurarse por
lo que tendremos que abrir con el botón “Configure…” el cuadro de diálogo
Por defecto dejaremos activas las tres primeras operaciones:
Eliminación de radiación K-alfa 2 “K-Alpha2 stripping (if aplicable)”
Substracción del fondo “Background subtracction”
Atenuación de picos “Raw data smoothing”
En el área “Peak Searching” para el método de búsqueda (Method:) usaremos el
algoritmo “Profile fitting” en vez del “Normal” que aunque requiera mas tiempo para su
ejecución pues es mas potente.
Además solicitaremos que la sensibilidad de búsqueda se realice de manera
automática por lo que activaremos la casilla “Automatically optimize sensitivity”
Después de esta selección pulsaremos OK, volveremos a la pantalla
“Options/Automatic” y marcaremos la casilla.
Manuales del departamento de Análisis Químico – diciembre 2006 -
- 38 -
“Display Restraints dialog after…”
Tras el procesado de datos si se marca esta casilla el programa mostrará el cuadro de
restricciones por si queremos introducir alguna. NO MARCAREMOS ESTA OPCIÓN.
“Search match after pattern import”
Inicia el cálculo para mostrar los patrones de la base de datos que mas se ajustan; por
tanto ACTIVAREMOS ESTA CASILLA.
“Select entries after search-match”
Permitirá que el programa aplique el algoritmo de decisión en función de las entradas
seleccionadas en el proceso de cotejado con la base de datos por tanto
ACTIVAREMOS ESTA CASILLA.
“Finish after entry selection”
Indicará al programa la forma de acabar, bien mostrando el cuadro finalizar o bien
mostrando y permitiendo la forma en que lo haga. En este caso NO ACTIVAREMOS la
casilla.
Así el aspecto será este:
Pulsamos OK para establecer esta rutina (en esta sesión).
Iniciamos la importación de datos y en el directorio tutorial seleccionaremos los datos del tipo
Bruker/Siemens raw data (*.raw) veremos la posibilidad de abrir el archivo “session 5” y lo
abriremos, el programa hará el resto. Veremos la pantalla
Manuales del departamento de Análisis Químico – diciembre 2006 -
- 39 -
Manuales del departamento de Análisis Químico – diciembre 2006 -
- 40 -
La especie encontrada con una FoM de 0.8506 es la Thalidomida C13H10N2O [00-019-1946].
Que corresponde a la muestra “Sample 3” del SMRR.
Tenemos observar muy claramente que esta sesión del tutorial nos indica como preparar una
rutina para identificación automática pero, la muestra 3 del SMRR ya sabemos que es
thalidomida y lo que se nos informa es que pueden existir mezclas polimórficas, que no han
sido detectadas.
El gráfico muestra por defecto y superpuestos el difractograma experimental (experimental
pattern), el difractograma calculado tras la atenuación de picos (Calculated pattern), el perfil
de picos deducido (líneas en azul) y el perfil de la thalidomida.
Afortunadamente la representación gráfica se puede simplificar sin más que activar o
desactivar los botones de presentación, son los situados a la izquierda de la gráfica ; las
siguientes combinaciones muestran las posibilidades; compárense los resultados con el gráfico
anterior.
Junto a los botones de ampliación “Zoom” (lupa) o “Zoom/track” permiten seleccionar y
ampliar un área concreta del gráfico.
También se puede capturar usando el menú File >Export > Pattern graphics y guardando el
gráfico con una extensión como .bmp .jpeg o .wmf compatibles con los programas de office.
Cada vez que efectuemos una captura tendremos un fichero nuevo.
Veamos algunas posibilidades de representación:
Manuales del departamento de Análisis Químico – diciembre 2006 -
- 41 -
Manuales del departamento de Análisis Químico – diciembre 2006 -
- 42 -
Esa figura se obtuvo primero ampliando la zona en la que existe el perfil de la thalidomida; después
efectuando la selección de botones mostrada.
Esta última figura está ajustada al perfil del patrón encontrado, vemos que hay 11 picos
determinados que corresponden a la thalidomida (en rojo) especie que evidentemente existe
pero el perfil que se ha obtenido de la muestra (azul) contiene 59 picos. Consecuencia,
aunque el proceso automático pueda identificar alguna especie será siempre el analista el que
deba tomar la correspondiente decisión.
Manuales del departamento de Análisis Químico – diciembre 2006 -
- 43 -
TUTORIAL 6: “DATABASE MANAGER”
Se ha mencionado que la identificación de especies requiere el uso de bases de datos de
patrones de difracción. Típicamente se utilizan las PDF editadas por ICDD. La gran cantidad
de entradas contenidas permiten identificar fases inicialmente desconocidas. No obstante es
posible que en un momento dado se quiera disponer de una base propia del usuario, creada a
partir de nuestros propios difractogramas. En Match puede hacerse usando “Database
Manager” Los patrones pueden provenir de muy distintas fuentes:
• Publicados en la literatura
• Compuestos medidos en nuestro propio difractómetro.
• Calculados de datos de estructura del cristal (ej. Archivos .CIF).
• La base de datos de un compañero.
• Datos de picos extraídos de un archivo fuente.
ATENCIÓN: Para usar el gestor de base de datos desde Windows NT, 2000, XP o superior
tendremos que trabajar con derechos de administrador del sistema.
CREACIÓN DE UNA BASE DE PATRONES PROPIA O DEL “USUARIO”
El programa principal para la creación de las bases de datos propias se llama
“User Database Manager”. Puede abrirse mediante las teclas CRTL+U,
seleccionando el comando “Tools/User database Manager” en la barra de
menús o mediante el botón correspondiente de icono un bote amarillo.
Si se ha optado por indicar al programa que se trabajará con bases propias antes de proceder
al indexado, el Match habrá creado un subdirectorio para alojar los datos, de lo contrario
aparecerá el siguiente aviso:
Que nos permite crear un
subdirectorio para nuestras
propias bases de datos al
pulsar OK, de hecho abre
el siguiente cuadro:
Usando el botón marcado se abre este
cuadro que permite nombrar y crear
subdirectorios en la ruta que
queramos.
En el caso mostrado se han creado por este
procedimiento dos subdirectorios DTB-USER
y Tutorial 01 desde C:\Archivos de programa
a\Match!
Manuales del departamento de Análisis Químico – diciembre 2006 -
- 44 -
Si no creamos ningún subdirectorio por defecto se situará en C:/Archivos de programa/Match!
lo que nos es conveniente para nuestro tutorial.
Una vez creado el directorio se abrirá el “Gestor de bases de usuario” su interfase es esta:
Barra de botones de acciones básicas; Add e
Import iniciaran el proceso de creación de
entradas
Lista de entradas, aquí
aparecen las entradas
Información para cada entrada; sample,
formula sum y name se introduciran o
editarán desde la pestaña “General”
Pestañas, los valores, texto
y detalles de cualquier
entrada pueden editarse en En este espacio se desplegarán las
la correspondiente pestaña
pestañas
CREACIÓN DE UNA BASE PARTIENDO DE DATOS BIBLIOGRÁFICOS DE DIFRACCIÓN
En la bibliografía encontramos la siguiente ficha:
Title: Common Salt
Formula Sum: NaCl
Cemical name: Sodiumcloride
Mineral name: Halite
List of peaks:
d. Int.
3.2447 82.5
2.8100 1000.0
1.9870 616.9
1.6945 17.7
1.6224 186.5
1.4050 76.8
1.2893 7.9
1.2567 192.4
1.1472 134.3
1.0816 8.1
Manuales del departamento de Análisis Químico – diciembre 2006 -
- 45 -
Podemos crear una base sencillamente introduciendo manualmente los datos mediante el
“User Database Manager” (que podemos nombrar de aquí en adelante como UDM) Para ello
lo abrimos y hacemos clic en el botón “Add”
Automáticamente en el espacio inferior veremos activada la pestaña “General” y el cursor
dispuesto en el campo “Sample name” del cuadro Phase description este cuadro contiene los
cuatro campos que se usan para la identificación de una entrada en la “ Lista de entradas”
Introduciremos los datos correspondientes al nombre de la muestra,“Common Salt”, y
pulsamos el tabulador (Tab) para avanzar al campo siguiente “Formula sum:”
ATENCIÓN: debemos introducir la fórmula del cloruro sódico, pero usaremos la convención de
nombres utilizada en los archivos CIF o PDF-standard, que requiere escribir un espacio en
blanco entre Na y Cl, de todas formas si nos olvidamos saltará un cuadro de aviso
Pulsamos Tab para avanzar de campo y rellenamos los dos siguientes, por último clicaremos
sobre el botón *(excelent) del campo Quality para definir la calidad del patrón (por defecto está
definida en B(none) ya que no se conocen datos. Si lo hemos hecho bien el aspecto será este:
Para introducir los valores de la bibliografía de nuestra lista de picos, tendremos que abrir la
pestaña “Diffraction pattern” (el aspecto cambia) y en el cuadro de la derecha clicar donde
dice “Clik here to add Peak” bajo el encabezado d(Ángstrom) y en la zona resaltada de azul.
Manuales del departamento de Análisis Químico – diciembre 2006 -
- 46 -
Introducimos el valor de d del primer pico y nos
desplazamos al campo siguiente mediante el tabulador,
que nos permite escribir la intensidad; pulsamos de
nuevo el tabulador y avanzaremos para introducir el
valor de d del segundo pico y así sucesivamente con
todos. Al finalizar la última entrada acabamos pulsando
el tabulador y a continuación el botón “Accept” para
fijar los datos; en el cuadro de la izquierda irán
dibujándose automáticamente las líneas de nuestro Proceso de llenado; los campos se activan
pulsando el tabulador
patrón.
Por último en el cuadro general salvaremos el patrón pulsando Save changes
Aquí aparece la descripción
del patrón
El patrón recibe automáticamente un
número según el esquema general de
ICDD PDF. No se puede cambiar por
el usuario
Manuales del departamento de Análisis Químico – diciembre 2006 -
- 47 -
El patrón recibe un número, empezando por 99-900-0000 según las reglas de ICDD PDF, que
no se puede alterar por el usuario.
Solo falta guardar la base de datos; podemos hacerlo sencillamente al salir del UDM pulsando
en el botón en cuyo caso obtenemos este aviso:
¿Desea usar la base de datos nueva (o modificada) a partir de ahora?
Tome nota que si contesta “Yes” se procederá recalcular el archivo indexado, si responde
“No”, guardará su base de datos para poder restaurarla en un futuro
Por el momento contestamos que “No”, lo que nos permite abrir un cuadro de directorios y
nombrar nuestra base de datos.
He elegido para nuestra ruta C:/Archivos de programa/Match/Tutorial/ y como nombre
User_dbtutorial la extensión de estos archivos es .Match! user database (*.mtu). por lo que
nuestro archivo se guardará con esa extensión.
C:/Archivos de programa/Match/Tutorial/ User_dbtutorial.mtu
ENTRADA MANUAL DE DATOS DE ESTRUCTURAS CRISTALINAS
Si una publicación no contiene los datos de difracción es posible que contenga los datos de la
estructura cristalina de la fase, UDM puede incorporarlos y transformarlos en datos de
difracción. El ejemplo que incorporaremos será un cuarzo cuyos valores de la estructura
cristalina se recogen en una publicación científica; la ficha es la siguiente:
Title: Alpha-quartz
Formula Sum: SiO$_2$
Cemical name: Silicondioxide
Mineral name: Quartz
Cristal structure data
Cristal system: Trigonal
Space group: P 32 2 i
a = 4.914 c = 5.405
Unit cell:
alpha = 90.0 gamma = 120.0
Atomic coordiantes:
Si 0.4698 0.0000 0.6667
O 0.4145 0.2662 0.7856
Reference:
G.Smith, L.E. Alexander, Acta Cryst. 16(6), 462 (1963)
Manuales del departamento de Análisis Químico – diciembre 2006 -
- 48 -
Introduciremos estos datos en el siguiente orden
Abriremos UDM, pulsaremos sobre Add para generar una nueva entrada y comprobaremos
que la pestaña General se despliega y el cursor se situa en el campo “name”, de la manera
que ya sabemos introduciremos los nombres en los campos, recordando la necesidad de dejar
un espacio en blanco al introducir los componentes de la fórmula, escribiremos para ello “Si
O2” la calidad del difractograma la evaluaremos como “C (calculated)” pues el difractograma
será calculado a partir de datos cristalográficos.
Ahora pulsaremos en la pestaña “Crystal Structure”.
Como el cristal es trigonal activaremos la casilla “Hexagonal/trigonal” en el cuadro “Crystal
sistem”.
Usaremos la combo box para seleccionar el grupo
espacial; la información nuestra dice que es el “P 32 2 1”.
Desplegando la información del campo seleccionaremos el
valor P 32 2 1 (154), el número entre paréntesis
corresponde al dado en las tablas internacionales de
cristalografía
Después, y no antes, de seleccionar el sistema cristalino y el grupo espacial, introduciremos
los datos de los parámetros de la celda del cristal, los valores a: y c: estarán resaltados y para
acceder a los campos podemos usar el tabulador, tras colocar los valores de a y c el siguiente
campo activo es el de los parámetros de los átomos.
El primer átomo es Si, los valores se activarán para X(introduciremos 0.4689),Y(introduciremos
0.0),Z(introduciremos 0.6667), y como no hay datos para el factor de desplazamiento
isotrópico (Bi) ni para el factor de ocupación (Occ) pulsaremos el tabulador, los valores por
defecto serán 1.0 en ambos casos y alcanzaremos el campo Element para introducir los
valores del oxígeno. Al terminar pulsaremos el botón “Accep atom”
Manuales del departamento de Análisis Químico – diciembre 2006 -
- 49 -
Para transformar los datos abriremos
la pestaña “Diffraction pattern”
observaremos el siguiente mensaje…
…que naturalmente aceptaremos
El programa calcula los datos correspondientes a las reflexiones de los picos del difractograma
y los muestra en la pestaña.
Ahora en la pestaña correspondiente a Properties / Bibliography podremos introducir los datos
de la publicación bibliográfica. El primer campo es el del autor escribiremos los nombres G.
Smith y L.E. alexandre, pulsaremos el tabulador para pasar al campo Journal y al escribir Acta
Cr el nombre se autocompleta a Acta Crystallogr. Pulsamos el tabulador y aparecerá en
CODEN: ACCRA9 que es el códico de esta publicación, seguimos usando el tabulador para
rellenar el volumen pagina y año.
Pulsando aquí se puede calcular la
densidad de la fase propuesta
Por último pulsamos sobre el icono de la calculadora y observaremos que aparece el valor
3.885979 g/cm3 como valor de densidad calculada, importante para la localización de este
patrón. Solo resta salvar los cambios para ver como aparece la entrada del patrón en nuestra
base de datos.
Manuales del departamento de Análisis Químico – diciembre 2006 -
- 50 -
CALCULO DE PATRONES PARA ESTRUCTURAS CRISTALINAS IMPORTADAS DESDE
UN ARCHIVO .CIF
Los datos de las estructuras de los cristales pueden obtenerse mediante algún archivo
informático, éstos archivos tienen la extensión .CIF, consecuentemente podemos importar
nuestros datos sin necesidad de realizar ninguna entrada manual, esto evita errores de
trascripción.
Para ver un ejemplo abramos el UDM, después pulsaremos sobre el botón
“Import”
Abriremos un cuadro de directorios que permite seleccionar desde el tutorial de Match el
archivo calcite.cif, en el momento de abrirlo y tras unos segundos puede verse que el
programa genera automáticamente la entrada.
Y podemos comprobar que todos los datos se colocaron en los campos de las diferentes
pestañas y solo queda guardar los cambios. Este archivo .CIF fué tomado desde el American
Mineralogist Crystal Structure Database http://www.geo.arizona.edu/AMS/amcsd.php aunque
sus datos correspondientes al grupo espacial fueron modificados al convenio actual.
ENTRADAS OBTENIDAS DESDE BASES DE OTROS USUARIOS
Si hay más de un usuario del programa Match es lógico pensar que puede compartirse
información, particularmente la concerniente a bases de datos de patrones generados con
datos propios. Esto es fácil de realizar con el UDM, pues el programa puede añadir entradas a
nuestra base de datos desde otras bases de datos generadas con Match, por ejemplo la de un
colega
Abriremos el UDM. El primer paso es efectuar un backup de la base de datos de nuestro
colega pulsando el botón “Import”.
Manuales del departamento de Análisis Químico – diciembre 2006 -
- 51 -
Se abrirá un cuadro de diálogo para seleccionar el directorio donde se encuentre la base
donante, en este caso en …\Tutorial. Las bases de datos de usuario tienen la extensión .mtu
(Match! user datbase)y por lo tanto el tipo de archivo que tendremos que seleccionar es este,
podremos ver disponible la colleague_database.mtu
Para incorporarla basta con pulsar Abrir. Aparece el aviso de que el número de entradas de la
base donante se ha incorporado a las de nuestra base.
El mensaje indica que se han
importado 9 entradas desde esa
base, se pulsa OK y las
entradas aparecerán en la lista
de entradas. Observaremos que
la importación asigna números
de entrada de forma automática
(no modificables por el usuario)
y la base de datos nuestra
aumenta en 9 entradas.
Si estuviéramos trabajando con
una base de datos estas
entradas se unirían a nuestra
base con los números
adecuados
Manuales del departamento de Análisis Químico – diciembre 2006 -
- 52 -
AÑADIR UN DIFRACTOGRAMA EXPERIMENTAL
Otra opción para añadir un patrón de difracción a nuestra base de datos es la de añadir
nuestro propio difractograma experimental. Pero esta operación no se realiza desde UDM sino
desde la ventana principal de Match. Cuando se obtienen los picos de difracción bien por
haberlos calculado desde un difractograma experimental o por importarlos de un archivo de
picos podemos incorporar a nuestra base de usuario este patrón como una entrada mediante
el menú File > Export > Peaks to user database.
Por ejemplo en nuestro caso se tiene abierto el difractograma
CR800_2.raw, se calculan los picos (basta con pulsar CTRL+P)
y se realiza la secuencia de menús mostrada en la figura.
La respuesta el cuadro de
diálogo “Supplementary Data”
que permite introducir
información adicional sobre
nuestra muestra, referente al
nombre fórmula y mineral.
Al aceptar, la información y los datos se almacenaran en un buffer de memoria de entradas
para el UDM, de manera que la próxima vez que se abra, el programa preguntará si estos
datos se incorporan como una entrada más.
Manuales del departamento de Análisis Químico – diciembre 2006 -
- 53 -
Al abrir de nuevo el UDM match
pregunta si la entrada almacenada
en la memoria se añade a la base
de usuario, si se acepta podremos
ver la entrada y los picos y el
patrón en la ficha correspondiente.
Recuerda que la lista de picos
posiblemente marque 2θ frente a
intensidad y por defecto verás (d)
frente a intensidad (I) para ver la
figura del patrón selecciona la
adecuada abscisa (2θ).
Como se ha mencionado una base de usuario nueva o modificada tiene que activarse antes de
poder usarse. Este truco se ha introducido en el programa para evitar el tener que repetir la
indexación. Así se puede trabajar con la base de patrones que permiten la identificación (por
ejemplo PDF2) mientras se confecciona una base de usuario adecuada. Cuando pensemos
que nuestra base de usuario tiene las adecuadas entradas, en el momento de abandonar UDM
(Quit) y a la pregunta que realiza el aviso…
¿Desea usar la base de datos nueva (o modificada) a partir de ahora?
Tome nota que si contesta “Yes” se procederá recalcular el archivo indexado, si
responde “No”, guardará su base de datos para poder restaurarla en un futuro
…podemos contestar “Si”; el programa volverá a indexar todas las bases presentes, primero
leerá PDF2 después la base de usuario y por último creará el índice.
Al finalizar aparece el aviso de que
el indexado está completo y el
programa puede usarse.
En este momento tendremos una
base de datos particular operativa
desde el momento en que se abre
Match!
Es importante el saber que durante las sesiones y al finalizar el trabajo con el UDM dependerá
de las opciones de guardado que se escojan para que al abrir Match! se proceda a indexar de
nuevo las bases de datos.
Así mismo, los botones “Restore” y “Backup” tendrán la función de abrir y guardar,
respectivamente, la base de usuario; Restore puede recuperar la base en la que hubiésemos
trabajado la última vez.
Manuales del departamento de Análisis Químico – diciembre 2006 -
- 54 -
AÑADIR UN DIFRACTOGRAMA CONTENIDO EN LA PDF2 O PDF4
Match! puede cotejar prácticamente toda
la base de datos PDF2 o PDF4, lo que
supone mas de 100.000 entradas, por lo
que no es necesario preparar ninguna
base parcial.
Dentro de restricciones se encuentra
“Database/Subfiles” que permite
restringir la búsqueda y cotejo a una
categoría de archivos extraídos de la
base general (Battery,Material, Ceramic,
etc.)
En el momento de iniciar la identificación
de nuestra muestra, solo cotejará los
seleccionados.
No obstante puede que para completar nuestra base de usuario pudiera ser interesante incluir
algún patrón. Tenemos una posibilidad para ello, introducir los datos manualmente tal como se
indicó, pues tendremos la lista de picos y suficiente información complementaria además la
estructura de la ficha permitirá rellenar los campos de UDM con facilidad.
Veamos un ejemplo. Supóngase que tras una búsqueda el difractograma experimental (en
azul) se ajusta bastante bien con una entrada la 00-078-00546 (un óxido de níquel y galio con
estructura de espinela) cuyos picos están marcados en rojo.
Manuales del departamento de Análisis Químico – diciembre 2006 -
- 55 -
Para recoger los datos de la entrada tenemos algunas posibilidades, veamos la figura:
2 La entrada seleccionada es 00-78-0546, se
marca y se puede ver su ficha PDF al pulsar el botón
marcado con el círculo
4 Si se opta por exportar
el patrón de referencia se
obtendrá un archivo (.dif) que
puede insertarse en un editor de
texto
1 El difractograma ha sido
importado y cotejado y se ajusta
bien a una entrada. 3 Si se opta por la
impresión se obtendrá la ficha
completa de la entrada
como se muestra en ella, podemos generar y guardar un archivo con los valores de los picos
(pasos 1, 2, 4); éste tendrá extensión *.dif, se puede guardar en disco y posteriormente
insertarse directamente en un editor de texto. El resultado sobre Word es este:
# PDF entry 00-078-0546 Copyright International Centre for Diffraction
Data (ICDD)
4.769490 84.0
2.920700 321.3
2.490790 1000.0
2.384750 92.0
2.065240 154.1
1.895200 2.0
1.686270 91.0
1.589830 274.2
1.460350 318.3
1.396360 5.0
1.376830 1.0
1.306170 28.0
1.259790 63.0
1.245390 29.0
1.192370 14.0
1.156770 3.0
1.103920 28.0
Manuales del departamento de Análisis Químico – diciembre 2006 -
- 56 -
La columna primera es valor de d (å ) y la segunda intensidades, desde aquí se puede generar
manualmente la entrada con UDM. Obsérvese como la impresión recoge el copyright de
ICDD.
Pero también podemos seleccionar una entrada y proceder a imprimir su ficha (pasos 1, 2, 3)
esto nos proporcionará más información suplementaria para introducir en lasa pestañas del
UDM. Véase ficha adjunta.
Manuales del departamento de Análisis Químico – diciembre 2006 -
También podría gustarte
- Examen 2do Bimestre Tipo ADocumento13 páginasExamen 2do Bimestre Tipo ARuben Jack Mallqui ChinchayAún no hay calificaciones
- ICRU50Documento86 páginasICRU50Ruben Jack Mallqui ChinchayAún no hay calificaciones
- Examen Mensual 2do BimestreDocumento16 páginasExamen Mensual 2do BimestreRuben Jack Mallqui ChinchayAún no hay calificaciones
- Introduccion A La Fisica Del Estado Solido - KITTEL Cap 1Documento24 páginasIntroduccion A La Fisica Del Estado Solido - KITTEL Cap 1Ruben Jack Mallqui ChinchayAún no hay calificaciones
- Examen Mensual de NoviembreDocumento21 páginasExamen Mensual de NoviembreRuben Jack Mallqui ChinchayAún no hay calificaciones
- Signos de Agrupación-Algebra 1ro SecDocumento4 páginasSignos de Agrupación-Algebra 1ro SecRuben Jack Mallqui ChinchayAún no hay calificaciones
- Verano - 07 Dinamica LinealDocumento3 páginasVerano - 07 Dinamica LinealRuben Jack Mallqui ChinchayAún no hay calificaciones
- Verano - 01 MruDocumento3 páginasVerano - 01 MruRuben Jack Mallqui ChinchayAún no hay calificaciones
- Verano - 08 RozamientoDocumento3 páginasVerano - 08 RozamientoRuben Jack Mallqui ChinchayAún no hay calificaciones
- Estabilidad en Orbitas Circulares para Fuerzas CentralesDocumento3 páginasEstabilidad en Orbitas Circulares para Fuerzas CentralesRuben Jack Mallqui ChinchayAún no hay calificaciones
- Ejercicios de CerillosDocumento4 páginasEjercicios de CerillosRuben Jack Mallqui ChinchayAún no hay calificaciones
- Cables de Media y Alta Tension El Polietileno Reticulado Los Subproductos No DeseadosDocumento8 páginasCables de Media y Alta Tension El Polietileno Reticulado Los Subproductos No DeseadosjjcanoolivaresAún no hay calificaciones
- Resistencia Soldadura FCAWDocumento264 páginasResistencia Soldadura FCAWmtjavierAún no hay calificaciones
- FotofosforilacionDocumento26 páginasFotofosforilacionChristian Leo RuizAún no hay calificaciones
- Estudio Hidrogeologico Cooperativa Agraria NorandinoDocumento104 páginasEstudio Hidrogeologico Cooperativa Agraria NorandinoRenatoAún no hay calificaciones
- 4 ContactorDocumento18 páginas4 ContactorAlfredo Hernandez OrtizAún no hay calificaciones
- Madrid 2002 PDFDocumento2 páginasMadrid 2002 PDFmirandomirando44Aún no hay calificaciones
- La Aplicación Del Concreto Hidraulico en Pavimentos para La Construccion de CarreterasDocumento4 páginasLa Aplicación Del Concreto Hidraulico en Pavimentos para La Construccion de CarreteraslsrbAún no hay calificaciones
- Cesar Soto Santos - Actividad Entregable - 2Documento4 páginasCesar Soto Santos - Actividad Entregable - 2Alucart Cass100% (4)
- Resistencia 2 - Capitulo 8. Deflexiones en Vigas - AvacDocumento9 páginasResistencia 2 - Capitulo 8. Deflexiones en Vigas - Avacjunior TuquerresAún no hay calificaciones
- Velicidad de Corte y AvanceDocumento35 páginasVelicidad de Corte y Avancealberto pachecoAún no hay calificaciones
- Tratamiento Térmico Del Bronce Al AluminioDocumento3 páginasTratamiento Térmico Del Bronce Al AluminioWilmer DanielAún no hay calificaciones
- Informe de Laboratorio-Densidad LinealDocumento17 páginasInforme de Laboratorio-Densidad Linealandres almagroAún no hay calificaciones
- Examen ICATHIDocumento4 páginasExamen ICATHIAriel Perez L0% (1)
- Guía Refuerzo EstructuralDocumento180 páginasGuía Refuerzo EstructuralAlexandre Herrero Pardo0% (1)
- Estudio de Sobrecargas Basado en Las Normas Ansi Ieee c57.91-1995Documento36 páginasEstudio de Sobrecargas Basado en Las Normas Ansi Ieee c57.91-1995esportacuario100% (1)
- Logica ProposicionalDocumento10 páginasLogica ProposicionalIrma Corcuera la RosaAún no hay calificaciones
- Naturales 13Documento14 páginasNaturales 13Viviana González100% (1)
- Mobilgear SHC 22M & 46MDocumento1 páginaMobilgear SHC 22M & 46MlukastadeoAún no hay calificaciones
- Sistemas de Control de Incendios de Maquinaria PesadaDocumento4 páginasSistemas de Control de Incendios de Maquinaria PesadaWiliam Vega FariasAún no hay calificaciones
- Viscosidad PDFDocumento7 páginasViscosidad PDFKatherineAún no hay calificaciones
- La Acción DramáticaDocumento3 páginasLa Acción DramáticaMaxi HernandezAún no hay calificaciones
- Equipos Relacionados A La Medicion de La ViscosidadDocumento2 páginasEquipos Relacionados A La Medicion de La ViscosidadRonald Ccama CruzAún no hay calificaciones
- Sistema de Propagacion y Diseño de AntenasDocumento245 páginasSistema de Propagacion y Diseño de AntenasMatias AyllonAún no hay calificaciones
- Tranformadores de Potencia de Medida y de ProteccionDocumento48 páginasTranformadores de Potencia de Medida y de Proteccionignacio bazanAún no hay calificaciones
- EjerciciosDocumento8 páginasEjerciciosSergio Alberto Escobedo RodriguezAún no hay calificaciones
- INFORME Oxalato AQUOPENTAMINOCOBALTO3Documento7 páginasINFORME Oxalato AQUOPENTAMINOCOBALTO3Luis Ulloa Valdebenito100% (1)
- 1.1 Antecedentes Históricos de La MecánicaDocumento10 páginas1.1 Antecedentes Históricos de La Mecánicadm_la100% (2)
- Calculo para Mover Una Silla de RuedasDocumento9 páginasCalculo para Mover Una Silla de RuedasJose Juan Vera MedinaAún no hay calificaciones