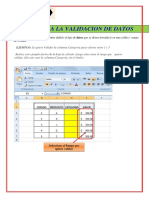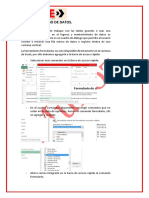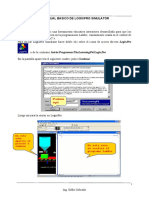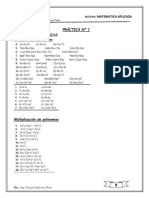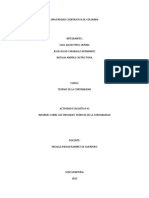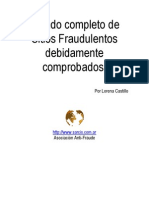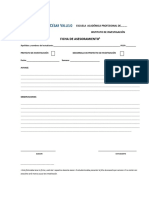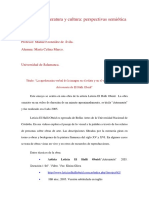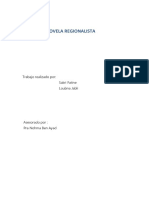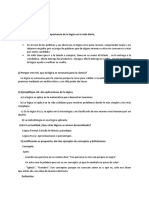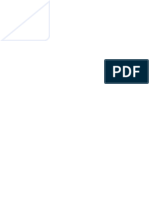Documentos de Académico
Documentos de Profesional
Documentos de Cultura
Tablas Dinámicas
Cargado por
Luis Fernando Pariona MartinezDerechos de autor
Formatos disponibles
Compartir este documento
Compartir o incrustar documentos
¿Le pareció útil este documento?
¿Este contenido es inapropiado?
Denunciar este documentoCopyright:
Formatos disponibles
Tablas Dinámicas
Cargado por
Luis Fernando Pariona MartinezCopyright:
Formatos disponibles
TABLAS & GRAFICOS DINÁMICOS
OBJETIVOS:
Al concluir el laboratorio usted será capaz de:
LAB
Crear Tablas y Gráficos Dinámicos 17 - I
Definir las secciones de una Tabla Dinámica
Aplicar formatos a Tablas Dinámicas
ANÁLISIS DE DATOS CON TABLAS DINÁMICAS
MS-Excel permite analizar los datos ingresados en una hoja, así como otorgar gran
flexibilidad al momento de decidir la manera más adecuada para organizar o resumir la
información. Dentro de estas herramientas encontramos las tablas y gráficos dinámicos.
Asimismo, para facilitar el acceso a los datos que el usuario requiere, desde su mismo origen
(que podría ser MS-Access por ejemplo), Excel permite realizar consultas externas mediante
una herramienta llamada Ms-Query.
TABLAS DINAMICAS & GRAFICOS
ANÁLISIS CON TABLAS DINÁMICAS
Una Tabla Dinámica permite organizar un conjunto de datos en forma interactiva. Es decir el
usuario puede en cualquier momento, cambiar la distribución de las columnas, realizar filtros
y mostrar u ocultar diferentes Datos, según sea el caso. Habría que mencionar que Excel, al
crear un informe de Tabla Dinámica, realiza cálculos a manera de totales, los cuales pueden
estar relacionados de alguna manera.
Podríamos resumir que el diseñar un informe de Tabla Dinámica seria muy útil en los
siguientes casos:
Deseamos disponer de un informe con gran flexibilidad de diseño.
Disponemos de un conjunto de datos de gran tamaño o complejidad, sobretodo
aquellos casos que podrían ser resueltos a manera de referencia cruzadas.
Observe el siguiente caso:
Tenemos un registro de compras por País,
mostrando los montos correspondientes a los
meses de varios años:
Como se puede observar, estos datos no están
distribuidos de una manera muy conveniente,
tomando en cuenta que el registro podría ser
mucho mas extenso (mas países y mas meses).
Muy bien, pero imaginemos por un momento que hacemos un “un pequeño cambio de
diseño” y movemos el campo Mes a la parte superior.
Enero Febrero Marzo Abril
Argentina $ 4.900,00
Colombia $ 1.900,00 $ 1.500,00 $ 2.100,00 $ 2.400,00
Perú $ 3.500,00 $ 2.200,00
Ahora podemos leer mas claramente los datos, además estos ocupan ahora un menor
espacio puesto que la información se ha cruzado: en este caso el campo Mes con el campo
País.
Prof.: Dennis Muñoz Santillan email: fadems_11@hotmail.com Pág.1
Es importante observar el caso de Argentina en Enero y el de Perú en Febrero. Como puede
ver se han sumado los subtotales correspondientes. Este cálculo previo reduce
drásticamente el volumen de los datos originales.
Pues bien, una vez vista la teoría, pasemos a la práctica:
CREACIÓN DE UN INFORME DE TABLA DINÁMICA:
Seleccione algunas de las celdas que componen su base de datos o lista (no es
necesario seleccionar todas las celdas, Excel automáticamente detecta el rango de las
celdas correcto).
Seleccione el icono Asistente para las tablas y gráficos dinámicos que se encuentra
en la barra de herramientas de acceso rápido (caso contrario agregarlo)
Se abrirá entonces el asistente para tablas y gráficos dinámicos. Observara la siguiente
ventana:
TABLAS DINAMICAS & GRAFICOS
El paso 1 presenta las siguientes 2 preguntas:
a) ¿Dónde están los datos que se desea analizar?
Aquí debe definir de donde provienen los datos que van a originar la tabla dinámica. La
opción por defecto indica que será usada una lista o base de datos de Excel (lo que
estamos asumiendo en este caso).
b) ¿Qué tipo de informe desea crear?
Las 2 opciones disponibles determinan si se va a crear una tabla o un grafico dinámico.
Puede aceptar las opciones por defecto y hacer clic en Siguiente.
Observara la siguiente ventana
Este paso permite indicar el rango de celdas que contiene la lista o base de datos a usar. Si
Ud. Había seleccionado algunas de las celdas antes de abrir el asistente, este rango será
reconocido automáticamente.
Después de definir el rango haga clic en Siguiente.
Prof.: Dennis Muñoz Santillan email: fadems_11@hotmail.com Pág.2
Observara la siguiente ventana:
Este paso debe elegir la ubicación final
del informe. Se asume una hoja nueva
de destino. Este es el paso más
importante, pues aquí definirá el
diseño de la tabla en sí, esto es, la
distribución de los campos.
TABLAS DINAMICAS & GRAFICOS
Si deseamos cambiar a una vista clásica seguir los siguientes pasos:
Menú Contextual sobre el área de la Tabla Dinámica.
Opciones de tabla Dinámica… se mostrara la ventana de opciones de tabla
Seleccionamos la pestaña Mostrar. Activamos la casilla: Diseño de tabla dinámica clásica
(permite arrastrar campos en la cuadricula).
En esta ventana decidimos en que área se ubicara cada uno de los campos, los cuales son
mostrados al margen derecho. Para lograr esto, basta con arrastrar cada campo sobre el área
correspondiente. En este punto hay una pregunta importante ¿para que sirve cada una de las
áreas?
a) Pagina: Esta área aloja aquellos campos que servirán como filtro principal de la tabla. Este
campo puede permitir una clasificación por hoja luego de creada la tabla.
b) Fila: Esta área aloja aquellos campos que servirán como filtro secundario de la tabla.
c) Columna: Esta área define los campos que constituirán el detalle de la tabla, es decir, todo
dato complementario: Descripción, Nombres, Cargo, etc.
d) Datos: Esta área define aquellos campos que serán calculados a manera de subtotales.
Excel le permite a Ud. Decidir el calculo que desee aplicar sobre cada campo: Suma,
Promedio, Contar, etc.
Debe observar el siguiente resultado:
Prof.: Dennis Muñoz Santillan email: fadems_11@hotmail.com Pág.3
OPERACIONES CON TABLAS DINÁMICAS
a) Cambiar el diseño de la tabla
Arrastrar los campos hacia el área correspondiente
Por ejemplo, si deseamos que el campo Mes aparezca en el área Fila y el campo País en el
TABLAS DINAMICAS & GRAFICOS
área Columna obtendríamos el siguiente resultado:
Nota: cuando efectué el
arrastre observe bien las
diferentes formas que el
puntero del mouse ( ),
con especial atención la
zona resaltada de azul.
Esa zona indica sobre
que área será colocada el campo que esta arrastrando.
b) Filtrar los datos mostrados
Clic en la flecha que aparece junto al nombre del campo
Marcar aquellos valores que se muestren y desmarque aquellos valores que desee que
se oculten.
Ejemplo: Mostrar las compras realizadas en Argentina y Perú y ocultar las de Colombia.
c) Aplicar formato a la Tabla
Prof.: Dennis Muñoz Santillan email: fadems_11@hotmail.com Pág.4
Personalizar el icono Autoformato (deberá de estar en la barra de acceso rápido)
Clic en el icono, luego se mostrara la ventana de Autoformato
Seleccione uno de los formatos de la lista
Clic en Aceptar
d) Ordenar los Datos
Clic en la pestaña Datos o Opciones
Clic en la opción Ordenar
Seleccione el campo por el que se va a ordenar
Seleccionar el tipo de ordenación (Ascendente o Descendente)
Clic en el botón Aceptar
Ejemplo: Ordenar la tabla dinámica por el campo País
TABLAS DINAMICAS & GRAFICOS
e) Agrupar / Desagrupar los Datos
Agrupar:
Seleccionar los Datos a agrupar
Clic derecho y escoger Agrupar
Definir el nombre del grupo (opcional)
Desagrupar:
Seleccionar el grupo
Clic derecho y escoger Desagrupar
Ejemplo: Agrupar los meses de Enero, Febrero y Marzo en un grupo llamado Verano
f) Mostrar u Ocultar detalle de un campo o grupo
Campo:
Seleccionar el campo cuyo detalle desea mostrar
Doble clic sobre el campo
Grupo:
Doble clic sobre el grupo
Ejemplo: Ocultar el detalle del grupo Verano: compuesto por los meses: Enero,
Febrero y Marzo
g) Cambiar la función de un campo del área
Datos
Prof.: Dennis Muñoz Santillan email: fadems_11@hotmail.com Pág.5
Doble clic en el campo del área Datos que desea cambiar
Seleccionar la función que corresponda en la lista resumir
Defina el nombre del campo en el cuadro Nombre (opcional)
Ejemplo: Definir el calculo del campo Compras a Promedio
ANÁLISIS CON GRÁFICOS DINÁMICOS
Al igual que la tabla dinámica, un grafico dinámico otorga al usuario la máxima flexibilidad al
momento de definir el diseño, permitiendo filtrar los valores de los campos que forman cada
uno de los ejes.
Creación de un grafico dinámico:
TABLAS DINAMICAS & GRAFICOS
Existen 2 formas de crear un grafico dinámico:
Directamente desde la base de datos o lista.
A partir de un informe de tablas dinámica.
a) Directamente desde la base de datos o lista.
Seleccione algunas de las celdas que componen su base de datos o lista (no es
necesario seleccionar todas las celdas.
Seleccione el icono Asistente para las tablas y gráficos dinámicos que se
encuentra en la barra de herramientas de acceso rápido (caso contrario agregarlo)
Clic en Informe de tabla y gráficos Dinámicos. Y lo siguiente es el mismo
procedimiento que la creación de una tabla dinámica.
b) A partir de un informe de tabla dinámica
Clic en la pestaña Insertar clic en Crear Gráficos.
Escoja algún tipo de grafico
Y automáticamente se mostrara.
Nota: para cambiar el tipo de grafico, así como otras opciones propias de la edición de
gráficos puede usar la pestaña Diseño / cambiar tipo de grafico.
Ejemplo:
Ejercicio:
Abrir el archivo Tablas Dinámicas. Resolver el siguiente cuadro mediante tablas dinámicas:
Ir a la Ficha Insertar / Grupo Tablas / Tablas Dinámicas
En ella tener en cuenta lo siguiente:
Fila: Campo CATEG
Columna: Campo ZONAL
Prof.: Dennis Muñoz Santillan email: fadems_11@hotmail.com Pág.6
Pagina: Campo PAIS
Datos: Campo SALDO
Obtener los saldos de las empresas de Peru por Zona y Categoria. Para ello debera mover
los Campos (Zonal y categoria) de Fila a Columna. Obtener el Siguiente Cuadro de Tablas
Dinamicas. Y llenar los resultados que se muestran.
TABLAS DINAMICAS & GRAFICOS
Obtener el siguiente cuadro de tabla Dinámica, deberá mostrar la suma de los Países de
(Brasil, España y México) y llenar los resultados.
Obtener el siguiente cuadro de tabla Dinámica y llenar los resultados.
Mediante una Taba Dinámica, determinar el numero de total de empresas de Perú, y
también el numero de empresas por Zonas(Norte, Sur, Este y Oeste)
Agrupar campos
Obtener la siguiente Tabla Dinámica mediante la orden Agrupar e incluyendo campos en filas
y columnas.
Prof.: Dennis Muñoz Santillan email: fadems_11@hotmail.com Pág.7
Pagina: País
Fila: Zonal y Categ
Columna: Fecha
Datos: Saldo
Nota: Aplicar el menú
contextual para el
Campo Fecha y
seleccionar Agrupar
Seleccionar Año y Mes.
TABLAS DINAMICAS & GRAFICOS
Crear una Tabla dinámica como se muestra a continuación.
Crear un Grafico utilizando el Asistente
Prof.: Dennis Muñoz Santillan email: fadems_11@hotmail.com Pág.8
También podría gustarte
- Validacion de Datos en ExcelDocumento8 páginasValidacion de Datos en ExcelLuis Fernando Pariona MartinezAún no hay calificaciones
- EJERCICIODocumento1 páginaEJERCICIOLuis Fernando Pariona MartinezAún no hay calificaciones
- AGRUPARDocumento6 páginasAGRUPARLuis Fernando Pariona MartinezAún no hay calificaciones
- 3 Ejercicios1Documento3 páginas3 Ejercicios1Luis Fernando Pariona MartinezAún no hay calificaciones
- Formulario de DatosDocumento2 páginasFormulario de DatosLuis Fernando Pariona MartinezAún no hay calificaciones
- 2 Guia1 LogixproDocumento4 páginas2 Guia1 LogixproLuis Fernando Pariona MartinezAún no hay calificaciones
- 3 Ejercicios1Documento3 páginas3 Ejercicios1Luis Fernando Pariona MartinezAún no hay calificaciones
- LogixPro I/O SimulatorDocumento6 páginasLogixPro I/O SimulatorLuis Fernando Pariona MartinezAún no hay calificaciones
- Sistemas de control basados en lógica cableada vs PLCDocumento51 páginasSistemas de control basados en lógica cableada vs PLCLuis Fernando Pariona MartinezAún no hay calificaciones
- Funciones Excel avanzadasDocumento14 páginasFunciones Excel avanzadasLuis Fernando Pariona MartinezAún no hay calificaciones
- Practica #1 Matemática AplicadaDocumento3 páginasPractica #1 Matemática AplicadaNatt GutiérrezAún no hay calificaciones
- Cuestionario Previo 6 TermodinamicaDocumento5 páginasCuestionario Previo 6 TermodinamicaFernanda EspinosaAún no hay calificaciones
- Guía Laboratorio 3Documento2 páginasGuía Laboratorio 3Franco RomanAún no hay calificaciones
- Enfoques Teóricos de La ContabilidadDocumento6 páginasEnfoques Teóricos de La ContabilidadJesús CaraballoAún no hay calificaciones
- Productos notables guía matemáticas grado 8Documento4 páginasProductos notables guía matemáticas grado 8PoliMartinezAún no hay calificaciones
- Yo Soy Masacre - Dan Abnett - Cap 19Documento3 páginasYo Soy Masacre - Dan Abnett - Cap 19Alexis Farrachol GuevaraAún no hay calificaciones
- NTC5043 - Calidad de Datos Geograficos PDFDocumento47 páginasNTC5043 - Calidad de Datos Geograficos PDFKarel Sanchez Hernandez100% (1)
- Estándar Nacional Bim para Proyectos Públicos. Version A.1 - Bim ForumDocumento57 páginasEstándar Nacional Bim para Proyectos Públicos. Version A.1 - Bim ForumAnonymous 0vPr0HAún no hay calificaciones
- ListadofraudeDocumento22 páginasListadofraudeTheHYIPsWorld100% (5)
- Ficha de Asesoría Fin de CarreraDocumento1 páginaFicha de Asesoría Fin de CarreraAntonioAún no hay calificaciones
- Las Universidades en Paraguay: Una Aproximación Al Contexto, Estructura y Resultados.Documento90 páginasLas Universidades en Paraguay: Una Aproximación Al Contexto, Estructura y Resultados.Hector EstigarribiaAún no hay calificaciones
- La aprehensión de la imagen en AstronautaDocumento9 páginasLa aprehensión de la imagen en AstronautaMARIA CELINA MARCOAún no hay calificaciones
- Instrucciones para evaluación de prueba figuras incompletasDocumento3 páginasInstrucciones para evaluación de prueba figuras incompletasYadira Delgado Galarza92% (13)
- Informe de Neuropsi - ModeloDocumento2 páginasInforme de Neuropsi - ModeloAldo QuevedoAún no hay calificaciones
- RefrigeraciónDocumento5 páginasRefrigeraciónAntolin soto senaAún no hay calificaciones
- Novela RegionalistaDocumento13 páginasNovela RegionalistasakriAún no hay calificaciones
- Pei Por Procesos y ResultadosDocumento51 páginasPei Por Procesos y Resultadoswaldo briozoAún no hay calificaciones
- Trabajo NocturnoDocumento24 páginasTrabajo NocturnoJorge Galvez OrtegaAún no hay calificaciones
- Internacional Situacionista - Sobre La Miseria en El Medio Estudiantil (Media Carta - Lectura)Documento28 páginasInternacional Situacionista - Sobre La Miseria en El Medio Estudiantil (Media Carta - Lectura)Alguien AnonimoAún no hay calificaciones
- Ejemplos AgendaDocumento17 páginasEjemplos AgendajmurquijoAún no hay calificaciones
- TrabajoDocumento3 páginasTrabajoTime FUNAún no hay calificaciones
- Satelites en Orbitas Circulares y Leyes de KeplerDocumento47 páginasSatelites en Orbitas Circulares y Leyes de KeplerRoberto Laguna100% (1)
- Escala Compulsiva Obsesiva Yale-BrownDocumento4 páginasEscala Compulsiva Obsesiva Yale-BrownElvis Ronaldo Casilla Paredes67% (3)
- Variables Del Receptor, Variables de Canal.Documento23 páginasVariables Del Receptor, Variables de Canal.Leo AlvaradoAún no hay calificaciones
- Hds Latex PDFDocumento5 páginasHds Latex PDFVioleta Patricia Silva AstorgaAún no hay calificaciones
- ABP Cs y Artes 5° Lagos y OcéanosDocumento4 páginasABP Cs y Artes 5° Lagos y Océanosgaetemarambio8853Aún no hay calificaciones
- Estrategias para Un Aprendizaje SignificativoDocumento39 páginasEstrategias para Un Aprendizaje Significativoragde_serrot100% (5)
- Análisis comparado de tres planes estratégicos sectoriales en la Argentina post-convertibilidadDocumento187 páginasAnálisis comparado de tres planes estratégicos sectoriales en la Argentina post-convertibilidadCamelyn Katia Cadillo TiburcioAún no hay calificaciones
- Informe Final - Estudio de L SueloDocumento33 páginasInforme Final - Estudio de L SueloMarisabel BozaAún no hay calificaciones
- Curso de Marca PersonalDocumento27 páginasCurso de Marca PersonalantichoroAún no hay calificaciones