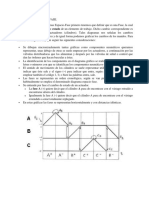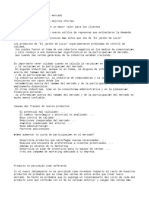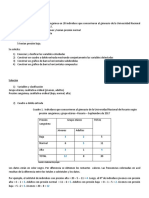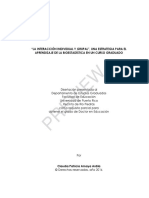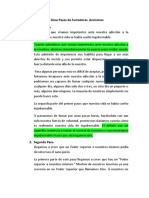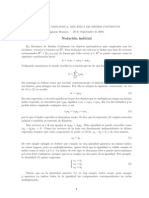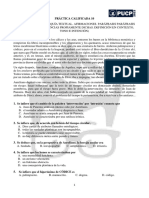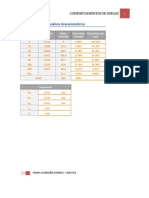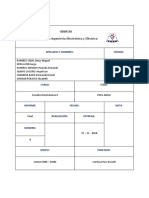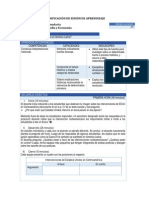Documentos de Académico
Documentos de Profesional
Documentos de Cultura
4 - DGP - Manual Open Office - Calc Virtual - Módulo 2 PDF
4 - DGP - Manual Open Office - Calc Virtual - Módulo 2 PDF
Cargado por
vg_rosarioTítulo original
Derechos de autor
Formatos disponibles
Compartir este documento
Compartir o incrustar documentos
¿Le pareció útil este documento?
¿Este contenido es inapropiado?
Denunciar este documentoCopyright:
Formatos disponibles
4 - DGP - Manual Open Office - Calc Virtual - Módulo 2 PDF
4 - DGP - Manual Open Office - Calc Virtual - Módulo 2 PDF
Cargado por
vg_rosarioCopyright:
Formatos disponibles
Manual para el manejo de CALC – Open Office
Módulo II
2016
Manual para el manejo de CALC – Open Office - Módulo II – Página 1
CONTENIDO
DATOS............................................................................................................................................ 1
ORDENAR Y FILTRAR DATOS .......................................................................................................... 3
ORDENAMIENTO DE DATOS .......................................................................................................... 3
FILTRAR DATOS.............................................................................................................................. 5
FORMATOS CONDICIONALES ........................................................................................................ 7
PRÓXIMO MÓDULO .................................................................................................................... 10
Manual para el manejo de CALC – Open Office - Módulo II
DATOS
Introducción de datos en una planilla de Calc.
1. Posicionarse en una celda vacía (NO hacer doble click en la celda).
2. Escribir texto o número.
3. Presionar ENTER o TAB o alguna flecha del cursor.
Para insertar el mismo valor en varias celdas:
1. Seleccionar el rango de celdas vacías donde se quiere ingresar dicha información.
2. Escribir texto o número.
3. Presionar ALT + ENTER
Presionar ALT + ENTER Æ
Imagen 1
Para copiar en otras celdas un valor ya escrito:
1. Posicionarse en la celda a copiar (NO hacer doble click en la celda).
2. Copiar el valor: Editar Æ Copiar
3. Posicionarse en la celda destino para pegar el dato: Editar Æ Pegar
Ó
1. Posicionarse en la celda a copiar (NO hacer doble click en la celda).
2. Copiar el valor: botón derecho del mouse Æ Copiar
3. Posicionarse en la celda destino para pegar el dato: botón derecho del mouse Æ
Pegar
Ó
1. Posicionarse en la celda a copiar (NO hacer doble click en la celda).
2. Copiar el valor: CTRL + C
3. Posicionarse en la celda destino para pegar el dato: CTRL + V
Ó
1. Posicionarse en la celda a copiar (NO hacer doble click en la celda).
2. Posicionar el cursor en el extremo inferior derecho de la celda
Manual para el manejo de CALC – Open Office - Módulo II – Página 1
3. Posicionarse en la cruz negra y arrastrar.
Imagen 2
Pegado especial
Al copiar una celda se está copiando todo incluyendo el formato de la celda. Si al pegar el dato
solo se quiere conservar parte de la información copiada (por ej: solo el número pero sin el
formato de la celda) se debe usar la opción Pegado especial del menú Editar (o acceder a la
misma opción con el botón derecho del mouse o con el comando correspondiente de la barra
de herramientas).
Si es fórmula y se desea copiar ese dato, se está copiando la fórmula y NO el resultado.
Fórmula
Valor
Imagen 3
Para pegar solamente el resultado, en el cuadro de diálogo desplegado se debe seleccionar la
opción “Números” habiendo previamente deseleccionado la opción “Pegar todo”.
Imagen 4
Manual para el manejo de CALC – Open Office - Módulo II – Página 2
Eliminación de datos
Para borrar datos de una o varias celdas, se debe presionar el botón “Suprimir” en el teclado y
seleccionar la opción “Eliminar todo” en las opciones del cuadro de diálogo que se muestra a
continuación:
Imagen 5
ORDENAR Y FILTRAR DATOS
ORDENAMIENTO DE DATOS
Los datos de una tabla pueden ser ordenados según diferentes criterios. Para poder realizar el
ordenamiento la tabla debe contener encabezados, o sea títulos en cada columna (en el
ejemplo: apellido, nombre, edad). Se pueden agregar tantos criterios de ordenamiento como
columnas tenga la tabla.
En el ejemplo se pueden determinar hasta 3 niveles de
ordenamiento. Se podría ordenar por orden alfabético
del apellido, por orden alfabético del nombre o por
orden (ascendente o descendente) de la edad.
Imagen 6
Con excepción del primer nivel de ordenamiento, los siguientes valen siempre y cuando haya
algún dato repetido en el nivel de ordenamiento anterior. En el ejemplo, si se ordena
alfabéticamente el campo “Apellido”, el orden alfabético del campo “Nombre” valdrá
solamente para el apellido “López” (que es el que está repetido) y el resto de los datos
quedarán ordenados de la misma manera que si no se hubiera definido ese segundo nivel de
ordenamiento.
Manual para el manejo de CALC – Open Office - Módulo II – Página 3
Menú Datos Æ Ordenar. Aparece un cuadro de diálogo donde se debe seleccionar el nombre
de la columna que se usará de nivel de ordenamiento y el criterio a aplicar.
Imagen 7
Al definir como único criterio de ordenamiento el orden alfabético del campo “Apellido”, los
datos de López, Ramiro y de López, Ana quedan ordenados según el orden en que aparecían
en la tabla original. Dado que existe repetición de “Apellido”, en este caso es útil agregar un
nuevo nivel de ordenamiento.
Imagen 8
En el siguiente ejemplo el criterio de ordenamiento es la edad (de menor a mayor) y como hay
una edad repetida se agrega, como segundo criterio, el ordenamiento alfabético del apellido.
Manual para el manejo de CALC – Open Office - Módulo II – Página 4
Imagen 9
FILTRAR DATOS
Filtrar datos significa dejar visibles momentáneamente los datos que cumplan algún criterio
particular, por ejemplo las personas mayores de 30 años.
Los datos de una tabla pueden ser filtrados según diferentes criterios. Todas las columnas de la
tabla deben tener un encabezado, o sea un título ya que será el criterio de filtrado. Para activar
el filtro se debe posicionar el mouse en una de las celdas de la tabla. Menú Datos Æ Filtro Æ
Filtro Automático.
Imagen 10
De esa manera aparece en cada celda del encabezado una flecha negra desplegable.
Imagen 11
Una vez activado el filtro desplegando dicha flecha negra de alguna de las columnas se puede
determinar el criterio de filtrado. Al desplegar, seleccionar la opción “Filtro predeterminado”
para definir los criterios de filtrado.
Manual para el manejo de CALC – Open Office - Módulo II – Página 5
Imagen 12
Existen diferentes criterios teniendo en cuenta si los datos a filtrar son numéricos o cadena de
texto.
Filtros para datos numéricos: igual a; mayor/menor que; mayor o igual/menor o igual que; etc.
Para el ejemplo de personas mayores a 30 años, la selección del filtro queda de la siguiente
manera:
Imagen 13
Seleccionar la opción de Aceptar, con lo cual los resultados de la tabla se muestran de la
siguiente manera:
La flecha de la columna donde se aplicó el filtro se ve
ahora de color azul.
Imagen 14
Manual para el manejo de CALC – Open Office - Módulo II – Página 6
Filtros para textos: contiene/no contiene una letra o una cadena de caracteres; Comienza
con/Termina con; No comienza/termina con; etc.
Otra opción de filtrado es seleccionar un valor particular de la lista que se despliegue al
presionar la flecha negra.
Para quitar el filtro, se debe presionar la flecha azul de la columna filtrada y seleccionar la
opción “Todos”.
FORMATOS CONDICIONALES
El formato condicional es una respuesta visual a una pregunta específica sobre los datos
analizados. Por ejemplo: ¿qué persona tomó más de 15 días de licencias?; ¿qué persona
realizó una cantidad de horas extras mayor a X?; etc.
El formato condicional ayuda a responder estas preguntas porque facilita el proceso de
resaltar celdas o rangos de interés, de destacar valores inusuales, etc. El formato condicional
cambia el aspecto de una celda o un rango de celdas según una condición o criterio. Si la
condición es verdadera, el rango de celdas adopta el formato determinado. Si algún valor del
rango de datos cambia, el formato se adapta automáticamente según si el nuevo valor cumple
la condición o no.
Imagen 15
Se puede definir previamente un formato en una celda. Luego Menú Formato Æ Estilos y
formateos. Hacer click en el botón “Nuevo estilo a partir de selección” y definir un nombre
para dicho formato y sus características (tipo y color de fuente / color de fondo / bordes, etc.).
Manual para el manejo de CALC – Open Office - Módulo II – Página 7
Imagen 16
Para aplicar el formato condicional a un rango de celdas se lo debe seleccionar completo y
luego menú Formato ÆFormateo condicional. Elegir la condición, por ejemplo valores
mayores que el promedio calculado.
Imagen 17
En Estilo de celda asignar el formato definido previamente o crear uno nuevo presionando el
botón de Nuevo Estilo.
El formato condicional puede aplicarse también a celdas que contienen información en forma
de texto, por ejemplo resaltar los apellidos que comienzan con determinada letra o que sean
iguales a cierto valor. Para esto, en el cuadro de diálogo donde se detalla el criterio, se debe
escribir el texto entre comillas.
Imagen 18
Manual para el manejo de CALC – Open Office - Módulo II – Página 8
Imagen 19
Aclaración: la palabra valor hace referencia a que la celda tenga información
independientemente de que sea un número o una cadena de texto.
Manual para el manejo de CALC – Open Office - Módulo II – Página 9
PRÓXIMO MÓDULO
• FORMULAS: fórmulas frecuentes, referencias relativas, referencias absolutas,
referencias mixtas, referencias a otras hojas de cálculos.
• COPIAR Y PEGAR FÓRMULAS.
• CÁLCULO DE TOTAL, PROMEDIO, CANTIDAD, PORCENTAJE, ETC.
• FUNCIÓN SUBTOTALES.
Manual para el manejo de CALC – Open Office - Módulo II – Página 10
También podría gustarte
- Diagrama Espacio FaseDocumento2 páginasDiagrama Espacio Faseoscar80% (5)
- Pastel de Tres Leches de Edna Ochoa 1Documento10 páginasPastel de Tres Leches de Edna Ochoa 1Yoryo ACAún no hay calificaciones
- Las Heras EstadoEficiente 2004 GlosarioDocumento3 páginasLas Heras EstadoEficiente 2004 Glosariovg_rosarioAún no hay calificaciones
- Indice-Juan Jose Permuy-Organizacion Gestion y Control Del Sector PublicoDocumento3 páginasIndice-Juan Jose Permuy-Organizacion Gestion y Control Del Sector Publicovg_rosarioAún no hay calificaciones
- Estado Gobierno NacionDocumento1 páginaEstado Gobierno Nacionvg_rosarioAún no hay calificaciones
- Analisis Critico de La Ley 24156 A Diez Años de Su VigenciaDocumento21 páginasAnalisis Critico de La Ley 24156 A Diez Años de Su Vigenciavg_rosarioAún no hay calificaciones
- Participacion D MercadoDocumento3 páginasParticipacion D Mercadovg_rosarioAún no hay calificaciones
- Abc BioestadisticaDocumento35 páginasAbc Bioestadisticavg_rosarioAún no hay calificaciones
- Bioestadistica No Parametrica en Rehabilitacion PDFDocumento7 páginasBioestadistica No Parametrica en Rehabilitacion PDFvg_rosarioAún no hay calificaciones
- Bioestadística PracticaCuadrosGraficosDocumento2 páginasBioestadística PracticaCuadrosGraficosvg_rosarioAún no hay calificaciones
- Estrategia Aprendizaje BioestadisticaDocumento24 páginasEstrategia Aprendizaje Bioestadisticavg_rosarioAún no hay calificaciones
- 20 Maneras Sencillas para Progresar en El Lugar de TrabajoDocumento5 páginas20 Maneras Sencillas para Progresar en El Lugar de Trabajovg_rosarioAún no hay calificaciones
- Teoria Y Tecnica Del Psicoanalisis de NiÑOs PDFDocumento2 páginasTeoria Y Tecnica Del Psicoanalisis de NiÑOs PDFPsiquisCastilloAún no hay calificaciones
- 13-20 OrtografíaDocumento8 páginas13-20 OrtografíaGambit Chess AcademyAún no hay calificaciones
- Los Doce Pasos de Fumadores AnónimosDocumento3 páginasLos Doce Pasos de Fumadores AnónimosJohnJairoArangoQuintero100% (1)
- Ideas Centrales Del Pensamiento de Los Filósofos Presocráticos.Documento2 páginasIdeas Centrales Del Pensamiento de Los Filósofos Presocráticos.Caroline Fabian MartinezAún no hay calificaciones
- Chicaiza Chicaiza Juan Carlos Consulta Cristales de Silicio Grupo 4Documento2 páginasChicaiza Chicaiza Juan Carlos Consulta Cristales de Silicio Grupo 4JUAN CARLOS CHICAIZAAún no hay calificaciones
- Notacion IndicialDocumento5 páginasNotacion IndicialAri Lopez HdzAún no hay calificaciones
- Apuntes Tema 3 - Variables Personales Implicadas en El AprendizajeDocumento35 páginasApuntes Tema 3 - Variables Personales Implicadas en El AprendizajeIciar YlleraAún no hay calificaciones
- Parcial PsicobiologiaDocumento6 páginasParcial Psicobiologiacamila andrea100% (7)
- Setiembre - Sesion Del Sello de PapaDocumento3 páginasSetiembre - Sesion Del Sello de PapaKethy Moreno50% (4)
- Práctica Calificada 10Documento8 páginasPráctica Calificada 10LUIS ALBERTO MEDINA BIMINCHUMOAún no hay calificaciones
- Metodología PMI: Juan Carlos Olivares RojasDocumento19 páginasMetodología PMI: Juan Carlos Olivares RojasJulio Hernando Lozano JimenezAún no hay calificaciones
- Malla Curricular Programa Ingeniera Industrial ColorDocumento1 páginaMalla Curricular Programa Ingeniera Industrial ColorGiancarlo Libreros LondoñoAún no hay calificaciones
- Los Principios de Adam Smith y Adolfo WarnerDocumento4 páginasLos Principios de Adam Smith y Adolfo Warnercaswelberry100% (2)
- Humedad AbsolutaDocumento3 páginasHumedad AbsolutaRobertRamirezMorales100% (1)
- HidrologiaDocumento7 páginasHidrologiaRodrigo SenaAún no hay calificaciones
- Guía Paso A Paso para La Supervisión Del Rendimiento y La Confiabilidad en Windows Server 2008Documento15 páginasGuía Paso A Paso para La Supervisión Del Rendimiento y La Confiabilidad en Windows Server 2008SoniaFernandezSapenaAún no hay calificaciones
- Plan de Gestion de Riesgos y Desastres Naturales Cetpro Tecnico San HilarionDocumento36 páginasPlan de Gestion de Riesgos y Desastres Naturales Cetpro Tecnico San HilarionBony Maykelin Tapia CotrinaAún no hay calificaciones
- Unidad 4 Topicos de Bases de DatosDocumento17 páginasUnidad 4 Topicos de Bases de DatosMARVELLAAún no hay calificaciones
- Explica Cinta de KendallDocumento8 páginasExplica Cinta de KendallIan NuñezAún no hay calificaciones
- Problemas Comportamiento de SuelosDocumento19 páginasProblemas Comportamiento de SuelosOmar AvendañoAún no hay calificaciones
- Problemas F1Documento73 páginasProblemas F1Aissa BoukhbizaAún no hay calificaciones
- Caratula Ce2 Informe 8 y 9Documento2 páginasCaratula Ce2 Informe 8 y 9Jorge AntonioAún no hay calificaciones
- HistoryDocumento6 páginasHistoryAlexsanderSullon100% (1)
- El Liberalismo en La Epoca de Mora Auto Guard Ado)Documento6 páginasEl Liberalismo en La Epoca de Mora Auto Guard Ado)gasbolibl0% (1)
- Actividad 4Documento4 páginasActividad 4Montero Montero AriasAún no hay calificaciones
- El Amor y Sus ActosDocumento14 páginasEl Amor y Sus ActosKaren Arriagada OssesAún no hay calificaciones
- Mccu Mccu-222 EnlaceDocumento2 páginasMccu Mccu-222 EnlaceJuan Diego MedinaAún no hay calificaciones
- Historia de La Lengua Española Vi - El Comentario FilológicoDocumento12 páginasHistoria de La Lengua Española Vi - El Comentario FilológicoCarmenMariaCVAún no hay calificaciones