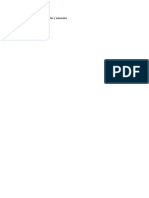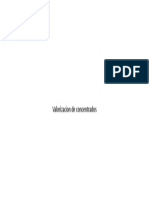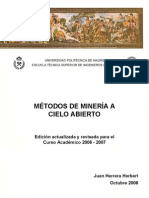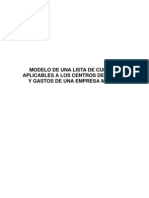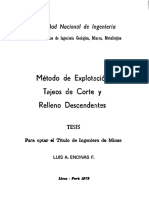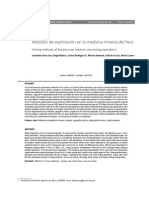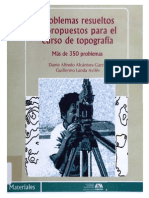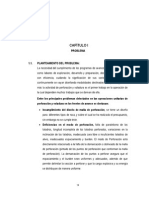Documentos de Académico
Documentos de Profesional
Documentos de Cultura
Edicion de Solidos PDF
Cargado por
Darwin Collantes Aponte0 calificaciones0% encontró este documento útil (0 votos)
72 vistas26 páginasTítulo original
edicion de solidos.pdf
Derechos de autor
© © All Rights Reserved
Formatos disponibles
PDF o lea en línea desde Scribd
Compartir este documento
Compartir o incrustar documentos
¿Le pareció útil este documento?
¿Este contenido es inapropiado?
Denunciar este documentoCopyright:
© All Rights Reserved
Formatos disponibles
Descargue como PDF o lea en línea desde Scribd
0 calificaciones0% encontró este documento útil (0 votos)
72 vistas26 páginasEdicion de Solidos PDF
Cargado por
Darwin Collantes AponteCopyright:
© All Rights Reserved
Formatos disponibles
Descargue como PDF o lea en línea desde Scribd
Está en la página 1de 26
EDICION DE SOLIDOS
‘A igual que en la realidad, la deformacién y manipulacién de estas formas nos permitiran
ir construyendo nuestros modelos 3D en AutoCAD. AutoCAD 3D posee varias
herramientas que nos permitirén realizar varias operaciones con los sélidos para
modificar su forma ylo editarlos, las cuales podemos apreciar en el siguiente mend, e|
cual se obtiene al ir a la persiana solid del modo 3D Modeling}
@® (co) @® Ba Slice @ Interfere a @&
QP Thicken GH Extract Ed
Union Subtract Intersect nae ceo ChamferEdge Taper Fac
| Wimprint GP Offset Edge = -
Boolean Solid Editing
Corte (Slice)
Slice nos permite cortar el sélido en la forma que queramos. Para ejecutar el comando
escribimos slice, luego elegimos el sdlido y luego presionamos enter. Nos aparecerd el
siguiente meni de opciones:
Donde tenemos lo siguiente:
Planar Object (0): usa una forma 20 rectangular 0 curva para cortar el sélido a través
del area virtual formada entre el sélido y la forma. Por esto es que la forma 2D debe
atravesar todo el sélido para que funcione. Al activar la opcién, elegimos primero la
forma 2D y luego presionamos enter para finalizar el comando.
Shell
Surface (S): similar a planar Object pero en este caso utiliza una superficie 2D que
atraviesa el sdlido para cortarlo. Al activar la opcién, elegimos primero la superficie 2D
y luego presionamos enter para finalizar el comando.
Zaxis (2): esta opcién permite cortar el sélido de forma perpendicular a la linea normal
del eje. Al activar la opcién, debemos elegir el punto desde donde comenzaré el corte y
después el punto final. Elsdlido se cortard mediante un plano perpendicular a esta linea.
View (V): esta opcién permite cortar el sdlido en un plano paralelo a la vista 0
perspectiva en la que observamos el objeto. Al activarla opcién, debemos elegir el punto
desde donde comenzara el corte y luego presionamos enter. El sélido se cortaré
mediante un plano paralelo a la vista.
XY: corta el solido aplicando el plano XY en cualquier altura, pero el punto debe estar
fuera de este. Al activar la opcién, debemos elegir el punto desde donde comenzarael
corte y después el punto final.
YZ: corta el sélido aplicando el plano YZ en cualquier punto dentro o fuera de este,
siempre y cuando la cara del sélido no sea paralela a este plano. Al activar la opcién,
debemos elegir el punto desde donde comenzard el corte y luego presionamos enter
para ver el resultado.
ZK: corta aplicando el plano ZX en cualquier punto dentro o fuera de este, siempre y
cuando la cara del sélido no sea paralela a este plano. Al activar la opcién, debemos
elegir el punto desde donde comenzard el corte y luego presionamos enter para ver el
resultado.
3points (3): esta es la opcién por defecto y nos permite cortar el sdlido mediante 3
puntos cualquiera que elijamos siempre y cuando estos formen un plano virtual. en este
caso basta elegir cada punto y luego presionamos enter para ver el resultado.
Thicken (Extruir superficies)
Esta operacién solo funciona en superficies 2D, y nos permite extruirlas y por ello
convertirla a 3D definiendo una altura. Para activarlo escribimos thicken y presionamos
enter, luego elegimos la superiicie a extruir y presionamos enter, luego definimos la
altura y luego enter para finalizar el comando.
Interfere (interferir)
Esta operacién crea un sélido temporal el cual es la interseccién entre dos sélidos. Este
puede ser visualizado y también extraido formando un nuevo solide 3D. Para activarlo
escribimos interfere y presionamos enter, luego elegimos los objetos y presionamos
enter para finalizar el comando.
fed
|@ Highlight interfering pair
Highlight interterence
Si ejecutamos el comando y no presionamos enter luego de elegir los objetos nos
aparecen las siguientes opciones
Nested selection (N): selecciona las formas 3D.
Settings (S): podremos modificar el color del sélido resutante, el estilo visual y destacar
la interferencia.
Luego de editar estas opciones aparecen otras que son:
Checkfirst set (K):con esta opcién podemos revisar el sélido intersectado. En previous
veremos la malla del sélido resuttante y en next la visualizacién por defecto, ademas
‘que podremos realizar Zoom, Pan u Orbit mediante los botones del lado derecho. Si
desmarcamos la opcidn “Delete interference objects created on Close” se creara en 3D
el sélido de la interseccién, aunque los objetos 3D originales permaneceran sincambios.
Imprint (imprimir en una cara)
Esta operacién imprime una forma 2D en un sdlido siempre y cuando ambos estén en
el mismo plano. Para ejecutarlo primero escribimos imprint y presionamos enter, luego
elegimos al objeto 3D, seguimoscon la forma 20 y finalmente el programa nos pregunta
siborramos el objeto de origen. Silo hacemos correctamente, se creara la impresion de
la forma 2D en la cara del sblido y a su vez serd una nueva cara de este.
Extract Edge (extraer lado)
Esta operacin nos permite extraer los lados de cualquier sdlido 3D los cuales se
convierten en lineas. Para ejecutarlo primero escribimos xedges y presionamos enter,
luego elegimos el o los objetos 3 y finalizamos el comando con enter. Si lo hacemos
correctamente, todos los lados se habran extraido sin afectar al sélido 3D.
Offset Edge (equidistar lado)
Esta operacién es similar al comando offset ya que nos permite crear polilineas
equidistantes en uno o mas lados de la cara de la forma 3D. Para ejecutarlo
escribimos offsetedge ena barra de comandos y luego elegimos con un click cualquier
cara del sélido. Luego definimos un punto cualquiera de la cara el cual seré la distancia
y finalizamos el comando con enter.
Antes de definir el punto tenemos las siguientes opciones disponibles:
Distance (D): podemos definir la distancia del offset y el punto hacia donde va la nueva
forma, deforma similar a offset normal. si la distancia es negativa, las lineas seformaran
fuera del lado.
Comer (C): permite definir el tipo de esquina. Por defecto es la opcién Sharp (S)pero
si elegimos Round (R), las esquinas serén curvadas
Fillet Edge (redondear lado)
Esta operacién es similar al comando fillet ya que nos permite redondear una 0 més
aristas de la forma 3D. Para ejecutarlo escribimos filletedge en la barra de comandos y
presionamos enter, luego elegimos con un click cualquier arista del sdlido y luego
finalizamos el comando con enter.
A igual que con Offset Edge tenemos las siguientes opciones disponibles
Chain (C): podemos elegir los lados de forma manual, a nuestro gusto. Una vez definida
la cadena, presionamos enter para aceptar y terminar la _operacién.
oop (L): podemos definir un loop 0 ciclo
de aristas de forma automatica. Por defecto tomaré una cara completa del elemento 3D.
Una vez definido el ciclo, presionamos enter para aceptar y terminar la operacién.
Radius (R): esta opcién permite definir 0 cambiar el radio del redondeo. Después de
escribir la opcién y presionar enter el programa nos pedira el nuevo radio. También
podremos realizar esto antes de terminar el comando si tomamos la flecha azul, luego
escribimos el radio y finalizamos con enter.
Chamfer Edge (achaflanar lado)
Esta operacién es similar al comando chamfer ya que nos permite achafianar una o
més aristas de la forma 3D. Para ejecutarlo escribimos chamferedge en la barra de
comandosy presionamos enter, luego elegimos con un click una omés aristas del sélido
y luego finalizamos e! comando con enter.
Al igual que con Fillet Edge tenemos las siguientes opciones disponibles:
Loop (L): podemos definir un loop 0 ciclo de aristas de forma automatica. Por defecto
tomaré una cara completa de! elemento 3D. Si queremos elegir los lados de forma
manual podemos cambiar a la opcién Edge (E), pero esto funcionara sdlo dentro del
loop.
Comando Solidedit (editsolido)
Comose vio en el caso de Taper faces, Check 0 Clean, algunas operaciones con sdlides
no tienen un comando propio sino que son parte de un comando mas amplo
llamado solidedit (0 editsolido en espafiol). Este comando posee todas las
operaciones de sélidos vistas antes pero incorpora otras funciones nuevas. Lo
ejecutamos escribiendo en la barra de comandos solidedit y presionamos enter. Nos
aparecen las opciones de la imagen de abajo donde podremos elegir el nivel de
subotjeto en el que queremos trabajar:
Face =F); = toma._= unas ssmis Scars, © dol bjoto.
Edge (= toma. «una «SsoSmaés—— ads, «= del_——bjeto.
Body @ toma el cuerpo eel objeto.
undo w: deshacer.
Para el caso de los sélidos 3D nos conviene elegir Edge o Face segtin corresponda. al
elegir la opcién nos aparece el menti de abajo donde veremos las funciones ya
conocidas como taper, offset y otras nuevas funciones:
Donde tenemos lo siguiente:
Copy (C): copia una cara o lado. Se ejecuta de forma similar al comando copypues
elegimos punto base y luego el punto final donde va la copia.
Move (M):mueve una cara o lado. Se ejecuta de forma similar al comando movepues
elegimos punto base y luego el punto final donde va la copia. Esta operacién deformara
la figura y por lo tanto afectard a todo el sdlido.
Rotate (R): rota la cara segtin una linea base y un Angulo. Si este es positive ird hacia
la izquierda (contrarreloj) y si es negativo hacia la derecha. Una vez que elegimos esta
opcién elegimos la o las caras y presionamos enter, procedemos a definir dos puntos
para formarla linea que serd el eje del pivote, aunque ademas tendremos la opcién de
rotar en la vista (V), en el eje X, ee Y, eje Z y el eje del objeto (A)
COMANDO INTERFERE
Los sides comeuesios se clean a parr de la combinacién, substraccién e interseccién de sdlidos
existentes. Con ol comarco
UNION
Se puede combinar ol volumen total de dos 0 ms séldos 0 dos 0 més regiones en un objeto commpURStO.
Para combinar sélidos:
1 Del ment
Modity
Se hace clic en Solids Editing > Union
2 Se setaccionan los cbjetos que se desea combnar (1, 2).
Be
Objetos a ser combinados Resultado
Con el comando
SUBTRACT
Se puede quitar el area comun de un conjunto de sélidos de otro sélido. Por ejemplo, utilizanco
este comando se pueden adcinar huecos a una pieza mecénica sustrayendo clincros del objeto que
larepresenta
Para sustraer un conjunto de sélidos de otro sdlido:
1: Del ment
Modity
Se hace clic en Solids Editing > Subtract
2 Se sekxctonan os (obelos «dose so strana (1)
8 Se salaccionan bos objetos qu se sustranrén (2,
2
Objeto del que sustrae Objeto sustraido Resultado
(Se han ocultado las lineas Para mejor claridad)
Con elcomenddo
INTERSECT
Se puaden crear sdlidos compuestos a partir del wdumen comin de dos © més sdices que se
sobrepenen.
INTERSECT
Quita las porciones que no se sobreponen y crea un sdlido compuesto a partir del volumen comin.
EJEMPLO PRACTICO
En este tutorial se ensefiaran los comandos basicos de! modetado 3D en Autocad, asi como
herramientas y usos del sistema UCS. Para ello debemos abrir un nuevo archivo file >> new) y
seleccionamos como plantila el archivo acad3D.ct
‘Al seleccionar Ia plantilla, La pantalla cambia a gris y ahora nos muestra por defecto la vista
porspectiva, junto a una grila de referencia, La pantalla nos queda de la siguiente manera:
19. Dibujando tineas en AutoCAD 3D: Las henamientas utiizadas para dibujar en 20 de
AutoCAD siguen siendo validas para el modelado 3D. Podemos cibujar cualquier tipo de lineas
an ol espacio y estas se refejaran on la vista perspectiva. Si queromos dibujar las lineas on 3
dimensiones, bastard que agreguemos la tercera coordenada, 1a cual sera el eje en Z. Lo mismo
en el caso de las coordenadas polares.
le
Para aclarar un poco més este concepto, podemos dibujar esta forma:
Ejecutamos ef Comando line (0 letra L, no sirve poliinea puesto que solo realiza operaciones on
2D) y luego escribimos:
a) 0,0,0 y luego damos enter.
b) 4000.0 9 y luego damos enter.
)0,0,400y luego damos enter.
4) 400.00 luego damos enter.
2) 0,0-400 y luego damos enter.
20, Luago apretamos ol boton secundario y cancelamos. La forma resuitante esta on el oje XZ,
tal como se ve en la imagen de ariba. Como seve en este sencillo ejercicio, para dibujar en 3D
basta con agregar la tercera coordenada. AutoCAD nos permite dibujar fécilmente gracias a que
los valores se escriben utlizando el formato del plano cartesiano XYZ
Podemos iintentar construir un cubo alémbrico utlizando los mismos parémetros. Podemos
ccopiar la forma con ol comiando copiar (CP), seleccionando los objatos y luego escribiendo 0,0,0
para el punto de base, luego escribimos 0,400.0 para la copia y luego cancelamos. Luego
actiamos los snaps (referencia a objetos) y dibujamos lineas desde las aristas. El resultado es
un cubo alambrico que si bien no es un sdlido, esta representado en el espacio 3D. icono de
snaps (referencia a objetos)
21. Existen diversos pardmetros que ayudan a la mejor comprensién del espacio 3D y hacernos
mas facil la labor de dibujo. Todos los parémetros pueden editarse al presionar el botén
secundario sobre el icono y elegir la opcion de parametros:
A dt al
1234567891
1- Snap mode: fuerza al cursor a seguir la gilla de referencia y alas subdivsiones definidas de
esta.
2 Brid: muestra u oculta la grilla do referencia,
3 Modo Ortho: modo ortogonal, sélo se puede dibujar en anguios rectos.
4 Polar Tracking: similar a Ortho pero se puede definir un incremento angular especitico, se
‘rean lineas temporales que sirven como guia.
5 Object Snap: Referencia a objetos. Puntos temporales en relacién a relaciones gaométricas,
de un objeto o forma 2D. Se pueden activar 0 desactivar las relaciones que no sean necesarias.
SUMMARY
‘The big advantage of 3D modeling Is that we draw the model in "3D" or as it exists in reality and
all the necessary elements and details. No longer must draw a sidetront view, superior or, but
simply Grew the model and wew to change just enough to tum it into whatever we need,
We can infer from this that the essence of the three-cimensional drawing isunderstood that the
position of any point in the Cartesian plane is determined by the value of three coordinates: XY
and Z each represents a dimension of thethree-dimensional plane.
RECOMENDACIONES
Aprender AutoCad 3D puede resultar dificil si se lo encara directamente desde el lado
tridimensional, pero se puede simplificar y acortar ese tiempo de aprendizaje.
La gran ventaja del modelado en 3D es que nos permite dibujar el modelo en “3 dimensiones’,
sea tal como existe en la realidad y con todos los elementos y detalles necesarios,
‘AutoCAD es uno de los programas més usados, elegido por arquitectos, Ingenieros y disefiadores
industriales
CONCLUSIONES
© Es.un programa de dibujo técnico desarrollado por Autodesk para el uso de ingenieros, técnicos
y otros profesionales de carreras de disefo,
© Cualquier dibujo que hagamos, lo estamos haciendo en un espacio, no en un plano; aunque
estemos dibujando sin tener en cuenta la elevacion de los objetos.
Usando los comandos basicos de! AutoCad 2d, més unos pocos comandos especificos de 3D,
‘nos da la posibilidad de usar ol AutoCad 3D en un 80% de toda su capacidad. E! 20% restante
2s porteccionamiento
GLOSARIO DE TERMINOS
SPHERE: Para dibujaria elegimos el primer punto que sera nuestra base. Luego nos pedira el
radio (podemos cambiarlo por el idmetro si escribimos D), lo escribimos y damos enter para
finalizar.
PIRAMID: Para dibujarta elegimos el primer punto que sera nuestra base. Luego nos pedira el
radio (si escribimos Ia letra i, el radio partiré desde una arista de la piramide) y damos enter,
luego nos pedird la altura. Se la asignamos y terminamos con enter para finalizar.
ESCALA: Escala nos permite escalar (agrandar 0 achicar) un objeto 3D. Se ejecuta con el
‘comando scale 0 sc (en espafiol es escala), Iuego se selecciona el punto base para finalmonte
ingresar el factor de escala: 1 es por detecto, la escala real del objeto. Podamos multiplicar 0
dividir este valor para aumentar 0 raducir el tamafo.
TORUS: Para cibujarlo elegimos ol primer punto que sera nuestra base, Luego nos padira el
radio (podemos cambiasto por el didmetro si escribimos D), lo escribimos y damos enter.
LINKOGRAFIA
httpuiweww.myblog.cl/2013/03/17/autocad-3d-tutorial-06-operaciones-con-solidos/
También podría gustarte
- Subido para DescargarDocumento1 páginaSubido para DescargarDarwin Collantes AponteAún no hay calificaciones
- Recur SosDocumento1 páginaRecur SosDarwin Collantes AponteAún no hay calificaciones
- Comercialización de Metales y MineralesDocumento1 páginaComercialización de Metales y MineralesDarwin Collantes AponteAún no hay calificaciones
- OperatingDocumento1 páginaOperatingDarwin Collantes AponteAún no hay calificaciones
- Concent A DosDocumento1 páginaConcent A DosDarwin Collantes AponteAún no hay calificaciones
- Procesos SupergenosDocumento20 páginasProcesos SupergenosErgan LabrañaAún no hay calificaciones
- DescargaDocumento1 páginaDescargaDarwin Collantes AponteAún no hay calificaciones
- Descarga ArchivosDocumento1 páginaDescarga ArchivosDarwin Collantes AponteAún no hay calificaciones
- Manual de Practicas de TopografiaDocumento120 páginasManual de Practicas de TopografiaDavid Garrido Luna88% (8)
- Métodos de Minería A Cielo AbiertoDocumento119 páginasMétodos de Minería A Cielo Abiertominerosoy100% (17)
- Formulacion de Proyectos en Mineria PDFDocumento35 páginasFormulacion de Proyectos en Mineria PDFDarwin Collantes AponteAún no hay calificaciones
- Planeamiento de Minado en Cuajone-PERUDocumento57 páginasPlaneamiento de Minado en Cuajone-PERUSM_Ing.Aún no hay calificaciones
- Planeamiento de Minado en PierinaDocumento45 páginasPlaneamiento de Minado en PierinaWilsonRonaldCruzadoDelaCruz100% (1)
- Modelo Costos y Gastos de Una Empresa MineraDocumento0 páginasModelo Costos y Gastos de Una Empresa MineraJuan Alegre BustamanteAún no hay calificaciones
- Evaluacion Tecnica Economica de Una Mina Subterranea Utilizando Relleno Cementado PDFDocumento102 páginasEvaluacion Tecnica Economica de Una Mina Subterranea Utilizando Relleno Cementado PDFjorge astoquilca zavalaAún no hay calificaciones
- Encinas FLDocumento97 páginasEncinas FLAlejandraSancaAún no hay calificaciones
- Lixiviacion de Au en PilasDocumento41 páginasLixiviacion de Au en PilasNando CabanillasAún no hay calificaciones
- Metodos de Minado de IscaycruzDocumento10 páginasMetodos de Minado de IscaycruzMartin ZegarraAún no hay calificaciones
- Lexico MineroDocumento141 páginasLexico MineroHenry AngelAún no hay calificaciones
- Problemas Resueltos y Propuestos para El Curso PDFDocumento128 páginasProblemas Resueltos y Propuestos para El Curso PDFFranciscoÁlvarezAbelleiraAún no hay calificaciones
- Plan Minado A Cielo AbiertoDocumento65 páginasPlan Minado A Cielo AbiertoPercy PonceAún no hay calificaciones
- Calculo de Taladros para VoladuraDocumento67 páginasCalculo de Taladros para VoladuraLuis Vasquez ChavezAún no hay calificaciones
- Encinas FLDocumento97 páginasEncinas FLAlejandraSancaAún no hay calificaciones
- Edicion de Solidos PDFDocumento26 páginasEdicion de Solidos PDFDarwin Collantes AponteAún no hay calificaciones
- Implementacion de Chimeneas Con El Metodo Vcr-HORIZONTEDocumento86 páginasImplementacion de Chimeneas Con El Metodo Vcr-HORIZONTEJorge Miguel GQ100% (2)
- Implementacion de Chimeneas Con El Metodo Vcr-HORIZONTEDocumento86 páginasImplementacion de Chimeneas Con El Metodo Vcr-HORIZONTEJorge Miguel GQ100% (2)
- Tema 10 MG Labores Mineras PDFDocumento72 páginasTema 10 MG Labores Mineras PDFDarwin Collantes AponteAún no hay calificaciones
- Problemas Topografia PracticaDocumento86 páginasProblemas Topografia PracticaJehimy Joey Cabrejos Garcia0% (1)
- Apuntesdemineriaacieloabierto 2016 161103155217Documento98 páginasApuntesdemineriaacieloabierto 2016 161103155217Darwin Collantes AponteAún no hay calificaciones