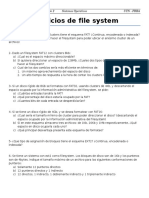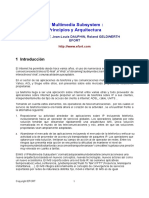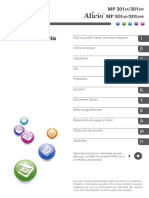Documentos de Académico
Documentos de Profesional
Documentos de Cultura
Práctica No. 2: Instalando La Máquina Virtual de Windows XP
Práctica No. 2: Instalando La Máquina Virtual de Windows XP
Cargado por
Flowini GarmposTítulo original
Derechos de autor
Formatos disponibles
Compartir este documento
Compartir o incrustar documentos
¿Le pareció útil este documento?
¿Este contenido es inapropiado?
Denunciar este documentoCopyright:
Formatos disponibles
Práctica No. 2: Instalando La Máquina Virtual de Windows XP
Práctica No. 2: Instalando La Máquina Virtual de Windows XP
Cargado por
Flowini GarmposCopyright:
Formatos disponibles
Prctica No.
2 Anexo 16
Instalando la mquina virtual de Windows XP
MDULO DEL COMPONENTE PROFESIONAL V
Administra sistemas operativos, de aplicaciones y servicios
SUBMDULO 1
Administra sistemas operativos
Competencias relaciones con el marco curricular comn
Competencias que se requieren para desarrollar las profesionales. Se desarrollan desde el componente de formacin bsica.
Disciplinares bsicas sugeridas C1 Identifica, ordena e interpreta las CE9 Disea modelos o prototipos
ideas, datos y conceptos explcitos para resolver problemas, satisfacer
e en un texto, considerando el necesidades o demostrar principios
contexto en el que se recibe. cientficos.
Genricas sugeridas 5.1 Sigue instrucciones y procedimientos de manera reflexiva,
comprendiendo como cada uno de sus pasos contribuye al alcance de un
objetivo.
Competencias de Productividad PO3 Definir sistemas y esquemas de trabajo.
y Empleabilidad de la Secretaria AC1 Utilizar la comunicacin efectiva para identificar las
del Trabajo y Previsin Social necesidades del cliente.
Instrucciones:. El estudiante, a partir de una prctica guiada, instala y configura un
sistema operativo comercial, registrando durante el proceso de la misma en el
instrumento de evaluacin correspondiente, las acciones y pasos ejecutados,
elabora al final de la prctica el reporte correspondiente
.
Registra los datos bsicos de la computadora utilizada en esta prctica:
Nombre y modelo de la PC: Lenovo IdeaPad 20308
Sistema operativo instalado Windows 7 (2009)
En el siguiente apartado se describe los pasos que realizaste e insertan las imgenes
tomadas.
Ejemplo:
Paso 1. Texto Imagen
Descripcin de la imagen
Paso 2. Texto Imagen
Descripcin de la imagen
Paso 3. Texto Imagen
Descripcin de la imagen
Paso 4. Texto Imagen
Descripcin de la imagen
CBTIS 41 -1- M.G.E. Felcitas Hernndez Beltrn.
Prctica No. 2 Anexo 16
Instalando la mquina virtual de Windows XP
INTRODUCCIN
Durante sta prctica se muestra como acceder, crear y modificar un sistema
operativo mediante una herramienta llamada VIRTUAL BOX.
Comenzaremos instalando el programa en un ordenador compatible y
posteriormente proceder con la instalacin de algn software virtual, en ste caso
utilizamos Windows 7 en la versin 2009.
Los Objetivos durante sta prctica es poder aprender a cmo utilizar principalmente
VirtualBox y conocer diferentes tipos de sistemas operativos que pueden ser instalados y
depurados en un ordenador comn y corriente como el que utilizamos
PASO 1. INICIO DE VIRTUAL BOX
Primeramente para comenzar a instalar un sistema operativo haz clic en el botn
"Nueva". Se abrir el asistente que te guiar a travs del proceso para crear tu
primera mquina virtual.
CBTIS 41 -2- M.G.E. Felcitas Hernndez Beltrn.
Prctica No. 2 Anexo 16
Instalando la mquina virtual de Windows XP
PASO 2. SISTEMA OPERATIVO
Despus, en la primera pantalla del asistente te pedirn que escribas un nombre
para tu nueva mquina virtual y que escojas el sistema operativo que vas a instalar.
Selecciona el tipo de sistema operativo en el men "Sistema operativo" y luego elige
la versin que vas a instalar en el men "Versin".
CBTIS 41 -3- M.G.E. Felcitas Hernndez Beltrn.
Prctica No. 2 Anexo 16
Instalando la mquina virtual de Windows XP
PASO 3. MEMORIA RAM
Establece la cantidad de RAM. Debers determinar qu cantidad de memoria RAM
de tu computadora se le asignar a la mquina virtual. VirtualBox seleccionar
automticamente la cantidad mnima recomendada para el sistema operativo
seleccionado, pero puedes aumentar o reducir esta cantidad si lo deseas.
CBTIS 41 -4- M.G.E. Felcitas Hernndez Beltrn.
Prctica No. 2 Anexo 16
Instalando la mquina virtual de Windows XP
PASO 4. DISCO DURO
Tu mquina virtual necesitar un disco duro virtual para poder instalar el sistema
operativo y los programas. Este disco duro virtual se construye con el espacio libre
disponible en tu computadora. VirtualBox establecer el tamao recomendado para
tu sistema operativo, pero puedes establecer el valor que t quieras.
Te preguntara si deseas crearlo y luego afirmas en Aceptar
PASO 5. REBOOT Y LOGIN
Una vez que hayas configurado la mquina virtual, el asistente se cerrar y
regresars a la ventana principal de VirtualBox. Haz doble clic en tu nueva mquina
virtual en el men izquierdo para iniciarla por primera vez.
CBTIS 41 -5- M.G.E. Felcitas Hernndez Beltrn.
Prctica No. 2 Anexo 16
Instalando la mquina virtual de Windows XP
CONCLUSIN
Como conclusin, pudimos aprender a cmo usar y manejar perfectamente
Virtualbox, instalando un sistema operativo (Windows 7).
Tambin concluimos en que instalar un S.O no esn sencillo como parece porque
tienen muchos factores a modificar y ver antes de poder crear o instalar uno en
cualquier ordenador de cualquier tipo (compatible y que soporte)
CBTIS 41 -6- M.G.E. Felcitas Hernndez Beltrn.
Prctica No. 2 Anexo 16
Instalando la mquina virtual de Windows XP
Producto a entregar: prctica no.2, el cual debe subirse a su portafolio de evidencias digital
(blogger).
Fecha de entrega: / / 17.
CBTIS 41 -7- M.G.E. Felcitas Hernndez Beltrn.
También podría gustarte
- La Chica Del Tren - Jordi Suris 1999Documento57 páginasLa Chica Del Tren - Jordi Suris 1999Marianna Tatar100% (2)
- IR 391CL OpeManual Español 897N101003 PDFDocumento54 páginasIR 391CL OpeManual Español 897N101003 PDFVremedSoluCiones100% (2)
- Diseño de Mezcla de ConcretoDocumento9 páginasDiseño de Mezcla de ConcretoFernando Orantes100% (3)
- Cuestionario de SoldaduraDocumento9 páginasCuestionario de SoldaduraFrancisco ZentenoAún no hay calificaciones
- Capitulos 07 y 08 Alojamiento Pecuario para VacunosLISTODocumento20 páginasCapitulos 07 y 08 Alojamiento Pecuario para VacunosLISTOCinthia Maza AlburquequeAún no hay calificaciones
- San FranciscoDocumento3 páginasSan Franciscomarco angamarcaAún no hay calificaciones
- Cimentacion 1Documento9 páginasCimentacion 1Mily Cueva ElgueraAún no hay calificaciones
- Catedral Santa Maria Novella 2Documento1 páginaCatedral Santa Maria Novella 2Veronica Jacinto Santamaria100% (2)
- Urbanismo GriegoDocumento20 páginasUrbanismo Griegomariagelaperez100% (1)
- 005 Plan Global 2023Documento6 páginas005 Plan Global 2023alexAún no hay calificaciones
- Como Instalar Windows 10Documento14 páginasComo Instalar Windows 10Hernan RojasAún no hay calificaciones
- Programa Curso Staad Pro AvanzadoDocumento3 páginasPrograma Curso Staad Pro Avanzadococococo1Aún no hay calificaciones
- Museo Militar de DresdeDocumento6 páginasMuseo Militar de DresdeRonniieSanchezAún no hay calificaciones
- Guia Ejercicios File System - 2011Documento2 páginasGuia Ejercicios File System - 2011sergiolandolfo2Aún no hay calificaciones
- Introducción A Simio (Programación)Documento7 páginasIntroducción A Simio (Programación)carito.280298Aún no hay calificaciones
- Monografia H3 - Casablanquismo-1Documento17 páginasMonografia H3 - Casablanquismo-1Juliana ZubiaurreAún no hay calificaciones
- Piramides MesoamericanasDocumento3 páginasPiramides MesoamericanasMelany SaldañaAún no hay calificaciones
- Libros de POODocumento25 páginasLibros de POOLuis CalsonesAún no hay calificaciones
- GavionesDocumento10 páginasGavionesEdinson CórdovaAún no hay calificaciones
- Zapatas Aislada de Hormigon ArmadoDocumento8 páginasZapatas Aislada de Hormigon ArmadoLeidy D Cuellar EscobarAún no hay calificaciones
- 1.1 CAPTACION ReservorioDocumento4 páginas1.1 CAPTACION Reservorioerickfox1000Aún no hay calificaciones
- Construcción Con TapialDocumento5 páginasConstrucción Con TapialRenzo Sumer Acosta JaraAún no hay calificaciones
- Mercedes - Barrera - Criterios de IntervenciónDocumento11 páginasMercedes - Barrera - Criterios de Intervencióncapitan12345Aún no hay calificaciones
- Anteproyecto Arquitectonico de Planta Insdustrial de Lacteos y Sus Derivados "San Francisco" en Matiguas, Matagalpa PDFDocumento161 páginasAnteproyecto Arquitectonico de Planta Insdustrial de Lacteos y Sus Derivados "San Francisco" en Matiguas, Matagalpa PDFBarreda JesikaAún no hay calificaciones
- Redes Ims EspDocumento13 páginasRedes Ims EspJHON AIMER PEREA ROSERAún no hay calificaciones
- Ra2 011 PDFDocumento4 páginasRa2 011 PDFjevmcuAún no hay calificaciones
- Casa Da MusicaDocumento11 páginasCasa Da MusicaJUANA VALENTINA BUSTOS HERNANDEZAún no hay calificaciones
- Manual Fotocopiadora RicohDocumento228 páginasManual Fotocopiadora RicohAnonymous sWUuoCAún no hay calificaciones
- PPTO, APU y GGDocumento12 páginasPPTO, APU y GGIris Rodriguez100% (1)
- Catálogo Cabinas de Pintura, Zonas de Aplicación, Abiertas y Con Plenum, Box de Pintura, Filtros Etc Spavel 2017Documento24 páginasCatálogo Cabinas de Pintura, Zonas de Aplicación, Abiertas y Con Plenum, Box de Pintura, Filtros Etc Spavel 2017hernychtAún no hay calificaciones