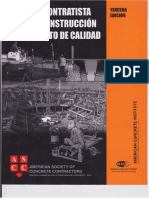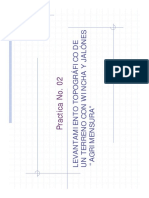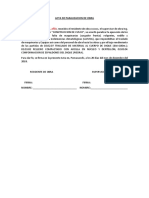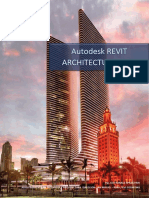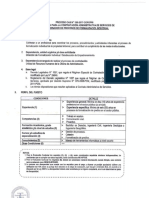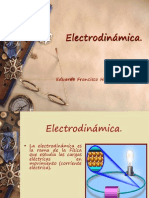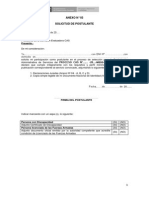Documentos de Académico
Documentos de Profesional
Documentos de Cultura
Excel Financiero.
Cargado por
Ron AP0 calificaciones0% encontró este documento útil (0 votos)
38 vistas47 páginaseste es el primer capitulo
Título original
excel financiero.
Derechos de autor
© © All Rights Reserved
Formatos disponibles
PDF o lea en línea desde Scribd
Compartir este documento
Compartir o incrustar documentos
¿Le pareció útil este documento?
¿Este contenido es inapropiado?
Denunciar este documentoeste es el primer capitulo
Copyright:
© All Rights Reserved
Formatos disponibles
Descargue como PDF o lea en línea desde Scribd
0 calificaciones0% encontró este documento útil (0 votos)
38 vistas47 páginasExcel Financiero.
Cargado por
Ron APeste es el primer capitulo
Copyright:
© All Rights Reserved
Formatos disponibles
Descargue como PDF o lea en línea desde Scribd
Está en la página 1de 47
TABLA DE CONTENIDOS
CAPITULO 1. FORMATOS PERSONALIZADOS.
Aplicar formatos personalizados..
Formato Personalizado. ...
Cambiar el Formato a los Datos.
Cémo seleccionar celdas, rangos, filas 0 columnas? ..
aoNNRE
Caracteres Especiales para aplicar formatos numéricos.
Crear nuevos formatos. sessed
Especificar colores.
Especificar condiciones.
Incluir simbolos de moneda.
Mostrar porcentajes. ...
Mostrar notaciones cientificas.
Directrices para formatos de fecha y hora. ..
Mostrar horas, minutos y segundos.
Instrucciones para personalizar un formato de nimero. .....
Mostrar texto y nimeros.
Como eliminar un formato personalizade. ..
Creacién de graficos miniatura en las celdas.
Eliminar un minigrafico..
Formato condicional.
Crear una nueva regla de formato para “resaltar reglas de celdas”.
CAPITULO 2. ADMINISTRAR RANGOS Y FUNCIONES.
Usar nombres de rango en férmulas y funciones.
Asignar nombre a una celda especifica. ..
Editar nombre de celda 0 rango de celdas utilizando el administrador de
nombres.
Administrador de NOMbres, ....sssssssssssssssssssssssseesesesesseesees
Eliminar nombre a celda 0 rango de celdas...
ee
Rétulos. ..
Crear rétulos.
Funciones de busqueda y referencia.
La funcién BuscarV.
50
50
Validando resultado. «......
La funcién BuscarH.
Funcién Coincidi
Funcién Elegir.
Funcién indice.
Ul
rani 59
lidad de las funciones Indice y Coincidir. ..
CAPITULO 3. BASES DE DATOS.
Definicién de base de datos. ..sjssssssssssseesussssessusseees
Conceptos iniciales.
Ingreso de Informaci6n. ....
Validacién de datos.
sess 68
Validar intervalo de ntimero. .
Validar lista de datos. ..
Subtotales.
Niveles de esquema.
Aplicar un subtotal a mas de un campo. .....
Borrar subtotales..
Funcién Subtotales.
Namero de funcién.
Filtrar datos...
Autofiltro.
Filtro personalizado,
Eliminar autofiltro o filtro personalizado. .....
Filtro avanzado.
Eliminar filtro avanzado. ...
Consolidar datos.
Consolidar datos con referencias 3D 0 formulas.
Consolidacién por Posicién o Categoria.
101
- 102
102
- 106
. 107
CAPITULO 4, ANALISIS DE DATOS I.
Tablas dindmicas...
Funcionamiento de una tabla dindmica
Interactuar con tablas dindmicas.
&Cémo configurar el campo de datos de la tabla’
Modificar el disefio de una tabla dindmica, ...sssesssssssessssseesnsssesesess 108
Modificar datos en los registros. - 109
Insertar segmentacién de datos (Slicers). ..sssssseesussssesuussseesusssesesns 110
Autoformatos de segmentacién de datos (Slicers). 1a
Autoformato de la tabla. 114
Graficos dinémicos. -115
Cémo crear gréficos dindmicos? .115
Preguntas de Repaso .. -120
CAPITULO 5. FUNCIONES DE BASES DE DATOS. 121
Funciones de bases de datos. .....ssssesuussssesesssseenuns sess 122
Qué es una funcién en Excel? -122
Funciones de Excel. -122
Sintaxis de funciones BD. 122
Funciones basicas. 123
Funciones avanzadas. 124
Uso de funciones basicas y avanzadas. .....
Recuperar datos externos. .
Seleccionar datos de una base datos. vases
Actualizar la hoja de célculo.
Conectar con un origen de datos.acssesssee
Crear consulta de base de datos.
Cémo interacttia esta consulta?
Resumir utilizando funciones de base de datos.
Preguntas de Repaso ..
CAPITULO 6. IMPORTAR Y EXPORTAR DATOS. 133
Importar datos. 134
Importar datos de Ms Access. 134
Importar de un archivo de texto, vrssssssessessesseesesesesessstssess sions 197
140
. 142
142
143
144
Importar desde una conexién existente.
Microsoft Query.
Tipos de bases de datos a los que se puede obtener acceso.
Forma en la que Microsoft Query utiliza los origenes de datos.
Qué es un origen de datos
Importar desde Microsoft QUETY. sssssssssessesussssssssseeseessennnssanseeseeesss 144,
‘Administrar conexiones existentes. - 150
(Exporter datos. casaranserscdesnconcnsecontencocneecstgsaesrorestctanasn ta ereeso 152
Exportar de Excel a un archivo de texto separado por tabulaciones......... 152
Trabajar con XML en Microsoft Excel. 153
Archivos de datos y esquema XML. 154
Trabajar con asignaciones XML. .. 155
Tipos de elementos y sus iconos. - 156
Importar fichero XML @ EXCEL. vrsssssssssseeeeessnunsssnnseee sseeee 156
Publicar hojas de trabajo y libros en la web. - 161
Guardar como pagina web. eer eer tee recente sseeee 161
Publicar una tabla dindmica - 162
Enviar por correo un archivo de Excel - 162
Pasos para enviar un libro de Excel por correo electrénico. - 163
Guardar libro de Excel en la web (OneDrive) ... - 164
- 165
- 166
. 166
asarsatna, 166
. 167
Uso compartido de datos.
Incrustar archivos. .
Diferencia entre objeto vinculado y objeto incrustado.
Objetos vinculados.
Objetos incrustados.
CAPITULO 7. SEGURIDAD DE DATOS Y TRABAJAR EN LINEA. 171
Administrar los cambios en los libros. 172
Uso de comentarios. 172
Insertar un nuevo comentario. 172
Modificar un comentario. 173
Eliminar un comentario. .. 173
Resaltar cambios. 174
Proteger y compartir libros de Excel. 175
Proteger una hoja de CAlCUlO. vsssssssssessessesseesesesssenssnssess sions 125
Proteger un libro de Excel. . -178
Compartir libro de Excel. .179
‘Compartir libro. 179
Proteger libro compartido. - 180
Perr 181
ir que los usuarios modifiquen rangos.
Distribuci6n de librOS. ....scessssssssssssseeeesessssnsusssnsseeeeessenensssnassseseees 186
Microsoft Excel Web App. - 186
Pasos para guardar libro de Excel en 1a WED. sessssssssseeseeeserenssassesseeeees 186
Fundamentos sobre Microsoft Excel Mobile. - 188
. 189
192
194
Fundamentos servicios de Excel.
SharePoint Server.
Pasos para convertir libro de Excel a PDF.
CAPITULO 8. ADMINISTRAR LIBRO Y PERSONALIZAR MS EXCEL. 197
Administrar libros. .. 198
Creacién de nuevos libros basados en otros existentes. sssses 198
Crear libros basados en plantillas. . 198
Uso de plantillas de Microsoft Excel. 199
Crear plantillas de libros. 199
Recuperacién de archivos. - 200
Guardar automaticamente una copia de seguridad. -201
Crear automaticamente un archivo de recuperacién a intervalos
especificos. - 203
Personalizar MS EXCEL. ssssssssssssssssseessssseessnssseees - 203
Personalizar la barra de herramientas de acceso rapido. . = 204
- 205
. 206
- 210
Minimizar cinta de opciones. .
Cargar 0 descargar programas de complementos.
Preguntas de Repaso .
Capitulo
Formatos personalizados.
Objetivos:
@ Aplicar formatos personalizados.
@ Usar el formato condicional.
@ Creacién de un registro de notas.
Son FET!
aa Microsoft Excel Aplicado a los negocios
Aplicar formatos personalizados.
Formato Personalizado.
El formato de refiere al cambio de aspecto de las celdas y su contenido (letras, numeros,
borde, fondo, etc.)
Microsoft Excel proporciona una gran cantidad de formatos, pero es posible que en algun
momento necesitemos algun formato que no esté disponible en los estandares de Excel.
Por defecto todas las celdas de Excel tienen el formato de numero general. Su
funcionamiento se basa en que lo que escribimos es lo que tenemos, es decir se adapta a
lo que hayamos escrito, ya sea texto, nimeros con decimales, porcentajes, etc.
Para cambiar el formato de una o varias celdas, podemos optar entre las dlstintas
categorias que nos proporciona Excel, es importante conocerlas todas para luego elegir la
que nos resulte mas productiva.
Verificar la configuracién regional en el panel de control que este
activado el punto *.” como simbolo decimal y la coma *,” como simbolo
Cambiar el Formato a los Datos.
1) Abrir el archivo “CineCasa.xisx”.
as Ling 2 etre de 006
2) Seleccionar el rango de celdas al cual se desea aplicar formato, en nuestro ejemplo
seleccionamos los ingresos.
Escuela de Tecnologias de la Informacion Pagina 2
Microsoft Excel Aplicado a los negocios
éC6mo seleccionar celdas, rangos, filas 0 columnas?
Para seleccionar
Una nica celda
Haga clic en la celda o presione las teclas de flecha para moverse
hasta ella.
Un rango de
celdas
Haga clic en la primera celda del rango y, @ continuacion, arrastre
hasta la Ultima celda, 0 mantenga presionada la tecla MAYUS
mientras pres
na las teclas de flecha para extender la seleccién.
‘También puede seleccionar la primera celda del rango y presionar
después FB para extender la seleccién utilizando las teclas de
flecha. Vuelva a presionar F8 para detener Ia extensién de la
seleccién.
Un rango amplio
de celdas
Haga clic en la primera celda del rango y, @ continuacion,
mantenga presionada la tecla MAYUS mientras hace clic en la
iltima celda del rango. Puede desplazarse para hacer que la
iltima celda sea visible.
Todas las celdas
de una hoja de
calculo
Haga clic en el boton Seleccionar todo.
Bot6n seleccionar > A 8
todo
zl
2
3
4
‘También puede presionar CTRL+A para seleccionar toda la hoja de
calculo,
NOTA.-
Si la hoja contiene datos, al presionar CTRL+A se selecciona el
rea actual. Si presiona CTRL+A una segunda vez se selecciona
toda la hoja de célculo.
Celdas no
adyacentes 0
rangos de celdas
Seleccione la primera celda 0 rango de celdas y, a continuacién,
mantenga presionada la tecia MAYUS mientras selecciona otras
celdas o rangos.
También puede seleccionar la primera celda 0 rango de celdas, y
presionar a continuacién MAYUS+FS para agregar a la seleccién
otra celda o rango de celdas no adyacentes. Para dejar de agregar
Pagina 3
Escuela de Tecnologias de la Informacion
stom 3
um
fa
Microsoft Excel Aplicado a los negocios
Para seleccionar
Haga lo siguiente
a la seleccién celdas 0 rangos, presione MAYUS+FS otra vez
NOTA.-
No puede cancelar Ia seleccién de una celda 0 rango de celdas en
una seleccién no adyacente sin cancelar toda la seleccién.
Una fila o una
columna
Haga clic en el encabezado de fila o de columna.
También puede seleccionar celdas de una fila o columna
seleccionando la primera celda y presionando después
CTRL+MAYUS#tecla de FLECHA (FLECHA DERECHA 0 FLECHA
IZQUIERDA para las filas, y FLECHA ARRIBA 0 FLECHA ABAJO para
las columnas).
Encabezado
de columna
a? 8
Encabezado ¢> 1
de fila
3
4
NOTA.
Si la fila 0 columna contiene datos, al_presionar
CTRL+MAYUS+tecla de FLECHA se selecciona la fila 0 la columna
hasta la ultima celda usada. Si vuelve a presionar otra vez esta
misma combinacién de teclas, se selecciona toda la fila 0 columna.
Filas 0 columnas
adyacentes
‘Arrastre los encabezados de fila o columna, o bien, seleccione la
primera fila 0 columna y, a continuacién, mantenga presionada la
tecla MAYUS mientras selecciona la dltima fila o columna,
Filas 0 columnas
no adyacentes
Haga clic en el encabezado de columna o de fila de la primera fila
© columna de la seleccién. Después, mantenga presionada la tecla
MAYUS mientras hace clic en los encabezados de columna 0 de fila
de las otras filas 0 columnas que desea agregar a la seleccién.
La primera o la
itima celda de
una fila o
Seleccione una celda en la fila 0 columna y, a continuacion,
presione CTRL+tecla de FLECHA (FLECHA DERECHA o FLECHA
IZQUIERDA para las filas, y FLECHA ARRIBA 0 FLECHA ABAJO para
Escuela de Tecnologias de la Informacion Pagina 4
sivm FETI
Dicrosot Excel Aplicado a los negocios es
Para seleccionar Haga lo siguiente
colurnna Tas colurnnas).
Ta primera ola
Gitima fila de una | Presione CTRL+INICIO para seleccionar la primera celda de una
hoja de célculo 0 | hoja de cdlculo o de una lista de Excel.
deuna tabla de | Presione CTRL+FIN para seleccionar la ultima celda de una hoja
Microsoft Office | de célculo 0 de una lista de Excel que contenga datos o formato.
Excel
Las celdas hasta
la Gitima celda
utilizada de una
hoja de célculo
Seleccione la primera celda y después presione CTRL+MAYUS+FIN
para extender la seleccién de celdas hasta la ultima celda utilizada
de la hoja de célculo (esquina inferior derecha)..
Las celdas hasta | Seleccione la primera celda y, a continuacién, presione
el principio de la | CTRL+MAYUS+INICIO para extender la seleccién hasta el principio
hoja de célculo | de la hoja de célculo.
Mantenga presionada la tecla MAYUS mientras hace clic en la
Mas o menos : :
Ultima celda que desea incluir en la nueva seleccién. EI rango
rectangular comprendido entre la celda activa y la celda en la que
hace clic se convierte en la nueva seleccién.
celdas que la
seleccién activa
3) Activar el formato de celdas.
a) Haga clic derecho al % Com
rango seleccionado. Be Copiar
(fi Opciones de pegado:
Pegedoexpecia
ey
iio:
Bowar contenido
Banat ropa
Fir ,
Is
Inger comentaio
re oad
Define nombre
@ bipevincuo.
Pagina 5 Escuela de Tecnologias de la Informacion
SS Microsoft Excel Aplicado a los negocios
Otra forma de acceder al formato de celdas, es desde el grupo
Namero que se encuentra en la ficha Inicio.
Las categorias més utilizadas son:
Visualiza en la celda exactamente el valor introducido. Es el formato
que utiliza Excel por defecto. Este formato admite enteros, decimales,
jeneral
niimeros en forma exponencial sila cifra no toma por completo en la
celda.
Contiene una serie de opciones que permiten especificar el numero de
Némero decimales, también permite especificar el separador de millares y la
forma de visualizar los nimeros negativos.
Escuela de Tecnologias de la Informacion Pagina 6
Microsoft Excel Aplicado a los negocios
2% JET!
Moneda
Es parecido a la categoria Numero, permite especificar el nimero de
decimales, se puede escoger el simbolo monetario como podria ser € y
la forma de visualizar los numeros negativos.
Difiere del formato moneda en que alinea los simbolos de moneda y
las comas decimales en una columna.
Contiene niimeros que representan fechas y horas como valores de
recta fecha. Puede escogerse entre diferentes formatos de fecha.
Contiene nimeros que representan valores de horas. Puede escogerse
noe entre diferentes formatos de hora.
Visualiza los niimeros como porcentajes. Se multiplica el valor de la
Ccelda por 100 y se le asigna el simbolo %, por ejemplo, un formato de
Porcentaje —porcentaje sin decimales muestra 0,1528 como 15%, y con 2
decimales lo mostraria como 15,28%,
Fraccién Permite escoger entre nueve formatos de fraccién.
Muestra el valor de la celda en formato de coma flotante. Podemos
Gientifica —escoger el niimero de decimales
as celdas con formato de texto son tratadas como texto incluso si en
cone el texto se encuentre algiin ntimero en la celda.
Contiene algunos formatos especiales, como puedan ser el cBdigo
Especial
postal, el numero de teléfono, etc.
Personalizada Se utiliza para crear un nuevo formato.
4) Seleccionamos la categoria Personalizada.
Formato de ease Le]
‘numero _Aineaosn | Fuente | corse | reieno | proteger
categoria
pew
seotoge 0000
woos)
Seatac 440 5
Pagina 7
Escuela de Tecnologias de la Informacion
Microsoft Excel Aplicado a los negocios
Caracteres Especiales para aplicar formatos numéricos.
0 (cero)
Este marcador de posicién de digitos muestra los ceros no significativos si
un ntimero tiene menos digitos que los ceros especificados en el formato.
Por ejemplo, si escribe 7.6 y desea que se muestre como 7.60, use el
formato #.00
Este marcador de posicién de digitos sigue las mismas regias que el 0
(cero). Sin embargo, Excel no muestra ceros adicionales cuando el nimero
que escribe tiene menos digitos a ambos lados de la coma decimal que el
numero de simbolos # especificados en el formato. Por ejemplo, si el
formato personalizado es #,## y escribe 7.6 en la celda, se muestra el
ntimero 7.6
Este marcador de posicién de digitos sigue las mismas reglas que el 0
(cero). Sin embargo, Excel agrega un espacio para los ceros no
significativos a ambos lados de la coma decimal para que las comas
decimales queden alineadas en la columna. Por ejemplo, el formato
personalizado 0.0? alinea las posiciones decimales de los nimeros 7.6 y
77.66 en una columna.
1 (coma)
Este marcador de posicién de digitos muestra la coma decimal en un
numero.
En las siguientes imagenes se muestra el tipo de formato personalizado y el resultado
obtenido para cada uno de los seleccionados:
Formato de elds:
ategoria:
Gener
Two:
Escuela de Tecnologias de la Informacion Pagina 8
Microsoft Excel Aplicado a los negocios =
2 Decimales Separador de miles Separador de miles
Uae eo
9047.50} 9,048} 9,047.50]
5553.00] 5,553] 5,553.00]
Si un niimero tiene més digitos a la derecha de la coma decimal que marcadores de
posicién en el formato, el nimero se redondea a tantas posiciones decimales como
marcadores de posicién haya.
Si hay mas digitos a la izquierda de la coma decimal que marcadores de posicién, se
muestran los digitos adicionales. Si el formato sélo contiene signos de almohadilla (#) 2
la izquierda de la coma decimal, los ntimeros menores que 1 comienzan con un punto
decimal; por ejemplo, "
Recuerda que en la ficha moneda de Ia configuracién regional del panel
de control tiene que verificar el simbolo decimal y el simbolo de
separacién de miles.
Crear nuevos formatos.
Abrir el archivo "Formatos.xlsx", seleccionar la hoja “Formatos” y verificar el tipo de
formato personalizado para cada celda.
Los nuimeros pueden ser escritos de diferentes maneras y aun asi significar la misma
cantidad. Por ejemplo, 1 puede ser escrito como 1.00, 1.000 0 100%, dependiendo de
lo que estd haciendo y como quiere que aparezcan esos niimeros.
Pagina 9 Escuela de Tecnologias de la Informacion
Microsoft Excel Aplicado a los negocios
> 3786.5
ss
+ ose
05
iad Tea]
—————
128369 re
= ost
PETES] wes] 7.7
| a3] 147 os
es © =
6 47] 4 7h0 srr =
Esse 35600] n0.00 =a
Ff sf 425600) 37.4 Je e000 asteriscowe
51" n0.00 ene
a sf." Ja 480.00 ae
s =. 940.00 cone
Seleccionar la hoja *Numeros" del libro anterior y verificar los formatos personalizados.
A 8 a
Ly urate
a MOSTRAR SIGUIENTE FORMATO
2 12| 12.0} #0
3 12000 12,000] #40
4 Fr 12.000] #000
5 14.4| 14.400) #.000
Especificar colores.
Para especificar el color de una seccién del formato, escriba el nombre de uno de estos
ocho colores entre corchetes en la seccién.
El cédigo de color debe ser el primer elemento de la seccién.
Seleccionar la hoja “colores” del libro anterior y verificar los formatos personalizados.
Escuela de Tecnologias de la Informacion
Pagina 10
Microsoft Excel Aplicado a los negocios
Fuente | Borde
[General a | Mucestra
Numero
Moneda =
Contabiidad Too:
Fecha
— TRojelGeneral
Porcentaje [eee reper ——- 0]
Fraccion [Negro]General
Cientifica [erde]General Daseotal ”
Tero [Blanco)Genera tasul rey
[AzuflGeneral
[MagentajGenerat
[Amanilo]General
eae
Especificar condiciones.
Para especificar formatos de nimero que sélo se apliquen si un niimero cumple una
condicién especificada, incluya la condicién entre corchetes.
La condicién consta de un operador de comparacién, estos operadores se utilizan en
criterios de comparacién para comparar dos valores. Entre los operadores se incluyen:
Igual a, > Mayor que, < Menor que,
No igual a.) y un valor.
Por ejemplo, el siguiente formato muestra los numeros menores 0 iguales @ 10 en una
Mayor 0 igual que, <= Menor 0 igual que y <>
fuente roja y los némeros mayores que 10 en una fuente azul.
[Rojo][<=10];[AzulJ[>10]
Seleccionar la hoja “condicién_color” del libro anterior y verificar los formatos
personalizados.
2 [Clo VERDE menor 2000 yNAGEWTA mayer oigulaiow® | asd ee ed
«Color AMARILO menor 07 BLANCO mayer ga 4580 lamar soo taeso0)
Incluir simbolos de moneda.
Abrir la hoja "monedas" del archivo anterior (formatos) y verificar el formato de la celda
83.
Pagina if Escuela de Tecnologias de la Informacion
Microsoft Excel Aplicado a los negocios
Aplicar el formato al rango de celdas C3:C5 segtin el formato de las celdas de la
colt |
LS
2
3 S/.14,287.00] 28145]
4 $240,520.00] 236520]
5 1120.00] a7]
Las celdas B2 y C2 tienen un formato de alineaci6n segiin lo indica el siguiente gréfico.
Escuela de Tecnologias de la Informacion Pagina 12
Microsoft Excel Aplicado a los negocios =
[imero|‘sinescon’| Fuente | sore | Reteno | Protege |
Aimencin del toto
Recuerde que existe una herramienta para copiar el formato de manera
répida de una celda a otra llamada “Copiar formato” se encuentra
ubicada en la ficha inicio en el grupo Portapapeles.
Tiene que seleccionar la celda de la cual quiere obtener el formato,
% Cortar
= ER Copier ~ Comando Copiar
.
Portapapeles
Mostrar porcentajes.
Para mostrar numeros como porcentajes de 100 (por ejemplo, para mostrar 0.07 como
7.00% 0 7.14 como 714.0%), incluya el signo de porcentaje (%) en el formato de
numero.
Si introducimos et simbolo % al final de un niimero, Excel lo considera como simbolo de
porcentaje.
Abrir a hoja "porcentajes” del archivo anterior (formatos.xisx) y verificar el tipo de
formato del rango de celdas C2:C4 por individual.
SEU eed
Pagina 13 Escuela de Tecnologias de la Informacion
Fuk Microsoft Excel Aplicado a los negocios
Los signos (+) delante de los ndmeros se Ignoran, y para escribir un
numero negativo éste tiene que ir precedido por el signo (-).
Al escribir un ntimero entre paréntesis, Excel lo interpreta como un
negativo, lo cu -ontabilic
Mostrar notaciones cientificas.
Si un ndmero no cabe en su celda como primera medida se pasa autométicamente 2
anotacién cientifica.
Por defecto los niimeros aparecen alineados a la derecha en la celda.
Para mostrar némeros en formato cientifico (exponencial), utilice los siguientes cédigos
de exponentes en una seccién.
El cardcter E 6 e es interpretado como notacién cientifica. Por
ejemplo, 3E5 equivale a 300000 (3 por 10 elevado a 5).
Muestra un ntimero en formato clentifico (exponencial). Excel
E (E-, E+, e-, e+)
muestra un numero a la derecha de la "E" o "e’
correspondiente al numero de posiciones que se ha movido la
coma decimal
Abrir la hoja “cientifica” del archivo anterior (formatos.xisx) y verificar el tipo de formato
del rango de celdas 82:B4 por individual.
A 2
1
2|___ 30000] 3,006.05
3 52 as2e.0
4 |__34220000 1436-07
ectrices para formatos de fecha y hora.
Mostrar los dias, meses y afios.
Para mostrar los niimeros como formats de fecha (como dias, meses y afios), utilice los
siguientes cédigos en una seccién.
m Muestra el mes como un numero sin un cero inicial.
mm Muestra el mes como un nuimero con un cero inicial si procede.
mmm —_—_Muestra el mes como una abreviatura (de ene a dic).
Escuela de Tecnologias de la Informacion Pagina 14
Microsoft Excel Aplicado a los
negocios
mmmm — Muestra el mes como un nombre completo (de enero a diciembre).
mmmmm_ Muestra el mes como una sola letra (de E 2 D).
a Muestra el dia como un ntimero sin un cero inicial.
dd Muestra el dia como un ntimero con un cero inicial si procede.
ddd Muestra el dia como una abreviatura (de dom a séb).
dddd Muestra el dia como un nombre completo (de domingo a sdbado).
aa Muestra el afio como un numero de dos digitos.
aaaa Muestra el afio como un niimero de cuatro digitos.
Abrir la hoja “fechas” del archivo anterior (formatos.xlsx) y verificar el tipo de formato
del rango de celdas de la columna resultado.
2 ® c
OT
2 __ 44/07/1581 |m
3 __ta/a/ise1 |r x
4 aafz/ser [mm x
5 __ 29/32/1961 |rmmm ‘ai
6 __ 34/2/1961 [mmm diciembre|
7 | s9h2hse1_[mmmmm d
8
9 | oszises [a
10 zera/ises [a
11 |_ 28/2/1983 Jad 23)
12 2e/ta/ises fade mi
13 | 2e/ia/ises [daca ‘miércoles
“
15__ o7/izfanio [aa rn
16 | 07/2/2010 Jassa m0]
Para mostrar Como, Utilice este cédigo
Meses 1-12 m
Meses o1-12 mm
Meses Ene - Dic mmm
Meses Enero - Diciembre mmmm
Meses E-D mmmmm
Pagina 5
Escuela de Tecnologias de la Informacion
mat Microsoft Excel Aplicado a los negocios
Como Utilice este cédigo
Dias 1-31 d
Dias 1-31 da
Dias Dom - Sab ddd
Dias Domingo - Sabado ddd
Afios 00 - 99 aa
Afios 1900 - 9999, aaza
Mostrar horas, minutos y segundos.
Para mostrar
los formatos de hora (como horas, minutos y segundos), utilice los
siguientes cédigos en una seccién.
Muestra la hora como un numero sin un cero inicial..
[h)
Muestra el tiempo transcurrido en horas. Si trabaja con un férmula que
devuelve un periodo de tiempo en el que el numero de horas es mayor
que 24, utilice un formato de numero similar a [h]:mm:ss.
hh
Muestra la hora como un ndmero con un cero inicial si procede. Si el
formato contiene a.m. 0 p.m., la hora se basa en un reloj de 12 horas.
En caso contratio, la hora se basa en un reloj de 24 horas.
Muestra el minuto como un numero sin un cero inicial,
Nota: 1 cédigo m o mm debe aparecer inmediatamente detrés del
cédigo h o hh o inmediatamente delante del cédigo ss; en caso
contrario, Excel muestra el mes en lugar de los minutos.
Im]
Muestra el tiempo transcurrido en minutos. Si trabaja con una férmula
que devuelve un periodo de tiempo en el que el nimero de minutos es
mayor que 60, utllice un formato de ndmero similar a [mm]:ss.
Muestra el minuto como un numero con un cero inicial si procede.
Nota: El cédigo mo mm debe aparecer inmediatamente detrés del
cédigo h o hh o inmediatamente delante del cédigo ss; en caso
contrario, Excel muestra el mes en lugar de los minutos.
Muestra el segundo como un ndmero sin un cero inicial.
{sl
Muestra el tiempo transcurrido en segundos. Si trabaja con una formula
que devuelve un periodo de tiempo en el que el nimero de segundos es
mayor que 60, utilice un formato de ntimero similar a [ss].
Muestra el segundo como un numero con un cero inicial si procede, SI
desea mostrar fracciones de un segundo, utiice un formato de numero
Escuela de Tecnologias de la Informacion Pagina 16
2% YET
Microsoft Excel Aplicado a los negocios
‘similar a himmzss.00,
Muestra la hora con un reloj de 12 horas. Excel muestra AM, a.m., Ao @
AM PM ara los horas desde las 12 de la noche a las 12 del mediodia, y PM,
rms / Pam m., Po p pata las horas desde las 12 del mediodia hasta las 12 de la
LL
Notaciones.
Horas h
Horas hh
Minutos m
Minutos mm
Segundos s
Segundos ss
Hora hawm./p.m.
Hora himm a.m/p.m.
Hora himmiss A/P
Hora 5:42:07.74 | _ himm:ss.00
Tiempo transcurrido (horas y minutos) 2:04 [him
Tiempo transcurrido (minutos y segundos) 65:24 [mmy:ss
Tiempo transcurrido (segundos y centésimas) | 4852.80 {ss].00
Principaimente hay dos maneras de dar la hora: "AM/PM" y “sistema de 24 horas".
Con el sistema de 24 horas la hora dice cudntas horas y minutos han pasado
we C
sant egos suadarache
2389 000.300 600 son “200 1s00_ tan 2100" “O00
%) sagas _600_¥00 fon 300 00 #0000
AM PM
Pagina 7 Escuela de Tecnologias de la Informacion
Microsoft Excel Aplicado a los negocios
Ejemplo para obtener el tiempo restante en minutos entre una hora de inicio y
una hora final.
Verificar del libro anterior (formatos.xlsx), la hoja “Diferencia’
120 JORA(B2-A2)*60+MINUTO(B2-A2) General
15:15 62 JORA(B3-A3)*60+MINUTO(B3-A3) General
16:27 189 |ORA(B4-A4)*60+MINUTO(B4-A4) General
Abrir la hoja "horas" del archivo anterior (formatos.xlsx) y verificar el tipo de formato
del rango de celdas de la columna resultado.
Sa
[nT
| tmmas |
[thins |
| rhimmss |
[thimmss |
a a
a
[mm |
| mmss |
sn rae
[mm |
| immyss |
| ns
en
| hhemmssaw/em_|
[nnemmssawsem |
Instrucciones para personalizar un formato de namero.
Un formato de ntimero puede tener hasta cuatro secciones de cédigo, separadas por
caracteres de punto y coma. Estas secciones de cédigo definen el formato de los
nidmeros positivos, los nimeros negatives, los valores de cero y el texto, en ese orden.
(_____tostmonnecamvoesccerorictero>
El formato se compone de cuatro secciones separadas por (punto y coma).
Escuela de Tecnologias de la Informacion
Pagina 18
Microsoft Excel Aplicado a los negocios
Por ejemplo, puede usar estas secciones de cédigo para crear el siguiente formato
personalizado:
[ [Azul]#,##0.00_);{Rojo](#,##0.00);"Nada!;"Descuento de "@ |
Verificar la hoja “formato_secc” del libro Formatos.xisx
2 | aaa 14,287.00
a a {Azul}, ##0.00 );{Rojo](# #40 00);"Nada""Descuento de"@
+ [ werane [Descent de vero
No tiene que incluir todas las secciones de cédigo en el formato de ntimero
personalizado. Si solo especifica dos secciones de cédigo para el formato de nimero
personalizado, la primera seccién se usa para los nuimeros positives y los ceros, y la
segunda seccién se usa para los ntimeros negativos. Si solo especifica una seccién de
cédigo, ésta se usa para todos los nimeros. Si desea omitir una seccién de cédigo
incluir la siguiente, debe insertar el caracter de punto y coma final en la seccién que va a
omitir.
Las siguientes pautas pueden ayudarle a personalizar cualquiera de estas secciones de
cédigo de formato de nimero,
Mostrar texto y nimeros.
Para mostrar texto y niimeros en una celda, incluya los caracteres de texto entre
comillas dobles (" ") 0 inserte una barra diagonal inversa (\). Incluya los caracteres en la
seccién correspondiente de los cédigos de formato. Por ejemplo, escriba el formato
S/.#,##0,00" Positivo";S/.-#,##0.00" Negativo" para mostrar un importe positivo como
"S/.-100 Negativo” y un importe negativo como "S/.100 Positivo”.
Abrir la hoja “formatos_especiales" del archivo anterior (formatos.xlsx) y verificar el tipo
de formato del rango de celdas de la columna resultado.
Pagina 19 Escuela de Tecnologias de la Informacion
Microsoft Excel Aplicado a los negocios
2 ‘Rec la cantidad de: "###0.00 "Soles"
2 45°C oo™c*
4 7120.00 Kg. (00.00 "Kg"
5 7,428.00 Soles "7340.00 "Soles"
6 "100000028 "100000000
7 CTO: 25.60 “DCTO:" 0.00
2 14! (014 Unidades (000 "Unidaces™
oa ate ‘51: ##0,00" Positivo";S/-#,##0.00" Negativo"™
10-100) 100
Los siguientes caracteres se muestran sin el uso de co
s
Signo de délar
+
Signo més
Paréntesis de apertura
Dos puntos
Acento
unflejo
Apéstrofo
Lave de apertura
Signo menor que
Signo de igualdad
Signo menos
Barra diagonal
Paréntesis de cierre
Signo de exclamacién
Y comercial
Tilde
Liave de cierre
Signo mayor que
Espacio
Como eliminar un formato personalizado.
1) Seleccionar la celda 0 rango de celdas a la cual desea eliminar el formato.
2) Iralla ficha Inicio.
3) Dele clic en el cuadro de dialogo
del formato de celdas.
Escuela de Tecnologias de la Informacion Pagina 20
Microsoft Excel Aplicado a los negocios
Portapapeles 5
4) Seleccionar la categoria personalizada y escoger del
Formatos.xisx - Excel
DESARROLLADOR ACF
General
Be % m0 8 $8
wins __(G)
‘ado cual es el formato que
desea eliminar, si la celda activa era la celda que contiene el formato a eliminar
apareceré de manera autor
Stica ya seleccionada dicho formato, caso contrario
tendré que buscarlo de la lista de formatos personalizados.
5) Luego de que este seleccionado el tipo formato personalizado dele clic en el botén
Eliminar.
Pagina 21
Escuela de Tecnologias de la Informacion
Microsoft Excel Aplicado a los negocios
Otra manera de activar el formato de celdas es mediante el comando
Formato del grupo celdas de la ficha Inicio segiin lo indica la siguiente
kD Pelco ey a
[)Rellenar~
Formato Dar formato Estilos de | InsertarElimin Ordenar Buscar
condicional~ comotablay celdax | > =~ Sf Bort _y fitter seleccionar~
Estilos elas | Tamatio de celda
IL Ato defi
Autosjustar alto de ila
£2 Anche de columna.
J Ri 5 5 Autoajustar ancho de columna
Ancho predeterminado.
Visibitdad
Qcukary mostrar »
Organizar hojas
Cambiar el nombre dela hoja
Mover © copiar hoje
Color de etiqueta »
Proteccién
Protege bei.
Bi] Bloquear cet
Formato de celdas.
Creacién de graficos miniatura en las celdas.
La creacién de graficos en Excel es una de las tareas para las que las hojas de cdlculo
son més utilizadas. Esa funcién, en la versién de Office (presente en Windows 7) ha sido
potenciada complementado con una nueva herramienta: los minigraficos.
Los Minigréficos en Excel permiten crear diminutos gréficos integrados en una Unica
celda. Este tipo de gréficos nos va a permitir la comparativa rapida y de un solo vistazo
de varios gréficos y tendencias de los datos de una tabla.
Es una forma muy sencilla, rapida e intuitiva de resaltar las evoluciones de diferentes
conjuntos de datos.
Escuela de Tecnologias de la Informacion Pagina 22
Microsoft Excel Aplicado a los negocios =
2Cémo hacer Minigrdficos en Excel?
Paso 1.
Abrir la hoja “crediban” del archivo “Estadisticas.xlsx"
Paso 2.
Ira la ficha Insertar, ejecutar el comando Linea del grupo Minigréficos.
Bao-
GE <0 fea]
B® B| bd bd F
Tabla Tablas Tabla | Imgenes Imégenes
indeica dinsmicas enlines +”
Tabs ustraciones Minigeiticos
Apareceré la siguiente ventana donde insertamos los rangos de celda tal como lo indica
la figura.
Crear grupo Minigréfico U2 |
A 8 c
1. CREDITOSHIPOTECARIOS PARA VIVIE|_ "U®/# ¢3t0# Pore ol grupo de minarSics
3 _Mes ee yaa iad donde ecole rue de mnie
4 [ee | 10,000
eee ican [5ese &]
6 Mano | an
7 ae ne (concer)
a Mayo 11658 =
9 uno sa922
10 dull 11.904
11 Agosto | 12967
12 Septiembre] 12.003
13 Oatubre | 21225,
4 Novembre | 71.202
15 Diciembre
Paso 3.
Clic en el botén aceptar_y obtendré un
siguiente figura.
gréfico en la celda C4 tal como Io indica la
3 Mes,
4 nero
Pagina 23 Escuela de Tecnologias de la Informacion
Microsoft Excel Aplicado a los negocios
Paso 4.
Arrastre el formato para los demas registros y debe salir de la siguiente manera.
Al insertar un minigrdfico se activa la ficha Disefio donde podremos
configurar diversas opciones para formatear y presentar el minigrafico
sentra de i = :
IMSERTAR _DISERODEPAGINA _ FORMULAS
& iz Breas piney
eee, (icine [oe oer
= Gomes [Cire neuies C] Mardees
sagt te 7
tics eR TES
FEAR STA DESAIROUADOR ACROBAT —_POWEROWOT arth
FC cede ini | fx Aa
wf wf wiv eee La ee
P Se bom -
RESULTADO
Después de aplicar los cambios indicados en las imagenes anteriores obtendra el
siguiente resultado.
4 Enero ‘5.000
5 Febrero | 11,980
6 Maro 7300
1 [Aba 11336
2 Mayo. 11,658
9 unio | 2,000
10 lio 11908
si Agosto | 13,967
12 Septiembre] 3500
13 Ocubre | 4300
4 Noviembre| 50400
15 Didembre | _ 2,000
Escuela de Tecnologias de la Informacion Pagina 24
Microsoft Excel Aplicado a los negocios
Eliminar un minigrafico.
Para poder eliminar un minigrafico solo basto con seleccionarlo e ir a la ficha dinémica
"Disefio" y seleccionar el comando "Borrar” del grupo "Agrupar" tal como lo muestra la
siguiente imagen.
HERRAMIENTAS PARA MINIGRAFICO
DISENO
(Zick de ranertcs poe
i Color de marcador*
Desagrupar
@ Borrar minigraficos seleccionados.
© Borrar grupos de minigrificos geleccionados
Formato condicional.
El formato condicional se utiliza para aplicar unas caracteristicas de formato a
determinadas celdas de la hoja de célculo, dependiendo de que se cumplan determinadas
condiciones.
B Por ejemplo, una celda
aa contiene una férmula que
eta barormato Estos de
como tabla celda~ calcula la varianza entre las
regudeceia + ventas pronosticadas y las,
x ventas reales y se quiere
ee aplicar un sombreado de
color verde a las celdas si
ee
FB ese @® ssrrepasan’ a tas. ventas
Pronosticadas = yun
sombreado de color rojo si
las ventas reales son
TE Nea reg,
B Rowarreiae ,
menores que las ventas
pronosticadas.
Los formatos condicionales seguirén aplica&ndose a las celdas hasta que se quiten, incluso
BD Administra reals.
‘aunque no se cumpla ninguna de las condiciones y no se muestren los formatos de celda
especificados.
La siguiente imagen muestra todas las categorias de condiciones que se pueden aplicar
para crear un formato condicional.
Pagina 25 Escuela de Tecnologias de la Informacion
So YETI
Fuk Microsoft Excel Aplicado a los negocios
Cada una de ella tiene més elementos los cuales vamos a ver con la elaboracién
1) Resaltar reglas de celda:
Objetivo.
Resaltar el rango de celdas (Total a pagar) de los créditos, solamente los que superen
los S/. 3,200.000.
Se utilizarén las combinaciones de colores que vienen por defecto; para este primer
ejemplo, la combinacién ser Relleno rojo claro con texto rojo oscuro.
Paso 1.
Abrir la hoja “créditos” del archivo *Mensualidades.xlsx”.
A ® «
1 Mensualidades
43 Duracton det ereaito en meses: 60
4 Tipo de interes aplicapie: 7.50%
6 Timporie del crédito | Mensuniidades| Total a pagar [Coste del erédito|
7 7,300,000 soot | 1a03.15 “anna
8 7.800.00 ee Eo 2286
2 7.700.000 34085 | 20nart Sear
10 1,800,000 36.068 | 2.164.088 364096
u 7,900,000 aon [ 2286 Se426
2. 7,000,000 canors | 2a0assa 204354
3 2.100.000 aE azure
u 2.200.000 cases | 2.545.009, 245,009
1s 2300.00 ‘oer | 2.768237 765,297
6 400,000 canon | 2.895.465, as 465
7 2,300,000 “30095 | 3.05.652 “305.92
8 7.500.000 S00 | 3.125800 325320
1» 2,700,000 sero | 3.206.108 Sa6.a8
» 2,800,000 608 | 3.366305 365.375
a 2,900,000 seo | 3.496.603 385603
2 3,000,000 mora | 3.0600 “e055
2 3.100.000 “ae | 3.727058 21058
Paso 2.
Seleccionar el rango de celdas C7:C23.
Paso 3.
Escuela de Tecnologias de la Informacion Pagina 26
Microsoft Excel Aplicado a los negocios
Activar la opcién “Es mayor que” de la categoria Resaltar reglas de celdas seguin lo
indica la siguiente imagen.
»
Dar formato Extilor de Insetar Eiminar Formato
icomotablay eda =
in [fy | ZAutosume - Ay
& & Bla fy ft
en
BE Resspeoresenteres > [EE] emerge
[Fi] ear deen :
BE seta sectr :
Conjuntos de iconos » [ERG testo que contene-
El Nueva regia Fe na
(B Borarreglas ,
BF Adminisrarreglas..
Paso 4.
Al hacer clic en la opcién “Es mayor que..." apareceré una ventana en donde
ingresaremos el valor 3200000 tal como lo muestra la siguiente imagen.
‘Aplicar formato a las celdas que son MAYORES QUE:
(Caeesi)
Resultado.
Debe de aparecer la hoja de Excel con el formato condicional seleccionado en el rango
indicado en un inicio tal como lo indica la imagen inferior.
Pagina 27 Escuela de Tecnologias de la Informacion
Microsoft Excel Aplicado a los negocios
a iE °
1 Mensualidades
2
5 Duracion del eréaito en meses: 60
4 Tipo de interes aptioapte: 7.80%
6 Timporte del eréaito | Monsualidades| Total a pagar [Coste del eréaito
z 700,000 sonst | 4.03.18 “303415
8 7500000 met | 160 22608
° 1.700000 3085 | 2003871 osm
wo 7,300,000 “6.058 | 2.164.098 364.088
a 7,900,000 maar | 2208.06 “sat
2 2.000.000 “oars | 2a0a.ssa 204554
3 2,100,000 “000 | 2.504.702 72
Fry 2,200,000 4400s [2.645.008 245,009
1s 2,300,000 casoer [265207 285,237
6 200,000 aot | 2005.65 285,65
D7 2.500.000 a | 3.005652 305.652
18 2:00,000 sz | 3.125500 525,990
9 2,700,000 Sum [ae Ses
» 2,000,000 36.106 | 3.36675, 66.375
a 2.300.000 3a.110__ | 3.406.603, 596.603
2 3.000.000 “coe | 3806831 “wom 34
2 100,000 | are “52158
2) Resaltar reglas de celda:
Objetivo.
Resaltar el rango de celdas (Total) de una planilla para resaltar los 5 empleados que
hayan trabajado ganado més en un dia de trabajo.
Paso 1.
Abrir la hoja "system" del archivo "Mensu;
Paso 2.
Seleccionar el rango de celdas H8:H135.
Para seleccionar de manera répida los totales siga los siguientes pasos:
2) Ubiquese en la celda H9.
b) Presione la siguiente combinacién de teclas.
Escuela de Tecnologias de la Informacion Pagina 28
sun FET!
Microsoft Excel Aplicado a los negocios
Paso 3:
Activar la opcién "10 superiores” de la categoria Reglas superiores e inferiores seguin
lo indica la siguiente imagen.
@ Pe & le ty
Tretenar-
Darformato Estos de Inset Einar Formato Ordenar Buseary
leorotatecneaasLs | Sra Saree aceon
cose Moatiee
tarde ter » | [ihren
fc eer + | ERE tome
spesdetoes + | ERE ste tense
Paso 4:
Al hacer clic en la opcién "10 superiores” aparecers la siguiente imagen.
(E)
Paso 5:
Cambiamos los valores segiin lo indican los pasos de las imagenes inferiores.
[Releno rojo daro con texto rojo oscuro
Pagina 29 Escuela de Tecnologias de la Informacion
Microsoft Excel Aplicado a los negocios
Resultado.
Debe de aparecer la hoja de Excel con el formato condicional elegido tal como lo
indica la imagen inferior.
EMPRESA SYSTEMS M&M
|
soe [saat
0 Pains
AgeeeseeNRURENUeessaaedes aus
g
con amis er [ eae
fPeqeeuceeeureucemacgecerag
3) Barras de datos.
Objetivo.
Mostrar gréficos de barras representando a los valores de las notas de los alumnos.
Paso 1.
Abrir la hoja “notas” del archivo *Mensualidades.xisx”
Paso 2.
Seleccionar el rango de celdas 17:121.
Paso 3.
Activar la opcién “Barra de datos naranja” de la categoria Barras de datos segtin lo
Indica la siguiente Imagen.
Escuela de Tecnologias de la Informacion
Pagina 30
sun FET!
een oe ese
= f= Sh | Lautosuma - A.
aes | oor
| ae ec rca cote ey
comoteble celdo~ > . +E Bomary ——yfitrar seleccionar
“ ——" ae a
EE) Resatar regis dec
co
> SS
(BEE cece cor ;
_ H
|
Nearest BEE
‘BE
Me regis.
TB) Administrar regis.
Resultado.
E
Debe de aparecer la hoja de Excel con el formato condicional elegido tal como lo
indica la imagen inferior.
Registro de
Notas El Mejor M&M
Iipaiveie [a0] i300] so [sre | ee roe
4) Escalas de color.
Objetivo.
Mostrar colores en degradados haciendo referencia a los valores de las celdas que lo
contienen.
Pagina 31
Escuela de Tecnologias de la Informacion
Microsoft Excel Aplicado a los negocios
Paso 1.
Abrir la hoja "variacién del archivo "Mensualidades.xisx".
Paso 2.
Seleccionar el rango de celdas D8:D19.
Paso 3.
‘Activar la opcién “Escala de color verde amarillo” de la categoria Escalas de color
segtin lo indica la siguiente imagen.
Dp | Bx figy [Zac - 4
* Pt * Bl. 2Y
Oa forms Ets de Inet Ekin Format Order Buery
ean ee a ear | eer a es
cele Mostar
TE esatar regis de: ,
[EG Resttarreats de cedas
[BR Resa supers cites »
[FE] bara de tos ,
O:Snnas
“_—
Btn a
BB Berra regas ,
se regi.
Administra cel a
Resultado.
Debe de aparecer la hoja de Excel con el formato con
indica la imagen inferior.
nal elegido tal como lo
Escuela de Tecnologias de la Informacion Pagina 32
Microsoft Excel Aplicado a los negocios
A ® ¢ ° «
VARIACION % ANUALIZADA DEL inmice we
PRECIOS AL CONSUMIDOR DE Lima
METROPOLITANA
5) Escalas de color
Objetivo.
Mostrar mediante un conjunto de iconos los archivos més pesados.
Paso 1.
Abrir la hoja "archivos" del libro de Excel "Mensualidades.xisx".
Paso 2.
Seleccionar el rango de celdas C7:C29.
Paso 3.
Activar la opcién “4 seméforos” de la categoria Conjuntos de iconos segiin lo indica la
siguiente imagen.
Pagina 33 Escuela de Tecnologias de la Informacion
Microsoft Excel Aplicado a los negocios
p ® |s ct ax fw paeame oy it
Dar formato Estilos de vt Fa leila Ordenar Buscary
eure a ore Str seconer
EH acres > GSD eatin
nest
[FR ress spear eters +
[RE rece itor ,
FE seamnsecone ,
)
foe tee
El tues a-7 tans
pan "Aut tasud
rinses case
=
ee
eae
ee
a
ee0 VIX
rer
aon
ate wll all all ll
©9900 wi al all all all
53 Be oe oe
Mis esas.
El color de los seméforos se puede pone para que se activen
Resultado.
Debe de aparecer la hoja de Excel con el formato condicional elegido tal como lo
Indica la siguiente imagen.
Escuela de Tecnologias de la Informacion Pagina 34
ay
ros Be Aoleado a os nese 2% den.
{Ty c
1
2 SYSTEM M&MIS.A.C.
3
:
7 Planilia de Trabajadores Excel g 16 MB}
8 _Impuestos Excel \e 7B)
9 [Cartas de saludo [Word J 16 MB
Crear una nueva regla de formato para “resaltar reglas de
celdas”.
Paso 1.
Abrir la hoja “exportaciones” del archivo “Estadisticas.xIsx”.
Paso 2.
Seleccionar el rango de celdas B15:F23.
Paso 3.
Activar la opcién “Mas reglas” de la categoria Resaltar reglas de celdas segiin lo indica la
siguiente imagen.
See Tye FG |Z Atonme = A,
» 2 & Bi. fy at
Defers Ethos de | esr int Fornato eer neey)
eer aac aa | oe re
[IR tenis» | [EE comeer an
| an eaten ;
fscals de clr ,
| Conjuntos de iconos » FIRE Texto que contiene
E] con a Texto qu
El Nueva eal FEB ntact
OB onarresles »| 4
Asin reales
—
Escuela de Tecnologias de la Informacion
Pagina 35
Microsoft Excel Aplicado a los
negocios
Aparece la siguiente ventana.
"Nueva regia de formato
Seleccionar un tipo de egla:
‘= aplicar formato a toas las celdas seg sus valores
‘= Aplcar formato Unicamente a los valores con rango inferior o superior
'» Aplcar formato Gnicamente a os valores que estén por encima 0 por debajo del promedio
‘= Aplcar formato dnicamente a los valores Gnicos duplicados
{= Uttie una térmua que determine las celdas para apliar formato.
citar una descripin de regi:
‘ar formato tinicamente a as celdas con:
Vator detcettn——[] [mavoraue [=] a
vitapev: | sinformatoestableciéo | (Esmmnaaa)
Coccota) (cane)
Paso 4.
Aplicar los siguientes cambios a la ventana que se muestra en la imagen anteri
las iIndicaciones siguientes.
Seleccionar un tipo de reals:
= aplica formato 3 todas ins cldaz segin sur valores
Fplcar formato onvcamente Tor valores con ranga inferior © TupeTor
'~ Aplicar formato dnicamente a os valores que estén por encima 0 por debaj del promedio
‘= Aplcar formato dnicamente a los valores nicos 0 dupicados
ior segiin
Escuela de Tecnologias de la Informacion
Pagina 36
sun FET!
Microsoft Excel Aplicado a los negocios
Paso 5.
Activamos en bot6n Formato (Nétese que en la vista previa aparece Sin formato
establecido).
citar una descipcién de regia:
Dar formato Gnicamente alas celdas con:
[Valor dela ceida [=] [mayoreiguaique [=] [0 S=«~
veapea: | sintormatoesabieado | Cem)
Apareceré la siguiente ventana:
Paso 6.
Seleccionamos [a ficha Relleno y aplicamos los siguientes cambios segiin lo indica la
imagen.
Pagina 37 Escuela de Tecnologias de la Informacion
Microsoft Excel Aplicado a los negocios
sutomitico
Fitomitico
aa
Mimero | Fuente | Borde
olor de tonde: Color ge Tama:
‘utomitico
Estilo de Tama:
we
I SS
IIIS Z Bes os
Recuerda que también tiene las opciones de “Efectos de relleno” y “Mas
Escuela de Tecnologias de la Informacion Pagina 38
Microsoft Excel Aplicado a los negocios
cree
1 tone
Oonaecanee
imero | Fuente | Borde
‘olor de fondo:
Paso 7.
En la ficha Fuente seleccionar:
Pagina 39 Escuela de Tecnologias de la Informacion
soon FET
rs Microsoft Excel Aplicada los negocios
+ Estilo: Negrita.
+ Cambiar el color de fuente.
SESEeEeoe
@ Més colores.
Paso 9.
Hacer clic en el botén Aceptar.
Apareceré la siguiente ventana mostrando la vista previ
Seecdonar tive de reat
= spice formato todas os cede egun vs valores
‘spear tormato veamente 3 els que contengan
‘spar tormato Gnveamente ao aire con ange fee upeioe
‘= Aor tormat vcamente as valres qu estn por encima © por dba el romeo
‘Aor format vcamente 2s valores Unos 0 duplades
tar una deserpcn Ge rei
Paso 10.
Hacer clic en el botén Aceptar, luego verifique que el rango seleccionado en un inicio
aparecerd formateado segtin los pardmetros asignados.
Escuela de Tecnologias de la Informacion Pagina 40
También podría gustarte
- Libro Del Contratista de ConcretoDocumento27 páginasLibro Del Contratista de ConcretoRon APAún no hay calificaciones
- Acta de Inicio de ObraDocumento1 páginaActa de Inicio de ObraRon APAún no hay calificaciones
- Acta de Inicio de ObraDocumento1 páginaActa de Inicio de ObraRon APAún no hay calificaciones
- Acta de Inicio de ObraDocumento1 páginaActa de Inicio de ObraRon APAún no hay calificaciones
- 01 Trompo Giratorio I.E.I. RapDocumento4 páginas01 Trompo Giratorio I.E.I. RapRon APAún no hay calificaciones
- Manual Etabs Ejemplo Paso A PasoDocumento15 páginasManual Etabs Ejemplo Paso A PasoRon APAún no hay calificaciones
- Acta de Inicio de ObraDocumento1 páginaActa de Inicio de ObraRon APAún no hay calificaciones
- Augusto y Otro El Medio Ambiente UrbanoDocumento14 páginasAugusto y Otro El Medio Ambiente Urbanosilvina_corbetta1709Aún no hay calificaciones
- Metrado de Muros y TarrajeoDocumento2 páginasMetrado de Muros y TarrajeoRon APAún no hay calificaciones
- Practica TopografiaDocumento33 páginasPractica TopografiaRon APAún no hay calificaciones
- 1acta de Paralizacion de ObraDocumento1 página1acta de Paralizacion de ObraRon APAún no hay calificaciones
- REVIT 2018 Capitulo 1Documento19 páginasREVIT 2018 Capitulo 1Ron AP100% (1)
- 1acta de Paralizacion de ObraDocumento1 página1acta de Paralizacion de ObraRon APAún no hay calificaciones
- Manual de ItsdcDocumento32 páginasManual de ItsdcMarko OrtegaAún no hay calificaciones
- Arcgis 10.5 Sesion 05Documento25 páginasArcgis 10.5 Sesion 05Ron APAún no hay calificaciones
- Manual de TopografiaDocumento272 páginasManual de TopografiaRon APAún no hay calificaciones
- Arc Gis Avanzado Sesion06y07Documento39 páginasArc Gis Avanzado Sesion06y07Ron APAún no hay calificaciones
- ARC GIS AVANZADO Sesion III 01Documento28 páginasARC GIS AVANZADO Sesion III 01Ron APAún no hay calificaciones
- Ecuaciones de Primer Grado y Segundo Grado PDFDocumento8 páginasEcuaciones de Primer Grado y Segundo Grado PDFMila EliasAún no hay calificaciones
- Procedimiento para Calculo de Aforo INDECIDocumento39 páginasProcedimiento para Calculo de Aforo INDECILuis Miguel Rodriguez LlaveAún no hay calificaciones
- Arcgis 10.5 Sesion 05Documento25 páginasArcgis 10.5 Sesion 05Ron APAún no hay calificaciones
- Valorizacion Con Formula PolinomicaDocumento6 páginasValorizacion Con Formula PolinomicaRon APAún no hay calificaciones
- Arcgis 10.5 Sesion 05Documento25 páginasArcgis 10.5 Sesion 05Ron APAún no hay calificaciones
- 199 2017Documento8 páginas199 2017Ron APAún no hay calificaciones
- Elect Rod in A MicaDocumento39 páginasElect Rod in A Micasergio3561685Aún no hay calificaciones
- Predimensionamiento de Elem EstructDocumento13 páginasPredimensionamiento de Elem EstructRon APAún no hay calificaciones
- Publicacion 03Documento71 páginasPublicacion 03Frank MartinezAún no hay calificaciones
- Anexos CAS en Linea PDFDocumento4 páginasAnexos CAS en Linea PDFGrezzy AlvarezAún no hay calificaciones
- Predimensionamiento Concreto ArmadoDocumento300 páginasPredimensionamiento Concreto ArmadoDianna Villavicencio100% (1)