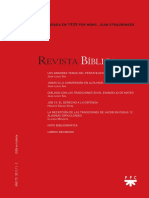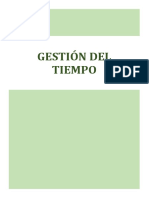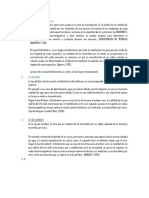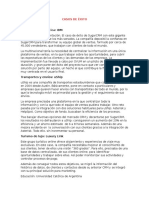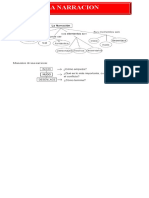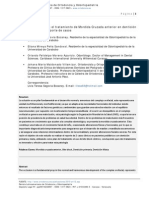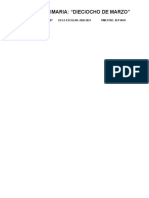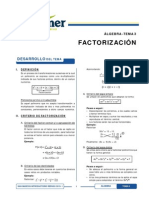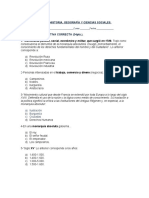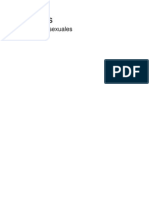Documentos de Académico
Documentos de Profesional
Documentos de Cultura
Manual Gvsig 2parte
Cargado por
katerineDerechos de autor
Formatos disponibles
Compartir este documento
Compartir o incrustar documentos
¿Le pareció útil este documento?
¿Este contenido es inapropiado?
Denunciar este documentoCopyright:
Formatos disponibles
Manual Gvsig 2parte
Cargado por
katerineCopyright:
Formatos disponibles
gvSIG 2.1.
0 2017
En la presente prctica continuaremos con la exploracin de las herramientas de gv SIG. Para
ello retomaremos el proyecto creado.
PRACTICA 1 ABRIR PROYECTO
1. Iniciar gvSIG
2. En la barra de men selecciona la opcin Abrir Proyecto
3. Selecciona la ruta en que se encuentra el proyecto (recuerda que se encontrar en
la carpeta definida para este fin)
4. Selecciona proyecto Mapa_Cajamarca
Ing. Victor Enrique Mendoza Astopilco Pa gina 1
gvSIG 2.1.0 2017
5. Vista de objetos geogrficos cargados.
Revisemos la informacin cargada. Se trata de las capas geogrficas de departamento,
provincias, hidrografa y cp_rurales, aadidas en la prctica anterior.
CONFIGURAR EL LOCALIZADOR
Ing. Victor Enrique Mendoza Astopilco Pa gina 2
gvSIG 2.1.0 2017
Como leamos en la primera parte, el localizador es la herramienta que sita el encuadre del
rea de trabajo, cargando una capa de tipo general sobre la que se indica en todo momento y a
cualquier escala cul es la ubicacin de la ventana de visualizacin.
Para configurar el localizador realizaremos las siguientes acciones:
PRACTICA 2 - CONFIGURACIN DEL LOCALIZADOR
1. Ir a Barra de Men / Vista/ Configurar localizador
2. En la ventana que se abre, dar clic en Aadir capa
3. Te enviar a seleccionar la ruta donde se encuentran los datos de referencia.
4. Selecciona departamento.shp
5. Cerrar
6. Observa que en la esquina inferior izquierda aparece la nueva capa cargada en el
Localizador
Ing. Victor Enrique Mendoza Astopilco Pa gina 3
gvSIG 2.1.0 2017
TRABAJANDO CON TABLAS
Una tabla describe, para cada elemento o registro (que se sita en una fila), una serie de datos
temticos o atributos que se definen en cada columna. Veamos cmo es su funcionamiento
dentro de gvSIG.
Las tablas constan de una barra de ttulo que nos indica el nombre de la tabla visualizada (1)
y una barra de informacin en su parte inferior con el nmero total de registros y el registro o
registros que en su caso hayamos seleccionado (2).
Ing. Victor Enrique Mendoza Astopilco Pa gina 4
gvSIG 2.1.0 2017
Todas las capas de informacin vectorial tienen su tabla de atributos, cuyo nombre coincide
con el del fichero .shp de la capa pero con extensin .dbf.
PRACTICA 3 - CONOCIENDO EL MANEJO DE TABLAS
Podemos acceder a la informacin tabular mediante tres formas:
Gestor de Proyectos seccin dedicada a las tablas. El funcionamiento por este
mtodo es muy similar al de las Vista. Consta de dos pestaas: Archivo y Base de
datos. En el primer caso podremos cargar archivos individuales en formato dbf y csv.
Entretanto, el conector de bases de datos nos permite conectarnos a datos tabulares o
alfanumricos de varias de las ms comunes bases de datos del mercado (HSQL,
MySQL, ODBC, Oracle y PostGRE), uno de los ms interesantes es el conector
ODBC, ya que este estndar permite conectarnos de manera indirecta a una base de
datos hecha en Microsoft Access.
Hagamos la primera forma cargando archivos dbf. Para ello sigamos los siguientes pasos:
1. Ir a Gestor de Proyectos: Barra de Men/ Mostrar/ Gestor de Proyectos
Ing. Victor Enrique Mendoza Astopilco Pa gina 5
gvSIG 2.1.0 2017
2. Activar seccin Tabla. -Nota que al activar la seccin brilla un poco el botn
seleccionado-.
3. Da clic a Nuevo
4. Se abrir una nueva ventana, en la que seleccionaremos la opcin Aadir
5. Selecciona la ruta en la que se encuentra almacenada las tablas DBF departamento.
6. Da un clic en Aceptar
Ing. Victor Enrique Mendoza Astopilco Pa gina 6
gvSIG 2.1.0 2017
7. Notars que se agrega una tabla en tu Vista
Segunda forma como consultar los atributos de la tabla cargada en la vista.
8. Ir a la Vista Mapa_Cajamarca.
9. Seleccionar en la Tabla de Contenido la capa hidrografia.
10. Dar clic en botn derecho.
11. Seleccionar la opcin Tabla de atributos.
Ing. Victor Enrique Mendoza Astopilco Pa gina 7
gvSIG 2.1.0 2017
Tercera forma como consultar los atributos de la tabla cargada en la vista.
12. Seleccionar la capa provincias
13. Dirigirnos a la barra de herramientas y seleccionar Mostrar tabla de atributos (icono).
Veamos algunas caractersticas de las tablas: estas muestran una serie de columnas y los
valores estn organizados en filas. Cada columna corresponde a un campo y cada fila
contiene los datos correspondientes a una provincia de Cajamarca
A la vez que se visualiza la tabla de atributos aparecen en la barra de herramientas algunas
herramientas que antes no estaban disponibles. Revisemos algunos:
Ing. Victor Enrique Mendoza Astopilco Pa gina 8
gvSIG 2.1.0 2017
ORDENAR REGISTROS: Podemos ordenar los registros de la tabla, en orden
ascendente o descendente, por los valores del campo seleccionado pulsando en su
cabecera previamente.
Estas herramientas funcionan tanto para los campos numricos como para los
alfanumricos y se encuentran tambin en el men Tabla.
DETECTAR DUPLICADOS: Otra herramienta de gran utilidad para depurar los
datos en una tabla es Detectar duplicados accesible tambin va men Tabla >
Detectar duplicados. .
Si utilizamos la herramienta Mostrar Tabla de atributos, las tablas que hayamos visualizado
se aadirn al proyecto de forma automtica. Si recuerdas lo visto en el apartado sobre el
Gestor de Proyectos de gvSIG, encontramos el espacio TABLA, all encontraremos las tablas
de atributos que hayamos abierto en la vista.
14. Guarda los cambios de la vista y cierra el proyecto.
VISUALIZACIN Y CONSULTA DE DATOS
En los anteriores apartados hemos revisado el funcionamiento del Gestor de Proyectos, las
caractersticas de la Vista, la carga de informacin geogrfica; as como la carga de Tablas.
Ing. Victor Enrique Mendoza Astopilco Pa gina 9
gvSIG 2.1.0 2017
En esta parte vamos a aprender a: Activar y desactivar capas, consultar atributos y configurar
su apariencia, entre otros.
TABLA DE CONTENIDO
Como veamos en las secciones pasadas la Tabla de Contenidos es donde se muestra el
listado de capas en la vista y la simbologa de las mismas. El nombre de cada capa va
precedido de una casilla de verificacin que permite que la capa se visualice en la ventana de
visualizacin o se haga no visible. Las capas pueden ser vectoriales (puntos, lneas, polgonos
o textos) o rster (imgenes, modelos, etc.).
Revisemos las herramientas y el manejo que podamos hacer de la informacin, para ello
realiza las siguientes actividades:
1. Abrir proyecto Mapa_Cajamarca
Recuerdas que tenamos cargadas las capas departamento, provincias, hidrografa y cp_rural.
En ese primer momento, no interesaba el orden en el que se visualizaban las capas,
simplemente que aprendieras como era el proceso de carga. Ahora revisaremos algunas
caractersticas que son importantes.
Te dars cuenta echando un vistazo a la Tabla de Contenido que en esta se muestra los
nombres de las capas que hemos cargado. Por defecto todas ellas son visibles, como puedes
comprobar por las casillas de verificacin que aparecen a la izquierda de sus nombres.
Actuando sobre la correspondiente casilla puedes hacer que una capa sea o no visible.
Capa activa y visible
Capa no visible
Capa activa
Ing. Victor Enrique Mendoza Astopilco Pa gina 10
gvSIG 2.1.0 2017
Ten en cuenta que las capas se visualizan en el mismo orden en el que aparecen en la TOC y
eso hace que una capa pueda ocultar a las que estn debajo. Puedes ponerlas en el orden que
quieras, manteniendo pulsado el ratn sobre el nombre de una de ellas y arrastrndolo a otra
posicin. Como recomendacin general, pon primero las capas de puntos y luego las de
lneas, las de polgonos y las imgenes rster.
Identificaras el tipo de geometra desplegando el smbolo (+) a la izquierda del nombre de la
capa.
Tipo de Geometra:
Despliegue de Punto
caractersticas de la capa
Lnea
Polgono
PRACTICA 4 - TABLA DE CONTENIDO
1. Ordena las capas cargadas en la vista de manera que todas sean visibles, siguiendo el
orden: cp_rurales, hidrografa, distritos y departamento. Recuerda que tendrs que
colocar los puntos por encima de las lneas y estas por encima de los polgonos.
PROPIEDADES DE UNA CAPA
Ing. Victor Enrique Mendoza Astopilco Pa gina 11
gvSIG 2.1.0 2017
Ahora que hemos ordenado las capas revisemos las caractersticas y propiedades que
podemos modificar en cada una de ellas.
Lo primero es identificar una Capa Activa, esto se logra si pulsamos y soltamos con el ratn
sobre el nombre de una capa esta ser la capa activa, lo que se evidencia porque el nombre
aparecer en negrita. La capa activa indica a gvSIG la capa sobre la que vamos a realizar las
operaciones. Se pueden seleccionar varias capas como activas, simplemente pulsamos la tecla
Ctrl a la vez que hacemos clic en las capas que necesitamos activar y aparecern todas en
negrita.
PRACTICA 5 - MODIFICANDO LAS PROPIEDADES DE UNA CAPA
1. Para modificar sus propiedades vamos a seleccionar la capa cp_rurales
2. Dar clic a botn derecho se desplegar un men contextual,
3. Seleccionar Propiedades y finalmente, se abrir una ventana con las opciones a
modificar.
Encontrars que se encuentra organizada en distintas pestaas: GENERAL,
ETIQUETADOS, HIPERENLACE, METADATOS y SIMBOLOGA.
General: Es la pestaa que se abre por defecto; indica el nombre de la capa y sus
propiedades.
Ing. Victor Enrique Mendoza Astopilco Pa gina 12
gvSIG 2.1.0 2017
Etiquetado: permite aadir etiquetas.
Hiperenlace: permite enlazar un elemento de la capa con una imagen, una pgina
web o un archivo de texto
Metadatos: muestra una vista de los datos de produccin de la capa geogrfica, en
este caso tan slo aparecen el nombre del fichero y el sistema de coordenadas, puesto
que este fichero no incluye metadatos.
Simbologa: permite editar y modificar los smbolos que representan los elementos
de la capa.
Lo primero que vamos a modificar es la Simbologa, sigue las instrucciones:
4. Seleccionar pestaa Simbologa.
5. Pulsar Seleccionar smbolo
Se abrir una nueva ventana llamada Selector de Simbologa
Ing. Victor Enrique Mendoza Astopilco Pa gina 13
gvSIG 2.1.0 2017
6. Selecciona un color pulsando el siguiente botn
7. De la gama de colores colcate en un azul verdoso
8. Da clic en ACEPTAR
9. Cambia el tamao del icono a 10
Ing. Victor Enrique Mendoza Astopilco Pa gina 14
gvSIG 2.1.0 2017
10. Pulsa OK e inmediatamente veremos el nuevo color elegido aplicado a la capa.
En el caso de Polgonos se brinda la posibilidad de Color de relleno, borde y transparencia.
Configura la simbologa de las capas restantes.
Si volvemos a pulsar con el botn derecho sobre la capa veremos que se presentan ms
opciones en el men contextual.
Comenzar edicin: activa el modo de edicin para la capa seleccionada. La edicin
la veremos ms adelante.
Ing. Victor Enrique Mendoza Astopilco Pa gina 15
gvSIG 2.1.0 2017
Cambio de nombre: permite cambiar el nombre de la capa
Tabla de atributos: muestra la tabla de atributos del fichero.
Zoom a la capa: hace un zoom a toda la extensin de la capa.
Eliminar capa: elimina la capa de la Tabla de contenidos, no del disco duro.
Recargar: si hemos hecho algn tipo de cambios que afecten a la visualizacin de la
capa debemos pulsar estar opcin para que se recargue en la vista.
Ver errores: en caso de que se detecten errores topolgicos, gvSIG nos mostrar un
informe.
Colocar delante: coloca la capa seleccionada encima de todas las dems.
Cortar: permite mover la capa seleccionada a otra vista que tengamos en el mismo
proyecto
Copiar: sirve para copiar la capa seleccionada a otra vista que tengamos en el mismo
proyecto.
Pegar: sirve para pegar la capa seleccionada a otra vista.
Exportar a: nos permite exportar la capa a otro tipo de formato.
Anadir capa: permite agregar capa desde el directorio
Ing. Victor Enrique Mendoza Astopilco Pa gina 16
gvSIG 2.1.0 2017
Ahorra veremos sobre la barra de herramientas dos iconos que nos permitirn consultar y
hacer bsquedas sobre la informacin asociada a las capas.
Informacin: si hacemos clic con esta herramienta en cualquier elemento de la capa activa,
nos aparece una ventana con la informacin contenida en la tabla de atributos relativa a dicho
elemento. Es importante tener en cuenta que slo funciona con la capa activa, si queremos
informacin de otra capa hay que tener la precaucin de activarla previamente.
Localizador por atributo: nos permite hacer zoom localizando un elemento en base a un
atributo. Para ello especificamos en la capa de trabajo el elemento que nos interese,
localizndolo mediante el valor que tenga en un determinado campo. Al pulsar la herramienta
se abre una ventana en la que debemos especificar la capa sobre la se va a trabajar (puede ser
cualquiera de las que estn cargadas, no tiene por qu estar activa), el campo de seleccin y el
valor que buscamos. Si se marca la casilla de verificacin Abrir con la vista, al cerrar la
vista y volver a abrirla aparecer la ventana de esta herramienta. Si existen varios elementos
con el valor que hemos seleccionado, el zoom los incluir todos.
PRACTICA 6 BSQUEDA POR ATRIBUTO
Sigue las siguientes instrucciones para realizar la bsqueda por atributos.
Ing. Victor Enrique Mendoza Astopilco Pa gina 17
gvSIG 2.1.0 2017
1. Pulsa la herramienta localizador por atributo
2. En la nueva ventana selecciona:
Capa: provincias
Campo: NOMPRO
Valor: Cajamarca
3. Pulsar Ir
4. Observa a dnde se acerc la vista
PRACTICA 7 - INFORMACIN
Para consultar datos de una de las capas realiza las siguientes acciones:
1. Activa en la Tabla de Contenido la capa provincias
2. Selecciona la herramienta Informacin
3. Pulsa sobre algn objeto de esta capa.
4. Observa los datos que muestra.
Ing. Victor Enrique Mendoza Astopilco Pa gina 18
gvSIG 2.1.0 2017
Ing. Victor Enrique Mendoza Astopilco Pa gina 19
También podría gustarte
- Ejercicios Resueltos de IncertidumbreDocumento17 páginasEjercicios Resueltos de IncertidumbreXavier Edgardo Monroy56% (9)
- Ska Revista BíblicaDocumento114 páginasSka Revista BíblicaRivero Machuca100% (4)
- Diferencias Entre Gravimetria y VolumetriaDocumento3 páginasDiferencias Entre Gravimetria y Volumetriakaterine100% (1)
- Cateter VenosoDocumento28 páginasCateter VenosoFranco Nuñez100% (1)
- Gestion Del TiempoDocumento31 páginasGestion Del TiempoMaría AlejandraAún no hay calificaciones
- Evaluacion Textos InformativosDocumento4 páginasEvaluacion Textos Informativosmorin100% (3)
- Titulaciones-PotenciometricasDocumento11 páginasTitulaciones-PotenciometricaskaterineAún no hay calificaciones
- 2 ImportanteDocumento274 páginas2 ImportantekaterineAún no hay calificaciones
- Características Del Derecho ConstitucionalDocumento3 páginasCaracterísticas Del Derecho ConstitucionalkaterineAún no hay calificaciones
- Método EspectrofotométricoDocumento1 páginaMétodo EspectrofotométricokaterineAún no hay calificaciones
- Informe Aguas Real 2Documento15 páginasInforme Aguas Real 2katerineAún no hay calificaciones
- Agroindustria de La PaltaDocumento16 páginasAgroindustria de La PaltakaterineAún no hay calificaciones
- Programa de Santa Cena 2020Documento28 páginasPrograma de Santa Cena 2020Artüro ValdesAún no hay calificaciones
- Guia de Aprendizaje LogosDocumento6 páginasGuia de Aprendizaje LogosOctopuz xdAún no hay calificaciones
- DENGUE Nuevo 2 Diseño Metodologico-1Documento13 páginasDENGUE Nuevo 2 Diseño Metodologico-1Jose Luis Guaman EspinozaAún no hay calificaciones
- Gustavo BuenoDocumento8 páginasGustavo BuenoPruebas HinchahuevosAún no hay calificaciones
- La Definición, y Clasificación Tripartita Del TributoDocumento4 páginasLa Definición, y Clasificación Tripartita Del TributoAsly FrancoAún no hay calificaciones
- Casos de ÉxitoDocumento8 páginasCasos de ÉxitoMigue Dela RosaAún no hay calificaciones
- ES POR TU GRACIA, Marco Barrientos - AcordesDocumento1 páginaES POR TU GRACIA, Marco Barrientos - Acordesww2- gameplays -arg-Aún no hay calificaciones
- Hta Aspectos y DirectricesDocumento22 páginasHta Aspectos y DirectricesBryan UquillasAún no hay calificaciones
- Genital Femenino - VaginaDocumento3 páginasGenital Femenino - VaginaSelma Lopes Dos ReisAún no hay calificaciones
- Equiterra Plan Covid 19 RM 1275 2021 MinsaDocumento36 páginasEquiterra Plan Covid 19 RM 1275 2021 MinsahuberAún no hay calificaciones
- Semana 5 La Física, Ciencia Que MideDocumento17 páginasSemana 5 La Física, Ciencia Que MideNURIA FIORELLA YUMIKO PORTUGAL ALEGREAún no hay calificaciones
- Evaluación y Análisis de Los Mercados de ConsumoDocumento13 páginasEvaluación y Análisis de Los Mercados de Consumoyodith urbano ciriacoAún no hay calificaciones
- El Juego de Ender (Ensayo 5)Documento1 páginaEl Juego de Ender (Ensayo 5)Kay Ordaz JuárezAún no hay calificaciones
- La Narracion para Tercero de PrimariaDocumento3 páginasLa Narracion para Tercero de PrimariaRitamariaMeylanAún no hay calificaciones
- Uso Del Bite Block en El Tratamiento de Mordida Cruzada Anterior en Dentición Primaria y Mixta. Reporte de CasosDocumento13 páginasUso Del Bite Block en El Tratamiento de Mordida Cruzada Anterior en Dentición Primaria y Mixta. Reporte de CasosOscar PeñuelasAún no hay calificaciones
- Planeacion-Socioemocional-Cuarto-Grado DEL 11 AL 15 DE OCTUBREDocumento3 páginasPlaneacion-Socioemocional-Cuarto-Grado DEL 11 AL 15 DE OCTUBREJeronimo JuarezAún no hay calificaciones
- X s3 FactorizaciónDocumento3 páginasX s3 FactorizaciónAlexanderPaxAún no hay calificaciones
- Que Hacer Con Las Pruebas Psicologicas de Estudiantes de Educacion PDFDocumento24 páginasQue Hacer Con Las Pruebas Psicologicas de Estudiantes de Educacion PDFSole PenizzottoAún no hay calificaciones
- Prueba Historia IlustracionDocumento4 páginasPrueba Historia IlustracionUrbin OrtegaAún no hay calificaciones
- Actividad N°1 Obligatoria, Unidad IDocumento2 páginasActividad N°1 Obligatoria, Unidad IManuel PerezAún no hay calificaciones
- PARAFILIASDocumento14 páginasPARAFILIASVíctor Valentín Fernández0% (1)
- Sentencia de 5 de Julio de 2004 DIHDocumento4 páginasSentencia de 5 de Julio de 2004 DIHLaura VargasAún no hay calificaciones
- Seminario RecristalizaciónDocumento43 páginasSeminario RecristalizaciónAndresDuranAún no hay calificaciones
- Constructivismo Martin RetamozoDocumento31 páginasConstructivismo Martin RetamozoCarmelo Martínez ContrerasAún no hay calificaciones
- La Educación Es El Proceso de Facilitar El Aprendizaje o La Adquisición de ConocimientosDocumento8 páginasLa Educación Es El Proceso de Facilitar El Aprendizaje o La Adquisición de ConocimientoslearlynAún no hay calificaciones
- Clase Magistral FarmacoterapiaDocumento107 páginasClase Magistral FarmacoterapiaMariluz Chura Chambi0% (1)