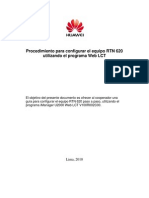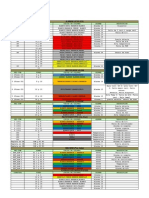Documentos de Académico
Documentos de Profesional
Documentos de Cultura
Modulo II - Organizacion de Proyectos
Modulo II - Organizacion de Proyectos
Cargado por
RobertIsaiRuizAcosta0 calificaciones0% encontró este documento útil (0 votos)
6 vistas174 páginasAutocad, figuras, modelado, caracteristicas, configuracion, derterminacion de piezas.
Derechos de autor
© © All Rights Reserved
Formatos disponibles
PDF o lea en línea desde Scribd
Compartir este documento
Compartir o incrustar documentos
¿Le pareció útil este documento?
¿Este contenido es inapropiado?
Denunciar este documentoAutocad, figuras, modelado, caracteristicas, configuracion, derterminacion de piezas.
Copyright:
© All Rights Reserved
Formatos disponibles
Descargue como PDF o lea en línea desde Scribd
0 calificaciones0% encontró este documento útil (0 votos)
6 vistas174 páginasModulo II - Organizacion de Proyectos
Modulo II - Organizacion de Proyectos
Cargado por
RobertIsaiRuizAcostaAutocad, figuras, modelado, caracteristicas, configuracion, derterminacion de piezas.
Copyright:
© All Rights Reserved
Formatos disponibles
Descargue como PDF o lea en línea desde Scribd
Está en la página 1de 174
sewn
PROGRAMA NACIONAL DE INFORMATICA
MANUAL DEL PARTICIPANTE
Tabla de cc
Copitulo 1: Propiedades de los objetos
\VISUALIZACION RAPIDA DE PROPIEDADES DE UN O8JETO
BARRA DE PROPIEDADES DE LOS OBJETOS (PROPERTIES)...
PALETA DE ADMINISTRADOR DE PROPIEDADES (PROPERTIES).
Paleta PROPERTIES de la cinta de opciones.
Paleta de PROPIEDADES RAPIDAS (Quick Properties).
Paleta PROPERTIES
HERRAMINETA CALCULADORA PARA EL CALCULO DE VALORES EN PROPIEDADES ..
IGUALAR PROPIEDADES (MATCH PROPERTIES).
‘TRABAJANDO CON LA PROPIEDAD COLOR
Index Color (color de indice)...
‘True Color (color verdadero) ..
Color Books (libro de colores).
TRABAJANDO CON LA PROPIEDAD TIPO DE LINEA.
Cambiando de nombre descripcién a los Tipos de Linea.
‘Mostrando un tipo de Linea, cambiando Escala de Tipo de Linea...
Borrando Tipos de Linea
Fillrando tipos de linea
Greando Tipos de Linea.
‘TRABAJANDO CON LA PROPIEDAD ANCHO DE LINEA...
BASS S00 vee voursbvenn
4
Capitulo 2: Capas (ayers)
TRABAJANDO CON CAPAS 24
ADMINISTRANDO CAPAS...... sn 2
Buscador de Capas.
Opciones de Listado de Capas
Creando Gapas.
‘Activando Capas.
Cambiando de nombre a las Capas.
Eliminando Capes
Control de propiedades por Capas
Control del comportamiento de los objets ..
FILTRO DE PROPIEDADES DE CAPAS Y ADMINISTRADOR DE ESTADOS
Fittrando Capas.
El Administrador de Estados de Capas (Layer States Manager).
Layer Previous (Estado previo de capas)...
OPERACIONES RAPIDAS CON CAPAS DE OBJETOS SELECCIONADOS.
Layer ISOLATE (aislar capas)..
Layer UNISOLATE
Freeze
on.
Layer UNISOLATE (desactivar aislar capas)
Freeze (Congelar capas)..
Programa Nedional de inferntica
Of (Apagar capes) 38
Capitulo3: _ Bloques y Referencias Externas
CARACTERISTICAS IMPORTANTES DE LOS BLOGUES,
CREAR BLOQUE....
INSERTAR BLOQUE.
INSERCION MATRICIAL DE BLOQUES (MINSERT).
ENVIAR BLOQUE A DISCO (WBLOCK).
OTRAS OPERACIONES DE INSERCION
Insertar archivos como bloques....
Ingertar bloques mediante DIVIDE y MEASURI 9
BLOQUES CON ATRIBUTOS: 50
ADMINISTRADOR DE ATRIBUTOS (BLOCK ATTRIBUTE MANAGER).. 52
EDITOR MEJORADO DE ATRIBUTOS ( ENHANCED ATTRIBUTE EDITOR). 83
EXTRACCION DE DATOS (DATA EXTRACTION). 53
59
60
62
64
44
Ad
46
4
48
9
49
MODIFICAGION DE BLOQUES EXTERNOS EN EL SITIO:
BLOQUES DINAMICOS..
Uso de parémetro de punto y parémetro lineal (point parameterilinear parameter)
Uso de parémetro lineal y accién estirar(lineal parameter-stretch action)... a
Uso de parémetro de rotacién y accién de rotacién (Rotation parameter-rotate action)... 68
Uso de parémetro de alineacién, simettia y visualizacién (alignment parameter-fip
Parameter y visibility parameter)... 67
Uso do parémetro de consulta y accion de consuta (Lookup parameter 4ookup action) ..71
REFERENCIAS EXTERNAS (XREF),
Insertar una referencia externa...
‘Administrar referencias externas
IMAGENES RASTER
Ingertar una Imagen.
‘Administrando las imagenes insertadas.
Ajuste de Imagenes :
Image Clip (delimitar imagen).
Image Adjust (ajuste de imagen)
Image Quality (calidad de imagen}
Image Frame (marco de imagen) .
USO DE LA PALETA DE HERRAMIENTAS.
Para insertar al dibujo, un elemento contenido dentro de la paleta de herramientas..
DESIGNCENTER..
La barra de Herramienias del DesignCenter
Capitulo 4: Textos y Tablas
GENERAGION DE TEXTOS
Texto de Linea Simple (TEXT)
Texto de Lineas Moiiples (TEXT),
Ineerctén de cédigos de control para texto
Propiedades de Apilacién Automatica (AutoStack Properties). 100
Atributos de Texto Mattiple
Imporactén de Text.
Uiidades del panel Options:
EDICION Y CORRECCION DE TEXTOS
ESTILOS DE TEXTO.
W Programa Nacional de Informatica
oo
SeENATI
TABLAS,
Crear Tablas
Crear estilos de tabla..
Insertar contenido a las tablas...
Propiedades de celdas, fas y columnas...
EXPORTAR TABLAS
IMPORTAR TABLAS.
TABLAS ENLAZADAS CON EXCEL (DATA LINK).
Capitulo 5: Dimensionamiento
OBTENCION DE DATOS DE UN O8JETO 130
TIME (Tiempo)
QUICK CALC (Calculadore 132
ACOTACION
Elementos de una Cota
Creacién de Cotas. svn
DIMENSION LINEAR (Acotacién lineal
DIMENSION ALIGNED (Acotacién alineada). 137
ANGULAR DIMENSION (Acotacién Angulo).
DIMENSION RADI US (Acotacién Radio)
DIMENSION DIAM ETER (Acotacién Didmetro) 139
DIME NSION ARC (Acotacién longitud de arco)
DIMENSION JOG LINE (Acotacién recodo lineal)
DIMENSION ORDINATE (Acotacién coordenada),
Cota de Radio con recodo (Jogged radius dimension).
BASELINE DIMENSION (Acotacion Linea Base).
CONTINUE DIMENSION (Acotacién Continua)
QUICK DIMENSION (Acotacién Rapida)
(Quick Leader (Direcitiz répida)
Genter Mark (Marca de centro)
Tolerance (tolerancia).
MODIFICACIONES EN EL ACOTADO....
DIMENSION BREAK (Quiebre de acotado) .
ADJUST SPACE (Ajystar espacio de cotas)
INSPECT (Inspeccién de acotado)..
Dimension Text Exit (Edicion de texto de cota).
EDICION DE COTA (Dimension Edit)...
DIMENSION UPDATE (actualizacion de cota)..
MULTILEADERS
ACOTADO ASOCIATIVO Y NO ASCCIATIVO..
Caracteristicas del acotado Asociativo..
Control de Asociatividad.
Reasociando cotas No Asociativas ...
ESTILOS DE COTAS...
Creacién de un Nuevo Estilo de Acotado.
TEXT.
FIT
Programa Nedional de inferntica w
Capitulo
Propiedades de los Objetos
@ Visualizacién répida de propiedades
@ Uso de la barra y paleta de Propiedades de objetos.
@ Igualar propiedades
@ Trabajando con la propiedad Color
@ Trabajando con la propiedad Tipo de Linea
@ Trabajando con la propiedad Ancho de Linea
Introduccion:
Alcrear un objeto en AutoCAD hace més que dibujarlo sobre
4 pantalla, crea una lista de informacion del dibujo y la alma-
cena en una base de datos.
Toda esta informacion se puede controlar a través del Admi-
nistrador de Propiedades y otros dispositivos y comandos
\
'
'
i
'
'
'
'
'
'
i
'
'
'
i
'
'
i
'
'
i
'
'
'
'
'
'
'
'
| que se estudiaran en el presente capitulo.
Programa Nacional de informatica 7
Propiedades de los Objetos SENATI
Visualizacién rapida de propiedades de un objeto
Todo objeto dibujado presenta caracteristicas especiales ya sean de forma, tamafio,
ubicacién, etc. a cada una de estas caracteristicas se les conoce como una PROPIE-
DAD. Cuando acerca el mouse sobre un objeto podrd visualizar de forma inmediata
las propiedades representativas de ésta, tales como:
Tipo de objeto: Circulo, Polilinea, Linea, etc.
Color
Capa en la que se encuentra (Layer).
Tipo de linea (Linetype).
inetype Bylayer
Barra de propiedades de los Objetos (Properties)
Una forma de poder modificar las propiedades de un objeto es a través de la Barra de
propiedades que puede activaria por medio del Quick Access Toolbar (barra de
herramiontas de acceso répido, tema tratado en el manual anterior). Este tema lo in-
Cluimos en este manual por compatibilidad con versiones anteriores, ya que como
veremos més adelante, existen otras modalidades actualmente bastante rapidas y
adecuadas. En esta barra podremos ver y cambiar en forma rapida las propiedades
de los objetos tales como:
Color (Color control).
Tipo de linea (Linetype control).
‘Ancho de linea (Lineweight control).
Estilo de Ploteo (Plot style control).
No permite el cambio de propiedades si la capa esta bloqueada.(vea capitulo 5 “Ca-
pas’).
Barra de propiedades
Programa Nadonal de informéitica
Capitulo I: Propiedades de los Objetos
Tavinee
Select Cl
EyBock
oat
om
— Biticox
Line Weight Control —_— ceo
— 008 mm
Brier
Lever
Bylaver
Block
Plot Style Control ems
Oren p
EI Plot Style Control estaré activo solamente cuando se trabaja con tablas de estilo de ploteo
nombradas (tema que serd tratado mas adelante en el manual “Ploteo @ Integracién de aplica-
ciones con Autocad’)
Paleta de administrador de Propiedades (PROPERTIES)
La paleta de propiedades la podra encontrar actualmente en las siguientes formas:
Paleta PROPERTIES de la cinta de opciones
Ubicado en la ficha Home:
Programa Nacional de Informética 3
Propiedades de los Objetos SENATI
legir Ancho de tinea
Hlegir COLOR —_(Lineweight)
Elegir Tipo
de Linea
(Linetype)
Elegir estib de
Ploteo (Plot Style)
Sey
Properties
Paleta de PROPIEDADES RAPIDAS (Quick Properties)
Se activa de forma automética cuando selecciona de forma directa un objeto (al hacer
Glic en e! objeto). Esta paleta permite hacer modificaciones de las propiedades mas
representativas del objeto seleccionado. Esta paleta puede ampliarse de forma au-
tomatica al ubicar el puntero de mouse en la pequena punta de fiecha ubicada en la
parte inferior izquierda.
Esta modalidad se puede activar 0 desactivar mediante el botén Quick Properties de
la Barra de estado.
TL. [of
Bot6n Quick Properties
Paleta PROPERTIES
Puede activarlo mediante el comando PROPERTIES 6 también si presiona (Ctrl+1).
La PALETA PROPERTIES es el método principal que se usa para modificar la conf
guracién completa de las propiedades de un objeto seleccionado, incluyendo las pro-
piedades que se han definido.
La paleta Properties despliega toda la informacién del objeto seleccionado. Cuando
varios objetos son seleccionados sus propiedades comunes son desplegadas. Desde
esta ventana se puede modificar cualquier propiedad que pueda ser cambiada. Se
puede dejar activada la paleta Properties mientras se continda trabajando.
Las propiedades son mostradas de forma organizada por areas desplegables en ca-
tegorias como GENERAL, 3D VISUALIZATION y GEOMETRY. Cuando las propieda-
des son modificadas dentro de la paleta PROPERTIES ai dibujo autométicamente se
actualiza.
Programa Nadonal de informéitica
Capitulo |: Propiedades de los Objetos
Linetype scale
Pict amie
Linewveight
Hyper
Thicke:
Material
eylayer
Center «
[sx1sssz
Center’
CenterZ
30.4077
a
Racine
aaa
Dismeter
psa tz
Circurmference
759 3828
Area
Normal
0927 8572
lo
Normal
Normal Z
(TE Properties
la
io
GENERAL
Fropiedades generales a cualquier
oajeto
3D VISUALIZATION
Material con el que sera visualizade
el objeto en un entorne 20
GEOMETRY
Fropiedades geomééricas pare
cada tipo de cbjeto
6. La paleta de propiedades también puede ser activada realizando un doble clic en el
objeto, o haciendo clic derecho sobre el objeto y eligiendo Properties.
_
Herramineta Calculadora para el cdélculo de valores en
propiedades
Esta herramienta de AutoCAD facilita e! calculo de valores a fin de lograr resultados
mediante formulas para datos como longitudes, radios, diametros, etc. de un objeto.
El detalle de! funcionamiento es muy similar al uso de las opciones y modalidades del
comando CALC (tratado en el anterior manual), pero con la funcionalidad adicional de
una calculadora de bolsillo 0 una cientifica.
Diemeter
Cireuterence
fossa
laa. 702
ree
Newnal x
[sez a608
Normal Y
Newnal Z
Las propiedades que utlizan datos numéricos pueden ser obtenidos mediante el uso de la
‘Calculadora de AutoCAD
Programa Nacional de Informética
Propiedades de los Objetos SENATI
PU|RZAX|B
wed
Tras hacer cc en el botén APPLY, el
resutado logrado pod ser utiizado por
la propiedad del objeto desde donde se
lamé a be calcladora, en este ejemplo
el RADIO del croulo
Igualar propiedades (Match Properties)
‘Se puede copiar algunas 0 todas las propiedades de
un objeto a otro 0 a varios usando el comando
MATCHPROP. Este comando puede ser accedido a
través de la paleta PROPERTIES de la ficha HOME.
Las propiedades que pueden ser copiadas son:
Las capas (Layers).
Eicolor,
Tipo y ancho de linea (Linetype, Lineweight),
Estilo de ploteo (PiotStyle),
Escala del tipo de linea (Linetype Scale),
Altura 3D de objeto (Thickness).
En casos especiales permite copiar las propiedades de -
Dimensiones (Dimensions),
Textos (Text),
Sombreado (Hatch).
Polilineas (Polyline),
Ventana Gréfica (Viewport),
Tabla (Table).
A activar el comando MATCHPROP le solicitaré que seleccione el objeto origen
(source object) del cual copiara sus propiedades
Programa Nadonol de Informatica
SENATI Capitulo I: Propiedades de los Objetos
Select source object
Tras realizar dicha seleccién se muestra el puntero para seleccionar los objetos de
destino (destination object) de la copia.
(Og
|
Tras seleccionar los objetos destino inmediatamente se realizaran las copias de las
propiedades seleccionadas de forma predeterminada.
aN
a“
; ‘\ joo
Si desea modificar la Ista de qué propic-
dades se copiaran y cudles no, entonces
seleccione la opcién Settings ol cual
° i 8
— f
Select destination cbjectislor B=
—
mostrard la siguiente ventana >
Programa Nacional de Informética 7
Propiedades de los Objetos
Trabajando con la propiedad COLOR
Puede acceder a la ventana de administracién de
color por medio de la opcién Select color (seleccionar
colores) de la propiedad COLOR del panel PROPER-
TIES de la ficha HOME o por medio de las otras mo-
dalidades descritas_anteriormente, adicionalmente
también puede escribir el comando COLOR.
Existen tres formas de aplicar colores en esta venta-
na:
Index Color (color de indice)
Cada color es identificado por un nombre y
por un numero en el AutoCAD Color Index
(ACI). El namero ACI es un entero entre 1y
255. Cualquier cantidad de capas u objetos
pueden tener el mismo color.
Tanta oa
Cuando especifica un color, se puede ingre-
sar el nombre del color 0 su numero en el
ACI.
True Color (color verdadero)
Permite seleccionar colores de 24 bits (color
verdadero), es decir, mas de 16 milones de
tonalidades. Puede utiizar dos modalidades
HLS (tono, saturacién, luminosidad) y RGB
(rojo, verde, azul).
Color Books (libro de colores)
Hace uso de paletas de colores organizados como libros (utilizados habitualmente en
el ambiente de disefio grafico). Estos libros de colores se graban en archivos ACB y
pueden instalarse mas si fuera necesario y cuenta con ellos.
Tuer |r, Cabra
oc co.08 DER
Programa Nadonal de informéitica
a
SENATI ‘Capitulo |: Propiedades de los Objetos
Trabajando con la propiedad Tipo de Linea
Un tipo de linea es un patrén repetido de
guiones, puntos, formas (graficos y textos) y
espacios en blanco. El nombre del tipo de
linea describe la secuencia particular, la longi
tud relativa entre guiones y espacios en blan-
co y las caracteristicas de cualquier texto o
forma incluida. Acceda a la ventana del admi-
nistrador de tipos de linea (Line Type Mana-
ger) escribiendo el comando LINETYPE o
utiizando la opcién Other del panel PROPERTIES en la ficha HOME.
‘en inns
(eet: Coase
see
les Fis] [peoiain
esti
franeovovioo
Para usar un tipo de linea primero debe cargarlo a memoria utilizando la opcién Car-
gar (Load). Un tipo de linea debe existir en un archivo de libreria con extensién LIN
antes de ser cargado. Se puede asignar un tipo de linea a una capa, a los objetos que
empieza a dibujar o cambiar el tipo de linea a los objetos existentes.
Cambiando de nombre y descripcién a los Tipos de Linea
A veces se quiere cambiar [Fim
de nombre a un tipo de | vac
linea para identificar mejor | (Swstisiws =) Crm
su uso. Se puede cambiar
de nombre a un tipo de
linea en cualquier momen-
to durante la sesion de
dibujo. Cuando cambia de
nombre a un tipo de linea,
solamente se visualiza en
su dibujo y no se actualiza
en la libreria de archivos ||... soar Govestecr OP
con extensién LIN. Los Tar
fares Bae
enti Cm ie ede
tipos de linea pueden ser |) i ..cueeseunte sng
ordenados por nombre y
Programa Nacional de Informética 9
Ca.
Propiedades de los Objetos SENATI
También puede cambiar la escala especi-
descripcién y mostrados de forma alfabética ascendente o descendente.
Mostrando un tipo de Linea, cambiando Escala de Tipo de Linea
‘Se asocian los tipos de linea con todos
los objetos, pero estos no son mostrados
en textos, puntos, viewport, lineas de
construccién, rayos , polilineas 3D y blo-
ques. Si las lineas dibujadas son cortas LTSCALE= 1
para mantener una secuencia, AutoCAD
dibuja una linea continua.
‘Se puede cambiar la escala para que se
pueda observar la secuencia del tipo de
linea por medio de la ventana del Line-
type Manager (administrador de tipos de
linea), 0 mediante el comando-variable
LTSCALE Mientras mas pequefia la
escala, més repeticiones del patrén se
presentarén en el dibujo. Por defecto
AutoCAD trabaja con la escala global 1
(a escala global afecta a todos los di-
bujos ya creados y por crear que hayan
utilizado 0 utilicen aigun tipo de linea).
Command: LTSCALE
Enter new linetype scale factor <1.0000>.
Comando: ESCALATL
Indique nuevo factor de escala del tipo de linea <1.0000>
fica del tipo de linea de un objeto por me-
dio de la propiedad LINETYPE SCALE de
la paleta de propiedades (PROPERTIES).
Tenga en cuenta que esta escala es un
porcentaje de lo que haya sido especifica-
do en la escala global.
En el ejemplo, se ha especificado que
para el objeto actual se le asignaré al tipo
de linea un 50% (0.5) de la escala global
de tipo de linea.
10
Programa Nadonal de informéitica
SENATI Capitulo I: Propiedades de los Objetos
Borrando Tipos de Linea
Se puede borrar un tipo de linea en cualquier momento. Sin embargo existen tipos de
linea que no pueden ser eliminados tales como Bylayer, Byblock, Continuos, el tipo de
linea actual, tipos de lineas que dependen de referencias externas y tipos de linea
que estan siendo usados por ob-
jetos en el dibujo. Tampoco los {lice
tipos de lineas que hacen refe-
rencia a un bloque pueden ser | 4 themes intipenenst end
borrados aun cuando no conten-
The following lnetype ce celeted
gan objetos visibles. Cuando un Linetypee8,cayer,8/Block and Continucue
tipo de linea es borrado, este es n tnetype
eliminado sélo en el dibujo actual ander inept objects
yno enla libreria de archivos con "
extensién LIN.
Cuando no pueda eliminar un tipo
de linea se mostrar una ventana
similar a la imagen de la derecha.
Filtrando tipos de linea Linerype Manager
Algunas veces se desea sélo listar cie | unsijcsttce
tos tipos de linea. Se puede hacer esto | (5 iseipes a)
utilzando la opcién Filter para limitar ios | Snel
tipos de lineas que queremos mostrar. | _ SS nnethS
Se pueden fitra tipos de lineas basados | (Snow ai Xe cepandert Insyoss
ensi estos pertenecen al dibujo actual 0 =
a.una referencia externa. 2
Creando Tipos de Linea
AutoCAD cuenta con una gran variedad de tipos de linea para las necesidades reque-
ridas como por ejemplo: arquitectura, mecanica, electricidad, etc. pero aun son insufi-
cientes.
Para compensar este problema AutoCAD permite crear tipos de linea que se adecuen
a sus requerimientos y necesidades.
Se pueden crear desde linea simples hasta las mas complicadas utilizando el coman-
do en linea -LINETYPE. Las lineas creadas son almacenadas como archivos de texto
ASCII a los cuales coloca la extensién LIN
‘Command: -LINETYPE
Enter an option [2/Create/Loag/Set]:
Enter name of linetype to create: (escriba nombre de modelo de tipo de linea)
Greeting new file (se mostraré ventana para grabar archivo LIN)
Descriptive text: (eseriba un texto descriptive)
Enter linetype pattern (on next line):
A, (especifique detalles del tipo de linea a crear)
‘New linetype definition saved to file:
Programa Nacional de Informética 1
Propiedades de los Objetos
Ca.
Comando: -TIPOLIN
Indique una opci6n [2/cRear/Cargar/Definir]: R
Indique un nombre al tipo de linea a crear: CORTE A
Creando nuevo archivo (se mostraré ventana para grabar archivo -LIN)
Texto Descriptivo: Linea para cortes del tipo ABC
Indique patrén del tipo de Iinea (en la linea siguiente):
A5,-3,0,-3
_La nueva definicion de! tpo de linea fu6 grabado en el archivo:
Trabajando con Ia propiedad ancho de linea
La propiedad ancho de linea (lineweight), permite afectar la apariencia de los objetos
tanto en la pantalla como en el papel. Con los ancho de lineas se pueden crear lineas
gruesas y fines para mostrar cortes en secciones, profundidad en elevaciones, lineas
de cota, etc.
Se puede asignar ancho de linea a una capa, a los objetos, a los bloques, etc. Para
usar un ancho de linea para dibujar, primero debe hacer del tipo de linea deseado el
tipo actual utiizando el comando LINEWEIGHT 0 el control de ancho de linea (Control
Lineweight) de la barra de herramientas Properties.
Al invocar el comando LINEWEIGHT se muestra la siguiente ventan:
Lie for Lating
@ Wilnetes fs) © Inches fr)
BB DDeeytreveigt
Defauit — 10m)
ut Delay Selo
Mn if tine
Curent Lnoweigt ByLajor
Una vez seleccionado un ancho de linea debe activar la vista de los mismos en la
pantalla de trabajo activando la casilla Display Lineweight o pulsando el botén
‘Show/Hide Lineweight de la Barra de Estado.
how/Hide Lineweight
2
Programa Nadonal de informéitica
SENATI Capitulo |: Propiedades de los Objetos
1) Abra el archivo EJERCICION-CAPA.dg
2) Cambiaremos las Propiedades al primer dibujo
(zquierda).
Empiece cambiando at tipo de linea (continues,
invisibles y de centro).
Uilicemes la opcion Other de panel Properties
ena ficha Home en a cinta de opciones.
3) Se muestra la caja de»
e ‘ Rane =
dilogo Linetype Ma- |." : ——
ager, presionar el
boton Load para cargar
otros tpos de lineas. En
seguida aparece otra
caja de didlogo con una
lita do tipos de linea
seleccionar Dashed y
Center lego presionar
el Ok para confimar..
Note como ess tipos |
de linea ssleccionados
aparecen ahora en ka
os
Programa Nacional de Informética B
Ca.
Propiedades de los Objetos SENATI
4)
5)
6)
caja de ditlogo Linetype Manager. Presione Ok para teminar
Ahora cambiaremos las lineas de los agujeros a invisibles
Seleccione las lineas que forman los 3 agueros, luego despiegue la ista de tipos de linea
el pane! Properties de lafcha Home y seleccione la opcién Deshed.
Fijese como las lineas continuas se convierten en lineas invsibles.
‘Ahora cambiaremos las lineas de centro.
De igual forma que e! paso anterior seleccione fas lineas que haven referencia al centro de
los agujeros y luego despiegue le Ista de tivos de linea del panel Properties dela ficha
Home y seleccione la opcién Center.
Las lineas seleccionadas son cambiadas a lineas de centro.
‘Ahora cambiaremos de escala a las lineas
creadas.
Si la diferencia no es notoria al haoer el
cambio de tipos de linea, se debe al factor —}
de escala que esta tiene.
Ejecute el comando LTSCALE desde la
linea de comandos, luego del mensaje En-
ter new Inetype scale factor <1.0000>:
coloque un valor menor a 1 y ol patron que Factar 1 Factor 0.5
forma el tipo de linea se acortara
Ahora colocaremos color roo a las lineas invisibles.
Seleccione las lineas invisibles, iuego despliegue la
lista de colores del panel Properties ce la ficha
Home y seleccione la opcion Rojo (Red)
Las lineas seleccionadas ahora tienen el color ele-
gido.
4
Programa Nadonal de informéitica
a
SENATI Capitulo |: Propiedades de los Objetos
8) Ahora cambiaremos e! color dela lineas de centro.
Rept el paso anterior, esta vez seleccione ls lneas de centro y apliqueles el color azul
9) Ahora cambiaremos de ipo y color de lineas al segundo citujo (derecha)
Seleccione les lineas de centro, cambiclas al tipo Canter y pongales como color Blue
(eu)
10) Ahora cambiaremos el grosor de las lineas cont-
rues.
Seleccione todas les lineas continuas, luego des-
plegue fa sia de los grosores de’inea (line-
weigh!) del panel Properties de la ficha Home y
seleccione fa opcién 0,30mm.
Para ver los cambios en el ancho de las lineas de-
bera activar el boton Show/Hide Lineweight que se encuentra en la barra de estado en la
parle inferior de la pantalla
11) Guarde el archivo.
Programa Nacional de Informética 15
Propiedades de los Objetos SENAM
1) Abra el archivo EJERCICIO2-CAPA.dwg
2) Cambiaremos las propiedades a las lineas de centro
Seleccione la lineas de cento,
luego presione el totén dere-
cho del mouse y ela la opcién
Properties del meni desple-
gable que aparece.
3) Se mostrara a continuacion la
ventana Properties en la cual
sresenta una lista de les pro-
pledades comunes de fos obje-
bs seleccionados
Cambie el tipo de linea presio-
rando sobre el recuadto Line-
‘ype, eciveel combo box y elia
la opcién Center. Note como de
inmediato las lineas seleccio-
radas cambian. E
De igual forma cambie el color
2 majo y el factor de escala a
05
——
Programa Nadonal de informéitica
a
SENATI Capitulo |: Propiedades de los Objetos
4) Ahora cambiaremos el color y el patrén de achurado.
Seleccione el achurado de
fa pieza, active la ventana
ce propiedades y luego
cambie el cobr a rojo y en
dl recuadro de Patter ne-
‘me, presione el botbn .., $2
muestra la paleta de patro-
nes de achurado, elegir la
pestafia Other Predefin'-
ded y nego la opcién Brike
‘Note como el achurado de
la pieza ha cambiado al
nuevo estilo.
5) Garde el archivo.
Programa Nacional de Informética 7
Propiedades de los Objetos SENATI
4) Abra el archivo EJERCICIO3-CAPS.dwg
2) Copiaremos ks propiedades del circulo de mayor dismetro alos dems citculos asi como
2 su comespondiente en la vista lateral.
Use el botsn © MATCH PROPERTIES del panel PROPERTIES en la fiche HOME
Seleccione el circulo mayor, luego al mensaje Select Destination object or [Setting] :p-
que sobre los otros ciculas y luego sobre las lineas que les corresponden en la vst lateral
fal como lo muesta la siguiente figura
3) Ahora copiaremos las propiedades de la lineas de centro de la vista lateral a las de la vista
frontal
Use elbotén © MATCH PROPERTIES del panel PROPERTIES en la fiche HOME
Seleccione la linea de centro dela vista lateral y uego pique sobre las lineas de cantro de
lavista frontal, Note como estas cambian de tipo y de color.
4) Enfoque su dibujo usando el comando ZOOM.
El dibujo quedara tal como se muestra en la siguiente figura.
c a4
8) Guardar el archivo.
18 Programa Nadonal de informéitica
SENATI Capitulo I: Propiedades de los Objetos
41) Empiece un nuevo archivo.
2) Crearemos un tipo de tinea simple
Coloque enle linea de comandos -LINETYPE y presione Enter para acvar el eomando.
Se muestra el mensaje Enter an option [?/Createll oad/Sef] : con el que pide seleccionar
ua opciin para empezar a trabajar. Ela la opcién Create colocando la letra C y presio-
nando Enter (0 presionar el botén derecho del mouse y elegir la opcién Create del ments
desplegable que se muestra).
En sequida aparece el mensaje Enter name of linetype to create: con el que soicita el
nombre de lalinea a crear. Coloque Linea culta yprestone Ent para continuar
Apatece la caja de didiogo Create or Append Linetype on la que colocaré el nombre del
archivo que guardaré sus estios a crear. En el recuadio Nombre de Archivo escrba Mis
Lineas y presione Save (guardar).
Brot
Dresuest
Un nuevo mensaje emerge Descriptive text: pidiendo une descripcion breve del tpo de
linea a crear. Escrba “Pare ineas ocultes” y presione Enter
Para fnalizar aparece la letra A, soguida de fa cual tendra que escrbir los datos del patron
de linea.a crear. Escriba b siguiente A, 6, 3 presione Enter para terminar.
3) Can el procedimiento anleror se a creado y cargado un tio de linea con un patron deter
minado que en este caso se interpreta de la siguiente forma :
= A, : Inicio obligado de cada patrén
= _Némero Real Positivo: crea un guién.
= _ Némero Real Negativo: crea un espacio en blanco.
Programa Nacional de Informética 19
Propiedades de los Objetos SENATI
= Nimero cero (0): crea un punto.
Nota: No olvide de separarlos elementos por comas.
4) Dibujelineas sobre el érea de trabajo y luego cémbieles la propiedad Linetype a esto de
linea creado. Para ellono olvide cargaro através de la opciin LOAD del Admiristrador de
Tigos de linea (Linetype Manager).
Note como la nea adquiere les caracteristicas del esto asignado.
4
5) Cree y cargue un tipo de linea llamado LineaCentro
Repita el procedimiento del paso 2, esta vez coloque como patron el siguiente :
A6-30,-3
6) Cargue el tipo de linea creado y diouje objetos, vera que asumen el tipo de linea cargado y
seleccionado.
poe ee
I i
| Te |
i |
ly ‘ |
ly i
IY |
/!
I L I
I se |
I i
Le
7) Guarde el archivo como EJERCICIO4-CAP4.DWG
20 Programa Nadonal de informéitica
Capitulo I: Propiedades de los Objetos
41) Empiece un rwevo archivo.
2) Crearemos un tipo de linea complejo
Coloque en la linea de comandos NOTEPAD, para invocar al editor de AutoCAD (en este
caso al Bos de Notas de Windows), ego aparece el mensaje File to edit: solicitando el
nombre del archivo a ediar/orear, coloque Mis Lineas.lin y presione Enter.
‘Se muestra la pantalla del edtor Notepad mostrando el texto de fos tipos de lines que se
rearon en el ejerccio anterior.
Nota: Si no recuerda le ruta exacta de la carpeta donde guardé los tipos de
linea creados, entonces no escriba nada y solo presione ENTER para que se
active el Bloc de Notas en blanco y ya luego pueda buscar el archivo .LIN
respectivo desde el mismo Bloc de notas.
‘Aumente en la parte inferior del archivo lo que se muestra a continuacion.
Co
arti Fac, rata Wr ayn
33 [CODE_PAGE] ANSI_1252
*Linea ocultaPara lineas ocultas
A6.125,-3.0625
*LineaCentro,Lineas de Centro
3) Datos ingresados =
‘+ “Nombre” : Nombre que se desea colocar para el estio de linea
‘Standard ; Esto de texto predeterminado
«8: Escala parael tamatio de letra
‘+R: Valor para el gro del texto
© X,Y: Valor de alineacién con
los ejes XY 4 =
4) Guarde el archivo MisLineas.in iuego %
cargue al estio creado para empezar a f
dibujar
5) Dibuje objetos activando el estilo creado. \ -
8) Guarde el archivo con el nombre 4 Y
EJERCICIO5-CAP4.DWG an
Programa Nacional de Informética 2
Propiedades de los Objetos SENATI
Programa Nadonal de informéitica
Capitulo
Capas (Layers)
En este capitulo trataremos:
@ Trabajando con capas
@ Administracién de capas
@ Operaciones rapidas con capas de objetos selecciona-
dos:
© Layer Isolate
© Unisolate
© Freeze
° Of
Introduccién:
Las capas son como hojas transparentes sobre las cuales se
organiza y agrupa diferente informacién det dibujo, tales co-
mo color, ipo de fines y ancho de lineas. Un objeto puede
asumir estas propiedades desde la capa donde es dibujado.
Organizar Ios objetos sobre capas hace més fécil e! manejo
1
i
i
i
i
i
i
i
i
Hl
Hl
1
i
i
i
i
i
|
i
i
i
i
i
i
i
'
i
| dela informacién y organizacién de sus dibujos y proyectos.
i
1
i
Programa Nacional de Informéitica 23
cae Cover) SENATI
Trabajando con Capas
El uso de capas en un proyecto de
dibujo técnico permitiré tener un
mejor control y administracién del
contenido de! mismo, es por eso
que en AutoCAD este es uno de los
temas mds importantes a la hora de
desarrollar proyectos.
Siempre que dibuja sobre una capa,
esta puede ser la capa por defecto
(Layer 0) 0 una capa que usted
cred. Cada capa asocia un color,
tipo de linea, ancho de linea, estilo
de ploteo y bloqueo de impresién.
Se pueden usar capas para organi
zar los dibujos dentro de grupos de
objetos.
%
Por ejemplo, se puede crear una capa para las lineas invisibles. Se asigna las propie~
dades que desea para la capa que contendra las lineas invisibles (color, tipo de linea,
ancho de linea). Cuando quiere dibujar una linea invisible, cambia a la capa corres
Pondiente y empieza a dibujar. No necesita especificar ninguna propiedad ya que el
dibujo asumira las propiedades asignadas a la capa que lo contiene.
También puede asignar un estilo de ploteo para la capa, este estilo controla como se
imprimira su dibujo (tema tratado en el Manual Avanzado).
Si constantemente se utiliza un esquema de capas, se puede configurar una plantilla.
de dibujo con las capas y sus propiedades asignadas (Plantilas de esquemas de im-
presién - tema tratado en el manual Avanzado). Las capa es una de muchos objetos
ro graficos que se graban en un dibujo.
‘AutoCAD puede contener un niimero ilimitado de capas. Con el uso de capas para
administrar sus dibujos, se puede crear un modelo nico que sirve para muchos
propésitos y salisface muchas necesidades.
Programa Nadonal de informéitica
a
SeNATI Cente coe aye
Administrando Capas
El manejo de capas se puede realizar desde el panel LAYERS (capas) de la ficha
HOME en la cinta de opciones.
Flegirun —scolata
Layer state
Layer state manager
FE && (Unsaved Leyes =]
# Got pmo s) 4
Unisolate
Frowa
Layer properties Manager A,
Make object's Layer current
Layer congo! Match
Desde este lugar podemos acceder a las diferentes opciones de control y administra-
cién de capas, siendo la mas importante el LAYER PROPERTIES MANAGER (ad-
ministrador de propiedades de capas), ya que por medio de esta opcién podremos
crear, eliminar y modificar las caracteristicas y propiedades de las capas.
Al elegir esta opcién se activara el panel flotante Layer Properties Manager que cons
ta de las siguientes partes:
Buscador de Capas
Unetype Unewe. Picts
Cen. — Dela Normal
cooicos ° 028. Nou
Layed 25. Neral
MUEBLES 2 = Nowa
° Q ~ Newma
P05 Neumal
SEPARADORES 030.~ Nowa
suas Nowa
TsFoNas
Filtro de propiedades de capas y Opciones de listado
administrador de estados de capas
Buscador de Capas
Cuando se cuenta con una gran cantidad de capas es necesario poder ubicar rapida-
mente una de ellas para los cambios requeridos. Ahora, gracias a esta opdién podra
buscar una capa en particular ubicado en su listado de capas. Puede utilizar los ca-
racteres comodines habituales tales como asterisco (*) y simbolo de pregunta (2) para
reemplazar un conjunto de caracteres 0 un solo caracter respectivamente.
Programa Nacional de Informética 25
cto fukn
En este ejemplo hemos escrito p’, es decir le estamos pidiendo que busque todas
las capas cuyo nombre empiece con la letra Py el resto de caracteres puede ser cua-
lesquiera por lo que utilizamos el simbolo *. El resultado es el siguiente:
Celer_Linebype Linen
esa Q % As Cortinn. — Cea. Non
aus @ % Me Certins — ea. Normal
& five cegnret
Opciones de Listado de Capas
En esta seccién podremos configurar el color, tipo y ancho de linea, el estilo de ploteo
que tendra nuestro dibujo o incluso activar o desactivar la posibiidad de impresién 0
ploteo de una capa.
Cuando crea una capa la configuracién por defecto es BYLAYER, es decir que el co-
lor es blanco o negro dependiendo del fondo de la pantalla, el tipo de linea es conti-
rnuo, el ancho de linea es 0.25 mm. , el estilo de ploteo es normal y el ploteo de capa
activo, estos valores pueden ser cambiados de acuerdo a sus requerimientos.
Creando Capas
Se puede crear y nombrar capas para cada agru-
Pacién conceptual de objetes (tales como muros,
cotas, etc.) y asignar propiedades comunes para hg
few Layer
Creates a new lay
estas capas. Con la agrupacién de objetos dentro
de las capas, se puede controlar su presentacién
en la pantalla y hacer cambios répida y efectiva-
mente.
Cabe mencionar que al crear capas es conveniente la utilizacién de un estandar para
el nombre que se les colocard, esto permitiré una identificacion eficiente por terceras
personas que necesiten editar nuestro dibujo.
Cuando se inicia un nuevo dibujo AutoCAD crea una capa especial llamada cero "0"
con una configuracién por defecto. Esta capa no puede ser borrada o renombrada.
Puede crear capas nuevas y asignarles el valor deseado para las propiedades de
color, tipo y ancho de linea, estilo de ploteo y estado de ploteo.
Si una capa esté seleccionada cuando se crea una capa nueva, ésta asumiré las pro-
piedades de la capa que se encontraba seleccionada. Se puede modificar las propie-
dades de la capa nueva si es necesario.
Programa Nadonal de informéitica
or
SENATI ‘Capitulo I: Capas (Layers)
Activando Capas
Cada vez que dibuja lo hace sobre la ca-
a actual. Para seleccionar una capa y
hacer ésta la capa actual basta con acti-
var el Layer Prope ties Manager y esco-
ger la capa haciendo un doble clic sobre
la misma, vera que se activa al costado
de ésta un simbolo check de color verde.
tra forma de activario tambien es selec-
cionando la capa y utilizar el boton SET
CURRENT (ALT+C) de la parte superior de la ventana
Layer Properties Manager.
tra forma de hacer que una capa sea la actual es
seleccionando un objeto que esté relacionado con la
capa que deseamos y presionar e! botén Make Ob-
{gets Layar Current dol panel LAYERS en ls ficha
Después de activar la capa, todo lo que dibuje se haré
sobre la capa seleccionada y el dibujo adquiriré las
propiedades que ésta tiene configuradas. wuarvcur
change the curr
[7] Press F1 for more hi
Cambiande de nombre a las Capas
A veces es necesario cambiar de nombres a las capas
para definit mejor cual es el uso de una capa determi-
nada dentro de nuestro dibujo. Se puede cambiar de nombre en cualquier momento
durante la sesién de dibujo. Los nombres de la capa 0 y la capas dependientes de un
bloque o referencia externa no pueden ser cambiados.
Pe ue ee
1) Seleccionar la capa (haga cle sobre e! nombre del mismo).
2) Hacer un segundo clic suavemente (no un doble dlc), o también puede pulsar la tecla de
funcion F:2.
3) Podré notar que se muestra el cursor y todo e! texto del nombre de la capa seleccionado, a
fin de que pueda modificario.
4) Para terminar puede pulsar la tecla ENTER o hacer clic sobre otra capa cualquiera.
Eliminando Capas
Las capas pueden ser eliminadas en cualquier momento durante la sesién de dibujo,
siempre y cuando que la capa que se desee eliminar no sea la capa actual. La capa 0
y las capas dependientes de referencias externas no pueden ser borradas, asi como
Programa Nacional de Informética a
cto fukn
las capas que contengan objetos, cuando intenta borrar una de las capas en mencién
‘se mostrara una ventana advirtiendo que dicha operacién no es permitida.
(>=)
The selected layer was not deleted.
The following layers cannot ke deleted
+ Layers and Defpcints
The current yer
+ Layers containing sbjecte
+ ibef-dependent ayer
>
mo).
Pulsar en el bot6n Delete Layer (Alt+D) o también puede
presionar la tecla SUPR.
Sila capa seleccionada cumple con los aiterios necesae
tos entonces serd eliminado inmediatamenta, de lo con-
trario le mostraré el mensaje de error mencionado ente-
tormente,
Control de propiedades por Capas
AutoCAD permite contro-
lar las cuatro propiedades
habituales de objetos por
medics del desde el La-
yer Properties Manager
tales como: ed color, el
tipo de linea, ancho de
linea y el estilo de ploteo,
sin embargo, adicional-
mente a ello es posible
controlar también algunos
comportamientos 2 nivel
de capas muy importan-
tes tales como: acti-
varldesactivar capas, congelaridescongelar capas, bloquear/desbloquear capas, etc.
(tema que seré tratado mas adelante en este mismo capitulo).
El Layer Properties Manager provee un método de control global de propiedades. Por
ejemplo, si desea cambiar el color de una capa a rojo, automaticamente cambia el
Color de todos los objetos que se encuentren dibujados sobre esa capa, de esta forma
se ahorra tiempo cuando se trata de gran cantidad de objetos que tenga la capa.
9
Color Linetype Linewel. Plot
Continus Noimal
0 Centin Normal
Centinus Noomal
Centinu. Normal
Contin Normal
Contin Normal
Ceminus Normal
?
?
?
g
?
?
e
88055008)
@Pee ceed
Contin Nownal
Programa Nadonal de informéitica
or
SENATI ‘Capitulo I: Capas (Layers)
ignando Color
Una de las propiedades més facies de entender es la propiedad
del color. AutoCAD permite escoge mediante la ventana Select
Color y de las tres formas indicadas en el capitulo anterior (Index
Color, True Colore y Color Books) pero e! color que se escoja
deberd ser infiuenciado por dos factores =
+ Como apareceran los objetos sobre la pantalla
‘* Como apareceran los objetos sobre el papel.
Para la forma de presentacién en la pantalla se debe usar colores
que diferencien un objeto de otro. Para asignar un color que sirva
a la hora de! ploteo deberé tener en cuenta también el ancho de
linea que se asigne.
Asignando Tipo de Linea
Con la propiedad Linetype se puede configurar el tipo de linea a usar. Un tipo de linea
puede ser una linea recta o un patrén de repeticién de guiones, puntos, formas (textos
© figuras) y espacios en blanco que puede usar para distinguir el propésito de una
linea con otra.
AutoCAD incluye una lista ordenada de tipos de linea, asi como también permite la
creacién de sus propios estilos. La escala del tipo de linea puede ser controlada con
la variable LTSCALE.
or de Oficina archforl
eExe
[5 Nene
lv conisos
Jo rauesies
fe POs
fe SEPARADORES
Trewei Pets
aw
TeLeFONOS
‘Asignado Ancho de Linea
La propiedad Lineweight adiciona el ancho a las lineas dibujadas. Todos los objetos
pueden ser mostrados en pantalla e impresos con su ancho de linea correspondiente
excepto los caracteres True Type, puntos y sélidos en 2D.
Programa Nacional de Informética 29
Capes (Layers)
Asignar el ancho de linea para las capas y objetos
representa el ancho de los objetos en la pantalla asi
como sobre el papel. Se puede mejorar la calidad
visual de las presentaciones de dibujos asignando
variados anchos de linea a las capas y objetos.
AutoCAD provee una lista ordenada de anchos de
mea, los cuales pueden ser controlados desde la
ja de didlogo Lineweight o con la variable LWDE-
FAULT.
Asignando Estilo de Ploteo
AutoCAD provee una propiedad llamada Plot Style | 2 “=~
que permite cambiar la forma y aspecto de imprimir =
los dibujos. Modificando el estilo de ploteo se puede
jignorar el color, el tipo y ancho de linea de dicho
objeto. Se pueden precisar estilos para extremos, juntas y rellenos ademés de efectos
de salida tales como simulacién de color, escala de grises, asignacién de plumillas y
tramado. Este tema sera tratado en el manual “Ploteo ¢ Integracién de aplicaciones
con AutoCAD" més adelante.
Control del comportamiento de los objetos
En la seccién previa, se aprendié como controlar las pro- | On Freeze Lock
piedades que determinan como se veran los objetos cuan- |) @ %
do Au toCAD los dibuje sobre la pantalla o imprimaenpa | 9 GG @
pel En esta seccién, aprendera el control del comport» | 9 GW
miento de los objetos usando el Layer Properties Manager. | 0 GQ &
En esencia aprender como controlar la visbildad debs | 0 Qo
otjetos. ° @ y
Visibilidad de Cai 9 @ %
nee 9 @ %
AutoCAD permite controlar objetos que se mostrarén sobre
la pantalla con dos propiedades en el Layer Properties Manager. Las capas se pue-
den apagar 0 prender (Turn ON/OFF), asi como congelar o descongelar (FREE-
ZE/THAW). En cualquiera de los casos los objetos que se encuentran sobre capas
que estan apagades o congeladas se hacen invisibles y no se imprimen. La propiedad
PLOT/DON'T PLOT permite controlar si los objetos que aparecen sobre la capa serén
impresos 0 no.
Los métodos que se escojan para controlar la visibilidad de los objetos dependen de
la forma de trabajo y de la complejidad de los dibujos.
9° Prendiendo y Apagando Capas (Turn ON/OFF)
Las capas apagadas son regeneradas con el dibujo pero no muestra los obje-
9 tos en la pantalla ni los imprime. A diferencia de congelar una capa, cuando se
apaga se dispone de la regeneracién de célculos todo el tiempo. Cuando se
prende nueva mente una capa AutoCAD redibuja los objetos sobre la capa.
Congelando y Descongelando Capas (Freeze/Thaw)
Se pueden congelar capas para mejorar la performance de algunos comandos
como el ZOOM, PAN, mejorar la seleccién de objetos y reducir al tiempo de
regeneracién de dibujos complejos. AutoCAD no muestra, no imprime ni rege
30 Programa Nadonal de informéitica
SeNATI Cente Rope ove
nera los objetos de las capas congeladas. Cuando descongela las capas los
objetos son nuevamente mostrados sobre la pantalla.
Diferencias entre Apagar y Congelar Capas
Y AA parecer el resultado de apagar y congelar una capa es el mismo pero existe una
2S \, Tania muy importante pola que AutoCAD hace dsponbes ambos métodos.
3 cuando una capa es apadada, aungue os objeios se hagan Invisibles, AutoCAD atin
toma en cuenta en el enfoque (zoom) y hace los célculos de regeneracién de los obje-
tos invisibles. En contraste, cuando una capa es congelada AutoCAD no incluye los.
objetos de las capas congelados en el enfoque (zoom) ni en los célculos de regenera-
cién.
Con la congelacién de capas se puede reducir ampliamente el tiempo de enfoque y
regeneracién lo cual mejora la productividad. Se recomienda utlizar el congelado de
capas cuando se desea hacer invisibles los abjetos por periodos largos
+ Congelando y Descongelando Capas en Viewport Activos y Nuevos
Cuando esté trabajando en las presentaciones 0 esquemas para impresién
(tema tratado en el Manual “Ploteo e integracién de aplicaciones con Auto-
CAD"), se puede congelar o descongelar capas en viewports activos sin afec-
tos dems. Las capes que son congelades se hacen inviibies y no se im-
primen.
«Imprimir ono imprimir (PLOT/DON'T PLOT)
Con esta propiedad se puede hacer que una capa se imprima o no. Por ejem-
plo se puede crear una capa con lineas de construccién y especificar que esta
apa no se imprima. Lo que hace ttl a esta propiedad es que atin cuando los
objetos son mostrados en pantalla, se puede decidir cual de ellos son los que
se desea imprimir. Est4 propiedad afecta a los bloques y referencias externas
(el tema de Ploteo sera desarrollado en el Manual “Ploteo e Integracién de
aplicaciones con AutoCAD’).
Filtro de Propiedades de Capas y Administrador de Estados
Filtrando Capas
Algunas veces cuando se trabaja con dibujos que
tienen muchas capas, se desea listar sdlo las que se
necesitan en ese momento para que el manejo de
éstas sea més répido y eficiente. AutoCAD provee un
arbol de filtros organizado que puede ser utilizado a
nivel de Fropiedades de Filtro (New Property Filter),
como también por medio de Grupos de Filtros (New
Group Fitter).
cua srer COOTSOE: Coo
oSal
an et aye
‘S filtro de grugo1
es
Programa Nacional de Informética a
oto fukn
‘Agregar un Nuevo Filtro de Propiedades (New Property Filter)
De manera predeterminada existe un filtro de propiedades predeterminado denomi-
nado All Used Layer (Todas las capas en uso), que es la que muestra todas las capas
on todas las propiedades y comportamientos existentes.
ee, eee eer et a ee)
1) Hacer clic en el icono New Property Filter.
a Codie
2) Mostraré la ventana Layer Fitter Properties (vea
figura en la pagina siguiente) en la que podré
signer un nombre al fitro en el cuscro de texto
Fier Name, y podré realizar las especiicaciones
de! filtro, para indicar qué desea fitrar, en la sec-
ign Fite Definiton.
Se pueden crear fitros basados en:
~ New Property Filter (Alt+ 9
sp lave the Layer Fits
ayer opens
Siatus (estado) ~ Basados en el estado de las capas, capas con contenido y ca-
pas sin contenido
Nombres de capas.- Los cuales puedes hacer uso de caracteres comodines de
windows (*,2). Por ejemplo para mostrar todas las capas cuyo nombre empieze
on la letra ‘S" escrbiriamos S*, mientras si desea mostrar todas las capas cuyo
nombre fenga como segurdo caracter la letra ""escrbiriamos 20
© Comportamientos (on/f,freszelthaw, locKunlock)
© Colores, tpos y ancho de ineas, estilo de ploteo,
©. Estado del ploteo (Plc/Dont Pot)
3) Nolaré que en la parte inferior, en fa ventana del Filter preview (vista previa del fitro) se
west lo que finalmente fitrara la configuracion actual. Presione OK para fnalizar
4) Alvoler a la ventana Layer Properties Manager podra vetficar el uso del fito creado tan
solamente haciendo cic en 6), inmediataments la lista de capas del lado derecho se actua-
lizara de acuerdo al ito.
2 Programa Nadonal de informéitica
SENATI Capitulo ll: Capas (Layers)
‘rent layer GOUIGOS Cochgos de Oticnas
g| SS | EK
SB Fite
re
SEPARADORES,
‘Agregar un Nuevo Grupo de Filtros (New Group Filter)
Permite crear grupos en los que se pueden incluir algunas de las capas con las que
quiera trabajar. Al grupo creado también se le pueden asignar ftros de propiedades.
f\
ve ee eater a eit
1) Hacer cc en el cono New Group Filter.
2) Inmediatamenie le mostrara en la seccién inferior
Un icono y un texto indicando el nombre del nuevo
grupo creado, inicialmente Group Filter 1, puede
cambiarlo porel nombre que desee.
3) Una vez creado el grupo welva a la sia de todas
las capas haciendo dlc en la rama principal del ar-
bol de fos denominado All. Ahora arrasire la capa
© capas que desea que perienezcan al grupo que
Ud. creado.
“Ban Used Layers
oS apagacio:
5S Ali ~ ~ . 9
oat cdl Layera conises
= = meses MUEBLES
Pc
a
Earle:
Bay
tees)
4) Algupo elaboradb se le pueden asignar Filtos de Propiedades haciendo cic derecho en el
nombre del grupo creado y eligiendo del ment la opcion New Properties Fiter... tas lo
val, al igual que en el tema anterior, podré asignarle los fitros que requiera que funcionen
denivo del grupo actual. Termine con OK,
5) Podké notar que se ha creado un fio dependiente del grupo.
Programa Nacional de Informética 33
Cepes Cavers) SENAT
El Administrador de Estados de Capas (Layer States Manager)
El Aministrador de Estados de capas
permite guardar todas las caracterist!-
cas de definicién de las capas actuales
(estados) para que puedan ser restau-
rados posteriormente luego que se
hayan realizado cambios y se quiera
volver a las definiciones. Para acceder a
este administrador solo debe pulsar
sobre el icono Layer States Manager (ALT+S).
© Cuando desea que las def-
nicones aciuales de sus ca-
as se guarden puede hacer | sce 50. Desen
uso del botin NEW, tras lo | ti z
cual le soliitara el nombre
de su definiciin y una des-
cripcién © comentario que
requiera.
‘+ También puede guardar las
efniciones de estado en un
achivo exterior de extension
.LAS (ayer states), esto le
permitira poder utilizar sus
efniciones, incluso en otros
cibujos que tengan una def
nicién similar de capas. Para
ello debe pulsar el botén
EXPORT, tas lo cual debers | 2~n- =
ee
Dn atien rtd nips
indicar el nombre y ubicacion Few} [__Soow
el archivo a crear.
* Cuando necesite volver a utilizar una definicion de estados de capas guardados en un ar-
chivo deberd utilizar el boton IMPORT.
‘+ Cuando desee reestablecer el estado actual de sus capas a una de las defniiones anterio-
res que se guardaron como Layes States, entonces solo deber especticar que detalles de
la lista infor son los que se desean reestablecer (orf, freeze/thaw, lockedlunlocked,
etc.)
Layer Previous (Estado previo de capas)
Si desea regresar répidamente a las iiltimas defini-
clones de capas que su dibujo tenia, antes de las
modificaciones realizadas, entonces sélo debera
pulsar en el boton LAYER PREVIOUS del panel
LAYERS enla ficha HOME.
Previous
Undoes th
Programa Nadonal de informéitica
a
SeNATI Cente Rope Cove
Operaciones rapidas con capas de objetos seleccionados
La parte superior derecha del panel LAYERS en la ficha HOME, presenta una serie
de opciones que pueden simpiiicar diversas acciones con las capas a las que perte-
necen los objetos seleccionados.
Layer UNBOLATE
Layer ISOLATE AEE =
Layer ISOLATE (aislar capas)
Bloquea u ocua inmediatamente todas las capas, menos la capa 0 capas a la que
pertenece el objeto u objetos seleccionados actualmente. Sino selecciond previamen-
te las capas, entonces inmediatamente le solicitaré que lo haga
Command: LAYISO
Gurrent setting: Lock layers, Fade=50
Select objects on the layer(s) to be isolated or [Settings]: 5
Enter setting for layers not isolated [Off/Lock and fade] :L
Enter fade value (0-90) <50:
Gomando: AISLAR
Gonfiguracién actual: Bloquear capas, Desvanecimiento=50
Bifja objetos cuyas capes serin aislados 0 [Configurar]:
Especifique la configuracién para las capes que no serén aisladas [Apagar/Bloquear y
desvanecer]: B
Ingrese el valor de! desvanecimiento (0-90) <50>:
Cuando configure Layer ISOLATE podré especificar si desea que las capas de los
objetos que no seran aistados quiere que se bloquen (Lock) o que se oculten (Off):
+ LOCK (Bloquear): Al ser bloqueadas se puede especificar el valor de desva-
necimiento (Fade) o pérdida de color que se desea dar a las capas a las que
no se aislan, el porcentaje varia entre 0% y 90%.
«OFF (Apagar); Simplemente permitird que las capas que no son aistadas se
oculten autométicamente
En la imagen de la derecha se ha aplica-
do ISOLATE (aislar) a la capa del objeto
Silla, note que el resto de objets mues-
tran un nivel de desvanecimiento de co- |
lor u opacidad baja
Programa Nacional de Informética 35
Ca.
Cepes Cavers) SENAT
&
=
Layer UNISOLATE (desactivar aislar capas)
Anula el uso de Layer ISOLATE por lo que todas las capas voiveran a su normalidad.
Freeze (Congelar capas)
Permite congelar inmediatamente todas las capas a las que pertenecen los objetos
seleccionados.
Off (Apagar capas)
Permite apagar inmediatamente todas las capas a las que pertenecen los objetos
seleccionados
La diferencia entre apagar y congelar capas se trat6 anteriormente en este mismo
capitulo
1) Abrir el archivo EJERCICION-CAPS.dwg
Todos los objetos fenen sus propiedades definidas Bylayer (Por Capa) por lo tanto, sus
Propiedades dependen de la capa ena que se encuentran,
El dibujo tiene las siguientes capas:
m2) 0 Sexe
—
FB avesines
eaeeeve|
(i a aeet
Programa Nadonal de informéitica
a
SeNATI
Capitulo Il: Capas (Layers)
2) Descongele todas las capas para que estén visibles dos los detalles de! dibujo, como
puede ver en la siguiente figura:
3) Muestre el plano de forma que sola-
mente se vean las instalaciones eléo-
tricas.
Para hacer esto es necesario apagar
© congelar todes las capas @ excep-
clon de “paredes" y “electricdad’ ; si-
quiendo la recomendacién hecha en
“Diferenclas entre Apagar y Congelar
Capas’, congelamos (Freeze) las ca-
28 a ocular. Las capas quedan de
cémo se muestra en la imagen de la
derecha.
Aenureds
Cotes
Detpoints
Elecbrcided
Nauenies
Paredes
4
esegaga|
Programa Nacional de Informética
(Capas (Layers)
ry
Pe Na
Ba SS
C Ree
{
ere
OOO
Maan Wane
Tiss)
S
REE
Ss
SSPE
SSS
Prrrrrrrl_brryrrre
ESS ss
ie
eae
nota la modificacién en el dibujo, activar el botén Show/Hide Lineweight de la barra de
8) Cambiar el grosor de linea de la capa “Muebles’ a 0.90mm, si una vez hecho el cambio no
estado.
7) Puede continuar haciendo cambios, por sjamplo cambie el tipo de linea de una de la capa
“Blecricidad’ (en al ejemplo se le ha asignado e! tipo de linea Batting)
5) Ahora muestre el disefio con muebles y piso
Programa Nadonol de Informatica
8) Guarde el archivo.
SENATI Capitulo Il: Capas (Layers)
1) Abril archivo EJERCICIO2-CAPE.dwg
as capasde este archivo estin todas activadas:
5 Gelert
Sar Pes eres
SE avvedtoes E 7
soca
2) Note que el color defindo en la capa de Acotado frontal y lateral es Negro, sin embargo
a1 el dbuio, as lineas de cola y de extensin son rojas, solamente el texio es negro.
3) Cambiaremos de capa
as cotas contenidas en el layer “Acotado Lateral’, pasan a pertenecer al layer “Achure-
do”.
Puede utilzar el botén de Match Propierties de la barra del panel PROPERTIES en la f-
cha HOME
Aparentemente no ha sucedido ningin cambio pues las coias no han cambiado de color,
eto congele la capa Achurado y veré que las cotas desaparecen
Para congelar una capa puede hacer cic sobre el nimero el simbolo de sol amarilo ala iz-
qerda de! nombre de le capa, al hacerlo, esta cope. de estar amarilo (activado) quedaré
«i fondo blanco (desactivado)
[ene wees
lv 0 ?
Emme |? ©
fe Recwseton | 9
4) La que sigue es una vista del dibujo en el que solamente se encuentra visible el ayer
Acurado
Programa Nacional de Informética 39)
pss Gaver) SENATI
5) La razén por a que las cotas no han cambiado de propiedades al cambiar de layer es que
11 han sido definidas ByLayer (PorCapa) sino que al momento de defnir el esto cota se
estebiecieron como propiedades el color rojo pare les lineas de cotas y de extension y el
ler negro para el exto de cota.
8) Haga un cambio simiar al anterior, ahora cambe de capa a los objetos contenidos en la
capa Vista Frontal y ubiquelos en la capa Lineas Eje, ahora se debe produc un cambio en
dl tipo de linea y en el color dela linea pues ambas propiedades han sido establecides By-
Layer.
Pat |
[35
rm
|
; LZ
7) Guard el archivo
Programa Nadonal de informéitica
SENATI Capitulo Il: Capas (Layers)
1) Abrir el archivo EJERCICIO3-CAP5.dwg
MODULOS DE OFICINA
2) Vamos a mover la silla de la oficina 6124 que pertenece a la capa SILLAS hacia la capa
MUEBLES.
Seleccione el cbjeo sila de la ofcna 6124 de manera directa (sin ejecutar comando algu-
19)
3) Dijase a la berra de herramientas Layers (Capas) desgloce la ista de capas y seleccione
la capa MUEBLES. Notar& que el objeto se a cambiado a dicha capa porque asume las ca-
racteristcas de color, ancho de linea, ete. de la capa a la que se la lev6.
BOO Bea)a- (saved Lye») 44)
(ase
4) Ahora devoiveremos la sila de la ofcina 6124 a la capa SILAS.
Seleccione nuevamente a sila en mencion y active la paleta de propiedades (puede hacer
lic derecho en la sila y eegir la opcion Properties del meni emergente).
Programa Nacional de Informética a
cope Cave) SENAN
5) De la Paleta Propiedades elia la propiedad LAVER y desolose la isa para ver todas las
capas del proyecto actual, ela la capa SILLAS.
Sar
Linetyee 0
LinetypezcsleCODIGOS
Flotstyle _ MUEBLES
Lineweight PC
Hyperlink P08
pe SEPARADORES
————
6) Notaré que el objeto ha regresado a sus propiedades de color, ancho de linea, ec. que ten-
ia anteronmente.
Programa Nadonol de Informatica
Capitulo
Bloques y Referencias externas
En este capitulo trataremos:
@ Creacién y uso de Bloques
@ Insertar Bloques
@ Bloques con atributos
@ Administracién de Atributos
@ Bloques Dindmicos
@ Referencias externas
@ Imagenes Raster
@ Uso de la Paleta de herramientas
@ Uso del Design Center
Introduccién:
Gracias a los bloques podemos ayganizar y manipular mu-
chos objetos como un solo componente.
Un bloque es una coleccién de objetos que pueden agrupar-
$0 para formar un Unico objeto o definicién de bloque,
AutoCAD actualiza todas las actuales y futuras copias del
Bloque baséndose en la definicién del nuevo.
Las referencias extemas en cambio facilitarén el uso contro-
Jado de dibujos quardados en archivos .DWG y también de
formato de imagenes (conocidos como Raster), los cuales
1
i
i
i
i
i
i
i
i
Hl
Hl
1
i
i
i
i
i
|
i
i
i
1
i
i
i
i
i
i
i
!
i
' pueden ser referenciados hacia nuestro trabajo actual.
Programa Nacional de informatica B
Bioques y Referencias Externas SENATI
Caracteristicas Importantes de los Bloqu:
+ Los bloques permiten disminuir el tamafio de los archivos, ya que si un bloque
se utiliza varias veces en un dibujo AutoCAD sélo almacena la informacién de
cada objeto componente en la definicién del bloque.
+ Los bloques pueden definirse a partir de objetos de diferentes capas, con dife-
rentes colores, tipos de linea, etc. Es posible conservar la informacién sobre
las capas y propiedades de los objetos de un bloque. Esto permite que cada
vez que se inserta un bloque, los objetos que se dibujan lo hagan en su capa
con el color, tipo de linea y grosor originales.
+ Cuando un bloque compuesto por objetos dibujados en la capa 0 (cero) y con
las propiedades BYLAYER se coloca en la capa actual, entonces dicho bloque
adopia las propiedades de esta capa o Layer.
+ Sienel bloque se han definido las propiedades BYBLOCK entonces al realizar
la insercién las propiedades seran las actualmente activas en el momento de
la insercién.
+ Es posible agrupar objetos para definir un bloque dentro de un mismo dibujo o
guardar el bloque como un archivo externo, pero en ambos casos es necesa-
‘io indicar los siguientes datos: Punto de insercién (insertion point), los objetos
que se van ha incluir en el bloque y si se desea conservar o suprimir los obje-
tos oconvertilos en un bloque del dibujo actual.
«Es posible crear Anidacién de Bloques, es decir, un bloque puede tener como
parte integrante de! mismo a otro bloque ya creado previamente.
Crear Bloque
Solo considere algo muy importante antes de crear un bioque, ubiquese en fa capa 0
antes de crearlo, ya que esto le permitié administrarlo posteriormente sin contra-
=
on eM mR ery
})_ Primero dibyje lado aquelo que desea, sea ut
lizado como bloque
2) Une vez realizado e! dibujo, para crear un Blo-
que puede utiizar el comando BLOCK o hacer
dicen el botén Greate del pane! BLOCK en la
ficha Blocks & References ena cinta de op-
ones.
3) Elouadro combinado NAME muestra una lista
de todos los bloques existentes actualmente en
dibujo, y también es el ligar en el oval Ud.
pod asignare el nombre que desee al nuevo bloque que crearé.
4) Enel recuadro OBJECTS, pulse el botin SELECT OBJECTS y utiice el mouse para de-
signar los objetos que consttuirin el bloque (puede utiizer también el botén QUICKSE-
LECT). Después de que ya se han seleccionado los objetos que formaran parte del bloque,
se puede especiicar que sucederé, con fos objetos que nos estén siviendo para crear el
Hoque, una vez que el blue haya sido creado. Existen tres alterativas:
[ crear Bloque |
Programa Nadonal de informéitica
SENATI Capitulo I: Bloques y Referencias Externos
Senge
ook unt
eto
OK) (cones He
‘RETAIN: Tras crear el bloque, los objetos designads en e! dibujo actual se con-
servarén en su estado orginal
+ CONVERT TO BLOCK: Tres crear el bloque, os objetas designados en e! dibujo
‘actual serén reemplazados por una copia del bioque.
+ DELETE : Tras crear e! Hoque, los objetos designados en el dibujo actual serén
celminados.
5) En ol recuadro BASE POINT, escrba las coordenadas del punto base para la insercién, 0
pulse el botin PICK POINT para uliizar el mouse y haver cic en el lugar apropiado.
8) UNIDADES DE BLOQUE (Block unt), permite asignar un tio de unidades para el bloque
actual, estas unidades se podrén utlizar a través del Design Center
7), HIPERVINGULO (Hyperlink, sive para asociar un hipewinculo al bloque.
8) DESCRIPCION, le permitré escribir un comentario para el bloque a crear.
9) Tras indicar todo lo necesario, presione sobre el botén OX, La defiicion del bloque queda
quarcada en el dibujo actual.
Programa Nacional de Informética 45
También podría gustarte
- CCTV Part1Documento30 páginasCCTV Part1Pedro Aldana Quintana100% (3)
- RTN Commissioning - Spanish TDP Training v.2Documento34 páginasRTN Commissioning - Spanish TDP Training v.2Alberto Zapata Gutiérrez100% (3)
- RTN Installation - Spanish TDP Training v.3Documento67 páginasRTN Installation - Spanish TDP Training v.3Alberto Zapata Gutiérrez100% (4)
- Procedimiento para Configurar El Equipo RTN 620Documento9 páginasProcedimiento para Configurar El Equipo RTN 620Pedro Aldana Quintana75% (4)
- Aplicación en Domótica Utilizando CJARDocumento40 páginasAplicación en Domótica Utilizando CJARPedro Aldana QuintanaAún no hay calificaciones
- Comunicaciones Móviles Ch01 - Introducción - José RábanosDocumento32 páginasComunicaciones Móviles Ch01 - Introducción - José RábanosPedro Aldana Quintana100% (4)
- Tutorial de Ingreso A Los Radios RTN 610 y 620Documento9 páginasTutorial de Ingreso A Los Radios RTN 610 y 620Rafa PerezAún no hay calificaciones
- Procedimiento para Configurar El Equipo RTN 620Documento9 páginasProcedimiento para Configurar El Equipo RTN 620Pedro Aldana Quintana75% (4)
- Comunicaciones Moviles Ch02 Capa Fisica Jose RabanosDocumento80 páginasComunicaciones Moviles Ch02 Capa Fisica Jose RabanosFavio AgueroAún no hay calificaciones
- Comunicaciones Móviles Ch07 - GSM GPRS - José RábanosDocumento144 páginasComunicaciones Móviles Ch07 - GSM GPRS - José RábanosPedro Aldana Quintana100% (1)
- Comunicaciones Móviles Ch05 - PMR PAMR - José RábanosDocumento35 páginasComunicaciones Móviles Ch05 - PMR PAMR - José RábanosPedro Aldana Quintana100% (1)
- Comunicaciones Móviles Ch06 - Sistemas Móviles Celulares - José RábanosDocumento83 páginasComunicaciones Móviles Ch06 - Sistemas Móviles Celulares - José RábanosPedro Aldana Quintana100% (1)
- Manual Rtn600Documento31 páginasManual Rtn600Pedro Aldana QuintanaAún no hay calificaciones
- Comunicaciones Móviles Ch09 - DECT - José RábanosDocumento32 páginasComunicaciones Móviles Ch09 - DECT - José RábanosPedro Aldana QuintanaAún no hay calificaciones
- Gabinete TX Outdoor Valere Power Con AADocumento24 páginasGabinete TX Outdoor Valere Power Con AAPedro Aldana QuintanaAún no hay calificaciones
- Instructivo de Instalación MPT - Alcatel LucentDocumento48 páginasInstructivo de Instalación MPT - Alcatel LucentPedro Aldana Quintana100% (1)
- AutoCAD 1 - Diseño Basico - SENATIDocumento202 páginasAutoCAD 1 - Diseño Basico - SENATIPedro Aldana Quintana92% (12)
- Procedimiento de Prueba de Llamadas en GSM v1.0Documento17 páginasProcedimiento de Prueba de Llamadas en GSM v1.0manu1973Aún no hay calificaciones
- LteDocumento432 páginasLtestanleyatala90% (10)
- Medición de Resistencia de Malla - Parres SteelDocumento5 páginasMedición de Resistencia de Malla - Parres SteelPedro Aldana QuintanaAún no hay calificaciones
- Redes Móviles de 3ra GeneraciónDocumento69 páginasRedes Móviles de 3ra GeneraciónPedro Aldana QuintanaAún no hay calificaciones
- 9400 AWY Alcatel LucentDocumento15 páginas9400 AWY Alcatel LucentPedro Aldana QuintanaAún no hay calificaciones
- Curso 9400 AWY - Alcatel LucentDocumento120 páginasCurso 9400 AWY - Alcatel LucentPedro Aldana Quintana100% (3)
- Configuracion de Alarmas Externas para Todo Los GabinetesDocumento15 páginasConfiguracion de Alarmas Externas para Todo Los GabinetesPedro Aldana Quintana100% (1)
- Conexión de Alarmas Externas - ALDANADocumento1 páginaConexión de Alarmas Externas - ALDANAPedro Aldana QuintanaAún no hay calificaciones