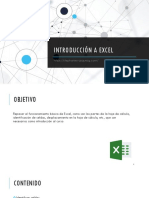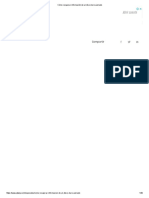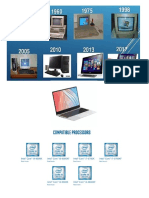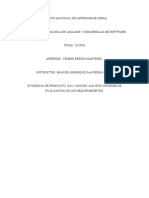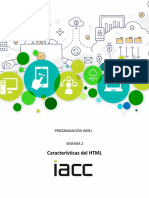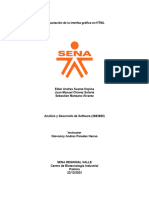Documentos de Académico
Documentos de Profesional
Documentos de Cultura
Solosucha 803
Solosucha 803
Cargado por
andres felipeTítulo original
Derechos de autor
Formatos disponibles
Compartir este documento
Compartir o incrustar documentos
¿Le pareció útil este documento?
¿Este contenido es inapropiado?
Denunciar este documentoCopyright:
Formatos disponibles
Solosucha 803
Solosucha 803
Cargado por
andres felipeCopyright:
Formatos disponibles
COLEGIO NACIONAL NICOLAS
ESGUERRA
EDIFICAMOS FUTURO
ANDRES FELIPE CEPEDA RODRIGUEZ 803
DILAN ESTIBEN CABALLERO VANEGAS
Un grfico es la representacin
grfica de los datos de una hoja de
clculo y facilita su interpretacin.
Vamos a ver en esta unidad,
cmo crear grficos a partir de
unos datos introducidos en una hoja
de clculo. La utilizacin de grficos
hace ms sencilla e inmediata la
Introducciones
interpretacin de los datos. A menudo
un grfico nos dice mucho ms que
una serie de datos clasificados por
filas y columnas.
Cuando se crea un grfico en Excel,
Grficos
podemos optar por crearlo:
- Como grfico incrustado: Insertar
el grfico en una hoja normal como
cualquier otro objeto.
- Como hoja de grfico: Crear el
grfico en una hoja exclusiva para el
grfico, en las hojas de grfico no
existen celdas ni ningn otro tipo de
objeto.
Veamos cmo crear de un grfico.
Es recomendable que tengas
seleccionado el rango de celdas que
quieres que participen en el grfico,
de esta forma, Excel podr
generarlo automticamente. En
caso contrario, el grfico se
mostrar en blanco o no se crear
debido a un tipo de error en los
datos que solicita.
Como puedes ver existen diversos
tipos de grficos a nuestra
disposicin. Podemos seleccionar
un grfico a insertar haciendo clic
en el tipo que nos interese para que
se despliegue el listado de los que
se encuentran disponibles.
Crear grficos
En cada uno de los tipos generales
de grficos podrs encontrar un
enlace en la parte inferior del
listado que muestra Todos los tipos
de grfico...
Hacer clic en esa opcin equivaldra
a desplegar el cuadro de dilogo de
Insertar grfico que se muestra al
hacer clic en la flecha de la parte
inferior derecha de la seccin
Grficos.
Este paso es el ms importante de
todos ya que en l definiremos qu
datos queremos que aparezcan en el
Aadir una serie de datos
grfico. Si observamos la pestaa
Diseo encontraremos dos opciones
muy tiles relacionadas con los Datos:
En el campo Rango de datos del
grfico debemos indicar el rango de
celdas que se tomarn en cuenta para
crear el grfico. En el caso de la
imagen, hemos englobado de la celda
C7 a la E8 (6 celdas). Para escoger los
datos puedes escribir el rango o bien,
pulsar el botn seleccin de datos y
seleccionar las celdas en la hoja.
En la pestaa Presentacin podrs
encontrar todas las opciones relativas
al aspecto del grfico.
Por ejemplo, en la seccin Ejes podrs
decidir que ejes mostrar o si quieres
incluir Lneas de la cuadrcula para
leer mejor los resultados: En ambos
casos dispondrs de dos opciones: las
lneas o ejes verticales y los
horizontales. Y para cada uno de ellos
podrs escoger entre distintas
opciones: cuntas lneas mostrar, si
los ejes tendrn o no etiquetas
descriptivas, o qu escala de valores
manejarn, entre otras. Te
recomendamos que explores estas
opciones, inclusive la ltima opcin
"Ms opciones de...". Tambin puedes
elegir Ms opciones de leyenda. De
Caractersticas y formato del grafico
esta forma se abrir una ventana que
te permitir configurar, adems de la
posicin, el aspecto esttico: relleno,
color y estilo de borde, el sombreado
y la iluminacin. Por ltimo, no
hemos de olvidar tambin que los
elementos de texto que contenga el
grfico no dejan de ser eso, texto, con
lo cual podremos utilizar las
herramientas de la pestaa Inicio
como son la negrita, la cursiva, el tipo
de fuente o su tamao, el relleno, etc.
En ocasiones, stas herramientas se
comportarn de forma "inteligente".
Por ejemplo, si tratamos de cambiar el
color de relleno de un elemento de la
leyenda con la herramienta botn
relleno, lo que har Excel ser asignar
el color indicado tanto al cuadro de
muestra de color de la leyenda como a
las barras, sectores o lneas, es decir, a
la serie que identifique en el grfico.
Lo mismo ocurrir a la inversa. Si
cambias con la herramienta de relleno
el color de una serie, automticamente
se modificar el de la leyenda.
Tambin puedes seleccionar un
Modificar el tamaa y distribucin
elemento del grfico para modificarlo.
Cuando tienes un elemento
seleccionado aparecen diferentes tipos
de controles que explicaremos a
continuacin:
Los controles cuadrados Cuadrado
establecen el ancho y largo del objeto,
haz clic sobre ellos y arrstralos para
modificar sus dimensiones.
Haciendo clic y arrastrando los
controles circulares Crculo podrs
modificar su tamao mantiendo el alto
de un grafico
y ancho que hayas establecido, de esta
forma podrs escalar el objeto y
hacerlo ms grande o pequeo.
Tambin puedes mover los
componentes del grfico. Para ello,
coloca el cursor sobre cualquier
objeto seleccionado, y cuando tome
esta
a primera opcin te permite establecer
el grfico como una Hoja nueva.
Tendrs la ventaja de que no
molestar en la hoja de clculo, pero
Modificar la posicin de un
no podrs contrastar los datos
nmericos si la mantienes en una hoja
a parte. Depende del formato que
quieras utilizar. Escribe el nombre
para la hoja en la caja de texto y pulsa
Aceptar.
- Eligiendo Objeto en, podremos
mover el grfico a una hoja ya
existente. Si utilizas este mtodo, el
grfico quedar flotante en la hoja y
podrs situarlo en la posicin y con el
tamao que t eligas. sta es la forma
en que se inserta por defecto, cuando
se genera un nuevo grfico.
Adems, tambin puedes mover el
grfico
grfico arrastrndolo dentro de la
misma hoja o bien a otra
Si deseas saber cmo aadir el grfico
a la lista de grficos personalizados,
haz clic aqu .
hora que ya sabes cmo utilizar
grficos, vamos a hablar de los
minigrficos. Se trata de una novedad
de Excel 2010 que permite insertar un
pequeo grfico representantivo en
una nica celda que representar a
una nica serie de datos. De esta
forma podrs ver de una ojeada la
tendencia que representan u El grupo
Minigrficos se encuentra tambin en
la pestaa Insertar de la cinta de
opcionesnos determinados valores.
Si insertamos uno de ellos,
Graficos
Los minigrficos
dispondremos de una nueva barra de
herramientas en la cinta:
Herramientas para minigrfico. En
ella encontrars la ficha Diseo que te
permitir realizar acciones bsicas,
como cambiar las celdas que se
utilizan como fuente de datos, el tipo
de grfico (para cambiarlo a posteriori
por cualquiera de los tres tipos
disponibles), los estilos, o remarcar
determinados puntos el ms alto, el
ms bajo.
También podría gustarte
- Guía para El Análisis de Objetos TecnologicosDocumento2 páginasGuía para El Análisis de Objetos TecnologicosSebas Sebas0% (1)
- 0 Introducción A ExcelDocumento23 páginas0 Introducción A ExcelStephanie VazquezAún no hay calificaciones
- Operador PCDocumento40 páginasOperador PCEstela Roman VacaAún no hay calificaciones
- El Teclado Y Sus PartesDocumento10 páginasEl Teclado Y Sus PartesAnibal Castro NoguedaAún no hay calificaciones
- Cómo Recuperar Información de Un Disco Duro AveriadoDocumento39 páginasCómo Recuperar Información de Un Disco Duro AveriadoZareth BustosAún no hay calificaciones
- Generación de Las ComputadorasDocumento5 páginasGeneración de Las ComputadorasErick 7u7Aún no hay calificaciones
- Informatica SeptimoDocumento5 páginasInformatica Septimoyedinson jimenezAún no hay calificaciones
- Plantilla Diagrama de Flujo - XLSMDocumento13 páginasPlantilla Diagrama de Flujo - XLSMAlessandra Castillo TrujilloAún no hay calificaciones
- Enunciado Del Trabajo Final CASO BDocumento9 páginasEnunciado Del Trabajo Final CASO BThiago Atick Egoavil QuispeAún no hay calificaciones
- Capitulo DosDocumento30 páginasCapitulo DosLuis J. RamosAún no hay calificaciones
- Cómo Clonar Disco Duro o Partición en Windows 10Documento24 páginasCómo Clonar Disco Duro o Partición en Windows 10diegollallicoAún no hay calificaciones
- Formulario PDFDocumento2 páginasFormulario PDFMariaJesúsCastroViglielmAún no hay calificaciones
- CrucigramaDocumento2 páginasCrucigramaKirito KunAún no hay calificaciones
- Blackdoors y RootkitsDocumento11 páginasBlackdoors y RootkitsVictor Manuel Argueta BarahonaAún no hay calificaciones
- Manual de Instalación Workload Security Agent v1.0Documento9 páginasManual de Instalación Workload Security Agent v1.0Jordann GomezAún no hay calificaciones
- Examen SAP Basico PDFDocumento19 páginasExamen SAP Basico PDFCamilo Galindo CaldasAún no hay calificaciones
- Cómo Guardar Archivos PDF Desde Google ChromeDocumento6 páginasCómo Guardar Archivos PDF Desde Google ChromestrangerAún no hay calificaciones
- Portafolio Asopagos .....Documento18 páginasPortafolio Asopagos .....dora_jimena01Aún no hay calificaciones
- Cambiar Fondo de Pantalla de Inicio de Sesion o BloqueDocumento6 páginasCambiar Fondo de Pantalla de Inicio de Sesion o Bloquemartinezdilan072Aún no hay calificaciones
- REGLAS EN LAS CAPACITACIONES VIRTUALES 06feb21.6Documento2 páginasREGLAS EN LAS CAPACITACIONES VIRTUALES 06feb21.6Genesis Ávalo.Aún no hay calificaciones
- Informe de Evaluacion de Los RequerimientosDocumento6 páginasInforme de Evaluacion de Los Requerimientosmayerly cardenas burgosAún no hay calificaciones
- Definición de Una Arquitectura para Aplicaciones Móviles. Manuel Rodríguez Manuel - Rodriguez@Documento14 páginasDefinición de Una Arquitectura para Aplicaciones Móviles. Manuel Rodríguez Manuel - Rodriguez@Carlos HidalgoAún no hay calificaciones
- Unidad7 Redeslocales Defweb - PPSXDocumento13 páginasUnidad7 Redeslocales Defweb - PPSXAdrian AlvarezAún no hay calificaciones
- Alumno: 1815260111 - Jacobo Jacobo, Erson Raul UnacDocumento3 páginasAlumno: 1815260111 - Jacobo Jacobo, Erson Raul UnacEfrofriendlyns Jhesvergreen Mc'Namara Guevara MarcanoAún no hay calificaciones
- S2 Contenido PROHT1303 (24-08)Documento20 páginasS2 Contenido PROHT1303 (24-08)Luis MaizoAún no hay calificaciones
- Maquetación de La Interfaz Gráfica en HTML GA5-220501095-AA1-EV04Documento8 páginasMaquetación de La Interfaz Gráfica en HTML GA5-220501095-AA1-EV04Jaime Manzano ValenciaAún no hay calificaciones
- Proyecto DispensadorDocumento3 páginasProyecto DispensadorHilda CabrejoAún no hay calificaciones
- Forma Solicitudes de Cupo 2023-2024Documento2 páginasForma Solicitudes de Cupo 2023-2024Hector SalazarAún no hay calificaciones
- Nosotros: ¿Quiénes Somos?Documento7 páginasNosotros: ¿Quiénes Somos?nombre pendienteAún no hay calificaciones
- Investigación Lenguaje de Programación C++Documento23 páginasInvestigación Lenguaje de Programación C++Paola RuizAún no hay calificaciones