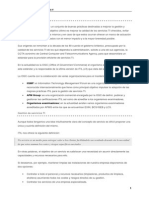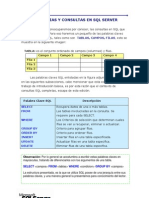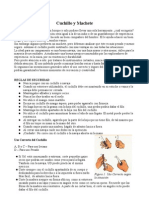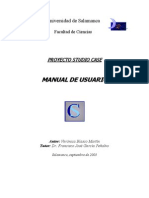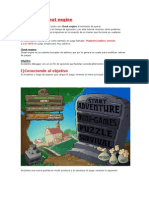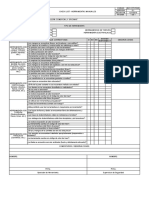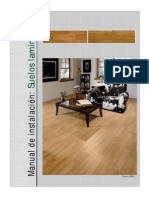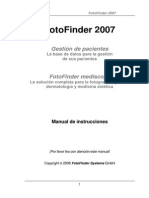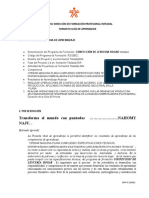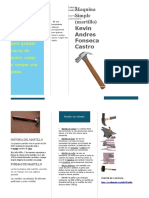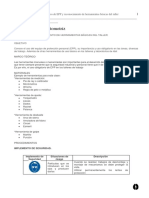Documentos de Académico
Documentos de Profesional
Documentos de Cultura
Word 2013
Cargado por
chapomaTítulo original
Derechos de autor
Formatos disponibles
Compartir este documento
Compartir o incrustar documentos
¿Le pareció útil este documento?
¿Este contenido es inapropiado?
Denunciar este documentoCopyright:
Formatos disponibles
Word 2013
Cargado por
chapomaCopyright:
Formatos disponibles
WORD 2013
UNIDAD 4:
FORMATO DE TEXTO Y PRRAFO
OBJETIVO:
APRENDE A FORMATEAR LOS ESTILOS DE SU DOCUMENTO DE
TRABAJO , USANDO PRRAFO , DISEO DE PGINA , BORDES,
COLUMNAS Y TEMAS .
CONTENIDO
FORMATO DE FUENTE
CAMBIO MAYSCULAS / MINSCULAS
FORMATO DE PRRAFO
DISEO
TEMAS
CAMBIAR EL FONDO DE PGINA
BORDES DE PGINA .
COLUMNAS
OFICINA DE TECNOLOGAS DE LA INFORMACIN MANUAL DEL ESTUDIANTE WORD 2013 39
CUARTA UNIDAD
FORMATO DE TEXTO Y PRRAFO
5. FORMATO DEL DOCUMENTO DISEO
5.1 FORMATO FUENTE
Cuando hablamos de fuente nos referimos a la forma en que se representan
cada una de las letras, nmeros y signos de puntuacin que se escriben como
texto.
Como hemos visto se puede dar un estilo diferente a las fuentes del
documento a travs de los temas y estilos. Pero en este apartado
aprenderemos a realizar estos cambios de forma manual y precisa para
poder, por ejemplo, aplicar un formato distinto a un texto en concreto.
En versiones ms antiguas de Word se utilizaban estas herramientas de
forma exclusiva para formatear todo el texto. Esto supona mucho tiempo
y esfuerzo para lograr un resultado profesional. Afortunadamente con la
posterior aparicin de herramientas tiles que facilitan el trabajo, como los
estilos y los temas, stas se pueden utilizar para perfeccionar y ajustar los
estilos en casos ms concretos.
Podemos modificar la fuente desde la pestaa Inicio > grupo Fuente
Tambin aparecen las herramientas de formato automticamente al
seleccionar una palabra o frase.
Vamos a comentar las herramientas ms importantes de estos paneles.
Nota: tambin puedes acceder a la fuente seleccionando el texto y
haciendo clic derecho en l; opcin fuente.
Fuente
De forma comn, al hablar de cambiar la fuente o aplicar una fuente nos
referiremos a elegir la tipografa. En la imagen vemos que la tipografa de fuente
actual es Calibri. Haciendo clic sobre el pequeo tringulo que hay a su derecha
se despliega el listado de fuentes disponibles en nuestro equipo.
Observa que el propio nombre de la fuente est representado en ese tipo de
fuente, de forma que podemos ver el aspecto que tiene antes de aplicarlo.
OFICINA DE TECNOLOGAS DE LA INFORMACIN MANUAL DEL ESTUDIANTE WORD 2013 40
La lista se divide en tres zonas: Fuentes del tema, Fuentes utilizadas
recientemente y Todas las fuentes. Esto es as para que el listado resulte ms
prctico y, si ests utilizando una fuente, la encuentres fcilmente entre las
primeras posiciones de la lista.
Podemos hacer clic en las flechas arriba y abajo de la barra de
desplazamiento de la derecha para que vayan apareciendo todos los tipos
de letra disponibles, tambin podemos desplazar el botn central para
movernos ms rpidamente.
Una vez hemos encontrado la fuente que buscamos basta con hacer clic
sobre ella para aplicarla.
Si conoces el nombre no ser necesario que busques la fuente en la lista,
puedes escribirlo directamente en la caja de texto que contiene el nombre
de la fuente actual, ya que se trata de un cuadro editable. A medida que
escribes el cuadro se va autorellenando con la fuente que cree que buscas,
de modo que es posible que al introducir nicamente dos o tres letras, y que
muestre la que te interesa.
OFICINA DE TECNOLOGAS DE LA INFORMACIN MANUAL DEL ESTUDIANTE WORD 2013 41
5.1.1 TAMAO DE LA FUENTE
De forma parecida podemos cambiar el tamao de la
fuente, seleccionar el texto y hacer clic en el tringulo para
buscar el tamao que deseemos o escribirlo directamente
en la caja de texto.
La unidad de medida es el punto (72 puntos = 1
pulgada = 2,54 cm), los tamaos ms utilizados son 10
y 12 puntos.
Junto al desplegable de tamao de fuente veremos
dos botones en forma de A que tambin nos permiten
seleccionar el tamao de fuente, pero esta vez de
forma relativa. Cada uno de ellos tiene una flecha
triangular: el de la flecha hacia arriba aumenta el
tamao y el que apunta hacia abajo lo disminuye.
5.1.2 EFECTOS BSICOS
Existen herramientas de estilo que nos
permiten realizar cambios sobre un texto.
Basta seleccionar el texto y hacer clic en el botn correspondiente. Al
activarse la opcin se muestra el fondo anaranjado. Para desactivarlo
se sigue el mismo proceso. Como puedes apreciar en la imagen, se
pueden activar varios a la vez:
Ejemplo.
Negrita (teclas CTRL+N): Aumenta el grosor de la lnea que
dibuja los caracteres.
Cursiva (teclas CTRL+K): Inclina el texto ligeramente hacia la
derecha.
Subrayado (teclas CTRL+S): Dibuja una lnea simple bajo el
texto. Si pulsas la pequea flecha triangular de su derecha se
despliega un men que te permite cambiar el estilo de la lnea,
pudiendo elegir entre lneas onduladas, discontinuas, dobles,
gruesas, etc.
Tachado: Dibuja una lnea sobre el texto.
Subndice (teclas CTRL+ =): Reduce el tamao del texto y lo
sita ms abajo que el resto del texto.
Superndice (teclas CTRL+ +): Reduce el tamao del texto y lo
sita ms arriba que el resto del texto.
OFICINA DE TECNOLOGAS DE LA INFORMACIN MANUAL DEL ESTUDIANTE WORD 2013 42
Subndice y superndice: Son los nicos estilos que no se
pueden aplicar a la vez. Porque, obviamente, el texto se posiciona
arriba o abajo, pero no en ambos sitios a la vez.
En el apartado hemos visto las herramientas de fuente que hay
visibles en la cinta, dentro de la ficha Inicio. Pero existen otras
herramientas que puedes utilizar en el cuadro de dilogo Fuente.
Tambin puedes especificar qu fuente quieres que se utilice de
forma predeterminada en todos los nuevos documentos que
crees.
No olvides que en esta versin 2013, tambin se puede escribir y
seleccionar el texto y aparece en la parte superior las opciones de la
FUENTE, como se ve en la imagen.
5.2 C AMBIO MAYSCULAS /MINSCULAS
En la pestaa Inicio > grupo Fuente > opcin Cambiar a maysculas y
minsculas... podemos desplegar un men desde la pequea flecha triangular
que nos permite cambiar el formato de maysculas a minsculas en el texto
seleccionado. Las opciones son:
Tipo oracin. La primera letra despus de cada punto en maysculas
el resto en minsculas.
Minsculas. Todas las letras en minsculas.
Maysculas. Todas las letras en maysculas.
Poner en maysculas cada palabra. La primera letra de cada palabra
en mayscula y el resto de la palabra en minsculas.
Alternar MAY/min. Cambia las maysculas por minsculas y
viceversa.
Tambin podemos manejar las maysculas mediante el teclado
presionando SHIF+F3, las palabras del texto seleccionado cambian
alternativamente a las tres formas: maysculas, minsculas y tipo
oracin.
Nota: Selecciona el texto que deseas convertir el mayscula o minscula
y precio la combinacin de teclas SHIF+F3
OFICINA DE TECNOLOGAS DE LA INFORMACIN MANUAL DEL ESTUDIANTE WORD 2013 43
5.2.1 COLOR Y EFECTOS DE TEXTO
Para dar algo de color al texto, utilizamos las herramientas que tambin se
pueden aplicar a la vez:
Color de fuente: Es el color del texto. La lnea que se dibuja
bajo la letra A del icono es el color que hay seleccionado
actualmente. Tambin dispone de una paleta de colores que
se muestra al pulsar su correspondiente flecha. No olvides
seleccionar el texto para aplicar los efectos.
Si no encuentras el color que deseas, puedes pulsar Ms colores... y
seleccionarlo de la paleta ms completa que se mostrar en un cuadro de
dilogo.
Desde la opcin Degradado puedes desplegar un submen que permite
dar cierto efecto degradado al texto. El degradado tendr en cuenta todo
el texto, no cada una de las letras de forma independiente.
Color de resaltado del texto: Al pulsar sobre este botn el cursor
cambiar y tomar la forma de un rotulador de resaltado. Colorea el
fondo del texto del color indicado, del mismo modo que resaltaramos sobre
una hoja de papel con un rotulador.
Para cambiar el color, pulsa la flecha de la derecha y selecciona cualquiera
de la paleta de colores disponibles.
OFICINA DE TECNOLOGAS DE LA INFORMACIN MANUAL DEL ESTUDIANTE WORD 2013 44
Si lo que quieres es quitar el resaltado, selecciona el texto y pulsa Sin color.
Para dejar el texto resaltado pero dejar de utilizar el lpiz especial y
recuperar el formato normal del cursor, pulsa Detener resaltado.
Efectos de texto y tipografa: Al pulsar sobre la flecha de efectos se
despliega un men con 20 formatos prediseados que incluyen
sombreados, reflejos, letras con bordes de un color distinto al fondo, y
dems efectos.
Para eliminar un efecto aplicado, debemos elegir la opcin Borrar efectos
de texto. Si no te gusta ninguno de ellos, puedes utilizar las opciones que
hay justo debajo para crear un efecto personalizado.
Escribe el texto, seleccinalo y haces clic en efectos de
texto y tipografa y escoges un estilo.
5.3 FORMATO DE PRRAFO
Para cambiar las caractersticas de formato de un prrafo, basta con
seleccionarlo y modificar las caractersticas que queramos.
Los prrafos son unidades dentro del documento Word que tienen sus propias
caractersticas de formato, pudiendo ser diferentes de un prrafo a otro. Otras
unidades ms amplias son las secciones, que veremos ms adelante.
No olvides seleccionar posicionarte en el prrafo que deseas cambiar y aplicar
las caractersticas que se ven en la imagen.
La sangra le da espacio a los prrafos; ya sea desde la derecha o desde la
izquierda
Especial le otorga un estilo elegante a los prrafos.
OFICINA DE TECNOLOGAS DE LA INFORMACIN MANUAL DEL ESTUDIANTE WORD 2013 45
Las caractersticas ms importantes de formato de prrafo son la alineacin
y la sangra, ambas estn disponibles en la pestaa Inicio.
5.3.1 ALINEACIN
Estos son los botones para fijar la alineacin. Hay cuatro tipos de
alineacin:
Izquierda Centrada Derecha Justificada
Este prrafo Este prrafo Este prrafo
Este prrafo
tiene tiene tiene
tiene una
establecida establecida establecida
alineacin
alineacin la alineacin alineacin
justificada.
izquierda. centrada. derecha.
Cuando hablamos de alinear un prrafo nos referimos, a su alineacin
respecto de los mrgenes de la pgina, pero tambin podemos alinear
el texto respecto de los bordes de las celdas si el texto se encuentra
en una tabla. La forma de fijar los mrgenes de la pgina se ver en el
captulo correspondiente.
Otra forma de definir la alineacin del prrafo que se va a
escribir es Escribir al Vuelo. Esta funcin permite escribir en
cualquier parte de la pgina directamente sin tener que
insertar lneas en blanco.
OFICINA DE TECNOLOGAS DE LA INFORMACIN MANUAL DEL ESTUDIANTE WORD 2013 46
Al prrafo superior se
le ha colocado una
Sangra de izquierda a
derecha de 4
centmetros en ambos
lados.
Recuerda cuando desees aplicar prrafos personalizados, tienes que
ubicarte en l, ir a la opcin prrafo o clic derecho en el prrafo
y dar clic en la opcin prrafo, y desde esa ventana, cambiar la
Sangra, la alineacin, el espaciado, el interlineado, el especial, etc.
5.3.2 S ANGRA.
Aplicar una sangra a un prrafo es desplazar un poco el prrafo hacia la
derecha o izquierda. Se realiza seleccionando el prrafo y haciendo clic en
uno de estos botones de la pestaa Inicio en el grupo Prrafo, segn
queramos desplazar hacia la izquierda o hacia la derecha.
As desplazamos el prrafo 1,25 cm. cada vez que hacemos clic en el
botn, pero tambin se puede desplazar otro valor que deseemos.
5.3.3 RELACIN ENTRE SALTOS DE PGINA Y PRRAFOS .
Como sabes, al llegar al final de la pgina se produce un salto de pgina.
Esto no supone ningn problema, pero es posible que en un momento
dado no quieras que un prrafo quede dividido en dos pginas.
Para conseguir esto debemos activar la casilla Conservar lneas
juntas que se encuentra en el cuadro de dilogo Prrafo > pestaa
Lneas y saltos de pgina.
OFICINA DE TECNOLOGAS DE LA INFORMACIN MANUAL DEL ESTUDIANTE WORD 2013 47
En ocasiones nos interesar que Word no divida una palabra en dos
lneas, o bien que dos palabras no sean separadas en distintas
lneas.
5.4 DISEO
Recuerda que en el Office 2013 tenemos dos pestaas de Diseo, pero por
ahora trabajaremos con la pestaa DISEO - NO con Diseo de Pgina.
Cuando hablamos del formato de un documento nos estamos refiriendo a las
cuestiones que tienen que ver con su aspecto, con la forma de presentarlo. El
contenido en s seguir siendo el mismo.
La presentacin del documento es importante. No slo por
elegancia, sino tambin para facilitar y motivar su lectura.
Afortunadamente, Word facilita mucho esta tarea y con poco
trabajo se consiguen resultados espectaculares.
En esta unidad veremos las herramientas que nos ayudarn a dar cierto
diseo, de las ms generales a las ms especficas:
Aplicar un tema.
Incluir una portada y cambiar el color de pgina.
Modificar el formato del texto.
Modificar el formato de los prrafos.
Utilizar las tabulaciones para mejorar la maquetacin del documento
y cmo copiar el formato de un texto a otro.
Dentro de la pestaa DISEO encontramos lo siguiente:
OFICINA DE TECNOLOGAS DE LA INFORMACIN MANUAL DEL ESTUDIANTE WORD 2013 48
5.5 LOS TEMAS
Al utilizar los temas es cuando nos percatamos de la importancia y utilidad de los
estilos, que introdujimos en el tema 3 de edicin bsica.
Como recordars, al definir cada texto con un estilo desde la pestaa Insertar >
grupo Estilos, indicamos a Word qu parte es un ttulo, qu parte un subttulo y
cul es el prrafo que compone el cuerpo, entro otros elementos. Es decir, a
travs de la aplicacin de estilos, definimos la estructura del documento.
Un tema es la aplicacin de distintos formatos sobre cada uno de los estilos y
elementos que componen el documento. En un tema, por ejemplo, se define que
todos los ttulos sern de un determinado color, con un determinado tamao y
una determinada tipografa.
Y as con todos los estilos. De este modo que no importa lo extenso
que sea el documento, porque si hemos aplicado correctamente los
estilos se cambiarn su formato por completo con un nico clic.
Por defecto se utiliza el tema Office, pero ya vez que dispones de una larga
lista de opciones (observa que puedes ver ms bajando la barra de
desplazamiento).
Adems, si no hay ninguno que se ajuste a tu gusto, puedes crear temas
personalizados.
La forma de hacerlo es sencilla, debemos elegir el tema que ms se aproxime a
lo que buscamos, y utilizar los botones Colores, Fuentes y Efectos que hay
junto al botn Temas.
Desde dichos botones aparecen listadas las combinaciones ya utilizadas en
otros temas. De este modo, podramos.
OFICINA DE TECNOLOGAS DE LA INFORMACIN MANUAL DEL ESTUDIANTE WORD 2013 49
Por ejemplo, dejar seleccionado el tema principal Office, pero aadirle
la combinacin de colores del tema Austin, la combinacin de fuentes
del tema Chincheta y los efectos del tema Ejecutivo. Con esta mezcla
habramos creado un nuevo tema que podramos conservar para futuros
proyectos pulsando el botn Guardar tema actual.
Y por qu debemos coger combinaciones de temas ya existentes en
vez de especificarlos nosotros?
La respuesta es sencilla: para simplificar. En realidad es posible
personalizar al completo el tema
5.6 C AMBIAR EL FONDO DE PGINA
Otro detalle que nos ayudar con los ltimos retoques del documento es cambiar
el fondo de las pginas.
Por defecto las pginas se muestran blancas, porque es el color ms
normal del papel de impresin y por tanto dejarlo as supone un menor
gasto de tinta en la impresin.
Pero si queremos dar color a las pginas, podemos hacerlo desde la pestaa
Diseo de pgina > grupo Fondo de pgina.
Encontraremos tres herramientas que nos permitirn cambiar el fondo de
todas las pginas a la vez:
Marca de agua. Normalmente es un texto que se ve al fondo de la
pgina, por ejemplo, Confidencial o Borrador. Al hacer clic se
desplegar el men siguiente que te permitir elegir el que quieras del
listado:
Para quitar la marca de agua de un documento debers pulsar la opcin Quitar
marca de agua2. Si lo que quieres es personalizarla porque ningn texto se
OFICINA DE TECNOLOGAS DE LA INFORMACIN MANUAL DEL ESTUDIANTE WORD 2013 50
adapta a tus necesidades o quieres que la marca de agua sea una imagen (por
ejemplo el logo de tu empresa), luego te explicamos cmo hacerlo.
Color de pgina. Al hacer clic, un men te permite elegir el color en una paleta
de colores.
Para recuperar el color blanco, elige la opcin Sin color. Y si no encuentras el
que quieres en la paleta, pulsa Ms colores. Tambin puedes crear fondos ms
complejos, que no sean simplemente de un color sino que utilicen degradados,
texturas y tramas.
5.7 BORDES DE PGINA.
Al pulsar esta opcin se abre un cuadro de dilogo como el siguiente:
OFICINA DE TECNOLOGAS DE LA INFORMACIN MANUAL DEL ESTUDIANTE WORD 2013 51
Recuerda que tienes 3
pestaas, de la cuales
debes elegir la pestaa
que vas a trabajar. En
este caso si deseas
colocar caratulas,
debes elegir la pestaa
Borde de pgina e ir a
ARTE
La forma de aplicar el borde es ir escogiendo
las opciones de izquierda a derecha.
Primero selecciona el valor para el borde:
Ninguno, Cuadro, Sombra, 3D o
Personalizado. El cuadro seleccionado es el que
est enmarcado en azul.
Luego, selecciona el estilo de lnea que
quieres aplicar.
Si eliges un Estilo de lnea, podrs especificar su
color y ancho.
En cambio, si escoges un Arte, el borde ser
un motivo realizado por una consecuencia de
dibujos. Por lo tanto slo podrs establecer un
ancho, y en algunos casos el color (cuando el
programa lo permita) porque el color y forma
son caractersticas propias del dibujo
Por ltimo, elige en la vista previa qu bordes quieres aplicar. De forma
predeterminada se muestran bordes en los cuatro lados, pero activando y
desactivando los botones que hay a su lado podrs decidir cules mostrar.
Tambin podrs decidir qu mbito de aplicacin tendrn: todo el documento,
slo la primera pgina, todas excepto la primera...
OFICINA DE TECNOLOGAS DE LA INFORMACIN MANUAL DEL ESTUDIANTE WORD 2013 52
Estas tres opciones: marga de agua, color de fondo y bordes, son compatibles.
Podrs utilizar las tres a la vez en un mismo documento, pero ten en cuenta que
la marca de agua suele tener un color muy claro y es posible que no se aprecie
con segn qu colores de fondo
Veremos una de las opciones del DISEO DE PGINA
Dentro del Diseo de Pgina en la versin del 2013 encontramos a las famosas
columnas. En el office 2010 todo lo encontrbamos en DISEO DE PGINA.
5.8 COLUMNAS
Una columna es como una forma de separar una hoja; tenerla bien ordenada y
que las letras no se pasen a otro lado. Tambin sirven para hacer trpticos
Pasos para crear columnas
Seleccionar el texto; sin dejar espacio, ni seleccionando espacios.
Haz clic en el botn Columnas de la cinta de opciones, ficha Diseo de
pgina, grupo Configurar pgina.
Podras elegir ya el icono de tres columnas pero pulsa en Ms columnas
para ver cuadro de dilogo que aparece. Indica ahora el nmero de columnas
para esa seccin.
OFICINA DE TECNOLOGAS DE LA INFORMACIN MANUAL DEL ESTUDIANTE WORD 2013 53
OFICINA DE TECNOLOGAS DE LA INFORMACIN MANUAL DEL ESTUDIANTE WORD 2013 54
EJERCICIO PRCTICO N3
Competencia. Aplica temas al documento
Ejercicio 1:
En este ejercicio practicaremos cmo aplicar un tema.
Crea un documento y edita un texto.
Selecciona la pestaa Diseo.
Pulsa el botn Temas. El tema por defecto es Office.
Elige el tema Aspecto, haciendo clic en l. Observa el cambio.
Despliega de nuevo el men y elige el tema Espiral.
Repite la operacin con In. Dejaremos este ltimo.
Junto al botn Temas encontrars los botones Colores del tema y Fuentes
del tema. Haz clic en uno de ellos y pasa el cursor sin clicar sobre las
distintas opciones. Luego, repite la operacin con el otro. Lo interesante
es que vayas viendo cmo cambia el aspecto del documento, y cmo se
van aplicando pre visualizaciones del resultado, no es necesario hacer clic
para modificar los valores.
Guarda los cambios como una copia en tu carpeta Mis documentos, o en
la que ests utilizando para guardar los documentos del curso con el
Nombre Temas. La utilizars en posteriores ejercicios.
Nota: subir el documento creado a la seccin Ejercicios
Prcticos del Manual de Word N2 en el aula virtual
OFICINA DE TECNOLOGAS DE LA INFORMACIN MANUAL DEL ESTUDIANTE WORD 2013 55
WORD 2013
UNIDAD 5:
CREA TUS PROPIOS ESTILOS CON
ENCABEZADO Y PIE DE PGINA
OBJETIVO:
APLICAR NUMERACIN Y VIETAS A SUS DOCUMENTOS;
ADEMS CONFIGURA SU HOJA DE TRABAJO UTILIZADO
ENCABEZADOS Y PIE DE PGINA.
CONTENIDO
LISTAS CON VIETAS Y ENUMERADAS
TABULACIONES
COPIAR FORMATO
CONFIGURAR PGINA
ENCABEZADOS Y PIES DE PGINA
NMEROS DE PGINA
MRGENES DE PGINA
OFICINA DE TECNOLOGAS DE LA INFORMACIN MANUAL DEL ESTUDIANTE WORD 2013 56
QUINTA UNIDAD
CREA TUS PROPIOS ESTILOS CON ENCABEZADO Y PIE DE PGINA
6. CREA TUS PROPIOS ESTILOS CON ENCABEZADO Y PIE DE PGINA
Creando estilos propios y aadiendo un encabezado y pie de pgina
En esta tercera unidad aprenders a crear tus propios estilos, pondrs en prctica tu
imaginacin para crear diseos atractivos con vietas, numeracin y aadir encabezado
y pie de pgina a tus trabajos finales.
Para poder trabajar con estas opciones primero iremos a la pestaa
INICIO
6.1 LISTAS CON VIETAS Y ENUMERADAS
En el grupo Prrafo de la pestaa Inicio tambin encontramos herramientas para
crear listas.
Una lista no es ms que un conjunto de elementos ligeramente tabulados y
precedidos por un smbolo, dibujo o nmero. Utilizaremos una lista numerada
o por vietas dependiendo de si los elementos guardan o no un orden
secuencial. Para aplicarlas, podemos:
Pulsar el correspondiente botn y empezar a escribir cada uno de los
elementos de la lista. O bien seleccionar un texto ya existente y aplicar el estilo
de lista.
Esta es la forma manual de crear listas, pero existe otra forma: dejar que
Word la cree de forma automtica.
Si empiezas a introducir elementos precedidos por un signo (como - o *)
Word entender que quieres introducir una lista de vietas.
Si lo que haces es introducir elementos precedidos por letras o nmeros tambin
crear una lista, en este caso numrica.
Ten presente que se inserta un nmero o vieta por cada
prrafo, es decir, a continuacin de la tecla INTRO. Si
quieres que dos elementos estn en la misma vieta,
debers separarlos por un salto de lnea, pulsando
MAYS+INTRO en vez de INTRO.
OFICINA DE TECNOLOGAS DE LA INFORMACIN MANUAL DEL ESTUDIANTE WORD 2013 57
El resultado ser el siguiente:
Si quieres que un elemento de la lista numrica no empiece por 1 o no siga
la secuencia, utiliza la opcin Establecer valor de numeracin del submen
que despliega su correspondiente flecha.
Una caracterstica de los
elementos de una lista es que se
pueden ordenar alfabticamente.
Lo haremos seleccionndolos y
pulsando el botn Ordenar que se
encuentre tambin en la pestaa
Inicio, junto a los botones de
lista. En el cuadro de dilogo lo
nico que debemos hacer es
escoger si queremos una
ordenacin ascendente o
descendente y aceptar.
Al pulsar TAB antes de introducir un nuevo elemento indicamos que Este est
un nivel inferior que el anterior, es decir, indicamos una dependencia. Esto da
lugar a las listas multinivel. Las listas multinivel pueden ser tanto de vietas como
numricas.
Tambin encontrars la opcin Cambiar nivel de lista en cada uno de los
botones de lista, si despliegas su submen pulsando la flecha triangular
que hay a la derecha de cada uno de ellos.
Para elegir el estilo de lista, lo nico que hay que hacer es desplegar la
flecha triangular situada a la derecha de cada uno de los botones.
OFICINA DE TECNOLOGAS DE LA INFORMACIN MANUAL DEL ESTUDIANTE WORD 2013 58
Podrs escoger entre varios modelos, pulsando directamente sobre la
pequea muestra del men que se despliega. Tambin puedes crear un
estilo de lista personalizado pulsando Definir nueva vieta, Definir nuevo
formato de nmero o Definir nueva lista multinivel.
Escoge diferentes tipos de vietas y realiza ejercicios hasta que te
familiarices con estas opciones - recuerda hacer listas mltiples.
6.2 T ABULACIONES
Las tabulaciones son posiciones fijas a las cuales se
desplaza el cursor cuando pulsamos la tecla de
tabulacin TAB.
Cuando necesitamos insertar texto en columnas o tablas
pueden ser muy tiles las tabulaciones. Word tiene por
defecto definidas tabulaciones cada 1,25 cm. Pero se
pueden establecer tabulaciones en las posiciones que deseemos. Adems
podemos definir la alineacin para cada tabulacin.
Mtodo Utilizando la Regla:
Vamos a ver cmo establecer tabulaciones utilizando la regla horizontal.
Tener en cuenta que las tabulaciones afectan solo al prrafo en el que se
definen. Para establecer cada tabulacin repetir estos dos pasos:
Nota: Si no se muestra la regla, recuerda que para activarla debes pulsar el
botn que hay justo sobre la barra de desplazamiento vertical.
OFICINA DE TECNOLOGAS DE LA INFORMACIN MANUAL DEL ESTUDIANTE WORD 2013 59
1) Hacer clic en el extremo izquierdo de la regla horizontal para seleccionar
la alineacin de la tabulacin que vamos a insertar. Por cada clic que
hagamos irn apareciendo rotativamente las siguientes alineaciones:
izquierda, centrada, derecha, decimal, barra de tabulaciones, sangra de
primera lnea y sangra francesa.
2) Colocar el cursor en la regla horizontal en la posicin en la que deseemos
establecer la tabulacin y hacer clic, veremos cmo se inserta el icono
con la tabulacin seleccionada.
Si queremos modificar la posicin de una tabulacin basta colocar el
cursor en el icono de esa tabulacin y hacer clic y arrastrarlo a la nueva
posicin.
Mtodo Utilizando el Cuadro de Dilogo o Prrafo:
1) Coloque el cursor en la misma posicin en donde se encontraba en el
punto anterior.
2) Haga clic en la pestaa Inicio y ubquese en el Grupo Prrafo
3) Seleccione el Iniciador de Cuadro de Dilogo
Iniciador del
cuadro de
dilogo
4) Al parecer el cuadro de dilogo Prrafo, haga clic en el botn
Tabulaciones.
OFICINA DE TECNOLOGAS DE LA INFORMACIN MANUAL DEL ESTUDIANTE WORD 2013 60
5) En el cuadro de Dilogo Tabulaciones, observar la Tabulacin
Predeterminada 1.25 cm.
6) En la zona Posicin se escribe el nmero que desea Tabular.
7) En la zona Alineacin, se encuentran los Tipos de Tabulacin: Izquierda,
Decimal, Centrada, Barra y Derecha.
8) En la zona Relleno, se escoge la forma de Tabulacin, que se
deshabilitan de acuerdo a la Tabulacin Elegida.
9) Clic, en el Botn Establecer.
10) Finalmente haga clic en Aceptar.
6.3 COPIAR FORMATO
En la pestaa Inicio> grupo Portapapeles, tenemos disponible el icono para
Copiar formato . Este icono permite copiar las caractersticas de formato
de un texto para aplicarlas a otros textos. Podemos copiarlo una o varias
veces:
a. Una vez: Hacer clic sobre la palabra de la cual queremos copiar el formato,
ir a la barra de herramientas y hacer clic en Copiar formato , el cursor
tomar la forma de brocha, colocarlo sobre la palabra en la que queremos
copiar el formato, y hacer clic sobre ella.
b. Varias: Hacer clic sobre la palabra de la cual queremos copiar el formato,
hacer doble clic en Copiar formato , el cursor tomar la forma de
brocha, a continuacin hacer clic sobre tantas palabras como se desee, y
para acabar volver a hacer clic en el icono de copiar formato.
En ambos casos, si queremos copiar el formato sobre un conjunto de
palabras o lneas, una vez el cursor tome la forma de brocha, seleccionar
las palabras o lneas y el nuevo formato se copiar sobre ellas. Copiar
formato, copia tanto el formato carcter como el formato prrafo.
OFICINA DE TECNOLOGAS DE LA INFORMACIN MANUAL DEL ESTUDIANTE WORD 2013 61
EJERCICIO PRCTICO N4
Competencia. Crea listas
Ejercicio 1:
En este ejercicio practicaremos cmo aplicar y modificar listas.
Abre Word. Trabajaremos sobre el archivo en blanco.
En la pestaa Inicio, selecciona el estilo Ttulo 1 y escribe Lo que llevar en la
maleta y pulsa INTRO.
En Inicio > Prrafo, haz clic en la herramienta Vietas. Aparecer un crculo
negro en el documento.
Escribe Ropa y pulsa INTRO. Aparecer un crculo idntico al anterior bajo l.
Pulsa el botn Aumentar sangra para indicar que vamos a introducir elementos
dependientes de Ropa. Se encuentra en el grupo Prrafo de la ficha Inicio, junto
a las listas.
Escribe Ropa interior y pulsa INTRO. Repite la operacin para los elementos:
Ropa de abrigo, Vestido de fiesta, Zapatos de fiesta, Zapatos cmodos.
Tras escribir el ltimo elemento y pulsar INTRO, queremos introducir otro
elemento al mismo nivel que Ropa, as que pulsa el botn Disminuir sangra.
Escribe Higiene y pulsa INTRO.
Pulsa Aumentar sangra e introduce los elementos Pasta de dientes, Cepillo de
dientes, Peine, Champ, Gel, Desodorante, Toalla. Por supuesto, tras cada uno
de ellos debers pulsar INTRO.
OFICINA DE TECNOLOGAS DE LA INFORMACIN MANUAL DEL ESTUDIANTE WORD 2013 62
Haz clic en una de las vietas en forma de crculo negro. Observars que se seleccionan
en color gris todas las vietas del mismo nivel.
Haz clic sobre la pequea flecha triangular de la herramienta Vietas para desplegar su
men. En l debes seleccionar otro estilo de vieta distinto. Te proponemos, por
ejemplo, el quinto en la Biblioteca de vietas. Se trata de uno coloreado.
Selecciona ahora una de las vietas del subnivel para seleccionarlas todas y repite la
operacin, pero esta vez selecciona la vieta en forma de cuadrado negro. El resultado
ser el siguiente:
Guarda el documento con el nombre Fin de semana y cirralo.
Nota: subir el documento creado a la seccin
Ejercicios Prcticos del Manual de Word N2 en el
aula virtual
OFICINA DE TECNOLOGAS DE LA INFORMACIN MANUAL DEL ESTUDIANTE WORD 2013 63
Diseando una pgina en Word.- Vamos a ver como configurar t trabajo antes
de imprimir, insertar encabezados y pie de pginas, agregar numeracin en tu
monografa. Recuerda que en esta versin 2013 tenemos dos DISEOS
Ahora trabajaremos con la pestaa DISEO DE
PGINA
6.4 CONFIGURAR PGINA
Cuando estamos escribiendo en un documento Word es como si lo hiciramos en
una hoja de papel que luego puede ser impresa. Por lo tanto, existe un rea en la
cual podemos escribir y unos mrgenes los cuales no podemos sobrepasar.
Estos mrgenes se definen en la pestaa Diseo de pgina, en el grupo de
herramientas Configurar pgina, donde tambin podremos encontrar
herramientas para seleccionar la Orientacin, Saltos de pgina, Tamao,
Nmeros de lnea, Columnas y Guiones.
Al hacer clic sobre el botn Mrgenes, aparecen unos mrgenes
predeterminados. Si ninguno nos sirve, podremos definir unos desde la
opcin Mrgenes Personalizados.
OFICINA DE TECNOLOGAS DE LA INFORMACIN MANUAL DEL ESTUDIANTE WORD 2013 64
Tambin es conveniente especificar el tamao del papel que vamos a utilizar
en la impresin. Al hacer clic en el botn Tamao, se abre una lista de
Tamaos predeterminados.
Pero, al igual que en los mrgenes, aqu tambin se puede personalizar el
tamao de la hoja, haciendo clic en la opcin Ms tamaos de papel.
Para trabajar con encabezados y pie de pginas vamos
hacer clic en la pestaa INSERTAR
6.5 ENCABEZADOS Y PIES DE PGINA
Un encabezado es un texto que se insertar
automticamente al principio de cada pgina. Esto es
til para escribir textos como, por ejemplo, el ttulo del
trabajo que se est escribiendo, el autor, la fecha, etc.
El pie de pgina tiene la misma funcionalidad, pero se imprime al final de
la pgina, y suele contener los nmeros de pgina.
Para modificarlos vamos a la pestaa Insertar y
hacemos clic en alguno de los dos botones (Pie de
pgina o Encabezado) y seleccionamos la opcin
Editar. Se mostrar una nueva pestaa,
Herramientas para encabezado y pie de pgina >
Diseo, que contiene los iconos con todas las
opciones disponibles:
Observa que ha aparecido el Encabezado delimitado por una lnea
punteada y con los elementos que lo contienen en modo edicin:
OFICINA DE TECNOLOGAS DE LA INFORMACIN MANUAL DEL ESTUDIANTE WORD 2013 65
Ahora podemos teclear el encabezado y, si lo creemos conveniente, insertar
numeracin de pgina, fechas o cualquier otro elemento de la barra de
herramientas como vamos a ver a continuacin. Una vez hayamos acabado
de editar el encabezado o pie de pgina finalizaremos haciendo clic en el
botn Cerrar encabezado y pie de pgina, a la derecha de la cinta.
Mediante estos botones podemos pasar del encabezado al pie y
viceversa
Ya podemos cerrar nuestro encabezado y pie de pgina mediante la
opcin Cerrar encabezado y pie de pgina.
Veamos ahora con detalle las opciones del grupo Insertar.
Elementos rpidos. Permite, desde la opcin Propiedad del documento, escoger
distintos elementos de un listado desplegable. En ocasiones esta opcin ahorra tiempo
ya que permite, por ejemplo, insertar con un slo clic el autor del documento o la fecha.
La opcin de Elementos rpidos tambin est disponible directamente en la pestaa
Insertar, pero se incluye en la de Diseo de los encabezados y pies de pgina porque
es una herramienta muy til en este tipo de ocasiones. De hecho, el elemento
Autotexto es uno de los que ms se prestan a la personalizacin para mejorar la
comodidad de la redaccin en Word. As que probablemente lo utilizars ms a
menudo desde la pestaa Insertar directamente. Con l podemos insertar
OFICINA DE TECNOLOGAS DE LA INFORMACIN MANUAL DEL ESTUDIANTE WORD 2013 66
rpidamente prrafos completos y dems contenido que solemos repetir
constantemente con un slo clic, como cabeceras o despedidas en las cartas.
Inserta una imagen o foto guardada en el disco.
Inserta imgenes prediseadas.
Inserta la fecha y/o la hora del sistema en el formato que se seleccione.
En la pestaa Diseo tambin encontraremos el siguiente grupo de opciones:
a. Primera pgina diferente. Si marcamos esta casilla podemos definir un
encabezado y pie diferente para la primera pgina. Esta opcin est pensada,
por ejemplo, para cuando la primera pgina es la portada del documento y no
conviene que aparezca el mismo encabezado o pie con el nmero de la pgina.
b. Pginas pares e impares diferentes. Si marcamos esta casilla podemos definir
un encabezado y pie diferente para las pginas pares e impares. Por ejemplo,
para imprimir el nmero de pgina se imprime a la izquierda en las pginas
impares y en las pginas pares imprimirlo a la derecha.
6.6 NMEROS DE PGINA
Cuando creamos un documento, Word numera correlativamente las pginas
para poder referenciarlas, ese nmero es el que aparece en la parte izquierda
de la barra de estado, pero este nmero de pgina no aparece en el documento.
Si queremos que los nmeros de pgina aparezcan en nuestro
documento cuando lo imprimamos deberemos insertarlos desde la
pestaa Insertar desplegando la opcin Nmero de pgina y eligiendo
dnde queremos que aparezca el nmero.
OFICINA DE TECNOLOGAS DE LA INFORMACIN MANUAL DEL ESTUDIANTE WORD 2013 67
Encontraremos la misma opcin en la pestaa Diseo de las
Herramientas de encabezado y pie de pgina, cuando tengamos un
encabezado en modo de edicin.
Al seleccionar una ubicacin se despliega una lista de formatos prediseados
para que elijamos el que ms nos guste. Existe una gran cantidad de formatos
prediseados asociados a cada ubicacin, estos estn organizados por
secciones para facilitarnos la localizacin del formato que buscamos.
En la seccin Simple tenemos nmeros simples con
diferentes alineaciones.
En la seccin Con formas, los nmeros se escriben dentro de
una forma, por ejemplo con cinta:
En la seccin Nmero sin formato, tenemos los nmeros de
pgina a los cuales no se les aplica algn tipo de formato.
En la seccin Pgina X, el nmero de pgina viene
acompaado de la palabra Pgina o Pg., por ejemplo.
En la seccin Pagina X de Y, se aade adems el nmero total
de pginas del documento, por ejemplo.
Los formatos predeterminados que aparecen en la lista desplegable asociada
a cada ubicacin pueden variar de una ubicacin a otra, la ubicacin Final de
pgina dispone de ms formatos.
Para ver los encabezados y pies de pgina en la pantalla de nuestro ordenador
tenemos que estar en modo vista Diseo de Impresin donde se ven en un tono
ms claro que el texto normal. Una vez insertado el nmero de pgina podemos
variar su formato con la opcin Formato del nmero de pgina. Al seleccionarla,
se abre una ventana como la que se encuentra a continuacin.
Desplegando el men Formato de nmero veremos una lista con posibles formatos
predeterminados entre los que elegir.
Tenemos dos alternativas para indicar en qu nmero empezar la numeracin de
las pginas:
OFICINA DE TECNOLOGAS DE LA INFORMACIN MANUAL DEL ESTUDIANTE WORD 2013 68
a. Continuar desde la seccin anterior (o empezar desde uno, si sta es la primera
seccin).
b. Iniciar en el nmero que especifiquemos en la opcin Iniciar en:
Si tenemos estructurado
nuestro documento en
captulos, tambin
podemos incluir el
nmero del captulo
junto con el de la pgina,
marcando la casilla Incluir
nmero de captulo y
seleccionando un
formato.
6.7 MRGENES DE PGINA
La mayora de las opciones que hemos mencionado las encontraremos tambin
en el cuadro de dilogo que se muestra al hacer clic en el enlace Configurar
pgina.
Las opciones estn clasificadas en las pestaas Mrgenes, Papel
y Diseo. No vamos a verlas con detalle porque son opciones que
ya hemos ido viendo en la unidad de Diseo de pgina, pero s
vamos a mencionar las opciones que pueden resultar ms
interesantes.
OFICINA DE TECNOLOGAS DE LA INFORMACIN MANUAL DEL ESTUDIANTE WORD 2013 69
Por ejemplo, la opcin Aplicar a. Esta opcin nos permite mezclar
configuraciones en la impresin de un nico documento.
Imagina que quieres imprimir el vertical las primeras 5 pginas y en
horizontal el resto. En versiones anteriores de Word habras tenido que realizar
dos impresiones distintas, una de las pginas 1 a 5 y otra de las dems.
Pero ahora ya no es necesario. Si ests situado en la pgina 6 en la vista previa en el
momento en que accedes al cuadro de dilogo, podrs cambiar la orientacin y escoger
la opcin respectiva.
De aqu en adelante en el desplegable Aplicar a.
Esto es slo un ejemplo, podramos modificar los mrgenes o cualquier otra
opcin configurable en el cuadro de dilogo.
Si normalmente imprimimos siempre con los mismos parmetros (mrgenes,
orientacin, tipo de papel, etc.), lo ideal es pulsar el botn Establecer como
predeterminado tras haber configurado la impresin. De esta forma se imprimir
siempre as por defecto.
OFICINA DE TECNOLOGAS DE LA INFORMACIN MANUAL DEL ESTUDIANTE WORD 2013 70
EJERCICIO PRCTICO N5
Competencia. Aplica efectos de textos, encabezado
y pie de pgina
Ejercicio 1:
En este ejercicio practicaremos cmo cambiar el color, cmo aplicarle efectos
al texto y encabezados y pie de pgina. Tu texto debe llenar dos hojas como
mnimo.
Edita un documento, copia informacin de internet y pgalo como texto sin
formato en el nuevo documento de Word
Las opciones que utilizaremos estn en la pestaa Inicio, grupo Fuente.
Haz clic en la herramienta Efectos de texto Efectos de texto y escoge uno de
ellos. As, el ttulo cambiar de aspecto.
Haz doble clic sobre la palabra, en la primera lnea del texto para
seleccionarla.
A continuacin, localiza la herramienta Color de fuente Efectos de texto y haz
clic en su pequea flecha para desplegar la paleta de colores. Escoge un
color haciendo clic en l y observa cmo se modifica el texto.
Haz clic en la herramienta Color de resaltado, y utiliza un color de resaltado
Ahora aplica en encabezado y pie de pgina, coloca tu nombre y apellido en
el encabezado y en el pie de pgina Trabajo y la numeracin.
Guarda los cambios antes de cerrar.
Nota: subir el documento creado a la seccin
Ejercicios Prcticos del Manual de Word N2
en el aula virtual
OFICINA DE TECNOLOGAS DE LA INFORMACIN MANUAL DEL ESTUDIANTE WORD 2013 71
También podría gustarte
- El Sistema Electoral PeruanoDocumento14 páginasEl Sistema Electoral Peruanochapoma100% (1)
- Tu Sueños Son Más Grandes Que El CieloDocumento2 páginasTu Sueños Son Más Grandes Que El CielochapomaAún no hay calificaciones
- Publicidad Estatal y Propaganda ElectoralDocumento18 páginasPublicidad Estatal y Propaganda ElectoralchapomaAún no hay calificaciones
- Dependencia EmocionalDocumento17 páginasDependencia Emocionalchapoma100% (1)
- App - OpiDocumento85 páginasApp - OpichapomaAún no hay calificaciones
- App - OpiDocumento85 páginasApp - OpichapomaAún no hay calificaciones
- Libro Compendio JurisprudecialDocumento204 páginasLibro Compendio JurisprudecialGuido Alex Luque HumpiriAún no hay calificaciones
- Razonamiento VerbalDocumento2 páginasRazonamiento VerbalchapomaAún no hay calificaciones
- Trabajo en EquipoDocumento15 páginasTrabajo en EquipochapomaAún no hay calificaciones
- Libro Compendio JurisprudecialDocumento204 páginasLibro Compendio JurisprudecialGuido Alex Luque HumpiriAún no hay calificaciones
- Libro Compendio JurisprudecialDocumento204 páginasLibro Compendio JurisprudecialGuido Alex Luque HumpiriAún no hay calificaciones
- Cableado Estructurado 2008Documento70 páginasCableado Estructurado 2008AlberthusAún no hay calificaciones
- Presuncion de InocenciaDocumento350 páginasPresuncion de Inocenciachapoma100% (5)
- Libro Compendio JurisprudecialDocumento204 páginasLibro Compendio JurisprudecialGuido Alex Luque HumpiriAún no hay calificaciones
- Qué Es ITIL v3Documento208 páginasQué Es ITIL v3chapomaAún no hay calificaciones
- Examen EcdDocumento12 páginasExamen EcdchapomaAún no hay calificaciones
- Sentencias y Consultas en SQLDocumento22 páginasSentencias y Consultas en SQLFaith PearsonAún no hay calificaciones
- 03 Ayudante Fontanero TemarioDocumento50 páginas03 Ayudante Fontanero TemarioDiego100% (1)
- Procedimiento para Aplicacion de Recubrimientos Anticorrosivos CambiosDocumento20 páginasProcedimiento para Aplicacion de Recubrimientos Anticorrosivos CambiosBORREGA_ITZELAún no hay calificaciones
- Máquinas y Herramientas de PerforaciónDocumento24 páginasMáquinas y Herramientas de PerforaciónGheryAún no hay calificaciones
- 01 A Sesion Banco y AjusteDocumento23 páginas01 A Sesion Banco y AjusteM Laura EdderAún no hay calificaciones
- Cuaderno de Informes - IFP (2) SEMANA 02Documento18 páginasCuaderno de Informes - IFP (2) SEMANA 02Jesus Lázaro HuamaniAún no hay calificaciones
- Encofrado y DesencofradoDocumento5 páginasEncofrado y DesencofradoRaul Oviedo SalasAún no hay calificaciones
- Uso Del Hacha, Cuchillo y HachuelaDocumento5 páginasUso Del Hacha, Cuchillo y HachuelaOctavio Gerlo93% (14)
- Folleto Hipertension ArterialDocumento2 páginasFolleto Hipertension ArterialShirley Villalba LopezAún no hay calificaciones
- Operacion Del Cepillo de CodoDocumento14 páginasOperacion Del Cepillo de Cododavid perezAún no hay calificaciones
- Manual Usuario Torno CNC Fagor 8025Documento312 páginasManual Usuario Torno CNC Fagor 8025sinasdfgz100% (1)
- Resumen Analisis de OperacionesDocumento5 páginasResumen Analisis de OperacionesRene CGAún no hay calificaciones
- Studio Case Manual UsuarioDocumento42 páginasStudio Case Manual UsuarioManuel Gil EspinozaAún no hay calificaciones
- TREJO JUAN Caso Hispano HotelDocumento7 páginasTREJO JUAN Caso Hispano HotelGerardo Trejo100% (10)
- Tutorial-Trainer Con OllyDBG y CE Por UND3RDocumento21 páginasTutorial-Trainer Con OllyDBG y CE Por UND3RConejito Maz NaaAún no hay calificaciones
- Eic-Sst-Fr-05 - Check List de Herramientas ManualesDocumento1 páginaEic-Sst-Fr-05 - Check List de Herramientas ManualesJonathan Edgar Serpa RamirezAún no hay calificaciones
- Matriz Legislacion HSEDocumento247 páginasMatriz Legislacion HSECarlos AlvarezAún no hay calificaciones
- NCh2458 Of1999Documento11 páginasNCh2458 Of1999David R. Bustamante PezzollaAún no hay calificaciones
- Instalacion Suelos LaminadosDocumento14 páginasInstalacion Suelos Laminadosb4suraAún no hay calificaciones
- FotoFinder2007 SPDocumento54 páginasFotoFinder2007 SPJeffery GomezAún no hay calificaciones
- Curso de SolidWorks (Parte 1)Documento108 páginasCurso de SolidWorks (Parte 1)Luis CeronAún no hay calificaciones
- Gfpi-F-135 Guia de AprendizajeDocumento9 páginasGfpi-F-135 Guia de AprendizajeNahomy NajuAún no hay calificaciones
- Folleto Maquina SimpleDocumento2 páginasFolleto Maquina SimpleLeidy Alejandra Fonseca CastroAún no hay calificaciones
- Mantenimiento Intercambiador 3040Documento5 páginasMantenimiento Intercambiador 3040Yenireé MedinaAún no hay calificaciones
- Medidor de Distancias KC 100B 1 HT 6550600100Documento9 páginasMedidor de Distancias KC 100B 1 HT 6550600100Joeldiaz1977Aún no hay calificaciones
- Instrumentacion Automotriz IDocumento2 páginasInstrumentacion Automotriz Ipricila miriam chauca perezAún no hay calificaciones
- Tema 3. Instalaciones Subsuperficiales y SuperficialesDocumento27 páginasTema 3. Instalaciones Subsuperficiales y SuperficialesBruno DickAún no hay calificaciones
- 3m - Catalogo General Prod ElectricosDocumento74 páginas3m - Catalogo General Prod ElectricosJoe Santi LozanoAún no hay calificaciones
- Modulo - 6Documento19 páginasModulo - 6AGEA SASAún no hay calificaciones
- EdificaciónDocumento6 páginasEdificaciónopty3Aún no hay calificaciones
- DanlyIEM Postes Bujes PulgadasDocumento40 páginasDanlyIEM Postes Bujes PulgadasLeo VillagránAún no hay calificaciones