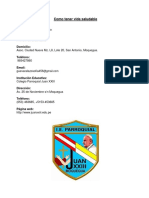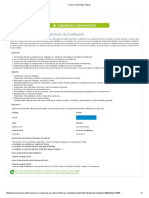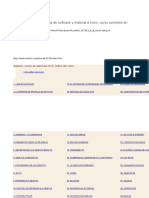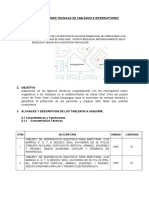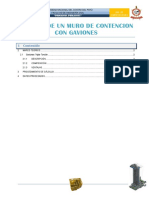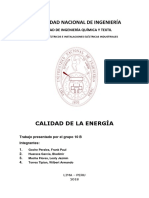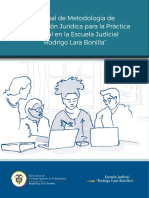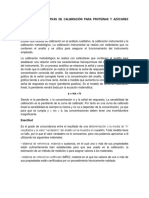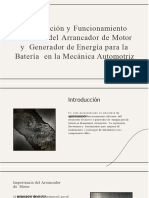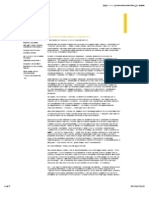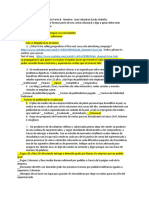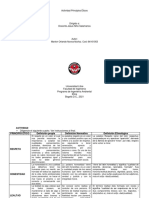Documentos de Académico
Documentos de Profesional
Documentos de Cultura
Cómo Proteger Archivos en Windows XP
Cargado por
mic_srl0 calificaciones0% encontró este documento útil (0 votos)
18 vistas22 páginasproteccion
Derechos de autor
© © All Rights Reserved
Formatos disponibles
DOCX, PDF, TXT o lea en línea desde Scribd
Compartir este documento
Compartir o incrustar documentos
¿Le pareció útil este documento?
¿Este contenido es inapropiado?
Denunciar este documentoproteccion
Copyright:
© All Rights Reserved
Formatos disponibles
Descargue como DOCX, PDF, TXT o lea en línea desde Scribd
0 calificaciones0% encontró este documento útil (0 votos)
18 vistas22 páginasCómo Proteger Archivos en Windows XP
Cargado por
mic_srlproteccion
Copyright:
© All Rights Reserved
Formatos disponibles
Descargue como DOCX, PDF, TXT o lea en línea desde Scribd
Está en la página 1de 22
Cmo proteger archivos en Windows XP,
Vista y Windows 7
Correo electrnico
Imprimir
Este es un artculo
"Paso a Paso".
Resumen
Este artculo te ayudar a proteger los archivos a travs de un cifrado, de modo que
slo t tengas acceso a tu informacin personal. Como ejemplo usaremos Windows
XP, pero los pasos son idnticos para Windows Vista y Windows 7.
Cmo saber si la funcionalidad de proteccin de archivos por cifrado est
disponible en el equipo
Es importante aclarar que esta funcionalidad slo est disponible para aquellos
sistemas operativos que usen el sistema de archivos NTFS. Esto quiere decir que no
todas las versiones de los sistemas operativos son compatibles. Por ejemplo, Windows
XP Professional Edition es compatible con el cifrado de archivos, pero Windows XP
Home Edition no. Para saber qu sistema de archivos usa tu sistema operativo, sigue
estos pasos:
1. Dirgete a Mi PC, haz clic con el botn secundario del
mouse en el disco duro donde est instalado Windows
y haz clic enPropiedades.
2. En la ficha General, podrs ver el sistema de archivos
que ests usando.
3. Si tu sistema de archivos no es NTFS, no podrs usar el
cifrado de archivos y carpetas. Sin embargo, puedes
cambiar tu sistema de archivos a NTFS.
Cmo cambiar el sistema de archivos a NTFS
Si el sistema de archivos no es NTFS, puedes cambiarlo a NTFS, pero recuerda que no
puedes revertir este cambio. Por ejemplo, si tenas un sistema de archivos FAT32 y lo
cambiaste a NTFS, ya no podrs volver a FAT32.
Para cambiar el sistema de archivos de, por ejemplo, el disco C a NTFS, sigue estos
pasos:
1. Haz clic en Inicio y luego en
Ejecutar.
2. Escribe cmd y haz clic en Aceptar.
3. Se abrir la ventana de comandos.
4. En la ventana de comandos, escribe convert C:
/fs:ntfs y pulsa la tecla
Intro.
5. De esta manera, se iniciar el proceso de cambio de
sistema de archivos. Este proceso puede tardar unos
minutos.
Cmo cifrar una carpeta o un archivo
Para cifrar una carpeta o archivo, sigue estos pasos:
1. Haz clic con el botn secundario del mouse en el
archivo o carpeta que desees proteger y, a
continuacin, en
Propiedades.
2. Haz clic en Opciones avanzadas.
3. En el cuadro Atributos de compresin y cifrado, haz
clic en Cifrar contenido para proteger datos.
4. Vers que la opcin Cifrar contenido para proteger
datos aparece marcada. Haz clic en
Aceptar.
5. Confirma los cambios realizados al hacer clic en
Aceptar.
6. Para proteger todos los datos dentro de la carpeta, haz
clic en Aplicar cambios a esta carpeta y a todas las
subcarpetas y archivos y, a continuacin, haz clic
en Aceptar.
Nota: si en lugar de proteger una carpeta, deseas
hacerlo con un archivo, tambin tendrs la opcin de
proteger la carpeta en la que ste se encuentre.
7. Ahora podrs ver que, tanto la carpeta como los
archivos y subcarpetas que incluye, tienen su nombre
en color verde, lo que indica que estn protegidos.
Nota: slo protege aquellos archivos que contengan
informacin personal. No es necesario cifrar archivos
genricos, como los archivos usados por los
programas.
Cmo hacer una copia del certificado personal de seguridad
La informacin cifrada solo se puede descifrar si el certificado adecuado de seguridad
se encuentra instalado. Por esta razn, es conveniente hacer una copia de este
certificado, en caso de que se llegara a extraviar el original y perdamos la posibilidad
de obtener acceso a los archivos cifrados.
Para crear una copia del certificado de seguridad, sigue estos pasos:
1. Abre Internet Explorer y, en el men
Herramientas, haz clic en Opciones de Internet.
2. Haz clic en la ficha
Contenido.
3. Ahora haz clic en
Certificados.
4. Aparecer una lista de los certificados que estn
instalados en el equipo. De forma predeterminada, el
certificado instalado ser el del usuario del equipo.
5. Haz clic en el certificado y luego en
Exportar. Se iniciar el Asistente para exportacin
de certificados.
6. En el Asistente para exportacin de certificados, haz
clic en
Siguiente.
7. Marca la opcin Exportar la clave privaday haz clic
en Siguiente.
8. En la seccin Formato de archivo de exportacin haz
clic en Siguiente.
Nota: asegrate de que queden marcadas las opciones
que aparecen a continuacin.
9. Escribe una contrasea y una confirmacin de
contrasea, y haz clic en Siguiente.
10. Elige un nombre para el archivo que exportars y
escrbelo en Nombre del archivo. Haz clic
en Siguiente.
Nota: puedes elegir el lugar donde se guardar el
archivo al hacer clic en Examinar.
11. Sal del asistente al hacer clic en
Finalizar.
12. Recibirs una confirmacin de exportacin correcta del
archivo. Haz clic en Aceptar.
13. El archivo ya est listo para su uso. Ahora puedes
reubicarlo en donde desees: otra carpeta, un disquete
o cualquier otro medio de almacenamiento extrable,
como una unidad extrable. Recuerda que este archivo
permite el acceso a tus datos protegidos, por lo que
debes conservarlo en un lugar seguro.
Cmo importar un certificado de seguridad
Supongamos que no tienes instalado el certificado de seguridad en el equipo (por
ejemplo, tuviste que restaurar el sistema en un punto en el cual el certificado no estaba
instalado). Sin el certificado no puedes obtener acceso a tus archivos protegidos. Sin
embargo, puedes importar la copia del certificado de seguridad que hiciste y obtener
acceso a estos archivos. (Para ver cmo hacer una copia del certificado de seguridad,
sigue este enlace: Cmo hacer una copia del certificado personal de seguridad).
Para importar un certificado de seguridad, sigue estos pasos:
1. Haz doble clic en la copia del certificado de seguridad.
Se ejecutar el Asistente para importacin de
certificados. Haz clic enSiguiente.
2. En la seccin Archivo para importar haz clic
en Siguiente.
3. Escribe tu contrasea (la que escribiste cuando creaste
el certificado), marca Marcar esta clave como
exportable. Esto le permitir hacer una copia de
seguridad de las claves o transportarlas en otro
momento y haz clic en Siguiente.
4. Para continuar, haz clic en
Siguiente.
5. Haz clic en Finalizar.
6. Recibirs una confirmacin de la importacin correcta
del archivo. Haz clic en Aceptar.
7. Ahora podrs volver a obtener acceso a tus archivos
protegidos.
Su opinin nos interesa: no dude en hacernos llegar su
opinin sobre estos artculos a travs del campo de
comentarios que encontrar al final de cada uno de
ellos. De este modo, contribuir a mejorar su contenido.
Gracias por adelantado.
Propiedades
También podría gustarte
- El Dinero Es Mi AmigoDocumento7 páginasEl Dinero Es Mi Amigomic_srlAún no hay calificaciones
- Mantenimiento de Transformadores TecsupDocumento1 páginaMantenimiento de Transformadores Tecsupmic_srl100% (1)
- Proyecto de Ciencias Sofia PresentarDocumento11 páginasProyecto de Ciencias Sofia Presentarmic_srlAún no hay calificaciones
- Instalaciones Electricas Industriales TecsupDocumento1 páginaInstalaciones Electricas Industriales Tecsupmic_srl100% (1)
- Auditoria y Eficiencia Energetica TecsupDocumento1 páginaAuditoria y Eficiencia Energetica Tecsupmic_srl100% (1)
- DISEÑO SUBESTACIONES TecsupDocumento1 páginaDISEÑO SUBESTACIONES Tecsupmic_srl100% (1)
- TDR Telefonia CelularDocumento6 páginasTDR Telefonia Celularmic_srlAún no hay calificaciones
- Trabajo Academico - Módulo 2Documento2 páginasTrabajo Academico - Módulo 2mic_srlAún no hay calificaciones
- Mantenimiento Hospitalario MINSADocumento37 páginasMantenimiento Hospitalario MINSAmic_srlAún no hay calificaciones
- Tutorial Autocad 2016Documento34 páginasTutorial Autocad 2016mic_srlAún no hay calificaciones
- Especificaciones Tecnicas de Tableros de Distribución - Wilson ModificadoDocumento7 páginasEspecificaciones Tecnicas de Tableros de Distribución - Wilson Modificadomic_srlAún no hay calificaciones
- Expediente Contratacion de Media TensionDocumento10 páginasExpediente Contratacion de Media Tensionmic_srlAún no hay calificaciones
- Gaviones Con Pirka Soft PDFDocumento9 páginasGaviones Con Pirka Soft PDFCarlosEMedranoJuicaAún no hay calificaciones
- Triptico FraccionesDocumento3 páginasTriptico FraccionesVictor Bohorquez Flores100% (1)
- Suma y Resta de Fracciones - Matematica y MusicaDocumento16 páginasSuma y Resta de Fracciones - Matematica y MusicaRomina BoieroAún no hay calificaciones
- Borrador Marco Etico LegalDocumento2 páginasBorrador Marco Etico LegalSara Carolina Diaz CastañoAún no hay calificaciones
- 012 CM Granite P.J.L. 18.0 Allison E5 1Documento2 páginas012 CM Granite P.J.L. 18.0 Allison E5 1Nelson Andrade VelasquezAún no hay calificaciones
- Mof AlmacenDocumento21 páginasMof AlmacenRAUL ARRIVASPLATA GARCIAAún no hay calificaciones
- Taller Primer Corte Métodos Númericos 2020-C2 PDFDocumento10 páginasTaller Primer Corte Métodos Númericos 2020-C2 PDFJuan Esteban Garavito BuitragoAún no hay calificaciones
- Calidad de EnergíaDocumento21 páginasCalidad de EnergíaAnonymous kDBikxAún no hay calificaciones
- Tutorial Pickit2 v2.6Documento19 páginasTutorial Pickit2 v2.6Daɳɳy ElSamAún no hay calificaciones
- Tareas HUDocumento12 páginasTareas HUmiguel angel molina salasAún no hay calificaciones
- Manual de Metodología de La Investigación JurídicaDocumento87 páginasManual de Metodología de La Investigación JurídicaLucíaAún no hay calificaciones
- Bomba DAB PDFDocumento70 páginasBomba DAB PDFMiguel Mendez HerreraAún no hay calificaciones
- Realizacion de Curvas de Calibración para Proteínas y Azúcares ReductoresDocumento6 páginasRealizacion de Curvas de Calibración para Proteínas y Azúcares ReductoresFeerAún no hay calificaciones
- Evaristo Nugkuag Ikanán - El Desarrollo Indígena Autónomo en La Amazonía Luego de 500 AñosDocumento15 páginasEvaristo Nugkuag Ikanán - El Desarrollo Indígena Autónomo en La Amazonía Luego de 500 AñosIsra Ortz RodAún no hay calificaciones
- Inseguridad CorporalDocumento4 páginasInseguridad CorporalSantiago Rivera LópezAún no hay calificaciones
- Plaxis Manual - Cap1Documento32 páginasPlaxis Manual - Cap1Victor Hugo FernandezAún no hay calificaciones
- Caso Timbuk2Documento4 páginasCaso Timbuk2Tao Ren KiryuuAún no hay calificaciones
- AppPOS80AMUSE User GuideDocumento48 páginasAppPOS80AMUSE User GuideVidoJRAún no hay calificaciones
- Rutina 777F JRPDocumento5 páginasRutina 777F JRPISIDROAún no hay calificaciones
- Historia de Yotala PDFDocumento14 páginasHistoria de Yotala PDFamy0% (1)
- Optimizacion y Funcionamiento Eficiente Del Arrancador de Motor y Generador de Energia para La Bater 202312120119555whwDocumento17 páginasOptimizacion y Funcionamiento Eficiente Del Arrancador de Motor y Generador de Energia para La Bater 202312120119555whwdavid.caceres.mamani.333Aún no hay calificaciones
- 039 - Bases Psicológicas de La Conducta Humana - PpsDocumento16 páginas039 - Bases Psicológicas de La Conducta Humana - PpsNazareth Velasco LópezAún no hay calificaciones
- Una Genealogia de La Historia de Las Emo PDFDocumento20 páginasUna Genealogia de La Historia de Las Emo PDFFernando FerrariAún no hay calificaciones
- Modelo Pedagoogico SECAP - PresentacionDocumento26 páginasModelo Pedagoogico SECAP - PresentacionDigna De La HozAún no hay calificaciones
- Práctica 8Documento11 páginasPráctica 8Joshua cervantes enriquezAún no hay calificaciones
- Taller Decameron Teoría 2Documento3 páginasTaller Decameron Teoría 2carolinaAún no hay calificaciones
- Joan CostaDocumento2 páginasJoan Costalibu50% (1)
- B Control de Lectura Promoción Parte BDocumento2 páginasB Control de Lectura Promoción Parte Bjuan sebastian davilaAún no hay calificaciones
- Principios ÉticosDocumento3 páginasPrincipios ÉticosMARLON ORLANDO NOVOA MUnOZAún no hay calificaciones
- Status Equipos Medicos Por Reparar Alta Tecnología 11-06-20 UtoneDocumento1 páginaStatus Equipos Medicos Por Reparar Alta Tecnología 11-06-20 UtonealexanderAún no hay calificaciones