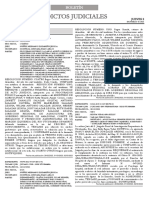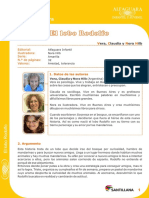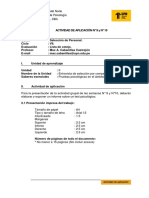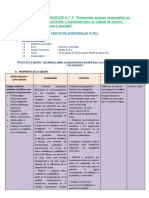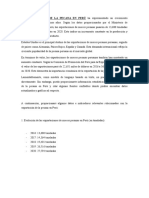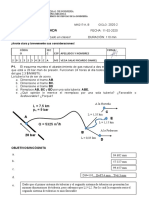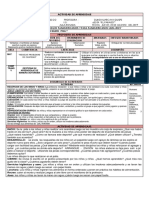Documentos de Académico
Documentos de Profesional
Documentos de Cultura
Práctica 1 - Introducción General Al SPRING: 1. Presentación Del Sistema
Cargado por
Yoe Alain Reyes PerezTítulo original
Derechos de autor
Formatos disponibles
Compartir este documento
Compartir o incrustar documentos
¿Le pareció útil este documento?
¿Este contenido es inapropiado?
Denunciar este documentoCopyright:
Formatos disponibles
Práctica 1 - Introducción General Al SPRING: 1. Presentación Del Sistema
Cargado por
Yoe Alain Reyes PerezCopyright:
Formatos disponibles
Prctica 1 Introduccin general al SPRING
A continuacin mostramos los diferentes puntos en que se divide esta prctica de introduccin:
1. Presentacin del sistema
2. Base de datos del SPRING
3. Esquema Conceptual
4. Proyectos
5. Visualizacin de Planos de Informacin
6. Salir del SPRING
1. Presentacin del Sistema
El SPRING (Sistema de Procesamiento de Informaciones Georeferenciadas) tiene las siguientes caractersticas:
!"Administra tanto datos vectoriales como datos matriciales ("raster") y realiza la integracin de datos de
Teledeteccin en un SIG (Sistema de Informacin Geogrfica).
!"Provee un ambiente de trabajo amigable y potente, a travs de la combinacin de mens y ventanas
2. Base de Datos (Banco de Datos) del SPRING
Una Base de Datos en el SPRING se corresponde fsicamente con un directorio en donde se almacenan las
definiciones de Categoras y Clases de datos, as como tambin los proyectos pertenecientes a la base de datos. Los
proyectos se almacenan en sub-directorios junto con sus archivos de datos: puntos, lneas, imgenes orbitales y
areas, imgenes temticas, textos, retculas y objetos.
Solamente un banco puede estar activo durante una sesin de trabajo.
NOTA: El banco de datos que se activa automticamente cada vez que se carga el SPRING, es el ltimo banco en el
que se estaba trabajando.
Activando un banco de datos:
- # Iniciar - Programas - Spring - Spring #spring
- [Archivo] [Banco de Datos...] o botn
Banco de Datos
- (Banco de Datos | Curso)
- (Activar) - Responda S en el caso que se tenga otro Banco/Proyecto activo.
* En la ventana principal del mdulo "Spring" todas las funciones son accesibles a travs de la barra de
mens, o por la barra de herramientas.
3. Esquema Conceptual del SPRING
Antes de la introduccin de cualquier dato en el SPRING es necesario crear/definir el Esquema Conceptual del
banco de datos activo, ya que cualquier dato deber pertenecer a una Categora (a un nico Modelo) o sea:
Temtico, Numrico, Imagen, Red, Catastral u Objeto. Las caractersticas de presentacin grfica (Visual de
reas, lneas, puntos y textos) de los datos tambin se definen y almacenan junto con el Esquema Conceptual del
Banco de Datos.
El usuario no precisa definir todas las categoras de inmediato, ya que muchas veces no se sabe todo lo que ser
necesario para llegar al objetivo buscado. En cualquier momento se pueden aadir o definir nuevas categoras.
Solamente las categoras del modelo Temtico son divididas en Clases Temticas y cada clase puede tener una
visual diferente, por ejemplo: colores diferentes para cada tipo de suelo.
Analizar el esquema conceptual del banco Curso:
- [Archivo] [Esquema Conceptual...] o botn
Esquema Conceptual
- (Categoras | Imagen_TM)
- (Categoras | Altimetria)
- (Categoras | Uso_Tierra)
* Observe que cada categora pertenece a uno de los modelos. Solamente la categora temtica es subdividida
en clases.
- (Clases Temticas | Cerrado)
- (Visual...)
Visuales de Presentacin Grfica
- (reas | SOLIDO, TRAMADO, etc..)
- (Color...)
Seleccin de Colores
- Seleccionar un color
- (OK)
* Vea los visuales tambin para Lneas, Puntos y Textos.
- (Cerrar)
Esquema Conceptual
- (Cerrar)
NOTA: Al alterar la visual de una clase de una entidad geogrfica cualquiera, representada en uno o ms PI's
(Planos de informacin) del mismo o de otro Proyecto dentro del mismo banco de datos, la misma sufrir la
alteracin efectuada.
4. Proyectos
Un proyecto define realmente el rea fsica de trabajo. En la creacin de cualquier Proyecto debe ser dado un
nombre, proyeccin geogrfica y rea de proyecto. En ese momento se crear un sub-directorio, debajo del
directorio correspondiente al banco, y todos los datos referentes a una determinada regin sern almacenados en
este. La nica condicin para crear un proyecto es tener un banco activo, no siendo necesario definir las categoras.
Se pueden tener cuantos proyectos se quiera pero solamente puede estar activado uno a la vez .
Un Proyecto puede tener un conjunto de Planos de Informaciones (PIs), teniendo estos el mismo sistema de
proyeccin. Los datos originales provenientes de otros sistemas de proyeccin, sern siempre re-mapeados para la
proyeccin del proyecto durante el proceso de importacin o entrada de datos. De ah la importancia de definir un
sistema adecuado para la escala de los datos, previndose tambin los productos cartogrficos que sern generados.
NOTA: Un proyecto dentro de un banco de datos es automticamente activado despus de haber sido abierto en otra
sesin. El Spring guarda el ltimo proyecto con el que se trabaj antes de cerrarlo.
Activando un Proyecto:
- [Archivo] [Proyecto...] o botn
Proyectos
- (Proyectos | Brasilia)
- (Proyeccin...)
Proyecciones
- (Sistemas | UTM)
* Observe que se puede elegir una entre trece proyecciones. Dependiendo de la eleccin, se deben
definir otros parmetros; Hemisferio, Latitud y/o Longitud de Origen y Paralelos Padrn;
- (Cerrar)
Proyectos
- (Coordenadas <=> Geogrficas o Planas)
* Observe que un proyecto puede ser definido en coordenadas Planas (metros) o Geogrficas (grado,
minuto y segundo).
- (Activar)
NOTA : La ventana "Panel de Control" se presenta cuando se activa un Proyecto y es en esta ventana donde se hace
la eleccin de los datos a visualizar, as como desde donde se controlan las pantallas de visualizacin.
5. Visualizacin de PI's
A travs de la ventana "Panel de Control" el usuario puede seleccionar los Planos de Informacin y sus
diferentes representaciones para visualizarlos o para la realizacin de una operacin determinada.
Para seleccionar un PI sobre el que se desea efectuar alguna operacin es preciso activarlo, o tambin, dependiendo
de la operacin, es necesario presentarlo en la pantalla activa. As, debemos utilizar las dos listas del "Panel de
Control": Categoras y Planos de Informacin.
Categoras - son presentadas solamente las categoras del Banco de Datos activo que poseen por lo menos
un Plano de Informacin en el proyecto activo. De acuerdo con la categora, se presentan los PI's y sus
representaciones disponibles. Los parntesis "( )" al lado de la categora sern llenados con (V) cuando
algn dato de aquella categora sea seleccionado.
Planos de Informacin - son presentados de acuerdo con la Categora seleccionada arriba. Debajo de la
lista de PI's se presentan las representaciones disponibles para el Plano de Informacin seleccionado.
Al seleccionar un Plano de Informacin (PI) quedan disponibles las opciones en la barra de men de la ventana
principal, para operar sobre aquel PI. Dependiendo de la operacin, a veces no es necesaria la visualizacin del dato,
siendo su seleccin suficiente para operar sobre el PI activo.
Visualizando una imagen monocromtica en la pantalla principal:
- [Exhibir] [Panel de Control] o botn
Panel de Control
- (Categoras | Imagen_TM)
- (Planos de Informacin | TM5)
- (M) para visualizar en niveles de gris. Observe si el PI qued seleccionado.
Ventana Principal del SPRING
- [Ejecutar] [Visualizar] o botn
Panel de Control
- (Exhibir <=> Pantalla 2)
- (Activar <=> Pantalla 2)
- (Categoras | Imagen_TM)
- (Planos de Informacin | TM5_Realce)
- (M) para visualizar en niveles de gris.
SPRING- Pantalla 2 - [Ejecutar] [Visualizar]
* Compare las dos imgenes. En la pantalla 1 se tiene la imagen original y en la pantalla 2 la misma imagen
realzada.
Visualizando una foto area en la pantalla principal
Panel de Control
- (Activar <=> Pantalla1)
- (Categoras | Imagen_foto)
- (Plano de Informacin | Foto1)
- (M) para visualizar en niveles de gris. Observe si el PI qued seleccionado.
SPRING - [Ejecutar] [Visualizar]
* Note que la imagen ocupa un rea (rea de proyecto) menor que la anterior, pero su resolucin es mayor.
Visualizando una imagen sinttica en la pantalla principal
Panel de Control
- (Categoras | Imagen_TM)
- (Plano de Informacin | Comp_3B_4R_5G)
- (Imagen Sinttica) para visualizar imagen coloreada. Observe si el PI qued seleccionado.
SPRING
- [Ejecutar] [Visualizar] o botn
* En esta imagen los pixeles estn asociados a una tabla de colores (LUT).
Visualizando una Composicin Coloreada (RGB) en la pantalla principal
Panel de Control
- (Categoras | Imagen_TM)
- (Plano de Informacin | TM3_Realce)
- (R) para visualizar PI en la LUT rojo.
- (Plano de Informacin | TM4_Realce)
- (G) para visualizar PI en la LUT verde.
- (Plano de Informacin | TM5_Realce)
- (B) para visualizar PI en la LUT azul.
SPRING
- [Ejecutar] [Visualizar]
* En esta imagen los pixeles de cada banda (monocromtica) estn asociados a LUT (can de colores
primarios RGB).
* Experimente con otras composiciones, por ejemplo: TM3_Realce en B, TM4_Realce en R e TM5_Realce en
G.
NOTA: Adems de la pantalla 1 representada por la ventana principal del mdulo "Spring", estn disponibles otras
4 pantallas para visualizacin, de nmeros 2, 3, 4 y 5. La pantalla 5 est especialmente reservada para el registro de
las imgenes que sern corregidas geomtricamente. La definicin de las pantallas presentes y activas en el rea de
trabajo se hace a travs de las opciones existentes en el Control de Pantallas del "Panel de Control".
Ampliar el rea de Visualizacin
Una vez que se tenga uno o ms PIs visualizados en algunas de las cinco pantallas, se puede ampliar, a travs de
otra ventana ms pequea, lo que se est viendo. En el "Panel de Control" utilize los botones Ampliar, para
ampliar 2, 4 u 8 veces los datos que estn en el rea de visualizacin. Mueva el cursor sobre una de las pantallas
y tendr la posicin del cursor ampliada, conforme la opcin seleccionada.
NOTA: Este recurso de ampliar es bastante til cuando se desea localizar con mayor precisin los puntos de
control en el proceso de registro de una imagen.
Cursor de rea
El Cursor de rea (zoom) es utilizado para definir regiones a ser ampliadas en el rea de visualizacin. El
zoom est habilitado cuando este botn est activo o el ratn tienen la forma de un pequeo cuadrado o con una
flecha apuntando para la esquina inferior derecha dentro del rea de visualizacin. Se requieren dos puntos para
establecer el rea de zoom, el vrtice superior izquierdo y el vrtice inferior derecho.
El procedimiento para efectuar un zoom requiere de 4 pasos principales:
Efectuando un zoom en el rea de visualizacin:
1. active el Cursor de rea en [Exhibir] [Cursor de rea] . Observe que el cursor pasa del
modo normal (flecha) para el modo zoom
2. haga clic con el cursor en el rea de visualizacin para definir el primer punto (superior
izquierdo). Arrastre hacia abajo y hacia la derecha para definir el area a aumentar.
3. haga clic nuevamente para definir el segundo punto (inferior derecho) del rea de zoom;
4. haga clic en - [Ejecutar] [Visualizar]
NOTA: Para desactivar el cursor de zoom y volver al modo normal, basta con hacer clic sobre el Cursor de Punto
en la barra de herramientas o [Exhibir] [Cursor de rea], o tambin pulsar el botn derecho del ratn (BD)
dentro del rea de diseo.
Una vez definida un rea (rectngulo trazado) de zoom esta puede ser corregida, antes de [Ejecutar]
[Visualizar]. Haga clic en cualquiera de las laterales o diagonales externos del rectngulo, esto permite re-
dimensionarlo. Un segundo clic es necesario para fijar la nueva posicin.
El rea de zoom marcada puede tambin ser movida para otra posicin, basta con hacer clic en la parte
interna del rectngulo, llevarlo a la nueva posicin y hacer clic nuevamente para fijarlo.
Pantallas de Visualizacin
Las pantallas o reas de visualizacin son controladas en el "Panel de Control", este control se refiere tanto a la
presencia en el rea de trabajo como al dato que est siendo presentado. A continuacin se describen las
facilidades presentes en las pantallas.
En la parte inferior (rodapie) de las pantallas (ventanas de visualizacion), debajo del rea de visualizacin, se
encuentra un mensaje a la derecha indicando cual es el Plano de Informacin activo, o sea, aquel sobre el cual
ser realizada una operacin aunque no se est visualizando en la pantalla, y a la izquierda se presentan las
coordenadas geogrficas o planas de la posicin del cursor, en el caso que esta opcin est habilitada.
Para saber cuales son los PI's que se encuentran seleccionados para la visualizacin de aquella pantalla, basta
con activar la pantalla equivalente en el "Panel de Control", las marcas (V) entre parntesis en las Categoras y
PI's indican que PI's y representaciones estn seleccionadas.
Modo Auto/Pleno/Escala
La presentacin de PIs en el rea de visualizacin puede ser controlada por otros parmetros que son definidos
para cada pantalla. En la barra de herramientas existe un botn de opciones que permite seleccionar entre: Auto,
Pleno y Escala. Vea el efecto de cada una de las opciones:
Modo Auto: el SPRING remuestrea la imagen para representarla dentro de las dimensiones de la
pantalla del proyecto activo o del tamao del rectngulo definido para un zoom.
Modo Pleno: no hay remuestreo, todos los pixeles son presentados y en el caso que la imagen no
quepa en las dimensiones de la pantalla, la barra lateral podr ser utilizada para la visualizacin
del resto de la imagen.
Modo Escala: los datos sern presentados en la pantalla en la escala definida en el campo
equivalente, para esto se requiere nicamente que el valor sea digitalizado. Un mensaje dar una
advertencia en el caso de que no haya memoria suficiente para ampliar la imagen a la escala
deseada, debindose disminuir el factor de escala. La caja de texto que muestra la escala para cada
visualizacin no podr ser alterada a no ser que la opcin Escala est seleccionada.
NOTA: Al hacer clic en [Ejecutar] [Restituir] en la pantalla activa, el modo de presentacin retorna
para Auto.
Presentacin de las coordenadas
Una vez que un proyecto se encuentra cartogrficamente definido, se puede ver en tiempo real la posicin del
cursor en coordenadas geogrficas o planas, cuando se mueve sobre un rea.
Utilice el botn de opciones Inactiva/Planas/Geogrficas que est tambin en la barra de herramientas. Las
coordenadas son mostradas en el rodapi de la pantalla, en metros para la opcin Planas y en grados, minutos y
segundos para la opcin Geogrficas. La opcin Inactiva desactiva las coordenadas del rodapi.
Visualizar, Restituir y Anterior
El botn Visualizar o [Ejecutar] [Visualizar] en el men principal actualiza los datos en la pantalla de
acuerdo con la seleccin realizada en el "Panel de Control" y las caractersticas de presentacin, como escala,
definidas en la propia pantalla. Debe ser accionado en cada nueva seleccin, despus de ser cambiados los
parmetros de visualizacin, edicin de datos y despus de definir el rea de zoom con el cursor.
El botn Restituir o [Ejecutar] [Restituir] en el men principal, redimensiona la presentacin de los datos en
funcin del tamao de la pantalla y del rea de proyecto del proyecto activo. Deshace un zoom realizado a
travs del Cursor de rea y restaura el modo de presentacin para Auto, en el caso que est en Escala o Pleno.
El botn Anterior o [Ejecutar] [Anterior] en el men principal restaura la ltima accin de presentacin de
un dato en la pantalla. Deshace el ltimo zoom realizado a travs del Cursor de rea o Cursor de Vuelo.
Volar sobre el rea de visualizacin
El recurso de Volar a travs del botn o [Exhibir] [Cursor de Vuelo] en el men principal, permite desplazar
los datos en la pantalla manteniendo la escala de visualizacin, y solamente tiene efecto cuando se aplica un
zoom sobre los datos en la pantalla activa. El cursor pasa a tener la forma de una "cruz" (+) cuando el recurso
de volar est activo. Haga clic en un punto de la pantalla y arrastre el ratn hasta la posicin deseada, liberando
enseguida el botn del ratn para que la imagen sea representada en la nueva posicin. Para restaurar el cursor a
la forma de una "flecha", haga clic en el botn de la derecha del ratn dentro del rea de visualizacin o en el
propio botn de vuelo.
6. Salir del SPRING
Para salir del SPRING (especficamente del mdulo "Spring") el usuario no precisa preocuparse de grabar sus datos,
o sea, los planos de informacin que estaban siendo editados, son grabados automticamente. Solamente los
archivos auxiliares como pueden ser: archivos de contexto para una clasificacin y puntos de control para un
registro, exigen la accin de Guardar los datos.
Cerrando el SPRING:
SPRING 3.1- [Archivo] [Salir]
* Confirme con S a la pregunta, si realmente desea cerrar el SPRING.
También podría gustarte
- Hoja de Vida LuisaDocumento16 páginasHoja de Vida Luisazharick trujilloAún no hay calificaciones
- Quintana - Sistemas Bancarios en Centroamerica Evolución Consolidación y RegionalizaciónDocumento0 páginasQuintana - Sistemas Bancarios en Centroamerica Evolución Consolidación y RegionalizacióndernstAún no hay calificaciones
- Mapa Mental - Sistema CardiovascularDocumento2 páginasMapa Mental - Sistema CardiovascularErick Santos PaezAún no hay calificaciones
- Hoja de Datos de Seguridad - Clarificador AguaDocumento9 páginasHoja de Datos de Seguridad - Clarificador AguaDiana RuedaAún no hay calificaciones
- La Docencia Pilar Fundamental de La MasoneriaDocumento11 páginasLa Docencia Pilar Fundamental de La MasoneriaGaston Contreras PobleteAún no hay calificaciones
- Edictos Judiciales: BoletínDocumento294 páginasEdictos Judiciales: BoletínAriana K. - MARVAún no hay calificaciones
- 1 Datos de Las Autoras - 5ab703ba1723dd429c7608b9Documento14 páginas1 Datos de Las Autoras - 5ab703ba1723dd429c7608b9MelaneAún no hay calificaciones
- Informe Roy VilcaDocumento54 páginasInforme Roy VilcaEmanuel RamirezAún no hay calificaciones
- 9.1 Actividad de Aplicación N°9 - SPDocumento3 páginas9.1 Actividad de Aplicación N°9 - SPJhon Lenin Miranda MirandaAún no hay calificaciones
- Sesion 3,2-Cyt-5-Eda 5-Desarrollamos La Indagación Científica de La Capacidad Calorífica de Los CuerpDocumento10 páginasSesion 3,2-Cyt-5-Eda 5-Desarrollamos La Indagación Científica de La Capacidad Calorífica de Los CuerpYen JulcahuancaAún no hay calificaciones
- La Defensa Del Capital - EMERITUSDocumento4 páginasLa Defensa Del Capital - EMERITUSpaola loperenaAún no hay calificaciones
- Triptico DomoticaDocumento2 páginasTriptico DomoticaEdy Gómez100% (5)
- Informe Final PecDocumento106 páginasInforme Final PecStefanyUscaReveloAún no hay calificaciones
- Capitulo 2 - Colección de Circuitos PrácticosDocumento28 páginasCapitulo 2 - Colección de Circuitos PrácticoskitronicAún no hay calificaciones
- Diseno Organizacion EventosDocumento6 páginasDiseno Organizacion EventosGraciela MontañezAún no hay calificaciones
- Hackers y CrackersDocumento2 páginasHackers y CrackersFrandom F10Aún no hay calificaciones
- Ejercicios Cálculo Diferencial.Documento5 páginasEjercicios Cálculo Diferencial.David CastroAún no hay calificaciones
- Manual Buenas Practicas Turismo SostenibleDocumento58 páginasManual Buenas Practicas Turismo Sostenibleleonardobe1Aún no hay calificaciones
- La Exportación de La Pecana en Perú Ha Experimentado Un CrecimientoDocumento3 páginasLa Exportación de La Pecana en Perú Ha Experimentado Un CrecimientoSchenoa FriasAún no hay calificaciones
- Balanced ScorecardDocumento12 páginasBalanced ScorecardAlexAraujoValverdeAún no hay calificaciones
- Ciclo Otto I PDFDocumento17 páginasCiclo Otto I PDFAlejandro VillarroelAún no hay calificaciones
- PC4 - A - Vega Salas Ricardo DanielDocumento3 páginasPC4 - A - Vega Salas Ricardo DanielRicardo VegaAún no hay calificaciones
- Informe Determinacion de Humedad GuiaDocumento22 páginasInforme Determinacion de Humedad GuiaMary Cruz Meza Cahuana100% (1)
- Manual de Citación ApaDocumento17 páginasManual de Citación ApaJacob SerranoAún no hay calificaciones
- Escala de Inteligencia para Niños Weschler (Información) .Documento10 páginasEscala de Inteligencia para Niños Weschler (Información) .DijuAún no hay calificaciones
- Formalidades y Manejo de Los Libros de Actas y MatriculaDocumento4 páginasFormalidades y Manejo de Los Libros de Actas y MatriculaPersefone MisanAún no hay calificaciones
- CyberOps 1.1 Scope and Sequence PDFDocumento6 páginasCyberOps 1.1 Scope and Sequence PDFFeni_X13dbzAún no hay calificaciones
- Acta de Tranferencia Del Titular 2022Documento4 páginasActa de Tranferencia Del Titular 2022Sosa ElmerAún no hay calificaciones
- Juegos de Las PesasDocumento13 páginasJuegos de Las PesasOlinda HuarcayaAún no hay calificaciones
- Manual CuidadosDocumento36 páginasManual CuidadosAnHuertaAún no hay calificaciones