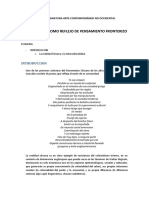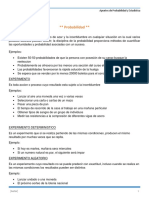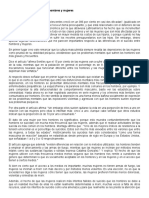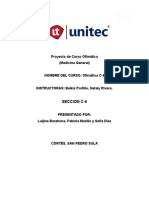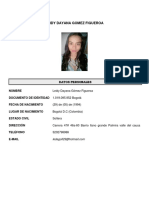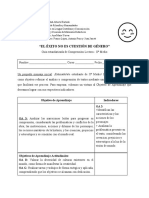Documentos de Académico
Documentos de Profesional
Documentos de Cultura
Ebook - ArchiCAD Tutorial (Spanish Version) PDF
Ebook - ArchiCAD Tutorial (Spanish Version) PDF
Cargado por
vitucho17Título original
Derechos de autor
Formatos disponibles
Compartir este documento
Compartir o incrustar documentos
¿Le pareció útil este documento?
¿Este contenido es inapropiado?
Denunciar este documentoCopyright:
Formatos disponibles
Ebook - ArchiCAD Tutorial (Spanish Version) PDF
Ebook - ArchiCAD Tutorial (Spanish Version) PDF
Cargado por
vitucho17Copyright:
Formatos disponibles
Tutorial ArchiCAD
Gua de equivalencias entre comandos
AutoCAD ArchiCAD
Autores
Tutorial traducido por Ana I. Godoy Esmeralda y Javier
Cidn Martnez a partir de la versin inglesa realizada por
Geoffroy Magnan
Tutorial corregido y ampliado por Javier Cidn Martnez.
Acabado el domingo, 24 de marzo de 2002 a las 03:50
www.todoarquitectura.com el sitio para estudiantes de arquitectura 1/31
Introduccin
Este tutorial es un cuadro de equivalencia de comandos
Autocad - ArchiCAD. La idea es que, como todos sabemos
utilizar Autocad, aprovechemos nuestros conocimientos
de CAD para aprender ms rpidamente el uso de
ArchiCAD.
Esta gua est especialmente recomendada especialmente
para los "ex-autocaderos"... aquellos nuevos usuarios de
ArchiCAD que antes trabajaban con Autocad, y ahora echan
en falta algn comando.
El mejor consejo que os podemos dar es dejar el
"Autocading" (es como el que deja de fumar...) Aunque
generalmente es ms fcil dejar AutoCAD que dejar de
fumar, especialmente si:
Comienzas a trabajar en 3D... te sorprender la
filosofa de ArchiCAD, el edificio virtual.
Descubres el GDL!
Nota: En esta gua slo se habla de comandos 2D, pues
el 3D sale slo...
www.todoarquitectura.com el sitio para estudiantes de arquitectura 2/31
Introduccin de coordenadas
AutoCAD ArchiCAD
Se cambia entre el sistema de coordenadas absolutas y relativas con los
botones
Valores
absolutos de la Paleta de Coordenadas.
y relativos
Modo absoluto: teclea : "X20+" e "Y15+".
20,15 Este mtodo aadir 20 unidades en el eje X y 15 en el eje Y desde la
posicin actual del centro de referencia. Muy til para dibujar desde un
punto que no sea el que ha sido insertado previamente.
Modo relativo: teclea : "X20" y "Y15", luego INTRO.
@20,15 Este mtodo aadir 20 unidades en el eje X y 15 en el eje Y, desde punto
insertado previamente. Hasta que no se presiona "INTRO" se pueden
seguir realizando cambios en cualquier dimensin ya introducida. Mucho
ms cmodo que estar tecleando arrobas...
@20<35
Modo relativo: teclea "A35" y "R20", luego INTRO.
Coacciones del cursor
Si mantienes pulsada la tecla Maysculas mientras dibujas un elemento, el
ngulo se bloquear en la direccin que est ms cercana al ngulo definido
en las Preferencias (Men Opciones): con respecto a los ejes estndar
ortogonales, a la red girada, o TAMBIN CON RESPECTO AL LTIMO
NGULO DEFINIDO POR UNA PREVIA RECTA PARALELA O
PERPENDICULAR (si se ha definido en las Preferencias). El valor del ngulo
de referencia aparece siempre en el campo A de la Paleta de Coordenadas.
Presionando al mismo tiempo las teclas ALT + X, Y, R, A se bloquean estos
parmetros. Una vez que un parmetro se bloquea se puede usar el ratn
www.todoarquitectura.com el sitio para estudiantes de arquitectura 3/31
para obtener informacin de otro punto: bloquea la Y y alarga tus lneas,
muros, etc, hasta la misma X que tiene la esquina de tu edificio!
Si lo usas cuando ests dibujando una lnea diagonal (con algn parmetro
an BLOQUEADO), presiona la letra Q: cambiars entre las diferentes formas
en las que la posicin actual del cursor se proyecta: es ms fcil intentar
hacerlo que explicarlo. Una vez que lo controles te sorprenders: dibujars
con mayor facilidad y rapidez que con AutoCAD... sin tener nunca ms que
ayudarte de lneas de referencia.
Vete a Opciones / Preferencias / Coacciones del cursor para definir tus
propios ngulos de coaccin:
www.todoarquitectura.com el sitio para estudiantes de arquitectura 4/31
UCS y red
AutoCAD ArchiCAD
Presiona el botn Aspa de la Paleta de Coordenadas y
haz clic sobre el punto que quieras definir como nuevo origen
Mover el origen de referencia.
de coordenadas. Consigues lo mismo presionando a la vez CTRL+ALT y
moviendo el cursor sobre cualquier punto de atraccin: el
SCP
origen se ir hacia l.
Para regresar al origen absoluto: haz doble clic sobre el Aspa
de la Paleta de Coordenadas o selecciona el actual origen y
presiona SUPRIMIR.
Sin vincular a red.
Vincular a la red "invisible" (definida en la opcin Redes
y Fondo, dentro del men Opciones).
REJILLA -
SNAP
Vincular a la red de construccin (que puede ser
visible).
Presionando la tecla ESC, cambiars, mientras dibujas, entre
los modos ACTIVAR / DESACTIVAR VINCULAR A RED. Si
tienes desactivado el Vincular a Red, el modo VINCULAR
volver a ser aquel que se us por ltima vez.
Basta con hacer clic en el icono de la paleta de
coordenadas y dibujar el vector que defina al eje X de la Red
Girada.
Puedes cambiar entre el "Sistema de coordenadas
Girar red
Universal" y el "Sistema de coordenadas de Usuario",
simplemente haciendo clic sobre el botn apropiado de
la Paleta de Coordenadas.
www.todoarquitectura.com el sitio para estudiantes de arquitectura 5/31
Puntos de atraccin
AutoCAD ArchiCAD
La Referencia a Objetos en AutoCAD puede activarse o
desactivarse. En ArchiCAD est siempre disponible. La
REFERENCIA A OBJETOS forma del cursor cambiar dependiendo del punto caliente
especial que sea encontrado (en el Manual de referencia
viene muy bien explicado).
Estos puntos calientes especiales estn siempre activados:
la forma del cursor indicar cual de ellos est activo: V para
END, QUAD, TAN, NEAR
un punto, forma "mercedes" para una lnea, tangente para...
tangente!.
Las funciones, mitad, divisiones y porcentaje se encuentran
en la Paleta de Control.
Dependiendo de la opcin que se haya elegido en la Barra
de Control, ArchiCAD sealar automticamente el punto
medio de una lnea, o aparecern puntos calientes de
medida cada tantas unidades (distancia seleccionada) en
un muro, arco, borde de forjado...
MITAD, DIVISIONES, Puntos calientes especiales desactivados.
DISTANCIA, PORCENTAJE
Los puntos calientes especiales aparecern
sobre el todo el elemento.
Slo afecta a la parte que se encuentra
entre la interseccin con otros objetos...
poderoso, una vez mas! Ya no tendrs que
volver a romper elementos.
Lnea Elstica: puedes incluso usar estos
puntos calientes marcando una lnea imaginaria.
ArchiCAD mostrar los puntos calientes que
desees sobre esta lnea no existente... funciona
www.todoarquitectura.com el sitio para estudiantes de arquitectura 6/31
tambin con Divisiones, Porcentaje y Distancia!.
Empieza a dibujar tu elemento (lnea,
muro, etc.), luego, presionando el botn de
Paralelas, haz clic sobre la lnea respecto a la
PARALELO cual quieras que sea paralela (el parmetro A se
bloquear en direccin perpendicular), y termina
tu elemento. Podras desbloquear A y continuar
dibujando otra lnea sin necesidad de deshacer
el comando previo.
La coaccin Perpendicular se consigue
PERPENDICULAR automticamente... slo algunas veces nos har
falta ayudarnos del botn de Perpendiculares,
que est en la Barra de Control.
BISECTRIZ
Haz clic en dos lneas o muros.
www.todoarquitectura.com el sitio para estudiantes de arquitectura 7/31
Herramientas 2D
En ArchiCAD, desde el primer momento se est trabajando
con elementos 3D, ya sean muros, pilares, forjados, vigas,
cubiertas...
Pero este tutorial pretende ser una gua de equivalencia de
rdenes 2D. Por eso, aqu abajo slo se exponen las
herramientas de trabajo en dos dimensiones.
Para abrir una herramienta, haz doble clic sobre
ella.
Se pueden aadir Puntos Calientes para poder
PUNTO
disponer de algunos puntos importantes sin la necesidad de
construir lneas, etc. No se imprimen.
Manteniendo pulsado el botn de lneas, podrmos elegir
entre lneas rectas, crculos y arcos de circunferencia, y
curvas de Bizer.
LINEAS
Tambin, para dibujar ms rpido, nos podemos
aprovechar de las posibilidades que nos ofrece la Barra de
Informes:
TRAMAS
Aadir La Herramienta Trama es una de las maravillas de
tramas ArchiCAD. Se puede dibujar directamente cualquier trama
dentro de sin necesidad de definir primero las lneas que delimitan su
zonas permetro. Puedes incluso pedirle a ArchiCAD que dibuje
cerradas. el contorno de la trama o que muestre automticamente
su rea en el plano.
www.todoarquitectura.com el sitio para estudiantes de arquitectura 8/31
Una de las cosas ms expectaculares
de ArchicAD: dibujar una trama dentro
de elementos existentes. Primero
selecciona la Herramienta Trama, luego
haz clic sobre la Varita Mgica y
de nuevo haz clic dentro de la zona
deseada.
Si presionas la BARRA de ESPACIO: el
cursor se cambiar a Varita Mgica.
Tambin se puede asignar un color
como fondo de un relleno: si se
selecciona color blanco se podrn
ocultar los objetos que se encuentren
detrs de la trama.
La gran diferencia: el tamao de texto en ArchiCAD no
est en unidades de dibujo, sino en unidades de
impresin.
Esto significa que un texto de altura 2 siempre se imprimir
con una altura de 2 mm, en cualquier escala!. Es por esto
TEXT,
que el tamao del texto cambia cuando la escala del dibujo
DTEXT
es modificada.
Consejo : puedes reescalar el texto, seleccionndolo con la
Herramienta Flecha y pinzndolo (estirndolo)
manteniendo presionada la tecla SHIFT (de este modo, las
proporciones del texto permanecen inalteradas).
Acotar puede parecer difcil a primera vista, pero se trata,
sin embargo, de una herramienta mucho ms poderosa y
fcil a la hora de editar. La clave radica en leer las
instrucciones que aparecen en la parte inferior de la
ventana de ArchiCAD.
COTAS
Primero selecciona los puntos que quieres acotar, luego
haz clic una vez en OK.
Posteriormente puedes seleccionar otros puntos para que
formen parte de la misma lnea de cota, luego haz clic en
OK.
Para dejar de definir puntos presiona OK por segunda vez.
El cursor debera convertirse en un martillo y en la lnea
www.todoarquitectura.com el sitio para estudiantes de arquitectura 9/31
inferior te preguntar dnde quieres colocar la lnea de
seccin. Selecciona el lugar.
Nota importante: las cotas estn asociadas a los elementos,
por ello si, por ejemplo, modificas una ventana, las cotas
reflejarn las modificaciones!. Intenta hacer esto con
AutoCAD...
Para quitar un punto: selecciona el punto sobre la lnea de
acotacin y suprmelo.
Para aadir un punto: selecciona la cota, activa la
herramienta Acotacin y haz CTRL clic sobre el punto que
quieres aadir... no tan fcil de entender pero fcil de hacer.
Tambin se puede editar el texto de las cotas (debes
seleccionar ese texto).
Tambin deberas intentar la Acotacin Automtica
(men Herramientas, seleccionando previamente toda la
planta del proyecto), funciona muy bien! Solo acota los
muros.
Esta herramienta no existe en AutoCAD, es muy til para
etiquetar zonas del proyecto...
ZONAS
www.todoarquitectura.com el sitio para estudiantes de arquitectura 10/31
Esta herramienta se incluye desde la versin ArchiCAD 6.5.
Debes cargar las imgenes en bibliotecas activas... igual
IMAGEN que los objetos.
Si t trabajas con versiones anteriores, sencillamente copia
desde un editor de imgenes, y pega en ArchiCAD.
www.todoarquitectura.com el sitio para estudiantes de arquitectura 11/31
Bloques - Objetos de Biblioteca
AutoCAD ArchiCAD
Esta es una de las razones por las que merece la pena utilizar
ArchiCAD: el GDL y los objetos paramtricos.
El GDL te har cambiar tu manera de trabajar con un programa
de CAD, deberas investigar en esta direccin.
Ya a primera vista, el cuadro de dilogo es bastante ms fcil de
entender que el de AutoCAD...
BLOQUE
Crear bloque.
www.todoarquitectura.com el sitio para estudiantes de arquitectura 12/31
Cmo crear objetos 2D, de un modo similar a como
lo hacas con la funcin "CREAR BLOQUE" de
AutoCAD:
Selecciona lo que quieras, vete a Archivo /Guardar
Especial / Objeto ArchiCAD.
Tambin, a partir de la versin ArchiCAD 6.5 puedes
enmarcar lo que quieras, con la Herramienta Marco
de Seleccin, vete luego a Herramientas / Crear
Detalle.
Para "Gourmets": cmo crear objetos 2D:
primero dibuja lo que quieras que aparezca
en tu bloque. Luego selecciona estos
elementos y cpialos (Edicin / Copiar).
Crea un nuevo smbolo (Men Archivo:
Nuevo Item de biblioteca: Objeto).
Haz clic sobre el botn que est junto a
Smbolo 2D.
Una vez abierto, pega los objetos en la
ventana del smbolo 2D: podras tambin
haberlo dibujado directamente aqu.
Observa que los objetos de biblioteca no
tienen puntos calientes: tienes que dibujarlos
t (esto es particularmente til en objetos
complejos; aade los puntos calientes en
lugares "estratgicos" de tu nuevo objeto).
En la ventana de Detalles, desactiva la
opcin Puntos Calientes.
Guarda tu objeto dentro de una biblioteca
cargada.
Regresa a la ventana de planta. Ahora
selecciona la herramienta "silla" y haz clic en
cualquier lugar de la planta: se inserta el
objeto.
Al abrir sus Propiedades, puedes incluso
elegir el punto de insercin, trasladando el
cuadradito que aparece en la previsualizacin
del smbolo 2D.
Ten en cuenta que, como el objeto est escrito en un
archivo independiente, podemos acceder a l desde
cualquier otro proyecto y es muy difcil perder sus
datos. Pero ten cuidado cuando lo modifiques (ver
Administrador de Biblioteca ms adelante).
www.todoarquitectura.com el sitio para estudiantes de arquitectura 13/31
Nota importante: si quieres trabajar con bloques creados en AutoCAD
dentro de ArchiCAD: mete todos los bloques en un archivo AutoCAD,
luego abre este archivo con ArchiCAD... te preguntar qu quieres hacer
con los bloques; selecciona Crear Biblioteca. Cada bloque se convertir
automticamente en un objeto GSM que podr ser editado ms tarde. Los
bloques que contienen atributos tambin sern convertidos!.
ArchiCAD no edita bloques ya existentes, es an ms sencillo:
primero se selecciona el objeto, luego, desde el men Archivo,
se selecciona Abrir Item de biblioteca (tambin se puede
EDITAR hacer sin seleccionar el objeto, pero entonces se tendra que
BLOQUE buscar entre las carpetas el archivo del objeto).
Se puede dibujar y modificar el smbolo 2D, tal como se ha
descrito previamente. No olvidemos guardar el smbolo con un
nuevo nombre, por si pudiera afectar a otros proyectos.
ArchiCAD maneja los atributos de un modo ms sencillo que
AutoCAD
Aqu vienen unas nociones bsicas de GDL:
Primero dibuja tu smbolo como se ha descrito
anteriormente, aade el texto donde necesites; usa
sencillos identificadores para el texto como "Text". Es
mejor si dibujas tu smbolo cerca del origen de
coordenadas absolutas de la planta, porque todos los
elementos que has dibujado sern traducidos a GDL,
posteriormente sern ms fciles de editar.
Una vez que el smbolo est definido, crea un Nuevo
ATRIBUTOS
Item de Biblioteca y abre la ventana de Script 2D.
Aadir Regresa a la vista de planta. Selecciona todos los
atributos a elementos para los nuevos objetos, incluyendo el texto, y
bloques. arrstralos a la ventana de Script 2D. "Magia!", han sido
traducidos automticamente a GDL.
Ahora, en la ventana principal del objeto (Parmetros)
haz clic en el botn Nuevo: aparece un nuevo parmetro:
cambia el nombre de las variables y escribe el que t
quieras, por ejemplo "at_1", cambia el tipo de la variable
a tipo texto, escribe, por ejemplo "Propiedad de" (esto es
lo que ver el usuario), y aade algn valor por defecto
como "John".
Ahora puedes editar el script 2D para visualizar el valor
de "at_1" en lugar de "Text". Encuentra la lnea que
empieza con text2 y sustituye "Text" por at_1. Ahora,
www.todoarquitectura.com el sitio para estudiantes de arquitectura 14/31
cuando insertes este objeto y abras sus propiedades,
podrs cambiar el texto y ser mostrado
automticamente como atributo AutoCAD.
Nota: Puedes incluso crear una lista desplegable con ms parmetros. En
este ejemplo, abre el script de parmetros y aade lo siguiente:
VALUES "at_1" "John", "James", "Sayara"
As se podr elegir entre estos valores desde la ventana de dilogo del
objeto.
www.todoarquitectura.com el sitio para estudiantes de arquitectura 15/31
Formas de Seleccin
Con la Herramienta Flecha:
haciendo clic directamente sobre el objeto;
marcando un rectngulo alrededor del objeto.
Si la herramienta de seleccin no est activa: presionando SHIFT y con
cualquier otra herramienta, se pueden seguir aadiendo objetos a la
seleccin hasta que deje de presionarse SHIFT.
Presionando CTRL+A se selecciona todo lo existente dentro del dibujo.
Si se tiene activada otra herramienta cualquiera, en el men Edicin nos
dejar seleccionar todos los elementos dibujados solo con esa
herramienta.
Si se presiona CTRL+A con una herramienta seleccionada, se
seleccionarn todos los objetos creados con esa herramienta. Este filtro
rpido ofrece un increble servicio.
Si se quiere seleccionar algo que se acaba de dibujar, existe un truco muy
til: manda "Deshacer" y "rehacer"... prueba t mismo...
Si se quieren aadir o quitar elementos a una seleccin realizada,
basta con presionar SHIFT y hacer clic sobre el objeto (como en
AutoCAD).
Con la herramienta Marco de Seleccin se dibuja un polgono o
rectngulo, se puede seleccionar slo lo que est dentro de l. Es muy
interesante utilizar el marco inclinado...
www.todoarquitectura.com el sitio para estudiantes de arquitectura 16/31
Deshacer seleccin
Para deshacer la seleccin de todos los objetos seleccionados, se hace
clic en cualquier punto de la ventana de dibujo.
FILTRO
Usar el comando Buscar y Seleccionar:
Se pueden definir parmetros para buscar un elemento especfico.
Haciendo clic sobre la opcin + se seleccionarn los elementos, la opcin -
los deseleccionar. Se puede emplear esta opcin an teniendo
elementos seleccionados: as, por ejemplo, se pueden deseleccionar
fcilmente todos los muros hechos de ladrillo que formaban parte de una
seleccin ms extensa realizada con la herramienta de seleccin.
Observa que, cuando se abre la caja de dilogo Buscar y Seleccionar,
haciendo ALT clic sobre un elemento de la ventana de dibujo, se
transferirn sus parmetros a dicha caja de dilogo; muy til si no quieres
definir manualmente las caractersticas correctas a buscar.
www.todoarquitectura.com el sitio para estudiantes de arquitectura 17/31
Modificar
Aqu abajo encontrars las rdenes equivalentes a la barra Modificar de
AutoCAD:
AutoCAD ArchiCAD
Edicin / Borrar. Tambin puedes utilizar la tecla SUPR o la tecla borrar del
BORRAR
teclado.
Men Edicin / Arrastrar una copia. El atajo de teclado es muy cmodo:
CTRL-SHIFT-D
Un espabilado y enigmtico personaje con nombre KMW ha desarrollado
una extensin que permite hacer un par de rdenes muy tiles dentro de
ArchiCAD:
"Multiple Copy". Copias mltiples de cualquier objeto (desde
punto fijo, desde punto flotante, rotaciones mltiples, simetras
COPIAR OBJETO mltiples, desplazar y rotar).
"Magic Click". Permite esconder, bloquear, aislar y borrar capas,
slo con un "clic".
"Align". Alinear.
Basta con descargar el archivo, descomprimirlo y colocarlo en la carpeta
"Extensiones de ArchiCAD". Saldr en Herramientas / Herramientas
Comandos Externos.
El lugar de descarga y ms detalles los encontraris en
http://archicad.saalmann.de/kmw/
SIMETRIA Edicin / Copia simtrica
Selecciona la misma herramienta con la que est hecho el dibujo. (Ej.: si lo
que quieres es hacer equidistancia a una lnea, seleccionas la herramienta
"LINEA")
EQUIDISTANCIA
Dibujar la misma
Activa el botn de "Equidistancia"
polilnea a una
distancia definida.
Activa la Varita Mgica pulsando el botn
(o presionando la BARRA ESPACIADORA) y haz clic sobre el
elemento a copiar.
www.todoarquitectura.com el sitio para estudiantes de arquitectura 18/31
Nota importante: si intentas hacer equidistancia de un polilnea definida por
lneas y arcos, y usas la varita mgica con la Herramienta Lnea, las
partes curvas se trazarn como segmentos de lneas (puedes controlar
cmo se dibujan en Herramientas / Definicin trazado de curvas). SI
QUIERES ARCOS y NO SEGMENTOS: haz el proceso completo con la
Herramienta Crculo.
Tambin puedes definir mltiples equidistancias usando este otro
botn.
An as, como en ArchiCAD se pueden dibujar muros, no tendrs que hacer
tantas equidistancias... esa es una de las ventajas de utilizar un programa
CAD especfico para arquitectura.
Primero selecciona los objetos que quieres copiar, luego selecciona el
comando Multiplicar del men Edicin. Una intrigante ventana aparecer...
MATRIZ
Juega con las diferentes opciones e intenta hacer todo lo que se propone en
ellas: descubrirs rpidamente que esta funcin es muchsimo ms
poderosa que la funcin matriz de AutoCAD.
DESPLAZAR Men Edicin / Arrastrar. El atajo es: CTRL-D
El comando Girar de ArchiCAD se asemeja al comando alinear, ya que
GIRAR
defines grficamente el vector origen para la rotacin. Lo encontrars en el
www.todoarquitectura.com el sitio para estudiantes de arquitectura 19/31
men Edicin.
Intenta combinarlo con el comando Paralela para alinear un objeto
paralelamente a otros ejes.
El atajo es CTRL-E
Men Edicin / Escalar
ESCALA
Se puede escalar grfica o numricamente.
Primero tendrs que marcar un rea, con la Herramienta Marco de
Seleccin: luego men Editar / Alargar (o, directamente, pincha en
ESTIRAR un punto caliente dentro del marco de seleccin, y luego mueve el ratn).
Atencin: el rectngulo con una lnea fina es slo para el piso actual, la lnea
doble modificar los objetos de todos los pisos.
Basta "pinzar" el elemento con la Herramienta Seleccin.
Activa la opcin de mitad, distancia o porcentaje en la barra de control:
LONGITUD
Ms abajo viene expicacin ms detallada.
Puedes cortar elementos lineales haciendo CTRL clic uno a uno sobre
ellos: el cursor toma la forma de unas tijeras, el elemento se corta hasta el
elemento ms cercano. Mucho ms rpido y cmodo que el TRIM...
Tambin podemos ir a Men Edicin / Dividir.
Este comando sirve para dividir varios elementos a la vez: selecciona los
RECORTAR
elementos a partir, manda dividir, y despus selecciona la lnea cortante;
haz clic a uno de los lados de la lnea (por el lado que quieras eliminar), y
presiona SUPR.
La funcin Dividir trabaja tambin con elementos no lineales, tales como
forjados, tramas o cubiertas.
Men Edicin / Extender
Alarga una lnea o arco hasta otro elemento, tanto si la interseccin es real
como si es virtual. Selecciona el elemento, vete a Herramientas / Editar /
Ajustar.
ALARGAR Tambin puedes extender un elemento lineal de un modo ms fcil:
Primero selecciona el elemento (lnea, muro, forjado, etc...) a
AJUSTAR.
ACTIVADA LA HERRAMIENTA "CREADORA" (el concepto es
www.todoarquitectura.com el sitio para estudiantes de arquitectura 20/31
algo as como: "Quiero dibujar una lnea ms larga, por eso uso la
herramienta lnea").
Luego haz CTRL clic sobre el elemento hasta el cual quieres
extender.
Si lo haces sin tener seleccionada la herramienta adecuada,
ArchiCAD aadir un punto caliente en la interseccin.
Men Edicin / Dividir. Parte una lnea en dos sin eliminar ningn trozo.
Este comando tambin puede ser utilizado para dividir varios elementos a la
PARTIR vez: selecciona los elementos a partir, manda dividir, y despus selecciona
la lnea cortante. Ten en cuenta que la funcin Dividir trabaja tambin con
elementos no lineales, tales como forjados, tramas o cubiertas.
LINEAS: Seleccionamos las lneas, vamos a Herramientas / Extras de
Lineas / Redondeo.
EMPALME
Redondear vrtices
ELEMENTOS PLANOS: En el caso de que no fuesen lneas, sino tramas o
forjados, el sistema de redondeo en las esquinas es otro muy distinto (ver
ms adelante).
LINEAS: Men Herramientas / Extras de Lineas / Chafln. Tambin funciona
con muros.
CHAFLN
ELEMENTOS PLANOS: primero redondea la esquina, luego reedita la
misma esquina e "intenta" aadir un punto en ese borde; se achaflanar
automticamente.
DESCOMPONER
Descompone un Herramientas / Explotar Trabaja casi exactamente del mismo modo.
bloque y lo Tambin puedes explotar elementos 3D, los cuales se convierten en lneas
transforma en simples 2D, no quedar nada de la geometra 3D.
lneas, arcos, etc.
Selecciona los objetos que quieres agrupar, y vete a Men Herramientas /
Agrupar.
AGRUPAR Asegrate de que la opcin Suspender Grupos no est activada.
Agrupar elementos.
Para esta tarea, yo
creaba polilneas y
bloques...
Selecciona Agrupar.
www.todoarquitectura.com el sitio para estudiantes de arquitectura 21/31
Una vez que los objetos han sido agrupados, pueden ser an editados
individualmente: activa la opcin Suspender Grupos.
Yo personalmente empleo los siguientes atajos:
CTRL + G : Agrupar
CTRL + SHIFT + G : Desagrupar (o CTRL + U)
ALT + G : activar opcin "Suspender Grupos".
www.todoarquitectura.com el sitio para estudiantes de arquitectura 22/31
Lo Que Realmente Marca La Diferencia
Estas son algunas ventajas y trucos que hacen de ArchiCAD an mucho ms
productivo...
TECLAS DE EDICIN GENERAL
Men contextual
Seleccionando cualquier elemento, y haciendo clic con el botn derecho del
ratn sobre un elemento, podrs: trasladarlo, rotarlo, realizar una simetra,
etc.
Obtendrs tambin otras opciones, dependiendo del objeto seleccionado:
lneas, muros, secciones...
Basta seleccionar un objeto con la Herramienta Flecha para poder
arrastrar elementos.
Pinzamientos: los elementos lineales pueden modificarse (estirarse)
directamente con la Herramienta Flecha.
Elementos no lineales
Aqu es donde ArchiCAD llega a ser extremadamente poderoso: cuando
seleccionas un elemento y haces clic sobre l mientras la herramienta
"creadora" est activada (es decir, mientras la herramienta que se us para
crear el objeto est seleccionada en la Paleta de Herramientas) aparecer un
pequeo men junto al cursor.
Intenta aprenderlo bien porque aqu es donde ahorrars mucho tiempo. Una
vez que comprendas este mtodo, prubalo con cada elemento y
descubrirs nuevas funciones que parecan "escondidas"...
Por ejemplo, cuando se hace clic sobre un vrtice de un forjado, aparece un
men que permite:
mover un punto;
introducir un valor para solucionar la interseccin en chafln;
www.todoarquitectura.com el sitio para estudiantes de arquitectura 23/31
realizar una equidistancia de todo el forjado;
aadir ms superficie;
restar un trozo, crear un hueco.
Cuando se hace clic sobre una arista (borde de forjado, por ejemplo):
aadir un nuevo punto en la arista o hacer que una arsita se convierta
en recta;
curvar un borde recto;
trasladar paralelamente una arista determinada;
aadir un polgono;
restar un polgono, hacer un hueco.
Truco
Despus de seleccionar un objeto para editarlo, en lugar de hacer clic sobre
el icono de la herramienta en la Paleta de Herramientas, simplemente haz
ALT clic sobre el elemento: la herramienta "creadora" se activar
automticamente.
www.todoarquitectura.com el sitio para estudiantes de arquitectura 24/31
Capas
Las capas se usan del mismo modo en ArchiCAD y AutoCAD, por tanto se
pueden encontrar las mismas funciones:
Men Opciones / Capas
Capas Bloqueadas/ Desbloqueadas/ Ocultas de elementos
seleccionados: selecciona el elemento, haciendo un simple clic sobre el
mismo, ves al men Opciones: Capas y selecciona el comando deseado.
Combinacin de capas: guarda una combinacin elegida de capas, y es
fcil de modificar!.
Consejo
Puedes incluso bloquear/ desbloquear elementos individuales desde el
Men Herramientas. Yo uso estos atajos: bloquear CTRL+SHIFT+X,
desbloquear: CTRL+SHIFT+C. Ejemplo: tienes que estirar varios elementos,
pero algunos de ellos tienen que permanecer invariables. Definir una zona
mediante una polilnea es demasiado complicado: bloquea estos elementos,
estira todo, y desbloquea los elementos.
www.todoarquitectura.com el sitio para estudiantes de arquitectura 25/31
PLUMILLAS
Con ArchiCAD, puedes definir varias plumillas con el mismo color pero
diferentes espesores. Vete al men Opciones / Plumas y colores.
En ArchiCAD no tienes las restricciones de la tabla de colores de
AutoCAD: puedes definir tus propios colores (esta ventana aparece si
haces doble clic sobre cualquier cuadradito de la rejilla de plumillas):
www.todoarquitectura.com el sitio para estudiantes de arquitectura 26/31
ADMINISTRADOR DE ATRIBUTOS
Administra todos los atributos, capas, tipos de lnea, etc. del dibujo.
AutoCAD ArchiCAD
ADMINISTRADOR DE ATRIBUTOS
Utiliza el Administrador de Atributos que se encuentra
en el men Opciones.
DESIGN EXPLORADOR de WINDOWS
CENTER Como los objetos de ArchiCAD, ventanas y puertas,
estn escritos en archivos individuales, puedes usar el
Explorador de Windows... ten cuidado porque los
objetos pueden ser usados en varios proyectos (ver el
Administrador de Bibliotecas).
Editar propiedades
Basta que selecciones lo que quieras modificar, hagas clic
con el botn derecho (men contextual) y elijas Editar
elementos seleccionados.
Probablemente te preguntars por qu, cuando seleccionas
lneas o arcos, no puedes cambiar sus capas y nmeros de
plumilla de una sola vez... cuando abres la ventana de
Propiedades obtienes las propiedades (mi atajo: CTRL+B)
de tan slo uno de los tipos de elementos pero no de
ambos. La solucin: no abras la ventana de Propiedades
sino la ventana Series de Seleccin, en el men Edicin
(mi atajo: CTRL+SHIFT+B).
Igualar propiedades
Se obtienen las caractersticas de un objeto haciendo ALT
clic sobre el mismo (el cursor se convertir en un
cuentagotas). Comprueba que, tambin, despues de utilizar
el cuentagotas, empiezas a dibujar cons con las
caractersticas definidas para la herramienta del objeto al
cual ests absorbiendo las caractersticas.
Si se quieren transferir estas propiedades a otro elemento,
se debe hacer CTRL+ALT clic sobre el elemento a
modificar (cursor jeringuilla). Maravilloso!
www.todoarquitectura.com el sitio para estudiantes de arquitectura 27/31
Medir y Lista
AutoCAD ArchiCAD
ID Se consigue automticamente moviendo el cursor de
del rea de dibujo y leyendo la Paleta de Coordena
Conocer la posicin X,Y,Z de
Moviendo el origen de coordenadas, podremos sab
un punto.
longitud de la pieza (R) y ngulo relativo.
DISTANCIA Coloca el Origen del Usuario en el primer punto y
sita el cursor sobre el segundo punto. La
Conocer la distancia entre dos
coordenada R te dar la distancia; lela en la
puntos.
Paleta de Coordendas.
Un comando muy til que no existe en ArchiCAD.
Puedes conocer la longitud de una lnea como se ha
descrito anteriormente, pero para conocer la longitud
de arcos, o los ngulos, el modo ms fcil es acotarlos.
Un espabilado y enigmtico personaje con nombre
KMW ha desarrollado una extensin que permite hacer
un par de rdenes muy tiles dentro de ArchiCAD:
LIST "Multiple Copy". Copias mltiples de cualquier
objeto (desde punto fijo, desde punto flotante,
Obtener informacin de rotaciones mltiples, simetras mltiples,
los elementos desplazar y rotar).
seleccionados: longitud,
coordenadas X e Y de "Magic Click". Permite esconder, bloquear,
cada punto definido, etc. aislar y borrar capas, slo con un "clic".
"Align". Alinear.
"Element Information". Sera el equivalente
a la orden list.
Basta con descargar el archivo, descomprimirlo y
colocarlo en la carpeta "Extensiones de ArchiCAD".
Saldr en Herramientas / Herramientas Comandos
Externos.
El lugar de descarga y ms detalles los encontraris en
http://archicad.saalmann.de/kmw/
www.todoarquitectura.com el sitio para estudiantes de arquitectura 28/31
Personalizar los atajos del teclado
AutoCAD ArchiCAD
Muchos usuarios de
AutoCAD tenan bastante
redefinidos los atajos
de los comandos que
Se pueden redefinir los atajos para comandos desde el
usaban habitualmente:
men Opciones / Atajos de teclado.
haban editado el archivo
ACAD.PGP, que se
encuentra en el directorio
Soporte.
Se reservan algunas letras para los parmetros
fundamentales de entrada de datos:
X, Y, Z (Coordenadas cartesianas)
B (cota base del objeto, muro, etc.)
H (cota superior)
A, R (Coordenadas polares)
En AutoCAD se puede Q (cambiar entre los diferentes modos de
determinar una letra para referencia)
comenzar a utilizar un
determinado comando, ESC (cambiar entre los diferentes modos de
como L para LINEA, C red).
para CIRCULO, etc. Tambin se pueden usar las flechas del teclado:
IZQUIERDA - Abrir las caratersticas de la
herramienta seleccionada.
DERECHA - moverte entre la herramienta
actual y la herramienta de seleccin.
ARRIBA - Herramienta anterior.
ABAJO - Prxima herramienta.
No vamos a negar que en ArchiCAD se echa en falta el
uso de la rueda del ratn para el "PAN"... una alternativa
Los comandos de Zoom podra ser:
son prcticamente iguales F1 - Vista Original
en AutoCAD y ArchiCAD. F2 - Zoom in
F3 - Zoom out
F4 - Optimizar (Zoom all)
www.todoarquitectura.com el sitio para estudiantes de arquitectura 29/31
F5 - Pan
SHIFT+F1 - Definir Vista Original
SHIFT+F2 - Vista anterior
SHIFT+F3 - Prxima vista
SHIFT+F4 - Optimizar lo seleccionado.
Guardar esas
Si quieres realizar una copia de seguridad de tus
preferencias es tan fcil
preferencias, debes guardar los archivos ArchiCAD
como copiar el archivo
Basics.prf y ArchiCAD Lastings.prf de tu carpeta
ACAD.PGP en otra
ArchiCAD.
carpeta.
www.todoarquitectura.com el sitio para estudiantes de arquitectura 30/31
Maquetar Planos
Se puede imprimir directamente desde ArchiCAD... pero no es aconsejable.
(Al igual que no es aconsejable imprimir desde el Espacio Modelo de
AutoCAD)
AutoCAD ArchiCAD
PLOTMAKER
PlotMaker, a diferencia del Espacio Papel de
AutoCAD, es un programa aparte.
PlotMaker es un maquetador de planos, que
admite tanto ficheros vectoriales ( PMK de
ESPACIO PAPEL
ArchiCAD como DWG, DXF, PLT, etc.) como
ficheros de imagen (JPG,Bitmap,TIFF...)
Trabaja con previsualizaciones de imagen, as
utiliza poca memoria y, por tanto, el tiempo de
regeneracin cuando se compone una lmina es
muy reducido.
www.todoarquitectura.com el sitio para estudiantes de arquitectura 31/31
También podría gustarte
- La Magia Suprema Negra, Roja e InfernalDocumento85 páginasLa Magia Suprema Negra, Roja e InfernalLagduf100% (25)
- Instituto Universitario de Tecnología deDocumento20 páginasInstituto Universitario de Tecnología deDamelis Perez50% (2)
- Equipos de Trabajo de Alto Desempeño-Caso IntermodoDocumento3 páginasEquipos de Trabajo de Alto Desempeño-Caso Intermodoandres100% (1)
- Logica Proposicional Ejercicios ResueltosDocumento13 páginasLogica Proposicional Ejercicios ResueltosEvelin BanchónAún no hay calificaciones
- Trabajo Arte Chicano V 2.0Documento25 páginasTrabajo Arte Chicano V 2.0Lalo DehoAún no hay calificaciones
- 1.1 Definición PDFDocumento11 páginas1.1 Definición PDFMedinaAún no hay calificaciones
- Admitancia ComplejaDocumento3 páginasAdmitancia ComplejaPwnsoAún no hay calificaciones
- Tarea 5Documento4 páginasTarea 5Fredy Calderon MoralesAún no hay calificaciones
- Formulario para El Calculo Del Interes Simple 1Documento2 páginasFormulario para El Calculo Del Interes Simple 1Rogelio BaezAún no hay calificaciones
- A&v Informe Auditoria Interna SCLT PERU SACDocumento6 páginasA&v Informe Auditoria Interna SCLT PERU SACmayaninAún no hay calificaciones
- Diferencias Entre El Suicidio de Hombres y MujeresDocumento4 páginasDiferencias Entre El Suicidio de Hombres y MujeresalfonsoAún no hay calificaciones
- Medicina ProyectoDocumento9 páginasMedicina Proyectosofia diaz valdiviesoAún no hay calificaciones
- Discuss Family Cultural TraditionsDocumento7 páginasDiscuss Family Cultural TraditionsAnonymous QW6HbIsAún no hay calificaciones
- Resolución Tablas de Contingencia 2 X 2Documento2 páginasResolución Tablas de Contingencia 2 X 2CRKarlinhoAún no hay calificaciones
- Trabajo de Ergonomia Actividad 2Documento8 páginasTrabajo de Ergonomia Actividad 2Baffin Kellyn RUIZ RAMIREZAún no hay calificaciones
- Libro de Tecnologia de La Construccion AndinaDocumento40 páginasLibro de Tecnologia de La Construccion AndinaXiomi Mitzy LuqueAún no hay calificaciones
- Segregacion en Planta de AsfaltoDocumento4 páginasSegregacion en Planta de AsfaltoNilda Abelida Zevallos RojasAún no hay calificaciones
- Fisica Lab 2Documento2 páginasFisica Lab 2Andrés CaicedoAún no hay calificaciones
- TPM Mantenimiento Total Productivo PDFDocumento255 páginasTPM Mantenimiento Total Productivo PDFJose de la PazAún no hay calificaciones
- Manifestaciones IndependientesDocumento3 páginasManifestaciones IndependientesSamuel Esteban Valdivia LeivaAún no hay calificaciones
- Hoja de Vida DayanaDocumento6 páginasHoja de Vida DayanaDayana GomezAún no hay calificaciones
- Hojas de Calculos Centro de VigilanciaDocumento172 páginasHojas de Calculos Centro de VigilanciaFernando EspinozaAún no hay calificaciones
- Materiales No FerrososDocumento5 páginasMateriales No FerrososHans HCAún no hay calificaciones
- Guía Estandarizada - II° Medio - López - Pezo - JamettDocumento11 páginasGuía Estandarizada - II° Medio - López - Pezo - JamettFranco Lopez MartinezAún no hay calificaciones
- La Agonía Del ErosDocumento5 páginasLa Agonía Del Erosrafael farias becerraAún no hay calificaciones
- Cómo Pinocho Aprendió A Leer - ManguelDocumento7 páginasCómo Pinocho Aprendió A Leer - ManguelAna GonzálezAún no hay calificaciones
- Analizis de Regresion Lineal Ejercicios 6 y 7Documento6 páginasAnalizis de Regresion Lineal Ejercicios 6 y 7ChayaAún no hay calificaciones
- Auditoria Financiera T3Documento7 páginasAuditoria Financiera T3Wilson Duarte AvilaAún no hay calificaciones
- Causas de La Sexta Extinción MasivaDocumento17 páginasCausas de La Sexta Extinción MasivaKarla ÁlvarezAún no hay calificaciones
- Que Es DirigirDocumento8 páginasQue Es DirigirJose CruzAún no hay calificaciones