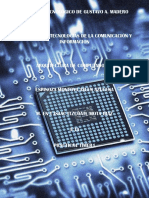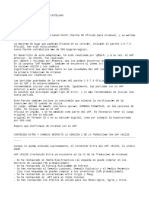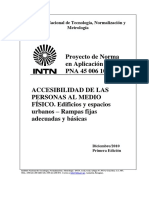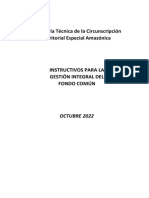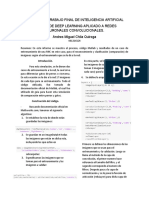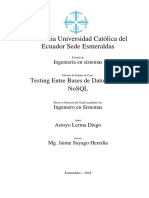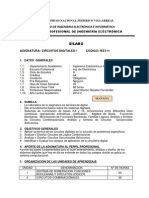Documentos de Académico
Documentos de Profesional
Documentos de Cultura
Paint Dot Net PDF
Paint Dot Net PDF
Cargado por
taxel0Título original
Derechos de autor
Formatos disponibles
Compartir este documento
Compartir o incrustar documentos
¿Le pareció útil este documento?
¿Este contenido es inapropiado?
Denunciar este documentoCopyright:
Formatos disponibles
Paint Dot Net PDF
Paint Dot Net PDF
Cargado por
taxel0Copyright:
Formatos disponibles
Taller Paint.
net
Oscar Chacn Rodrguez
Universidad Central de Bayamn
Programa Servicios de Apoyo al Estudainte
1|P a g e Programa Servicios de Apoyo al Estudiante
Tabla de contenido
Qu es Paint.NET? ........................................................................................................................2
Tipos de fotos...................................................................................................................................2
Cmo entrar al programa? ............................................................................................................3
Cmo abrir el documento? ............................................................................................................4
Cmo guardar el documento? ...........................................................................................................5
La barra de herramientas Tools ....................................................................................................5
Qu son los Layers?......................................................................................................................6
Cmo cambiar Colores?................................................................................................................6
Cmo seleccionar y borrar parte de una foto?..............................................................................7
Efectos .............................................................................................................................................8
Oscar Chacn Rodrguez Especialista de Sistema de Informacin
Programa Servicios de Apoyo al Estudiante Page |2
Qu es Paint.NET?
Paint.net es un programa gratuito para edicin de fotos y convertirlas a distintos formatos para
que otros programas los reconozcan. Fue creado en una Universidad Estatal de Washington,
en programacin de lenguaje C#. Para bajarlo puedes entrar a
http://www.getpaint.net/index2.html.
Tipos de fotos
Hay distintos tipos de formatos que utiliza el programa entre ellos esta:
1. JPG- Joint Photographic Experts Group- utilizado en las cmaras digitales ms
comunes. Tiene buena calidad en la foto y ocupa menos espacio en el disco.
a.
2. PNG-Portable Network Graphic capacidad de trabajar con layers ejemplo: texto,
dibujos y objetos.
a.
3. BMP- Bit Mapped Picture, tiene baja calidad y ocupa mucho espacio en disco se basa
en colorear cuadros pequeos (pixeles).
Por: Oscar Chacn Rodrguez Especialista de Sistema de Infomacin
3|P a g e Programa Servicios de Apoyo al Estudiante
4. TIFF-(Tagged Image File Format) Tiene buena calidad en la foto y ocupa mucho
espacio en disco
a.
5. GIF (Graphic Interchange Format) capacidad de trabajar con layers animados. Las
fotos son de baja calidad y ocupan poco espacio en disco se utilizan mucho en pginas
Web.
a.
Cmo entrar al programa?
Para entra al programa debes seguir estos pasos:
1. Presiona Start
1.
2. All Programs
2.
3. Y escoges Paint.net
3.
Automticamente se presentar en pantalla el programa donde se presentar distintos men,
barras y ventanas. Entre ellas esta Tools, Layers, Colors y Hystory.
Oscar Chacn Rodrguez Especialista de Sistema de Informacin
Programa Servicios de Apoyo al Estudiante Page |4
Un ejemplo de cmo se ve el programa:
Cmo abrir el documento?
En el men File presiona el botn Open
. Automticamente aparecer en
pantalla una ventana que presentar el
lugar donde vas a buscar la foto ya sea
en My pictures o en el floppy o Pen
Drive. Escoges la foto que vas a editar
con el mouse y presiona el botn ..
Automticamente la foto aparecer en la
pantalla la foto que seleccionaste.
Por: Oscar Chacn Rodrguez Especialista de Sistema de Infomacin
5|P a g e Programa Servicios de Apoyo al Estudiante
Cmo guardar el documento?
En el men File presiona el botn
Save . Automticamente
aparecer en pantalla una
ventana que presentar el lugar
donde vas a guardar la foto. En la
seccin File name escribes el
nombre del archivo. En Save as
Type es el tipo de formato que lo
vas a guardar. Luego de haber
escogido estas opciones
presionas el botn para
terminar.
Nota: Recuerda que tienes que
estar guardando constantemente.
La barra de herramientas Tools
La barra de herramientas se utiliza para hacer modificaciones a la foto
seleccin en forma rectangular. Seleccin por layers.
Seleccin libre en forma de lazo. Seleccin para mover.
Seleccin en forma elptica. Zoom para acercar.
Seleccin por color.
Pintar una seccin. Efectos con 2 colores.
Pintar en forma de pincel. Borrar una seccin de la foto.
Pintar en forma de lpiz. Capturar el color que uno prefiere.
Clonar un elemento o color. Remplazar colores especficos.
Aadir texto a la foto. Crear una lnea.
Crear un rectngulo con color Crear un valo.
Crear un crculo con color Crear un dibujo libre.
Oscar Chacn Rodrguez Especialista de Sistema de Informacin
Programa Servicios de Apoyo al Estudiante Page |6
Qu son los Layers?
Los layers son niveles o capas con varios tipos de elementos en donde se pueden unir. Los
layers se encuentran en una ventana igual a esta:
Este presentar las distintas fotos que tienen
activadas.
Las opciones de la ventana de los Layers son:
Aadir layers.
Borrar layers.
Copiar layers.
Unir los layers.
Se utiliza para subir un level el layers
seleccionado.
Se utiliza para bajar un level el leyers
seleccionado.
En este puedes cambiar las
propiedades de los layers.
Cmo cambiar Colores?
Para cambiar colores debes seleccionar en la ventana Colors el color que vayas a usar, luego
seleccionar cualquier opcin en la barra de herramientas Tools , para ver el color. Entre ellas
puedes utilizar text , paint bucklet paintbrush , pencil entre otros. La
ventana de colores se presenta de esta forma:
En este escoges el color que ms te gusta para modificar tu foto.
Por: Oscar Chacn Rodrguez Especialista de Sistema de Infomacin
7|P a g e Programa Servicios de Apoyo al Estudiante
Cmo seleccionar y borrar parte de una foto?
Para seleccionar una parte de una foto hay varias opciones dependiendo de lo que se vaya a
realizar. En este caso si quiero seleccionar el fondo de esta foto:
Debes escoger esta
opcin Majic Wand
y tocar donde esta el cielo.
Automticamente
aparecern unas lneas
entre cortadas en
movimiento seleccionando
una parte de lo que es el
cielo.
Si quieres seleccionar ms partes de la foto tienes que
cambiar el porciento del Tolerance que se encuentra en
la parte de superior. Luego elimino todo el cielo
presionando la tecla DEL delete.
Luego en el men de Layers presionas import From
file busca una foto que prefieras en el CD o disco duro
de un cielo la escoges y presionas open.
Automticamente aadir en pantalla un layer.
En la ventana de Layers presionas las flechas
para que baje un level al layer en donde la otra foto de
las manos pueda verse.
Y se ver como lo siguiente:
------>
Antes Despus
Oscar Chacn Rodrguez Especialista de Sistema de Informacin
Programa Servicios de Apoyo al Estudiante Page |8
Efectos
Ejemplo de cmo trabajar con los efectos:
Selecciona File y presionas en donde dice Open escoge la foto que desees modificar.
Escoge la misma foto pero utilizando en el
men Layers y selecciona Import From
File.
Para aadirle efectos selecciona en el
men Effects y escoges Distort y
selecciona Twist.
Se presentar de esta forma:
Automticamente se presentar como un
remolino el diseo de la foto.
Aparecer una ventana con las opciones a
modificar como indica la siguiente foto:
Aqu puedes aumentar el remolino y aadir ms
calidad a la foto. Luego presionamos OK0
Presiona 2 veces en la ventana Layers la
primera foto.
Por: Oscar Chacn Rodrguez Especialista de Sistema de Infomacin
9|P a g e Programa Servicios de Apoyo al Estudiante
Saldr esta ventana Layer Properties en
este contendr el nombre de la escena y la
seccin de Blending es para mesclar las
fotos. En la seccin de Mode escoges
Multiply y modifica el Opacity para que
no se vea muy opaco.
Y se ver de esta forma:
Hay otros efectos que puedes utilizar como:
ZoomBlur Polar Invension
Oscar Chacn Rodrguez Especialista de Sistema de Informacin
También podría gustarte
- Electrónica y Servicio - 20Documento84 páginasElectrónica y Servicio - 20Tek_nikkosAún no hay calificaciones
- Preestudio - Diapositivas ConsultaDocumento67 páginasPreestudio - Diapositivas ConsultaJavier Ruiz Velasco AndradeAún no hay calificaciones
- Cesar Lopez Seminario7Documento10 páginasCesar Lopez Seminario7Cesar Andres Lopez SoteloAún no hay calificaciones
- Avance Proyecto Robot TrepadorDocumento3 páginasAvance Proyecto Robot TrepadorPablo TonatoAún no hay calificaciones
- Practicas 4 Timer1Documento15 páginasPracticas 4 Timer1Espinoza AylenAún no hay calificaciones
- Leeme Traducción V3 UAP91225Documento4 páginasLeeme Traducción V3 UAP91225gerardo reyesAún no hay calificaciones
- Norma 6 Rampas AdecuadasDocumento12 páginasNorma 6 Rampas AdecuadasJavier AcostaAún no hay calificaciones
- Instructivos para La Gestión Del Fondo Común 2022 PDFDocumento182 páginasInstructivos para La Gestión Del Fondo Común 2022 PDFDalila Tapia TipanAún no hay calificaciones
- Cuadro Comparativo NavegadoresDocumento3 páginasCuadro Comparativo NavegadoresCARLOS EDUARDO RAMIREZ AVILAAún no hay calificaciones
- Fundamentos de Office 2013 PDFDocumento2 páginasFundamentos de Office 2013 PDFJennifer LopezAún no hay calificaciones
- Brujula ElectronicaDocumento0 páginasBrujula Electronicaleonardo_1988753951Aún no hay calificaciones
- Ppt. Unidad Didáctica Van HieleDocumento6 páginasPpt. Unidad Didáctica Van HieleclaudiaAún no hay calificaciones
- Render DefinicionDocumento1 páginaRender DefinicionSergio Alejandro CompanyAún no hay calificaciones
- Formato Caso Soporte - ZFI046 Y ZFI023Documento2 páginasFormato Caso Soporte - ZFI046 Y ZFI023Veronica AmayaAún no hay calificaciones
- Perfil de Niños Con DislaliaECAV3Documento17 páginasPerfil de Niños Con DislaliaECAV3blanca tipanAún no hay calificaciones
- Informe de Trabajo Final de Inteligencia ArtificialDocumento4 páginasInforme de Trabajo Final de Inteligencia ArtificialDairo Estiben Beltran MartinezAún no hay calificaciones
- Asignacion CuadraticaDocumento11 páginasAsignacion CuadraticaOmar Garibay AmarillasAún no hay calificaciones
- Bases de Datos Comparacion Nosql y SQL PDFDocumento89 páginasBases de Datos Comparacion Nosql y SQL PDFWillians AndreaAún no hay calificaciones
- Reactivos ADM Redes GruposDocumento59 páginasReactivos ADM Redes GruposDamian Enríquez ValleAún no hay calificaciones
- Imprimir GeneracionesDocumento20 páginasImprimir GeneracionesMarce RoyeroAún no hay calificaciones
- Taller de Proyecto de InfraestructuraDocumento11 páginasTaller de Proyecto de InfraestructuraWilber Bocanegra100% (1)
- Introcuccion gns3Documento36 páginasIntrocuccion gns3Cesar Contreras0% (1)
- Investigacion de Operaciones TRANSPORTE Y REDESDocumento10 páginasInvestigacion de Operaciones TRANSPORTE Y REDESKarina Parra Gil0% (1)
- Automatización de Manipulador Pick and Place PDFDocumento27 páginasAutomatización de Manipulador Pick and Place PDFFrancisco0% (1)
- Brochure Planificación Primavera P6 y Power Bi 13 de EneroDocumento11 páginasBrochure Planificación Primavera P6 y Power Bi 13 de Enerovictor aliagaAún no hay calificaciones
- Transacciones en El Sistema EllipseDocumento2 páginasTransacciones en El Sistema Ellipseenominew19Aún no hay calificaciones
- Circuitos Digitales IDocumento13 páginasCircuitos Digitales IJhon Fredy OrtizAún no hay calificaciones
- Tablas para El Control de Una ObraDocumento161 páginasTablas para El Control de Una ObraGuerrero Acosta GermanAún no hay calificaciones
- Las Circunstancias A La Mano Las Circunstancias A La ManoDocumento8 páginasLas Circunstancias A La Mano Las Circunstancias A La Manonatasha madero pantojaAún no hay calificaciones
- Racionalizacion Administrativa 16Documento10 páginasRacionalizacion Administrativa 16Enrique Labarthe CahuaAún no hay calificaciones