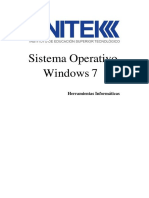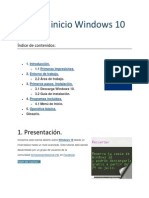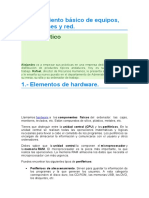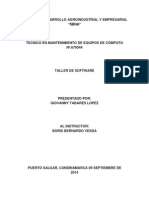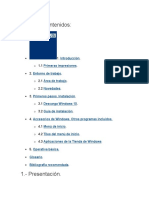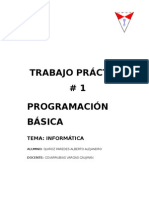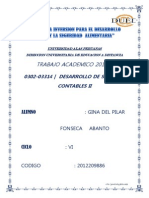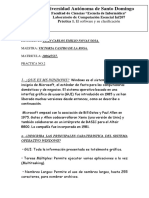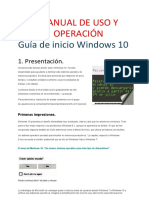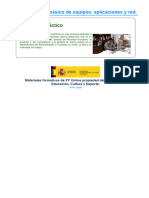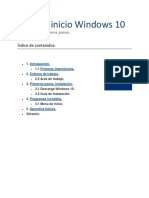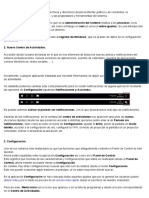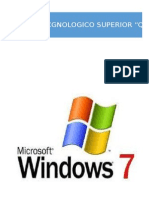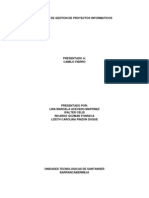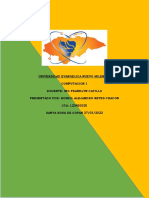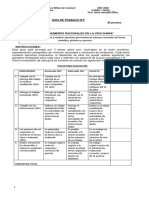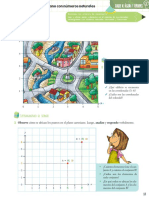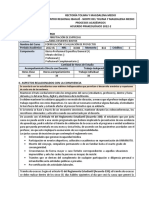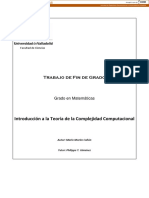Documentos de Académico
Documentos de Profesional
Documentos de Cultura
Windows 7 PDF
Windows 7 PDF
Cargado por
Héctor DíazTítulo original
Derechos de autor
Formatos disponibles
Compartir este documento
Compartir o incrustar documentos
¿Le pareció útil este documento?
¿Este contenido es inapropiado?
Denunciar este documentoCopyright:
Formatos disponibles
Windows 7 PDF
Windows 7 PDF
Cargado por
Héctor DíazCopyright:
Formatos disponibles
Inntro
oducccin a
Wind
W dow
ws 7
Serviicios Infformtiicos
20110205
Universidad de Navarra
TABLA DE CONTENIDO
1.
2.
3.
4.
5.
6.
7.
8.
9.
10.
11.
12.
13.
14.
15.
16.
17.
18.
19.
20.
21.
22.
23.
24.
Introduccin .............................................................................. 3
Requisitos para la instalacin .................................................... 5
Aspecto y elementos del escritorio ............................................ 5
Iconos ........................................................................................ 8
La barra de tareas ................................................................... 10
Jump List ................................................................................. 13
El rea de notificacin ............................................................. 14
Apagar, reiniciar, suspender .................................................... 15
Gadgets ................................................................................... 16
Organizacin de ventanas ....................................................... 18
Cuenta de usuario ................................................................... 21
El escritorio y su aspecto ......................................................... 22
Copias de seguridad ................................................................ 23
Firewall de Windows ................................................................ 24
Windows Defender .................................................................. 25
Control parental ....................................................................... 27
Reconocimiento de voz ........................................................... 27
El Explorador de Windows ....................................................... 28
Copiar, mover y eliminar elementos ........................................ 34
Notas rpidas .......................................................................... 36
Contactos ................................................................................ 38
Ms aplicaciones dentro de Accesorios................................... 38
Reproductor de Windows Media .............................................. 39
Conectarse a una red .............................................................. 40
20110205
Univerrsidad de Na
avarra
1
1. Introdu
uccin
Una vez ms ha
h salido una
u nueva versin de
el sistema operativo ms cono
ocido,
dows, cuyo
o principal objetivo es
e facilitar a los usuaarios el ma
anejo
Micrrosoft Wind
de lo
os ordena
adores y sacar
s
el m
mximo parrtido a sus
s equipos,, gracias a las
mejo
oras tecnollgicas de esta nuevva versin.
La principal caractersttica de W
Windows 7 es su rapidez, ligereza y su
rend
dimiento optimizado. La anter ior versin
n, Window
ws Vista, rrecibi mu
uchas
crticcas por su dificultad de adapta
acin a equ
uipos antiguos y por el consum
mo de
los rrecursos del ordenad
dor. Esta vversin se puede ins
stalar incluuso en aqu
uellos
equipos que no
o se pudo instalar el Vista.
bles de essta versin son la interfaz dde usuario
o, las
Los cambios ms visib
herra
amientas que
q pone a nuestra disposici
n para fac
cilitarnos eel trabajo diario
d
(cam
mbios en la
a barra de
e tareas, p
presentacio
ones como
o fondos d e pantalla) y
una mejora para hacerr ms fciil la config
guracin de
d redes ppara compartir
ursos con otros
o
orden
nadores.
recu
Cuando iniciam
mos Windo
ows, lo prim
mero que vemos
v
es la novedadd en la barra de
tarea
as. Si ten
nemos varrias ventan
nas abierttas, aparecern en ella, y si nos
situa
amos con el cursorr encima de ellos, veremos una reprresentacin
n en
minia
atura del contenido
c
de las ven
ntanas, que nos ayudan a ver ms claro
o qu
elem
mento nece
esitamos en cada mo
omento.
En la
a imagen vemos
v
esa
a represen
ntacin que
e comentbamos. Teenemos ab
bierto
el prrograma Word,
W
y si nos
n situam
mos con el ratn enciima del icoono de la barra
b
de ta
areas, nos muestra esa
e peque
a ventana
a.
20110205
Universidad de Navarra
En el campo de las aplicaciones, una de las nuevas de esta versin y de
mucha utilidad es un programa de anotaciones, Notas rpidas. Su utilizacin
fcil y sencilla nos permite crear anotaciones sobre el escritorio como si
colocramos pos-it.
La calculadora viene con nuevos formatos y tambin incluye una serie de
funciones para realizar clculos de uso comn como conversiones de
unidades, clculos con fechas, de prstamos e hipotecas... Tambin esta
versin incluye una nueva aplicacin pensada para personas con perfil
cientfico, se llama Panel de entrada matemtica, que permite dibujar en
pantalla complejas expresiones matemticas para luego utilizarlas en otros
programas como puede ser Word.
Una ventaja de esta versin es la facilidad para configurar redes, ya que es
completamente automtica y los usuarios no tenemos por qu preocuparnos
por ninguna de sus configuraciones.
As que todo esto hace que Windows 7 sea una herramienta muy til tanto para
profesionales como para nuestros ordenadores domsticos.
Este nuevo sistema operativo, tiene cuatro presentaciones distintas, con
diferentes funciones para ajustarse a nuestras necesidades.
-
Windows 7 Starter Edition: para pequeos equipos porttiles. Reduce el
tiempo de espera y el nmero de operaciones que se necesitan para
realizar las funciones bsicas del sistema operativo. Est pensado para
poder ejecutar un total de tres aplicaciones simultneamente.
Windows 7 Home Premium Edition: facilita la creacin de redes
domsticas para poder compartir recursos multimedia: imgenes, vdeos
y msica. Dispone de tecnologa tctil y reconocimiento de rasgos de
escritura.
Windows 7 Professional Edition: incluye todo lo necesario tanto para el
hogar como para el trabajo. Incluye encriptacin y recuperacin de datos
a travs de copias de seguridad automticas. Se conecta fcilmente a
las redes y tiene tambin todas las caractersticas de entretenimiento de
Windows Home Premium.
Windows 7 Ultimate Edition: tiene todas las caractersticas de las otras
versiones y adems se puede trabajar en cualquiera de los 35 idiomas
que tiene disponibles.
20110205
Universidad de Navarra
2. Requisitos para la instalacin
Si queremos ejecutar Windows 7 en nuestro equipo, los requisitos mnimos que
necesitamos son:
-
Procesador de 32 bits (x86) o 64 bits (x64) a 1 GHz o ms.
Memoria RAM de 1 GB (32 bits) o memoria RAM de 2 GB (64 bits).
Espacio disponible en disco de 16 GB (32 bits) o 20 GB (64 bits).
Dispositivo grfico DirectX 9 con controlador WDDM 1.0 o superior.
Requisitos adicionales para usar ciertas funciones:
-
Acceso a Internet (puede tener costes adicionales).
Segn la resolucin, la reproduccin de vdeo puede requerir memoria
adicional y hardware grfico avanzado.
Es posible que algunos juegos y programas requieran tarjetas grficas
compatibles con DirectX 10 o superior para un rendimiento ptimo.
Para algunas funcionalidades de Windows Media Center, es posible que
necesitemos un sintonizador de TV y hardware adicional.
Windows Touch y Tablet PCs requieren hardware especfico.
Grupo Hogar requiere una red y equipos que ejecuten Windows 7.
Para la creacin de DVD/CD se necesita una unidad ptica compatible.
BitLocker requiere el Mdulo de plataforma segura (TPM) 1.2.
BitLocker To Go requiere una unidad flash USB.
Windows XP Mode requiere 1 GB adicional de memoria RAM y 15 GB
adicionales de espacio disponible en disco duro.
Para escuchar msica y sonidos se necesita una salida de audio.
3. Aspecto y elementos del escritorio
El aspecto inicial del escritorio de Windows 7 es el siguiente:
20110205
Univerrsidad de Na
avarra
Fondo de e
escritorio
Iconos anclados a la
a
arra de tareas
ba
Barra de tareas
Barra de idiomaa
rea de notificac
cin
Botn
n del men Inicio
o
de la barra
a de tareas podemoss controlarr las distintas ventannas abierta
as de
Desd
los p
programass. Dentro de
d ella, ve
emos que tenemos iconos ancclados que
e nos
prop
porcionan un acces
so rpido a las ap
plicaciones que utilizzamos ms a
men
nudo, tenem
mos tambin la barra
a de herramientas de
e idioma (qque nos dice el
idiom
ma que esttamos utiliz
zando y el del teclad
do) y tambin el rea de notifica
acin
(hora
a del siste
ema, y nos muestra
a recordato
orios sobre
e diferentees sucesos
s del
ento
orno).
En lla parte izzquierda de
d esta ba
arra, tenem
mos el bo
otn Inicio,, desde donde
acce
edemos a todos
t
los programas
p
instalados
s en nuestrro ordenaddor.
20110205
Univerrsidad de Na
avarra
En la
a parte izq
quierda del men, ap
parecen las aplicacio
ones que hhemos utilizado
recie
entemente. Si aparec
ce una peq
quea flechita (tring
gulo)
a la derecha del
nom
mbre, podem
mos desplegar una sserie de ta
areas habituales que hemos llevado
a cabo con estta aplicaci
n.
Deba
ajo de To
odos los programas (que desp
pliega la totalidad
t
dde aplicaciones
insta
aladas en nuestro ordenado
or) nos encontramo
e
os con uuna casilla
a de
bsq
queda, que
e nos perm
mite buscarr cualquier aplicacin
n instalada y archivos
s.
En la
a parte derecha del men
m
Inici o, tenemos una serie
e de botonnes que so
on las
herra
amientas de trabajo ms im
mportantes
s (que podemos peersonalizarrlo a
nuesstro gusto)).
Por ltimo, de
ebajo de es
sta lista te
enemos un
n par de botones paara el apag
gado,
reinicio, bloque
eo, cambio
o de usuariio y suspensin del sistema.
s
20110205
Univerrsidad de Na
avarra
Los Gadgets son
s aplicac
ciones que
e podemos
s instalar y desinstalaar segn lo
o que
nece
esitemos, y que nos ayudan fa
acilitando nuestro
n
trabajo. Unoss ejemplos
s son
relojes, calend
darios, lecttores Rss.... Podemo
os instalarlo
os a travss de la Ga
alera
de g
gadgets de
e escritorio
o (desde e
el men co
ontextual en
e el escrittorio) o inc
cluso
desccargarlos de
d Internet.
Com
mo comenttbamos antes, dessde la ba
arra de ta
areas pod emos cam
mbiar
fcilm
mente de una ventana a ottra, ya qu
ue cuando
o abrimos una ventana,
aparrece un iccono en la
a barra de tareas (iluminado para
p
difereenciarlo de
e los
icono
os anclado
os). Si abriimos variass ventanas
s del mism
mo tipo (com
mo por ejemplo
pued
de ser varrios archiv
vos de Wo
ord), al situ
uarnos sobre el iconno aparec
ce en
panttalla una representa
r
cin en m
miniatura de los elem
mentos corrrespondientes.
Para
a abrir cuallquiera de ellas, bastta con hac
cer clic sobre ella.
4
4. Iconos
En e
el escritorio podemo
os colocar todos los iconos qu
ue queram os. Los ic
conos
son pequeass imgene
es que no
os permiten un acce
eso rpidoo y fcil a las
apliccaciones y documenttos que m
s utilizamos.
Para
a cambiar el nombre
e de un ico
ono, prime
ero hay que seleccioonarlo haciendo
un cclic sobre l
(aparece
er la image
en enmarc
cada) y des
spus otroo clic.
20110205
Univerrsidad de Na
avarra
El te
exto apare
ecer selec
ccionado, y solo nos
s queda escribir
e
el nombre qu
ue le
querramos pon
ner y puls
sar la tecla
a Intro o hacer clic
c en cualqquier parte
e del
escrritorio. Para
a cambiarllo de sitio, basta con
n hacer clic sobre l y arrastra
arlo a
la po
osicin que
e queramo
os.
Para
a crear un acceso diirecto, pulssamos con
n el botn derecho ssobre cualquier
zona
a libre del escritorio
e
y seleccion
namos la opcin
o
Nue
evo, Accesoo directo.
Nos abrir el cuadro
c
de dilogo
d
Cre
ear acceso
o directo.
20110205
Univerrsidad de Na
avarra
Si co
onocemoss la ruta de
e acceso y el nombre completo lo tecleeamos, y si
s no,
tene
emos la po
osibilidad de
d utilizar e
el botn Examinar
E
para buscaar su ubica
acin.
Pode
emos crea
ar accesos directos a aplicacion
nes, docum
mentos, ca rpetas...
Pulssamos el botn
b
Siguiente, y ah
hora podem
mos elegirr el nombrre para nuestro
nuevvo acceso directo.
Pulssamos Fina
alizar.
Otra
a forma rp
pida de cre
ear un acce
eso directo
o es pulsando simulttneamentte las
tecla
as Controll y Mays
s y arrast rando el elemento que querremos crear el
acce
eso directo
o. Nos aparrece el sm
mbolo Crea
ar vnculo en
e Escritorrio
Esto
o lo que hace
h
es mantener
m
e
el elemento original en su sitiio y el ac
cceso
direccto lo dejarr donde soltemos
s
e l ratn.
5
5. La barrra de tarea
as
Desd
de aqu po
odemos ac
cceder a to
odos los ellementos de
d nuestroo ordenado
or, ya
que en ella se
e encuentra
a el botn Inicio, desde el que
e accedem
mos a todo
os los
prog
gramas, po
odemos cambiar la co
onfiguraci
n, apagar...
20110205
Univerrsidad de Na
avarra
Al la
ado del botn
b
Inic
cio se enccuentran los iconos
s ancladoos de los que
hablbamos antes,
a
cuya
a finalidad es acced
der rpidam
mente a laas aplicaciones
que usemos habitualmen
nte. Por de
efecto vien
nen el icono de Internnet Explorer, la
venttana de navegacin de
d biblioteccas y el Re
eproductorr de Windoows Media..
Tam
mbin desd
de la barrra de tare
eas podem
mos ver todas
t
las ventanas que
tene
emos abierrtas, ya que
q
aparecce un icono por ca
ada una qque abrimo
os, y
diferrenciar cu
l es la ven
ntana activva, ya que muestra un icono coon mucho brillo,
b
inclu
uso cambia
ar rpidamente entre
e una y otra
a con un simple clic.
Cuando tenem
mos mucha
as ventana
as abiertas de la misma apliccacin el icono
gen
rico apare
ece con un
u aspecto
o que simu
ula varios iconos appilados. Lo
o que
indicca que pod
demos acce
eder a varrias ventanas a travs de l.
Tam
mbin pode
emos cerrrarlas dessde la pre
esentacin
n que apaarece, ya que
cuan
ndo nos sittuamos sobre la esq uina superrior derech
ha de dichaa presenta
acin,
aparrece un iccono en fo
orma de a
aspa
y haciendo clic sobree l, cerra
amos
auto
omticamente la venttana corresspondiente
e.
Si n
nos situam
mos con el cursor e
encima de cualquierra de ellass, lo vemos a
panttalla complleta, y haciendo un cclic, hacem
mos que sea la ventanna activa.
La b
barra de tareas
t
la podemos desplazarr y anclarla en cuaalquiera de
e los
laterrales de la
a pantalla. Para ello
o, antes de
e desplaza
ar la barraa tenemos
s que
desa
activar la opcin
o
Bloquear la b
barra de ta
areas del men
m
conte
textual que
e nos
aparrece sobre
e ella (el men
m
conte
extual es el
e que aparrece hacieendo clic con el
bot
n derecho
o del ratn sobre la ba
arra).
20110205
Univerrsidad de Na
avarra
Una vez hecho esto, ya
a podemoss hacer clic sobre cu
ualquier esspacio librre de
ella y arrastrarr hasta el la
ateral que queramos
s.
Desd
de el men
n contextu
ual de la barra de tareas
t
(bo
otn dereccho sobre ella),
pode
emos realizzar diferen
ntes accion
nes:
20110205
Univerrsidad de Na
avarra
Barrras de herrramientas
s: podemo
os persona
alizar el co
ontenido dde la barrra de
tarea
as mostran
ndo diferen
ntes barrass:
-
Direcci
n: acceso rpido a pgina
as web, archivos
a
y aplicaciones
disponib
bles en el sistema
s
Vnculos: acceso rpido a d istintas pginas web
Panel de
d entrada de Table t PC: conttrola la ap
plicacin paara entrad
da de
datos de Tablet PC
P para e
escribir texto con un lpiz pticco en luga
ar de
utilizar el
e teclado
Escritorrio: acceso
o a los ico nos disponibles en el escritorrio dentro de
d la
propia barra
b
de ta
areas
Barra de
e idioma: para
p
defini r el idioma
a y tipo de teclado
t
Nueva barra
b
de he
erramienta
as: para cre
ear barras personalizzadas
6
6. Jump List
L
En W
Windows 7 lo que se ha inte
entado es facilitar el
e funcionaamiento de
e los
prog
gramas porr medio de
e los boton
nes de aplicacin de la barra dde tareas. Para
ello sse han cre
eado las lla
amadas Ju
ump List, que es el men que aaparece cuando
pulsa
amos con el botn derecho sob
bre cualqu
uier botn de
d aplicaciin.
Ofre
ecen un accceso rp
pido a funcciones, tareas y us
sos ms re
recientes de
d la
apliccacin en cuestin.
c
-
Cerrar ventana
v
o cerrar tod
das las ven
ntanas: cierran las veentanas qu
ue se
encuenttran repres
sentadas p
por el icono
o.
Anclar este
e
progra
ama a la b
barra de tarreas: nos crea
c
un accceso rpid
do en
la barra
a de tareas
s, para que
e cuando se
s cierre, siga
s
apareeciendo y como
c
bien dicce el nombre, tener un acceso rpido a l. Si yaa est anc
clado,
aparece
er Desanc
clar este prrograma de
d la barra de tareas.
20110205
Univerrsidad de Na
avarra
El nomb
bre de la aplicacin
n: en la Ju
ump List aparece
a
el nombre de
d la
aplicacin a la qu
ue represe
enta el icon
no (en la imagen el Explorado
or de
Window
ws), y lo que
q
hace es abrirn
nos una nueva
n
venntana de dicha
d
aplicacin, independientem
mente del nmero de ventannas que haya
abiertass.
Bajo el texto Tarreas apare
ecen difere
entes opcio
ones depeendiendo de
d la
aplicacin. Por ejemplo, si estamos sobre el botn Inteernet Explorer,
s como ab
brir una nu
ueva pesta
aa, Iniciarr la explora
acin
veremos opciones
InPrivatte...
Bajo el texto Frecuente, ssolemos en
ncontrar una lista dee docume
entos,
carpetas... que se han utilizado ms frec
cuentemennte con dicha
d
aplicacin. Si queremos ancclar alguno
o de estos elementoss a la Jump
p List
y que otros
o
no lo desplacen
n, nos situa
amos sobrre l, y noss aparecerr un
pequeo dibujo de
e una chinccheta.
Si hace
emos clic sobre
s
l, l o anclamo
os a la listta Frecuennte y as sigue
s
aparecie
endo siem
mpre. Si queremos hacer lo
o contrarioo, lo hare
emos
tambin
n pulsando
o sobre el d
dibujo de la
a chincheta
a.
7
7. El rea de notific
cacin
Se e
encuentra en el late
eral derech
ho de la barra
b
de ta
areas. Aquu encontra
amos
inforrmacin de
e utilidad sobre
s
el fu ncionamie
ento de nuestro entoorno y la ho
ora y
fecha actualess. Para ve
er la inform
macin, ha
ay que situar el punntero del ratn
sobrre los icono
os.
20110205
Univerrsidad de Na
avarra
Depe
endiendo de la utilid
dad de cad
da herram
mienta, el ic
cono respoonder de
e una
form
ma u otra cuando hac
cemos clic sobre l. Por ejemp
plo, si haceemos clic sobre
s
la ho
ora, aparecce un calen
ndario para
a poder modificar la hora y fechha.
Tam
mbin estoss iconos tie
enen su m en contex
xtual. En la
a imagen vvemos el men
m
del iccono del altavoz.
a
El
rea de notificacin
n
n tiene ca
apacidad para albe
ergar los iconos de
e las
apliccaciones que
q
se estn
e
ejeccutando en
e segund
do plano y que estn
e
conffiguradas para
p
mostrrar informa
acin. Pero
o en mucha
as ocasionnes, alguno
os de
estos iconos pueden
p
es
star oculto
os para mejorar el espacio
e
diisponible de
d la
a de tarea
as. Un icon
no en form
ma de flech
ha (en el rea
de nootificacin)) nos
barra
inforrma de que hay ms
s iconos d
disponibles
s. Para verlos, hace mos clic sobre
s
dicho
o botn.
20110205
Univerrsidad de Na
avarra
8
8. Apagarr, reiniciarr, suspend
der
En el men Inicio ten
nemos un botn pa
ara poderr realizar las siguie
entes
accio
ones:
Cam
mbiar de ussuario: perrmite traba
ajar con ottra cuenta de usuari o sin perd
der la
conffiguracin de
d la cuenta actual.
Cerrrar sesin: cierra la sesin
s
del u
usuario actual
Bloq
quear: bloq
quea el equipo, o lo que es lo mismo, no
os muestraa la pantalla de
bienvenida do
onde hay
y que intrroducir la
a contrase
ea para poder seguir
traba
ajando con
n el equip
po. Nos pu
uede venir muy bien, cuandoo tenemos
s que
aban
ndonar nu
uestro ordenador po
or un rato
o, y no queremos tener pos
sibles
intru
usiones.
Rein
niciar: realiza todas las accio nes de ap
pagado de
el ordenaddor y vuelve a
inicia
ar Window
ws 7.
Susp
pender: al hacer clic
c sobre l, se guardan todas las configuuraciones de
d la
sesi
n de trab
bajo actuall y se iniciia un estado de baja
a energa, que se puede
recu
uperar pulssando cualq
quier tecla
a.
9
9. Gadgetts
Com
mo veamo
os anterio
ormente, para pode
er aadir Gadgets al escritorio,
pode
emos pulssar el bot
n derecho
o sobre cu
ualquier zo
ona libre ddel escritorrio, y
elegimos la op
pcin Gadg
gets.
mbin pode
emos escribir el nom
mbre Gale
era de gad
dgets de eescritorio en
e el
Tam
cuad
dro de b
squeda del men Inicio o podemos
p
encontrarlo
e
o dentro de
d la
carp
peta Todoss los progra
amas.
20110205
Univerrsidad de Na
avarra
Una vez abiertta la galera, para insstalar uno de ellos en
e el escrittorio, basta
a con
er doble clic
c sobre l
o arrasttrarlo hastta la posic
cin del esscritorio donde
hace
querremos verlo.
Adem
ms de loss que vien
nen por de
efecto en Windows
W
7,
7 podemoss descarga
ar de
interrnet mucha
as herram
mientas gra
atuitas. El cuadro de bsquedda de la parte
supe
erior dereccha de la ventana, nos sirve
e para rea
alizar unaa bsqueda de
palabras clave que co
oincidan ccon el nombre del gadget qque quere
emos
enco
ontrar.
20110205
Univerrsidad de Na
avarra
Cada
a Gadget tiene un co
omportam iento y una
a forma de
e trabajo eespecfica, pero
suele
en compartir una se
erie de elem
mentos co
omunes qu
ue permitenn realizar unas
accio
ones gen
ricas, tales
s como ce rrar, tama
o ms gra
ande
Al siituar el pu
untero del ratn sobrre uno de ellos, apa
arece un m
men con unos
boto
ones:
B
Botn cerra
ar: se cierra
a el gadge
et y desapa
arece del escritorio
e
A
Aumentar / disminuir tamao: a
algunos ga
adgets disp
ponen de eeste botn para
pode
er mostrarr un tama
ao reduccido con la
a informac
cin bsicca y otra ms
amp
pliada
disponib
ble en todos, y sirve para configura
ar el
Opciones: no est
o
funccionamiento
A
Arrastrar: haciendo
h
clic
c sobre este bot
n podemo
os arrastraar el gadg
get a
cualq
quier parte
e del escriitorio (aunq
que norma
almente simplementee haciendo
o clic
sobrre el propio
o dibujo tam
mbin lo po
odemos ha
acer)
Tam
mbin cada
a gadget tie
ene su pro
opio men contextua
al desde doonde pode
emos
cambiar el tam
mao, deja
arlo siemp re visible para que aparezca por encim
ma de
quier venta
a que abra
amos, cam biar la opa
acidad
cualq
1
10. Organiizacin de
e ventanas
s
Adem
ms de poder
p
max
ximizar, m
minimizar y redimen
nsionar m anualmentte el
tama
ao de las ventanas (situndon
nos en cua
alquier bord
de y cuanddo aparece
e una
flech
ha doble
e, pincha
ar y arrrastrar), tambin podemoss distribu
uirlas
auto
omticamente de form
ma organizzada. Esta
as opciones las tenem
mos dentro del
men
n contextu
ual de la ba
arra de tare
eas.
Venttanas en cascada:
c
orrganiza lass ventanas
s superpue
estas, unass sobre otra
as.
20110205
Univerrsidad de Na
avarra
Mosstrar venta
anas apiladas: las d
distribuye en sentid
do horizonntal, segn su
secu
uencia de activacin.
a
Mosstrar ventan
nas en parralelo: orga
aniza las ventanas
v
en
e sentido vertical, segn
su se
ecuencia de
d activacin.
Mosstrar el escritorio: minimiza todas las
s ventana
as, dejanddo los ic
conos
acce
esibles en la barra de
e tareas.
20110205
Univerrsidad de Na
avarra
Otra
a forma de mostrar el escritorio
o, es hacien
ndo clic so
obre un bottn rectangular
que tenemos en
e la parte
e derecha de la barra de tareas, al ladoo de la fec
cha y
hora
a.
Mosstrar ventan
nas abierttas: despu s de hab
ber minimiz
zado todass las venttanas
con la opcin mostrar es
scritorio, co
on esta op
pcin pode
emos recupperar el es
stado
ante
erior de tod
das las ven
ntanas.
Tam
mbin tenemos la po
osibilidad de pasar de una ventana
v
a otra de fo
orma
rpid
da utilizand
do el teclad
do, con la combinacin de tecla
as Alt + Taabulador.
Cada
a vez que pulsamos el Tabulad
dor (sin so
oltar la tecla
a Alt), pasaaremos de
e una
a otrra ventana
a de la pre
esentacin que nos aparece.
a
Cuando
C
quueremos ac
ctivar
una de ellas, soltamos
s
la
as teclas.
Tam
mbin tenem
mos otro sistema
s
pa
ara poder ver
v esta prresentaci n de venta
anas,
pero
o en efecto
o tridimen
nsional. Pa
ara ello pu
ulsamos la
a combinaacin de te
eclas
Wind
dows + Ta
abulador (la
a tecla Win
ndows es la que est
en la parrte izquierd
da de
la tecla Alt y en
n la parte derecha
d
de
e Alt Gr)
20110205
Univerrsidad de Na
avarra
1
11. Cuenta
a de usuario
Para
a crear una
a cuenta de
e usuario, tenemos que
q ir al Pa
anel de Coontrol. Para
a ello
vamos al men
Inicio, y selecciona
s
amos Pane
el de Contrrol.
Una vez den
ntro, vamo
os a Cue
entas de usuario y protecccin infantil, y
selecccionamoss Agregar o quitar cu
uentas de usuario.
u
20110205
Univerrsidad de Na
avarra
En e
esta ventan
na, hacem
mos clic sob
bre Crear una nueva
a cuenta. IIntroducimos el
nom
mbre que queremos
q
ponerle y seleccion
namos el tipo
t
de cuuenta: Usu
uario
est
ndar (tien
ne restricciones para
a la instala
acin de nuevos
n
coomponente
es de
softw
ware) o Administra
A
ador (tota
al libertad para adm
ministrar y gestiona
ar la
conffiguracin del
d ordena
ador). Una vez selecc
cionado, pu
ulsamos C
Crear cuentta.
Para
a modificarr una cuen
nta ya existtente, hace
emos clic sobre
s
ella y veremos
s que
tene
emos variass opciones
s para mod
dificar: cam
mbiar el no
ombre de laa cuenta, crear
c
una contrase
a, cambia
ar la que ttengamos,, cambiar la imagenn que tene
emos
asocciada al nombre
n
de la cuen
nta, config
gurar con
ntrol parenntal (estab
blece
restrricciones para la cuenta se
eleccionad
da), cambiar el tippo de cuenta,
eliminarla
1
12. El escrritorio y su
u aspecto
o
El a
aspecto y comporta
amiento de
el escritorrio se con
ntrola dessde la sec
ccin
Aparriencia y personaliza
acin del Pa
anel de Co
ontrol.
(Parra ver en el
e panel de
e control e
este tipo de
e iconos como
c
muesstra la ima
agen,
hay que selecccionar la viista Ver po
or: Categorra)
Denttro de la categora
a Aparien
ncia y perrsonalizacin enconntramos varias
v
seccciones para
a poder mo
odificar loss aspectos
s visuales y de panta lla, modific
car el
esqu
uema de colores, el
e fondo d
de escritorio, protec
ctor de paantalla, te
emas,
conffiguracin de
d pantalla
a
20110205
Univerrsidad de Na
avarra
1
13. Copias de seguridad
Una de las op
pciones m
s importa
antes de la
a ventana Sistema y seguridad
d del
Pane
el de Con
ntrol, es la herram
mienta que
e nos perrmite realizzar copias
s de
segu
uridad de nuestra
n
infformacin.. La primera vez que
e vayamoss a utilizar esta
herra
amienta, te
endremos que config
gurar su funcionamiento.
Una vez comp
pletada la primera co
opia de se
eguridad, el
e aspectoo de la ven
ntana
Copias de seg
guridad y restauraccin cambia y se co
onvierte enn una ven
ntana
desd
de la que podemos
p
in
niciar la cre
eacin ma
anual de nu
uevas copiias, organizar y
adm
ministrar el espacio diisponible e
en la unida
ad de destino, tener informaci
n de
cun
ndo se realiz la ltim
ma copia
20110205
Univerrsidad de Na
avarra
1
14. Firewalll de Windows
El F
Firewall de
e Windows
s es un co
ortafuegos que pued
de ayudarnnos a prevenir
ataq
ques extern
nos o el ac
cceso de p rogramas malintencionados quue procede
en de
interrnet o de una red de ordenadorres a la que pertenez
zca nuestroo equipo.
Para
a acceder a l, ten
nemos qu
ue hacer clic sobre
e la opcin Firewall de
Wind
dows, de la
a ventana Sistema y seguridad
d.
Desd
de aqu podemos
p
establecer
e
el nivel de
d protecc
cin, pulsaando Activ
var o
Desa
activar Fire
ewall de Windows.
W
20110205
Univerrsidad de Na
avarra
Tene
emos en esta
e
venta
ana dos se
ecciones: redes priv
vadas (dom
msticas o del
traba
ajo) y pblicas.
Denttro de cada una de ellas
e
pode mos definiir si activarr o desactiivar el Fire
ewall,
si qu
ueremos bloquear
b
automtica
a
amente tod
das las co
onexiones entrantes y si
querremos recibir notifica
aciones cua
ando suced
da esto.
1
15. Window
ws Defend
der
Wind
dows Defe
ender es una
u
herram
mienta que
e se encarga autom
mticamentte de
realizar anlisiis para pro
oteger al siistema con
ntra ataque
es externoss de spyware y
ware poten
ncialmente no desead
do.
softw
De todas form
mas, si en
e cualqui er momen
nto queremos iniciaar un an
lisis,
pode
emos hace
erlo manualmente d esde el cuadro de bsqueda de la esq
quina
supe
erior dereccha de la ventana
v
d el Panel de
d Control y escribieendo Wind
dows
Defe
ender para
a abrir la aplicacin.
a
20110205
Univerrsidad de Na
avarra
Para
a iniciar el anlisis, pulsamos so
obre Exam
minar.
Al finalizar, un
u mensaje nos infformar que nuestrro equipo est libre
e de
gramas no deseados (si todo va
a bien).
prog
Tam
mbin pode
emos esta
ablecer la periodicidad con la
a que queeremos que se
realice el anlisis de forma au
utomtica desde la
a opcin Herramie
entas,
Opciiones.
20110205
Univerrsidad de Na
avarra
1
16. Control parental
Conttrol parenttal lo enco
ontramos e
en el Pane
el de Conttrol, y perm
mite estab
blecer
una serie de restriccione
r
es de uso sobre una
a cuenta de
d usuario,, generalm
mente
penssadas para
a nios.
Vam
mos a Cuen
ntas de usu
uario y pro
oteccin inffantil y sele
eccionamoos Configurrar el
Control parenttal para tod
dos los usu
uarios.
emos clic sobre la cuenta
c
que
e queremos configura
ar. Desde aqu pode
emos
Hace
activvar el conttrol parental (Activad
do, aplicarr configura
acin actuaal) y config
gurar
las rrestriccione
es especficas que qu
ueremos establecer
e
para esta ccuenta.
Lmiites de tiem
mpo: para
a definir lo
os horarios
s de la semana en que el usuario
podrr utilizar el
e ordenado
or.
Jueg
gos: estab
blece restriicciones d
de uso parra los jueg
gos segnn determinadas
clasiificacioness estanda
arizadas p
por el programa
p
Pan Eurropean Game
G
Inforrmation o establecien
e
ndo restriccciones perrsonalizada
as.
Perm
mitir y blloquear programas
p
especfic
cos: permite restrinngir de fo
orma
perssonalizada el uso de
e cada un
no de los programa
as instaladdos en nuestro
orde
enador.
1
17. Recono
ocimiento de voz
La h
herramientta Reconocimiento d
de voz de
e Windows
s 7 nos peermite manejar
prccticamente todas las funciones de nuestro
o ordenado
or sin utilizzar ni el tec
clado
ni el ratn. Solo hace faltta un micr
fono para
a dar nuesttras rdenees al sistem
ma.
Vam
mos al Panel de Conttrol y selecccionamos
s Accesibillidad, Recoonocimientto de
voz.
20110205
Univerrsidad de Na
avarra
Lo p
primero qu
ue hay que
e hacer ess configurrar el equipo para qque funcion
ne la
herra
amienta re
econocimie
ento de vo
oz, configurando el micrfonoo y el sistema
para
a que sea capaz de reconoce r nuestra voz. Hace
emos clic ssobre Iniciiar el
reco
onocimiento
o de voz y seguimoss los pasos
s del asiste
ente. Tend remos que
e leer
frase
es en voz alta, y cuando la co
onfiguraci
n est co
orrecta noss aparecerr un
cuad
dro de dilo
ogo inform
mndonos q
que el micrrfono ya est
e
listo.
Segu
uimos los pasos del asistente,, hasta que un ltimo cuadro dde dilogo
o nos
da la
a posibilida
ad de realiz
zar un tuto
orial que no
os guiar paso
p
a passo por toda
as las
funcciones y po
osibilidades
s del progrrama.
1
18. El Explorador de
e Windows
s
El Explorador de Window
ws nos pe rmite la ge
estin y na
avegacin del sistem
ma de
arch
hivos y carpetas (mover, cop iar, eliminar, cambia
ar nombree). Pode
emos
acce
eder a travvs de ve
entanas de
e navegac
cin. Uno de estos accesos es
e la
venttana Equip
po, que estt en el pa
anel vncullos del me
en Inicio y otras mu
uchas
venttanas similares como
o son Biblio
otecas, Do
ocumentos,, Msica
20110205
Univerrsidad de Na
avarra
A co
ontinuacin
n se muestra en la
a imagen la ventana
a que se abre al pulsar
p
Equiipo, donde
e podemos
s ver una lista con todos
t
los dispositivo
d
os y carpetas y
arch
hivos.
Los elementoss principale
es que noss encontra
amos cuan
ndo abrimoos una ven
ntana
de n
navegacin
n son:
Boto
ones Atrs
s y Adelan
nte: para d
desplazarn
nos por las distintas ccarpetas
20110205
Univerrsidad de Na
avarra
Cuadro de direccin:
d
podemos escribir la ruta de
e acceso a una carpeta
dete
erminada (C
C:\Window
ws\Boot). A
Al pulsar Inttro, nos mo
ostrar el ccontenido de la
mism
ma. En el cuadro
c
de direccin, podemos ver un ico
ono a la deerecha de cada
elem
mento , qu
ue cuando pulsamoss nos mues
stra una lista despleggable con todas
t
las ccarpetas diisponibles en l.
Ese icono en el
e extremo izquierdo del cuadro
o de direcc
cin es un acceso directo
anel de co
ontrol
al esscritorio, biibliotecas, Equipo, Pa
En e
el extremo
o derecho la flecha n
nos muesttra cuando
o la pulsam
mos, un lis
stado
con las ltimass carpetas y ubicacio
ones que se
s han intro
oducido m
manualmentte en
ltimas sessiones de trabajo.
t
las
El iccono de la
a flecha sittuado fuera
ra del cuad
dro de dire
eccin, noos muestra
a una
lista de pgina
as recientes
s visitadass en la sesin de trab
bajo actual .
El lltimo botn
n que tene
emos nos ssirve para actualizar el botn dde la venta
ana si
hem
mos realizad
do algn cambio.
20110205
Univerrsidad de Na
avarra
Bus
scar: perm
mite introdu
ucir un criiterio de bsqueda
b
para podeer localiza
ar un
arch
hivo o carpe
eta determ
minada en lla ruta actu
ualmente especificad
e
da.
mandos: es
s la barra q
que est debajo
d
del cuadro dee direccin, que
Barrra de com
tiene
e diferente
es botones
s que noss ofrecen acceso directo a laas opcione
es de
traba
ajo ms frrecuentes de la apliccacin. Ca
ambiar su
u contenidoo segn el tipo
de e
elemento se
eleccionad
do.
Denttro del bottn Organiizar, tenem
mos un me
en desplegable con las princip
pales
opcio
ones de ge
estin de archivos:
a
Corttar, Copiarr, Pegar, Deshacer,
D
Rehacer, Diseo (qu
ue nos pe rmite elegir los
elem
mentos que
e queremo
os ver en
n nuestra ventana de
d navegaacin: barrra de
men
ns, panel de
d detalles
s).
Opciones de carpeta
c
y bsqueda
b
((configurac
cin de la carpeta
c
seeleccionada
a). Al
hace
er clic sobrre esta opc
cin, se ab
bre el siguie
ente cuadrro de diloggo:
20110205
Univerrsidad de Na
avarra
El bo
otn Nuevva carpeta crea una nueva carrpeta en la
a ubicacinn seleccionada
en la
a ventana de
d navega
acin.
En la
a parte de
erecha de la
l barra de
e comando
os tenemos el botn Cambiar Vista
para po
oder elegir el formato
o de presen
ntacin de los elemeentos en el rea
de trrabajo.
Haciiendo clic sobre cada uno de e
ellos, veremos las diistintas possibilidades
s que
nos ofrece. Ta
ambin po
odemos ca
ambiarlo desde
d
la barra
b
que aparece en
e la
parte
e izquierda
a del men
.
Tam
mbin en la parte dere
echa tenem
mos el botn Mostrarr el panel dde Vista Previa
P
o
la viista previa del objeto
o que selec
ccionemos .
que nos ofrece
Pane
el de nav
vegacin: contiene el listado
o de carp
petas y eelementos ms
significativos: favoritos,
f
bibliotecas
b
, equipo
20110205
Univerrsidad de Na
avarra
readetrabbajo
Panneldenavegacin
rea
a de trabajo: mues
stra inform
macin sob
bre las carpetas, arrchivos... de
d la
carp
peta selecccionada en el panel d
de navegac
cin.
Pane
el de detalles: es la barra d
de estado situada en
e la partee inferior de
d la
venttana que presenta informaci
i
n como nmero
n
de
e objetos, tamao de
d la
selecccin, espacio libre
La ventana Biblioteca
B
as la pod
demos ab
brir tambi
n desde el botn
n del
t
Bibbliotecas es
e un
Expllorador de Windows (botn ancclado a la barra de tareas).
de docum
acce
eso a las distintas bibliotecas
b
mentos y archivos m
multimedia
a que
tene
emos en nu
uestro ordenador. D esde la ba
arra de comandos dee esta ven
ntana
pode
emos crea
ar una nueva Biblio
oteca pers
sonalizada desde ell botn Nueva
N
biblio
oteca.
Cuando hacem
mos clic aparece en
n el rea de
d trabajo de la venntana un nuevo
icono
o con una etiqueta para
p
poder cambiar el
e nombre.
20110205
Univerrsidad de Na
avarra
Cuando cream
mos una nueva
n
Bibl ioteca, ca
arecer de contenidoo hasta qu
ue le
asignemos una carpeta donde se
e almacena
arn los archivos.
a
H
Hacemos doble
d
clic sobre el iccono que acabamoss de crearr. En la pa
arte superiior del re
ea de
traba
ajo apareccer un me
ensaje dici
ndonos que
q est va
aca. Haceemos clic sobre
s
el bo
otn Incluirr una carpe
eta, para a
asignarle co
ontenido.
Loca
alizamos la
a carpeta que querremos aso
ociar a estta bibliotecca y pulsa
amos
Inclu
uir carpeta.
1
19. Copiar,, Mover y eliminar
e
e
elementos
s
Toda
as las ven
ntanas de navegaci
n dispone
en de las herramienntas neces
sarias
para
a las operraciones de
d movimie
ento y copia de archivos y ccarpetas. Para
copia
ar un elem
mento de una
u carpeta
a a otra en
n una venttana, haceemos clic sobre
s
el ico
ono corresspondiente
e y elegimo
os la opci
n Copiar del
d men ddesplegable del
bot
n Organizzar. Selec
ccionamoss la carpeta donde
e querem
mos copiarrlo y
pulsa
amos la opcin
o
Pe
egar en e l rea de trabajo. La carpetta la pode
emos
selecccionar ta
anto desde
e el panell de navegacin de
el lateral izzquierdo como
c
hacie
endo doble
e clic en la
a propia re
ea de traba
ajo.
20110205
Univerrsidad de Na
avarra
Para
a mover un
n elemento
o (lo quitam
mos de don
nde est y lo llevamoos a otro lu
ugar),
actuaremos de la mism
ma forma que para copiar, pero
p
selecccionaremo
os la
opci
n Cortar.
Para
a eliminar, basta con
n seleccion
nar el arch
hivo o carpeta y pul samos la tecla
Suprr del teclad
do. La ven
ntana de n avegacin
n nos pedirr confirmaacin mediante
un m
mensaje.
Si ju
usto despu
s de eliminar un arcchivo nos damos
d
cue
enta que heemos cometido
un e
error, pode
emos utiliz
zar el com
mando Deshacer de la barra dde comand
dos o
pulsa
ar la comb
binacin de
e teclas Co
ontrol + Z. Esto tamb
bin lo poddemos aplicar a
las o
opciones de copiar y cortar.
Si n
nos damoss cuenta al
a tiempo de haberlo eliminad
do, siemprre lo pode
emos
recu
uperar dessde la Pap
pelera de Reciclaje.. Una vez
z dentro, ttendremos que
localizar el ele
emento, seleccionar
s
rlo y pulsa
ar Restaurrar este eelemento de
d la
barra
a de coma
andos. El elemento
e
sseleccionado, volver
a la ubiccacin desde la
que fue elimina
ado.
20110205
Univerrsidad de Na
avarra
Los elementoss eliminados y que permanecen en la papelera
p
dde reciclaje
e, no
liberran espacio
o en el dis
sco duro. S
Si queremos eliminarlo definitivvamente y que
no n
nos ocupe ms espac
cio en nue
estro orden
nador, tend
dremos quee seleccionarlo
en la Papelerra y pulsa
ar la opci
n Elimina
ar del bot
n Organi zar. Si lo que
querremos es limpiar y vaciar la
a Papelera
a al comp
pleto, pulsaaremos Vaciar
V
pape
elera de re
eciclaje.
2
20. Notas rpidas
r
Tal y como hemos come
entado ante
es, Notas rpidas
r
es una aplicaacin senc
cilla y
de g
gran utilida
ad, que no
os sirve p
para escrib
bir anotaciiones al eestilo pos it y
pega
arlas por nuestro
n
es
scritorio. P
Para abrir esta aplicacin teneemos que ir al
men
n Inicio, Todos
T
los programa
as, Acceso
orios y ha
acemos cli c sobre Notas
N
rpid
das.
20110205
Univerrsidad de Na
avarra
Vere
emos que el
e escritorio nos apa rece un re
ecuadro de color amaarillo prepa
arado
con el cursor dentro
d
para
a escribir e
el texto que
e queramos.
Una vez escritta la anotac
cin que q
queremos ver,
v hacem
mos clic fueera de la nota o
segu
uimos traba
ajando norrmalmente
e.
La n
nota perm
manecer ah y se mantendrr indepen
ndientemennte de lo que
haga
amos. El smbolo
s
+ que apare
ece en la parte
p
supe
erior izquieerda de la nota
(barrra de ttulo
o) sirve parra crear un
na nueva nota,
n
y el aspa, para eliminarla.. Nos
pedir confirmacin.
mbin pode
emos cambiar el collor de las notas, haciendo clicc con el botn
b
Tam
dere
echo sobre
e cualquier zona de la
a nota.
20110205
Univerrsidad de Na
avarra
2
21. Contac
ctos
Wind
dows 7 tiiene la posibilidad de mante
ener un registro
r
coompleto de
d la
inforrmacin de
e nuestros
s contactoss. Permite que aadamos nom
mbre, apelllidos,
direcccin, corre
eo electrn
nico, anive
ersarios...
Todo
o se guard
da en una
a carpeta q
que se lla
ama Conta
actos que depende de
d la
carp
peta person
nal del usu
uario. Para localizarla
a rpidame
ente, podem
mos escrib
bir su
nom
mbre en el cuadro
c
de bsqueda del men Inicio.
En el rea de traba
ajo de e
esta venttana, nos
s mostrarr los ic
conos
corre
espondientes a todo
os los con
ntactos que tengamo
os aadidoos. Para crear
c
uno nuevo, pu
ulsamos el botn Nu
uevo conta
acto
de la barrra de
comandos. Ve
eremos la siguiente
s
vventana, de
esde donde podremoos aadir todos
t
datos.
los d
2
22. Ms ap
plicaciones
s dentro d
de Acceso
orios
Denttro del me
en Accesorios (Iniccio, Todos los progra
amas), tam
mbin tene
emos
otrass aplicacio
ones, como
o son:
Reco
ortes: noss permite capturar
c
fra
agmentos de
d la panta
alla de nueestro orden
nador
y allmacenarlo
os como imgenes para utillizarlos en
n nuestross documentos,
envia
arlos por correo
c
elec
ctrnico
20110205
Univerrsidad de Na
avarra
u fcil y sencillo
s
ediitor de textto.
WorrdPad: es un
Pain
nt: para cre
ear, editar y modifica
ar dibujos.
Calc
culadora: podemos elegir va
arios tipos, que so
on Estnddar, Cienttfica,
Prog
gramador o Estadstic
cas.
Pane
el de enttrada mattemtica: para dibu
ujar expres
siones maatemticas que
luego podremo
os copiar en
e otras ap
plicaciones
s.
2
23. Reprod
ductor de Windows
W
Media
El R
Reproducto
or de Wind
dows Media
a nos perm
mite reprod
ducir difere
rentes form
matos
de a
archivos multimedia
m
a, copiar u
un CD de
e msica, visualiza r pelculas de
vdeo
Para
a abrir estta aplicaci
n, podem
mos hacer clic sobre
e el icono anclado en
e la
barra
a de tareass, o desde
e Inicio, Tod
dos los pro
ogramas.
20110205
Univerrsidad de Na
avarra
2
24. Conecttarse a una
a red
Wind
dows 7 se
e encarga automticcamente de detectarr las redess a las qu
ue se
nador, aun
encu
uentra conectado nue
estro orden
nque a vec
ces tenemoos que inic
ciar la
bsq
queda de forma
f
man
nual. Para esto, irem
mos a Red
des e Interrnet, Centrro de
rede
es y recurssos compa
artidos, a la
a seccin Cambiar la
l configurracin de red
r y
pulsa
amos el vnculo Con
nectarse a una red (dentro del Panel
P
de co
control)
Al hacer clic sobre
s
este vnculo, n
nos aparec
ce una ventana con las redes
s que
estn disponib
bles a nuestro alcancce. Desde
e ah, podrremos seleeccionar la
a que
querramos y pu
ulsar el bottn Conecttar.
También podría gustarte
- Interfaz Grafico de Windows 11 - ElianaDocumento6 páginasInterfaz Grafico de Windows 11 - Elianacaelichan2020Aún no hay calificaciones
- Introducción A Windows 7Documento25 páginasIntroducción A Windows 7Jose Antonio Marquez ParedesAún no hay calificaciones
- Informe Windows 7Documento13 páginasInforme Windows 7Yoel Borjas100% (2)
- Que Es WindowsDocumento6 páginasQue Es WindowsEleazarColladoAún no hay calificaciones
- Informática Siglo XXIDocumento6 páginasInformática Siglo XXIRuben VargasAún no hay calificaciones
- Apunteswindows 7Documento40 páginasApunteswindows 7Samuel Arenas DelgadoAún no hay calificaciones
- Windows - 7 ManualDocumento40 páginasWindows - 7 ManualrichardAún no hay calificaciones
- Windows72 Tema ExposicionDocumento40 páginasWindows72 Tema ExposicionFrancisco NavarroAún no hay calificaciones
- Manual de Windows-7 - Parte 1Documento34 páginasManual de Windows-7 - Parte 1KEVIN. EXEAún no hay calificaciones
- Guia Windows10Documento19 páginasGuia Windows10Ángel Espíritu CrispínAún no hay calificaciones
- Características de Las Versiones de Windows 7Documento5 páginasCaracterísticas de Las Versiones de Windows 7Watxito50% (2)
- Tema Ofimatica para ExamenDocumento39 páginasTema Ofimatica para ExamenJuan Jose Barroso CidAún no hay calificaciones
- Modulo II Windows 7Documento107 páginasModulo II Windows 7capalaciosAún no hay calificaciones
- Trabajo Windonws 8.1 DianaDocumento15 páginasTrabajo Windonws 8.1 DianaNIkolay NikAún no hay calificaciones
- Funciones Del Panel de ControlDocumento9 páginasFunciones Del Panel de ControlFanny JimenezAún no hay calificaciones
- Taller de Sistemas OperativosDocumento58 páginasTaller de Sistemas OperativosGio Tabares0% (1)
- Opi T1 Mantenimiento Básico de EquiposDocumento13 páginasOpi T1 Mantenimiento Básico de Equiposfasuarez79Aún no hay calificaciones
- Windows 10 Tutorial CompletoDocumento28 páginasWindows 10 Tutorial CompletoMilnert VpAún no hay calificaciones
- Trabajo Práctico de Programación BásicaDocumento14 páginasTrabajo Práctico de Programación BásicaA Le Qui RozAún no hay calificaciones
- Funciones Básicas Del Sistema Operativo Windows 8Documento7 páginasFunciones Básicas Del Sistema Operativo Windows 8Navarrete Garcia DavidAún no hay calificaciones
- Desarrollo de Sistemas Contables II OkDocumento13 páginasDesarrollo de Sistemas Contables II OkgipifoabAún no hay calificaciones
- Tipos de Sistemas Operativos para Estaciones de TrabajoDocumento20 páginasTipos de Sistemas Operativos para Estaciones de TrabajoJorghe Aveiro50% (4)
- ENSAYODocumento8 páginasENSAYOLizbeth Andrea Hernandez MoraleaAún no hay calificaciones
- Users 248 PDFDocumento12 páginasUsers 248 PDFEnzo Figolli100% (2)
- Programa de Clases de Windows 7 para Tecnico en InformaticaDocumento121 páginasPrograma de Clases de Windows 7 para Tecnico en InformaticaLuis Manuel Cruz Canario100% (1)
- Laboratorio de Computacion EsencialDocumento17 páginasLaboratorio de Computacion EsencialJean Carlos NovasAún no hay calificaciones
- Windows Mariano CagideDocumento9 páginasWindows Mariano CagideCagide MarianoAún no hay calificaciones
- Guia de EstudioDocumento5 páginasGuia de EstudioManu RamosAún no hay calificaciones
- Manual Beone Windows 10Documento39 páginasManual Beone Windows 10luigidycshpAún no hay calificaciones
- TP1 Sistemas OperativosDocumento15 páginasTP1 Sistemas Operativos34662939Aún no hay calificaciones
- Taller de InformaticaDocumento7 páginasTaller de InformaticaJazmin Molano CardenasAún no hay calificaciones
- Manual Windows 10Documento18 páginasManual Windows 10Fernando SalazarAún no hay calificaciones
- OPI01 ContenidosDocumento45 páginasOPI01 Contenidosyoel.bergantinosAún no hay calificaciones
- Guia Windows10Documento56 páginasGuia Windows10misari123Aún no hay calificaciones
- Conceptos Basicos Del ComputadorDocumento5 páginasConceptos Basicos Del ComputadorFrandy LantiguaAún no hay calificaciones
- Informe Proyecto CompuDocumento16 páginasInforme Proyecto CompuEduin Mauricio LoboAún no hay calificaciones
- Sistema Operativo (Ofimática)Documento12 páginasSistema Operativo (Ofimática)Willianny ValerioAún no hay calificaciones
- Fundamentos de Windows 10% II CorteDocumento23 páginasFundamentos de Windows 10% II CorteOscar CastilloAún no hay calificaciones
- 05 Q ISO TodoDocumento30 páginas05 Q ISO TodoSALVADOR GARCÍA MONTOROAún no hay calificaciones
- MANUALDocumento41 páginasMANUALAbigail López BarriosAún no hay calificaciones
- Windows 7 ProyectoDocumento32 páginasWindows 7 ProyectojeffdementeAún no hay calificaciones
- Submodulo 1 Mantenimiento de ComputadorasDocumento88 páginasSubmodulo 1 Mantenimiento de ComputadorasSabino Arciga Villaseñor100% (1)
- AUTOEVALUACIONDocumento8 páginasAUTOEVALUACIONseversuc454418Aún no hay calificaciones
- Tema 2 - El Sistema Operativo de WindowsDocumento5 páginasTema 2 - El Sistema Operativo de WindowsMiriam Inurria JuradoAún no hay calificaciones
- Tema 2 Informat FPBDocumento5 páginasTema 2 Informat FPBAnonymous 0uubiwKAún no hay calificaciones
- Modelo GilbDocumento5 páginasModelo GilbLina AcevedoAún no hay calificaciones
- Windows Configuración de Cuentas de Usuario InformaciónDocumento14 páginasWindows Configuración de Cuentas de Usuario InformaciónRosell alejandro Reyes chaconAún no hay calificaciones
- Sistemas OperativosDocumento28 páginasSistemas OperativosilfikatlAún no hay calificaciones
- Aprender Windows 7 multimedia y nuevas Ttecnologias con 100 ejercicios prácticosDe EverandAprender Windows 7 multimedia y nuevas Ttecnologias con 100 ejercicios prácticosAún no hay calificaciones
- Resumen InformaticaDocumento4 páginasResumen InformaticaStephanie AguilarAún no hay calificaciones
- Paralelo Entre Windows 7 y Windows 8Documento6 páginasParalelo Entre Windows 7 y Windows 8leonardoAún no hay calificaciones
- Sistema OperativoDocumento12 páginasSistema OperativoAkii LovAún no hay calificaciones
- Cap 11Documento59 páginasCap 11Luis Fernando Corrales CorralesAún no hay calificaciones
- Aporte JairoAtisDocumento15 páginasAporte JairoAtisRene Taimal Cuaical100% (1)
- El Sistema OperativoDocumento4 páginasEl Sistema OperativoArmando Subieta GAún no hay calificaciones
- Selección Del Sistema OperativoDocumento27 páginasSelección Del Sistema Operativomichel_3392Aún no hay calificaciones
- Manual de Windows 7 BasicoDocumento46 páginasManual de Windows 7 BasicorobertoAún no hay calificaciones
- Folleto Computación 5to. BachDocumento30 páginasFolleto Computación 5to. BachCarmenCucMarroquinAún no hay calificaciones
- Explotación de las funcionalidades del sistema microinformático. IFCT0309De EverandExplotación de las funcionalidades del sistema microinformático. IFCT0309Aún no hay calificaciones
- CONCEPTOS DE SEMáNTICA Y SEMIÓTICA PRESENTACIÓNDocumento94 páginasCONCEPTOS DE SEMáNTICA Y SEMIÓTICA PRESENTACIÓNMEAún no hay calificaciones
- El Panel, Trabajo Grupal 4IN701Documento11 páginasEl Panel, Trabajo Grupal 4IN701amor brillaAún no hay calificaciones
- Gestión Del Riesgo - Cuarentena COVIDDocumento10 páginasGestión Del Riesgo - Cuarentena COVIDmiguel davidAún no hay calificaciones
- FSO Algoritmos de Planificacion Algoritmo SJF Shortest Job FirstDocumento9 páginasFSO Algoritmos de Planificacion Algoritmo SJF Shortest Job FirstHernando Garzon LealAún no hay calificaciones
- Bases Moleculares de La FloraciónDocumento7 páginasBases Moleculares de La FloraciónGabriel LitmanowiczAún no hay calificaciones
- GraffitiDocumento10 páginasGraffitiJosselyn DiazAún no hay calificaciones
- Dimensión Interpersonal. 2Documento3 páginasDimensión Interpersonal. 2Hugo RioAún no hay calificaciones
- Actividad N°5 Guía de Trabajo Matem 1nivel (1° y 2°medio)Documento7 páginasActividad N°5 Guía de Trabajo Matem 1nivel (1° y 2°medio)Lisette LisAún no hay calificaciones
- Mat - Unidad - 1 - Sesión - 3 - Plano CartesianoDocumento3 páginasMat - Unidad - 1 - Sesión - 3 - Plano CartesianoMagaly triunfadores marchanAún no hay calificaciones
- Capacitación Const en SecoDocumento52 páginasCapacitación Const en SecoClaudioAún no hay calificaciones
- Suicidio AtípicoDocumento8 páginasSuicidio AtípicoBrenda A. Verde SaavedraAún no hay calificaciones
- Area eDocumento15 páginasArea eFelipe trdzAún no hay calificaciones
- M5 U2 A3 ISCM ReporteDocumento9 páginasM5 U2 A3 ISCM ReporteIsaac CarpioAún no hay calificaciones
- Ga Ii 6 Matematicas 2Documento13 páginasGa Ii 6 Matematicas 2lherediaAún no hay calificaciones
- Caso TwitterDocumento2 páginasCaso TwitterAna Gabriela Zelaya GuzmanAún no hay calificaciones
- SESION DE TUTORIA Simulacro SismoDocumento3 páginasSESION DE TUTORIA Simulacro SismoGina Esther Alvarez100% (3)
- Analisis y Mejora de Procesos RediseñoDocumento4 páginasAnalisis y Mejora de Procesos RediseñoHelmuth Roderico Yat PaáuAún no hay calificaciones
- Examen PLP L PDFDocumento32 páginasExamen PLP L PDFZAPATAAún no hay calificaciones
- La Importancia de Las Teorías para El Apoyo de Los Procesos Pedagógicos Que Desarrolla El DocenteDocumento7 páginasLa Importancia de Las Teorías para El Apoyo de Los Procesos Pedagógicos Que Desarrolla El DocentefraberjizAún no hay calificaciones
- AP - Adriana Cifuentes - 34388 - Formulación y Evaluación Proyectos - B16Documento7 páginasAP - Adriana Cifuentes - 34388 - Formulación y Evaluación Proyectos - B16DIEGO ALEJANDRO MORALES CAYCEDOAún no hay calificaciones
- Conclusión Del Proceso Constructivo de La Zapata CorridaDocumento2 páginasConclusión Del Proceso Constructivo de La Zapata CorridaEmmanuel CandiaAún no hay calificaciones
- 05 - Cambio de Polines de Carga y Retorno de Faja Rev0Documento21 páginas05 - Cambio de Polines de Carga y Retorno de Faja Rev0Gonzalo Turpo100% (1)
- Actividades para Desarrollar La INTEGRACION OCULO MANUAL Item 120-158Documento24 páginasActividades para Desarrollar La INTEGRACION OCULO MANUAL Item 120-158info-TEAAún no hay calificaciones
- Psicologia ExperimentalDocumento11 páginasPsicologia ExperimentalKimAún no hay calificaciones
- La Produccion RadiofonicaDocumento13 páginasLa Produccion RadiofonicaLucio AvilaAún no hay calificaciones
- FPB2 Ejercicios 4 Geometria1Documento11 páginasFPB2 Ejercicios 4 Geometria1Carlos Zancajo SánchezAún no hay calificaciones
- Paradigmas TerDocumento20 páginasParadigmas TerMariaJoseTucciAún no hay calificaciones
- Complejidad ComputacionalDocumento98 páginasComplejidad ComputacionalAngel OjedaAún no hay calificaciones
- 1.2 Tomo II Guia Docente.Documento193 páginas1.2 Tomo II Guia Docente.Abel TorresAún no hay calificaciones
- Revista Letra Política No. 1Documento148 páginasRevista Letra Política No. 1Samuel Antonio Prado Franco100% (1)