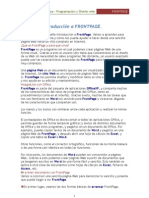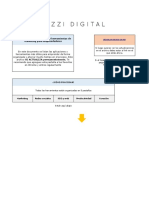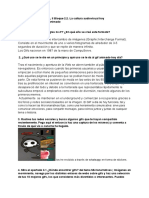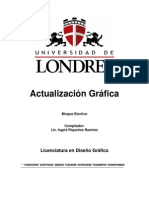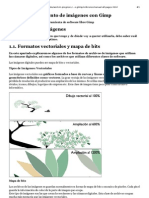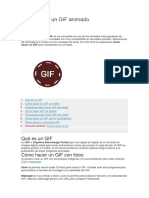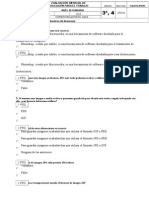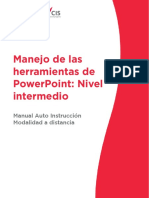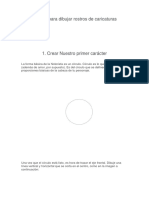Documentos de Académico
Documentos de Profesional
Documentos de Cultura
Identidad Medios
Cargado por
Jorge Alejandro Léon SanchezDerechos de autor
Formatos disponibles
Compartir este documento
Compartir o incrustar documentos
¿Le pareció útil este documento?
¿Este contenido es inapropiado?
Denunciar este documentoCopyright:
Formatos disponibles
Identidad Medios
Cargado por
Jorge Alejandro Léon SanchezCopyright:
Formatos disponibles
Identidad Grfica Para
Medios Audiovisuales
Bloque Especializado
Compilador:
L. D. G .Juan Jos Manjarrez De La Vega
Licenciatura en Diseo Grfico
CONOCERSE ACEPTARSE AMARSE CUIDARSE SUPERARSE TRANSMITIR TRANSFORMAR
Identidad Grfica para Medios Audiovisuales
ndice
Introduccin
Objetivo General
3
4
Tema 1. Imgenes digitales
Objetivo de aprendizaje
Introduccin
1.1 Temas de archivos de imgenes
1.2 Crear fondos mediante el uso de filtros
1.3 Manipulacin de seleccin de canales
1.4 Tratamiento de imgenes
1.5 Fotografa compuesta mediante capas
1.6 Configuracin de imagen y tipografa
Conclusin
Bibliografa
5
5
5
5
13
36
45
55
109
146
147
Tema 2. Edicin de audio
Objetivo de aprendizaje
Introduccin
2.1 Elementos bsicos de edicin de audio
2.1.1 Ajustes generales
2.1.2 Ajuste de la tarjeta de audio en Sound Forge
2.1.3 Ajustes y opciones grficas
2.1.4 Carga de archivos en Sound Forge
2.1.4.1 Archivos RAW
2.2 Configuracin y tipos de archivos de sonido
2.2.1 Archivos temporales
2.2.2 Manejo de archivos de audio
2.2.3 Previsualizacin de los procesos (Preview)
2.2.4Niveles de Undo
2.2.5 Optimizar el rendimiento de Sound Forge
2.3 Generacin de sonido
2.3.1 Sound Forge, la pantalla principal
2.3.2 Transporte
2.3.3 Indicadores de seleccin
2.3.4 Controles de zoom
2.4 Captura de sonido
2.4.1 Grabacin de sonido Sound Forge
2.4.2 Modos de grabacin de Sound Forge
2.5 Edicin de sonido
2.5.1 Cursor
2.5.2 Seleccin de fragmentos de audio
2.5.3 Usar los marcadores
148
148
149
149
149
152
153
156
159
160
160
161
161
162
163
165
165
167
168
169
171
171
172
174
174
176
178
ndice
Identidad Grfica para Medios Audiovisuales
2.5.4 Seleccin de audio y puntos de cruce cero
2.5.5 Cortes de audio instantneos
2.5.6 Aislar un fragmento de audio al instante
2.6 Efectos especiales
2.7 Pelicula y sincronizacin
Conclusin
Bibliografa
179
181
183
183
184
185
186
Tema 3. Modelado
Objetivo de aprendizaje
Introduccin
3.1 Elementos bsicos de modelado
3.2 Configuracin de pantalla
3.3 Crear objetos: texto y figuras geomtricas
3.4 Modificar objetos
3.5 Aplicar y editar materiales
3.6 Aplicar y editar luces
3.7 Crear animaciones
3.8 Efectos especiales
3.9 Renderizar la afinacin
Resumen
Bibliografa
187
187
187
188
189
190
194
199
217
220
222
233
240
257
Tema 4. Adobe Premiere
Objetivo de aprendizaje
Introduccin
4.1 Supresin de configuraciones de preferencia personalizadas
4.2 Especificacin de las configuraciones del proyecto
4.3 Importacin de clips
4.4 Creacin de un animatico
4.5 Previsualizacin en la ventana del monitor
4.6 Recorte de clips en la ventana del monitor
4.7 Adicin de audio
4.8 Recorte de clips en la ventana de contruccin
4.9 Adicin de una transicin
4.10 Previsualizacin de transiscin y otros efectos
4.11 Divisin de un clip
4.12 Cambio de la velocidad de un clip
4.13 Cambio de la opacidad de un clip
4.14 Adicin de efectos especiales a un clip de video
4.15 Super posicin de imgenes
4.16 Animacin de clips
4.17 Exportacin de peliculas
Conclusin
Bibliografa
258
258
258
259
259
260
261
264
265
269
270
273
275
276
277
279
281
284
287
291
293
294
ndice
Identidad Grfica para Medios Audiovisuales
Introduccin
El diseo de una identidad grfica requiere de conocimientos culturales y tcnicos.
Ya que si bien es necesario saber trazar un logotipo en Ilustrador, es igual de
importante tener nocin de lo que son: balance, contraste, psicologa del color,
simetra, etc.
La diferencia entre un tcnico de software, un ilustrador y un diseador, es que un
diseador posee cualidades de un ilustrador (en el bocetaje); cualidades de un
tcnico en software (retocar imgenes en PhotoShop); cultura visual, estudios
repercepcin (psicologa del color), conocimientos de mercadotecnia (el diseador
estudia a quien le va a vender su diseo). Todas estas cualidades le dan a un
diseador la capacidad de producir imgenes de relevancia.
Una identidad grfica es en esencia el primer punto de contacto de un cliente con
la entidad a la que representa esta imagen. Qu es ms relevante que el causar
una primera impresin favorable?
En este libro se contemplan los aspectos tcnicos del desarrollo de una imagen
grfica para medios electrnicos. Que no significa que un diseador se olvide de
ser diseador, al contrario, se busca que los alumnos que lean esta antologa
busquen ms all que desarrollarse como tcnicos en los distintos programas
(PhotoShop, ImageReady, soundForge, 3D Studio Max y Premier) que se exponen
en este libro.
El diseador debe recordar todos los conocimientos que lo han llevado hasta aqu,
para que aunado a estos conocimientos tcnicos, pueda crear mejores y ms
impactantes imgenes grficas.
Introduccin
Identidad Grfica para Medios Audiovisuales
Objetivo general
Al trmino del curso el estudiante conocer los elementos tcnicos que le
ayudarn a crear imgenes en movimiento, basadas en previos conocimientos de
esttica y funcionalidad; asi mismo, desarrollar materiales en audio, video,
fotografis e imgenes tridimensionales en base a manuales.
Objetivo general
Identidad Grfica para Medios Audiovisuales
Tema 1. Imgenes digitales
Subtemas
1.1
1.2
1.3
1.4
1.5
1.6
Tipos de archivos de imgenes
Crear fondos mediante el uso de flitros
Manipulacin de seleccin y canales
Tratamiento de imgenes
Fotografa compuesta mediante capas
Configuracin de imagen y tipografa
Objetivo de Aprendizaje
Al trmino del tema el estudiante conocer todos los formatos de archivo que se
utilizan en los programas PhotoShop e ImageReady, que le permite comprender y
utilizar el uso bsico de estos programas.
Introduccin
Muchos formatos de archivo utilizan la compresin para reducir el tamao de
archivo de las imgenes de mapa de bits. Las tcnicas sin prdidas comprimen el
archivo sin eliminar detalle de la imagen ni informacin de color; las tcnicas con
prdidas eliminan detalle de la imagen.
Todo esto se debe prever antes de utilizar un formato de archivo. Ya que existen
muchos usos para estos y no todos tienen las mismas necesidades. No es lo
mismo usar una foto en Internet (76 dpi) que en un folleto (300dpi).
1.1 Tipos de archivos de imgenes
Las tcnicas de compresin ms habituales son las siguientes:
RLE (Run Length Encoding) Tcnica de compresin sin prdidas admitida por
algunos formatos de archivo comunes de Windows.
LZW (Lemple-Zif-Welch) Tcnica de compresin sin prdidas admitida por los
formatos de archivo TIFF, PDF, GIF y de lenguaje PostScript. Principalmente til si
necesita comprimir imgenes que contienen reas grandes de un solo color.
JPEG (Joint Photographic Experts Group) Tcnica de compresin con prdidas
admitida por los formatos de archivo JPEG, TIFF, PDF y de lenguaje PostScript.
Recomendada para imgenes de tono continuo, como fotografas. Para especificar
Tema 2. Edicin de audio
Identidad Grfica para Medios Audiovisuales
la calidad de la imagen, seleccione una opcin en el men Calidad, arrastre el
regulador de calidad o introduzca un valor entre 0 y 13 en el cuadro de texto
Calidad. Para conseguir los mejores resultados impresos, elija la compresin de
calidad mxima. Los archivos JPEG slo se pueden imprimir en impresoras
PostScript de Nivel 2 (o superior) y no se pueden separar en placas individuales.
CCITT Una familia de tcnicas de compresin sin prdidas para imgenes en
blanco y negro admitida por los formatos de archivo PDF y de lenguaje PostScript.
(CCITT son las iniciales de la abreviatura francesa del Comit Consultivo
Internacional de Telgrafos y Telecodificacin.)
ZIP Compresin sin prdidas admitida por los formatos de archivo PDF y TIFF. Al
igual que LZW, la compresin ZIP es ms eficaz en imgenes que contienen reas
grandes de un solo color.
PackBits (ImageReady) Compresin sin prdidas que utiliza un esquema de
compresin de longitud de serie, admitida por el formato de archivo TIFF slo en
ImageReady.
Formato de Photoshop El formato de Photoshop (PSD) es el formato de archivo
por defecto y el nico que admite todas las funciones de Photoshop. Al guardar un
archivo PSD para utilizarlo en una versin anterior de Photoshop o ImageReady,
puede definir una preferencia para maximizar la compatibilidad del archivo.
Para maximizar la compatibilidad con versiones anteriores de Photoshop y con
otras aplicaciones (Photoshop):
1. Realice una de las acciones siguientes:
En Windows y Mac OS 9.x, seleccione Edicin > Preferencias > Manejo de
archivos.
En Mac OS X, seleccione Photoshop > Preferencias > Manejo de archivos.
2. Seleccione Maximizar siempre la compatibilidad para los archivos de
Photoshop (PSD).
Si edita o guarda una imagen utilizando una versin anterior de Photoshop, se
descartarn las funciones no admitidas. Recuerde las funciones siguientes al
trabajar con versiones anteriores de Photoshop:
Los modos de fusin Subexposicin lineal, Sobreexposicin lineal, Luz intensa,
Luz lineal y Luz focal, as como las opciones de fusin avanzadas Mscara de
Tema 2. Edicin de audio
Identidad Grfica para Medios Audiovisuales
capa oculta efectos y Mscara vectorial oculta efectos son nuevos en Photoshop
7.0.
Photoshop 6.0 introdujo los conjuntos de capas, la codificacin del color de capas,
los trazados de recorte de capas, las capas de relleno, los estilos de capa y el
formato de tipo avanzado y editable. Photoshop 6.0 tambin aadi nuevos
efectos de capas.
Photoshop 5.0 introdujo los efectos de capas; sin embargo, los efectos aadidos
en versiones posteriores de Photoshop no estn admitidos. Las muestras de color,
los canales de tinta plana y los perfiles ICC incrustados tambin se introdujeron en
Photoshop 5.0.
Las guas y las capas de ajuste se introdujeron en Photoshop 4.0.
Photoshop 2.0 (Photoshop)
(Mac OS) Puede utilizar este formato para abrir una imagen en la versin 2.0 o
para exportar una imagen a una aplicacin que slo admite archivos de Photoshop
2.0. Guardar en formato de Photoshop 2.0 acopla la imagen y elimina la
informacin de capa.
AVI (ImageReady)
El formato AVI (Audio Video Interleave) es el formato estndar de Windows para
los datos de audio y vdeo.
Nota: En Windows, el formato AVI puede verse en el men emergente Tipo de
archivos slo si est instalado QuickTime en el ordenador.
BMP
BMP es un formato de imagen estndar de Windows en ordenadores compatibles
con DOS y Windows. El formato BMP admite los modos de color RGB, Color
indexado, Escala de grises y Mapa de bits. Puede especificar el formato de
Windows o de OS/2 y una profundidad de bits para la imagen. Para imgenes de
4 y 8 bits que utilizan formato de Windows, puede especificar tambin compresin
RLE.
Las imgenes BMP se escriben normalmente de abajo arriba; sin embargo, puede
seleccionar la opcin Voltear orden de fila para escribirlas de arriba abajo.
Tambin puede seleccionar un mtodo de codificacin alternativo con slo hacer
clic en Modos Avanzados. (Las opciones Voltear orden de fila y Modos Avanzados
son las de mayor importancia para los programadores de juegos y otros usuarios
de DirectX.)
Tema 2. Edicin de audio
Identidad Grfica para Medios Audiovisuales
Photoshop EPS
El formato de archivo de lenguaje PostScript encapsulado (EPS) puede contener
tanto grficos vectoriales como de mapa de bits y lo admiten prcticamente todos
los programas de grficos, ilustraciones y diseo de pginas. El formato EPS se
utiliza para transferir imgenes de lenguaje PostScript entre aplicaciones. Al abrir
un archivo EPS que contiene grficos vectoriales, Photoshop rasteriza la imagen,
convirtiendo los grficos vectoriales a pxeles.
El formato EPS admite modos de color Lab, CMYK, RGB, Color indexado,
Duotono, Escala de grises y Mapa de bits y no admite canales alfa. EPS admite
trazados de recorte. El formato de separaciones de color de escritorio DCS, una
versin del formato EPS estndar, le permite guardar separaciones de color de
imgenes CMYK. El formato DCS 2.0 se utiliza para exportar imgenes que
contienen canales de tinta plana. Para imprimir archivos EPS, debe usar una
impresora PostScript.
Formatos DCS 1.0 y 2.0 de Photoshop (Photoshop)
El formato DCS es una versin del formato EPS estndar que le permite guardar
separaciones de color de imgenes CMYK. Puede utilizar el formato DCS 2.0 para
exportar imgenes que contienen canales de tinta plana. Para imprimir archivos
DCS, debe usar una impresora PostScript.
Previsualizacin TIFF de EPS y PICT de EPS (Photoshop)
Estos formatos le permiten abrir imgenes guardadas en formatos de archivo que
crean previsualizaciones, si bien Adobe Photoshop no los admite (como
QuarkXPress). Una previsualizacin abierta se puede modificar y utilizar como
cualquier otro archivo de baja resolucin. La previsualizacin PICT de EPS slo
est disponible en Mac OS.
Nota: El uso de los formatos TIFF de EPS y PICT de EPS tuvo una mayor
relevancia en versiones anteriores de Photoshop. La versin actual de Photoshop
incluye funciones de rasterizacin para abrir archivos que contienen datos
vectoriales.
Filmstrip
El formato Filmstrip (Tira de diapositivas) se utiliza en archivos de animacin o de
pelculas RGB creados por Adobe Premiere. Si redimensiona, remuestrea, elimina
canales alfa o cambia el modo de color o el formato de archivo de un archivo
Filmstrip en Photoshop, no podr volver a guardarlo en formato Filmstrip. Para
ms informacin, consulte la Gua de usuario de Adobe Premiere.
Tema 2. Edicin de audio
Identidad Grfica para Medios Audiovisuales
GIF
El formato de intercambio de grficos (GIF) es el formato de archivo que se utiliza
habitualmente para mostrar grficos e imgenes de color indexado en documentos
HTML a travs de la World Wide Web y otros servicios en lnea. GIF es un formato
comprimido con LZW diseado para minimizar el tamao del archivo y el tiempo
de transferencia electrnica. El formato GIF preserva la transparencia en
imgenes de color indexado; sin embargo, no admite canales alfa.
JPEG
El formato JPEG (Joint Photographic Experts Group) se utiliza habitualmente para
mostrar fotografas y otras imgenes de tono continuo en documentos HTML a
travs de la World Wide Web y otros servicios en lnea. El formato JPEG admite
los modos de color CMYK, RGB y Escala de grises pero no canales alfa. A
diferencia del formato GIF, JPEG retiene toda la informacin de color de una
imagen RGB pero comprime el tamao del archivo descartando datos
selectivamente.
Una imagen JPEG se descomprime automticamente al abrirla. Un nivel de
compresin alto produce una calidad de imagen inferior y uno bajo una mejor
calidad de imagen. En la mayora de los casos, la opcin de calidad mxima
produce un resultado idntico al original.
PCX
El formato PCX lo utilizan habitualmente los ordenadores compatibles con PC de
IBM. La mayora del software para PC admite la versin 5 del formato PCX. Con
archivos de la versin 3, que no admite paletas de color personalizadas, se utiliza
una paleta de color VGA estndar.
El formato PCX admite los modos de color RGB, Color indexado, Escala de grises
y Mapa de bits, pero no canales alfa. PCX admite el mtodo de compresin RLE.
Las imgenes pueden tener una profundidad de 1, 4, 8 o 24 bits.
El formato de documento porttil (PDF) es un formato de archivo flexible,
multiplataforma y multiaplicacin. Basado en el modelo de imgenes de
PostScript, los archivos PDF se muestran de forma precisa y mantienen las
fuentes, los diseos de pgina y los grficos vectoriales y de mapa de bits.
Adems, los archivos PDF pueden contener funciones de navegacin y bsqueda
de documentos electrnicos, como por ejemplo, enlaces electrnicos.
Tema 2. Edicin de audio
Identidad Grfica para Medios Audiovisuales
Photoshop e ImageReady reconocen dos tipos de archivos PDF: archivos PDF de
Photoshop y archivos PDF genricos. Puede abrir ambos tipos de archivos PDF;
sin embargo, slo puede guardar imgenes en formato PDF de Photoshop.
Archivos PDF de Photoshop Se crean utilizando el comando Guardar como de
Photoshop. Los archivos PDF de Photoshop slo pueden contener una imagen.
El formato PDF de Photoshop admite todos los modos de color y funciones que
admite el formato de Photoshop estndar. PDF de Photoshop tambin admite
compresin JPEG y ZIP, excepto en el caso de imgenes en modo de mapa de
bits, que utilizan compresin CCITT Grupo 4.
Archivos PDF genricos Se crean con otras aplicaciones distintas de Photoshop,
como Adobe Acrobat y Adobe Illustrator, y pueden contener mltiples pginas e
imgenes. Cuando abre un archivo PDF genrico, Photoshop rasteriza la imagen.
Archivo PICT
El formato PICT se utiliza ampliamente entre aplicaciones de grficos y de diseo
de pginas de Mac OS como formato de archivo intermediario en la transferencia
de imgenes entre aplicaciones. El formato PICT admite imgenes RGB con un
solo canal alfa e imgenes de color indexado, en escala de grises y modo de
mapa de bits sin canales alfa. El formato PICT resulta especialmente eficaz en la
compresin de imgenes con grandes reas de color uniforme. Esta compresin
puede ser espectacular en canales alfa con grandes reas de blanco y negro.
Al guardar una imagen RGB en formato PICT, puede elegir una resolucin de 16 o
32 bits por pxel. Para una imagen en escala de grises, puede elegir 2, 4 u 8 bits
por pxel. En Mac OS con QuickTime instalado, hay disponibles cuatro opciones
de compresin JPEG.
Nota: En ImageReady, el formato PICT slo se admite en Mac OS.
Recurso PICT (Mac OS)
Un recurso PICT es un archivo PICT contenido en una horquilla de recursos de un
archivo de Mac OS, por ejemplo, la pantalla de inicio de una aplicacin o el
contenido del Apuntador. El formato de recurso PICT admite imgenes RGB con
un solo canal alfa e imgenes de color indexado, en escala de grises y de mapa
de bits sin canales alfa.
Puede utilizar el comando Importar o el comando Abrir para abrir un recurso PICT.
Al guardar un archivo como un recurso PICT, puede especificar el ID y el nombre
del recurso. Al igual que con otros archivos PICT, tambin puede especificar la
profundidad de bits y las opciones de compresin.
Tema 2. Edicin de audio 10
Identidad Grfica para Medios Audiovisuales
Pixar
El formato Pixar est diseado especficamente para aplicaciones grficas de alta
calidad, como las que se utilizan en imgenes tridimensionales y animaciones. El
formato Pixar admite imgenes RGB y en escala de grises con un solo canal alfa.
PNG
Desarrollado como una alternativa de patente gratuita al formato GIF, el formato
de grficos de red porttiles (PNG) se utiliza para una compresin sin prdidas y
para la visualizacin de imgenes en Internet. A diferencia del formato GIF, PNG
admite imgenes de 24 bits y produce transparencia de fondo sin bordes
irregulares; sin embargo, algunos navegadores Web no admiten imgenes PNG.
El formato PNG admite imgenes RGB, de color indexado, en escala de grises y
de mapa de bits sin canales alfa. PNG mantiene la transparencia en imgenes en
escala de grises y RGB.
Pelcula de QuickTime (ImageReady)
El formato Pelcula de QuickTime es un formato multiplataforma utilizado en datos
basados en el tiempo, como vdeo y audio. En ImageReady, puede guardar
animaciones como pelculas de QuickTime y abrir pelculas de QuickTime
existentes como animaciones con el fin de optimizarlas para Internet.
Nota: En Windows, el formato Pelcula de QuickTime puede verse en el men
emergente Tipo de archivos slo si QuickTime est instalado en el ordenador.
Raw (Photoshop)
El formato Raw es un formato de archivo flexible utilizado en la transferencia de
imgenes entre aplicaciones y plataformas de ordenador. Este formato admite
imgenes CMYK, RGB y en escala de grises con canales alfa, as como imgenes
multicanal y Lab sin canales alfa.
El formato Raw consta de un flujo de bytes que describe la informacin sobre el
color de la imagen. Cada pxel se describe en formato binario, en donde el 0
representa el negro y el 255 el blanco (para imgenes con canales de 16 bits, el
valor de blanco es 65535). Adobe Photoshop designa el nmero de canales
necesarios para describir la imagen, junto con cualquier canal adicional de la
imagen. Puede especificar la extensin del archivo (Windows), el tipo de archivo
(Mac OS), el creador del archivo (Mac OS) y la informacin de cabecera.
En Mac OS, el tipo de archivo es normalmente un ID de cuatro caracteres que lo
identifica, por ejemplo, TEXT identifica el archivo como un archivo de texto ASCII.
El creador del archivo es tambin por lo general un ID de cuatro caracteres. La
Tema 2. Edicin de audio 11
Identidad Grfica para Medios Audiovisuales
mayora de las aplicaciones Mac OS tienen un ID de creador de archivo nico
registrado con el grupo Apple Computer Developer Services.
El parmetro de cabecera especifica cuntos bytes de informacin aparecern en
el archivo antes de que comience la informacin real de la imagen. Este valor
determina el nmero de ceros insertados al principio del archivo como marcadores
de posicin. Por defecto, no hay cabecera (tamao de cabecera = 0). Puede
introducir una cabecera al abrir el archivo en formato Raw. Tambin puede
guardar el archivo sin cabecera y luego usar un programa de edicin de archivos,
como HEdit (Windows) o Norton Utilities (Mac OS), para sustituir los ceros por
informacin de cabecera.
Puede guardar la imagen en formato intercalado o sin intercalar. Si opta por el
formato intercalado, los valores de color (rojo, verde y azul, por ejemplo) se
almacenan de manera secuencial. La eleccin depender de los requisitos de la
aplicacin con la que se abrir el archivo.
Scitex CT (Photoshop)
El formato Scitex CT se utiliza para el procesamiento de imgenes de alta calidad
en ordenadores Scitex. Pngase en contacto con Scitex para informarse sobre las
utilidades para transferir los archivos guardados en formato Scitex CT a un
sistema Scitex. El formato Scitex CT admite imgenes CMYK, RGB y en escala de
grises, pero no canales alfa.
Las imgenes CMYK guardadas en formato Scitex CT suelen tener tamaos de
archivo extremadamente grandes. Estos archivos se generan para salida mediante
un escner Scitex. Las imgenes guardadas en formato Scitex CT se imprimen en
una pelcula utilizando una unidad de rasterizacin Scitex, que produce
separaciones por medio de un sistema de semitonos patentado por Scitex. Este
sistema produce muy pocos motivos moir y a menudo se demanda en trabajos
de color profesionales, por ejemplo, anuncios de revistas.
Targa
El formato TGA (Targa) est diseado para sistemas que utilizan la placa de vdeo
Truevision y habitualmente lo admiten aplicaciones de color de MS-DOS. El
formato Targa admite imgenes RGB de 16 bits (5 bits x 3 canales de color, ms
un bit sin utilizar), de 24 bits (8 bits x 3 canales de color) y de 32 bits (8 bits x 3
canales de color ms un solo canal alfa de 8 bits). El formato Targa admite
tambin imgenes de color indexado y en escala de grises sin canales alfa. Al
guardar una imagen RGB en este formato, puede elegir una profundidad de pxel y
seleccionar la codificacin RLE para comprimir la imagen.
Tema 2. Edicin de audio 12
Identidad Grfica para Medios Audiovisuales
TIFF
El formato TIFF (Tagged-Image File Format) se utiliza para intercambiar archivos
entre aplicaciones y plataformas de ordenador. TIFF es un formato flexible de
imgenes de mapa de bits que prcticamente admiten todas las aplicaciones de
pintura, edicin de imgenes y diseo de pginas. Asimismo, prcticamente todos
los escneres de escritorio pueden producir imgenes TIFF.
El formato TIFF admite imgenes CMYK, RGB, Lab, de color indexado y en escala
de grises con canales alfa, e imgenes en modo de mapa de bits sin canales alfa.
Photoshop puede guardar capas en un archivo TIFF; sin embargo, si abre el
archivo en otra aplicacin, slo ser visible la imagen acoplada. Photoshop puede
guardar tambin anotaciones, transparencias y datos de pirmide multirresolucin
en formato TIFF.
1.2 Crear fondos mediante el uso de filtros
Usar filtros
Para utilizar un filtro, seleccione el comando de submen adecuado del men
Filtro. Las siguientes directrices le ayudarn a seleccionar los filtros:
El ltimo filtro seleccionado aparece en la parte superior del men.
Los filtros se aplican a la capa activa visible.
No se pueden aplicar filtros a imgenes en modo de mapa de bits o de color
indexado.
Algunos filtros slo funcionan en imgenes RGB.
Algunos filtros se procesan completamente en memoria RAM.
Los filtros Desenfoque gaussiano, Aadir ruido, Polvo y rascaduras, Mediana,
Mscara de enfoque, Solarizar y Paso alto se pueden utilizar con imgenes de 16
y de 8 bits por canal.
Previsualizar y aplicar filtros
Aplicar filtros, especialmente a imgenes grandes, puede llevar bastante tiempo.
Algunos filtros le permiten previsualizar el efecto antes de aplicarlo.
Para ahorrar tiempo al probar varios filtros, experimente con una pequea parte
representativa de la imagen.
Para previsualizar y aplicar un filtro:
Tema 2. Edicin de audio 13
Identidad Grfica para Medios Audiovisuales
1. Para aplicar un filtro a un rea de una capa, seleccione el rea. Para aplicar un
filtro a toda la capa, deje la imagen deseleccionada.
2. Seleccione un filtro de los submens del men Filtro. Si un nombre de filtro va
seguido de puntos suspensivos (), aparecer un cuadro de dilogo.
3. Si esto ocurre, introduzca valores o seleccione opciones.
4. Si el cuadro de dilogo contiene una ventana de previsualizacin, utilice los
siguientes mtodos para previsualizar el efecto.
Si el cuadro de dilogo contiene reguladores, mantenga pulsada la tecla Alt
(Windows) u Opcin (Mac) mientras arrastra el regulador para ver una
previsualizacin en tiempo real del efecto (interpretacin en tiempo real).
Haga clic en la ventana de la imagen para centrar un rea especifica de la
imagen en la ventana de previsualizacin.
Nota: Este mtodo no funciona con todas las ventanas de previsualizacin.
Arrastre por la ventana de previsualizacin para centrar un rea especfica de
la imagen en la ventana.
Utilice el botn + o bajo la ventana de previsualizacin para aumentarla o
reducirla.
Una lnea parpadeante bajo el tamao de la previsualizacin indica que la
previsualizacin an se est interpretando.
5. Si est disponible, seleccione la opcin Previsualizar para previsualizar el
efecto del filtro en la imagen entera.
Un indicador de progreso en la barra de estado (Windows) o en la barra de
progreso (Mac OS) le permite estimar el tiempo restante para la aplicacin del
filtro.
Fusionar los efectos de los filtros (Photoshop)
El comando Transicin cambia la opacidad y el modo de fusin de cualquier filtro,
herramienta de pintura, herramienta de borrado o ajuste de color. Los modos de
fusin del comando Transicin son un subconjunto de las herramientas de pintura
y edicin (a excepcin de los modos Detrs y Borrar).
Tema 2. Edicin de audio 14
Identidad Grfica para Medios Audiovisuales
Aplicar el comando Transicin es similar a aplicar el efecto del filtro en una capa
independiente y luego utilizar la opacidad de capa y los controles de modo de
fusin.
Nota: El comando Transicin puede modificar tambin los efectos del comando
Extraer, el comando Licuar y los filtros Trazos de pincel.
Para hacer desaparecer gradualmente el efecto de un filtro, una herramienta de
pintura o un ajuste de color:
1. Aplique un filtro, una herramienta de pintura o un ajuste de color a la imagen o
a la seleccin.
2. Con el rea afectada an seleccionada, seleccione Edicin > Transicin.
3. Seleccione la opcin Previsualizar para previsualizar el efecto.
4. Arrastre el regulador para ajustar la opacidad, de 0% (transparente) a 100%.
5. En Modo, seleccione un modo de fusin.
6. Haga clic en OK.
Nota: Los modos Sobreexponer color, Subexponer color, Aclarar, Oscurecer,
Diferencia y Exclusin no funcionan en imgenes Lab.
Cargar imgenes y texturas
Algunos filtros, para producir los efectos, cargan y utilizan otras imgenes, como
texturas y mapas de desplazamiento. Estos filtros son Cont Crayn, Desplazar,
Cristal, Efectos de iluminacin, Trazos pastel, Rellenar con textura, Texturizar,
Pintar debajo y los filtros personalizados.
No todos estos filtros cargan imgenes y texturas de la misma forma.
Para cargar imgenes y texturas:
1. Seleccione el filtro que desea del submen adecuado.
2. En el cuadro de dilogo del filtro, elija Cargar textura en el men emergente
Textura y, a continuacin, busque y abra una imagen de textura.
Todas las texturas deben estar en formato Photoshop. La mayora de los filtros
utilizan slo la informacin de escala de grises de los archivos de color.
Tema 2. Edicin de audio 15
Identidad Grfica para Medios Audiovisuales
Definir reas sin distorsionar
Los filtros Desplazar, Proyectar y Onda del submen Distorsionar y el filtro
Desplazamiento del submen Otro permiten tratar las reas no definidas por el
filtro de las formas siguientes:
Dar la vuelta, rellena el espacio no definido con el contenido del borde opuesto de
la imagen.
Repetir pixeles de borde, extiende los colores de los pixeles a lo largo del borde de
la imagen en la direccin especificada. Si los pixeles del borde tienen colores
diferentes, pueden aparecer bandas.
Usar controles de superficie de textura y cristal.
Los filtros Cont Crayn, Cristal, Trazos pastel, Texturizar y Pintar debajo
disponen de opciones de textura. Con estas opciones las imgenes aparecen
como si estuvieran pintadas sobre texturas, por ejemplo lienzo o ladrillo, o como si
se vieran a travs de bloques de cristal.
Para usar los controles de superficie de textura y cristal:
1. En el men Filtro, seleccione Artstico > Trazos pastel, Artstico > Pintar
debajo, Distorsionar > Cristal, Bosquejar > Cont Crayn o Textura >
Texturizar.
2. En Textura, seleccione un tipo de textura o seleccione Cargar textura para
especificar un archivo de Photoshop.
3. Para aumentar o reducir el efecto en la superficie de la imagen arrastre el
regulador Escalar.
4. Para ajustar la profundidad de la superficie de la textura arrastre el regulador
Relieve (si est disponible).
5. Seleccione Invertir para invertir los colores claros y oscuros de la superficie.
6. En Direccin de la luz, indique la direccin del origen de la luz en la imagen.
Sugerencias para crear efectos especiales
Para crear efectos especiales con los filtros, pruebe las siguientes tcnicas.
Crear efectos de borde Existen varias tcnicas para tratar los bordes de un efecto
aplicado slo a parte de la imagen. Para marcar un borde, basta con aplicar el
Tema 2. Edicin de audio 16
Identidad Grfica para Medios Audiovisuales
filtro. Para suavizarlo, cale el borde y aplique el filtro. Para obtener un efecto
transparente, aplique el filtro y, a continuacin, utilice el comando Transicin para
ajustar el modo de fusin y la opacidad de la seleccin.
Aplicar filtros a capas Puede aplicar filtros a capas individuales o a varias capas
seguidas de forma consecutiva para crear un efecto. Para que un filtro tenga
efecto en una capa, la capa debe estar visible y contener pixeles; por ejemplo, un
color de relleno neutro.
Aplicar filtros a canales individuales Puede aplicar filtros a canales individuales, un
efecto diferente a cada canal de color o el mismo filtro pero con diferentes ajustes.
Crear fondos Al aplicar efectos a formas de colores slidos o de escala de grises,
puede generar una diversidad de fondos y texturas. Luego, podra desenfocar
estas texturas.
Aunque algunos filtros tienen pocos o ningn efecto visible cuando se aplican a
colores slidos (por ejemplo, Cristal), otros producen efectos interesantes. Podra
probar con los siguientes: Aadir ruido, Tiza y carboncillo, Nubes, Cont Crayn,
Grietas, Nubes de diferencia, Cristal, Granulado, Estilogrfica, Modelo de
semitono, Grabado, Azulejo de Mosaico, Papel con relieve, Retazos, Puntillista,
Reticulacin, Trazos pastel, Esponja, Vidriera, Rellenar con textura, Texturizar y
Pintar debajo.
Combinar varios efectos con mscaras o con imgenes duplicadas El uso de
mscaras para crear reas de seleccin proporciona un control mayor sobre las
transiciones de un efecto a otro. Por ejemplo, puede filtrar la seleccin creada con
una mscara.
Tambin puede utilizar la herramienta Pincel de historia para pintar un efecto de
filtro en parte de la imagen. En primer lugar, aplique el filtro a toda la imagen. A
continuacin, en la paleta Historia, vuelva al estado que tena la imagen antes de
aplicar el filtro y establezca el origen del pincel de historia en el estado filtrado. A
continuacin, pinte la imagen.
Mejorar la calidad y la coherencia de la imagen Al aplicar el mismo efecto a cada
imagen de una serie, puede ocultar fallos, alterar o mejorar las imgenes o
conseguir que aparezcan relacionadas. Utilice la paleta Acciones para registrar el
proceso de modificacin de una imagen y use luego esta accin en las otras
imgenes.
Mejorar el rendimiento con los filtros
Algunos efectos de filtro pueden consumir mucha memoria, especialmente cuando
se aplican a imgenes de alta resolucin. Estas tcnicas le ayudarn a mejorar el
rendimiento:
Tema 2. Edicin de audio 17
Identidad Grfica para Medios Audiovisuales
Pruebe filtros y ajustes en una pequea parte de la imagen.
Aplique el efecto a canales individuales, por ejemplo a cada canal RGB, si la
imagen es grande y tiene problemas de falta de memoria. (Con algunos filtros, el
efecto vara si se aplica al canal individual en lugar de al canal compuesto, en
especial si el filtro modifica los pixeles aleatoriamente.)
Antes de ejecutar el filtro, libere memoria con el comando Purgar.
Asigne ms memoria RAM a Photoshop. Si es necesario, salga de otras
aplicaciones para que Photoshop disponga de ms memoria.
Pruebe a cambiar ajustes para mejorar la velocidad de los filtros que consumen
mucha memoria, como Efectos de iluminacin, Cuarteado, Vidriera, Cromo, Rizo,
Salpicaduras, Trazos con spray y Cristal. (Por ejemplo, con el filtro Vidriera
aumente el tamao de celda. Con Cuarteado aumente Simplicidad de borde,
reduzca Fidelidad de borde o ambos.)
Si va a imprimir en una impresora de escala de grises, convierta una copia de la
imagen a escala de grises antes de aplicar los filtros. No obstante, aplicar un filtro
a una imagen de color y convertirla luego a escala de grises no produce el mismo
efecto que aplicar el filtro a una versin en escala de grises de la imagen.
Seleccionar un efecto de filtro
Los filtros que incorpora Adobe Photoshop estn agrupados en 14 submens.
Adems, los filtros instalados de otros fabricantes aparecen en la parte inferior del
men Filtro.
Filtros artsticos.- Consiga un efecto totalmente pictrico o especial en proyectos
artsticos o comerciales. Por ejemplo, utilice el filtro Cuarteado para el tratamiento
del texto o la creacin de collages. Estos filtros imitan los efectos de los medios
naturales o tradicionales.
Filtros para bosquejar.- Aaden textura a imgenes, con frecuencia para crear
un efecto tridimensional. Tambin son tiles para crear una apariencia de bellas
artes o de dibujos hechos a mano. Muchos de los filtros para bosquejar utilizan el
color frontal y el de fondo mientras vuelven a dibujar la imagen.
Para lograr un efecto ms real, cambie el color frontal por uno de los colores
Cont Crayn comunes (negro, sepia o sanguina) antes de aplicar el filtro.
Filtros de desenfoque.- Suavizan una seleccin o una imagen. Los filtros de
desenfoque son tiles para el retoque de imgenes. Suavizan las transiciones
Tema 2. Edicin de audio 18
Identidad Grfica para Medios Audiovisuales
mediante el clculo de la media de pxeles situados junto a los bordes marcados
de las lneas definidas y las reas sombreadas de una imagen.
Nota: Para aplicar un filtro de desenfoque a los bordes de una capa, asegrese de
deseleccionar la opcin Bloquear pxeles transparentes de la paleta Capas.
Filtros Digimarc.- Incrustan una marca de agua digital en una imagen para
almacenar informacin de copyright.
Filtros de distorsin Distorsionan geomtricamente una imagen creando efectos
tridimensionales u otros efectos de cambio de forma. Observe que estos filtros
pueden consumir mucha memoria.
Filtros para enfocar Enfocan imgenes borrosas aumentando el contraste de los
pixeles adyacentes. Incluyen los filtros Enfocar bordes (Photoshop) y Mscara de
enfoque, los cuales buscan y enfocan las reas donde se producen cambios
significativos de color (como los bordes). El filtro Mscara de enfoque se utiliza
habitualmente en la correccin de color de alta resolucin.
Filtros para estilizar Producen un efecto de pintura o impresionista en una
seleccin al desplazar los pxeles y buscar y realzar el contraste de la imagen.
Despus de utilizar filtros como Hallar bordes y Trazar contorno (Photoshop) para
resaltar los bordes, puede aplicar el comando Invertir para perfilar los bordes de
una imagen de color con lneas de color o de una imagen en escala de grises con
lneas blancas.
Filtros para interpretar Cree formas tridimensionales, motivos de nubes, motivos
de refraccin y simulaciones de reflejos de luz en una imagen. Tambin puede
manipular objetos en espacios tridimensionales, crear objetos tridimensionales
(cubos, esferas y cilindros) y crear rellenos de textura con archivos en escala de
grises para producir efectos de luz con aspecto tridimensional.
Con el filtro Nubes puede generar un motivo de nubes ms puro si mantiene
pulsada Alt (Windows) u Opcin (Mac OS) y selecciona Filtro > Interpretar >
Nubes.
Filtros para pixelizar Definen claramente una seleccin agrupando en celdas los
pxeles con valores de color similares.
Filtros de ruido (Photoshop) Aaden o eliminan ruido o los pxeles con niveles de
color distribuidos aleatoriamente. Esto ayuda a fusionar una seleccin con los
pxeles circundantes. Los filtros de ruido pueden crear texturas inusuales o
eliminar reas problemticas de la imagen, como reas con polvo o rascaduras. El
filtro Aadir ruido se puede utilizar para reducir las bandas en las selecciones
Tema 2. Edicin de audio 19
Identidad Grfica para Medios Audiovisuales
caladas o los rellenos graduados, o para dar un aspecto ms realista a reas muy
retocadas.
Filtros de textura Proporcionan a las imgenes un aspecto de profundidad, de
solidez o una apariencia ms natural.
Filtros de trazos de pincel Al igual que los filtros artsticos, los filtros de trazos de
pincel proporcionan un efecto pictrico o de bellas artes utilizando diferentes
efectos de pincel y tinta. Algunos de los filtros aaden granulado, pintura, ruido,
detalle de borde o textura a una imagen para lograr un efecto puntillista.
Filtros de vdeo Incluyen el filtro Color NTSC (National Television Standards
Committee), que restringe la gama de colores a los aceptados en la reproduccin
de televisin y el filtro Desentrelazar, que suaviza las imgenes en movimiento
capturadas en vdeo.
Otros filtros Le permiten crear sus propios filtros, utilizar filtros para modificar
mscaras, desplazar una seleccin dentro de una imagen y realizar ajustes
rpidos de color.
Filtros artsticos
Seleccione un filtro del submen Artstico para lograr un efecto pictrico o especial
en proyectos artsticos o comerciales. Por ejemplo, utilice el filtro Cuarteado para
el tratamiento del texto o la creacin de collages. Estos filtros imitan los efectos de
los medios naturales o tradicionales.
Acuarela Pinta la imagen con estilo de acuarela y simplifica los detalles con un
pincel medio cargado con agua y color. All donde se producen cambios tonales
significativos, el filtro satura el color.
Bordes aadidos Reduce el nmero de colores de una imagen (posteriza) de
acuerdo con la opcin de posterizacin elegida y busca los bordes de la imagen y
dibuja sobre ellos lneas negras. Las reas extensas de la imagen tienen
sombreado sencillo, mientras aparecen detalles oscuros finos por toda la imagen.
Cuarteado Retrata una imagen como si estuviera hecha de trozos rugosos de
papel de color. Las imgenes de alto contraste aparecen como siluetas, mientras
que las imgenes de color se componen de varias capas de papel de color.
Esptula Reduce detalles de una imagen para dar el efecto de un lienzo con una
fina capa de pintura que revela la textura que hay debajo.
Esponja Crea imgenes con reas de gran textura de color de contraste, como
pintadas con una esponja.
Tema 2. Edicin de audio 20
Identidad Grfica para Medios Audiovisuales
Fresco Pinta la imagen con un estilo basto utilizando pinceladas cortas y
redondeadas aplicadas precipitadamente.
Lpiz de color Dibuja una imagen utilizando lpices de colores sobre un fondo
slido. Los bordes importantes se conservan y adquieren un aspecto de
sombreado rugoso; el color del fondo slido se muestra a travs de las reas ms
suaves.
Para conseguir un efecto de pergamino, cambie el color de fondo justo antes de
aplicar el filtro Lpiz de color a un rea seleccionada.
Luz de nen Aade diferentes tipos de resplandores a los objetos de una imagen
y es til para colorear una imagen al tiempo que se suaviza su apariencia. Para
seleccionar un color de resplandor, haga clic en el cuadro de resplandor y
seleccione un color del selector de color.
Manchas Suaviza una imagen mediante trazos cortos diagonales que manchan o
emborronan las reas ms oscuras de las imgenes. Las reas ms claras se
hacen ms brillantes y pierden detalle.
Pelcula granulada Aplica un motivo uniforme a las sombras y los medios tonos
de una imagen. Un motivo ms suave y saturado se aade a las reas ms claras
de la imagen. Este filtro es til para eliminar las bandas que aparecen en las
fusiones y unificar visualmente elementos de varios orgenes.
Pincel seco Pinta los bordes de la imagen utilizando una tcnica de pincel seco
(entre leo y acuarela). El filtro simplifica la imagen al reducir su rango de colores
a reas de colores comunes.
Pinceladas Le permite escoger de entre varios tamaos (de 1 a 50) y tipos de
pincel para crear un efecto pictrico. Los tipos de pincel incluyen simple, rugosidad
clara, claroscuro, enfocado, borroso y destello.
Pintar debajo Pinta la imagen sobre un fondo de textura y luego pinta la imagen
final sobre ella. Para ms informacin acerca de las opciones de filtro.
Plastificado Cubre la imagen con plstico brillante, lo que acenta el detalle de la
superficie.
Trazos pastel Hace que la imagen parezca trazada con tiza de color pastel sobre
un fondo de textura. En las reas de color brillante, la tiza aparece gruesa y con
poca textura; en las reas ms oscuras, la tiza aparece a retazos para descubrir la
textura.
Tema 2. Edicin de audio 21
Identidad Grfica para Medios Audiovisuales
Filtros de desenfoque
Los filtros de desenfoque suavizan una seleccin o una imagen y son tiles para
retocar. Suavizan las transiciones mediante el clculo de la media de pxeles
situados junto a los bordes marcados de las lneas definidas y las reas
sombreadas de una imagen.
Nota: Para aplicar un filtro de desenfoque a los bordes de una capa, asegrese de
deseleccionar la opcin Preservar transparencia de la paleta Capas.
Desenfocar y Desenfocar ms (Photoshop) Eliminan el ruido all donde se
producen transiciones de color significativas en una imagen. Los filtros de
desenfoque suavizan las transiciones mediante el clculo de la media de los
pxeles junto a los bordes marcados de las lneas definidas y las reas
sombreadas. El filtro Desenfocar ms produce un efecto tres o cuatro veces ms
intenso que el filtro Desenfocar.
Desenfoque gaussiano Desenfoca rpidamente una seleccin en una cantidad
ajustable. El trmino gaussiano hace referencia a la curva en forma de campana
que se genera cuando Adobe Photoshop aplica una media ponderada a los
pxeles. El filtro Desenfoque gaussiano aade detalles de baja frecuencia y puede
producir un efecto nebuloso.
Desenfoque de movimiento (Photoshop) Desenfoca en una direccin en
particular (de 360 a +360) y con una intensidad especfica (de 1 a 999). El
efecto es similar a fotografiar un objeto en movimiento con un tiempo de
exposicin fijo.
Desenfoque radial Simula el desenfoque de un zoom o de una rotacin de la
cmara para producir un desenfoque suave. Seleccione Giro, para desenfocar
mediante lneas circulares concntricas y, a continuacin, especifique un grado de
rotacin; o Zoom, para desenfocar mediante lneas radiales, como si aumentara o
redujera la imagen, y especifique una medida de 1 a 100.
La calidad del desenfoque oscila entre Borrador, para obtener resultados ms
rpidos pero granulados, o Buena y ptima, que no se distinguen excepto en el
caso de grandes selecciones. Especifique el origen del desenfoque arrastrando el
motivo en el cuadro Centro.
Desenfoque suavizado Desenfoca una imagen con precisin. Puede especificar
un radio, para determinar la distancia en la que el filtro busca pxeles diferentes
para desenfocarlos; un umbral, para determinar la diferencia de valores de pxel
por encima de la cual se eliminan; y una calidad de desenfoque. Tambin puede
definir un modo para la seleccin entera (Normal) o para los bordes de las
transiciones de color (Slo borde y Superponer borde). All donde se producen
Tema 2. Edicin de audio 22
Identidad Grfica para Medios Audiovisuales
contrastes significativos, Slo borde aplica bordes en blanco y negro, y
Superponer borde aplica blanco.
Filtros de trazos de pincel
Al igual que los filtros artsticos, los filtros de trazos de pincel proporcionan un
efecto pictrico o de bellas artes utilizando diferentes efectos de pincel y tinta.
Algunos de los filtros aaden granulado, pintura, ruido, detalle de borde o textura a
una imagen para lograr un efecto puntillista.
Bordes acentuados Acenta los bordes de una imagen. Cuando el control de
brillo del borde se fija en un valor alto, las acentuaciones simulan tiza blanca; si se
fija en un valor bajo, tinta negra.
Contornos con tinta Redibuja una imagen con lneas finas y estrechas sobre los
detalles originales, con un estilo de pluma y tinta.
Salpicaduras Reproduce el efecto de un aergrafo. Al aumentar las opciones se
simplifica el efecto general.
Sombreado Conserva los detalles y las caractersticas de la imagen original al
tiempo que aade textura y rugosidad a los bordes de las reas coloreadas de la
imagen con un sombreado que simula el de un lpiz. La opcin Intensidad controla
el nmero de veces que se aplica, entre 1 y 3.
Sumi-e Pinta la imagen con estilo japons, como con un pincel mojado cargado de
tinta negra sobre papel de arroz. Produce un efecto de bordes borrosos suaves
con ricos negros.
Trazos con efecto de ngulo Vuelve a pintar una imagen con trazos diagonales.
Las reas ms claras de la imagen se pintan con trazos que van en una direccin;
y las ms oscuras, con trazos que van en la direccin opuesta.
Trazos con spray Vuelve a pintar una imagen utilizando sus colores dominantes
con trazos de spray de color angulares.
Trazos oscuros Pinta las reas oscuras, casi negras, de una imagen con trazos
cortos y apretados, y las reas ms claras con trazos largos blancos.
Filtros de distorsin
Los filtros de distorsin distorsionan geomtricamente una imagen creando efectos
tridimensionales u otros efectos de cambio de forma. Observe que estos filtros
pueden consumir mucha memoria.
Tema 2. Edicin de audio 23
Identidad Grfica para Medios Audiovisuales
Coordenadas polares Convierte las coordenadas rectangulares de una seleccin
en coordenadas polares, y viceversa, segn la opcin seleccionada. Puede utilizar
este filtro para crear una anamorfosis cilndrica (arte popular del siglo XVIII), en la
que la imagen distorsionada aparece normal al verse en un espejo cilndrico.
Cristal Hace que la imagen aparezca como si se viera a travs de diferentes tipos
de cristal. Puede elegir un efecto de cristal o crear su propia superficie de cristal
como un archivo de Photoshop y aplicarla. Puede ajustar los valores de escala,
distorsin y suavidad. Al utilizar los controles de superficie con un archivo, siga las
instrucciones del filtro Desplazar.
Desplazar Utiliza una imagen, llamada mapa de desplazamiento, para determinar
la distorsin de la seleccin. Por ejemplo, con un mapa de desplazamiento en
forma de parbola, puede crear una imagen que parezca impresa en un mantel
sujeto por los bordes.
Este filtro crea mapas de desplazamiento mediante un archivo acoplado guardado
en formato Adobe Photoshop (excepto imgenes en modo de mapa de
bits).Tambin puede utilizar los archivos de la carpeta Plugins/Mapas de
desplazamiento, que se encuentra en la carpeta del programa Photoshop.
Para utilizar el filtro Desplazar:
1. Seleccione Filtro > Distorsionar > Desplazar.
2. Introduzca la escala para la magnitud del desplazamiento. Cuando la escala
horizontal y vertical se fijen en 100%, el desplazamiento mayor ser 128
pxeles (porque el gris medio no produce desplazamiento).
3. Si el mapa de desplazamiento no es del mismo tamao que la seleccin,
seleccione el modo de ajustar el mapa a la imagen: Estirar, para cambiar el
tamao del mapa, o Segmentar, para rellenar la seleccin repitiendo el mapa
de un modelo.
4. Seleccione Dar la vuelta o Repetir pxeles de borde para determinar el modo
de tratar las reas no distorsionadas de la imagen.
5. Haga clic en OK.
6. Seleccione y abra el mapa de desplazamiento. La distorsin se aplica a la
imagen. El filtro Desplazar cambia una seleccin utilizando un valor de color
del mapa de desplazamiento: 0 es el cambio negativo mximo, 255 es el
cambio positivo mximo y un valor de escala de grises de 128 no produce
desplazamiento. Si el mapa tiene un canal, la imagen cambia a lo largo de una
diagonal definida por las proporciones de escala horizontal y vertical. Si el
Tema 2. Edicin de audio 24
Identidad Grfica para Medios Audiovisuales
mapa tiene ms de un canal, el primero de ellos controla el desplazamiento
horizontal; y el segundo, el vertical.
Encoger Encoge una seleccin. Un valor positivo de hasta 100% cambia la
seleccin hacia su centro y uno negativo de hasta -100% la cambia hacia fuera.
Esferizar Proporciona a los objetos un efecto tridimensional al envolver la
seleccin en una forma esfrica, distorsionar la imagen y estirarla para que se
ajuste a la curva seleccionada.
Luz difusa Interpreta una imagen como si se viera a travs de un filtro de difusin
suave. El filtro aade ruido blanco transparente a la imagen, con una luz que se
desvanece desde el centro de una seleccin.
Molinete Gira una seleccin con ms intensidad en el centro que en los bordes. Al
especificar un ngulo se produce un motivo de molinete.
Onda Funciona de forma similar al filtro Rizo, pero permite mayor control. Las
opciones incluyen el nmero de generadores de ondas, la longitud de onda (la
distancia entre la cresta de una ola y la siguiente), la altura de la onda y el tipo de
onda: Sinusoidal (ondulante), Triangular o Cuadrado. La opcin Aleatorio aplica
valores arbitrarios. Tambin puede definir reas sin distorsionar.
Para reproducir efectos de onda en otras selecciones, haga clic en Aleatorio, fije el
Nmero de generadores en 1 y configure con el mismo valor los valores mximo y
mnimo de los parmetros Longitud de onda y Amplitud.
Ondas marinas Aade ondas espaciadas aleatoriamente a la superficie de la
imagen, lo que hace que la imagen parezca como si estuviera sumergida en el
agua.
Proyectar Distorsiona la imagen a lo largo de una curva. Especifique la curva
arrastrando la lnea del cuadro para formar la curva de distorsin. Puede ajustar
cualquier punto de la curva. Haga clic en Por defecto para volver a convertir la
curva en una lnea recta. Adems, puede elegir tambin la forma de tratar las
reas no distorsionadas.
Rizo Crea un motivo ondulante sobre una seleccin, como ondas en la superficie
de un estanque. Para lograr mayor control, utilice el filtro Onda. Las opciones
incluyen la cantidad y el tamao de las ondas.
ZigZag Distorsiona la seleccin radialmente, de acuerdo con el radio de los
pxeles de la seleccin. La opcin Crestas define el nmero de cambios de
direccin del zigzag desde el centro de la seleccin hasta el borde. Tambin
puede elegir la forma de desplazar los pxeles: Ondulaciones, desplaza los pxeles
Tema 2. Edicin de audio 25
Identidad Grfica para Medios Audiovisuales
hacia la parte superior izquierda o inferior derecha; Fuera del centro, desplaza los
pxeles acercndolos o alejndolos del centro de la seleccin; y Alrededor del
centro, gira los pxeles alrededor del centro.
Filtros de ruido (Photoshop) Los filtros de ruido aaden o eliminan ruido o
pxeles con niveles de color distribuidos aleatoriamente. Esto ayuda a fusionar una
seleccin con los pxeles circundantes. Los filtros de ruido pueden crear texturas
inusuales o eliminar reas problemticas de la imagen, como reas con polvo o
rascaduras.
Aadir ruido Aplica pxeles a la imagen de forma aleatoria, simulando el efecto de
proyectar imgenes de pelcula a gran velocidad. El filtro Aadir ruido se puede
utilizar tambin para reducir las bandas en selecciones caladas o rellenos
graduados, o para dar una apariencia ms realista a reas muy retocadas. Las
opciones incluyen las siguientes distribuciones de ruido: Uniforme, distribuye
valores de color de ruido utilizando nmeros aleatorios entre 0 y ms o menos el
valor especificado para conseguir un efecto sutil; y Gaussiano, distribuye valores
de color de ruido segn una curva en forma de campana para dar un efecto
moteado. La opcin Monocromtico aplica el filtro slo a los elementos tonales de
la imagen sin cambiar los colores.
Destramar Detecta los bordes de una imagen (las reas donde se producen
cambios significativos de color) y desenfoca toda la seleccin excepto esos
bordes. Este desenfoque elimina el ruido y conserva el detalle.
Polvo y rascaduras Reduce el ruido cambiando los pxeles diferentes. Para
conseguir un equilibrio entre enfocar la imagen y ocultar los defectos, pruebe
varias combinaciones de ajustes de radio y umbral. O bien, aplique el filtro sobre
las reas seleccionadas de la imagen.
Para utilizar el filtro Polvo y rascaduras:
1. Seleccione Filtro > Ruido > Polvo y rascaduras.
2. Si es necesario, ajuste la proporcin del zoom de previsualizacin hasta que se
vea el rea que contiene ruido.
3. Arrastre el regulador Umbral hacia la izquierda hasta situarlo en 0 para
desactivar el valor, de modo que sea posible examinar todos los pxeles de la
seleccin o la imagen.
El umbral determina el grado de diferencia que deben tener los valores de los
pxeles para poderse eliminar.
Tema 2. Edicin de audio 26
Identidad Grfica para Medios Audiovisuales
Nota: El regulador Umbral proporciona mayor control de los valores entre 0 y
128, el rango ms comn en las imgenes, que de los valores entre 128 y 255.
4. Arrastre el regulador Radio a derecha o izquierda, o introduzca en el cuadro de
texto un valor comprendido entre 1 y 16 pxeles. El radio determina el alcance
de la bsqueda de diferencias entre pxeles que realiza el filtro.
Ajustar el radio vuelve borrosa la imagen. Detngase en el valor ms pequeo
que elimina los defectos.
5. Aumente el umbral gradualmente introduciendo un valor o arrastrando el
regulador hasta el valor ms alto posible que elimine los defectos.
Mediana Reduce el ruido de una imagen al fusionar el brillo de los pxeles de una
seleccin. El filtro busca en el radio de una seleccin de pxeles los pxeles que
tienen un brillo similar, descarta los que difieren demasiado de los pxeles
adyacentes y reemplaza el pxel central con la mediana del valor de brillo de los
pxeles buscados. Este filtro es til para eliminar o reducir el efecto de movimiento
de una imagen.
Filtros para pixelizar
Los filtros del submen Pixelizar definen claramente una seleccin agrupando en
celdas los pxeles con valores de color similares. Cristalizar Agrupa los pxeles en
un color slido con forma de polgono.
Fragmentar (Photoshop) Crea cuatro copias de los pxeles de la seleccin,
calcula la media y las separa.
Grabado Convierte la imagen en un motivo aleatorio de reas en blanco y negro o
de colores completamente saturados de una imagen de color. Para utilizar el filtro,
seleccione un motivo de puntos en el men Tipo del cuadro de dilogo Grabado.
Mosaico (Photoshop) Agrupa los pxeles en bloques cuadrados. Los pxeles de
un bloque determinado son del mismo color y los colores de los bloques
representan los colores de la seleccin.
Pinceladas (Photoshop) Agrupa los pxeles de colores slidos o similares en
bloques de pxeles que parecen coloreados. Puede utilizar este filtro para que una
imagen escaneada parezca pintada a mano o para que una imagen realista
parezca una pintura abstracta.
Puntillista Descompone el color de una imagen en puntos colocados
aleatoriamente, como en una pintura puntillista, y utiliza el color de fondo como
rea de lienzo entre los puntos.
Tema 2. Edicin de audio 27
Identidad Grfica para Medios Audiovisuales
Semitono de color Simula el efecto de usar una trama de semitonos aumentada
en cada canal de la imagen. En cada canal, el filtro divide la imagen en
rectngulos y reemplaza cada uno de ellos con un crculo. El tamao del crculo es
proporcional al brillo del rectngulo.
Para utilizar el filtro Semitono de color:
1. Seleccione Filtro > Pixelizar > Semitono de color.
2. Introduzca un valor en pxeles, de 4 a 127, para el radio mximo de un punto
de semitono.
3. Introduzca el valor de ngulo de trama (el ngulo del punto desde el centro
horizontal) de uno o ms canales de la forma siguiente:
Las imgenes en escala de grises utilizan slo el canal 1.
Las imgenes RGB utilizan los canales 1, 2 y 3, que corresponden a los
canales rojo, verde y azul.
Las imgenes CMYK, utilizan los cuatro canales, que corresponden a los
canales cian, magenta, amarillo y negro.
Haga clic en Valores por defecto para volver a los valores por defecto de los
ngulos de trama.
4. Haga clic en OK.
Filtros para interpretar
Los filtros para interpretar crean formas tridimensionales, motivos de nubes,
motivos de refraccin y simulaciones de reflexiones de la luz en una imagen.
Tambin puede manipular objetos en espacios tridimensionales, crear objetos
tridimensionales (cubos, esferas y cilindros) y crear rellenos de textura con
archivos en escala de grises para producir efectos de luz con aspecto
tridimensional.
Destello Simula la refraccin que se produce al iluminar con luz brillante la lente
de una cmara. Especifique la posicin del centro del destello haciendo clic en
cualquier parte de la miniatura de la imagen o arrastrando el cursor en forma de
cruz.
Efectos de iluminacin Le permiten producir infinidad de efectos de iluminacin
en imgenes RGB combinando 17 estilos de luz, 3 tipos de luz y 4 conjuntos de
Tema 2. Edicin de audio 28
Identidad Grfica para Medios Audiovisuales
propiedades de luz. Tambin puede utilizar texturas de archivos en escala de
grises (llamadas mapas de texturas) para producir efectos tridimensionales y
guardar sus propios estilos para utilizarlos en otras imgenes.
Nubes Genera un motivo de nubes suave utilizando valores aleatorios que varan
entre los colores frontal y de fondo. Para generar un motivo de nubes ms puro,
mantenga pulsada la tecla Alt (Windows) u Opcin (Mac OS) y seleccione Filtro>
Interpretar > Nubes.
Nubes de diferencia Utiliza valores generados de forma aleatoria que varan
entre el color frontal y el de fondo para producir un motivo de nubes. El filtro
fusiona los datos de nube con los pxeles existentes de la misma forma en que el
modo Diferencia fusiona los colores. La primera vez que selecciona el filtro, trozos
de la imagen se invierten en un motivo de nubes. Al aplicar el filtro varias veces se
crean motivos veteados que imitan la textura del mrmol.
Rellenar con textura Rellena una seleccin con un archivo en escala de grises o
con parte de un archivo. Para aadir textura al documento o la seleccin, abra el
documento en escala de grises que desea utilizar como relleno de textura.
Transformacin 3D Representa las imgenes como cubos, esferas y cilindros,
que puede girar en tres dimensiones.
Filtros para enfocar
Los filtros Enfocar enfocan imgenes borrosas aumentado el contraste de los
pxeles adyacentes.
Enfocar y Enfocar ms (Photoshop) Enfocan una seleccin y mejoran su
claridad. El filtro Enfocar ms aplica un efecto de enfoque ms intenso que el filtro
Enfocar.
Enfocar bordes (Photoshop) y Mscara de enfoque Busca las reas de la
imagen donde se producen cambios de color significativos y las enfoca. El filtro
Enfocar bordes enfoca slo los bordes, pero conserva la suavidad general de la
imagen. Utilice este filtro para enfocar bordes sin especificar una cantidad. En
correcciones de color profesionales, utilice el filtro Mscara de enfoque para
ajustar el contraste del detalle del borde y crear una lnea ms clara y ms oscura
a cada lado del borde. Este proceso resalta el borde y crea la ilusin de una
imagen ms ntida.
Filtros para bosquejar
Los filtros del submen Bosquejar aaden textura a las imgenes, con frecuencia
para crear un efecto tridimensional. Tambin son tiles para crear una apariencia
Tema 2. Edicin de audio 29
Identidad Grfica para Medios Audiovisuales
de bellas artes o de dibujos hechos a mano. Muchos de los filtros para bosquejar
utilizan el color frontal y el de fondo mientras vuelven a dibujar la imagen.
Bajorrelieve Transforma las imgenes para que parezcan grabadas en bajorrelieve
e iluminadas para acentuar las variaciones de la superficie. Las reas oscuras de
la imagen toman el color frontal; y las claras, el de fondo.
Bordes rasgados Es particularmente til en imgenes compuestas de texto u
objetos de alto contraste. El filtro reconstruye la imagen como trozos de papel
rasgados y luego la colorea con los colores frontales y de fondo.
Carboncillo Repasa el dibujo de una imagen para crear un efecto posterizado, de
mancha. Los bordes principales se dibujan en negrita y los medios tonos se
bosquejan utilizando trazos diagonales. El carboncillo es el color frontal; y el papel,
el color de fondo.
Cont Crayn Reproduce la textura de los pasteles Cont blancos puros y los
oscuros densos de una imagen. El filtro Cont Crayn utiliza el color frontal en las
reas oscuras; y el de fondo, en las claras. Para lograr un efecto ms real, cambie
el color frontal por uno de los colores Cont Crayn comunes (negro, sepia,
sanguina) antes de aplicar el filtro. Para obtener un efecto suavizado, cambie el
color de fondo a blanco con algn color frontal aadido antes de aplicar el filtro.
Cromo Trata la imagen como si fuera una superficie de cromo pulido. Las
iluminaciones son los puntos altos; y las sombras, los puntos bajos en la superficie
reflectante. Despus de aplicar el filtro, utilice el cuadro de dilogo Niveles para
aadir ms contraste a la imagen.
Escayola Moldea una imagen de escayola tridimensional y colorea el resultado
utilizando el color frontal y el de fondo. Las reas oscuras se elevan y las claras se
hunden (o al contrario si se elige la opcin Invertir).
Estilogrfica Utiliza trazos finos lineales de tinta para capturar los detalles de la
imagen original y es especialmente impactante en imgenes escaneadas. El filtro
sustituye el color de la imagen original utilizando el color frontal para la tinta; y el
de fondo, para el papel.
Fotocopia Simula el efecto de fotocopiar una imagen. Las reas grandes de
oscuridad tienden a copiarse slo alrededor de sus bordes y los medios tonos
quedan como negro o blanco slido.
Modelo de semitono Simula el efecto de una trama de semitonos al tiempo que
mantiene la gama continua de los tonos.
Papel con relieve Crea una imagen que parece como construida de papel hecho
a mano. El filtro simplifica una imagen y combina los efectos de los filtros Estilizar
Tema 2. Edicin de audio 30
Identidad Grfica para Medios Audiovisuales
< Relieve y Textura > Granulado. Las reas oscuras de la imagen aparecen
como agujeros en la capa superior del papel y descubren el color de fondo.
Papel hmedo Usa manchas descoloridas que parecen pintadas sobre papel
fibroso y hmedo, lo que hace que los colores fluyan y se fundan.
Reticulacin Simula la reduccin y distorsin controlada de la emulsin de
pelcula para crear una imagen que parece agrupada en las reas en sombra y
ligeramente granulada en las iluminaciones.
Tampn Ofrece los mejores resultados con imgenes en blanco y negro. El filtro
simplifica la imagen para que parezca acuosa con un tampn de goma o de
madera.
Tiza y carboncillo Redibuja las iluminaciones y los medios tonos de una imagen
con un fondo de medios tonos grises dibujados con tiza basta. Las reas de
sombra se sustituyen por lneas negras diagonales de carboncillo. El carboncillo
se dibuja en el color frontal; y la tiza, en el de fondo.
Filtros para estilizar
Los filtros para estilizar producen un efecto de pintura o impresionista en una
seleccin al desplazar los pxeles y luego buscar y realzar el contraste de la
imagen. Despus de utilizar filtros como Hallar bordes y Trazar contorno, que
realzan los bordes, puede aplicar el comando Invertir para contornear los bordes
de una imagen de color con lneas coloreadas o los bordes de una imagen en
escala de grises con lneas blancas.
Azulejos Descompone la imagen en una serie de azulejos y desplaza la seleccin
desde su posicin original. Dispone de las siguientes opciones para rellenar el
rea situada entre los azulejos: el color de fondo, el color frontal, una versin
invertida de la imagen o una versin intacta de la imagen, que sita la imagen con
azulejos encima de la original y revela parte de ella debajo de los bordes de los
azulejos.
Bordes resplandecientes Identifica los bordes de color y les aade una especie
de luz de nen.
Difusin (Photoshop) Mezcla los pxeles de una seleccin para que parezca
menos enfocada en funcin de la opcin seleccionada: Normal, mueve los pxeles
aleatoriamente y omite los valores de color; Slo oscurecer, sustituye los pxeles
claros por pxeles ms oscuros; y Slo aclarar, sustituye los pxeles oscuros por
pxeles ms claros.
Anisotrpico mezcla los pxeles en la direccin en la que cambie menos el color.
Tema 2. Edicin de audio 31
Identidad Grfica para Medios Audiovisuales
Extrusin Proporciona una textura tridimensional a una seleccin o una capa.
Para utilizar el filtro Extrusin:
1. Seleccione Filtro > Estilizar > Extrusin.
2. Seleccione un tipo de elemento tridimensional:
Cubos, crea objetos con una cara frontal cuadrada y cuatro caras laterales.
Para rellenar la cara frontal de cada cubo con el color medio del cubo,
seleccione Caras frontales slidas. Para rellenar la cara frontal con la imagen,
deseleccione Caras frontales slidas.
Pirmides, crea objetos con cuatro lados triangulares que convergen en un
punto.
3. Introduzca un valor de 2 a 255 en el cuadro de texto Tamao para determinar
la longitud de cualquier lado de la base del objeto.
4. Introduzca un valor de 0 a 255 en el cuadro de texto Profundidad para indicar
hasta dnde debe aparecer el objeto ms alto para que sobresalga en la
pantalla.
5. Seleccione una opcin de profundidad:
Aleatorio, para asignar a cada cubo o pirmide una profundidad arbitraria.
Segn brillo, para que la profundidad de cada objeto se corresponda con su
brillo (los objetos brillantes sobresalen ms que los oscuros).
6. Seleccione Enmascarar cubos incompletos para ocultar los objetos que se
salgan de la seleccin.
Hallar bordes (Photoshop) Identifica las reas de la imagen con transiciones
significativas y resalta los bordes. Al igual que el filtro Trazar contorno, Hallar
bordes contornea los bordes de una imagen con lneas oscuras en un fondo
blanco y es til para crear un borde alrededor de una imagen.
Relieve (Photoshop) Hace que una seleccin aparezca elevada o estampada al
convertir su color de relleno en gris y trazar los bordes con el color de relleno
original. Las opciones incluyen el ngulo de relieve (de -360 para hundir
(estampar) la superficie a +360 para elevarla), la altura y el porcentaje (de 1% a
500%) de la cantidad de color de la seleccin. Para conservar el color y el detalle
al aplicar relieve, utilice el comando Transicin despus de aplicar el filtro.
Tema 2. Edicin de audio 32
Identidad Grfica para Medios Audiovisuales
Solarizar Fusiona una imagen negativa con una positiva, parecido a exponer
brevemente una impresin fotogrfica a la luz durante el revelado.
Trazar contorno (Photoshop) Busca las transiciones de las reas ms brillantes
y les aade un contorno fino por cada canal de color para imitar el efecto de las
lneas en un mapa de contornos.
Para utilizar el filtro Trazar contorno:
1. Seleccione Filtro > Estilizar > Trazar contorno.
2. Elija una opcin de borde para contornear las reas de la seleccin: Inferior,
perfila las reas en las que los valores de color de los pxeles no superan el
nivel especificado y Superior, las reas donde los valores de color superan el
nivel.
3. Introduzca un umbral (Nivel) de 0 a 255 para evaluar los valores de color (nivel
tonal).Experimente para ver qu valores consiguen ms detalle en la imagen.
Utilice la paleta Info en modo Escala de grises para identificar el valor de color que
desea trazar. A continuacin, introduzca el valor en el cuadro de texto Nivel.
Viento Crea pequeas lneas horizontales en la imagen para simular el efecto del
viento. Los mtodos incluyen Viento, Vendaval, para conseguir un efecto de viento
ms intenso, y Trmulo, que compensa las lneas de viento de la imagen.
Filtros de textura
Utilice los filtros de textura para proporcionar a la imagen un aspecto de
profundidad, de sustancia o para aadir una apariencia ms natural.
Azulejo de Mosaico Dibuja la imagen como si estuviera hecha de pequeas
lascas o azulejos con una lechada entre ellos. (En contraste, el filtro Pixelizar >
Mosaico descompone una imagen en bloques de pxeles de diferentes colores.)
Granulado Aade textura a una imagen al simular diferentes tipos de granulado
(regular, suave, rociado, huellas, contraste, ampliado, punteado, horizontal,
vertical y moteado).
Grietas Pinta la imagen sobre una superficie de escayola de alto relieve para
generar una fina red de grietas que siguen el contorno de la imagen. Utilice este
filtro para crear un efecto de relieve en imgenes que contienen un rango amplio
de valores de color o de escala de grises.
Tema 2. Edicin de audio 33
Identidad Grfica para Medios Audiovisuales
Retazos Descompone la imagen en cuadrados rellenos con el color predominante
en el rea de la imagen. El filtro reduce o aumenta aleatoriamente la profundidad
del azulejo para reproducir las iluminaciones y las sombras.
Texturizar Aplica la textura seleccionada o creada a una imagen.
Vidriera Vuelve a pintar la imagen como celdas adyacentes de un solo color
perfiladas con el color frontal.
Filtros de vdeo
El submen Vdeo contiene los filtros Desentrelazar y Colores NTSC.
Colores NTSC Restringe la gama de colores a los aceptados en la reproduccin
de televisin para impedir que los colores sobresaturados desborden las lneas de
exploracin.
Desentrelazar Suaviza las imgenes en movimiento capturadas en vdeo quitando
las lneas entrelazadas pares e impares de una imagen de vdeo. Puede optar por
sustituir las lneas descartadas mediante duplicacin o interpolacin.
Otros filtros
Los filtros del submen Otro le permiten crear sus propios filtros, utilizar filtros para
modificar mscaras, desplazar una seleccin dentro de una imagen y realizar
ajustes rpidos de color.
Creador de azulejos (ImageReady) Le permite preparar una imagen para utilizarla
como un fondo de azulejos. Puede fusionar los bordes de una imagen para crear
un fondo uniforme. Tambin puede crear un fondo caleidoscpico en el que una
imagen se voltea horizontal y verticalmente para crear un diseo abstracto.
Desplazamiento Desplaza la seleccin en horizontal o en vertical, dejando un
espacio vaco en la ubicacin original de la seleccin. Puede rellenar el rea vaca
con el color de fondo actual, con otra parte de la imagen o con otro relleno que
elija si la seleccin est prxima al borde de una imagen.
Mnimo y mximo (Photoshop) Son tiles para modificar mscaras. El filtro
Mnimo extiende las reas en negro y reduce las reas en blanco. El filtro Mximo
extiende las reas en blanco y reduce las reas en negro. Al igual que el filtro
Mediana, los filtros Mximo y Mnimo buscan pxeles individuales en la seleccin.
Los filtros Mximo y Mnimo sustituyen, dentro del radio especificado, el valor de
brillo del pxel actual por el valor de brillo mayor o menor de los pxeles
circundantes.
Tema 2. Edicin de audio 34
Identidad Grfica para Medios Audiovisuales
Paso alto (Photoshop) Conserva los detalles del borde en el radio especificado,
en el que se producen transiciones ntidas de color, y suprime el resto de la
imagen. (Un radio de 0,1 pxel slo conserva los pxeles del borde.) El filtro
elimina los detalles de baja frecuencia de la imagen y tiene un efecto opuesto al
del filtro
Desenfoque gaussiano. Es recomendable aplicar el filtro Paso alto a una imagen
de tono continuo antes de utilizar el comando Umbral o convertir la imagen a modo
de mapa de bits. El filtro es til para extraer las lneas de arte y las grandes reas
en blanco y negro de las imgenes escaneadas.
Personalizar (Photoshop) Le permite disear su propio efecto de filtro. Con el
filtro Personalizar, puede cambiar los valores de brillo de cada pxel de la imagen
segn una operacin matemtica predefinida conocida como convolucin. A cada
pxel se le vuelve a asignar un valor segn los valores de los pxeles circundantes.
Esta operacin es similar a la de Aadir y Restar en los canales.
Los filtros personalizados creados se pueden guardar y utilizarlos con otras
imgenes de Photoshop.
Para crear un filtro personalizado:
1. Seleccione Filtro > Otro > Personalizar.
2 Seleccione el cuadro de texto central, que representa el pxel que se est
evaluando. Introduzca el valor por el que desea multiplicar el valor de brillo de
ese pxel, de -999 a +999.
3 Seleccione un cuadro de texto que represente el pxel adyacente. Introduzca el
valor por el que desea multiplicar el pxel en esa posicin.
Por ejemplo, para multiplicar por dos el valor de brillo del pxel que se
encuentra ms a la derecha del pxel actual, introduzca un 2 en el cuadro de
texto que aparece ms a la derecha del cuadro de texto central.
4 Repita los pasos 2 y 3 para incluir todos los pxeles en la operacin. No tiene
que introducir valores en todos los cuadros de texto.
5 En Escala, introduzca el valor por el que dividir la suma de los valores de brillo
de los pxeles incluidos en el clculo.
6 En Desplazamiento, introduzca el valor que se aadir al resultado del clculo
de la escala.
Tema 2. Edicin de audio 35
Identidad Grfica para Medios Audiovisuales
7 Haga clic en OK. El filtro personalizado se aplica a todos los pxeles de la
imagen, de uno en uno.
Utilice los botones Guardar y Cargar para guardar y volver a usar filtros
personalizados.
1.3
Manipulacin de seleccin y canales
Canales
Los canales son imgenes en escala de grises que almacenan diferentes tipos de
informacin:
Los canales de informacin del color se crean automticamente al abrir una
imagen nueva. El modo de color de la imagen determina el nmero de canales de
color creados. Por ejemplo, una imagen RGB tiene cuatro canales por defecto:
uno para cada uno de los colores rojo, verde y azul adems de un canal
compuesto que se utiliza para modificar la imagen.
Se pueden crear canales alfa para almacenar las selecciones como imgenes en
escala de grises de 8 bits. Los canales alfa se utilizan para crear y almacenar
mscaras y, de esta forma, manipular, aislar y proteger partes especificas de una
imagen. Adems de utilizar los canales alfa de Photoshop, en ImageReady 7.0
puede cargar, eliminar y guardar las selecciones como canales alfa.
Se pueden crear canales de tintas planas para especificar placas adicionales para
impresin con tintas planas. Una imagen puede tener un mximo de 24 canales. El
tamao de archivo necesario para un canal depende de la informacin de los
pixeles del canal. Algunos formatos de archivo, incluidos los formatos TIFF y
Photoshop, comprimen la informacin del canal y pueden ahorrar espacio. El
tamao sin comprimir de un archivo, incluidos los canales alfa y las capas,
aparece como el valor ms a la derecha de la barra de estado en la parte inferior
de la ventana si se ha seleccionado Tamaos de archivo en el men emergente.
Nota: Siempre que guarde un archivo en un formato que admita el modo de color
de la imagen, se mantienen los canales de color. Los canales alfa se mantienen
slo al guardar un archivo en el formato de Adobe Photoshop, PDF, PICT, Pixar,
TIFF o Raw. El formato DCS 2.0 slo mantiene los canales de tintas planas. Si
guarda en otros formatos, se puede perder la informacin sobre los canales.
Tema 2. Edicin de audio 36
Identidad Grfica para Medios Audiovisuales
Usar la paleta canales
La paleta Canales permite crear y gestionar los canales y supervisar los efectos de
edicin. En la paleta aparecen todos los canales de la imagen: primero el canal
compuesto (en imgenes RGB, CMYK y Lab) y despus los canales de color
individuales, los canales de tintas planas y, por ltimo, los canales alfa. Una
miniatura del contenido del canal aparece a la izquierda del nombre del canal; la
miniatura se actualiza automticamente conforme se modifica el canal.
Ver los canales
La paleta se puede utilizar para ver cualquier combinacin de canales individuales.
Por ejemplo, se pueden ver juntos un canal alfa y el canal compuesto para ver
cmo afectan a toda la imagen los cambios realizados en el canal alfa. Por
defecto, los canales individuales se muestran en escala de grises.
Para mostrar la paleta Canales:
1. Seleccione Ventana > Canales o haga clic en la ficha de la paleta Canales.
2. Use las barras de desplazamiento o cambie el tamao de la paleta para ver
canales adicionales.
Si un canal est visible en la imagen, aparece un icono de ojo
izquierda.
en la paleta, a su
Para mostrar u ocultar un canal:
Haga clic en la columna que muestra un ojo junto a cada canal para mostrar u
ocultar dicho canal. (Haga clic en el canal compuesto para ver todos los canales
de color por defecto. El canal compuesto se muestra siempre que estn visibles
todos los canales de color.)
Las siguientes pautas se aplican a los canales que se muestran en pantalla:
En las imgenes RGB, CMYK o Lab se pueden ver los canales individuales en
color. (En las imgenes Lab slo aparecen en color los canales a y b.)
Si hay activo ms de un canal, los canales siempre aparecen en color.
En los canales alfa, los pixeles seleccionados aparecen en blanco; los pixeles no
seleccionados aparecen en negro (los pixeles seleccionados o parcialmente
transparentes aparecen en gris). Estas son las opciones por defecto para los
canales.
Tema 2. Edicin de audio 37
Identidad Grfica para Medios Audiovisuales
Si muestra un canal alfa al mismo tiempo que los canales de color, el canal alfa
aparece como una superposicin de color transparente, similar a una hoja de
acetato para superposiciones en impresora o simplemente una hoja de acetato.
Cambiar la visualizacin de la paleta
Es posible mostrar los canales de color individuales en color (en lugar de en
escala de grises) en la paleta Canales y especificar el tamao de las miniaturas.
Usar las miniaturas es la forma ms cmoda de realizar el seguimiento del
contenido de los canales; sin embargo, si se desactiva la visualizacin de las
miniaturas puede mejorar el rendimiento.
Para mostrar en color los canales de color:
1. Realice una de las acciones siguientes:
En Windows y Mac OS 9.x, seleccione Edicin > Preferencias > Pantalla y
cursores.
En Mac OS X, seleccione Photoshop > Preferencias > Pantalla y cursores.
2. Seleccione Canales de color y haga clic en OK.
Para cambiar el tamao u ocultar las miniaturas de canal:
1. Seleccione Opciones de paleta en el men de la paleta Canales.
2. Seleccione una opcin de visualizacin:
Haga clic en un tamao de miniatura. Las miniaturas ms pequeas reducen el
espacio que necesita la paleta, lo que resulta prctico cuando trabaja en monitores
ms pequeos.
Haga clic en Ninguno para desactivar la visualizacin de las miniaturas.
Seleccionar y editar canales
En la paleta Canales se pueden seleccionar uno o ms canales. Los nombres de
todos los canales seleccionados, o activos, aparecen resaltados. Los cambios de
edicin realizados se aplican a los canales activos.
Tema 2. Edicin de audio 38
Identidad Grfica para Medios Audiovisuales
Para seleccionar un canal
Haga clic en el nombre del canal. Pulse la tecla Mays y haga clic para
seleccionar (o deseleccionar) varios canales.
Para editar un canal
Use una herramienta de pintura o edicin para pintar la imagen. Pntela de blanco
para aadir el color del canal seleccionado con el 100% de intensidad. Pntela con
un valor del gris para aadir el color del canal con una intensidad menor. Pntela
de negro para eliminar totalmente el color del canal.
Gestionar los canales
Puede reorganizar los canales, duplicar un canal dentro o entre imgenes, dividir
un canal en imgenes distintas, combinar canales de imgenes distintas en una
imagen nueva y eliminar canales alfa y de tintas planas cuando acabe con ellos.
Reorganizar y cambiar el nombre de los canales
Normalmente, los canales de color por defecto aparecen en la parte superior de la
paleta Canales, seguida de los canales de tintas planas y, por ltimo, los canales
alfa. Los canales por defecto no se pueden mover ni cambiar de nombre; sin
embargo, los canales alfa y de tintas planas se pueden reorganizar y cambiar de
nombre para que se adapten a la forma de trabajar.
Las tintas planas se sobreimprimen en el orden en el que aparecen en la paleta
Canales.
Para cambiar el orden de los canales alfa y de tintas planas
Arrastre el canal hacia arriba o hacia abajo. Cuando aparezca una lnea en la
posicin que desea, suelte el botn del ratn.
Nota: Puede mover los canales alfa o de tintas planas encima de los canales de
color por defecto slo si la imagen est en el modo Multicanal.
Para cambiar el nombre a un canal alfa o de tinta plana:
Haga doble clic en el nombre del canal en la paleta Canales y escriba el nombre
nuevo.
Tema 2. Edicin de audio 39
Identidad Grfica para Medios Audiovisuales
Duplicar canales
Un canal de una imagen se puede duplicar para hacer una copia de seguridad
antes de editar el canal. O bien, se pueden duplicar los canales alfa en una
imagen nueva para crear una biblioteca de selecciones y poder cargarlas en la
imagen actual de una en una y, de esta forma, mantener ms pequeo el tamao
del archivo.
Para duplicar canales alfa entre imgenes, los canales deben tener idnticas
dimensiones en pixeles.
Nota: No es posible duplicar un canal en una imagen en modo Mapa de bits.
Para duplicar un canal usando el comando Duplicar:
1. En la paleta Canales, seleccione el canal que va a duplicar.
2. Seleccione Duplicar canal en el men de la paleta Canales.
3. Escriba el nombre del canal duplicado.
4. En Documento, realice una de las siguientes acciones:
Elija un destino. Slo estn disponibles las imgenes que tienen las mismas
dimensiones en pxeles que la imagen actual. Para duplicar el canal en el
mismo archivo, seleccione el archivo activo del canal.
Seleccione Nuevo para copiar el canal en una imagen nueva y crear una
imagen multicanal que contenga un nico canal. Escriba el nombre de la
imagen nueva.
5. Para invertir las reas seleccionadas o con mscara en el canal duplicado,
seleccione Invertir.
Para duplicar un canal en una imagen arrastrando:
1. En la paleta Canales, seleccione el canal que desea duplicar.
2. Arrastre el canal hacia el botn Crear canal nuevo
de la paleta.
situado en la parte inferior
Para duplicar un canal en otra imagen arrastrando o pegando:
1. En la paleta Canales, seleccione el canal que desea duplicar.
Tema 2. Edicin de audio 40
Identidad Grfica para Medios Audiovisuales
2. Asegrese de que la imagen de destino est abierta.
Nota: La imagen de destino no tiene que tener las mismas dimensiones en
pxeles que el canal duplicado.
3. Realice una de las acciones siguientes:
Arrastre el canal de la paleta Canales a la ventana de la imagen de destino. El
canal duplicado aparece en la parte inferior de la paleta Canales.
Elija Seleccin > Todo y, a continuacin, Edicin > Copiar. Seleccione el canal en
la imagen de destino y elija Edicin > Pegar. El canal pegado sobrescribe el canal
existente.
Dividir canales en imgenes distintas
Los canales de una imagen acoplada se pueden dividir en distintas imgenes. El
archivo original est cerrado y los canales individuales aparecen en distintas
ventanas de la imagen en escala de grises. Las barras de ttulo de las ventanas
nuevas muestran el nombre de archivo original adems de la abreviatura del canal
(Windows) o el nombre completo (Mac OS). Los cambios realizados desde la
ltima vez que se ha guardado se mantienen en las imgenes nuevas y se pierden
en la original.
La divisin de canales es til si desea mantener informacin de canales
individuales en un formato de archivo que no mantiene los canales.
Nota: Slo se pueden dividir las imgenes acopladas.
Para dividir canales en imgenes distintas:
1. Seleccione Dividir canales en el men de la paleta Canales.
2. Combinar los canales.
Varias imgenes en escala de grises se pueden combinar en una nica imagen.
Algunos escneres en escala de grises permiten escanear una imagen en color
utilizando un filtro rojo, un filtro verde y un filtro azul para generar imgenes en
rojo, verde y azul. La opcin Combinar canales permite combinar las distintas
lecturas del escner en una nica imagen en color.
Nota: Tambin se pueden fusionar los datos de uno o ms canales dentro de un
canal existente o nuevo.
Tema 2. Edicin de audio 41
Identidad Grfica para Medios Audiovisuales
Las imgenes que desea fusionar deben estar en el modo Escala de grises, tener
las mismas dimensiones en pxeles y estar abiertas. La cantidad de imgenes en
escala de grises que tenga abiertas determina los modos de color disponibles al
combinar canales. Por ejemplo, no se pueden combinar los canales divididos de
una imagen RGB dentro de una imagen CMYK porque CMYK requiere cuatro
canales y RGB requiere solamente tres.
Nota: Si trabaja con archivos DCS que accidentalmente han perdido sus enlaces
(y, por tanto, no se pueden abrir, colocar ni imprimir), abra los archivos de canales
y combnelos dentro de una imagen CMYK. A continuacin, vuelva a guardarlos
como archivos DCS EPS.
Para combinar canales:
1. Abra las imgenes en escala de grises que contienen los canales que desea
combinar y seleccione una de las imgenes.
Debe tener abierta ms de una imagen para que est disponible la opcin
Combinar canales.
2. Seleccione Combinar canales en el men de la paleta Canales.
3. En Modo, elija el modo de color que desea crear. Si un modo de imagen no
est disponible, aparece atenuado. La cantidad de canales correspondiente al
modo aparece en el recuadro de texto Canales.
4. En caso necesario, escriba un nmero en el recuadro de texto Canales.
Si introduce un nmero que no es compatible con el modo seleccionado, se
selecciona de forma automtica el modo Multicanal. Esto crea una imagen
multicanal con dos o ms canales.
5. Haga clic en OK.
6. En cada canal, asegrese de que est abierta la imagen que desea. Si desea
otro tipo de imagen, haga clic en Modo para volver al cuadro de dilogo
Combinar canales.
7. Si va a combinar dentro de una imagen multicanal, haga clic en Siguiente y
repita el paso 6 para seleccionar los canales restantes.
Nota: Todos los canales de una imagen multicanal son canales alfa.
8. Cuando termine de seleccionar los canales, haga clic en OK. Los canales
seleccionados se combinan dentro de una imagen nueva del tipo especificado
Tema 2. Edicin de audio 42
Identidad Grfica para Medios Audiovisuales
y las imgenes originales se cierran sin cambios. La imagen nueva aparece en
una ventana sin ttulo.
Nota: No se puede dividir ni volver a combinar una imagen con canales de tintas
planas. El canal de tinta plana se aadir como un canal alfa.
Eliminar canales
Antes de guardar una imagen, se pueden eliminar los canales alfa o de tintas
planas que ya no sean necesarios. Los canales alfa complejos pueden aumentar
sustancialmente el espacio en disco que requiere una imagen.
Para eliminar un canal:
1. Seleccione el canal en la paleta Canales.
2. Realice una de las acciones siguientes:
Mantenga pulsada la tecla Alt (Windows) u Opcin (Mac OS) y haga clic en el
botn Papelera.
Arrastre el nombre del canal de la paleta hasta el botn Papelera.
Seleccione Eliminar canal en el men de la paleta Canales.
Haga clic en el botn Papelera situado en la parte inferior de la paleta. A
continuacin, haga clic en S.
Para eliminar un canal (ImageReady):
Elija Seleccin > Eliminar canal y seleccione el canal en el submen.
Nota: Al eliminar un canal de un archivo con capas, las capas visibles se acoplan
y las ocultas se descartan. Esto se hace porque al suprimir un canal de color se
convierte la imagen al modo Multicanal, que no admite capas.
Mezclar canales de color (Photoshop)
El comando Mezclador de canales permite modificar un canal de color usando una
mezcla de los canales de color activos. Con este comando puede realizar las
siguientes acciones:
Hacer ajustes de color creativos que no son fciles de hacer con las otras
herramientas de ajuste de color.
Tema 2. Edicin de audio 43
Identidad Grfica para Medios Audiovisuales
Crear imgenes en escala de grises de alta calidad seleccionando la
contribucin de porcentaje de cada canal de color.
Crear imgenes con tono sepia de alta calidad o imgenes con otras tintas.
Convertir imgenes a y desde espacios de color alternativos, como YCbCr, que
se utiliza en video digital.
Cambiar de canales o duplicarlos.
Para mezclar canales de color:
1. En la paleta Canales, seleccione el canal de color compuesto.
2. Seleccione Imagen > Ajustes > Mezclador de canales.
3. En Canal de salida, elija el canal en el que va a fusionar uno o ms canales
existentes (canales de origen).
4. Arrastre el regulador de cualquier canal de origen hacia la izquierda para
disminuir la contribucin del canal al canal de salida o hacia la derecha para
aumentarla, o bien, introduzca un valor comprendido entre 200% y +200% en
el cuadro de texto. Si usa un valor negativo invierte el canal de origen antes de
aadirlo al canal de salida.
5. Arrastre el regulador o introduzca un valor en la opcin Constante. Esta opcin
aade un canal de blanco y negro de opacidad variable: los valores negativos
actan como un canal del negro, los valores positivos como un canal del
blanco.
6. Seleccione Monocromo para aplicar los mismos ajustes a todos los canales de
salida, creando una imagen en color que slo contiene valores de gris.
Use el Mezclador de canales con la opcin Monocromo aplicada para controlar la
cantidad de detalle y contraste de las imgenes que va a convertir en escala de
grises.
Si selecciona y, a continuacin, deselecciona la opcin Monocromo, puede
modificar la fusin de cada canal independientemente, creando un aspecto de
tintado a mano.
Tema 2. Edicin de audio 44
Identidad Grfica para Medios Audiovisuales
1.4 Tratamiento de imgenes
Acerca de las imgenes de mapa de bits y los grficos vectoriales
Los grficos de ordenador se dividen en dos categoras principales: mapas de bits
y vectores. En Photoshop e ImageReady se puede trabajar con ambos tipos de
grficos. Adems, los archivos de Photoshop pueden contener datos de mapa de
bits y vectores. Comprender la diferencia entre las dos categoras facilita la
creacin, edicin e importacin de las ilustraciones.
Imgenes de mapa de bits Se denominan tcnicamente imgenes rasterizadas y
usan una cuadrcula de colores conocidos como pxeles para representar las
imgenes. A cada pxel se le asigna una ubicacin y un valor de color especficos.
Por ejemplo, la llanta de una bicicleta en una imagen de mapa de bits se compone
de un mosaico de pxeles en dicha ubicacin. Al trabajar con imgenes de mapa
de bits, se editan los pxeles, en lugar de los objetos o las formas.
Las imgenes de mapa de bits son el medio electrnico ms usado para las
imgenes de tono continuo, como fotografas o pinturas digitales, puesto que
pueden representar degradados sutiles de sombras y color. Las imgenes de
mapa de bits dependen de la resolucin, es decir, contienen un nmero fijo de
pxeles. Pueden, por tanto, perder detalle y mostrar bordes irregulares si se
modifica el tamao en pantalla o se imprimen en una resolucin inferior que
aquella para la que se crearon.
Ejemplo de una imagen de mapa de bits con diferentes niveles de ampliacin
Tema 2. Edicin de audio 45
Identidad Grfica para Medios Audiovisuales
Grficos vectoriales Los grficos vectoriales se componen de lneas y curvas
definidas por objetos matemticos denominados vectores. Los vectores describen
una imagen de acuerdo a sus caractersticas geomtricas. Por ejemplo, la llanta
de una bicicleta de un grfico vectorial se compone de una definicin matemtica
de un crculo dibujado dentro de un determinado radio, configurado en una
ubicacin especifica y relleno con un color especfico. Es posible mover, modificar
el tamao o cambiar el color de la llanta sin perder la calidad del grfico.
Los grficos vectoriales no dependen de la resolucin, es decir, se pueden escalar
a cualquier tamao e imprimir en cualquier resolucin sin prdida de detalle ni
claridad. Son, por tanto, la mejor opcin para representar grficos en negrita que
requieren lneas ntidas que puedan escalarse a distintos tamaos como, por
ejemplo, los logotipos.
Ejemplo de un grfico vectorial con distintos niveles de ampliacin
Puesto que los monitores de los ordenadores representan las imgenes
mostrndolas en una cuadrcula, los datos de los grficos vectoriales y tambin los
de las imgenes de mapa de bits se muestran en pantalla como pxeles.
Acerca del tamao y la resolucin de las imgenes
Para generar imgenes de alta calidad es importante comprender cmo se miden
y se ven en la pantalla los datos de los pxeles de las imgenes. Dimensiones en
pxeles Nmero de pxeles que constituyen la altura y la anchura de una imagen
de mapa de bits. El tamao de visualizacin de una imagen en pantalla se
determina por las dimensiones en pxeles de la imagen, adems del tamao y el
ajuste del monitor.
Tema 2. Edicin de audio 46
Identidad Grfica para Medios Audiovisuales
Por ejemplo, un monitor de 15 pulgadas suele mostrar 800 pxeles
horizontalmente y 600 verticalmente. Una imagen con dimensiones de 800 por 600
pxeles rellenara esta pantalla pequea. Un monitor ms grande con un ajuste de
800 por 600 pxeles, la misma imagen (con dimensiones de 800 por 600 pxeles)
tambin rellenara la pantalla, pero cada pxel aparecera en un tamao mayor. Si
se cambia el ajuste de este monitor ms grande a 1024 por 768 pxeles mostrara
la imagen en un tamao ms pequeo, ocupando slo parte de la pantalla.
Las dimensiones en pxeles son importantes sobre todo al preparar imgenes para
mostrarlas en pantalla; por ejemplo, una pgina Web que se ver en distintos
monitores. Puesto que la imagen puede verse en un monitor de 15 pulgadas,
puede limitar el tamao de la imagen a 800 por 600 pxeles para dejar espacio
para los controles de la ventana del navegador Web.
Ejemplo de una imagen mostrada en monitores de diferentes tamaos y
resoluciones
Resolucin de imagen Nmero de pxeles mostrados por unidad de longitud
impresa en una imagen, que normalmente se mide en pxeles por pulgada (ppi,
pixels per inch). En Photoshop, se puede cambiar la resolucin de una imagen; en
ImageReady la resolucin de una imagen siempre es de 72 ppi. Esto se debe a
que la aplicacin ImageReady est diseada para crear imgenes para soportes
en lnea y no para soportes impresos.
En Photoshop, la resolucin de imagen y las dimensiones en pxeles son
interdependientes. La cantidad de detalle de una imagen depende de sus
dimensiones en pxeles, mientras que la resolucin de imagen controla el espacio
Tema 2. Edicin de audio 47
Identidad Grfica para Medios Audiovisuales
que ocupan los pixeles impresos. Por ejemplo, puede modificar la resolucin de
una imagen sin cambiar los datos de los pxeles reales de la imagen; lo nico que
se cambia es el tamao impreso de la imagen. Sin embargo, si desea mantener
las mismas dimensiones de salida, cambiar la resolucin de imagen requiere un
cambio en el nmero total de pxeles.
Ejemplo de una imagen a 72 ppi y a 300 ppi
Al imprimirla, una imagen con una resolucin alta contiene ms pxeles, y por tanto
ms pequeos, que una imagen con una resolucin baja. Por ejemplo, una imagen
de 1 por 1 pulgada con una resolucin de 72 ppi contiene un total de 5184 pxeles
(72 pxeles de anchura x 72 pxeles de altura = 5184). La misma imagen de 1 por
1 pulgada con una resolucin de 300 ppi contiene un total de 90.000 pxeles.
Normalmente, las imgenes con una resolucin ms alta reproducen ms detalle y
transiciones de color ms suaves que las imgenes con resolucin ms baja. Sin
embargo, aumentar la resolucin de una imagen de baja resolucin slo extiende
la informacin de los pxeles originales a travs de un nmero mayor de pxeles;
apenas mejora la calidad de la imagen.
Utilizar una resolucin demasiado baja para una imagen impresa produce una
pixelacin, pxeles de gran tamao con un aspecto muy desigual en la impresin.
Utilizar una resolucin demasiado alta (pxeles ms pequeos que los que puede
generar el dispositivo de salida) aumenta el tamao del archivo y ralentiza la
impresin de la imagen. Adems, el dispositivo no ser capaz de reproducir el
detalle extra que proporciona la imagen con la resolucin ms alta.
Tema 2. Edicin de audio 48
Identidad Grfica para Medios Audiovisuales
Resolucin del monitor Cantidad de pxeles o puntos que se muestran por unidad
de longitud en el monitor, normalmente se mide en puntos por pulgada (dpi, dots
per inch). La resolucin del monitor depende del tamao del monitor adems del
ajuste de los pxeles. La mayora de los monitores nuevos tienen una resolucin
de unos 96 dpi, mientras que los monitores Mac OS antiguos tienen una
resolucin de 72 dpi.
Comprender la resolucin del monitor ayuda a explicar por qu el tamao de
visualizacin de una imagen en pantalla suele ser distinto del tamao impreso. Los
pxeles de la imagen se traducen directamente a pxeles del monitor. Esto significa
que si la resolucin de imagen es ms alta que la resolucin del monitor, la
imagen aparece con un tamao mayor en pantalla que el de las dimensiones de
impresin especificadas. Por ejemplo, al mostrar una imagen de 1 por 1 pulgada,
144 ppi en un monitor de 72 dpi, sta aparece en una rea de 2 por 2 pulgadas en
pantalla. Puesto que el monitor slo puede mostrar 72 pxeles por pulgada,
necesita 2 pulgadas para mostrar los 144 pxeles que forman un borde de la
imagen.
Resolucin de la impresora Nmero de puntos de tinta por pulgada (dpi) que
generan todas las impresoras lser, incluidas las fotocomponedoras. La mayora
de las impresoras lser tienen una resolucin de 600 dpi y las fotocomponedoras
tienen una resolucin de 1200 dpi o superior. Para determinar la resolucin
apropiada de la imagen al imprimir en impresoras lser, y especficamente en
fotocomponedoras.
Las impresoras de inyeccin de tinta generan un spray de tinta microscpico, no
puntos reales; sin embargo, la mayora de estas impresoras tienen una resolucin
aproximada de 300 a 720 dpi. Para determinar la resolucin ptima de su
impresora, consulte la documentacin de la impresora.
Frecuencia de trama Cantidad de puntos de impresora o celdas de semitonos por
pulgada que se utiliza para imprimir imgenes en escala de grises o separaciones
de color. Tambin conocida como lineatura, la frecuencia de trama se mide en
lneas por pulgada (lpi, lines per inch) o lneas de celdas por pulgada de una trama
de semitonos.
La relacin entre la resolucin de imagen y la frecuencia de trama determina la
calidad de detalle en la imagen impresa. Para generar una imagen de semitonos
con la calidad ms alta, se debe utilizar una resolucin de imagen que est entre
1,5 y como mucho 2 veces la frecuencia de trama. A veces, sin embargo, segn
sean la imagen y el dispositivo de salida, una resolucin ms baja puede generar
resultados ptimos. Para determinar la frecuencia de trama de la impresora,
examine la documentacin de la impresora o consulte a su proveedor.
Tema 2. Edicin de audio 49
Identidad Grfica para Medios Audiovisuales
Nota: Algunas fotocomponedoras e impresoras lser de 600 ppi utilizan
tecnologas de trama distintas a las de semitonos. Si imprime la imagen en una
impresora que no sea de semitonos, consulte al proveedor o la documentacin de
la impresora para saber las resoluciones recomendadas para la imagen.
Ejemplos de frecuencia de trama:
A. 65 lpi: Trama gruesa que se suele usar para imprimir hojas informativas y
vales de tiendas.
B. 85 lpi: Trama promedio que se usa para imprimir peridicos.
C. 133 lpi: Trama de alta calidad que se suele usar para imprimir revistas en
cuatricroma.
D. 177 lpi: Trama muy fina que se usa para informes anuales e ilustraciones en
libros de arte.
Tamao de archivo
Tamao digital de una imagen, que se mide en kilobytes (K), megabytes (MB) o
gigabytes (GB). El tamao del archivo es proporcional a las dimensiones en
pxeles de la imagen. Las imgenes con ms pxeles muestran mejor los detalles a
un tamao de impresin determinado, pero necesitan mayor espacio en disco para
su almacenamiento y requieren ms tiempo para su edicin e impresin. Por
ejemplo, una imagen de 1 por 1 pulgada y 200 ppi contiene cuatro veces ms
Tema 2. Edicin de audio 50
Identidad Grfica para Medios Audiovisuales
pxeles que una imagen de 1 por 1 pulgada y 100 ppi, por lo que su tamao de
archivo es cuatro veces mayor. En consecuencia, la resolucin de imagen llega a
ser un compromiso entre la calidad de la imagen (capturando todos los datos
necesarios) y el tamao del archivo.
Otro factor que afecta al tamao del archivo es el formato. Debido a los
cambiantes mtodos de compresin que utilizan los formatos de archivo GIF,
JPEG y PNG, los tamaos de archivo pueden variar de forma considerable para
las mismas dimensiones en pxeles. De igual manera, la profundidad de los bits de
color y la cantidad de capas y canales de una imagen afectan al tamao del
archivo.
Photoshop admite un tamao mximo de archivo de 2 GB y unas dimensiones
mximas en pxeles de 30.000 por 30.000 pxeles por imagen. Esta restriccin
limita el tamao y la resolucin de impresin disponibles para una imagen.
Cambiar el tamao y la resolucin de las imgenes
Despus de escanear o importar una imagen, puede ajustar el tamao. En
Photoshop, el comando Tamao de imagen permite ajustar las dimensiones en
pxeles, las dimensiones de impresin y la resolucin de una imagen; en
ImageReady, slo es posible ajustar las dimensiones en pxeles de una imagen.
Para ms informacin sobre cmo cambiar el tamao y el remuestreo de las
imgenes en Photoshop, seleccione Ayuda > Redimensionar imagen. Este
asistente interactivo ayuda a escalar las imgenes para soportes impresos o en
lnea.
Mostrar la informacin sobre el tamao de las imgenes
Puede mostrar la informacin sobre el tamao actual de la imagen utilizando el
cuadro de informacin situado en la parte inferior de la ventana de aplicacin
(Windows) o la ventana de documento (Mac OS).
Para mostrar el tamao actual de la imagen:
Realice una de las acciones siguientes:
(Photoshop) Pulse Alt (Windows) u Opcin (Mac OS), coloque el puntero sobre
cuadro de informacin del archivo y mantenga pulsado el botn del ratn. En
recuadro aparece la anchura y la altura de la imagen (en pxeles y tambin en
unidad de medida seleccionada para las reglas), el nmero de canales y
resolucin de imagen.
el
el
la
la
Tema 2. Edicin de audio 51
Identidad Grfica para Medios Audiovisuales
(ImageReady) Haga clic en un cuadro de informacin de imagen y seleccione
Dimensiones de la imagen en el men emergente. En el recuadro aparece la
anchura y la altura de la imagen en pxeles.
Acerca de los remuestreos
El trmino remuestrear hace referencia a cambiar las dimensiones en pxeles (y,
por tanto, el tamao de visualizacin) de una imagen. Si disminuye la resolucin
(disminuye la cantidad de pxeles), se elimina informacin de la imagen. Si
aumenta la resolucin (aumenta la cantidad de pxeles), se aaden nuevos pxeles
en funcin de los valores de color de pxeles existentes. Especifique un mtodo de
interpolacin para determinar cuntos pxeles es necesario aadir o eliminar.
Ejemplos de remuestreo:
A. Disminucin de resolucin
B. Original
C. Aumento de resolucin (pxeles seleccionados para cada imagen)
Recuerde que el remuestreo puede tener como resultado una imagen de menor
calidad. Por ejemplo, si remuestrea una imagen a dimensiones en pxeles ms
grandes, la imagen perder algo de detalle y nitidez. Aplicar el filtro Mscara de
enfoque a una imagen remuestreada puede ayudar a volver a enfocar los detalles
de la imagen.
La necesidad de remuestrear se puede evitar escaneando o creando la imagen
con una resolucin lo suficientemente alta. Si desea ver previamente los efectos
Tema 2. Edicin de audio 52
Identidad Grfica para Medios Audiovisuales
de cambiar las dimensiones en pxeles en pantalla o en pruebas de impresin a
distintas resoluciones, remuestree un duplicado del archivo.
Elegir un mtodo de interpolacin
Al cambiar la muestra de una imagen se utiliza un mtodo de interpolacin para
asignar valores de color a los pxeles que se crean, en funcin de los valores de
color de pxeles existentes en la imagen. Cuanto ms sofisticado sea el mtodo,
ms calidad y detalle de la imagen original se mantiene.
El cuadro de dilogo Preferencias generales permite especificar un mtodo
interpolacin por defecto que se utiliza siempre que se cambian las muestras
las imgenes con Tamao de imagen o los comandos de transformacin.
comando Tamao de imagen tambin permite especificar un mtodo
interpolacin que no sea el mtodo por defecto.
de
de
El
de
Para especificar el mtodo de interpolacin por defecto:
1. Realice una de las acciones siguientes:
En Windows o Mac OS 9.x, seleccione Edicin > Preferencias > Generales.
(Photoshop) En Mac OS X, seleccione Photoshop > Preferencias >
Generales.
(ImageReady) En Mac OS X, seleccione ImageReady > Preferencias >
Generales.
2. Para Interpolacin, seleccione una de las opciones siguientes:
Por aproximacin (irregular) para el mtodo ms rpido pero menos preciso. Se
recomienda utilizar este mtodo con las ilustraciones que contienen bordes no
suavizados, para mantener bordes definidos y generar archivos de menor tamao.
Sin embargo, este mtodo puede producir efectos irregulares, que sern
aparentes al distorsionar o escalar una imagen o realizar varias manipulaciones en
una seleccin.
(Photoshop) Bilineal para un mtodo de calidad media.
Bicbica (redondeada) para el mtodo ms lento pero ms preciso, que produce
los degradados tonales ms suaves.
Tema 2. Edicin de audio 53
Identidad Grfica para Medios Audiovisuales
Cambiar las dimensiones en pxeles de una imagen
Si se preparan imgenes para distribuirlas en lnea, resulta til especificar el
tamao de la imagen en trminos de dimensiones en pxeles. Recuerde que los
cambios de las dimensiones en pxeles afectan no slo al tamao de una imagen
en la pantalla sino tambin a la calidad de dicha imagen y sus caractersticas de
impresin: las dimensiones de impresin o la resolucin de imagen.
Para cambiar las dimensiones en pxeles de una imagen (Photoshop):
1. Seleccione Imagen > Tamao de imagen.
2. Asegrese de que Remuestrear la imagen est seleccionado y elija un mtodo
de interpolacin.
3. Para mantener las proporciones actuales de anchura y altura en pxeles,
seleccione Restringir proporciones. Esta opcin actualiza la anchura conforme
se cambia la altura y viceversa.
4. En Dimensiones en pxeles, introduzca valores en Anchura y Altura. Para
introducir valores como porcentajes de dimensiones actuales, seleccione
Porcentaje como unidad de medida.
El tamao del archivo nuevo para la imagen aparece en la parte superior del
cuadro de dilogo Tamao de imagen, con el tamao del archivo anterior entre
parntesis.
Para un resultado ptimo al generar una imagen pequea, remuestree hacia abajo
y aplique el filtro Mscara de enfoque. Para generar una imagen ms grande,
vuelva a escanear la imagen en una resolucin ms alta.
Para cambiar las dimensiones en pxeles de una imagen (ImageReady):
1. Seleccione Imagen > Tamao de imagen.
2. Para mantener las proporciones actuales de anchura y altura en pxeles,
seleccione Restringir proporciones.
3. En Tamao nuevo, introduzca valores en Anchura, Altura o Porcentaje. El
campo de texto Tamao nuevo muestra el nuevo tamao de archivo para la
imagen.
4. Seleccione un mtodo de remuestreo en el men emergente Calidad.
Tema 2. Edicin de audio 54
Identidad Grfica para Medios Audiovisuales
1.5
Fotografa compuesta mediante capas
Las capas le permiten trabajar con un elemento de una imagen sin modificar los
otros. Piense en las capas como si fuesen hojas de acetato apiladas una encima
de otra. En una zona de una capa donde no haya imgenes, puede ver las capas
inferiores. Puede cambiar la composicin de una imagen si cambia el orden y los
atributos de las capas. Adems, las funciones especiales, como las capas de
ajuste, las capas de relleno y los estilos de capa, le permiten crear efectos
sofisticados.
Ilustracin de cmo las reas transparentes de una capa permiten ver las capas
inferiores
Usar la paleta Capas
La paleta Capas contiene todas las capas, conjuntos de capas y efectos de capa
de una imagen. Puede llevar a cabo muchas tareas (como crear, ocultar, mostrar,
copiar y eliminar capas) mediante los botones de la paleta Capas. Puede acceder
a otros comandos y opciones en el men de la paleta Capas y en el men Capas.
Tema 2. Edicin de audio 55
Identidad Grfica para Medios Audiovisuales
Paleta Capas de Photoshop:
A.
B.
C.
D.
E.
Men de la paleta Capas
Conjunto de capas
Capa
Miniatura de capa
Efecto de capa Mostrar la paleta Capas Seleccione Ventana > Capas.
Usar el men de la paleta Capas Haga clic en el tringulo situado en la esquina
superior derecha de la paleta para acceder a los comandos para trabajar con
capas.
Cambiar el tamao de las miniaturas de las capas
Elija Opciones de paleta en el men de la paleta Capas y seleccione un tamao de
miniatura.
Expandir y contraer conjuntos de capas
Haga clic en el tringulo situado a la izquierda de una carpeta de conjunto de
capas. En Photoshop, al hacer clic en el tringulo, pulse Alt (Windows) u Opcin
(Mac OS) para ampliar o contraer todos los efectos aplicados a las capas del
Tema 2. Edicin de audio 56
Identidad Grfica para Medios Audiovisuales
conjunto. En ImageReady, al hacer clic en el tringulo, pulse Alt (Windows) u
Opcin (Mac OS) para ampliar o contraer todos los conjuntos.
Crear capas y conjuntos de capas
Una imagen nueva en Photoshop o ImageReady tiene una sola capa. El nmero
de capas, conjuntos de capas y efectos de capa adicionales que puede aadir a la
imagen est limitado slo por la memoria de su equipo.
Acerca de la capa de fondo
Cuando crea una imagen con un fondo blanco o de color, la imagen inferior de la
paleta Capas es el fondo. Las imgenes slo pueden tener un fondo. No puede
cambiar el orden de apilamiento, el modo de fusin ni la opacidad de un fondo. Sin
embargo, puede convertir un fondo en una capa normal.
Cuando crea una nueva imagen con contenido transparente, la imagen no tiene
una capa de fondo. La capa inferior no tiene las limitaciones de la capa de fondo,
puede moverla a cualquier posicin de la paleta Capas y cambiar su opacidad y
modo de fusin.
Para convertir un fondo en una capa:
1. Haga doble clic en Fondo en la paleta Capas o seleccione Capa > Nuevo >
Capa a partir de fondo.
2. Defina las opciones de capa como desee.
3. Haga clic en OK.
Para convertir una capa en un fondo:
1. Seleccione una capa de la paleta Capas.
2. Seleccione Capa > Nuevo > Fondo a partir de capa.
Nota: No puede crear un fondo con tan slo cambiar el nombre del fondo de una
capa normal, es necesario utilizar el comando Fondo a partir de capa.
Aadir capas y conjuntos de capas
Puede crear capas vacas y aadirles contenido o puede crear nuevas capas a
partir del contenido existente. Al crear una nueva capa, sta aparece sobre la
capa seleccionada o dentro del conjunto de capas seleccionado en la paleta
Capas.
Tema 2. Edicin de audio 57
Identidad Grfica para Medios Audiovisuales
Los conjuntos de capas le ayudan a organizar y gestionar capas. Puede utilizar
conjuntos de capas para mover con facilidad las capas como un grupo, para
aplicar atributos y mscaras a grupos de capas y para despejar la paleta Capas.
No puede crear un nuevo conjunto de capas dentro de un conjunto de capas
existente.
Para aadir una capa o conjunto de capas nuevo utilizando las opciones por
defecto:
Haga clic en el botn Crear una capa nueva
paleta Capas.
o Crear un conjunto nuevo
de la
Para aadir una capa o un conjunto de capas nuevo y especificar opciones:
1. Realice una de las acciones siguientes:
Seleccione Capa > Nueva > Capa o Capa > Nueva > Conjunto de capas.
Elija Crear una capa nueva o Crear un conjunto nuevo en el men de la paleta
Capas.
Pulse Alt (Windows) u Opcin (Mac OS) y haga clic en el botn Crear una capa
nueva o Crear un conjunto nuevo de la paleta Capas.
Pulse Ctrl (Windows) o Comando (Mac OS) y haga clic en el botn Crear una
capa nueva o Crear un conjunto nuevo de la paleta Capas para aadir una
capa debajo de la capa seleccionada.
2. Defina las opciones de capa y haga clic en OK:
Nombre, para especificar el nombre de la capa o del conjunto de capas.
Agrupar con capa anterior, para crear un grupo de recorte. Esta opcin no est
disponible para conjuntos de capas.
Color, para asignar un color a la capa o conjunto de capas.
Modo, para especificar el modo de fusin de la capa o conjunto de capas.
Opacidad, para especificar la opacidad de la capa o conjunto de capas.
Tema 2. Edicin de audio 58
Identidad Grfica para Medios Audiovisuales
Para convertir una seleccin en una nueva capa:
1. Haga una seleccin.
2. Realice una de las acciones siguientes:
Seleccione Capa > Nueva > Capa va copiar para copiar la seleccin en una
nueva capa.
Seleccione Capa > Nueva > Capa va cortar para cortar la seleccin y pegarla en
una nueva capa.
Para crear un conjunto de capas nuevo a partir de capas enlazadas:
Seleccione Capa > Nueva > Conjunto de capas desde enlazada.
Trabajar con imgenes con capas
Existen muchas ventajas al trabajar con imgenes con capas. Puede seleccionar,
ocultar, duplicar, bloquear y cambiar con rapidez el aspecto de las imgenes
mediante las capas.
Seleccionar capas
Si una imagen tiene varias capas, debe elegir la capa en la que desea trabajar.
Los cambios que realice en la imagen afectarn slo a la capa activa. Seleccione
una capa para activarla; slo puede activar una capa cada vez. El nombre de la
capa activa aparece en la barra de ttulo de la ventana del documento, y al lado de
la capa en la paleta Capas aparece un icono de pincel
Para seleccionar una capa:
Realice una de las acciones siguientes:
Haga clic en una capa de la paleta Capas.
Seleccione la herramienta Mover, haga clic con el botn derecho del ratn
(Windows) o pulse Control y haga clic (Mac OS) en la imagen y elija la capa que
desee en el men contextual. El men contextual muestra una lista de todas las
capas que contienen pxeles debajo de la ubicacin actual del puntero.
Tambin puede seleccionar capas de forma interactiva con la herramienta Mover.
Si se ha seleccionado Seleccionar capa automticamente en las opciones de la
herramienta Mover, se seleccionar la capa superior de las que contienen pxeles
bajo el cursor.
Tema 2. Edicin de audio 59
Identidad Grfica para Medios Audiovisuales
Visualizar el contenido de las capas
Puede utilizar la paleta Capas para ocultar y mostrar de forma selectiva el
contenido de las capas, conjuntos de capas y efectos de capa. Tambin puede
especificar el modo en que se visualizan las reas transparentes en la imagen.
Para cambiar la visibilidad de una capa, conjunto de capas o efecto de capa:
Realice una de las acciones siguientes:
En la paleta Capas, haga clic en el icono del ojo situado junto a una capa, conjunto
de capas o efecto de capa para ocultar su contenido en la ventana del documento.
Vuelva a hacer clic en la columna para mostrar de nuevo el contenido.
Pulse Alt (Windows) u Opcin (Mac OS) y haga clic en un icono de ojo para
mostrar slo el contenido de esa capa o conjunto de capas. Repita la accin en la
columna de ojos para volver a mostrar todo el contenido.
Arrastre por la columna de iconos de ojo para cambiar la visibilidad de varios
elementos de la paleta Capas.
Nota: Solamente pueden imprimirse las capas visibles.
Para cambiar la visualizacin de la transparencia:
1. Realice una de las acciones siguientes:
(Photoshop) En Windows y Mac OS 9.x, seleccione Edicin > Preferencias >
Transparencia y gama; en Mac OS X, seleccione Photoshop > Preferencias >
Transparencia y gama.
(ImageReady) En Windows y Mac OS 9.x, seleccione Edicin > Preferencias
> Transparencia; en Mac OS X, seleccione ImageReady > Preferencias >
Transparencia.
2. Elija un tamao y color para el tablero de ajedrez que representa la
transparencia o seleccione Ninguna en Tamao de cuadrcula para ocultar el
tablero de ajedrez.
3. (Photoshop) Seleccione Utilizar vdeo alfa para permitir que Photoshop enve
informacin de la transparencia a la tarjeta de vdeo del ordenador. Esta opcin
requiere soporte de hardware; asegrese de que la tarjeta de vdeo del
ordenador permite que las imgenes se superpongan sobre una seal de vdeo
activa.
Tema 2. Edicin de audio 60
Identidad Grfica para Medios Audiovisuales
4. Haga clic en OK.
Duplicar capas
Puede copiar contenido dentro de una imagen o entre imgenes de forma sencilla
duplicando las capas. Al duplicar las capas entre imgenes, debe tener en cuenta
que el contenido de la capa aparecer ms pequeo o ms grande si se copia en
un archivo con una resolucin diferente.
Para duplicar una capa o un conjunto de capas dentro de una imagen:
1. Seleccione la capa o conjunto de capas en la paleta Capas.
2. Realice una de las acciones siguientes:
Arrastre la capa al botn Crear una capa nueva o arrastre el conjunto de
capas al botn Crear un conjunto nuevo. Elija Duplicar capa o Duplicar
conjunto de capas en el men Capas o en el men de la paleta Capas. En
Photoshop, introduzca un nombre para la capa o conjunto de capas y haga
clic en OK.
(Photoshop) Pulse Alt (Windows) u Opcin (Mac OS) y arrastre la capa o
conjunto de capas al botn Crear una capa nueva o Crear un conjunto nuevo.
Introduzca un nombre para la capa o conjunto de capas y haga clic en OK.
Para duplicar una capa o un conjunto de capas entre imgenes:
1. Abra las imgenes de origen y de destino.
2. En la paleta Capas de la imagen de origen, seleccione una capa o conjunto de
capas.
3. Realice una de las acciones siguientes:
Arrastre la capa o conjunto de capas de la paleta Capas a la imagen de destino.
Seleccione la herramienta Mover y arrastre la capa desde la imagen de origen
hasta la imagen de destino. La capa o conjunto de capas duplicados aparecen
sobre la capa activa en la paleta Capas de la imagen de destino. Pulse Mays y
arrastre para colocar el contenido de la imagen en la misma ubicacin que
ocupaba en la imagen de origen (si las imgenes de origen y de destino tienen las
mismas dimensiones en pxeles) o en el centro de la ventana del documento (si
las imgenes de origen y de destino tienen diferentes dimensiones en pxeles).
Tema 2. Edicin de audio 61
Identidad Grfica para Medios Audiovisuales
(Photoshop) Elija Duplicar capa o Duplicar conjunto de capas en el men Capas o
en el men de la paleta Capas. Seleccione el documento de destino en el men
desplegable Documento y haga clic en OK.
Elija Seleccin > Todo para seleccionar todos los pxeles de la capa y elija Edicin
> Copiar. A continuacin, seleccione Edicin > Pegar en la imagen de destino.
Para crear un nuevo documento a partir de una capa o conjunto de capas
(Photoshop):
1. Seleccione la capa o conjunto de capas en la paleta Capas.
2. Elija Duplicar capa o Duplicar conjunto de capas en el men Capas o en el
men de la paleta Capas.
3. Seleccione Nuevo en el men desplegable Documento y haga clic en OK.
Cambiar el orden de apilamiento de las capas
El orden de apilamiento de la paleta Capas determina si el contenido de una capa
o de un conjunto de capas aparece delante o detrs del resto de los elementos de
la imagen.
Para cambiar el orden de las capas o conjuntos de capas:
Realice una de las acciones siguientes:
Arrastre la capa o conjunto de capas hacia arriba o hacia abajo en la paleta
Capas. Suelte el botn del ratn cuando aparezca la lnea resaltada en el lugar
donde desea colocar la capa o conjunto de capas.
Para mover una capa a un conjunto de capas, arrastre una capa a la carpeta
del conjunto de capas. La capa se coloca en la parte inferior del conjunto de
capas.
Elija una capa o conjunto de capas, seleccione Capa > Organizar y elija un
comando del submen. Si el elemento seleccionado est en un conjunto de
capas, el comando se aplica al orden de apilamiento del conjunto de capas. Si
el elemento seleccionado no est en un conjunto de capas, el comando se
aplica al orden de apilamiento de la paleta Capas.
Tema 2. Edicin de audio 62
Identidad Grfica para Medios Audiovisuales
Nota: Por definicin, la capa de fondo se encuentra siempre en la parte inferior del
apilado. Por tanto, el comando Enviar detrs coloca el elemento seleccionado
directamente sobre la capa de fondo.
Enlazar capas
Al enlazar dos o ms capas o conjuntos de capas, se pueden mover juntos sus
contenidos. Tambin puede copiar, pegar, alinear, combinar, aplicar
transformaciones y crear grupos de recorte a partir de capas enlazadas.
Para enlazar capas:
1. Seleccione la capa o conjunto de capas en la paleta Capas.
2. Haga clic en la columna situada a la izquierda de cualquiera de las capas que
desea enlazar con la capa seleccionada. En la columna aparece el icono de
enlace.
Para desenlazar capas:
En la paleta Capas, haga clic en los iconos de enlace para eliminarlos.
Volver a colocar el contenido de capas.
Puede volver a colocar el contenido de las capas o conjuntos de capas mediante
la herramienta Mover. El contenido de las capas tambin puede alinearse y
distribuirse utilizando los comandos del men Capas.
Nota: Los comandos para alinear y distribuir afectan slo a las capas que
contienen pxeles con una opacidad superior al 50%.
Para alinear el contenido de las capas:
1. Realice una de las acciones siguientes:
Para alinear el contenido de una capa con un borde de seleccin, realice
una seleccin en la imagen. A continuacin, seleccione una capa en la
paleta Capas.
Para alinear el contenido de varias capas con un borde de seleccin, realice
una seleccin en la imagen. A continuacin, enlace las capas que desee
alinear en la paleta Capas.
Tema 2. Edicin de audio 63
Identidad Grfica para Medios Audiovisuales
Para alinear el contenido de las capas con el contenido de la capa activa,
enlace las capas que desea alinear con la capa activa.
2. Seleccione Capa > Alinear enlazadas o Capa > Alinear con la seleccin y elija
un comando del submen:
Bordes superiores, para alinear el pxel superior de las capas enlazadas con el
pxel superior de la capa activa o el lmite superior del borde de seleccin.
Centros verticales, para alinear el pxel vertical del centro de las capas enlazadas
con el pxel vertical del centro de la capa activa o el centro vertical del borde de
seleccin.
Bordes inferiores, para alinear el pxel inferior de las capas enlazadas con el
pxel inferior de la capa activa o el lmite inferior del borde de seleccin.
Bordes izquierdos, para alinear el pxel situado a la izquierda de las capas
enlazadas con el pxel ubicado a la izquierda de la capa activa o el lmite a la
izquierda del borde de seleccin.
Centros horizontales, para alinear el pxel horizontal del centro de las capas
enlazadas con el pxel horizontal del centro de la capa activa o el centro horizontal
del borde de seleccin.
Bordes derechos, para alinear el pxel situado a la derecha de las capas
enlazadas con el pxel ubicado a la derecha de la capa activa o el lmite a la
derecha del borde de seleccin.
Para distribuir capas:
1. En la paleta Capas, enlace tres o ms capas.
2. Seleccione Capa > Distribuir enlazadas y seleccione una opcin del submen:
Bordes superiores, para espaciar de manera equidistante las capas enlazadas a
partir del pxel superior de cada capa.
Centros verticales, para espaciar de manera equidistante las capas enlazadas a
partir del pxel vertical del centro de cada capa.
Bordes inferiores, para espaciar las capas enlazadas de manera equidistante a
partir del pxel inferior de cada capa.
Bordes izquierdos, para espaciar de manera equidistante las capas enlazadas a
partir del pxel a la izquierda de cada capa.
Tema 2. Edicin de audio 64
Identidad Grfica para Medios Audiovisuales
Centros horizontales, para espaciar de manera equidistante las capas enlazadas
a partir del pxel horizontal del centro de cada capa.
Bordes derechos, para espaciar de manera equidistante las capas enlazadas a
partir del pxel a la derecha de cada capa.
Bloquear capas
Puede bloquear capas total o parcialmente con el fin de proteger su contenido. Al
bloquear una capa, aparece el icono de un candado a la derecha del nombre de la
capa. El icono del candado aparece slido cuando la capa est totalmente
bloqueada; el candado aparece hueco cuando est parcialmente bloqueada.
Para bloquear todas las propiedades de una capa o conjunto de capas:
1. Seleccione una capa o conjunto de capas.
2. Realice una de las acciones siguientes:
Haga clic en la opcin Bloquear todas de la paleta Capas.
(ImageReady) Seleccione Opciones de capa en el men de la paleta Capas y elija
la opcin Bloquear todas.
Nota: Cuando a una capa de un conjunto de capas bloqueadas se le aplican
opciones de bloqueo individuales, el icono de bloqueo aparece atenuado.
Para bloquear parcialmente una capa:
1. Seleccione una capa.
2. Haga clic en una o en varias opciones de bloqueo de la paleta Capas. En
ImageReady, tambin puede elegir Opciones de capa en el men de la paleta
Capas y seleccionar una o varias opciones de bloqueo:
Bloquear transparencia, para limitar la edicin a las partes opacas de la capa.
Esta opcin equivale a la opcin Preservar transparencia de las versiones
anteriores de Photoshop.
Bloquear imagen, para impedir que se modifiquen los pxeles de la capa con las
herramientas de pintura.
Bloquear posicin, para impedir que se muevan los pxeles de la capa.
Tema 2. Edicin de audio 65
Identidad Grfica para Medios Audiovisuales
Nota: Para las capas de texto, las opciones Bloquear transparencia y Bloquear
imagen estn seleccionadas por defecto y no pueden desactivarse.
Para aplicar las opciones de bloqueo a todas las capas enlazadas o a todas las
capas de un conjunto de capas:
1. Seleccione una capa enlazada o un conjunto de capas.
2. Elija Bloquear todas las capas enlazadas o Bloquear todas las capas del
conjunto en el men Capas o en el men de la paleta Capas.
3. Seleccione las opciones de bloqueo y haga clic en OK.
Unificar capas (ImageReady)
Los botones para unificar de la paleta Capas determinan cmo los cambios que se
realizan en una capa en el cuadro de animacin o estado de rollover activo se
aplican a los otros estados de un rollover o cuadros de una animacin. Cuando se
selecciona un botn para unificar, los cambios se aplican a todos los estados y
cuadros; cuando est deseleccionado, los cambios se aplican slo al estado o
cuadro activo.
Tomar muestras de capas
La funcin por defecto de las herramientas Varita mgica, Dedo, Desenfocar,
Enfocar, Bote de pintura, Tampn de clonar y Pincel corrector es tomar muestras
de color slo de los pxeles de la capa activa. Esto significa que puede pintar con
la herramienta Dedo o muestrear una sola capa incluso cuando las otras capas
estn visibles, as como tomar muestras de una capa y pintar en otra diferente.
Tambin puede pintar utilizando datos procedentes de muestras recogidas de
todas las capas visibles. Por ejemplo, puede utilizar la herramienta Tampn de
clonar para clonar un rea que contenga pxeles de todas las capas visibles.
Para tomar muestras de todas las capas visibles:
1. Seleccione
Varita mgica
Dedo
Desenfocar
Tema 2. Edicin de audio 66
Identidad Grfica para Medios Audiovisuales
Enfocar
Bote de pintura
Tampn de clonar
Pincel corrector
2. En la barra de opciones, seleccione Usar todas las capas.
Nota: Si est utilizando herramientas que muestrean datos de imagen, pintar o
editar en una capa nueva donde no hay pxeles da los mejores resultados cuando
la opcin Usar todas las capas est seleccionada.
Gestionar capas
Tras aadir capas a una imagen, puede utilizar la paleta Capas para gestionarlas.
Cambiar el nombre a las capas
Cuando aade capas a una imagen, es conveniente cambiarles el nombre en
funcin de su contenido. El uso de nombres de capa descriptivos permite
identificarlas con facilidad en la paleta Capas.
Para cambiar el nombre de una capa o conjunto de capas:
1. Realice una de las acciones siguientes:
Haga doble clic en el nombre de la capa o conjunto de capas en la paleta
Capas e introduzca un nuevo nombre.
Pulse Alt (Windows) u Opcin (Mac OS) y haga doble clic en el nombre de
la capa o conjunto de capas de la paleta Capas. Introduzca el nuevo
nombre en el cuadro de texto Nombre y haga clic en OK.
(Photoshop) Seleccione una capa o conjunto de capas y elija Propiedades
de capa o Propiedades de conjunto de capas en el men Capas o en el
men de la paleta Capas. Introduzca el nuevo nombre en el cuadro de texto
Nombre y haga clic en OK.
(ImageReady) Seleccione una capa o conjunto de capas y elija Opciones
de capa u Opciones de conjunto de capas en el men Capas o en el men
Tema 2. Edicin de audio 67
Identidad Grfica para Medios Audiovisuales
de la paleta Capas. Introduzca el nuevo nombre en el cuadro de texto
Nombre y haga clic en OK.
(ImageReady) Elija una capa o conjunto de capas y seleccione Ventana >
Opciones/Estilo de capa. Introduzca un nombre nuevo en el cuadro de texto
Nombre.
Capas de codificacin del color
Las capas y los conjuntos de capas de codificacin del color facilitan la bsqueda
de capas relacionadas en la paleta Capas.
Para asignar un color a una capa o conjunto de capas:
1. Realice una de las acciones siguientes:
Pulse Alt (Windows) u Opcin (Mac OS) y haga doble clic en el nombre de la
capa o conjunto de capas de la paleta Capas.
(Photoshop) Seleccione una capa o conjunto de capas y elija Propiedades de
capa o Propiedades de conjunto de capas en el men Capas o en el men de
la paleta Capas.
(ImageReady) Seleccione una capa o conjunto de capas y elija Opciones de
capa u Opciones de conjunto de capas en el men Capas o en el men de la
paleta Capas.
2. Elija un color del men emergente Color y haga clic en OK.
Rasterizar capas
No puede utilizar las herramientas de pintura ni los filtros en capas que contengan
datos vectoriales (como capas de texto, capas de forma y mscaras vectoriales) o
datos generados (como capas de relleno). Sin embargo, puede rasterizar estas
capas para convertir su contenido en una imagen rasterizada plana.
Para rasterizar una sola capa:
1. Seleccione la capa que desee rasterizar.
2. Seleccione Capa > Rasterizar y elija una opcin del submen.
Para rasterizar varias capas, realice una de las acciones siguientes:
Tema 2. Edicin de audio 68
Identidad Grfica para Medios Audiovisuales
Enlace las capas que desea rasterizar y seleccione Capa > Rasterizar > Capas
enlazadas.
Para rasterizar todas las capas que contengan datos vectoriales y generados,
seleccione Capa > Rasterizar > Todas las capas.
Eliminar capas
Al eliminar las capas que ya no son necesarias se reduce el tamao del archivo de
imagen.
Para eliminar una capa o conjunto de capas:
1. Seleccione la capa o conjunto de capas en la paleta Capas.
2. Realice una de las acciones siguientes:
Para eliminar una capa o conjunto de capas sin confirmacin, arrstrelo al
botn Papelera o mantenga pulsada la tecla Alt (Windows) u Opcin (Mac
OS) y haga clic en el botn Papelera.
Para eliminar una capa o conjunto de capas con confirmacin, haga clic en
el botn Papelera. Tambin puede elegir Eliminar capa o Eliminar conjunto
de capas en el men Capas o en el men de la paleta Capas.
Para eliminar capas enlazadas (Photoshop):
Realice una de las acciones siguientes:
Para eliminar las capas enlazadas con confirmacin, elija Eliminar capas
enlazadas en el men Capas o en el men de la paleta Capas. Tambin puede
mantener pulsada la tecla Ctrl (Windows) o Comando (Mac OS) y hacer clic en
el botn Papelera.
Para eliminar las capas enlazadas sin confirmacin, mantenga pulsadas las
teclas Ctrl y Alt (Windows) o Comando y Opcin (Mac OS) y haga clic en el
botn Papelera.
Para eliminar capas ocultas (Photoshop):
Elija Eliminar capas ocultas en el men Capas o en el men de la paleta Capas.
Tema 2. Edicin de audio 69
Identidad Grfica para Medios Audiovisuales
Combinar capas
Cuando haya establecido el contenido de las capas, puede combinarlas para crear
versiones parciales de la imagen compuesta. La interseccin de todas las reas
transparentes de las capas combinadas permanece transparente. La combinacin
de capas ayuda a gestionar el tamao de los archivos de imgenes.
Nota: No puede utilizar una capa de ajuste o de relleno como la capa de destino
de una combinacin.
Adems de combinar capas, es posible copiar el contenido de varias capas en una
sola capa. De este modo se permite combinar el contenido de ms de una capa en
una capa de destino y mantener intactas las dems capas. Normalmente, el
contenido de la capa seleccionada se copia en la capa siguiente.
Para combinar dos capas o conjuntos de capas:
1. Coloque las capas o los conjuntos de capas que desea combinar seguidos en
la paleta Capas y compruebe que la visibilidad de ambos elementos est
activada.
2. Seleccione el elemento superior del par.
3. Realice una de las acciones siguientes:
Si el elemento superior es una capa, elija Combinar hacia abajo en el men Capas
o en el men de la paleta Capas.
Si el elemento superior es un conjunto de capas, elija Combinar conjunto de capas
en el men Capas o en el men de la paleta Capas.
Para combinar un grupo de recorte:
1. Oculte las capas que no desea combinar.
2. Seleccione la capa base del grupo.
3. Seleccione Combinar grupo en el men Capas o en el men de la paleta
Capas.
Para combinar todas las capas enlazadas visibles:
Seleccione Combinar enlazadas en la paleta Capas o en el men de la paleta
Capas.
Tema 2. Edicin de audio 70
Identidad Grfica para Medios Audiovisuales
Para combinar todas las capas y conjuntos de capas visibles de una imagen:
Seleccione Combinar visibles en la paleta Capas o en el men de la paleta Capas.
Para crear una nueva capa a partir de todas las capas visibles, sin modificar
las capas originales:
Mantenga pulsada la tecla Alt (Windows) u Opcin (Mac OS) y seleccione Capa >
Combinar visibles.
Para copiar el contenido de varias capas en una sola capa:
1. Coloque la capa a la desea copiar el contenido sobre la capa cuyo contenido
desea copiar y compruebe que est activada la visibilidad de ambos
elementos.
2. Seleccione el elemento superior del par.
3. Pulse Control+Alt+E (Windows) o Comando+Opcin+E (Mac OS).
La capa seleccionada se duplica con el contenido de la otra capa.
Para copiar contenidos de capas enlazadas:
Seleccione una de las capas enlazadas y pulse Control+Alt+E (Windows) o
Comando+Opcin+E (Mac OS). La capa seleccionada se duplica con el contenido
de las otras capas enlazadas.
Para copiar los contenidos de todas las capas visibles en una sola capa:
Seleccione la capa o el conjunto de capas que desea que contengan el nuevo
contenido y pulse Mays+Ctrl+Alt+E (Windows) o Mays+Comando+Opcin+E
(Mac OS).
Acoplar todas las capas
En una imagen acoplada, todas las capas visibles se combinan en el fondo, lo que
reduce enormemente el tamao del archivo. Al acoplar una imagen, se descartan
todas las capas ocultas y las reas transparentes restantes se rellenan de blanco.
En la mayora de los casos, no se recomienda acoplar un archivo hasta haber
acabado de editar las capas individualmente.
Nota: Convertir una imagen entre algunos modos de color puede hacer que el
archivo se acople. Asegrese de guardar una copia del archivo que incluya todas
las capas, si desea editar la imagen original tras la conversin.
Tema 2. Edicin de audio 71
Identidad Grfica para Medios Audiovisuales
Para acoplar una imagen:
1. Compruebe que todas las capas que desea conservar estn visibles.
2. Seleccione Capa > Acoplar imagen, o elija Acoplar imagen en el men de la
paleta Capas.
Controlar el tamao de archivo
El tamao de archivo depende de las dimensiones en pxeles de una imagen y del
nmero de capas que contenga dicha imagen. Las imgenes con ms pxeles
muestran mejor los detalles cuando se imprimen, pero necesitan mayor espacio en
disco para su almacenamiento y requieren ms tiempo para su edicin e
impresin. Debe controlar el tamao de los archivos y asegurarse de que no
alcancen un tamao demasiado grande para los fines perseguidos. Si el archivo
alcanza un tamao demasiado grande, reduzca el nmero de capas de la imagen
o cambie el tamao de la misma.
Puede ver la informacin del tamao de archivo de una imagen en la parte inferior
de la ventana de la aplicacin (Windows) o de la ventana del documento (Mac
OS).
Definir las opciones de opacidad y fusin
Las opciones de opacidad y fusin de una capa determinan cmo interactan los
pxeles de esa capa con los de otras capas.
Definir la opacidad de capa
La opacidad de una capa determina el grado en que sta oculta o muestra la capa
situada debajo. Una capa con un 1% de opacidad es casi transparente, mientras
que una capa con un 100% de opacidad es completamente opaca.
Para especificar la opacidad de una capa o conjunto de capas:
1. Seleccione la capa o conjunto de capas en la paleta Capas.
Nota: No se puede cambiar la opacidad de una capa de fondo o bloqueada.
2. Realice una de las acciones siguientes:
En la paleta Capas, introduzca un valor en el cuadro de texto Opacidad o
arrastre el regulador emergente Opacidad.
Tema 2. Edicin de audio 72
Identidad Grfica para Medios Audiovisuales
(Photoshop) Haga doble clic en la miniatura de una capa, seleccione Capa > Estilo
de capa > Opciones de fusin en el men de la paleta Capas. Introduzca un valor
en el cuadro de texto Opacidad o arrastre el regulador emergente Opacidad.
Nota: Para ver las opciones de fusin de una capa de texto en Photoshop,
seleccione Capa > Estilo de capa > Opciones de fusin o elija Opciones de fusin
en el men de la paleta Capas.
(ImageReady) Haga doble clic en la miniatura de una capa e introduzca un valor
en el cuadro de texto Opacidad o arrastre el regulador emergente Opacidad.
Elegir un modo de fusin
El modo de fusin de una capa determina cmo los pxeles de esa capa se
fusionan con los pxeles subyacentes de la imagen. Puede crear numerosos
efectos especiales mediante los modos de fusin.
Por defecto, el modo de fusin de un conjunto de capas es Pass Through, lo que
significa que el conjunto de capas no dispone de propiedades de fusin por s
mismo. Al elegir un modo de fusin diferente para un conjunto de capas, cambia el
orden de composicin de toda la imagen. Primero se componen todas las capas
del conjunto. A continuacin, se trata al conjunto de capas compuestas como si
fuese una sola imagen y se fusiona con el resto de la imagen utilizando el modo
de fusin seleccionado. Por lo tanto, si elige un modo de fusin diferente a Pass
Through para el conjunto de capas, no se aplicar ninguna capa de ajuste o
modos de fusin de capas dentro del conjunto de capas a las capas no incluidas
en dicho conjunto.
Nota: No hay modo de fusin Borrar para las capas. Igualmente, los modos
Sobreexponer color, Subexponer color, Oscurecer, Aclarar, Diferencia y Exclusin
no se encuentran disponibles para imgenes Lab.
Para especificar el modo de fusin de una capa o conjunto de capas:
1. Seleccione la capa o conjunto de capas en la paleta Capas.
2. Elija un modo de fusin:
En la paleta Capas, seleccione una opcin del men emergente Modo de fusin.
(Photoshop) Haga doble clic en la miniatura de una capa, seleccione Capa > Estilo
de capa > Opciones de fusin en el men de la paleta Capas. Seleccione una
opcin del men emergente Modo de fusin.
Tema 2. Edicin de audio 73
Identidad Grfica para Medios Audiovisuales
Nota: Para ver las opciones de fusin de una capa de texto en Photoshop,
seleccione Capa > Estilo de capa > Opciones de fusin o elija Opciones de fusin
en el men de la paleta Capas.
(ImageReady) Haga doble clic en una miniatura de capa y elija una opcin del
men emergente Modo de fusin.
Rellenar nuevas capas con un color neutro
Algunos filtros (por ejemplo, el filtro de Efectos de iluminacin) no se pueden
aplicar a capas que no contienen pxeles. Seleccionar Rellenar de un color neutro
en el cuadro de dilogo Nueva capa resuelve este problema rellenando primero la
capa con un color neutro preestablecido. El color neutro se asigna en funcin del
modo de fusin de la capa y es invisible. Si no se aplica ningn efecto, rellenar con
un color neutro no tiene ningn efecto sobre las dems capas. La opcin Rellenar
de un color neutro no est disponible para capas que utilicen los modos Normal,
Disolver, Tono, Saturacin, Color o Luminosidad.
Especificar la opacidad de relleno
Adems de especificar la opacidad de una capa, que afecta a cualquiera de los
estilos de capa y modos de fusin aplicados a la capa, tambin puede especificar
la opacidad de relleno de las capas. La opacidad de relleno afecta a los pxeles
pintados o a las formas dibujadas en una capa, sin afectar a la opacidad de los
efectos de capa que se hayan aplicado a la capa.
Para especificar la opacidad de relleno de una capa:
Realice una de las acciones siguientes:
(Photoshop) En la paleta Capas, introduzca un valor en el cuadro de texto
Opacidad de relleno o arrastre el regulador emergente Opacidad de relleno.
(Photoshop) Haga doble clic en la miniatura de una capa, seleccione Capa >
Estilo de capa > Opciones de fusin en el men de la paleta Capas. Introduzca
un valor en el cuadro de texto Opacidad de relleno.
Nota: Para ver las opciones de fusin de una capa de texto en Photoshop,
seleccione Capa > Estilo de capa > Opciones de fusin o elija Opciones de fusin
en el men de la paleta Capas.
(ImageReady) Elija Ventana > Opciones/Estilo de capa e introduzca un valor en el
cuadro de texto Opacidad de relleno. Si el cuadro de texto Opacidad de relleno no
Tema 2. Edicin de audio 74
Identidad Grfica para Medios Audiovisuales
aparece, elija Mostrar opciones en el men de la paleta Opciones de capa o haga
clic en
el botn Mostrar opciones en la ficha de la paleta.
Especificar opciones de cobertura
Las opciones de cobertura le permiten especificar qu capas atravesar para
mostrar el contenido de otras capas. Por ejemplo, puede usar una capa de texto
para cubrir una capa de ajuste de color y mostrar as una parte de la imagen con
sus colores originales.
Para crear un efecto de cobertura, es necesario decidir qu capa crear la forma
de la cobertura, qu capas se atravesarn y qu capa se mostrar. Si desea
mostrar una capa distinta de la capa de fondo, puede colocar las capas que desea
utilizar en un conjunto de capas o en un grupo de recorte.
Texto frica con cobertura superficial de la capa del len
Para crear una cobertura:
1. Realice una de las acciones siguientes en la paleta Capas:
Tema 2. Edicin de audio 75
Identidad Grfica para Medios Audiovisuales
Coloque la capa que crear la cobertura sobre las capas que se van a
atravesar y coloque la capa que desea mostrar como capa de fondo.
(Seleccione Capa > Nuevo > Fondo a partir de capa para convertir una
capa normal en el fondo.)
Coloque las capas que desea utilizar en un conjunto de capas. La capa
superior del conjunto atravesar la capa inferior del conjunto o el fondo. Si
desea mostrar el fondo, compruebe que el modo de fusin del conjunto de
capas est definido en Pass Through (por defecto).
Coloque las capas que desea utilizar en un grupo de recorte. La capa
superior del grupo atravesar la capa inferior del grupo o el fondo. Si desea
mostrar la capa inferior del grupo, compruebe que la opcin Fusionar capas
recortadas como un grupo est seleccionada para la capa inferior.
2. Seleccione la capa superior (la capa que crear la cobertura).
3. Realice una de las acciones siguientes:
(Photoshop) Haga doble clic en la miniatura de una capa, seleccione Capa >
Estilo de capa > Opciones de fusin en el men de la paleta Capas.
Nota: Para ver las opciones de fusin de una capa de texto, seleccione Capa >
Estilo de capa > Opciones de fusin o elija Opciones de fusin en el men de
la paleta Capas.
(ImageReady) Seleccione Ventana > Opciones/Estilo de capa. En la paleta
Opciones de capa, si no aparecen las opciones avanzadas, seleccione Mostrar
opciones en el men de la paleta o haga clic en el botn Mostrar opciones para
ver todas las opciones.
4. Seleccione una opcin en el men emergente Cobertura:
Superficial, para cubrir hasta el primer punto de detencin posible, por ejemplo,
la ltima capa del conjunto o el grupo de recorte que contiene la opcin de
cobertura.
Profundo, para cubrir hasta el fondo. Si no hay fondo, la opcin Profundo cubre
hasta la transparencia.
5. Baje el valor de la opacidad de relleno o cambie el modo de fusin para crear
el efecto de cobertura.
6. Haga clic en OK.
Tema 2. Edicin de audio 76
Identidad Grfica para Medios Audiovisuales
Limitar la fusin a canales (Photoshop)
Los efectos de fusin de una capa o conjunto de capas pueden limitarse a un
canal determinado. Por defecto, al fusionar una capa o un conjunto de capas, se
incluyen todos los canales. Las selecciones de canal varan en funcin del tipo de
imagen que edite. Por ejemplo, si est editando una imagen RGB, las opciones de
canal son R, G y B. Si est editando una imagen CMYK, las opciones de canal son
C, M, Y y K. Por ejemplo, al utilizar una imagen RGB puede seleccionar excluir el
canal Rojo de la fusin; en la imagen compuesta, slo cambiar la informacin de
los canales Verde y Azul.
Para excluir canales de la fusin:
1. Haga doble clic en la miniatura de una capa, seleccione Capa > Estilo de capa
> Opciones de fusin o elija Opciones de fusin en el men de la paleta Capas.
Nota: Para ver las opciones de fusin de una capa de texto, seleccione Capa >
Estilo de capa > Opciones de fusin o elija Opciones de fusin en el men de
la paleta Capas.
2. En la seccin Fusin avanzada del cuadro de dilogo Estilo de capa,
deseleccione los canales que no desee incluir en la fusin de la capa.
Agrupar efectos de fusin
Por defecto, las capas de un grupo de recorte estn fusionadas con las capas
subyacentes utilizando el modo de fusin de la capa inferior del grupo. Sin
embargo, puede seleccionar que el modo de fusin de la capa inferior solamente
se aplique a esa capa, lo que le permite mantener el aspecto de fusin original de
las capas recortadas.
Tambin puede aplicar el modo de fusin de una capa a los efectos de la capa
que modifican los pxeles opacos, como Resplandor interior o Superposicin de
colores, sin cambiar los efectos de capa que modifican slo los pxeles
transparentes, como Resplandor exterior o Sombra paralela.
Para especificar el alcance de las opciones de fusin:
1. Seleccione la capa que desea cambiar.
2. Realice una de las acciones siguientes:
(Photoshop) Haga doble clic en la miniatura de una capa, seleccione Capa >
Estilo de capa > Opciones de fusin en el men de la paleta Capas.
Tema 2. Edicin de audio 77
Identidad Grfica para Medios Audiovisuales
Nota: Para ver las opciones de fusin de una capa de texto, seleccione
Capa > Estilo de capa > Opciones de fusin o elija Opciones de fusin en el
men de la paleta Capas.
(ImageReady) Seleccione Ventana > Mostrar Opciones/Estilo de capa
para acceder a la paleta Opciones de capa. Si las opciones avanzadas no
aparecen en la paleta Opciones de capa, seleccione Mostrar opciones en
el men de la paleta o haga clic en el botn Mostrar opciones para ver
todas las opciones.
3. Especifique el alcance de las opciones de fusin:
Seleccione Fusionar efectos interiores como un grupo para aplicar el modo de
fusin de la capa a todos los efectos que modifican los pxeles opacos, como
Resplandor interior, Satinado Superposicin de colores y Superposicin de
degradado.
Opcin Fusionar efectos interiores como un grupo deseleccionada y seleccionada
Seleccione Fusionar capas recortadas como un grupo para aplicar el modo de
fusin de la capa base a todas las capas del grupo de recorte. Deseleccionar
esta opcin (seleccionada por defecto) mantiene el modo de fusin y el
aspecto original de cada una de las capas del grupo.
Tema 2. Edicin de audio 78
Identidad Grfica para Medios Audiovisuales
Opcin Fusionar capas recortadas como un grupo deseleccionada y
seleccionada Seleccione Capa de formas de transparencia para restringir las
coberturas y los efectos de capa a las reas opacas de la capa. Deseleccionar
esta opcin (seleccionada por defecto) aplica estos efectos en toda la capa.
Seleccione Mscara de capa oculta efectos para restringir los efectos de capa
al rea definida por la mscara de capa.
Seleccione Mscara vectorial oculta efectos para restringir los efectos de la
capa al rea definida por la mscara vectorial.
4. (Photoshop) Haga clic en OK.
Especificar un rango para fusionar capas (Photoshop)
Los reguladores del cuadro de dilogo Opciones de fusin le permiten controlar
qu pxeles de la capa activa y cules de las capas visibles subyacentes aparecen
en la imagen final. Por ejemplo, puede eliminar los pxeles oscuros de la capa
activa o hacer que los pxeles brillantes de las capas subyacentes se vean a
travs de las dems. Tambin puede definir un rango de pxeles parcialmente
fusionados para generar una transicin suave entre reas fusionadas y no
fusionadas.
Para definir un rango para la fusin:
1. Haga doble clic en la miniatura de una capa, seleccione Capa > Estilo de capa
> Opciones de fusin o elija Opciones de fusin en el men de la paleta Capas.
Tema 2. Edicin de audio 79
Identidad Grfica para Medios Audiovisuales
Nota: Para ver las opciones de fusin de una capa de texto, seleccione Capa >
Estilo de capa > Opciones de fusin o elija Opciones de fusin en el men de
la paleta Capas.
2. En la seccin Fusin avanzada del cuadro de dilogo Estilo de capa, elija una
opcin del men emergente Fusionar si.
Gris, para especificar un rango de fusin para todos los canales.
Un color de canal individual (por ejemplo, rojo, verde o azul de una imagen
RGB) para especificar la fusin de ese canal.
3. Utilice los reguladores Esta capa y Capa subyacente para fijar el rango de brillo
de los pxeles fusionados, es decir, medidos en una escala de 0 (negro) a 255
(blanco). Arrastre el regulador blanco para fijar el valor superior del rango.
Arrastre el regulador negro para fijar el valor inferior del rango.
Al especificar rangos de fusin, recuerde las siguientes directrices:
Utilice los reguladores de Esta capa para especificar el rango de pxeles de la
capa activa que se fusionarn y que, por tanto, aparecern en la imagen final.
Por ejemplo, si arrastra el regulador blanco hasta 235, los pxeles con valores
de brillo superiores a 235 no se fusionaron y se excluirn de la imagen final.
Utilice los reguladores de Capa subyacente para especificar el rango de pxeles de
las capas visibles subyacentes que se fusionarn en la imagen final. Los pxeles
fusionados se combinan con los de la capa activa para generar pxeles
compuestos, mientras que los pxeles no fusionados se muestran a travs de las
reas superpuestas de la capa activa. Por ejemplo, si arrastra el regulador negro
hasta 19, los pxeles con valores de brillo inferiores a 19 no se fusionarn y se
mostrarn a travs de la capa activa en la imagen final.
Usar los estilos y efectos de capa
Los estilos de capa permiten aplicar efectos al contenido de una capa con rapidez.
Puede explorar numerosos estilos de capa predefinidos y aplicarlos con tan slo
hacer clic con el ratn, o puede crear un estilo personalizado aplicando varios
efectos a una capa.
Acerca de los estilos y efectos de capa
Photoshop e ImageReady proporcionan numerosos efectos, como sombras,
resplandores, biseles, superposiciones y trazos, que permiten cambiar con rapidez
Tema 2. Edicin de audio 80
Identidad Grfica para Medios Audiovisuales
el aspecto del contenido de una capa. Los efectos de capa estn enlazados con el
contenido de la capa. Si mueve o edita el contenido de la capa, los efectos
tambin se modifican. Por ejemplo, si aplica un efecto de sombra paralela a una
capa de texto, la sombra cambiar automticamente al editar el texto.
Los efectos que se aplican a una capa pasan a formar parte del estilo
personalizado de la capa. Cuando una capa tiene un estilo, aparece el icono fa la
derecha del nombre de la capa en la paleta Capas. Puede expandir el estilo en la
paleta Capas para ver todos los efectos que contiene el estilo y editar los efectos
para cambiarlo.
Cuando se guarda un estilo personalizado, se convierte en un estilo
preestablecido. Los estilos preestablecidos aparecen en la paleta Estilos y se
pueden aplicar con tan slo hacer clic con el ratn. Photoshop e ImageReady
proporcionan numerosos estilos preestablecidos para una amplia gama de usos.
Ilustracin de una capa sin estilo
Tema 2. Edicin de audio 81
Identidad Grfica para Medios Audiovisuales
Ilustracin de una capa con un estilo
Nota: No es posible aplicar efectos y estilos de capa a un fondo, una capa
bloqueada o un conjunto de capas.
Aplicar estilos preestablecidos
La paleta Estilos, el cuadro de dilogo Estilo de capa (Photoshop) y la paleta
emergente Estilo de capa de la barra de opciones de las herramientas de forma y
de pluma permiten ver y seleccionar estilos de capa preestablecidos. Por defecto,
al aplicar un estilo preestablecido se sustituye el estilo de capa actual. Sin
embargo, puede aadir los atributos de un segundo estilo a los del estilo actual
mediante un modificador de teclado.
Los estilos de paleta que proporcionan Photoshop e ImageReady se agrupan en
bibliotecas segn su funcin. Por ejemplo, una biblioteca contiene estilos para
crear botones Web y otra, estilos para aadir efectos al texto.
Para mostrar la paleta Estilos:
Seleccione Ventana > Estilos.
Para aplicar un estilo preestablecido a una capa:
Realice una de las acciones siguientes:
Haga clic en un estilo de la paleta Estilos para aplicarlo a la capa seleccionada.
Tema 2. Edicin de audio 82
Identidad Grfica para Medios Audiovisuales
Arrastre un estilo de la paleta Estilos a una capa de la paleta Capas.
Arrastre un estilo de la paleta Estilos a la ventana del documento y suelte el
botn del ratn cuando el puntero est sobre el contenido de la capa al que
desea aplicar el estilo.
Nota: Mantenga pulsada la tecla Mays mientras hace clic o arrastra para aadir
el estilo (en lugar de sustituirlo) a los efectos existentes en la capa de destino.
(Photoshop) Haga doble clic en la miniatura de una capa de la paleta Capas y
haga clic en la palabra Estilos del cuadro de dilogo Estilo de capa (primer
elemento de la lista situada a la izquierda del cuadro de dilogo). Haga clic en el
estilo que desea aplicar y, a continuacin, haga clic en OK.
Cuando utilice las herramientas de forma o de pluma, seleccione un estilo de la
paleta emergente en la barra de opciones antes de dibujar la forma.
Para cargar una biblioteca de estilos preestablecidos:
1. Haga clic en el tringulo en la paleta Estilos, el cuadro de dilogo Estilo de
capa (Photoshop) o la paleta emergente Estilo de capa de la barra de opciones
(Photoshop).
2. Realice una de las acciones siguientes:
Elija Cargar estilos (Photoshop) o Aadir estilos (ImageReady) para aadir
una biblioteca a la lista actual. A continuacin, seleccione el archivo de
biblioteca que desee utilizar y haga clic en Cargar (Photoshop) o Abrir
(ImageReady).
Elija Sustituir estilos para sustituir la lista actual por una biblioteca diferente.
A continuacin, seleccione el archivo de biblioteca que desee utilizar y haga
clic en Cargar (Photoshop) o Abrir (ImageReady).
Elija un archivo de biblioteca (que aparece en la parte inferior del men de
la paleta). A continuacin, haga clic en OK para reemplazar la lista actual o
haga clic en Aadir para agregar la lista actual.
Nota: Tambin puede utilizar el Gestor de ajustes preestablecidos para cargar y
restaurar las bibliotecas de estilos.
Tema 2. Edicin de audio 83
Identidad Grfica para Medios Audiovisuales
Para volver a la biblioteca por defecto de estilos preestablecidos:
1. Haga clic en el tringulo de la paleta Estilos, el cuadro de dilogo Estilo de
capa (Photoshop) o la paleta emergente Estilo de capa de la barra de opciones
(Photoshop).
2. Elija Restaurar estilos. Puede reemplazar la lista actual o aadir la biblioteca
por defecto a la lista actual.
Para cambiar el modo de visualizacin de los estilos preestablecidos:
1. Haga clic en el tringulo de la paleta Estilos, el cuadro de dilogo Estilo de
capa (Photoshop) o la paleta emergente Estilo de capa de la barra de opciones
(Photoshop).
2. Elija una opcin de visualizacin en el men de la paleta:
(Photoshop) Seleccione Slo texto para ver los estilos de capa en forma
de lista.
Seleccione Miniatura grande o Miniatura pequea para ver los estilos de
capa como miniaturas.
Seleccione Lista pequea o Lista grande (Photoshop) para ver los estilos
de capa en forma de lista, con una miniatura del estilo de capa
seleccionado.
Crear estilos personalizados
Puede crear un estilo personalizado mediante uno o varios de los siguientes
efectos:
Sombra paralela Aade una sombra que se sita detrs del contenido de la
capa.
Sombra interior Aade una sombra que se sita justo dentro de los bordes del
contenido de la capa, lo que proporciona a la capa un aspecto hueco.
Resplandor exterior y Resplandor interior Aaden resplandores procedentes de
los bordes interiores o exteriores del contenido de la capa.
Bisel y relieve Aade varias combinaciones de luces y sombras a una capa.
Tema 2. Edicin de audio 84
Identidad Grfica para Medios Audiovisuales
Satinado Aplica sombreado al interior de una capa que se adapta a la forma de la
capa, lo que normalmente crea un acabado satinado.
Superposicin de colores, degradado y motivo rellena el contenido de la capa
con color, un degradado o con un motivo.
Trazo Traza el contorno del objeto de la capa actual utilizando un color, un
degradado o un motivo. Resulta especialmente til en formas con bordes
irregulares, como por ejemplo texto.
Para aplicar un estilo personalizado a una capa:
1. Realice una de las acciones siguientes:
Haga clic en el botn de estilos de capa de la paleta Capas y seleccione un
efecto de la lista.
Elija un efecto del submen Capa > Estilo de capa.
(Photoshop) Haga doble clic en la miniatura de una capa de la paleta Capas y
seleccione un efecto a la izquierda del cuadro de dilogo.
2. Defina las opciones del efecto en el cuadro de dilogo Estilo de capa
(Photoshop) o en la paleta contextual Opciones/Estilo de capa (ImageReady).
3. Para aadir otros efectos al estilo, realice una de las acciones siguientes:
Repita los pasos 1 y 2.
(Photoshop) Seleccione otros efectos en el cuadro de dilogo Estilo de
capa. Haga clic en la casilla de verificacin situada a la izquierda del
nombre del efecto para aadir el efecto sin seleccionarlo.
Mostrar estilos de capa
Cuando una capa tiene un estilo, aparece el icono f a la derecha del nombre de
la capa en la paleta Capas. Puede mostrar u ocultar los efectos del estilo en la
imagen y en la paleta Capas.
Para ocultar o mostrar todos los estilos de capa de una imagen: Elija Capa > Estilo
de capa > Ocultar todos los efectos o Mostrar todos los efectos.
Tema 2. Edicin de audio 85
Identidad Grfica para Medios Audiovisuales
Para expandir o contraer estilos de capa en la paleta Capas:
Realice una de las acciones siguientes:
Haga clic en el tringulo situado al lado del icono de estilos de capa para
expandir la lista de efectos de capa aplicados a esa capa.
Haga clic en el tringulo invertido para contraer los efectos de capa.
Para expandir o contraer todos los estilos de capa aplicados a un conjunto de
capas, mantenga pulsada la tecla Alt (Windows) u Opcin (Mac OS) y haga clic en
el tringulo o en el tringulo invertido del conjunto. Los estilos de capa aplicados a
todas las capas del conjunto se contraen o expanden segn corresponda.
Editar estilos
El estilo de una capa se edita cambiando los ajustes del efecto. En Photoshop, los
ajustes del efecto aparecen en el cuadro de dilogo Estilo de capa. En
ImageReady, los ajustes de efecto aparecen en la paleta contextual
Opciones/Estilo de capa; el nombre de la paleta cambia segn el efecto
seleccionado.
Nota: ImageReady proporciona un subconjunto con los ajustes de efectos que
proporciona Photoshop.
Cuadro de dilogo Estilo de capa de Photoshop. Haga clic en una casilla de
verificacin para aplicar los ajustes por defecto sin mostrar las opciones del efecto.
Tema 2. Edicin de audio 86
Identidad Grfica para Medios Audiovisuales
Haga clic en el nombre de un efecto para mostrar las opciones del mismo.
Para editar un estilo de capa:
1. Realice una de las acciones siguientes:
En la paleta Capas, haga doble clic en uno de los efectos que se muestran
bajo el nombre de la capa. (Haga clic en el tringulo invertido situado junto al
icono f para mostrar los efectos del estilo.)
(Photoshop) Haga doble clic en la miniatura de una capa y seleccione el
efecto que desea editar en el lado izquierdo del cuadro de dilogo.
2. Defina una o varias de las siguientes opciones en el cuadro de dilogo Estilo
de capa (Photoshop) o en la paleta contextual Opciones/Estilo de capa
(ImageReady). Las opciones disponibles dependern del efecto seleccionado:
Seleccione un efecto en el lado izquierdo del cuadro de dilogo para mostrar
las opciones del mismo.
ngulo Determina el ngulo de iluminacin con el que el efecto se aplica a la
capa. En Photoshop, puede arrastrar en la ventana del documento para ajustar el
ngulo de un efecto Sombra paralela, Sombra interior o Satinado.
Suavizar Fusiona los pxeles de los bordes de un contorno o contorno de
resplandor. Este efecto resulta ms til en sombras de tamao pequeo y
contorno complicado.
Tema 2. Edicin de audio 87
Identidad Grfica para Medios Audiovisuales
Modo de fusin Determina el modo de fusin del estilo de capa con las capas
subyacentes, que pueden o no incluir la capa activa. Por ejemplo, una sombra
interior se fusiona con la capa activa ya que el efecto aparece en la parte superior
de esa capa; sin embargo, una sombra paralela se fusiona nicamente con las
capas situadas debajo de la capa activa. En la mayora de los casos, el modo por
defecto de cada efecto es el que produce los mejores resultados.
Retraer Reduce los lmites del mate de una Sombra interior o un Resplandor
interior antes de desenfocar.
Color Especifica el color de una sombra, un resplandor o una iluminacin. Puede
hacer click en el cuadro de color y seleccionar un color.
Contorno Con resplandores de color slido, el contorno le permite crear anillos de
transparencia. Con resplandores rellenos de degradado, el contorno le permite
crear variaciones en la repeticin de la opacidad y el color del degradado. Con
bisel y relieve, el contorno le permite esculpir las ondulaciones y texturas que
quedan sombreadas en el proceso de creacin del relieve. Con sombras, le
permite especificar la transicin.
Distancia Especifica la distancia de desplazamiento de un efecto de sombra o
satinado. En Photoshop, puede arrastrar en la ventana del documento para ajustar
la distancia de desplazamiento.
Profundidad Especifica la profundidad de un bisel, y es una proporcin del
tamao. Tambin especifica la profundidad de un motivo.
ngulo global Activa la iluminacin global del efecto. Si selecciona la opcin
ngulo global, la iluminacin global aplica el mismo ngulo a todos los efectos, lo
que crea el efecto de una fuente de luz constante sobre la imagen. Deseleccione
ngulo global para asignar un ngulo local a los efectos Sombra paralela, Sombra
interior y Bisel.
Contorno de resplandor Crea un efecto de resplandor metlico y se aplica
despus de aplicar sombreado a un bisel o relieve.
Degradado Especifica el degradado de un efecto de capa. En Photoshop, haga
click en el degradado para acceder al Editor de degradado, o haga clic en la flecha
invertida
y seleccione un degradado de la paleta emergente. En Photoshop,
puede editar un degradado o crear uno nuevo con el Editor de degradado.
En ImageReady, haga click en la flecha invertida junto a la muestra de degradado
y seleccione un degradado de la lista, o elija un tipo de degradado de la lista
desplegable. Puede editar el color o la opacidad en el panel Superposicin de
degradado de la misma manera que en el Editor de degradado. Para algunos
Tema 2. Edicin de audio 88
Identidad Grfica para Medios Audiovisuales
efectos, puede especificar otras opciones de degradado. Invertir cambia la
orientacin del degradado; Alinear con capa utiliza el rectngulo delimitador de la
capa para calcular el relleno del degradado. Escala sirve para escalar la aplicacin
del degradado. Tambin puede utilizar el ratn para mover el centro del degradado
haciendo clic y arrastrando en la ventana de la imagen. Estilo especifica la forma
del degradado.
Modo resaltado o de sombra Especifica el modo de fusin de un resaltado o
sombra de bisel o relieve.
Vibracin Vara la aplicacin del color y la opacidad de un degradado. La capa
cubre la sombra paralela Controla la visibilidad de la sombra paralela en una capa
semitransparente.
Ruido Especifica la cantidad de elementos aleatorios de la opacidad de un
resplandor o una sombra conforme introduce un valor o arrastra el regulador.
Opacidad Define la opacidad del efecto de capa conforme introduce un valor o
arrastra el regulador.
Motivo Especifica el motivo de un efecto de capa. En ImageReady, haga clic en la
flecha invertida
junto a la muestra del motivo y seleccione un motivo de la lista.
En Photoshop, haga clic en la paleta emergente y elija un motivo. Haga clic en el
botn de nuevo ajuste para crear un motivo con un nuevo ajuste a partir de los
ajustes actuales. Haga clic en Ajustar al origen para colocar el origen del motivo
con el del documento si la opcin Enlazar con capa est seleccionada, o para
colocar el origen con la esquina superior izquierda de la capa si esta opcin est
deseleccionada. Seleccione Enlazar con capa para especificar que el motivo se
mueva con la capa cuando sta se cambie de posicin y arrastre el regulador
Escala o introduzca un valor para especificar el tamao del motivo. Mientras est
en este panel, puede arrastrar el motivo de la capa y colocarlo. La posicin puede
restablecerse con el botn Ajustar al origen. Para que la opcin de motivo est
disponible, debe haber cargado al menos un motivo. Tambin puede cargar
motivos con el Gestor de ajustes preestablecidos.
Posicin Especifica la posicin de un efecto de trazo como, por ejemplo, Fuera,
Dentro o Centro. Rango Controla la parte del resplandor afectada por el contorno.
Tamao Especifica la cantidad de desenfoque o el tamao de la sombra.
Suavizar Desenfoca el resultado del sombreado antes de su composicin para
reducir los defectos.
Origen Especifica el origen del resplandor de un resplandor interior. Elija Centro
para aplicar un resplandor que proceda del centro del contenido de la capa, o
Tema 2. Edicin de audio 89
Identidad Grfica para Medios Audiovisuales
Borde para aplicar un resplandor que proceda de los bordes interiores del
contenido de la capa.
Extender Ampla los lmites del mate antes de desenfocar.
Estilo Especifica el estilo de un bisel: Bisel interior, para crear un bisel en los
bordes interiores del contenido de la capa; Bisel exterior, para crear un bisel en los
bordes exteriores del contenido de la capa; Relieve, para crear el efecto de relieve
en el contenido de la capa sobre las capas subyacentes; Relieve acolchado, para
crear el efecto de copiar los bordes del contenido de la capa en las capas
subyacentes; y Relieve de trazo, para limitar el relieve a los lmites de un efecto de
trazo aplicado a la capa. (Recuerde que el efecto Relieve de trazo no estar visible
si no se ha aplicado ningn trazo a la capa.)
Tcnica En el caso de biseles y motivos, Suavizar desenfoca ligeramente los
bordes del mate y resulta til en todos los tipos de mate, tanto si los bordes estn
definidos como si no lo estn. No mantiene rasgos de detalle en tamaos grandes.
Cincel duro utiliza una tcnica de medicin de distancia y resulta principalmente
til en mates de bordes definidos existentes en formas suavizadas como texto.
Mantiene los rasgos de detalle mejor que la tcnica Suavizar. Cincel blando utiliza
una tcnica modificada de medicin de distancia y, si bien no es tan preciso como
Cincel duro, resulta til en un amplio rango de mates. Mantiene los rasgos mejor
que la tcnica Suavizar. Para resplandores, Ms suavizado utiliza el desenfoque y
resulta til en todos los tipos de mate, tanto si los bordes estn definidos como si
no lo estn. Con tamaos ms grandes no mantiene los rasgos de detalle. Preciso
utiliza una tcnica de medicin de distancia para crear un resplandor que resulta
til principalmente en los mates bien definidos de formas suavizadas, por ejemplo,
texto. Mantiene los rasgos mejor que la tcnica Ms suavizado.
Textura Le permite especificar un motivo con el que aadir textura al efecto del
bisel. Escala le permite escalar el tamao de la textura. Enlazar con capa
especifica que la textura se mueva con la capa conforme sta se cambie de
posicin. Invertir invierte la textura. Profundidad vara el grado y la direccin
(arriba/abajo) de aplicacin de la textura. Ajustar al origen controla el ajuste del
origen del motivo con el del documento si la opcin Enlazar con capa est
desactivada, y con la esquina superior izquierda de la capa si la opcin est
activada. Mientras est en este panel, tambin puede arrastrar la textura con el
ratn para colocarla.
Modificar los efectos de capa con contornos (Photoshop)
Al crear estilos de capa personalizados, puede utilizar contornos para dar forma al
aspecto de un efecto sobre una gama dada de Sombra paralela, Sombra interior,
Resplandor interior, Resplandor exterior, Bisel y relieve y Satinado. Por ejemplo,
un contorno lineal en una sombra paralela hace que la opacidad desaparezca en
Tema 2. Edicin de audio 90
Identidad Grfica para Medios Audiovisuales
una transicin lineal, mientras que un contorno personalizado puede utilizarse para
crear una transicin de sombras nica. Los contornos personalizados creados en
Photoshop pueden utilizarse en ImageReady.
En el Gestor de ajustes preestablecidos y la paleta emergente de contornos puede
seleccionar, restaurar, eliminar y cambiar la previsualizacin de los contornos.
A B
Detalle del cuadro de dilogo Estilo de capa del efecto Sombra paralela:
Hacer clic para abrir el cuadro de dilogo Editor de contorno
Hacer clic para abrir la paleta emergente
Para crear un contorno personalizado:
1. Seleccione el efecto Sombra paralela, Sombra interior, Resplandor interior,
Resplandor exterior, Bisel y relieve, Contorno o Satinado en el cuadro de
dilogo Estilo de capa.
2. Haga clic en la miniatura del contorno en el cuadro de dilogo Estilo de capa.
3. Haga clic en el contorno para aadir puntos y arrstrelo para ajustarlo. O bien,
introduzca valores en Entrada y Salida.
4. Para crear una esquina marcada en lugar de una curva suavizada, seleccione
un punto y haga clic en Esquina.
Tema 2. Edicin de audio 91
Identidad Grfica para Medios Audiovisuales
5. Para guardar el contorno en un archivo, haga clic en Guardar y asigne un
nombre al contorno.
6. Para almacenar un contorno como un ajuste preestablecido, elija Nuevo.
7. Haga clic en OK. Los contornos nuevos se aaden a la parte inferior de la
paleta emergente.
Para cargar contornos desde el cuadro de dilogo Editor de contorno:
Haga clic en el contorno en el cuadro de dilogo Estilo de capa y seleccione
Cargar en el cuadro de dilogo Editor de contorno. Vaya a la carpeta donde se
encuentra la biblioteca de contornos que desea cargar y haga clic en Abrir.
Para eliminar un contorno en el cuadro de dilogo Editor de contorno:
Haga clic en la flecha invertida
junto al contorno actualmente seleccionado
para ver la paleta emergente. Pulse Alt (Windows) u Opcin (Mac OS) y haga
clic en el contorno que desea eliminar.
Aplicar iluminacin global
Utilizar la iluminacin global crea el efecto de una fuente de luz constante sobre la
imagen.
Para definir un ngulo de iluminacin global:
Para definir un ngulo de iluminacin global en todas las capas, realice una de las
acciones siguientes:
Seleccione Capa > Estilo de capa > Luz global. En el cuadro de dilogo Luz
global, introduzca un valor, o arrastre el radio del ngulo para definir el ngulo
y la Altitud y, a continuacin, haga clic en OK.
(Photoshop) En el cuadro de dilogo Estilo de capa, seleccione Usar luz global
en Sombra paralela, Sombra interior o Bisel. En ngulo, introduzca un valor o
arrastre el regulador y haga clic en OK.
(ImageReady) En las paletas Bisel y relieve o Sombra paralela, seleccione
Usar ngulo global. En ngulo y Altitud, introduzca un valor o arrastre el radio
de ngulo.
El nuevo ngulo de iluminacin se convierte en el ngulo de iluminacin por
defecto de cada efecto de capa que utilice el ngulo de iluminacin global.
Tema 2. Edicin de audio 92
Identidad Grfica para Medios Audiovisuales
Crear y gestionar estilos preestablecidos
Tras personalizar un estilo de capa, puede guardarlo como estilo preestablecido.
Los estilos preestablecidos aparecen en la paleta Estilos, en el cuadro de dilogo
Estilo de capa (Photoshop), en la paleta emergente Estilo de capa de la barra de
opciones de las herramientas de forma y de pluma y en el Gestor de ajustes
preestablecidos. Tambin puede crear bibliotecas de estilos preestablecidos,
cambiar el nombre de los estilos preestablecidos y eliminarlos.
Para crear un nuevo estilo preestablecido:
1. En la paleta Capas, seleccione la capa que contenga el estilo que desea
guardar como preestablecido.
2. Realice una de las acciones siguientes:
Arrastre la capa seleccionada hasta la paleta Estilos o hasta el botn Crear
estilo nuevo
de la paleta Estilos.
Haga clic en un lnea vaca de la paleta Estilos.
Pulse Alt (Windows) u Opcin (Mac OS) y haga clic en el botn de nuevo
elemento de la parte inferior de la paleta Estilos.
Seleccione Estilo nuevo en el men de la paleta Estilos.
(Photoshop) Haga doble clic en la miniatura de la capa y pulse Estilo nuevo
en el cuadro de dilogo Estilo de capa.
3. Introduzca un nombre para el estilo preestablecido, defina las opciones del
estilo y haga clic en OK.
Para cambiar el nombre de un estilo preestablecido:
Realice una de las acciones siguientes:
Haga doble clic en un estilo de la paleta Estilos. Si la paleta Estilos est
definida para mostrar miniaturas de los estilos, introduzca un nuevo nombre en
el cuadro de dilogo y haga clic en OK. En caso contrario, introduzca el
nombre nuevo directamente en la paleta Estilos y pulse Intro (Windows) o
Retorno (Mac OS).
Tema 2. Edicin de audio 93
Identidad Grfica para Medios Audiovisuales
(Photoshop) Seleccione un estilo en la seccin Estilos del cuadro de dilogo
Estilo de capa. A continuacin, elija Cambiar nombre de estilo en el men
emergente, introduzca el nuevo nombre y haga clic en OK.
(Photoshop) Cuando utilice las herramientas de forma o de pluma, seleccione
un estilo de la paleta emergente Estilo de capa de la barra de opciones. A
continuacin, elija Cambiar nombre de estilo en el men de la paleta
emergente.
Para eliminar un estilo preestablecido:
Realice una de las acciones siguientes:
Arrastre un estilo hasta el botn Papelera situado en la parte inferior de la
paleta Estilos.
Pulse Alt (Windows) u Opcin (Mac OS) y haga clic en el estilo de capa en la
paleta Estilos.
(Photoshop) Seleccione un estilo en la seccin Estilos del cuadro de dilogo
Estilo de capa. A continuacin, elija Eliminar estilo en el men emergente.
(Photoshop) Cuando utilice las herramientas de forma o de pluma, seleccione un
estilo de la paleta emergente Estilo de capa de la barra de opciones. Elija Eliminar
estilo en el men de la paleta emergente.
Para guardar un conjunto de estilos preestablecidos como una biblioteca:
1. Realice una de las acciones siguientes:
Elija Guardar estilos en el men de la paleta Estilos.
(Photoshop) Seleccione Estilos en el lado izquierdo del cuadro de dilogo
Estilos de capa. A continuacin, elija Guardar estilos en el men
emergente.
(Photoshop) Cuando utilice las herramientas de forma o de pluma, haga clic
en la miniatura del estilo de capa en la barra de opciones. Elija Guardar
estilos en el men de la paleta emergente.
2. Elija una ubicacin para la biblioteca de estilos, introduzca un nombre de
archivo y haga clic en Guardar.
Tema 2. Edicin de audio 94
Identidad Grfica para Medios Audiovisuales
Puede guardar la biblioteca en cualquier ubicacin. Sin embargo, si coloca el
archivo de biblioteca en la carpeta Ajustes preestablecidos/Estilos de la carpeta
del programa Adobe, el nombre de la biblioteca aparecer en la parte inferior del
men de la paleta Estilos al reiniciar la aplicacin.
Nota: Tambin puede utilizar el Gestor de ajustes preestablecidos para cambiar el
nombre de las bibliotecas de estilos preestablecidos, eliminarlas y guardarlas.
Copiar y pegar estilos
Puede aplicar los mismos efectos a varias capas copiando y pegando estilos.
Para copiar estilos de capa entre capas:
1. En la paleta Capas, seleccione la capa que contiene el estilo que desea copiar.
2. Elija Capa > Estilo de capa > Copiar estilo de capa.
3. Realice una de las acciones siguientes:
Para pegar el estilo en una sola capa, seleccione la capa de destino en la
paleta, elija Capa > Estilo de capa > Pegar estilo de capa.
Para pegar el estilo en varias capas, enlace las capas de destino. A
continuacin, seleccione Capa>Estilo de capa>Pegar estilo de capa a
enlazadas.
El estilo de capa pegado sustituir al estilo de capa existente en la capa o capas
de destino.
Para copiar estilos de capa entre capas utilizando el mtodo de arrastre:
Realice una de las acciones siguientes:
En la paleta Capas, arrastre un solo efecto de capa de una capa a otra para
duplicar el efecto, o arrastre la barra Efectos de una capa a otra para duplicar
el estilo de capa.
Arrastre uno o ms efectos de capa desde la paleta Capas hasta la imagen
para aplicar el estilo de capa resultante a la capa superior en la paleta Capas
que contiene pxeles en el punto donde se haya soltado.
Tema 2. Edicin de audio 95
Identidad Grfica para Medios Audiovisuales
Escalar efectos de capa (Photoshop)
Es posible ajustar un estilo de capa para mejorar su aspecto en una resolucin de
destino con funciones de un tamao determinado. La opcin Escalar efectos le
permite escalar los efectos incluidos en el estilo de capa sin que ello signifique
escalar el objeto al que se aplica el estilo de capa.
Para cambiar la escala de un efecto de capa:
1. Seleccione la capa en la paleta Capas.
2. Elija Capa > Estilo de capa > Escalar efectos.
3. Introduzca un porcentaje o deslice el regulador.
4. Seleccione Previsualizar para previsualizar los cambios de la imagen.
5. Haga click en OK.
Eliminar efectos de capa
Puede eliminar efectos de un estilo de capa de forma individual y eliminar un estilo
de una capa.
Para eliminar un efecto de un estilo:
1. En la paleta Capas, expanda el estilo de capa para ver los efectos que
contiene.
2. Realice una de las acciones siguientes:
Arrastre el efecto al botn Papelera.
(ImageReady) Seleccione el efecto y elija Eliminar efecto en el men de la
paleta Capas.
Para eliminar un estilo de una capa:
1. En la paleta Capas, seleccione la capa que contenga el estilo que desea
eliminar.
2. Realice una de las acciones siguientes:
En la paleta Capas, arrastre la barra Efectos hasta el botn Papelera.
Tema 2. Edicin de audio 96
Identidad Grfica para Medios Audiovisuales
Elija Capa > Estilo de capa > Borrar estilo de capa.
Seleccione la capa y, a continuacin, haga clic en el botn Borrar estilo en
la parte inferior de la paleta Estilos.
(ImageReady) Seleccione un efecto de la paleta Capas y elija Eliminar
todos los efectos en el men de la paleta Capas.
Convertir estilos de capa en capas
Para personalizar u optimizar el aspecto de los estilos de capa, puede convertir los
estilos de capa en capas de imagen normales. Una vez convertido un estilo de
capa en capas de imagen, puede mejorar el resultado pintando o aplicando
comandos y filtros. Sin embargo, ya no podr editar el estilo de capa en la capa
original, ni se actualizar el estilo de capa al cambiar la capa de imagen original.
Nota: Es posible que las capas obtenidas mediante este proceso no generen
ilustraciones que coincidan exactamente con la versin obtenida utilizando estilos
de capa. En Photoshop, puede aparecer un aviso al crear las nuevas capas.
Para convertir un estilo de capa en capas de imagen:
1. En la paleta Capas, seleccione la capa que contiene el estilo de capa que
desea convertir.
2. Elija Capa > Estilo de capa > Crear capas.
Ahora ya puede modificar y volver a apilar las capas nuevas como si fueran capas
normales. Algunos efectos (por ejemplo, Resplandor interior) se convierten en
capas dentro de un grupo de recorte.
Usar capas de ajuste y capas de relleno (Photoshop)
Las capas de ajuste y de relleno aportan flexibilidad al trabajo con capas. Las
capas de ajuste permiten experimentar con color y aplicar ajustes tonales a una
imagen. Las capas de relleno permiten aadir con rapidez color, motivos y
degradados a una imagen. Si no est satisfecho con los resultados, puede volver
atrs y editar o eliminar el ajuste o relleno en cualquier momento.
Tema 2. Edicin de audio 97
Identidad Grfica para Medios Audiovisuales
Original, capa de ajuste aplicada slo a la cebra
y capa de ajuste aplicada a toda la imagen.
Acerca de las capas de ajuste y de relleno
Las capas de ajuste le permiten experimentar con ajustes de color y tono en una
imagen sin tener que modificar sus pxeles permanentemente. Los cambios de
color y tono forman parte de la capa de ajuste, que acta como un velo por el que
se ven las capas de la imagen subyacentes. Tenga en cuenta que una capa de
ajuste afectar a todas las capas que se encuentren bajo la misma. Esto le
permite corregir varias capas con un solo ajuste, en lugar de tener que hacer el
ajuste en cada una de las capas de manera individual.
Nota: Las capas de ajuste pueden aplicarse y editarse slo en Photoshop; sin
embargo, pueden visualizarse en ImageReady.
Las capas de relleno permiten rellenar una capa con un color uniforme, un
degradado o un patrn. A diferencia de las capas de ajuste, las capas de relleno
no afectan a las capas que se encuentran por debajo.
Crear capas de ajuste o de relleno
Las capas de ajuste y de relleno cuentan con las mismas opciones de opacidad y
modo de fusin que las capas de imagen y se pueden volver a organizar, eliminar,
ocultar y duplicar de la misma forma que las capas de imagen. Por defecto, las
capas de ajuste y de relleno disponen de mscaras de capa, tal y como indica el
icono de mscara situado a la izquierda de la miniatura de la capa. Si hay un
trazado activo cuando se crea la capa de relleno o de ajuste, se crea una mscara
vectorial en lugar de una mscara de capa.
Para crear una capa de ajuste o de relleno:
1. Realice una de las acciones siguientes:
Tema 2. Edicin de audio 98
Identidad Grfica para Medios Audiovisuales
Haga clic en el botn Nueva capa de ajuste situado en la parte inferior de la
paleta Capas y elija el tipo de capa que desee crear.
Seleccione Capa > Nueva capa de relleno y elija una opcin del submen. A
continuacin, asigne un nombre a la capa, defina las opciones de capa y haga
clic en OK.
Seleccione Capa > Nueva capa de ajuste y elija una opcin del submen. A
continuacin, asigne un nombre a la capa, defina las opciones de capa y haga
clic en OK.
Nota: Para limitar los efectos de la capa de ajuste o de relleno a un rea
seleccionada, realice una seleccin, cree un trazado cerrado y seleccinelo, o
seleccione un trazado cerrado ya existente. Cuando utiliza una seleccin, se
crea una capa de ajuste o de relleno limitada por una mscara de capa. Al
utilizar un trazado, se crea una capa de ajuste o de relleno limitada por una
mscara vectorial.
2. Seleccione algunas de las siguientes propiedades de capa y haga clic en OK.
Color slido Especifique un color.
Degradado Haga clic en el degradado para acceder al Editor de degradado o
haga clic en la flecha invertida
y seleccione un degradado de la paleta
emergente. Defina otras opciones si lo considera necesario.
Estilo, especifica la forma del degradado.
ngulo, especifica el ngulo con el que se aplica el degradado.
Escala, cambia el tamao del degradado.
Invertir, cambia la orientacin del degradado.
Tramado, reduce las bandas aplicando un tramado al degradado.
Alinear con capa, utiliza el rectngulo delimitador de la capa para calcular el
relleno de degradado. Puede utilizar el ratn para mover el centro del degradado
haciendo clic y arrastrando en la ventana de la imagen.
Motivo Haga click en el motivo y elija un motivo de la paleta emergente. Haga
click en Escala e introduzca un valor o arrastre el regulador para escalar el motivo.
Haga clic en Ajustar al origen para colocar el origen del motivo con el de la
ventana del documento.
Tema 2. Edicin de audio 99
Identidad Grfica para Medios Audiovisuales
Seleccione Enlazar con capa para que el motivo se mueva con la capa de relleno
cuando sta se cambie de posicin. Cuando se selecciona Enlazar con capa,
puede arrastrar en la imagen para colocar el motivo mientras est abierto el
cuadro de dilogo Relleno de motivo.
Niveles Especifique valores para iluminaciones, sombras y medios tonos.
Curvas Ajuste los valores de intensidad de los pxeles en una escala de 0 a 255 al
tiempo que se mantienen constantes un mximo de otros 15 valores.
Equilibrio de color Arrastre un regulador hacia un color que desea aumentar en la
imagen; arrastre un regulador lejos de un color que desea disminuir en la imagen.
Brillo/contraste Especifique valores para Brillo y Contraste.
Tono/saturacin Elija los colores que va a editar y especifique valores para Tono,
Saturacin y Luminosidad.
Correccin selectiva Elija el color que desea ajustar y arrastre los reguladores
para aumentar o disminuir los componentes del color seleccionado.
Mezclador de canales Modifique el color de un canal de color.
Mapa de degradado Elija un degradado y defina las opciones de degradado.
Invertir Las capas de ajuste invertidas no tiene opciones.
Umbral Especifique un nivel de umbral.
Posterizar Especifique el nmero de niveles tonales de cada canal de color.
Editar capas de ajuste o de relleno
Una vez creada una capa de ajuste o de relleno, puede editar los ajustes
fcilmente, o reemplazarla dinmicamente por otro tipo de ajuste o de relleno.
Tambin puede editar la mscara de una capa de ajuste o de relleno para
controlar el efecto de la capa en la imagen. Por defecto, ninguna de las reas de
ajuste o de relleno tiene mscaras y, por tanto, se estn mostrando.
Para editar una capa de ajuste o de relleno:
1. Realice una de las acciones siguientes:
Tema 2. Edicin de audio 100
Identidad Grfica para Medios Audiovisuales
Haga doble clic en la miniatura en la capa de ajuste o de relleno de la paleta
Capas. Elija Capa > Opciones de contenido de capa.
2. Realice los ajustes deseados y haga clic en OK.
Nota: Las capas de ajuste invertidas no tienen ajustes editables.
Para cambiar el contenido de una capa de ajuste o de relleno:
1. Seleccione la capa de ajuste o de relleno que desea cambiar.
2. Seleccione Capa > Cambiar contenido de capa y seleccione una capa de
relleno o de ajuste diferente en la lista.
Combinar capas de ajuste o de relleno
Puede combinar una capa de ajuste o de relleno de varias formas: con la capa
subyacente, con las capas de su grupo de capas, con las capas a las que est
enlazada y con todas las dems capas visibles. Sin embargo, no puede utilizar
una capa de ajuste o de relleno como la capa de destino de una combinacin.
Al combinar una capa de ajuste o de relleno con la capa subyacente, los ajustes
se rasterizan y se aplican permanentemente a la capa que se ha combinado.
Tambin puede rasterizar una capa de relleno sin combinarla.
Las capas de ajuste o de relleno cuyas mscaras contengan slo valores de
blanco no aumentan significativamente el tamao del archivo, por lo que no es
necesario combinar estas capas de ajuste para ahorrar espacio en el archivo.
Crear mscaras en capas
Puede utilizar mscaras para evitar que se editen secciones de las capas y para
mostrar u ocultar secciones de una imagen.
Acerca de la creacin de mscaras en capas
Las mscaras controlan la forma en que las diferentes reas de una capa o
conjunto de capas se muestran u ocultan. Al efectuar cambios en la mscara,
puede aplicar una gran variedad de efectos especiales sin que afecte a los pxeles
de la capa. A continuacin, puede aplicar la mscara y hacer que los cambios
sean permanentes o eliminarla sin aplicar los cambios.
Existen dos tipos de mscaras:
Las mscaras de capa son imgenes de mapa de bits, dependen de la resolucin
y se crean con las herramientas de pintura y seleccin.
Tema 2. Edicin de audio 101
Identidad Grfica para Medios Audiovisuales
(Photoshop) Las mscaras vectoriales no dependen de la resolucin y se crean
con las herramientas de forma y de pluma. En la paleta Capas, tanto las mscaras
de capa como las vectoriales aparecen como una miniatura adicional a la derecha
de la miniatura de la capa. En la mscara de capa esta miniatura representa el
canal de escala de grises que se crea al aadir la mscara de capa. La miniatura
de la mscara vectorial representa el trazado por el que se recorta el contenido de
la capa.
A Paleta Capas:
A. Mscara de capa seleccionada
B. Icono de enlace de mscara de capa
C. Mscara de capa
D. Mscara vectorial
E. Icono de enlace de mscara vectorial
F. Aadir mscara
Tema 2. Edicin de audio 102
Identidad Grfica para Medios Audiovisuales
Crear y editar mscaras de capa
El uso de una mscara de capa le permite oscurecer toda una capa, un conjunto
de capas o solamente un rea seleccionada de sta. Tambin puede editar una
mscara de capa para aadir o sustraer elementos de la regin cubierta con la
mscara. Dado que una mscara de capa es una imagen en escala de grises, lo
que pinte en negro aparecer oculto, lo que pinte en blanco se mostrar y lo que
pinte en grises se mostrar con varios niveles de transparencia.
Fondo pintado de negro, cabeza pintada
de blanco y cuello pintado de gris
Para aadir una mscara que muestre u oculte toda la capa:
1. Elija Seleccin > Deseleccionar para borrar cualquier borde de seleccin de la
imagen.
2. En la paleta Capas, seleccione la capa o conjunto de capas a los que desea
aadir una mscara.
3. Realice una de las acciones siguientes:
Para crear una mscara que muestre toda la capa, haga clic en el botn
Aadir mscara de la paleta Capas o seleccione Capa > Aadir mscara de
capa > Descubrir todas.
Tema 2. Edicin de audio 103
Identidad Grfica para Medios Audiovisuales
Para crear una mscara que oculte toda la capa, pulse Alt (Windows) u
Opcin (Mac OS) y haga clic en el botn Aadir mscara o seleccione Capa
> Aadir mscara de capa > Ocultar todas.
Para aadir una mscara que muestre u oculte una seleccin:
1. En la paleta Capas, seleccione la capa o conjunto de capas a los que desea
aadir una mscara.
2. Seleccione el rea de la imagen y realice una de las acciones siguientes:
Haga clic en el botn Aadir mscara de la paleta Capas para crear una
mscara que muestre la seleccin.
Seleccione Capa > Aadir mscara de capa > Descubrir seleccin u Ocultar
seleccin.
Para editar una mscara de capa:
1. Haga click en la miniatura de la mscara de capa de la paleta Capas para
activarla.
2. Seleccione cualquiera de las herramientas de edicin o pintura.
Nota: Los colores frontal y de fondo cambian por defecto a valores de escala de
grises cuando la mscara est activa.
3. Realice una de las acciones siguientes:
Para sustraer de la mscara y mostrar la capa, pinte la mscara de blanco.
Para hacer visible parte de una capa, pinte la mscara de gris.
Para aadir a la mscara y ocultar la capa o conjunto de capas, pinte la
mscara de negro. Para editar la capa en lugar de la mscara de su capa,
seleccione la capa haciendo clic en su miniatura en la paleta Capas. A la
izquierda de la miniatura aparece el icono de pincel, que indica que se est
editando la capa.
Para seleccionar y visualizar el canal de la mscara de capa (Photoshop)
Realice una de las acciones siguientes:
Tema 2. Edicin de audio 104
Identidad Grfica para Medios Audiovisuales
Pulse Alt (Windows) u Opcin (Mac OS) y haga clic en la miniatura de la
mscara de capa para ver slo la mscara de escala de grises. Los iconos de
ojo de la paleta Capas aparecen atenuados ya que todas las capas o conjuntos
de capas estn ocultos. Para volver a mostrar las capas, pulse Alt u Opcin y
haga clic en la miniatura de la mscara de capa, o haga clic en un icono de ojo.
Mantenga pulsadas las teclas Alt+Mays (Windows) u Opcin+Mays (Mac
OS) y haga clic en la miniatura de la mscara de la capa para ver la mscara
que hay sobre la capa de la hoja de acetato que enmascara el color. Mantenga
pulsadas las teclas Alt+Mays u Opcin+Mays y vuelva a hacer clic en la
miniatura para desactivar la visualizacin del color.
Para activar o desactivar una mscara de capa
Realice una de las acciones siguientes:
Pulse la tecla Mays y haga clic en la miniatura de la mscara de capa en la
paleta Capas.
Elija la capa con la mscara de capa que desea desactivar o activar y
seleccione Capa > Deshabilitar mscara de capa o Capa > Habilitar mscara
de capa.
Cuando la mscara est desactivada, aparecer una X roja sobre la miniatura
de la mscara en la paleta Capas y el contenido de la misma aparecer sin
efectos de mscara.
Para cambiar la visualizacin de la hoja de acetato para superposiciones de una
mscara de capa (Photoshop):
1. Realice una de las acciones siguientes: Pulse Alt (Windows) u Opcin (Mac
OS) y haga clic en la miniatura de la mscara de capa para seleccionar el
canal de la mscara de capa; a continuacin, haga doble clic en la miniatura de
la mscara de capa. Haga doble clic en el canal de mscara de capa en la
paleta Canales.
2. Para seleccionar un nuevo color para la mscara, haga clic en una muestra de
color en el cuadro de dilogo Opciones de presentacin de mscara de capa y
seleccione un nuevo color.
3. Para cambiar la opacidad, introduzca un valor entre 0% y 100%. Tanto los
ajustes de color como los de opacidad afectan nicamente al aspecto de la
mscara y no al modo de proteccin de las reas subyacentes. Por ejemplo,
Tema 2. Edicin de audio 105
Identidad Grfica para Medios Audiovisuales
puede cambiar estos ajustes para facilitar la visibilidad de las mscaras sobre
los colores de la imagen.
4. Haga clic en OK.
Crear y editar mscaras vectoriales
Una mscara vectorial crea una forma de bordes definidos en una capa y resulta
til siempre que desee aadir elementos de diseo con bordes claros y definidos.
Una vez creada una capa con una mscara vectorial, puede aplicarle uno o ms
estilos de capa, editarlos si es necesario y acceder al instante a un botn, panel u
otros elementos del diseo de pginas Web.
Para aadir una mscara vectorial que muestre u oculte toda la capa (Photoshop):
1. En la paleta Capas, seleccione la capa a la que desea aadir una mscara
vectorial.
2. Realice una de las acciones siguientes:
Para crear una mscara vectorial que muestre toda la capa, seleccione
Capa > Aadir mscara vectorial > Descubrir todas.
Para crear una mscara vectorial que oculte toda la capa, seleccione Capa
> Aadir mscara vectorial > Ocultar todas.
Para aadir una mscara vectorial que muestre el contenido de una forma
(Photoshop):
1. En la paleta Capas, seleccione la capa a la que desea aadir una mscara
vectorial.
2. Seleccione un trazado o utilice una de las herramientas de forma o de pluma
para dibujar el trazado de trabajo.
3. Seleccione Capa > Aadir mscara vectorial > Trazado actual.
Para editar una mscara vectorial (Photoshop):
Haga clic en la miniatura de la mscara vectorial de la paleta Capas o en la
miniatura de la paleta Trazados. A continuacin, cambie la forma mediante las
herramientas de forma y de pluma.
Para eliminar una mscara vectorial:
Tema 2. Edicin de audio 106
Identidad Grfica para Medios Audiovisuales
Realice una de las acciones siguientes en la paleta Capas:
Arrastre la miniatura de la mscara vectorial al botn Papelera
(Photoshop) Elija la capa con la mscara vectorial que desea eliminar y
seleccione Capa > Eliminar mscara vectorial.
Para activar o desactivar una mscara vectorial:
Realice una de las acciones siguientes:
Pulse la tecla Mays y haga clic en la miniatura de la mscara vectorial de la
paleta Capas.
(Photoshop) Elija la capa con la mscara vectorial que desea desactivar o
activar y seleccione Capa > Deshabilitar mscara vectorial o Capa > Habilitar
mscara vectorial. Cuando la mscara est desactivada, aparecer una X roja
sobre la miniatura de la mscara en la paleta Capas y el contenido de la misma
aparecer sin efectos de mscara.
Para convertir una mscara vectorial en una mscara de capa (Photoshop):
Elija la capa con la mscara vectorial que desea convertir y seleccione Capa >
Rasterizar > Mscara vectorial.
Importante: Cuando se rasteriza una mscara vectorial, no puede volver a
convertirse en un objeto vectorial.
Desenlazar capas y mscaras
Por defecto, una capa o conjunto de capas est enlazado a su mscara de capa o
mscara vectorial, tal y como indica el icono de enlace entre las miniaturas de la
paleta Capas. La capa y su mscara se mueven a la par en la imagen al mover
cualquiera de ellos con la herramienta Mover. Desenlazar estos elementos permite
moverlos por separado y cambiar los lmites de la mscara independientemente
de la capa.
Para desenlazar una capa de su mscara:
Haga click en el icono de enlace de la paleta Capas.
Para restablecer el enlace entre una capa y su mscara:
Tema 2. Edicin de audio 107
Identidad Grfica para Medios Audiovisuales
Haga click entre las miniaturas del trazado de mscara y la capa en la paleta
Capas.
Aplicar y descartar mscaras de capa
Cuando haya finalizado de crear una mscara de capa, puede aplicar la mscara y
realizar los cambios pertinentes, o descartar la mscara sin aplicar los cambios.
Dado que las mscaras se almacenan como canales alfa, aplicar y descartar
mscaras de capa puede ayudar a reducir el tamao del archivo.
Para aplicar o descartar una mscara de capa:
1. Haga clic en la miniatura de mscara de la capa en la paleta Capas.
2. Para eliminar la mscara de capa y hacer que los cambios sean permanentes,
haga clic en el botn Papelera situado en la parte inferior de la paleta Capas y,
a continuacin, haga click en Aplicar (Photoshop) o (ImageReady).
3. Para eliminar la mscara de capa sin aplicar los cambios, haga clic en el botn
Papelera situado en la parte inferior de la paleta Capas y, a continuacin, haga
clic en Descartar (Photoshop) o No (ImageReady).
Tambin puede aplicar o descartar mscaras de capa con el men Capa.
Seleccionar las reas opacas de una capa
Si carga una mscara de capa, podr seleccionar rpidamente todas las reas
opacas de una capa, es decir, las reas que se encuentren dentro de los lmites
de la capa. Esto resulta til cuando desea excluir reas transparentes de una
seleccin. Tambin puede cargar los lmites de una mscara de capa como
seleccin.
Para cargar una capa o los lmites de una mscara de capa como seleccin:
Realice una de las acciones siguientes:
En la paleta Capas, pulse Ctrl (Windows) o Comando (Mac OS) y haga clic en
la miniatura de la capa o de la mscara de capa.
Para aadir los pxeles a una seleccin existente, pulse Ctrl+Mays (Windows)
o Comando+Mays (Mac OS) y haga clic en la miniatura de la capa o de la
mscara de capa en la paleta Capas.
Tema 2. Edicin de audio 108
Identidad Grfica para Medios Audiovisuales
Para sustraer los pxeles de una seleccin existente, pulse Ctrl+Alt (Windows)
o Comando+Opcin (Mac OS) y haga clic en la miniatura de la capa o de la
mscara de capa en la paleta Capas.
Para cargar la interseccin de los pxeles y una seleccin existente, pulse
Ctrl+Alt+Mays (Windows) o Comando+Opcin+Mays (Mac OS) y haga clic
en la miniatura de la capa o de la mscara de capa en la paleta Capas.
Crear grupos de recorte
En un grupo de recorte, la capa inferior o capa base, acta como una mscara de
todo el grupo. Por ejemplo, puede tener una forma en una capa, una textura en la
capa de encima y texto en la capa superior. Si define estas tres capas como un
grupo de recorte, la textura y el texto se vern slo a travs de la forma de la capa
base de la que toman la opacidad.
Recuerde que un grupo de recorte slo puede incluir capas consecutivas. El
nombre de la capa base del grupo aparece subrayado y las miniaturas de las
capas superiores aparecen sangradas. Adems, las capas superiores muestran un
icono de grupo de recorte. La opcin Fusionar capas recortadas como un grupo
del cuadro de dilogo Estilo de capa (Photoshop) o de la paleta Opciones de capa
(ImageReady) determina si el modo de fusin de la base afecta a todo el grupo o
nicamente a la base.
Grupo de recorte con Capa 1 y capas de len
Tema 2. Edicin de audio 109
Identidad Grfica para Medios Audiovisuales
Para crear un grupo de recorte:
1. Realice una de las acciones siguientes:
Mantenga pulsada la tecla Alt (Windows) u Opcin (Mac OS), coloque el
puntero sobre la lnea que divide las dos capas en la paleta Capas (el
puntero se convierte en dos crculos superpuestos) y haga click.
Seleccione una capa en la paleta Capas y elija Capa > Agrupar con
anterior.
Enlace las capas deseadas en la paleta Capas. A continuacin, seleccione
Capa > Agrupar enlazadas. Al grupo de recorte se le asigna la opacidad y
los atributos del modo de la capa inferior del grupo.
Para eliminar una capa del grupo de recorte:
Realice una de las acciones siguientes:
Mantenga pulsada la tecla Alt (Windows) u Opcin (Mac OS), coloque el
puntero sobre la lnea que divide las dos capas agrupadas en la paleta Capas
(el puntero se convierte en dos crculos superpuestos) y haga clic.
En la paleta Capas, seleccione una capa del grupo de recorte y elija Capa >
Desagrupar. Este comando elimina del grupo de recorte la capa seleccionada y
cualquiera que est por encima de ella.
Para desagrupar todas las capas de un grupo de recorte:
1. En la paleta Capas, seleccione la capa base del grupo de recorte.
2. Elija Capa > Desagrupar.
1.6
Configuracin de imagen y tipografa
Acerca del texto
El texto se compone de formas definidas matemticamente que describen las
letras, nmeros y smbolos de un tipo de letra. Muchos tipos de letra estn
disponibles en varios formatos, siendo los ms comunes Type 1 (llamado tambin
fuentes PostScript), TrueType, OpenType y CID (slo Japons).
Tema 2. Edicin de audio 110
Identidad Grfica para Medios Audiovisuales
Cuando aade texto a una imagen, los caracteres estn compuestos por pxeles
cuya resolucin es la misma que el archivo de imagen; al aumentar los caracteres
vemos que muestran bordes irregulares. Sin embargo, Photoshop e ImageReady
conservan los contornos del texto basado en vectores y los utilizan al cambiar la
escala o el tamao del texto, guardar un archivo PDF o EPS o imprimir la imagen
en una impresora PostScript. Como consecuencia, es posible generar texto con
bordes ntidos, independientemente de la resolucin.
Crear texto
Puede crear texto horizontal o vertical en cualquier parte de una imagen.
Dependiendo de cmo utilice las herramientas de texto, puede introducir objetos
de texto o texto de prrafo. El objeto de texto es til para introducir una sola
palabra o una lnea de caracteres y el texto de prrafo para introducir y aplicar
formato al texto como uno o ms prrafos.
Texto introducido como objeto de texto (superior) y en un rectngulo delimitador.
Al crear texto, una nueva capa de texto se aade a la paleta Capas. En
Photoshop, puede crear tambin un borde de seleccin con la forma del texto.
Nota: En Photoshop, no se crea una capa de texto para imgenes en modo
Multicanal, Mapa de bits o Color indexado, debido a que estos modos no admiten
capas. En estos modos de imgenes, el texto aparece en el fondo.
Tema 2. Edicin de audio 111
Identidad Grfica para Medios Audiovisuales
Acerca del uso de las herramientas de texto (Photoshop)
Hacer clic en una imagen con una herramienta de texto activa el modo de edicin
de la misma. Puede introducir y modificar caracteres cuando la herramienta est
en modo de edicin; sin embargo, para poder realizar algunas operaciones, debe
efectuar primero cambios en la capa de texto. Para determinar si una herramienta
de texto est en modo de edicin, mire en la barra de opciones; si ve los botones
Aprobar
y Cancelar
, la herramienta est en modo de edicin.
Para efectuar cambios en una capa de texto:
Realice una de las acciones siguientes:
Haga clic en el botn Aprobar
Pulse la tecla Intro del teclado numrico.
Pulse Ctrl+Intro en el teclado principal (Windows) o Comando+Retorno (Mac
OS).
de la barra de opciones.
Seleccione cualquier herramienta del cuadro de herramientas, haga clic en la
paleta Capas, Canales, Trazados, Acciones, Historia o Estilos o seleccione
cualquier comando de men disponible.
Introducir objetos de texto
Cuando introduce objetos de texto, cada lnea de texto es independiente; la
longitud de una lnea aumenta o disminuye cuando se modifica, pero no se ajusta
a la lnea siguiente. El texto introducido aparece en una nueva capa de texto.
Para introducir objetos de texto:
1. Realice una de las acciones siguientes:
(Photoshop) Seleccione la herramienta Texto horizontal
.
(ImageReady) Seleccione la herramienta Texto
o Texto vertical
2. Haga clic en la imagen para definir el punto de insercin del texto. La lnea
pequea que atraviesa el cursor en forma de I marca la posicin de la lnea de
base de texto. En texto horizontal, la lnea de base marca la lnea en la que se
Tema 2. Edicin de audio 112
Identidad Grfica para Medios Audiovisuales
apoya el texto; en texto vertical, la lnea de base marca el eje central de los
caracteres de texto.
3. Seleccione opciones de texto adicionales en la barra de opciones, la paleta
Carcter y la paleta Prrafo.
4. Introduzca los caracteres que desee. Pulse Intro en el teclado principal
(Windows) o Retorno (Mac OS) para comenzar una nueva lnea.
5. Apruebe la capa de texto.
Introducir texto de prrafo
Cuando introduce texto de prrafo, las lneas de texto se ajustan para adaptarse a
las dimensiones del rectngulo delimitador. Puede introducir mltiples prrafos y
seleccionar una opcin de justificacin de prrafo. Puede redimensionar el
rectngulo delimitador, lo que provoca el reflujo del texto dentro del rectngulo
ajustado. Puede ajustar el rectngulo delimitador mientras introduce texto o
despus de crear la capa de texto. Tambin puede girar, cambiar la escala y
sesgar texto utilizando el rectngulo delimitador.
Para introducir texto de prrafo:
1. Realice una de las acciones siguientes:
(Photoshop) Seleccione la herramienta Texto horizontal
.
(ImageReady) Seleccione la herramienta Texto
o Texto vertical
2. Realice una de las acciones siguientes:
Arrastre en diagonal para definir el rectngulo delimitador del texto.
Mantenga pulsada la tecla Alt (Windows) u Opcin (Mac OS) al tiempo que
hace clic o arrastra para mostrar el cuadro de dilogo Tamao del cuadro
de texto. Introduzca valores para Anchura y Altura y haga clic en OK.
3. Seleccione opciones de texto adicionales en la barra de opciones, en las
paletas Carcter y Prrafo y en el submen Capa > Texto.
4. Introduzca los caracteres que desee. Pulse Intro en el teclado principal
(Windows) o Retorno (Mac OS) para comenzar un nuevo prrafo. Si introduce
Tema 2. Edicin de audio 113
Identidad Grfica para Medios Audiovisuales
ms texto del que cabe en el rectngulo delimitador, el icono de
aparecer en dicho rectngulo.
desbordamiento
5. (Photoshop) Si lo desea, redimensione, gire o sesgue el rectngulo delimitador.
6. (Photoshop) Apruebe la capa de texto.
El texto introducido aparece en una nueva capa de texto.
Para redimensionar o transformar un rectngulo delimitador de texto:
1. Muestre los manejadores del rectngulo delimitador:
(Photoshop) Con la herramienta Texto activada, seleccione la capa de texto
en la paleta Capas y haga clic en el flujo de texto de la imagen.
(ImageReady) Con la herramienta Texto activada, seleccione la capa de
texto. Si no aparecen los manejadores del rectngulo delimitador,
asegrese de que la opcin Lmites de texto est seleccionada en el
submen Vista > Mostrar.
2. Arrastre hasta obtener el efecto deseado:
Para redimensionar el rectngulo delimitador, coloque el puntero sobre un
manejador, el puntero se transforma en una flecha doble
, y arrastre. Pulse
Mays y arrastre para mantener la proporcin del rectngulo delimitador.
(Photoshop) Para girar el rectngulo delimitador, coloque el puntero fuera del
borde delimitador, el puntero se transforma en una flecha curva de dos lados, y
arrastre. Pulse Mays y arrastre para restringir la rotacin a incrementos de
15. Para cambiar el centro de rotacin, pulse Ctrl (Windows) o Comando (Mac
OS) y arrastre el punto central a una nueva ubicacin. El punto central puede
estar fuera del rectngulo delimitador.
(Photoshop) Para sesgar el rectngulo delimitador, mantenga pulsadas las
teclas Ctrl+Mays (Windows) o Comando+Mays (Mac OS) y arrastre un
manejador lateral. El puntero se convierte en una punta de flecha con una
pequea flecha doble.
Tema 2. Edicin de audio 114
Identidad Grfica para Medios Audiovisuales
Ilustracin de texto sesgado utilizando el rectngulo delimitador
(Photoshop) Para cambiar la escala del texto a medida que redimensiona el
rectngulo delimitador, pulse Ctrl (Windows) o Comando (Mac OS) y arrastre un
manejador de esquina.
Nota: Tambin puede transformar capas de texto utilizando los comandos de
transformacin del men Edicin, a excepcin de los comandos Perspectiva y
Distorsionar.
Para mostrar u ocultar el rectngulo delimitador de texto (ImageReady):
Realice una de las acciones siguientes:
Elija Vista > Mostrar > Lmites de texto.
Seleccione Vista > Extras. Este comando muestra u oculta todos los elementos
seleccionados en el submen Vista > Mostrar.
Crear un borde de seleccin de texto (Photoshop)
Cuando utiliza la herramienta Mscara de texto horizontal o Mscara de texto
vertical, crea una seleccin con la forma del texto. Las selecciones de texto
aparecen en la capa activa y se pueden mover, copiar, rellenar o contornear igual
que cualquier otra seleccin.
Para crear un borde de seleccin de texto:
1. Seleccione la capa en la que desea que aparezca la seleccin. Para obtener
mejores resultados, cree el borde de seleccin de texto en una capa de imagen
normal, no en una capa de texto.
Tema 2. Edicin de audio 115
Identidad Grfica para Medios Audiovisuales
2. Seleccione la herramienta Mscara de texto horizontal o Mscara de texto
vertical.
3. Seleccione opciones de texto adicionales e introduzca texto en un punto o en
un rectngulo delimitador.
El borde de seleccin de texto aparece en la imagen en la capa activa.
Trabajar con capas de texto
Una vez creada una capa de texto, puede modificar el texto y aplicarle comandos
de capa. Puede cambiar la orientacin del texto, aplicar suavizado, convertir entre
objeto de texto y texto de prrafo, crear un trazado en uso a partir de texto o
convertir texto en formas. Puede mover, volver a apilar, copiar y cambiar las
opciones de capa de una capa de texto como lo hara con cualquier capa normal.
Adems, puede realizar los siguientes cambios en una capa de texto y an poder
editar el texto:
Aplique comandos de transformacin desde el men Edicin, exceptuando
Perspectiva y Distorsionar. (Para aplicar los comandos Perspectiva o Distorsionar
o para transformar parte de la capa de texto, debe rasterizar la capa de texto de
modo que el texto no se pueda modificar).
Use estilos de capa.
Utilice mtodos abreviados de relleno. Para rellenar con el color frontal, pulse
Alt+Retroceso (Windows) u Opcin+Suprimir (Mac OS); para rellenar con el color
de fondo, pulse Ctrl+Retroceso (Windows) o Comando+Suprimir (Mac OS).
Deforme el texto para que se adapte a una variedad de formas.
Modificar texto de capas de texto
Puede insertar texto nuevo, modificar el existente y eliminar texto de capas de
texto.
Para modificar el texto de una capa de texto:
1. Seleccione la herramienta Texto horizontal
o Texto vertical
2. Seleccione la capa de texto en la paleta Capas o haga clic en el flujo de texto
para seleccionar automticamente una capa de texto.
Tema 2. Edicin de audio 116
Identidad Grfica para Medios Audiovisuales
3. Coloque el punto de insercin en el texto y realice una de las siguientes
acciones:
Haga clic para definir el punto de insercin.
Seleccione uno o ms caracteres que desee modificar.
4. Introduzca texto segn desee.
5. Apruebe los cambios en la capa de texto.
Rasterizar capas de texto
Algunos comandos y herramientas, como los efectos de filtro y las herramientas
de pintura, no estn disponibles para capas de texto. Para poder aplicar el
comando o utilizar la herramienta antes debe rasterizar el texto.
Rasterizar convierte la capa de texto en una capa normal y hace que su contenido
sea imposible de modificar como texto. Si selecciona un comando o una
herramienta que requiere una capa rasterizada, aparece un mensaje de
advertencia. Algunos mensajes de advertencia presentan un botn OK en el que
puede hacer clic para rasterizar la capa.
Para convertir una capa de texto en una capa normal:
1. Seleccione la capa de texto en la paleta Capas.
2. Elija Capa > Rasterizar > Texto.
Cambiar la orientacin de la capa de texto
La orientacin de una capa de texto determina la direccin de las lneas de texto
en relacin a la ventana del documento (en caso de objetos de texto) o al
rectngulo delimitador (en caso de texto de prrafo). Cuando una capa de texto es
vertical, las lneas de texto fluyen hacia arriba y hacia abajo; cuando una capa de
texto es horizontal, las lneas de texto fluyen de izquierda a derecha. No confunda
la orientacin de una capa de texto con la direccin de los caracteres en una lnea
de texto.
Para cambiar la orientacin de una capa de texto:
1. Seleccione la capa de texto en la paleta Capas.
2. Realice una de las acciones siguientes:
Tema 2. Edicin de audio 117
Identidad Grfica para Medios Audiovisuales
Seleccione un tipo de texto y haga clic en el botn Voltear orientacin de la
barra de opciones.
Seleccione Capa > Texto > Horizontal o Capa > Texto > Vertical.
Seleccione Cambiar orientacin del texto en el men de la paleta Carcter.
Especificar suavizado
El suavizado le permite generar texto con bordes suaves rellenando parcialmente
los pxeles del borde. Como consecuencia, los bordes del texto se fusionan con el
fondo.
Suavizado Ninguno y Fuerte
A la hora de crear texto para su uso en lnea, tenga en cuenta que el suavizado
aumenta enormemente el nmero de colores de la imagen original. Esto limita su
capacidad para reducir el nmero de colores de la imagen y, por lo tanto, el
tamao de archivo optimizado y puede hacer que aparezcan colores extraos a lo
largo de los bordes del texto. Si es ms importante el tamao del archivo y limitar
el nmero de colores, puede que sea preferible dejar el texto sin bordes
suavizados, a pesar de que los bordes aparezcan irregulares. Adems, considere
utilizar texto ms grande que el que utilizara en trabajos impresos.
El texto ms grande puede ser ms fcil de visualizar en lnea y proporciona una
mayor libertad a la hora de decidir si aplicar o no suavizado al texto.
Tema 2. Edicin de audio 118
Identidad Grfica para Medios Audiovisuales
Nota: Cuando utiliza suavizado, es posible que el texto no se interprete
coherentemente si el tamao es pequeo y la resolucin es baja (como ocurre con
la resolucin utilizada en los grficos Web). Para reducir esta incoherencia,
deseleccione la opcin Anchuras fraccionarias en el men de la paleta Carcter.
Las opciones de suavizado incluyen:
Ninguno, para no aplicar ningn suavizado.
Enfocado, para que el texto aparezca lo ms ntido posible.
Ntido, para que el texto aparezca algo ntido.
Fuerte, para que el texto aparezca ms fuerte.
Redondeado, para que el texto aparezca ms suave.
Para aplicar suavizado a una capa de texto:
1. Seleccione la capa de texto en la paleta Capas.
2. Realice una de las acciones siguientes:
Elija una opcin del men de suavizado en la barra de opciones de la paleta
Carcter.
Seleccione Capa > Texto y elija una opcin del submen.
Convertir entre objetos de texto y texto de prrafo
Puede convertir objetos de texto en texto de prrafo para ajustar el flujo de
caracteres dentro de un rectngulo delimitador. O bien, puede convertir texto de
prrafo en objeto de texto para hacer que cada lnea de texto fluya
independientemente de las dems.
Al convertir texto de prrafo en objeto de texto, se aade un retorno de carro al
final de cada lnea de texto (exceptuando la ltima lnea).
Importante: Al convertir texto de prrafo en objeto de texto, todos los caracteres
que desbordan el rectngulo delimitador se eliminan. Para evitar prdidas de texto,
ajuste el rectngulo delimitador de modo que todo el texto sea visible antes de la
conversin.
Tema 2. Edicin de audio 119
Identidad Grfica para Medios Audiovisuales
Para convertir entre objeto de texto y texto de prrafo:
1. Seleccione la capa de texto en la paleta Capas.
2. Elija Capa > Texto > Convertir a objeto de texto o Capa > Texto > Convertir a
texto de prrafo.
Deformar capas de texto
Deformar le permite distorsionar texto para ajustarlo a una variedad de formas; por
ejemplo, puede deformar texto con la forma de un arco o de una onda. El estilo de
deformacin que selecciona es un atributo de la capa de texto, puede cambiar en
cualquier momento el estilo de deformacin de una capa y as cambiar la forma
general de la deformacin. Las opciones de deformacin le proporcionan un
control preciso sobre la orientacin y la perspectiva del efecto de deformacin.
Nota: No puede deformar capas de texto que incluyan el formato Faux negrita o
que utilicen fuentes que no incluyen datos vectoriales (como fuentes de mapa de
bits).
Ejemplo de texto deformado con el estilo Pez
Para deformar texto:
1. Seleccione una capa de texto.
2. Realice una de las acciones siguientes:
Seleccione una herramienta de texto y haga clic en el botn Deformar de la
barra de opciones. Elija Capa > Texto > Deformar texto.
Tema 2. Edicin de audio 120
Identidad Grfica para Medios Audiovisuales
3. Seleccione un estilo de deformacin en el men emergente Estilo.
4. Seleccione la orientacin del efecto de deformacin, Horizontal o Vertical.
5. Si lo desea, especifique valores para opciones de deformacin adicionales:
Curvar, para especificar la cantidad de deformacin que se aplica a la capa.
Distorsin horizontal y Distorsin vertical, para aplicar perspectiva a la
deformacin.
Para deshacer la deformacin del texto:
1. Seleccione una capa de texto a la que se haya aplicado deformacin.
2. Seleccione una herramienta de texto y haga clic en el botn Deformar de la
barra de opciones o seleccione Capa > Texto > Deformar texto.
3. Seleccione Ninguno en el men emergente Estilo y haga clic en OK.
Crear un trazado en uso a partir de texto (Photoshop)
Crear un trazado en uso a partir de texto le permite trabajar con caracteres como
formas vectoriales. Un trazado en uso es un trazado temporal que aparece en la
paleta Trazados. Una vez que crea un trazado en uso a partir de una capa de
texto, puede guardarlo y manipularlo como cualquier otro trazado. No puede
modificar caracteres del trazado como texto; sin embargo, la capa de texto original
permanece intacta y editable.
Para crear un trazado en uso a partir de texto:
Seleccione una capa de texto y elija Capa > Texto > Crear trazado en uso.
Nota: No puede crear trazados en uso a partir de fuentes que no incluyen datos
vectoriales (como fuentes de mapa de bits).
Convertir texto en formas (Photoshop)
Al convertir texto en formas, la capa de texto se sustituye por una capa con
mscara vectorial. Puede editar la mscara vectorial y aplicar estilos a la capa; sin
embargo, no puede editar caracteres de la capa como texto.
Tema 2. Edicin de audio 121
Identidad Grfica para Medios Audiovisuales
Para convertir texto en formas:
Seleccione una capa de texto y elija Capa > Texto > Convertir en forma.
Nota: No puede crear formas a partir de fuentes que no incluyen datos vectoriales
(como fuentes de mapa de bits).
Aplicar formato a caracteres
Photoshop e ImageReady le proporcionan un control preciso sobre caracteres
individuales de las capas de texto, como fuente, tamao, color, interlineado,
kerning, tracking, distancia a lnea de base y alineacin. Puede definir atributos de
texto antes de introducir caracteres o restaurarlos para cambiar la apariencia de
los caracteres seleccionados en una capa de texto.
Seleccionar caracteres
Para poder aplicar formato a caracteres individuales, primero debe seleccionarlos.
Puede seleccionar un carcter, un rango de caracteres o todos los caracteres de
una capa de texto.
Para seleccionar caracteres:
1. Realice una de las acciones siguientes:
(Photoshop) Seleccione la herramienta Texto horizontal
Texto vertical
.
(ImageReady) Seleccione la herramienta Texto
2. Seleccione la capa de texto en la paleta Capas o haga clic en el flujo de texto
para seleccionar automticamente una capa de texto.
3. Coloque el punto de insercin en el texto y realice una de las siguientes
acciones:
Arrastre para seleccionar uno o ms caracteres.
Haga clic en el texto y, a continuacin, pulse Mays y haga click para seleccionar
un rango de caracteres.
Elija Seleccin > Todo para seleccionar todos los caracteres de la capa.
Tema 2. Edicin de audio 122
Identidad Grfica para Medios Audiovisuales
Haga doble clic en una palabra para seleccionarla. Haga clic tres veces en una
lnea para seleccionarla. Haga clic cuatro veces en un prrafo para seleccionarlo.
Haga clic cinco veces en cualquier parte del flujo de texto para seleccionar todos
los caracteres de un rectngulo delimitador.
Para utilizar las teclas de flecha para seleccionar caracteres, con la tecla Mays
pulsada, pulse la tecla de flecha Derecha o Izquierda. Para utilizar las teclas de
flecha para seleccionar palabras, con las teclas Mays+Ctrl (Windows) o
Mays+Comando (Mac OS) pulsadas, pulse la tecla de flecha Derecha o
Izquierda.
4. Para seleccionar todos los caracteres de una capa sin colocar el punto de
insercin en el flujo de texto, seleccione la capa de texto en la paleta Capas y,
a continuacin, haga doble clic en el icono de texto de la capa.
Nota: En Photoshop, al seleccionar y aplicar formato a caracteres de una capa de
texto, la herramienta Texto cambia al modo de edicin.
Para mostrar u ocultar la seleccin resaltada (ImageReady):
Realice una de las acciones siguientes:
Elija Vista > Mostrar > Seleccin de texto.
Seleccione Vista > Extras. Este comando muestra u oculta todos los elementos
seleccionados en el submen Vista > Mostrar.
Usar la paleta Carcter
La paleta Carcter proporciona opciones para aplicar formato a caracteres.
Algunas opciones de formato tambin se proporcionan en la barra de opciones.
Para mostrar la paleta Carcter:
Realice una de las acciones siguientes:
Seleccione Ventana > Carcter o haga clic en la ficha de la paleta Carcter si
la paleta est visible pero no est activa.
Con una herramienta de texto seleccionada, haga clic en el botn de la paleta
de la barra de opciones.
Tema 2. Edicin de audio 123
Identidad Grfica para Medios Audiovisuales
Elegir una fuente
Una fuente es un juego completo de caracteres (letras, nmeros y smbolos), que
comparten un grosor, anchura y estilo comunes. Al seleccionar una fuente, puede
seleccionar de forma independiente la familia de fuentes y su estilo de texto. La
familia de fuentes es una coleccin de fuentes que comparten un diseo de tipo de
letra general; por ejemplo, Times. Un estilo de texto es una versin variante de
una fuente individual de la familia de fuentes, por ejemplo, normal, negrita o
cursiva. El rango de estilos de texto disponibles vara con cada fuente. Si una
fuente no incluye el estilo que desea, puede aplicar estilos faux, versiones
simuladas de los estilos negrita, cursiva, superndice, subndice, todo en
maysculas y versalitas.
Adems de las fuentes instaladas en su sistema, Photoshop utiliza archivos de
fuentes de estas carpetas locales:
Windows Archivos de programa/Archivos comunes/Adobe/Fonts
Mac OS 9.x Carpeta del Sistema/Soporte para aplicaciones/Adobe/Fonts
Mac OS X Library/Aplication Support/Adobe/Fonts
Si instala una fuenteType 1,TrueType, OpenType o CID en la carpeta local Fonts,
la fuente slo aparece en aplicaciones de Adobe.
Para seleccionar una familia y un estilo de fuente:
1. Seleccione una familia de fuentes en el men emergente Familia de fuentes de
la paleta Carcter o de la barra de opciones. Si hay ms de una copia de una
fuente instalada en su ordenador, aparecer una abreviatura tras el nombre de
la fuente: (T1) para fuentes Type 1, (TT) para fuentes TrueType u (OT) para
fuentes OpenType.
2. Realice una de las acciones siguientes:
Elija un estilo de fuente en el men emergente Estilo de fuente de la paleta
Carcter o de la barra de opciones.
Si la familia de fuentes que ha seleccionado no incluye un estilo negrita o
cursiva, haga clic en el botn Faux negrita o en el botn Faux cursiva de
la paleta Carcter para aplicar un estilo simulado. Tambin puede elegir
Faux negrita o Faux cursiva en el men de la paleta Carcter.
Nota: No puede aplicar formato Faux negrita a texto deformado.
Tema 2. Edicin de audio 124
Identidad Grfica para Medios Audiovisuales
Elegir un tamao de texto
El tamao de texto determina la dimensin del texto en la imagen:
En Photoshop, la unidad de medida por defecto del texto son puntos. Un punto de
PostScript equivale a 1/72 de una pulgada en una imagen de 72 ppi; sin embargo,
puede optar por utilizar el punto de PostScript o las definiciones tradicionales de
tamao de punto. Puede cambiar la unidad de medida por defecto del texto en la
seccin Unidades y reglas del cuadro de dilogo Preferencias.
En ImageReady, los pxeles son la nica unidad de medida del texto. Este es el
motivo de que la aplicacin ImageReady se haya diseado para crear imgenes
destinadas a medios en lnea, en los que los pxeles son la unidad de medida
estndar.
Para elegir un tamao de texto:
En la paleta Carcter o la barra de opciones, introduzca o seleccione un nuevo
valor para Tamao. Para utilizar una unidad de medida alternativa, introduzca la
unidad (pulgada, cm, mm, pt, px o pica) despus del valor en el cuadro de texto
Tamao. El valor que introduce se convierte a la unidad de medida por defecto.
Para especificar la unidad de medida por defecto del texto (Photoshop):
1. Realice una de las acciones siguientes:
En Windows y Mac OS 9.x, seleccione Edicin > Preferencias > Unidades y
reglas.
En Mac OS X, elija Photoshop > Preferencias > Unidades y reglas.
2. Seleccione una unidad de medida para Texto.
Para especificar la definicin de tamao de punto (Photoshop):
1. Realice una de las acciones siguientes:
En Windows y Mac OS 9.x, seleccione Edicin > Preferencias > Unidades y
reglas.
En Mac OS X, elija Photoshop > Preferencias > Unidades y reglas.
2. Seleccione una opcin para Tamao de puntos/picas. Los puntos tradicionales
son ligeramente ms pequeos que los puntos PostScript.
Tema 2. Edicin de audio 125
Identidad Grfica para Medios Audiovisuales
Cambiar el color del texto
El color del texto que introduce proviene del color frontal actual; sin embargo,
puede cambiar el color del texto antes o despus de introducirlo. Al modificar
capas de texto existentes, puede cambiar el color de caracteres individuales
seleccionados o de todo el texto de una capa.
Para cambiar el color del texto:
Realice una de las acciones siguientes:
Haga click en el cuadro de seleccin Color de la barra de opciones o de la
paleta Carcter y seleccione un color utilizando el selector de color. En
ImageReady, tambin puede seleccionar una opcin en el men emergente del
cuadro de seleccin de color: Color frontal, Color de fondo u Otro (para elegir
un color del selector de color) o un color de la paleta emergente.
Utilice mtodos abreviados de relleno. Para rellenar con el color frontal, pulse
Alt+Retroceso (Windows) u Opcin+Suprimir (Mac OS); para rellenar con el
color de fondo, pulse Ctrl+Retroceso (Windows) o Comando+Suprimir (Mac
OS).
Aplique un estilo de capa de superposicin a la capa de texto para aplicar un color,
motivo o degradado encima del color existente.
En ImageReady, puede arrastrar un color desde el cuadro de seleccin de color
del cuadro de herramientas, desde la paleta Color, la paleta Tabla de color o la
paleta Muestras, y soltarlo en una capa de texto para aplicar automticamente un
estilo de superposicin de color. Aplicar un estilo de capa de superposicin afecta
a todos los caracteres de la capa de texto; no puede utilizar este mtodo para
cambiar el color de caracteres individuales.
Haga clic en el cuadro de seleccin de color frontal en el cuadro de herramientas y
seleccione un color utilizando el selector de color. O bien, haga clic en un color de
la paleta Color, la paleta Muestras o la paleta Tabla de color (ImageReady). Para
utilizar este mtodo al cambiar el color de una capa de texto existente, primero
debe seleccionar los caracteres de esa capa.
Especificar interlineado
La cantidad de espacio entre lneas de texto se llama interlineado. En el texto
latino, el interlineado se mide desde la lnea de base de una lnea de texto hasta la
lnea de base de la siguiente lnea. La lnea de base es la lnea invisible en la que
Tema 2. Edicin de audio 126
Identidad Grfica para Medios Audiovisuales
se apoya la mayor parte del texto. Puede aplicar ms de una cantidad de
interlineado dentro del mismo prrafo; sin embargo, el valor de interlineado
mximo en una lnea de texto determina el valor de interlineado de esa lnea.
Puede utilizar otras opciones para definir interlineado para texto en chino, japons
o coreano.
Texto de 5 puntos con interlineado de 6 puntos y con interlineado de 12 puntos
Para cambiar el interlineado:
En la paleta Carcter, realice una de las siguientes acciones:
Seleccione el interlineado deseado en el men Interlineado
Seleccione el valor de interlineado existente e introduzca uno nuevo.
Para cambiar el porcentaje de interlineado automtico por defecto:
1. Abra la paleta Prrafo.
2. Elija Justificacin en el men de la paleta.
3. Para Interlineado automtico, especifique un nuevo porcentaje por defecto.
Tema 2. Edicin de audio 127
Identidad Grfica para Medios Audiovisuales
Especificar kerning y tracking
Kerning es el proceso de aadir o restar espacio entre pares de letras
especficas. Puede controlar el kerning manualmente o utilizar kerning automtico
para activar el integrado en la fuente por el diseador de la fuente.
Tracking es el proceso de crear una cantidad de espacio igual entre un rango de
letras.
Los valores positivos de kerning o tracking separan caracteres (aumentado el
espacio por defecto); los valores negativos los juntan (reduciendo el espacio por
defecto). Los valores de kerning y tracking se miden en unidades que equivalen a
1/1000 del espacio de una eme. La anchura del espacio de una eme depende del
tamao del texto actual. En fuentes de 1 punto, 1 eme corresponde a 1 punto; en
fuentes de 10 puntos, 1 eme corresponde a 10 puntos. Debido a que las unidades
de kerning y tracking son 1/1000 de eme, 100 unidades de una fuente de 10
puntos equivalen a 1 punto.
Tracking por defecto y establecido en 350
Para utilizar la informacin incorporada de kerning de una fuente:
En la paleta Carcter, seleccione Medidas (Photoshop) o Auto (ImageReady) en el
men Kerning
.
Nota: La opcin Medidas sustituye a la opcin Kern auto de las versiones
anteriores de Photoshop.
Para ajustar el kerning manualmente:
Tema 2. Edicin de audio 128
Identidad Grfica para Medios Audiovisuales
1. Haga click con una herramienta de texto para definir un punto de insercin
entre dos caracteres.
Nota: Si se selecciona un rango de texto, no puede utilizar manualmente el
kerning en los caracteres. En su lugar, utilice el tracking.
2. En la paleta Carcter, introduzca o seleccione un valor numrico para Kerning.
3. Apruebe los cambios en la capa de texto.
Para especificar tracking:
En la paleta Carcter, introduzca o seleccione un valor numrico para Tracking.
Ajustar escala horizontal o vertical
Escala horizontal y escala vertical especifican la proporcin entre la altura y la
anchura del texto. Los caracteres sin cambio de escala tienen una proporcin de
100%. Puede ajustar la escala para comprimir o expandir la anchura y la altura de
los caracteres seleccionados.
Para ajustar la escala horizontal o vertical de texto:
En la paleta Carcter, introduzca un nuevo porcentaje para Escala horizontal o
Escala vertical.
Especificar distancia a lnea de base
La distancia a lnea de base controla la distancia a la que aparece el texto desde
su lnea de base, subiendo o bajando el texto seleccionado para crear
superndices o subndices.
Tema 2. Edicin de audio 129
Identidad Grfica para Medios Audiovisuales
Valor por defecto y distancia a lnea de base de 10 puntos
Para especificar la distancia a lnea de base:
En la paleta Carcter, introduzca un valor para la distancia a lnea de base. Un
valor positivo desplaza el texto horizontal por encima de la lnea de base y el texto
vertical a la derecha; un valor negativo desplaza el texto por debajo o a la
izquierda de la lnea de base.
Para mostrar u ocultar la lnea de base (ImageReady):
Realice una de las acciones siguientes:
Elija Vista > Mostrar > Lnea de base de texto.
Seleccione Vista > Extras. Este comando muestra u oculta todos los elementos
seleccionados en el submen Vista > Mostrar.
Cambiar maysculas/minsculas
Puede introducir o aplicar formato al texto como caracteres en maysculas (tanto
todo en maysculas como todo versalitas). Al aplicar formato al texto como
versalitas, Photoshop e ImageReady utilizan, si estn disponibles, las versalitas
designadas como parte de la fuente. Si la fuente no incluye versalitas, Photoshop
e ImageReady generan versalitas faux.
Para cambiar el texto de maysculas a minsculas y viceversa:
Realice una de las acciones siguientes:
Tema 2. Edicin de audio 130
Identidad Grfica para Medios Audiovisuales
Haga clic en el botn Todo en maysculas o en el botn Versalitas de la paleta
Carcter.
Elija Todo en maysculas o Versalitas en el men de la paleta Carcter. Una
marca de comprobacin indica que la opcin est seleccionada.
Nota: Al seleccionar Versalitas no cambian los caracteres originalmente escritos
en maysculas.
Convertir caracteres en superndice o subndice
Puede introducir o aplicar formato a texto como caracteres de superndice o
subndice. Los caracteres de superndice son de reducido tamao y se desplazan
por encima de la lnea de base de texto; los caracteres de subndice son de
reducido tamao y se desplazan por debajo de la lnea de base de texto. Si la
fuente no incluye caracteres de superndice o subndice, Photoshop genera
caracteres faux para simularlos.
Para especificar caracteres de superndice o subndice:
Realice una de las acciones siguientes:
Haga clic en el botn Superndice
Carcter.
Seleccione Superndice o Subndice en el men de la paleta Carcter. Una
marca de comprobacin indica que la opcin est seleccionada.
Aplicar subrayado y tachado
o en el botn Subndice de la paleta
Puede aplicar una lnea bajo el texto horizontal o a la izquierda o la derecha del
texto vertical. Tambin puede aplicar una lnea de un lado a otro del texto
horizontal o vertical. La lnea es siempre del mismo color que el color del texto.
Para aplicar un subrayado o un tachado:
Elija una opcin:
Haga clic en el botn Subrayado de la paleta Carcter para aplicar un
subrayado debajo del texto horizontal.
Elija Subrayado hacia la izquierda o Subrayado hacia la derecha para aplicar
un subrayado a la izquierda o la derecha del texto vertical. Puede aplicar un
Tema 2. Edicin de audio 131
Identidad Grfica para Medios Audiovisuales
subrayado hacia la izquierda o la derecha, pero no hacia ambos lados. Una
marca de comprobacin indica que una opcin est seleccionada.
Nota: Las opciones Subrayado hacia la izquierda y Subrayado hacia la
derecha slo aparecen en el men de la paleta Carcter al seleccionar una
capa de texto que contiene texto vertical.
Haga clic en el botn Tachado de la paleta Carcter para aplicar una lnea
horizontal de un lado a otro del texto horizontal o una vertical de un lado a otro
del texto vertical. Tambin puede elegir Tachado en el men de la paleta
Carcter.
Usar ligaduras y nmeros de estilo antiguo
Al trabajar con fuentes OpenType, puede utilizar ligaduras y nmeros tipogrficos
de estilo antiguo en el texto, si la fuente los proporciona. Las ligaduras son
sustituciones tipogrficas de ciertos pares de caracteres, como fi y fl. Los
nmeros de estilo antiguo son ms cortos que los nmeros normales y algunos de
ellos quedan por debajo de la lnea de base de texto.
En Photoshop, tambin puede utilizar ligaduras si trabaja con fuentes OpenType
que las proporcionan. Las ligaduras alternativas son ligaduras adicionales que no
tienen un uso regular, por ejemplo Ayuda.
Texto con la opcin Ligaduras deseleccionada y seleccionada
Tema 2. Edicin de audio 132
Identidad Grfica para Medios Audiovisuales
Para usar ligaduras o nmeros de estilo antiguo:
Elija Ligaduras o Estilo antiguo en el men de la paleta Carcter. Una marca de
comprobacin indica que la opcin est seleccionada.
Para utilizar ligaduras alternativas (Photoshop):
Elija Ligaduras alternativas en el men de la paleta Carcter. Una marca de
comprobacin indica que la opcin est seleccionada.
Usar anchuras fraccionarias de caracteres
Por defecto, el texto se muestra utilizando anchuras fraccionarias de caracteres.
Esto significa que el espaciado entre caracteres vara, con fracciones de pxeles
enteros entre algunos caracteres. En la mayora de las situaciones, las anchuras
fraccionarias de caracteres proporcionan el mejor espaciado para la apariencia y
legibilidad del texto. Sin embargo, para texto de pequeo tamao (menos de 20
puntos) que se muestra en lnea, las anchuras fraccionarias de caracteres pueden
hacer que el texto se junte o que haya demasiado espacio adicional, lo que
dificulta su lectura.
Puede desactivar las anchuras fraccionarias de caracteres para fijar el espaciado
de texto en incrementos de pxeles enteros e impedir que el texto pequeo se
junte. Los ajustes de anchura fraccionaria de carcter se aplican a todos los
caracteres de una capa de texto, no puede establecer la opcin para caracteres
seleccionados.
Para activar o desactivar las anchuras fraccionarias de caracteres:
Elija Anchuras fraccionarias en el men de la paleta Carcter. Una marca de
comprobacin indica que la opcin est seleccionada.
Ver texto utilizando la opcin de composicin del sistema operativo
El comando Composicin del sistema le permite previsualizar texto utilizando la
gestin texto por defecto del sistema operativo. Esto es til cuando se disean
elementos de interfaz de usuario, como cuadros de dilogo y mens.
Para activar o desactivar la Composicin del sistema:
Elija Composicin del sistema en el men de la paleta Carcter. Una marca de
comprobacin indica que la opcin est seleccionada.
Tema 2. Edicin de audio 133
Identidad Grfica para Medios Audiovisuales
Girar texto vertical
Al trabajar con texto vertical, puede girar la direccin de los caracteres 90. Los
caracteres girados aparecen en vertical; los caracteres sin girar aparecen de lado
(perpendiculares a la lnea de texto).
Original y texto sin rotacin vertical
Para girar caracteres de texto vertical:
Elija Girar carcter en el men de la paleta Carcter. Una marca de comprobacin
indica que la opcin est seleccionada.
Nota: No puede girar caracteres de doble byte (los caracteres de anchura
completa slo estn disponibles en fuentes chinas, japonesas y coreanas). Los
caracteres de doble byte del rango seleccionado no se girarn.
Comprobacin de errores de ortografa (Photoshop)
Al comprobar la ortografa de un documento, Photoshop localiza las palabras que
no se encuentran en su diccionario. Si la palabra sealada es correcta, puede
confirmar la ortografa aadiendo la palabra al diccionario. Si la palabra sealada
no es correcta, puede corregirla.
Para comprobar y corregir la ortografa:
1. En la paleta Carcter, elija un lenguaje del men emergente situado en la parte
inferior de la paleta. De este modo, establece el diccionario que utilizar el
corrector.
2. Realice una de las acciones siguientes:
Tema 2. Edicin de audio 134
Identidad Grfica para Medios Audiovisuales
Seleccione una capa de texto.
Para comprobar un texto determinado, seleccione el texto.
Para comprobar una palabra, coloque un punto de insercin en la palabra.
3. Seleccione Edicin > Comprobar ortografa.
4. Si Photoshop encuentra alguna palabra que no reconoce u otro tipo de error,
realice alguna de las acciones siguientes:
Haga click en Omitir para continuar comprobando la ortografa del texto sin
cambiar la palabra o el error. Haga clic en Omitir todas para ignorar la
palabra durante el resto de la comprobacin ortogrfica.
Para corregir un error, asegrese de que la palabra que se encuentra en el
cuadro de texto Cambiar a es la correcta y, a continuacin, haga clic en
Cambiar. Si la palabra sugerida no es la palabra que desea, puede
seleccionar una palabra distinta en el cuadro de texto Sugerencias o
introducir la palabra en el cuadro de texto Cambiar a.
Para corregir un error que se repite en el documento, asegrese de que la
palabra que se encuentra en el cuadro de texto Cambiar a es la correcta y,
a continuacin, haga clic en Cambiar todo.
Haga clic en Aadir para que Photoshop almacene en el diccionario la
palabra que no reconoca de forma que no vuelva a sealarla como
incorrecta.
Si ha seleccionado una capa de texto y slo desea comprobar la ortografa
de esa capa, deseleccione Comprobar todas las capas.
Buscar y reemplazar texto (Photoshop)
Puede buscar un solo carcter, una palabra o un grupo de palabras. Una vez que
encuentre lo que estaba buscando, podr cambiarlo por algo distinto.
Para buscar y reemplazar una palabra:
1. Seleccione la capa que contiene el texto que desea buscar y reemplazar.
2. Seleccione Edicin > Buscar y reemplazar texto.
Tema 2. Edicin de audio 135
Identidad Grfica para Medios Audiovisuales
3. En el cuadro Buscar, introduzca o pegue el texto que desea buscar. Para
cambiar el texto, introduzca el texto nuevo en el cuadro Cambiar a.
4. Seleccione Distinguir maysculas y minsculas si desea buscar una palabra o
palabras que coincidan exactamente con las maysculas y minsculas del
texto del cuadro Buscar. Por ejemplo, si desea buscar Impresin no se
buscar impresin o IMPRESIN.
5. Seleccione Slo palabra completa si desea pasar por alto el texto que se
encuentre incluido dentro de una palabra. Por ejemplo, si est buscando
impresin como palabra completa,preimpresin se pasar por alto.
6. Haga clic en Buscar siguiente para iniciar la bsqueda.
7. Haga clic en el botn que refleje lo que desee realizar a continuacin.
Cambiar reemplaza el texto encontrado por el texto revisado. Para repetir la
bsqueda, haga clic en Buscar siguiente.
Cambiar/Buscar reemplaza el texto encontrado por el texto revisado y, a
continuacin, vuelve a buscar la palabra.
Cambiar todo busca y reemplaza el texto todas las veces que aparece en el
documento.
Aplicar formato a prrafos
Un prrafo es cualquier rango de texto con un retorno de carro al final. La paleta
Prrafo se utiliza para definir opciones que se aplican a prrafos enteros, como
alineacin, sangra y espacio entre lneas de texto. En caso de objetos de texto,
cada lnea es un prrafo independiente. En caso de texto de prrafo, cada prrafo
puede tener varias lneas, dependiendo de las dimensiones del rectngulo
delimitador.
Seleccionar prrafos y mostrar la paleta Prrafo
Puede utilizar la paleta Prrafo para definir las opciones de formato de un solo
prrafo, mltiples prrafos o todos los prrafos de una capa de texto.
Para seleccionar prrafos para aplicarles un formato:
Seleccione la herramienta Texto horizontal o Texto vertical y realice una de las
acciones siguientes:
Haga clic en el prrafo para aplicar formato a un solo prrafo.
Tema 2. Edicin de audio 136
Identidad Grfica para Medios Audiovisuales
Realice una seleccin dentro de un rango de prrafos para aplicar formato a
varios prrafos.
Seleccione la capa de texto en la paleta Capas para aplicar formato a todos los
prrafos de la capa.
Para mostrar la paleta Prrafo:
Realice una de las acciones siguientes:
Seleccione Ventana > Prrafo o haga clic en la ficha de la paleta Prrafo si la
paleta est visible pero no est activa.
Con una herramienta de texto seleccionada, haga clic en el botn de la paleta
de la barra de opciones.
Alinear y justificar texto
Puede alinear texto a un borde del prrafo (a la izquierda, en el centro o a la
derecha para texto horizontal; arriba, en el centro o abajo para texto vertical) y
justificar texto a ambos bordes de un prrafo. Las opciones de alineacin estn
disponibles tanto para objetos de texto como para texto de prrafo; las opciones
de justificacin slo estn disponibles para texto de prrafo.
Para especificar alineacin:
En la paleta Prrafo o en la barra de opciones, haga clic en una opcin de
alineacin. Las opciones para texto horizontal son: Alinea el texto a la izquierda,
dejando desigual el borde derecho del prrafo. Alinea el texto en el centro,
dejando desiguales ambos bordes del prrafo. Alinea el texto a la derecha,
dejando desigual el borde izquierdo del prrafo. Las opciones para texto vertical
son: Alinea el texto arriba, dejando desigual el borde inferior del prrafo. Alinea el
texto en el centro, dejando desiguales los bordes superior e inferior del prrafo.
Alinea el texto abajo, dejando desigual el borde superior del prrafo.
Para especificar justificacin para texto de prrafo:
En la paleta Prrafo, haga clic en una opcin de justificacin. Las opciones para
texto horizontal son: Justifica todas las lneas excepto la ltima, que se alinea a la
izquierda. Justifica todas las lneas excepto la ltima, que se centra.
Tema 2. Edicin de audio 137
Identidad Grfica para Medios Audiovisuales
Justifica todas las lneas excepto la ltima, que se alinea a la derecha. Justifica
todas las lneas incluida la ltima, que tambin se justifica. Las opciones para texto
vertical son:
-
Justifica todas las lneas excepto la ltima, que se alinea arriba.
Justifica todas las lneas excepto la ltima, que se centra.
Justifica todas las lneas excepto la ltima, que se alinea abajo.
Justifica todas las lneas incluida la ltima, que tambin se justifica.
Aplicar sangras a prrafos
La sangra especifica la cantidad de espacio entre el texto y el rectngulo
delimitador o lnea que contiene el texto. La sangra slo afecta al prrafo o
prrafos seleccionados, por lo que puede definir fcilmente diferentes sangras
para los prrafos.
Para especificar sangra para un prrafo:
En la paleta Prrafo, introduzca un valor para una opcin de sangra:
Sangra en margen izquierdo, para aplicar una sangra a la izquierda del prrafo.
Para texto vertical, esta opcin controla la sangra desde la parte superior del
prrafo.
Sangra en margen derecho, para aplicar una sangra a la derecha del prrafo.
Para texto vertical, esta opcin controla la sangra desde la parte inferior del
prrafo.
Sangra en primera lnea, para aplicar una sangra a la primera lnea de texto del
prrafo. Para texto horizontal, la sangra en primera lnea est en relacin con la
sangra izquierda y para texto vertical con la sangra superior. Para crear una
sangra en primera lnea fuera de margen, introduzca un valor negativo.
Cambiar el espacio por encima o por debajo de prrafos
Puede controlar el espacio por encima o por debajo de los prrafos utilizando las
opciones de espaciado de prrafos.
Para especificar espaciado de prrafos:
En la paleta Prrafo, introduzca un valor para Espacio antes y Espacio
despus.
Tema 2. Edicin de audio 138
Identidad Grfica para Medios Audiovisuales
Especificar puntuacin fuera de margen
La puntuacin fuera de margen controla si las marcas de puntuacin quedarn
dentro o fuera de los mrgenes. Si la puntuacin fuera de margen est activada
para fuentes latinas, los puntos, comas, comillas, comillas dobles, apstrofes,
separaciones, guiones largos, guiones cortos, dos puntos y puntos y comas
aparecen fuera de los mrgenes.
Para utilizar puntuacin fuera de margen en fuentes latinas:
Elija Puntuacin latina fuera de margen en el men de la paleta Prrafo. Una
marca de comprobacin indica que la opcin est seleccionada.
Nota: Si utiliza Puntuacin latina fuera de margen, cualquier marca de puntuacin
de doble byte disponible en fuentes chinas, japonesas y coreanas del rango
seleccionado no quedar fuera del margen.
Controlar la separacin de slabas y la justificacin
Los ajustes de separacin de slabas y justificacin que seleccione afectarn al
espaciado de lneas horizontal y a la esttica del texto en una pgina. Las
opciones de separacin de slabas determinan si las palabras se pueden separar
y, en caso afirmativo, qu separaciones estn permitidas. Las opciones de
justificacin determinan el espaciado de palabras, letras y pictogramas.
Nota: Los ajustes de separacin de slabas y de justificacin slo se aplican a
caracteres latinos; estos ajustes no afectan a los caracteres de doble byte
disponibles en fuentes chinas, japonesas y coreanas.
Ajustar la separacin de slabas
Puede separar las slabas de las palabras manual o automticamente.
Para elegir un diccionario de separacin de slabas:
Elija un idioma del men emergente en la parte inferior de la paleta Carcter.
Para activar o desactivar la separacin de slabas automtica:
En la paleta Prrafo, seleccione o deseleccione la opcin Separacin.
Para definir opciones automticas de separacin de slabas:
1. Seleccione Separacin de slabas en el men de la paleta Prrafo.
Tema 2. Edicin de audio 139
Identidad Grfica para Medios Audiovisuales
2. Introduzca valores para las siguientes opciones:
Palabras ms largas de caracteres para especificar el nmero mnimo de
caracteres que debe tener la palabra que se va a separar.
Despus de los primeros caracteres y Antes de los ltimos caracteres para
especificar el nmero mnimo de caracteres al principio o al final de la palabra
que se pueden separar por un guin. Por ejemplo, si se especifica 3 para estos
valores, aromtico se separara como aro- mtico en lugar de aromtico o
aromtico.
Lmite de separacin para especificar el nmero mximo de guiones que
pueden aparecer en lneas consecutivas. Cero supondr un nmero ilimitado
de guiones.
Zona de separacin para especificar la distancia al final de una lnea que har
que una palabra se separe en texto no justificado. Esta opcin slo se aplica
cuando se utiliza la composicin lnea por lnea.
3. Para evitar que se separen las palabras en maysculas, deseleccione Separar
palabras en maysculas. A continuacin, haga clic en OK.
Evitar la separacin de palabras
Puede evitar que algunas palabras se separen al final de las lneas, por ejemplo,
nombres propios o palabras cuya separacin puede provocar un aspecto no
deseado. Tambin puede evitar que se separen grupos de palabras como, por
ejemplo, grupos de iniciales o apellidos.
Para evitar la separacin de caracteres:
1. Seleccione los caracteres cuya separacin desea evitar.
2. Elija Sin interrupcin en el men de la paleta Carcter.
Nota: Si hay muchos caracteres con la opcin Sin interrupcin, puede que el texto
tenga que ajustarse en mitad de una palabra.
Ajustar el espaciado
Puede controlar de manera precisa la forma en la que Photoshop e ImageReady
espacian las letras y las palabras y escalan los caracteres. El ajuste de las
opciones de espaciado es especialmente til cuando se trabaja con un texto
justificado, aunque tambin puede ajustar el espaciado de un texto sin justificar.
Tema 2. Edicin de audio 140
Identidad Grfica para Medios Audiovisuales
Espaciado entre palabras indica el espacio entre palabras que se crea al pulsar la
barra espaciadora. Espaciado entre letras indica la distancia entre letras e incluye
valores de kerning o tracking. Espaciado de pictograma indica la anchura de los
caracteres (un pictograma es un carcter de cualquier fuente).
Las opciones de espaciado siempre se aplican a un prrafo entero. Para ajustar el
espaciado de un grupo de caracteres pero no del prrafo entero, utilice la opcin
Tracking.
Para definir opciones de justificacin:
1. Elija Justificacin en el men de la paleta Prrafo.
2. Introduzca valores para Espaciado entre palabras, Espaciado entre letras y
Espaciado de pictograma:
Introduzca valores de Mnimo y Mximo slo en texto justificado para definir un
rango de espaciado aceptable.
Introduzca un valor de Deseado para establecer el espaciado tanto para prrafos
justificados como no justificados.
Los valores de Espaciado entre palabras pueden oscilar entre 0% y 1000%; en
100%, no se aade espacio adicional entre palabras. Los valores de espaciado
entre letras pueden oscilar entre -100% y 500%; en 0%, no se aade espacio
entre letras. Los valores de Espaciado de pictograma pueden oscilar entre 50% y
200%; en 100%, no se escala la anchura del carcter.
Trabajar con composicin
La apariencia del texto en la pgina depende de una compleja interaccin de
procesos llamada composicin. Con las opciones de espacio entre palabras,
espacio entre letras, espaciado de pictograma y separacin de slabas que haya
seleccionado, Photoshop e ImageReady evalan los saltos de lnea posibles y
eligen el que mejor admita los parmetros especificados.
Acerca de los mtodos de composicin
Photoshop e ImageReady ofrecen dos mtodos de composicin: la composicin
multilnea de Adobe y la composicin lnea por lnea de Adobe.
Ambos mtodos de composicin evalan las posibles separaciones y eligen la que
mejor se adapta a las opciones de separacin y justificacin que se han
especificado para un prrafo determinado.
Tema 2. Edicin de audio 141
Identidad Grfica para Medios Audiovisuales
La composicin multilnea Considera una red de puntos de separacin para un
rango de lneas, de modo que permite optimizar las primeras lneas del prrafo
para poder eliminar separaciones poco atractivas ms adelante. Si trabaja con
varias lneas de texto se produce un espaciado ms uniforme y menos
separaciones.
La composicin multilnea aborda la composicin identificando los posibles puntos
de separacin, evalundolos y asignando una puntuacin ponderada segn los
siguientes principios:
Se da ms importancia a la igualdad del espaciado entre letras y palabras. Los
posibles puntos de separacin se evalan y puntan segn lo alejados que estn
del espaciado ptimo.
La separacin se evita cuando es posible. Los puntos de separacin que
necesitan separacin se puntan ms que los que producen un espaciado
irregular.
Los puntos de separacin buenos tienen preferencia sobre los malos. Tras la
puntuacin de los puntos de separacin, se identifican los valores para una gama
de lneas y se ajustan aumentando los puntos de separacin malos. La
composicin utiliza entonces los puntos de separacin buenos.
La composicin lnea por lnea. Ofrece una aproximacin tradicional a la
composicin de texto lnea por lnea. Esta opcin es til si prefiere tener control
manual sobre cmo se separan las lneas. La composicin lnea por lnea utiliza
los siguientes principios al considerar un punto de separacin:
Es preferible la compresin o la expansin de la palabra a la separacin de
slabas.
Es preferible la separacin de slabas a la compresin o expansin de letras.
Si se tiene que ajustar el espaciado, la compresin es mejor que la expansin.
Elegir un mtodo de composicin
Utilice la paleta Prrafo para elegir el mtodo de composicin para los prrafos
seleccionados.
Para elegir un mtodo de composicin para un prrafo:
Elija composicin multilnea de Adobe o composicin lnea por lnea de Adobe en
el men de la paleta Prrafo. Una marca de comprobacin indica la opcin
seleccionada.
Tema 2. Edicin de audio 142
Identidad Grfica para Medios Audiovisuales
Configurar opciones para texto en chino, japons y coreano (Photoshop)
Photoshop proporciona varias opciones para trabajar con texto en chino, japons y
coreano (CJK). Los caracteres de fuentes CJK con frecuencia se conocen como
caracteres de doble byte.
Mostrar opciones de texto CJK
Para poder ver y establecer opciones para trabajar con texto chino, japons y
coreano debe seleccionar Mostrar opciones de texto asitico en el cuadro de
dilogo Preferencias. Tambin puede controlar cmo se muestran los nombres de
las fuentes (en ingls o en la lengua de origen).
Para mostrar las opciones de texto CJK:
1. Realice una de las acciones siguientes:
En Windows y Mac OS 9.x, seleccione Edicin > Preferencias > Generales.
En Mac OS X, seleccione Photoshop > Preferencias > Generales.
2. Seleccione Mostrar opciones de texto asitico.
Para mostrar los nombres de fuentes CJK en ingls:
1. Realice una de las acciones siguientes:
En Windows y Mac OS 9.x, seleccione Edicin > Preferencias > Generales.
En Mac OS X, seleccione Photoshop > Preferencias > Generales.
2. Seleccione Mostrar nombres de fuentes en ingls.
Ajustar tsume
Tsume reduce el espacio alrededor de un carcter en un porcentaje especificado.
Sin embargo, el carcter en s no se encoge o estira como consecuencia; en su
lugar, el espacio entre el rectngulo delimitador y el cuadro de una eme se
comprime. Cuando se aade tsume a un carcter, el espaciado alrededor de
ambos lados del carcter se reduce en el mnimo porcentaje.
Tema 2. Edicin de audio 143
Identidad Grfica para Medios Audiovisuales
Para reducir el espaciado entre caracteres:
1. Seleccione los caracteres que desea ajustar.
2. En la paleta Carcter, introduzca o seleccione un porcentaje para Tsume.
Cuanto mayor sea el porcentaje, mayor ser la compresin entre los
caracteres. En 100% (el valor mximo), no hay espacio entre el rectngulo
delimitador y el cuadro de una eme.
Especificar las medidas del interlineado
Interlineado superior a superior mide el espaciado entre las lneas del texto desde
la parte superior de una lnea hasta la parte superior de la siguiente. Es diferente
de Interlineado inferior a inferior que mide el espacio entre las lneas desde la
lnea de base de texto. Si utiliza Interlineado superior a superior, la primera lnea
de texto en un prrafo se alinea con la parte superior del rectngulo delimitador; si
utiliza Interlineado inferior a inferior, aparece espacio entre la primera lnea del
texto y el rectngulo delimitador.
La opcin de interlineado que elige no afecta a la cantidad de interlineado entre
lneas, slo afecta al modo en el que se mide el interlineado.
Nota: El Interlineado superior a superior y el Interlineado inferior a inferior no estn
disponibles para texto vertical.
Para especificar cmo se mide el interlineado:
1. Seleccione los prrafos que desea ajustar.
2. Elija Interlineado superior a superior o Interlineado inferior a inferior en el men
de la paleta Prrafo. Una marca de comprobacin indica la opcin
seleccionada.
Utilizar tate-chuu-yoko
Tate-chuu-yoko (tambin llamado kumimoji y renmoji) es un bloque de texto
horizontal colocado en una lnea de texto vertical.
Tema 2. Edicin de audio 144
Identidad Grfica para Medios Audiovisuales
Antes y despus de aplicar tate-chuu-yoko.
Para activar y desactivar tate-chuu-yoko:
1. Seleccione los caracteres que desea girar:
2. Elija Tate-Chuu-Yoko en el men de la paleta Carcter. Una marca de
comprobacin indica que la opcin est activada.
Nota: La utilizacin de tate-chuu-yoko no evita la necesidad de editar y aplicar
formato al texto; puede editar y aplicar las opciones de formato a caracteres
girados de la misma forma que a otros caracteres.
Especificar subrayado a la izquierda y a la derecha
Al trabajar con texto vertical, puede aadir un subrayado a cualquier lado de la
lnea de texto.
Trabajar con composicin japonesa
La paleta Prrafo incluye varias opciones de composicin de caracteres
japoneses.
Kinsoku Shori Determina la separacin de lneas en texto japons. Los caracteres
que no pueden iniciar o terminar una lnea se conocen como caracteres kinsoku.
Photoshop incluye conjuntos kinsoku dbiles y fuertes segn el Estndar de la
Industria Japonesa (JIS) X 4051-1995.
Tema 2. Edicin de audio 145
Identidad Grfica para Medios Audiovisuales
Mojikumi Determina el espaciado entre puntuacin, smbolos, nmeros y otras
clases de caracteres en texto japons. Photoshop incluye varios conjuntos
mojikumi predefinidos segn el Estndar de la Industria Japonesa (JIS) X 40511995.
Oidashi y Oikomi Cuando kinsoku shori o mojikumi estn activados, puede elegir
diferentes mtodos para procesar la separacin de lneas. Oidashi: separacin de
lneas hacia abajo, este mtodo mueve los caracteres a la siguiente lnea para
evitar que los caracteres indebidos terminen o inicien una lnea. Oikomi:
separacin de lneas hacia arriba, este mtodo mueve los caracteres a la lnea
anterior para evitar que los caracteres indebidos terminen o inicien una lnea.
Para seleccionar un conjunto mojikumi para un prrafo:
En la paleta Prrafo, elija una opcin del men emergente Mojikumi:
Ninguno, para desactivar la utilizacin de mojikumi.
Tema 2. Edicin de audio 146
Identidad Grfica para Medios Audiovisuales
Conjunto Mojikumi 1, para utilizar un espaciado de media anchura para la
puntuacin.
Conjunto Mojikumi 2, para utilizar un espaciado de anchura completa para todos
los caracteres excepto el ltimo carcter de la lnea.
Conjunto Mojikumi 1 y Conjunto Mojikumi 2.
Tema 2. Edicin de audio 147
Identidad Grfica para Medios Audiovisuales
Conjunto Mojikumi 3, para utilizar un espaciado de anchura completa para todos
los caracteres, incluido el ltimo carcter de la lnea.
Conjunto Mojikumi 4, para utilizar un espaciado de anchura completa para todos
los caracteres.
Conjunto Mojikumi 3 y Conjunto Mojikumi 4.
Tema 2. Edicin de audio 148
Identidad Grfica para Medios Audiovisuales
Conclusin
La intencin de este captulo no es la de ensear todas las cualidades del
PhotoShop e ImageReady. Es simplemente retomar ciertos conceptos bsicos,
para que con ello los alumnos que hagan uso de esta antologa puedan referirse a
este libro y su bibliografa para realizar trabajos de mejor calidad y diseo.
Tema 2. Edicin de audio 149
Identidad Grfica para Medios Audiovisuales
Bibliografa
-
Adobe Photoshop 7.0 Classroom in a Book, Adobe Creative Team, 2002
Arte Cinematogrfico, Bordwell, David Thompson, Kristn, Mc Graw Hill, 2003
Diseo Grfico Digital, Biblioteca de Diseo, Gustavo Gilli, 1999
Tema 2. Edicin de audio
Tema 2. Edicin de audio 150
Identidad Grfica para Medios Audiovisuales
Subtemas
2.1
2.1.1
2.1.2
2.1.3
2.1.4
2.1.4.1
2.2
2.2.1
2.2.2
2.2.3
2.2.4
2.2.5
2.3
2.3.1
2.3.2
2.3.3
2.3.4
2.4
2.4.1
2.4.2
2.5
2.5.1
2.5.2
2.5.3
2.5.4
2.5.5
2.5.6
2.6
2.7
Elementos bsicos de edicin de audio
Ajustes generales
Ajuste de la tarjeta de audio en Sound Forge
Ajustes y opciones grficas
Carga de archivos en Sound Forge
Archivos RAW
Configuracin y tipos de archivos de sonido
Archivos temporales
Manejo de archivos de audio
Previsualizacin de los procesos (Preview)
Niveles de Undo
Optimizar el rendimiento de Sound Forge
Generacin de sonido
Sound Forge, la pantalla principal
Transporte
Indicadores de seleccin
Controles de zoom
Captura de sonido
Grabacin de sonido Sound Forge
Modos de grabacin de Sound Forge
Edicin de sonido
Cursor
Seleccin de fragmentos de audio
Usar los marcadores
Seleccin de audio y puntos de cruce cero
Cortes de audio instantneos
Aislar un fragmento de audio al instante
Efectos especiales
Pelicula y sincronizacin
Objetivo de Aprendizaje
Al trmino del tema el estudiante descubrir funciones, atajos, trucos y al
finalizarlo, Sound Forge pasar a ser el la mejor herramienta para edicin de
audio, y aprender las distintas opciones de configuracin. Pero lo ms importante
ser que aprenders los muchos "caminos" que ofrece Sound Forge para realizar
un propsito, ya que dividido en varias partes, es la gua imprescindible de Sound
Forge.
Introduccin
Tema 2. Edicin de audio 151
Identidad Grfica para Medios Audiovisuales
Sound Forge es en la actualidad el editor de audio para Windows ms utilizado en
entornos de audio digital y vdeo. En el mundo de Windows, existen muchas
aplicaciones de edicin de audio, pero en el mbito profesional reinan dos, Sound
Forge y Wavelab de Steinberg. ste ltimo es el editor de audio ms utilizado para
la edicin de muestras de samplers externos y goza del honor de ser el editor que
ms rpido procesa del mercado.
2.1
Elementos bsicos de edicin de audio
2.1.1 Ajustes generales
En la ventana "Preferences" del men "Options", existe la pestaa "General" en la
que existe varios ajustes tipo "Habilitar o deshabilitar la opcin". A continuacin
tienes una pequea explicacin de los ajustes ms importantes de la pantalla
"Preferences", pestaa "General".
Show a tip of the day on startup: Esta opcin muestra el truco del da al
iniciar Sound Forge.
Show logo splash-screen on startup: Si no quieres ver el logotipo
corporativo al iniciar el programa, deshabilita esta opcin
Always ask for region, marker, and loop names: Al crear una regin o loop,
puedes indicar que Sound Forge no pregunte el nombre y utilice la informacin
de posicin de inicio y final como nombre de la regin. Para ello, deshabilita
esta opcin. Esto ofrece una mayor velocidad de trabajo, pero por el contrario
cuantas ms regiones tengas, menos capaz de identificarlas sers.
Open default workspace on startup: Un "workspace" es una foto del espacio
de trabajo, es decir, la ubicacin de las ventanas de los archivos de audio y el
estado en general del programa. Si deseas guardar una "foto" del estado del
Tema 2. Edicin de audio 152
Identidad Grfica para Medios Audiovisuales
programa y que sta se abra cada vez que inicios Sound Forge, habilita esta
opcin. Para tomar "la foto", utiliza el comando "Save as" del men "File" pero
en el apartado "Workspace". Si el nombre indicado es "Default", Sound Forge
utilizar esa "foto" cada vez que se abra el programa (teniendo la opcin
narrada activada, por supuesto)
Open drag and drop sound files in direct mode: Esta opcin provoca que
todos los archivos que hay se abran mediante la tcnica "arrastrar y soltar"
desde el escritorio de Windows, lo hagan en modo Directo. Habilita esta opcin
si deseas que as sea.
Open command line sound files in direct mode: Esta opcin es un
desarrollo de la anterior. Sound Forge puede abrirse desde otras aplicaciones
como Cubase o Logic Audio (normalmente tienen una opcin llamada "External
audio Editor" que permite indicar el programa a utilizar para editar audio).
Puedes indicar a Sound Forge que abra los archivos de audio en modo directo
cuando Sound Forge es utilizado desde otra aplicacin. Habilita esta opcin si
deseas que as sea.
Do not prompt for re-load after save: Deshabilitando esta opcin indicars a
Sound Forge que no te pregunte si deseas abrir de nuevo al archivo despus
de guardarlo en el disco duro.
Default to slow scroll when drag selecting: Al seleccionar audio, es posible
que provoques un desplazamiento de pantalla. Esta opcin fuerza a que este
desplazamiento sea sueva, ya que en determinado ordenadores muy rpidos
sera un desplazamiento muy rpido e incomodo.
Warn when mix/crossfade rates mismatch: Esta opcin permite que Sound
Forge muestre un mensaje de advertencia si intentas mezclar (o realizar un
cross-fade) dos archivos de audio con distintas frecuencia de muestreo.
Habiltala para garantizar una mayor seguridad.
Always open full-screen: Si deseas abrir Sound Forge en modo pantalla
completa, habilita esta opcin. Recuerda que puedes conmutar entre pantalla
completa y normal desde el men "View" opcin "Full-Screen".
Confirm on close: Activa esta opcin si deseas que Sound Forge te pregunte
si realmente deseas abandonar la aplicacin.
Compatible draw mode (for broken video drivers): Esta opcin hace
referencia a posible problemas de dibujado de ondas en pantalla. Si
experimentas fallos como dibujos de ondas que no corresponden con el audio
(bloques negros, por ejemplo) o incluso cuelgues, habilita esta opcin. Sound
Tema 2. Edicin de audio 153
Identidad Grfica para Medios Audiovisuales
Forge emplea algoritmos de video muy exigentes y eso "estresa" el driver de
video y consecuentemente la tarjeta de video utilizada (en modelos muy
antiguos). En el manual de Sound Forge se especifica un modelo de tarjeta de
video con problemas muy concretos, como la ATI Mach64 al utilizar el modo de
color 16 bits en Windows 95.
Compatible scroll mode: Esta opcin utiliza un mtodo de desplazamiento de
pantalla menos optimizado "menos fino". Esto podra solucionar posibles
problemas entre las tarjetas de audio y video clics al desplazarse la onda en
pantalla etc.
Show a textured background on the workspace: Habilita esta opcin para
ver un fondo de tu eleccin.
Show all ACM convert formats in save as: Esta opcin provoca que Sound
Forge muestre todos los formatos de compresin disponibles para cada
compresor ACM aunque este proceso puede ser lento en ordenadores con
poca potencia de proceso.
Show ACM driver name in save as: Si est habilitada, Sound Forge mostrar
el nombre del driver en cada compresor ACM.
Show free storage space on status bar: Esta opcin muestra el espacio
restante del disco duro utilizado como medio de almacenamiento de los
archivos temporales.
Show shuttle controls on data window transport: Si deseas ver los botones
"Rewind" y Forward" en el transporte local, habilita esta opcin.
Auto-power MIDI keyboard window: Esta orden provoca que al pulsar una
tecla del teclado mudo virtual, el driver MIDI asociado a ste se habilite de
forma automtica. Si utilizas el MIDI como fuente de sincrona, es interesante
deshabilitar esta opcin para que el teclado MIDI virtual no utilice el mismo
driver MIDI que la sincrona.
Enable write-through on record (Windows 9X only): Esta opcin es
importante, ya que provoca que los datos se escriban directamente al disco
duro en vez de la cach del disco duro. Deja esta opcin habilitada para
conseguir un mayor rendimiento.
2.1.2 Ajuste de la tarjeta de audio en Sound Forge
Tema 2. Edicin de audio 154
Identidad Grfica para Medios Audiovisuales
En la pestaa "Wave" de "Preferences" encontrars todos los ajustes relativos a tu
tarjeta de sonido, la que utilizars para reproducir y grabar audio en Sound Forge.
Aunque la demanda de potencia de CPU para reproducir audio no es tan exigente
como la de un programa multipistas de audio digital, es posible que requieras
adaptar el rendimiento de tu tarjeta de audio a las posibilidades de tu ordenador.
Pues esta es la pantalla correcta
Playback: En este campo especificamos la tarjeta de sonido usada para la
reproduccin adems de contar con opciones adicionales referentes a cmo se
produce al reproduccin. La opcin "Try to open 24 bits" es slo vlida para las
tareas que puede reproducir audio a 24 bits. "Interpolate position for inaccurate
devices" es una funcin realmente interesante. Si est deshabilitada, es la tarjeta
de audio y sus drivers quienes "conducen" el audio. Con tarjetas "baratas" con
psimos drivers, pueden existir imperfecciones en la reproduccin, saltos, "drops",
etc. Tambin puede provocar que la insercin de marcadores no sea exacta.
Habilitando esta opcin, Sound Forge interpola la posicin de la reproduccin
asegurando la exactitud de la misma. El control "Position Bias" especifica un
diferencia de valor que Sound Forge aadir a la informacin proporcionada por la
tarjeta de audio en la grabacin o reproduccin. Esto puede interesarnos por
varios motivos. Uno puede ser que nuestra tarjeta de audio no posea buenos
drivers y no devuelva la informacin de posicin de la muestra correctamente o
con retardos o incluso adelantarse a lo que estamos oyendo. En situaciones en las
que uses "marcadores " (tecla |M|) o incluso seleccionando fragmentos de audio
es posible que detectes una falta de precisin entre lo que suena y lo que est
viendo en pantalla. Si experimentas eso deberas mover el control hacia la
izquierda para eliminar ese diferencial (es mejor ir subiendo las valores de 4 en 4
(1 equivale a 512 bytes):
4 que equivale a una desviacin de -2048 bytes
8 que equivale a una desviacin de -4096 bytes
16 que equivale a una desviacin de -8192 bytes
32 que equivale a una desviacin de -16384 bytes
En el campo "Record" existen los mismos controles que en "Playback",
Total buffer size (Kilobytes): Indica el tamao del buffer (memoria RAM) que
se utilizar durante la grabacin y reproduccin de audio. Un tamao grande
garantiza la grabzaciones de archivos de audio largos y / o con frecuencias de
muestreo elevadas, pero provoca que el inicio de reproduccin o grabacin sea
ms lento.
Tema 2. Edicin de audio 155
Identidad Grfica para Medios Audiovisuales
Preload size (Kilobytes): Determina la cantidad de datos del audio que se
enviar al driver antes de que la reproduccin se inicie.
2.1.3 Ajustes y opciones grficas
La pestaa "Display" muestra las opciones grficas de Sound Forge. Te
recomiendo que personalices un poco los colores de las ondas ya que trabajars
de forma mucho ms cmoda. Dado que Sound Forge posee tres modos de
apertura de archivos, es posible seleccionar colores distintos segn el audio est
abierto en modo "Direct", "Normal" o "Read Only" .
Normal zoom ratio: Especifica el tamao por defecto del zoom al abrir un
archivo de audio.
Default sound file window height: Especifica la altura de las ventanas de
audio de los archivos al abrirlos.
Default video height: Especifica la altura de la tira de video que aparece al
cargar un archivo de pelcula digital .avi
Color preferences for: En esta seccin puedes decidir los que colores deseas
utilizar en los elementos de las ventanas de Sound Forge. Es posible utilizar el
color por defecto pulsando el botn "Default" o bien cambiarlo pulsando
"Custom" y utilizando los tres selectores de color inferiores (por componentes,
rojo, verde y azul)
Ajuste de color para archivos de audio abiertos en modo "Normal":
Normal: Data Left: Especifica el color utilizado para dibujar la onda de un
archivo mono o bien el canal izquierdo de uno estreo.
Normal: Data Left Selected: Especifica el color utilizado para dibujar el
fragmento de la onda seleccionado en un archivo mono o bien el canal
izquierdo de uno estreo.
Normal: Data Right: Especifica el color utilizado para dibujar la onda del canal
derecho de un archivo estreo.
Normal: Data Right Selected: Especifica el color utilizado para dibujar el
fragmento de la onda seleccionado en el canal derecho de un archivo estreo.
Normal: Window Background: Especifica el color de fondo de la ventana de
edicin del archivo de audio.
Tema 2. Edicin de audio 156
Identidad Grfica para Medios Audiovisuales
Normal: Selected Background: El mismo concepto que el anterior pero
cuando existe una seleccin de audio.
Normal: Center Line: Especifica el color de la lnea central del eje de ondas.
Normal: -6.0 dB Line: Especifica el color de la lnea que marca -6.0 en el eje
de las ondas.
Normal: Play Cursor: Especifica el color del cursor de reproduccin.
Ajuste de color para archivos de audio abiertos en modo "Direct" (modo directo):
Direct: Data Left: Especifica el color utilizado para dibujar la onda de un
archivo mono o bien el canal izquierdo de uno estreo.
Direct: Data Left Selected: Especifica el color utilizado para dibujar el
fragmento de la onda seleccionado en un archivo mono o bien el canal
izquierdo de uno estreo.
Direct: Data Right: Especifica el color utilizado para dibujar la onda del canal
derecho de un archivo estreo.
Direct: Data Right Selected: Especifica el color utilizado para dibujar el
fragmento de la onda seleccionado en el canal derecho de un archivo estreo.
Direct: Window Background: Especifica el color de fondo de la ventana de
edicin del archivo de audio.
Direct: Selected Background: El mismo concepto que el anterior pero cuando
existe una seleccin de audio.
Direct: Center Line: Especifica el color de la lnea central del eje de ondas.
Direct: -6.0 dB Line: Especifica el color de la lnea que marca -6.0 en el eje de
las ondas.
Direct: Play Cursor: Especifica el color del cursor de reproduccin.
Ajuste de color para archivos de audio abiertos en modo "Read Only" (slo
lectura):
Read Only: Data Left: Especifica el color utilizado para dibujar la onda de un
archivo mono o bien el canal izquierdo de uno estreo.
Tema 2. Edicin de audio 157
Identidad Grfica para Medios Audiovisuales
Read Only: Data Left Selected: Especifica el color utilizado para dibujar el
fragmento de la onda seleccionado en un archivo mono o bien el canal
izquierdo de uno estreo.
Read Only: Data Right: Especifica el color utilizado para dibujar la onda del
canal derecho de un archivo estreo.
Read Only: Data Right Selected: Especifica el color utilizado para dibujar el
fragmento de la onda seleccionado en el canal derecho de un archivo estreo.
Read Only: Window Background: Especifica el color de fondo de la ventana
de edicin del archivo de audio.
Read Only: Selected Background: El mismo concepto que el anterior pero
cuando existe una seleccin de audio.
Read Only: Center Line: Especifica el color de la lnea central del eje de
ondas.
Read Only: -6.0 dB Line: Especifica el color de la lnea que marca -6.0 en el
eje de las ondas.
Read Only: Play Cursor: Especifica el color del cursor de reproduccin.
Ajustes de otros elementos comunes para "Normal", "Direct" y "Read Only":
Regions: Marker: Especifica el color de las etiquetas de los marcadores
insertados en la regla de tiempo de la ventana de edicin.
Regions: Section: Especifica el color de las marcas que delimitan las regiones
de audio.
Sample Loop: Sustaining: Especifica el color de las etiquetas de los
marcadores de loops sostenidos (Sustaining Loops) en la regla de tiempo de la
ventana de edicin.
Sample Loop: Release: Especifica el color de las etiquetas de los marcadores
de loops tipo "Release Loops" en la regla de tiempo de la ventana de edicin.
Record Prepared: Especifica el color del indicador "Prepare" en el cuadro de
dilogo "Record" de Sound Forge al estar a punto de iniciar la grabacin.
Tema 2. Edicin de audio 158
Identidad Grfica para Medios Audiovisuales
Record Pre-roll: Especifica el color del estado del indicador "Pre-Roll" en el
cuadro de dilogo "Record"
Record Recording: Especifica el color del estado del indicador "Recording" en
el cuadro de dilogo "Record".
2.1.4 Carga de archivos en Sound Forge
Sound Forge posee muchos mtodos de carga de archivos. Esto permite abrir
archivos de la forma ms rpida segn las circunstancias de trabajo. Por ejemplo,
imagina que ests usando Sound Forge y que necesitas buscar un archivo de
audio. Lo ms normal es ir al escritorio de Windows minimizando Sound Forge
(con el botn derecho de la barra superior). Al encontrar el archivo, puedes
arrastrarlo sobre el icono de Sound Forge en la barra de tareas pero, atencin, no
sueltes el botn del ratn ya que se maximizar Sound Forge de forma automtica
y podrs arrastrar ese archivo que tienes pulsado a Sound Forge. Si deseas abrir
varios archivos, puedes repetir el proceso anterior simplemente seleccionando
esos archivos (siguiendo los procedimientos de seleccin de Windows).
Dentro de Sound Forge, abrir un archivo es algo tan sencillo como situarte en el
men "File" y seleccionar "Open" o bien pulsar el botn de la barra de
herramientas con el icono de una carpeta abrindose, o pulsando las teclas |ctrl| +
|o|. Acceders a una pantalla de carga de archivos con opciones muy interesantes
(ver ms abajo). Sound Forge soporta muchos formatos de audio, algunos
realmente poco comunes. Debajo del selector de "Tipo de archivos", encontrars
otro llamado "Recent" que almacena la posicin de los ltimos archivos abiertos.
Es muy til para localizar archivos utilizados recientemente ya que memoria la
posicin fsica del archivo en el disco duro.
En la mitad superior aparece la tpica zona de navegacin en tu ordenador, no
tiene mayor misterio es la misma pantalla que en todos los programas de Windows
(o casi todos...) En la mitad inferior se ofrece informacin sobre el archivo
seleccionado y si hay varios se muestra la palabra "Unknown" (desconocido) ya
que no puede mostrar informacin de mltiples archivos seleccionados. Esta
informacin representa los atributos bsicos del archivo, en el grfico inferior
encontrars una breve descripcin sobre esta informacin.
Seleccionado un archivo de audio y marcando el campo "Open as read-only"
provocaremos que Sound Forge abra el archivo de forma que no podamos
alterarlo, es decir, podremos editarlo y modificarlo pero Sound Forge nos impedir
guardar esos cambios en el archivo originalmente abierto. Eso es ideal porque no
necesitamos ir a Windows y cambiar las propiedades del archivo a "Slo lectura",
simplemente si no estamos seguros de desear modificar ese audio tan valioso, lo
abrimos en modo "Open as read-only"
Tema 2. Edicin de audio 159
Identidad Grfica para Medios Audiovisuales
Otro mtodo de apertura de archivos es el modo "Operate directly on the sound
file" (textualmente operar directamente sobre el archivo de audio). Cuando cargas
un archivo de audio en Sound Forge (con el procedimiento normal y sin
seleccionar este modo, Sound Forge automticamente realiza una copia de
seguridad del archivo abierto y todas las ediciones se realizan en ste. Al guardar
los cambios, Sound Forge copia el contenido de esta copia modificada al archivo
original. Todo esto se realiza nicamente para garantizar el contenido de los
archivos pero tiene el problema que ralentiza la carga de los archivos ya que
Sound Forge tiene que crear el archivo temporal y copiar en ste el original.
Puedes indicar que abra los archivos de forma directa activando la opcin
"Operate directly on the sound file" y Sound Forge ya no crear esa copia temporal
sino que operar en el argivo original. Para tu tranquilidad, ten en cuenta que
hasta que no guardes el archivo de audio, Sound Forge no alterar el original,
pero su por mala suerte Windows se cuelga (algo que nunca pasa, por cierto), el
archivo afectado no seria un temporal recuperable, sino un archivo de audio
truncado. (Vaya por dios, ahora entiendo la necesidad de trabajar con archivos
temporales).
El campo "Merge L/R to stereo" presenta una funcionalidad realmente
asombrosa, no tanto por su complejidad sino por el tiempo que ahorra. Imagina
que tienes dos archivo mono que en realidad son los canales izquierdos y
derechos de una grabacin realizada en estreo. Sound Forge puede abrir esos
dos archivos mono en un solo archivo estreo de forma automtica. Para ello slo
debes habilitar el campo "Merge L/R to stereo" y seleccionar los dos archivos de
audio. Si seleccionas ms de dos archivos, Sound Forge pasar de ti y los abrir
en mono.
Tema 2. Edicin de audio 160
Identidad Grfica para Medios Audiovisuales
Un ejemplo de esto? Si por ejemplo has realizado el master de tu cancin (desde
Cubase, Logic o Sonar) creando dos archivos de audio en mono y deseas
prepararlos para CD, Sound Forge puede abrirlos creando un slo archivo etreo
en fraccin de segundos.
Ten en cuenta un ltimo detalle, Sound Forge recuerda el ltimo modo empleado
lo utiliza la prxima vez que abres un archivo. Para cambiar eso, basta abrir el
archivo desactivando los modos no deseados.
Ahora pasamos a dos pequeas utilidades de esta pantalla de carga de archivos.
La opcin "Auto-Play" puede ser muy til o muy molesta segn, como siempre, las
circunstancias. Cuando est habilitada permite escuchar de forma automtica
cualquier archivo seleccionado sin necesidad de cargarlo.
Tema 2. Edicin de audio 161
Identidad Grfica para Medios Audiovisuales
Si deshabilitas esta opcin puedes escuchar el archivo de audio pulsando el botn
"Play".
2.1.4.1 Archivos RAW
Sound Forge permite abrir archivos en formato raz. Esto es ideal cuando nos han
pasado varios archivos de audio de formato incierto, o que provienen de algn
ordenador del pasado (Amiga, MSX, C64, etc...) Sound Forge sin saber los
atributos del archivo, puede intentar abrirlo. Nosotros somos los responsables de
decidir cmo debe reproducirse ese archivo ya que Sound Forge no puede
identificar la informacin de bits, frecuencia de muestreo, canales etc... Es por ello
que al seleccionar "Raw File" en el selector "Tipo de archivos", Sound Forge te
mostrar una pantalla llamada "Raw File Type" en la que podrs indicar el formato
de reproduccin (a ver si lo aciertas a la primera...) En la parte superior de esta
pantalla hay un men con varias configuraciones de conversin programadas. En
ste encontrars conversiones para Mac, IBM e incluso Turtle Beach (SFD o SDI)
y, atencin trackers, archivos MOD de Amiga.
Sample rate": Selecciona la frecuencia de muestreo que usar Sound Forge
para reproducir el audio.
"Sample type": Permite seleccionar el formato en el que se han almacenado
los valores de la muestra.
8-Bit PCM, 16-Bit PCM, 24-Bit PCM, 32-Bit PCM, 32-Bit IEEE Float y 64-Bit
IEEE Float: Formatos lineales no comprimidos
G.711 u-Law: Comprimido (usado en aplicaciones de telecomunicacin en los
EEUU)
G.711 A-Law: Comprimido usado en aplicaciones de telecomunicacin en los
Europa)
"Format": Este campo se encarga de especificar el formato de
almacenamiento de la muestra. Normalmente, en PC las muestras esta en
formato "Signed".
"Channels": Especifica el numero de canales del archivo de audio.
"Byte order": especifica el orden de almacenamiento de los bytes superiores e
inferiores de la muestra. "Little Endian" se usa en procesadores Intel, mientras
que el orden Big Endian es usado en los Motorola.
Tema 2. Edicin de audio 162
Identidad Grfica para Medios Audiovisuales
"Header": Si existe informacin adicional al audio, puedes especificar cuantos
bytes pertenecen a datos y no audio. Eso es ideal para excluir la cabecera de
datos del audio.
"Trailer": Es el mismo concepto pero aplicado al final del audio, si ah existen
datos podemos especificar su longitud para que Sound Forge los excluya.
2.2
Configuracin y tipos de archivos de sonido
Antes de profundizar en los procedimientos e incluso secretos de Sound Forge,
existe la posibilidad de configurarlo para un rendimiento ms ptimo y mejorar el
comportamiento del programa. La pantalla de "Preferencias" de Sound Forge es
realmente compleja y llena de opciones con nombres de opciones que en nada
facilitan la labor al usuario. Analicemos las opciones ms importantes, las que
puedan afectar a nuestro uso de Sound Forge.
2.2.1 Archivos temporales
Sound Forge es un editor de audio no destructivo, es decir, no altera el archivo de
audio hasta que realmente lo guardas en el disco duro bajo el mismo nombre.
Para ello, realiza una copia del archivo de audio y trabaja sobre sta. Este archivo
de audio es alojado en un directorio del disco duro. Esta caracterstica permite que
incluso en el caso de un "cuelgue" del sistema (sin duda provocado por Windows,
ya que Sound Forge es una de las aplicaciones ms estables que existen), Sound
Forge pueda recuperar el audio perdido utilizando el archivo temporal.
La ubicacin de los archivos temporales no es una cuestin de importancia en
entornos sencillos (un PC con un disco duro, por ejemplo), pero si es vital en
configuraciones ms complejas optimizadas para audio (PC con disco duro de
sistema y otro individual para el audio sea SCSI o no). En este caso, vale la pena
indicar a Sound Forge que el directorio de temporales debe ubicarse en el disco
duro "de audio" (aqul utilizado para almacenar los archivo de audio). Esto puede
hacerse desde "Preferences" (men "Options"), pestaa "Perform" opcin
"Temporary storage folder" (directorio de archivos temporales). Pulsando el botn
"Browse" podrs seleccionar el disco duro y directorio deseado (ojo que no incluye
la posibilidad de crear un directorio nuevo, por lo que debers crearlo desde
Windows)
Tema 2. Edicin de audio 163
Identidad Grfica para Medios Audiovisuales
2.2.2 Manejo de archivos de audio
Si se realiza un cambio en la calidad del audio, por ejemplo cambio de bits o
compresin, Sound Forge no "muestra" el cambio hasta que el archivo es cargado
de nuevo. Existe la posibilidad de que nos avise cuando se ha alterado el archivo
o que incluso lo abra de nuevo de forma automtica. Para ello existen dos
opciones en la pestaa "File" de la ventana "Preferences". Habilitando "Warn if
Save changes the sound data" Sound Forge te avisar cuando sea necesario y
habilitando la opcin "Automatically re-open if Save changes the sound data",
Sound Forge cargar de forma automtica el archivo modificado.
2.2.3 Previsualizacin de los procesos (Preview)
Todos los procesos de Sound Forge poseen la capacidad de poder monitorizar el
resultado sin alterar el archivo, es decir sin procesar. En cada pantalla de proceso
existe el botn "Preview" que permite or el resultado final durante algn tiempo,
es decir, or entre 1 y 600 segundos del resultado final. Este tiempo puede ser el
Tema 2. Edicin de audio 164
Identidad Grfica para Medios Audiovisuales
que desees y debes especificarlo en la pestaa "Preview" de la ventana
"Preferences" utilizando la opcin "Limit previews to". Si el tiempo de "Preview" es
menor a la longitud del archivo de audio actual, Sound Forge reproducir una
parte del resultado final de acuerdo con el tiempo especificado. Esto puede
producir "clics" ya que el audio monitorizado por la funcin "Preview" puede acabar
en una ubicacin con una considerable cantidad de nivel y en consecuencia
producir un "clic". Al or ese clic, fcilmente puedes pensar que el archivo de audio
est defectuoso (cuanto en realidad ha sido producido por el final abrupto de la
funcin "Preview"). Para ello, Sound Forge posee la capacidad de generar un
fundido de salida de 10 milisegundos al final del audio monitorizado, eliminando la
posibilidad de producir un "falso" clic. Esta interesante ayuda, puede habilitarse
desde la misma pantalla de configuracin de "Previews" y responde al nombre
"Fade out last 10 milliseconds (snap/pop eliminator)"
La funcin "Preview" puede reproducir el audio monitorizado de forma indefinida,
para ello habilita la opcin "Loop Preview continuosly", con lo que al llegar al final
volver a repetir el resultado una y otra vez. Por ltimo y quizs la opcin ms
importante, Sound Forge posee dos modos de "Preview". En modo normal, al
pulsar el botn "Preview" y al cambiar algn control del proceso, Sound Forge
interrumpir la reproduccin y volver a calcular de nuevo el "Preview". En modo
"reactivo", Sound Forge funciona a tiempo real, cualquier cambio en los controles
mientras haces un "Preview" ser monitorizado al instante como si se tratase de
un efecto plug-in VST o DirectX. Recomiendo que habilites este modo si tu
ordenador es suficientemente rpido. Para ello habilita la opcin "Reactive
Previewing" en la pestaa "Previews"
2.2.4 Niveles de Undo
Sound Forge posee hasta 999 niveles de Undo (Deshacer ltima operacin) y
hasta 999 de Redo (Volver a realizar la ltima operacin). Por defecto, est
configurado a 100 niveles de Undo y Redo aunque puedes aumentar esa cifra
desde la ventana "Preferences", pestaa "Editing" opciones "Limit number of undo
buffers to (0 to 999)" y "Limit number of redo buffers to (0 to 999)". Ten en cuenta
que cuantos ms buffers especifiques ms espacio de disco duro ests ofreciendo
a Sound Forge.
Sound Forge puede deshabilitar la funcin de Undo independientemente para
cada editor de audio abierto (ventanas de audio abiertas). Abre dos archivos de
audio en Sound Forge. ste te mostrar los archivos en dos ventanas de edicin.
Selecciona una de ellas (el titulo que no est en gris) y habilita la opcin "Disable
Undo/Redo" del men "Edit". Ahora activa la otra ventana de audio del segundo
archivo. Ve al men "Edit". Observa que esta ventana no tiene habilitada la opcin
"Disable Undo/Redo". Esto te dice que puedes activar o desactivar de forma
Tema 2. Edicin de audio 165
Identidad Grfica para Medios Audiovisuales
independiente la funcin "Undo" para cada archivo de audio abierto en Sound
Forge.
2.2.5 Optimizar el rendimiento de Sound Forge
Sound Forge posee varios "trucos" que provocan que el programa todava
funcione ms rpido y de forma ms eficiente. A continuacin tienes varias
opciones que provocarn que tu Sound Forge funcione mejor que nunca.
1. Deshabilitar el soporte de monitor externo.
Sound Forge puede abrir y mostrar archivos de pelculas digitales AVI en un
segundo monitor en caso de tenerlo. Esto es ideal teniendo un segundo
monitor, pero quizs no sepas que Sound Forge siempre est "buscando" ese
segundo monitor cada vez que abres un archivo AVI. Deshabilita esta opcin si
slo posees un monitor, esto provocar que las pelculas AVI se carguen de
forma ms rpida. Dicha opcin se llama "Disable scan for external monitor" y
est situada en la ventana "Preferences", pestaa "Video" del men "Options".
Tema 2. Edicin de audio 166
Identidad Grfica para Medios Audiovisuales
2. Forzar la escritura directa a disco duro (slo en caso de Windows 9x)
Windows utiliza un sistema de cach de disco duro que "recuerda" la
informacin que grabamos actualmente (Es un modo de explicacin algo
sencilla, por supuesto). Trabajando con audio digital, los datos (bits de
informacin) son muy distintos en cada grabacin, por lo que no tiene sentido
que Windows intente recordar esos datos para facilitar futuras grabaciones de
datos en el disco duro. Deshabilitando la cach de escritura, la escritura en el
disco duro es ms rpida. Puedes hacer esto desde Sound Forge, aunque slo
afectar a Sound Forge (los otros programas seguirn escribiendo en la cach
y de sta al disco duro). Esta opcin se llama "Enable write-through on record
(Windows 9X only)" y est ubicada en la ventana "Preferences"
pestaa"General" del men "Options".
Tema 2. Edicin de audio 167
Identidad Grfica para Medios Audiovisuales
Nota. Es posible deshabilitar la escritura de la cach desde Windows lo que
afectara al rendimiento de todos los programas y de hecho as se recomiendo
para audio y video digital. En "Panel de Control", abre "Propiedades de
Sistema", pestaa "Rendimiento->Sistema de archivos->Solucin de
problemas" y habilita la opcin "Deshabilitar la cach de escritura en segundo
plano para todas las unidades"
3. Deshabilitar contadores, cursor y medidores de seal
Estas funciones pueden llegar a colapsar la tarjeta de video en ordenadores
muy antiguos o con poca memoria de vdeo. Es posible deshabilitar la posicin
de cursor, el contador de grabacin. Para ello, sitate en la ventana
"Preferences", pestaa "Perform" y deshabilita las opciones "Show the position
of the playback cursor" y "Show the record counter while recording". En cuanto
a los medidores de seal, basta con ir al men "View" y deshabilitar la opcin
"Play Meters", lo cual provocar que se escondan los medidores de seal. Para
deshabilitar los medidores de seal durante la grabacin, debes desactivar la
opcin "Monitor" en la misma pantalla de grabacin.
4. Priorizar el audio ante el vdeo
Es posible indicar a Sound Forge que la prioridad (hablando de rendimiento) es
el audio y que en caso de tener que redibujar los datos de video (al abrir un
archivo AVI) o incluso el visualizador de tiempo, el mtodo empleado sea
menos exigente. Habilitando la opcin "Passive Update" del men "Options /
Video" y tambin en el men "Options / Time Display", Sound Forge actualizar
el vdeo y visualizador de tiempo slo cuando sea necesario. Esto es muy til
en ordenadores muy antiguos y con poca potencia de proceso.
Tema 2. Edicin de audio 168
Identidad Grfica para Medios Audiovisuales
2.3 Generacin de sonido
2.3.1 Sound Forge, la pantalla principal
La pantalla principal de Sound Forge puede variar sustancialmente ya que posee
el tpico sistema de barras de herramientas de Windows al ms puro estilo
Microsoft, barras desplazables, secciones de pantalla dimensionables, etc.
Observars que los colores de las ondas en los grficos de este tutorial pueden
ser distintos a los colores que ests utilizando as como otros detalles, como por
ejemplo, el men superior "Direct X", que puede aparecer o no, o incluso aparecer
varias veces dependiendo de la cantidad de plug-ins Direct X instalados en tu
ordenador (ver grfico superior). Lo que no variar, es la zona de trabajo, es decir,
las ventanas de edicin.
Las ventanas de edicin son independientes para cada archivo de audio, es decir,
cada archivo de audio posee su propia ventana de edicin. Esta ventana posee
una barra de ttulo que indica el nombre del archivo de audio. Si al lado del
nombre aparece un pequeo asterisco "*" significa que el archivo de audio ha sido
Tema 2. Edicin de audio 169
Identidad Grfica para Medios Audiovisuales
editado y TODAVA no lo has grabado en el disco duro. Debajo de la barra de
titulo existe una lnea gris que es una representacin del total del archivo de audio.
Esta lnea gris posee dos marcas que determinan qu zona del total se est
mostrando en la ventana de ondas inferior. Si existe una seleccin de audio, sta
se representa tambin como una zona de color azul. El cursor (la posicin actual)
tambin se representa como una pequea lnea vertical que puedes desplazar
pulsando en cualquier posicin. Si pulsas con el botn derecho del ratn la
reproduccin se iniciar y si pulsas de nuevo se detendr.
2.3.2 Transporte
Lo primero que debes observar, es que Sound Forge posee una barra de
transporte (normalmente en la zona superior) con los tpicos botones Play, Stop,
etc. Esta barra de transporte es la barra de Transporte Principal y puede moverse
a cualquier punto de la pantalla. En las ventanas de edicin tambin existe otro
transporte localizado en la zona inferior. Este transporte es el Transporte Local,
tiene la ventaja que resulta ideal para la edicin, ya que puede reproducir el audio
de la ventana que ests editando de varias formas.
Centrmonos en el transporte local de la ventana de edicin. Vers que existen
tres botones con el tpico triangulo indicando que son los botones "Play".
Uno de ellos, est marcado con una pequea lnea horizontal en su parte inferior.
Esta marca indica el modo de reproduccin actual. Pasando el cursor del ratn
sobre estos botones, debera aparecerte una etiqueta con su nombre: Play, Play
Looped, Play
Dos de los tres modos de reproduccin de Sound Forge tienen una reproduccin
muy particular, nica de este software.
Tema 2. Edicin de audio 170
Identidad Grfica para Medios Audiovisuales
Ahora observa lo siguiente, pulsa cualquier de estos tres botones de reproduccin.
Luego pulsa el botn "Play" de la barra de transporte principal. Fjate que el "Play"
de la barra de transporte principal reproduce en el ltimo modo utilizado. Si por
ejemplo el modo actual es "Play Looped" (aparece una lnea horizontal debajo del
icono), al pulsar el botn "Play" del transporte principal, el audio se reproducir en
modo "Play Looped". Puedes cambiar al modo de reproduccin actual pulsando
|ctrl.| + |Barra de espacio|. Prubalo ahora mismo y vers como los tres botones
Play del transporte local van seleccionndose sucesivamente.
|ctrl.| +|barra de espacio|
Cambio de modo de reproduccin
|enter|
Play
2.3.3 Indicadores de seleccin
Estas tres cajas estn situadas en la parte inferior derecha de la ventana de
edicin. La primera muestra o bien el punto de cursor, o bien el inicio de seleccin
en caso deque existe una seleccin de audio. Cuando est en modo cursor (es
decir, sin seleccin de audio), este indicador va "corriendo" indicando la posicin
de reproduccin actual. El segundo y el tercero slo funcionan si existe una
seleccin ya que muestran el final de seleccin y longitud total de la seleccin. Las
unidades utilizadas para ver esta informacin pueden seleccionarse directamente
Tema 2. Edicin de audio 171
Identidad Grfica para Medios Audiovisuales
haciendo un clic con el botn derecho del ratn sobre las cajas y seleccionado las
unidades. Otras posibilidad es pulsar con el botn derecho sobre la regla de
tiempo superior, tambin aparecer el men para seleccionar las unidades.
Por ltimo, vers una caja llamada "OLE". Esta caja permite insertar el audio en
otras aplicaciones. Si quieres probarlo, abre el Word de Microsoft (o WordPad),
por ejemplo y distribuye el escritorio de tu ordenador para que puedas ver Sound
Forge y Word de forma simultanea. Haz clic sobre la caja "OLE" y arrstrala al
Word. El audio se insertar en el documento Word. Si no logras ver la caja "OLE"
en tu Sound Forge, ve a la pantalla "Preferences" en el men "Options", pestaa
"General", y activa la opcin "Show OLE drag source on Data Window transport".
Debers reiniciar Sound Forge para que los cambios se activen.
2.3.4 Controles de zoom
En un editor de audio, el zoom o lupa es un elemento muy importante. Sound
Forge posee zoom independiente para el eje del tiempo y el eje del nivel. En la
parte superior del transporte local (justo debajo de la onda) encontrars los
controles del zoom. Los botones con icono de lupa situados en la parte izquierda
controlan el zoom del eje del nivel (vertical) mientras que los situados en el
extremo derecho controlan el zoom del eje temporal (horizontal). Existe un botn
Tema 2. Edicin de audio 172
Identidad Grfica para Medios Audiovisuales
con un icono formado por dos flechas en la parte derecha que expande totalmente
la ventana de edicin. Puedes hacer lo mismo pulsando |ctrl| + |enter|.
Tambin puedes ver un indicador de factor de zoom o factor de ampliacin. Esta
caja indicadora est situada junto a los controles del zoom del eje temporal. Esta
caja nos da una informacin muy til, indica cuantas muestras se representan en
cada punto de la pantalla. Por ejemplo, si amplias al mximo el zoom, el factor de
ampliacin es de "1/1", esto indica que cada punto de la pantalla (pxel) es una
muestra distinta. Puedes comprobarlo utilizando las teclas de cursor "izquierda" y
"derecha" para retorcer o avanzar muestra por muestra. Un factor de "1/16" indica
que cada punto de la pantalla es en realidad un grupo de 16 muestras. El manejo
del zoom puede ser extraordinariamente rpido si utilizas comandos de teclado, y
la verdad es que stos son muy fciles de recordar. Centrmonos en el zoom
horizontal. Con las teclas de cursor "arriba" y "abajo" puedes aumentar o disminuir
(respectivamente) la visin de la onda. Pulsando las teclas |ctrl| + |arriba|
aumentars el zoom con un factor de "1/1", es decir el mximo y con las teclas
|ctrl| + |abajo| te alejars al mximo viendo todo el archivo de audio entero. En
cuanto al eje de niveles, utiliza las teclas |shift| + |arriba| para ampliar y |shift| +
|abajo| para disminuir.
Si pulsas la tecla |ctrl| + |izquierda| o |ctrl| + |derecha| el cursor se desplazar un
2% del total. Con las teclas |Re Pg| y |Av Pg| el cursor se desplazar un 10%
del total. Otra posibilidad es la navegacin muestra por muestra con las teclas |+| y
|-| del teclado numrico. Para notar su efecto, debers ampliar el zoom a factores
del "1/2" como mnimo. Pulsando la tecla |ctrl| + |+| o |ctrl| + |-| el desplazamiento
se producir en 10 muestras cada vez.
Las teclas |Inicio| y |Fin| desplazan el cursor al inicio o fin de los datos que ves en
pantalla mientras que las teclas |ctrl| + |Inicio| y |ctrl| + |Fin| desplazan el cursor al
inicio o fin del archivo de audio. Existe una ltima forma de desplazamiento de
cursor y se realiza desde el men "Go to" (Ir a) en el men "Edit" (aunque puedes
abrir ese men mediante las teclas |ctrl.|+|G|).
La ventana "Go to" permite introducir un valor numrico, ideal si deseas ir a una
posicin concreta, por ejemplo, una posicin de cdigo de tiempo SMPTE.
Tambin cuenta con un men con selecciones importantes de posicin as como
un selector de formato de tiempo.
Tema 2. Edicin de audio 173
Identidad Grfica para Medios Audiovisuales
2.4 Captura de sonido
2.4.1 Grabacin de audio en Sound Forge
Sound Forge, permite grabar audio. Para ello, basta con pulsar el botn de
grabacin en la barra de herramientas. Esto provocar la apertura del cuadro de
dialogo de grabacin, pero mucho ojo porque si al pulsar el botn de grabacin
tenias seleccionado un archivo de audio, Sound Forge interpretar que deseas
grabar audio en ese archivo. Si el archivo ha sido abierto en modo directo
("Operate directly on the sound file"), Sound Forge crear un nuevo archivo de
audio vaco y grabar en ste.
Si tienes un archivo de audio abierto y deseas grabar en un nuevo archivo de
audio, primero debers crear el archivo de audio vaco pulsando el botn "New" en
la parte superior de la ventana "Record". Debers especificar los atributos del
audio como frecuencia, bits y canales (mono/ estreo).
Si hay varios archivos de audio abiertos, Sound Forge permite seleccionar en cual
de ellos grabars audio sin necesidad de abandonar la venta de "Record". Pulsa el
botn "Window" y Sound Forge mostrar un selector que te permitir conmutar el
destino de la grabacin.
Tema 2. Edicin de audio 174
Identidad Grfica para Medios Audiovisuales
En la parte superior de la ventana "Record" se muestran los atributos actualmente
seleccionadas del archivo de audio, es decir el formato de la grabacin que estas
a punto de realizar. Debajo de los controles de transporte que aparecen en esta
ventana encontrars informacin sobre el tiempo del que dispones para la
grabacin. Este tiempo proviene del disco duro en el que has situado el directorio
de archivos temporales. Ten en cuenta que Sound Forge no permite grabar un
archivo de audio superior a 2GB.
El procedimiento para la grabacin es el siguiente, una vez has especificado lo
atributos del archivo de audio que quieres grabar, puede monitorizar el volumen de
la grabacin pulsando el campo "Monitor". Eso provocar que los medidores de
seal vuelvan a la vida mostrando el nivel de entrada (si aun as stos no
responden puede ser posible que estn deshabilitados, pulsa este enlace para
ms informacin).
A partir de este punto y pulsando el botn de grabacin, podemos iniciar la
grabacin de audio. Pulsando con el botn derecho del ratn sobre los medidores
de seal podrs configurar la respuesta y rango de stos.
Hay varios aspectos a tener en cuenta. El botn "Prepare" abre el acceso de
Sound Forge a la tarjeta de audio especificada para la grabacin y preparar los
bferes necesarios para la misma. Esto es ideal para grabaciones rpidas, en las
que estamos escuchando el material y al llegar a un punto deseamos iniciar la
grabacin de forma rpida. No es en absoluto necesario pulsar este botn para
grabar (a no ser que vayas a grabar con sincrona MTC / SMPTE), pero es ideal
en situaciones como la expuesta y en grabacin en modo "pinchazo".
Una vez grabado el audio, puedes reproducir pulsando el botn "Play". Los
botones adjuntos de avance rpido y rebobinado slo son tiles en las
grabaciones con mltiples tomas (ver ms abajo)
2.4.2 Modos de grabacin de Sound Forge
El hecho de que Sound Forge posea varios mtodos de grabacin es otra
caracterstica que puede ayudar mucho segn sea el trabajo a realizar, por
ejemplo una grabacin nica, una grabacin de una longitud determinada,
grabaciones por mltiples tomas, etc. El modo de grabacin se especifica en el
campo "Mode" de la ventana "Record".
"Automatic retake" es el modo ms sencillo de grabacin. La grabacin se
inicia a partir de la posicin especificada en el campo "Start" y se detiene al
pulsar la tecla "Stop". Cualquier dato existente a partir de la posicin de inicio
quedar borrado y ser sustituido por el nuevo audio entrante. Al detener la
Tema 2. Edicin de audio 175
Identidad Grfica para Medios Audiovisuales
grabacin el cursor regresar al punto de inicio de la grabacin. Este es el
mtodo de grabacin por defecto cuando se graba audio desde una ventana de
audio vaca, es decir en un archivo de audio vaco.
"The Multiple takes creating Regions" este mtodo permite la grabacin de
mltiples tomas y cada una de estas tomas provoca la creacin de una
"Regin" de audio en la lista de regiones. La grabacin se inicia a partir del
punto especificado en "Start" hasta que pulses el botn "Stop" y cuando lo
pulses, la grabacin se detendr en ese punto sin regresar al inicio esperando
una nueva grabacin o toma. Este metido es ideal en la grabacin de distinto
material de audio en forma de regiones.
"The Multiple takes (no Regions)" esto es una variacin del anterior mtodo.
La nica diferencia reside en que no se crean regiones de audio, pero si
permite grabar diferentes tomas de audio.
"Create a new window for each take" Esta otra variacin permite grabar
mltiples tomas pero generando un nuevo archivo de audio para cada una de
stas. Esto es ideal si deseamos ir grabando material de audio que
posteriormente ser guardado en distintos archivo de audio. En este caso,
cada vez que pulsemos el botn de grabacin Sound Forge crear un nuevo
archivo de audio vaco con los atributos actuales (kHz, bits, etc...)
"Punch-In (record a specify length)" El ltimo modo de grabacin permite
utilizar la tcnica de grabacin por pinchazo, es decir, grabar audio en un
fragmento de un archivo de audio existente. Al seleccionar este mtodo se
iluminan los campos "End" y "Length" permitiendo establecer la duracin o
longitud de la grabacin (puedes cambiar las unidades visionadas con el
selector "Input format". Este mtodo de grabacin, requiere pues, una
programacin del inicio y final de grabacin. En la parte inferior de la pantalla
existen los campos "Review pre/post-roll (0 to 30 seconds) que sirven para
indicar hasta cuanto antes y cuanto despus de la grabacin oirs al pulsar el
botn "Play". Esto es ideal para poder or con detenimiento las transiciones
entre los distintos pinchazos realizados.
Por ltimo, Sound Forge puede grabar audio corrigiendo las posibles desviaciones
de DC provocadas por la tarjeta de audio (DC Offset). Para ello basta con activar
el campo "DC adjust" aunque para ello Sound Forge debe calibrar la tarjeta e
audio especificada. Si desea s usar esta opcin, pulsa el botn "Calibrate" al
activar la opcin.
Es posible insertar marcadores durante el proceso de la grabacin. Imagina que
ests grabando duna locucin y entre cada unidad de frases deseas insertar una
marca. Lo nico que debes hacer es pulsar el botn con una "M" en el transporte
Tema 2. Edicin de audio 176
Identidad Grfica para Medios Audiovisuales
mientras el audio se graba Al finalizar la grabacin vers todos los marcadores
insertados que podrs usar para definir regiones de audio de forma manual o
automtica.
Para finalizar la grabacin, hablaremos del modo "Remote" (Remoto). Al pulsar el
botn con este nombre, Sound Forge desaparecer de nuestros ojos y slo se
mostrar una pantalla de grabacin de tamao reducido. Esto resulta ideal si
estamos grabando por ejemplo desde el propio CD del ordenador u otra fuente
que se origina en el propio ordenador. Mediante esta tcnica podemos tener
abierta la aplicacin que reproduce y la grabacin minimizada de Sound Forge.
Para abandonar el modo remoto debes pulsar el botn "Back" (volver).
Es posible realizar una grabacin sincronizada con otros equipos MIDI mediante
sincrona MTC o SMPTE. Cuando el campo"MTC/SMPTE Output Synchronization"
est habilitado, Sound Forge genera cdigo de tiempo SMPTE/MTC utilizando el
interface MIDI o dispositivo especificado en la ventana "MIDI/Sync" de
"Preferences " en el men "Options". Al iniciar la grabacin el cdigo SMPTE se
inicia a partir de la ospocion del campo "Start" aunque si el campo "Pre-roll" est
habilitado, el cdigo se iniciara en la posicin "Start" menos el tiempo
especificado en "Pre-roll". Cuando se habilita la opcin "MTC/SMPTE Input
Synchronization" la grabacin se realiza slo cuando el cdigo de tiempo entrante
alcanza la posicin "Start" y finaliza en la posicin "End" . Para grabar en sincrona
debes pulsar el botn "Prepare" y luego proceder con la grabacin.
Sound Forge puede generar cdigo MTC durante la grabacin o bien seguirlo
durante la misma. Se usar el puerto MIDI especificado en "Preferencias",
"MIDI/Sync"
2.5 Edicin de sonido
2.5.1 Cursor
Existen varias formas para posicionar el cursor. Las teclas |izquierda| y |derecha|
mueven el cursor hacia adelante o atrs pxel por pxel (recuerda que siempre
conoces la relacin pxel / nmero de muestra gracias al indicador de factor de
zoom).
Existe una interesante opcin que desplaza toda la visin de la onda hacia arriba o
hacia debajo de la misma forma que al arrastrar la escala de niveles. Para ello,
utiliza cualquier de los comandos |shift| + |ctrl| mientras mantienes pulsada la tecla
|shift|. Sin soltarlas utiliza las teclas |arriba| y |abajo| para mover el eje de nivel.
Tema 2. Edicin de audio 177
Identidad Grfica para Medios Audiovisuales
Nota: Imagina que tienes una seleccin de audio en pantalla. Puedes ampliar esa
visin de forma muy rpida haciendo un doble-clic sobre la regla del eje de nivel.
Indicadores de seleccin y posicin.
|arriba|
Amplia el zoom del eje temporal (horizontal)
|abajo|
Reduce el zoom del eje temporal (horizontal)
Amplia el zoom del eje temporal al mximo (horizontal). Si
|ctrl| + |arriba|
existe una seleccin de audio, sta se visualiza ocupando
toda la ventana de edicin.
Reduce el zoom del eje temporal al mximo (horizontal). Si
|ctrl| + |abajo|
existe una seleccin de audio, el zoom se aleja mostrando
todo el archivo de audio.
|shift| + |arriba|
Amplia el zoom del eje del nivel (vertical)
|shift| + |abajo|
Reduce el zoom del eje del nivel (vertical)
|shift| + |ctrl| + |arriba|
Mueve hacia abajo el eje del nivel (vertical)
|shift| + |ctrl| + |abajo|
Mueve hacia arriba el eje del nivel (vertical)
|ctrl| + |enter|
Optimiza el espacio que ocupa ventana de edicin al mximo.
Unidades seleccionables por el usuario
|izquierda|
Desplaza el cursor a la derecha en incrementos de 1 pxel
|derecha|
Desplaza el cursor a la izquierda en incrementos de 1 pxel
|ctrl| + |izquierda|
Desplaza el cursor a la derecha en incrementos de 2% del total
|ctrl| + |derecha|
Desplaza el cursor a la izquierda en incrementos de 2% del total
|Re Pg|
Desplaza el cursor a la derecha en incrementos de 10% del total
|Av Pg|
Desplaza el cursor a la izquierda en incrementos de 10% del total
|+|
Desplaza el cursor a la derecha en incrementos de 1 muestra
|-|
Desplaza el cursor a la izquierda en incrementos de 1 muestra
|ctrl| + |+|
Desplaza el cursor a la derecha en incrementos de 10 muestra
|ctrl| + |-|
Desplaza el cursor a la izquierda en incrementos de 10 muestra
|Inicio|
Posiciona el cursor a la izquierda de la ventana de edicin
|Fin|
Posiciona el cursor a la derecha de la ventana de edicin
|ctrl| + |Inicio|
Posiciona el cursor al inicio del archivo de audio
Tema 2. Edicin de audio 178
Identidad Grfica para Medios Audiovisuales
|ctrl| + |Fin|
Posiciona el cursor al final del archivo de audio
|ctrl| + |G|
Abre la ventana "Go To" para ir a posiciones concretas
2.5.2 Seleccin de fragmentos de audio
La edicin de audio debe realizarse siempre sobre un fragmento de audio
seleccionado, de lo contrario Sound Forge asume que en realidad deseas editar
todo el archivo de audio entero. Existen muchos mtodos de seleccin de audio, el
ms conocido es el de pulsar y arrastrar el puntero del ratn desde la posicin
inicial hasta la final.
Otro mtodo es situar el cursor en el punto de inicio y pulsar la tecla |I| (piensa en
"I" de In) y luego situar el cursor en el punto final y pulsar la tecla |O| (piensa en
"O" de Out"). En cualquier caso, la normal es siempre primero seleccionar el
fragmento de forma ms o menos exacta para luego "afinar" los puntos de inicio y
fin utilizando un zoom con un elevado factor de ampliacin.
Ahora observa que cuando existe una seleccin de audio, el cursor desaparece.
En realidad est escondido, porque Sound Forge no permite ver de forma
simultnea el cursor y una seleccin de audio. Para ello debes "conmutar" entre el
cursor y la seleccin de audio con la tecla |S|. Pulsndola, aparecer el cursor o
bien la seleccin de audio actual sucesivamente.
Otro aspecto importante de las selecciones es que siempre tiene una "esquina
activa". Carga un archivo de audio y haz una seleccin cualquiera. Observa que
una de las esquinas de la seleccin est parpadeando. Las teclas |Inicio| y |Fin|
activan la esquina izquierda o derecha de la seleccin.
Vamos realizar un ejemplo; una seleccin de audio sin emplear el ratn.
Haz una seleccin de audio en un archivo de audio. Ahora, amplia el zoom
utilizando la tecla |arriba| hasta tener un factor de ampliacin de "1/32" (un punto
representa 32 muestras).
Pulsa la tecla |Inicio| para ir a la esquina izquierda de la seleccin. La pantalla se
desplazar.
Pulsa las teclas |shift| + |izquierda| o |shift| + |derecha| para afinar la seleccin.
Ahora pulsa la tecla |Fin| para ir a la esquina derecha de la seleccin.
De nuevo, usa las teclas |shift| + |izquierda| o |shift| + |derecha| para afinar la
seleccin.
Tema 2. Edicin de audio 179
Identidad Grfica para Medios Audiovisuales
Puedes realizar todo esto mientras Sound Forge reproduce en bucle la seleccin.
Para ello, pulsa repetidamente |ctrl| + |barra de espacio| para seleccionar la
reproduccin en bucle (el icono del botn de reproduccin en bucle permanecer
subrayado).
Ahora, pulsa |barra de espacio| y el audio de la seleccin se reproducir
indefinidamente. Como ya sabes, podras hacer todo esto con el ratn, pero si as
fuera,
|S|
|I|
|O|
Conmuta entre la visin del cursor y la seleccin
de audio actual
Inserta el punto de inicio de seleccin en la posicin
del cursor
Inserta el punto de final de seleccin en la posicin del
cursor
|Inicio|
Activa la esquina izquierda (inicio de seleccin)
|Fin|
Activa la esquina derecha (final de seleccin)
|shift| + |izquierda|
|shift| + |derecha|
|ctrl| + |shift| + |izquierda|
|ctrl| + |shift| + |derecha|
Expande o reduce la seleccin hacia la izquierda pxel
por pxel
Expande o reduce la seleccin hacia la derecha, pxel por
pxel
Expande o reduce la seleccin hacia la izquierda en
incrementos de un 2%
Expande o reduce la seleccin hacia la derecha en
incrementos de un 2%
2.5.3 Usar los marcadores
Otra posibilidad muy interesante es la utilizacin de la funcin de marcadores de
Sound Forge ("Markers"). Los marcadores son una referencia a una posicin
dentro del archivo de audio para que de esta forma puedas regresar a ese punto
las veces que quieras. Los marcadores suelen llamarse Localizadores en los
secuenciadores y son exactamente el mismo concepto.
Tema 2. Edicin de audio 180
Identidad Grfica para Medios Audiovisuales
Para crear un marcador solo tienes que posicionar el cursor en el tiempo deseado
y pulsar la tecla |M|, o bien mediante el men "Special" con el comando "Drop
Marker". Vers que se crea una lnea vertical discontinua con un cabezal de un
color distinto que puedes desplazar moviendo de esta forma la posicin del
marcador.
Otras formas son situar el cursor y hacer clic con el botn derecho en la regla de
tiempo superior seleccionando "Add Marker/Region" en el men que aparece o en
el men "Special" submen "Regions List" seleccionado el mismo comando "Add
Marker/Region". En estos dos ltimos casos te aparecer la ventana "Add
Marker/Region" Es posible crear marcadores a tiempo real durante al reproduccin
o la grabacin del audio.
De esta forma, si oyes algn pasaje que requiere tu atencin posterior y deseas
marcarlo, puedes hacerlo tanto al grabar el audio o al reproducirlo. Los
marcadores poseen una ventana de edicin de sus parmetros (bsicamente la
posicin del marcador). La ventana "Add Marker/Region" te permite establecer un
nombre para el marcador, as como definir con ms exactitud el punto en el que se
sita el marcador.
Los marcadores creados se listan en la ventana "Regions List" (menu "View") o
teclas |alt| + |1|. En esta ventana vers los marcadores junto con un pequeo
icono triangular que a pulsarlo inicia la reproduccin desde ese marcador. Si
deseas eliminar un marcador simplemente seleccinalo en la "Regions List" y
pulsa la tecla |Supr| En la ventana del archivo de audio vers unas marcas
verticales con un icono en su parte superior. Estas marcas indican la existencia de
marcadores (recuerda que puedes decidir el color de esas marcas). Pulsando con
el botn derecho del ratn sobre las marcas aparecer un men con las siguientes
opciones:
Goto: Sita el cursor de reproduccin en la posicin del marcador.
Delete: Elimina el marcador
Edit..: Esta opcin te abrir la ventana "Edit Marker/Region" que ofrece la
misma informacin y posibilidades que la ventana "Add Marker/Region".
Update: Permite actualizar la posicin del marcador acta a una nueva
especificada.
2.5.4 Seleccin de audio y puntos de cruce cero
Al seleccionar un fragmento de audio, existe una elevada posibilidad de que se
produzcan "clics". Esto es debido a que los puntos de inicio y/o final de seleccin
"cortan" la onda en una posicin en la que hay un nivel de volumen. En el grfico
Tema 2. Edicin de audio 181
Identidad Grfica para Medios Audiovisuales
inferior puedes ver varios ejemplos de selecciones que produciran clics. La
solucin pasa por seleccionar el audio en puntos de cruce cero, es decir, en los
puntos en los que el audio no posee volumen (dicho de forma llana y clara). Esto
puede ser una tortura ya que nos obliga a aumentar el zoom y a buscar los puntos
de cruce cero ms prximos al inicio y/o final de seleccin.
Veamos tres situaciones distintas:
Por suerte, todos los programas de audio (incluyendo secuenciadores MIDI /
audio) cuentan con una excelente herramienta que selecciona los puntos de cruce
cero ms cercanos. En Sound Forge, la funcin se llama "Snap to Zero" y se
encuentra en el men "Edit" submen "Selection". Al ejecutar esta funcin, Sound
Forge busca los puntos de cruce cero ms cercanos tanto para el inicio como final
de la seleccin. Puedes hacer lo mismo seleccionando el audio y luego pulsando
la tecla |z|. Otra opcin es dejar SIEMPRE habilita esta opcin. Esto se consigue
desde el men "Options" activando la opcin "Auto Snap to Zero". Cuando sta
est habilitada, cualquier seleccin se corregir automticamente de forma que no
se produzcan "clics".
Existe, no obstante otra alternativa que ofrece mayor grado de libertad. Se trata de
forzar a Sound Forge que busque el punto de cruce cero ms cercano a la
"esquina activa" deseada de la seleccin. Observa que la anterior opcin busca
los puntos de cruce cero para el inicio (esquina izquierda de la seleccin) y final
(esquina derecha de la seleccin). La alternativa propuesta permite que sea el
Tema 2. Edicin de audio 182
Identidad Grfica para Medios Audiovisuales
usuario (t mismo) quien decida si Sound Forge buscar el punto de cruce cero
para el inicio o final o ambos. Para ello, debes seleccionar el inicio o final de la
seleccin usando las teclas |Inicio|, que como ya sabes activa la esquina izquierda
(inicio de seleccin) o |Fin| que activa la esquina derecha (final de seleccin).
Cuando la esquina deseada est seleccionada debes utilizar el comando "Snap
Edge to Zero" del men "Edit" submen "Selection" o bien pulsar las teclas |shift| +
|z|.
Sound Forge posee otra ayuda. Se trata de la posibilidad de NO utilizar "Auto
Snap to Zero" si el factor de zoom menor de "1:4". Esto es ideal para acabar de
ajustar el audio libremente una vez Sound Forge ha seleccionado los puntos de
cruce cero y la seleccin no es muy apropiada (puede ocurrir con material de
audio muy sensible). En este caso, al estar en un factor de zoom mayor que "1:4",
Sound Forge buscara los puntos de cure cero, pero al visualizar el audio con un
factor menor de "1:4", la bsqueda de puntos de cruce cero se deshabilitara y tu
mismo podras acabar de ajustarlos libremente. Esta opcin llamada "Disable
auto-snapping below 1:4 zoom ratios" y se encuentra en la ventana "Preferences"
pestaa "Editing" en el menu "Options"
Al seleccionar un fragmento de audio que corresponde a una unidad musical, es
decir, por ejemplo, seleccionar 1 comps de msica de una cancin, es importante
que el audio "cuadre", es decir que el inicio y final sean "limpios" y que al
reproducirlos en bucle no se note corte alguno. Lo ms usual es realizar la
seleccin de audio, y reproducir el audio en bucle desde el transporte local.
Ampliando el zoom, podrs ajustar los puntos de inicio y final combinando la
funcin "Snap to Zero" en cualquier de las variantes expuestas. De todas formas,
observa que realizar una buena seleccin implica el uso continuo del zoom (para
ello te hemos expuesto varios comandos de teclado) y la reproduccin (Play en
todas sus variantes). Sound Forge puede ayudarte algo en esta tarea, ya que
posee dos comandos que reproducen el audio teniendo en cuenta que ests
seleccionando un fragmento de audio. La opcin "Pre-Roll to cursor" reproduce
parte del audio y se detiene justo al llegar al punto actual del cursor. Esta orden se
encuentra en el men "Edit" y puede ejecutarse con las teclas |ctrl| + |shift| + |k|.
Otro camino para hacer lo mismo es pulsar |ctrl| + |shift| mientras pulsas el botn
"Play" normal. El tiempo de reproduccin puede especificarse en la pantalla
"Preferencias", pestaa "Previews" del men "Options".
En esta pantalla encontrars dos opciones, "Pre-Roll" y "Post-Roll". Un segundo
de "Pre-Roll" (el valor por defecto) significa que Sound Forge reproducir el audio
desde 1 segundo antes de llegar a la posicin del cursor y al alcanzarla la
reproduccin se detendr. Ahora intenta combinar esta tcnica con una seleccin
de audio. Si activamos el punto de inicio (tecla |Inicio|) y realizamos un "Pre-Roll" ,
Sound Forge reproducir el audio desde el tiempo especificado (1 segundo por
defecto) hasta llegar al inicio de seleccin. Si ahora activamos el final (tecla |Fin|) y
Tema 2. Edicin de audio 183
Identidad Grfica para Medios Audiovisuales
ejecutamos el "Pre-roll", el comportamiento cambiar ya que Sound Forge
reproducir el audio DESDE el punto de final hasta el tiempo especificado en la
opcin "Post-Roll" de "Preferencias", pestaa "Previews" del men "Options". En
este caso ya no estamos realizando un "Pre-Roll" sino un "Post-Roll". Estas
funciones son muy tiles ya que permite monitorizar los puntos de inicio y final sin
desplazar el ratn o mover la visin de la onda.
2.5.5 Cortes de audio instantneos
Otra opcin es la llamada "Preview Cut/Cursor" que tambin se encuentra en el
men "Edit". Imagina esta situacin: te dan un archivo de audio en el que debes
suprimir un fragmento. Lo normal seria seleccionar ese fragmento y pulsar la tecla
|suprimir|, Sound Forge eliminara ese fragmento y el audio que viniese a
continuacin sera desplazado en la posicin del fragmento borrado. Aunque
Sound Forge posee ilimitados niveles de "Undo" (podemos probar tranquilamente
que el audio no es machacado hasta guardar el archivo), existe una forma de
poder or el resultado final sin realizar ningn clculo, slo con pulsar una tecla y al
instante.
Tema 2. Edicin de audio 184
Identidad Grfica para Medios Audiovisuales
Carga un archivo de audio y haz una seleccin. Ahora ejecuta el comando
"Preview Cut/Cursor" del men "Edit" o pulsa las teclas |ctrl| + |k|. Sound Forge
reproducir el audio cercano a al seleccin MENOS la seleccin del fragmento
actual. Esto te permite realizar ajustes finos y comprobar el resultado a la
velocidad de la luz. Cuando todo est correcto, elimina el audio seleccionado con
la tecla |suprimir|. En este instante, Sound Forge estar procesando el corte de
audio.
El tiempo de reproduccin (desde cuanto antes del corte hasta cuanto despus del
corte) puede ajustarse en la ventana "Preferences" pestaa "Others" del men
"Options". Existe un apartado llamado "Cut Previews configuration" con la opcin
"Pre-roll" (desde cuanto antes, de 0 a 30 segundos) y "Post-roll" (hasta cuanto
despus, de 0 a 30 segundos)
Tema 2. Edicin de audio 185
Identidad Grfica para Medios Audiovisuales
2.5.6 Aislar un fragmento de audio al instante
Existe la funcin que permite aislar la seleccin de audio, es decir, de un archivo
de audio eliminar TODO menos el fragmento seleccionado. Sound Forge realiza
esto con un slo botn o clic y simplemente debes seleccionar el audio y ejecutar
el comando "Trim/Crop" o bien pulsar la tecla |ctrl| + |t|.
Existe la misma opcin en forma de proceso de audio en el men "Process"
aunque realiza la seleccin de forma automtica y presenta varias opciones que
permiten seleccionar variaciones, como por ejemplo eliminar posibles silencios
ms all de la seleccin, o eliminar silencios dentro de la seleccin. Esta variacin
utiliza un umbral de volumen y aisla el audio que supera ese umbral de volumen.
Adicionalmente, realiza un minsculo fade-in y out (el tiempo lo especificas tu)
para evitar problemas de ajustes y clics.
|S|
|I|
Conmuta entre la visin del cursor y la seleccin de audio
actual
Inserta el punto de inicio de seleccin en la posicin del
cursor
|O|
Inserta el punto de final de seleccin en la posicin del cursor
|Inicio|
Activa la esquina izquierda (inicio de seleccin)
|Fin|
Activa la esquina derecha (final de seleccin)
|shift| + |izquierda|
|shift| + |derecha|
Expande o reduce la seleccin hacia la izquierda pxel por
pxel
Expande o reduce la seleccin hacia la derecha, pxel por
|ctrl| + |shift| + |izquierda|
|ctrl| + |shift| + |derecha|
2.6
pxel
Expande o reduce la seleccin hacia la izquierda en
incrementos de un 2%
Expande o reduce la seleccin hacia la derecha en
incrementos de un 2%
Efectos especiales
Es importante recordar que todo proyecto tiene un proposito, una intencin. Ya
sea un cartel, video, presentacin multimedia, proyeccin de diapositivas. Todo
busca comunicar algo (entretenimiento, educacin, informativo) y como todo
mensaje, tenemos puntos que requieren mayor atencin. Por esto el uso de
Tema 2. Edicin de audio 186
Identidad Grfica para Medios Audiovisuales
MAYUSCULAS, la variedad en los colores, el uso de fotografas, grficos, sonidos,
msica, etc.
Estos puntos de atencin necesitan de un efecto especial. Y lo que se debe
observar cuando estos se utilizan, es el tiempo, la intensidad y el contexto.
Estos tres elementos observan el mismo criterio. La jerarquia de la informacin
(Es lo suficientemente importante para ir acompaado de un brillo, o para llevar
letras bold, o ir acompaado de unas fanfarrias?).
La informacin o imagen debe ir precedida de una explosin o la explosin debe
ser despus.
Considralo as. Es lo mismo:
No! Por favor no pare!
Que:
No por favor, no pare!
La decisin de colocar un punto de atencin, antes de una pedazo de informacin,
es tan importante como lo que se quiere decir. No hay una regla nica para decidir
donde y que efecto utilizar, por lo cual recomendamos el uso del sentido comn y
mucha planeacin.
2.7
Pelcula y sincronizacin
En cualquier proyecto en el que se afecta la percepcin, ya sea por audio, vista,
tacto, gusto u olfato, se tiene que considerar que el mensaje se entiende mejor
cuando las percepciones se suman (no lo contrario, que es cuando una opaca o
contradice al otro).
En el caso de este libro, hacemos nfasis en el audio y vista. Ambos deben de
estar en perfecta sincrona. Ya que si vemos un relmpago, esperamos escuchar
un trueno.
Ahora que hay que recordar que somos creadores del mundo en el que tiene lugar
nuestra imagen audiovisual. Por lo tanto, un len puede ladrar o maullar (si
nuestra intencin es una stira).
Los aspectos tcnicos de la sincronizacin se pueden observar en el capitulo
anterior.
Tema 2. Edicin de audio 187
Identidad Grfica para Medios Audiovisuales
Conclusin
Este capitulo cubre las funciones bsicas de el Sound Forge. Pero no es intencin
que sirva como nica lnea de referencia. El alumno deber ahondar en cada uno
de los temas. Sin olvidar que el hecho de utilizar un programa no exime a un
proyecto de contener un desarrollo de conceptualizacin que observe la creacin
de proyectos creativos e impactantes.
Tema 2. Edicin de audio 188
Identidad Grfica para Medios Audiovisuales
Bibliografa
-
Jeffrey P. Fisher , Instant Sound Forge, CMP Books, 2005
Scott R. Garrigus, Sound Forge Power! Muska & Lipman Publishing 2001
Tema 2. Edicin de audio 189
Identidad Grfica para Medios Audiovisuales
Tema 3. Modelado
Subtemas
3.1
3.2
3.3
3.4
3.5
3.6
3.7
3.8
3.9
Elementos bsicos de modelado
Configuracin de pantalla
Crear objetos: texto y figuras geomtricas
Modificar objetos
Aplicar y editar materiales
Aplicar y editar luces
Crear animaciones
Efectos especiales
Renderizar la afinacin
Objetivo de Aprendizaje
Al trmino del tema el estudiante entender el uso bsico del 3D Studio Max.
Adems el estudiante conocer los conceptos bsicos del medio del modelaje de
3D.
Introduccin
3D Studio Max es un programa de modelado y animacin en tres dimensiones.
Este ayuda a crear cualquier objeto y le otorga propiedades dinmicas que
permiten que este interactue con su ambiente virtual.
La palabra modelado, es usada para describir la creacin de objetos virtuales, que
pueden ser moldeados para representar objetos reales o imaginarios.
Tema 3. Modelado 190
Identidad Grfica para Medios Audiovisuales
3.1 Elementos bsicos de modelado
En la parte derecha de la pantalla se encuentran las "utilidades" del programa.
Estas se separan por fichas de acuerdo a su uso.
La primera ficha se llama Create (Crear).Esta ficha incluye algunos botones
iniciales.
El primero de ellos se llama Geometry (Geometra). En la categora Geometra se
pueden crear los objetos bsicos de 3D Studio Max, llamados primitivos.
Tema 3. Modelado 191
Identidad Grfica para Medios Audiovisuales
En la categora Standard Primitives se pueden observar: Creacin de Cajas,
Esferas, Cilindros, Donas, Teteras, Conos, GeoEsferas (Esferas especiales),
Tubos, Pirmides y Planos.
Para crear un objeto, se hace click en el botn correspondiente y se arrastra en la
vista deseada. Para cada objeto existe una serie de parmetros que permiten
configurar el objeto.
3.2 Configuracin de pantalla
El entorno representa lo que se muestra en la pantalla una vez accedemos al
programa en cuestin. En este caso, se deben tener en cuenta todos los mens
que aparecen, que sern explicados en el siguiente orden: Barra de mens,
visores, barra de herramientas, panel de comandos men de animacin y zoom.
Dentro del entorno, el mayor espacio lo ocupan los visores (por defecto son:
Superior, anterior, izquierda y perspectiva). Para cambiar el modo de
representacin de los visores se hace clic con el botn derecho del ratn en el
nombre de cada visor y se selecciona en el men pop-up que aparece en pantalla.
Tema 3. Modelado 192
Identidad Grfica para Medios Audiovisuales
3.3
Crear objetos: texto y figuras geomtricas
Creando una Caja:
1. Haga Click en el Botn Box (Caja) del panel de Creacin.
2. Mueva el mouse sobre una de la vistas. Para este caso, ubquelo sobre la vista
superior. Observe que el mouse est convertido en una Cruz.
3. Haga Click cerca de la parte central de la vista superior, y sin soltarlo,
arrstrelo hacia una de las esquinas. Ntese que se dibuja un rectngulo que
sigue el movimiento del mouse. As se determina la forma de la caja en la vista
superior.
4. Suelte el botn del mouse. Ahora desplace el mouse hacia arriba o abajo. De
ese modo se determina la altura de la caja. Puede observar en la vista frontal,
lateral perspectiva, cmo la caja adquiere volumen. Cuando tenga el tamao
deseado, haga otro click (slo uno), y as el objeto ha quedado totalmente
creado.
5. Si desea modificar los parmetros, observe debajo del men de primitivas,
aparecen las opciones. Esto es til cuando se utilizan medidas y valores
exactos.
Los primeros 3 parmetros determinan el volumen tpico del Cubo: Longitud,
Ancho y Altura.
Por el momento van a ser los nicos parmetros a modificar. Los otros parmetros
Tema 3. Modelado 193
Identidad Grfica para Medios Audiovisuales
son tiles en la modificacin de geometra, por lo que los dejaremos en valor 1.
Esos determinan el nmero de segmentos por dimensin del cubo. (No coloque
valores muy grandes alli).
Si no se hace nada, el botn de creacin de cajas seguir activo. Para terminar la
"secuencia" de creacin, se puede hacer click derecho sobre cualquier vista.
Una vez creada la caja, slo queda ubicarla con exactitud en el lugar deseado.
Ubicando el objeto en el espacio:
1. Haga click sobre la herramienta mover
2. Haga click sobre el objeto a mover, en este caso la caja. Si est utilizando 3D
Studio Max 3 superior, observar que dentro de la caja se observarn 3
flechas en las distintas direcciones. stas permiten controlar el modo de
desplazamiento.
3. Haciendo click sobre cualquier parte de la caja, puede arrastrarla y moverla en
cualquier sentido 2D de la vista seleccionada. Si selecciona la vista superior,
slo podr moverla hacia los lados y hacia al frente. Si utiliza la vista frontal,
slo la podr mover hacia los lados y hacia arriba, por ejemplo.
4. Si desea mover de forma limitada el objeto, se hace click sobre la flecha que
apunta a la direccin que desea mover (La flecha que est sobre el objeto).
Por ejemplo, en esta grfica se observa una caja en la vista superior. Al ubicar el
mouse encima de la flecha del eje X, stas cambian de color, indicando que se ha
seleccionad. Si se hace click y se arrastra el mouse, se notar que no se puede
mover el objeto para "arriba" (Y), sino slo hacia los lados (X).
Tema 3. Modelado 194
Identidad Grfica para Medios Audiovisuales
Existe otro modo de mover el objeto en forma limitada. No lo recomiendo mucho
porque se puede desconfigurar un poco el sistema de navegacin. Dentro de la
barra de herramientas, aparecen unos botones que representan las coordenadas
rectangulares (X, Y, Z).
El botn que se encuentra presionado representa las limitaciones de movimiento
de un objeto sobre las vistas. Como se observa en la figura, aparece seleccionado
el botn XY, que quiere decir que se puede mover hacia arriba y hacia los lados.
Pero si se selecciona el botn X, Y Z, limita el desplazamiento del objeto a las
coordenadas relativas a la vista seleccionada, con excepcin de la vista
perspectiva que permite la limitacin absoluta a las coordenadas (Comprender el
modo de las limitaciones se facilita probndolo).
Para uso normal, se recomienda permanecer slo en el modo XY ( de dos
coordenadas a la vez, si se despliega el botn y seleccionan otras
combinaciones).
Posicin absoluta y relativa:
1. Para posicionar un objeto de manera controlada (con nmeros), haga click
sobre el objeto, seleccione tambin la herramienta de mover.
2. Haga click derecho sobre la herramienta mover. Aparecer una ventanita
donde se pueden modificar los valores:
Los valores de "Absolute:World" se refieren a la posicin absoluta del objeto en el
"Mundo".
Tema 3. Modelado 195
Identidad Grfica para Medios Audiovisuales
El valor de "Offset:World" se refiere al desplazamiento relativo del objeto con
respecto a la posicin actual. Por eso su valor siempre es cero.
Para hacer el desplazamiento relativo, ubquese sobre la casilla que indica el
sentido del desplazamiento. Coloque el valor del desplazamiento y presione Enter.
En ese momento el objeto se desplaza, los valores de la posicin absoluta se
actualizan y las casillas de posicin relativa vuelven a cero (Probar para
comprender).
Rotando el objeto:
1. Haga click sobre la herramienta rotar
2. Haga click sobre el objeto.
3. Arrastre el mouse hacia arriba hacia abajo. Si lo arrastra hacia arriba hace
rotar el objeto en el sentido de las agujas del reloj. Si lo arrastra hacia abajo, lo
hace rotar en el sentido contrario. La rotacin se realiza de forma relativa a la
vista que se encuentra activa.
Al igual que con el movimiento, se pueden tener limitaciones en las coordenadas
de rotacin.
Puede seleccionar el "eje" o las "flechas" del objeto y as limitar manualmente la
rotacin. Tambin puede hacer click sobre los botones X Y Z de las herramientas.
El modo normal de operacin para la rotacin, es la rotacin sobre el eje Z (el eje
que va hacia uno, por as decirlo). No recomiendo utilizar en este caso limitaciones
combinadas, porque se pierde el control casi absoluto sobre la rotacin.
Rotacin absoluta y relativa:
Es un caso muy similar a la posicin absoluta y relativa, por lo que probarlo no
requiere de mucha explicacin.
Escalado:
Esta herramienta permite modificar las "dimensiones" de un objeto sin manipular
sus parmetros. Su modo de operacin es muy similar a los otros explicados
anteriormente, pero tiene ciertas caractersticas especiales:
Tema 3. Modelado 196
Identidad Grfica para Medios Audiovisuales
El modo normal de operacin es un escalado uniforme. Quiere decir que
cuando se aplica, su efecto no modifica las proporciones del objeto (Relacin alto
ancho se conservan). Tan solo cambia su tamao.
Este botn es desplegable, y permite tener otros modos de operacin.
Seleccionando el segundo modo de operacin (Escalado no uniforme), se pueden
cambiar las dimensiones de acuerdo a las limitaciones de coordenadas que se
encuentren activas (Otra vez el cuento del X Y Z). En este momento, se puede
utilizar las flechas (Axis) propias del objeto para determinar el sentido de
"deformacin".
Escalamiento relativo y absoluto:
Es muy similar al modo de las herramientas anteriores. Al hacer click derecho
sobre la herramienta, se despliega una ventana para modificar los valores. En este
caso, los valores se dan en porcentaje. Por lo que su valor inicial siempre es 100.
En el caso de los valores relativos, su valor predeterminado tambin es 100 ( y
cuando ste se refresca vuelve siempre a 100).
Con respecto al escalamiento hay que tomar en cuenta algo:
El escalamiento no modifica los parmetros internos de cada elemento. Si el
elemento est rotado en una posicin no rectangular (que no est alineado a todas
las vistas), utilizar el escalamiento no uniforme distorsiona la geometra de un
modo "impredecible", por lo que su uso debe ser utilizado con mucho cuidado.
Creando otros objetos:
La creacin y manipulacin de los objetos primitivos se hacen de modo similar al
citado en este ejemplo. Slo varan un poco los parmetros, y bien vale la pena
probarlos para ver qu producen.
3.4 Modificar objetos
Para modelar un objeto en 3D Studio Max, es necesario aprender a modelar
objetos. Modelar es el proceso de creacin en el que se esculpe los bloques de
construccin, se observa la construccin de arquitectura de moldes, entre otros
muchos metodos de modelado.
Tema 3. Modelado 197
Identidad Grfica para Medios Audiovisuales
En este capitulo se observan las herramientas de modelado, pero antes debemos
de conocer la clasificacin de los objetos dentro del programa.
Objetos Parametricos versus Objetos No-Parametricos
Todos los objetos primitivos en el programa son considerados parametricos.
Parametrico significa que la geometra de un objeto esta controlada por variables
llamadas parmetros. Los cuales al ser modificados, modifican al objeto. ste
concepto da una poderosa y flexible herramienta para la modificacin de objetos.
Por ejemplo, el objeto Esfera posee el parmetro Radio. Cambiando ste
parmetro permite cambiar el tamao del objeto.
Los objetos no parametricos carecen de flexibilidad. Despus de crear un objeto
no parametrico, no existen parmetros que lo controlen. Es muy desafortunado
que la mayora de los objetos utilizados en el 3D Studio sean de sta categora.
Estos objetos dependen de la red en la que fueron trazados para su modificacin.
Cuando un objeto primitivo es convertido en otro objeto o alterado con la opcin de
Red Editable o NURBS, pierde sus cualidades de objeto parametrico y se
convierte en un objeto no parametrico. Sin embargo las Redes Editables tienen
sus ventajas. Y se pueden editar subobjetos como vrtices, esquinas, caras, en fin
todo lo que no se puede editar en objetos parameticos. Cada tipo de objeto posee
cualidades especficas de su tipo.
Muchos modificadores mantienen la naturaleza parametrica de un objeto y
permiten que se accedan a los parmetros de un objeto. Entre estas estn: Editar
Red, Seleccionar Redes, Suprimir Redes, Tessallate, Extruir Cara y Afectar
Regin.
Tipos de Modelado
Hay muchas maneras de modelar un objeto, ya sea que se utilicen objetos
primitivos (cubos, esferas, bloques, etc.) como base o crear un polgono red. Cada
persona se adapta de diferente manera a los muchos mtodos y con el tiempo se
vuelve hbito el elegir uno u otro. Los distintos mtodos de modelado se basan en
el desarrollo de los objetos como son:
Figuras y Splines: Objetos simples como circulos, estrellas, arcos y texto; y
splines con las Helix. Estos objetos son completamente rendereables.
Primitivos: Figuras primitivas como cubos, esferas y pirmides.
Redes Poligonales: Modelos complejos creados de un conjunto de caras
poligonales que se suavizan al momento del rendereado.
Tema 3. Modelado 198
Identidad Grfica para Medios Audiovisuales
Parches: Basados en curvas; los parches pueden ser modificados usando los
Puntos de Control.
Objetos Compuestos: Grupos miscelneos de objetos booleanos, loft o
esparcidos. Otros objetos compuestos son excelentes para modelar objetos
especializados como Terreno y Morph.
NURBS: Representa a las Lneas No Uniformes Racionales ( Non-Uniform
Rational B-Splines). Los NURBS son similares a los objetos de loft en que
tambin poseen Puntos de Control que controlan curvas sobre el rea de una
superficie.
Modificando Objetos Parametricos
Los objetos primitivos, son objetos predeterminados que ofrecen distintas
geometras. Y proporcionan excelentes puntos de partida para avanzar sobre
modelos mas complicado. Tambin proporcionan grandes ejemplos de control de
objetos parametricos.
Todos los objetos tienen parmetros. Estos permiten definir el como se ve un
objeto. Por ejemplo, considera a los objetos primitivos. Estos objetos estn
definidos matemticamente y se pueden modificar cambiando los nmeros dentro
de los parmetros. Por ejemplo, una esfera con radio 4 se puede cambiar con solo
modificar el radio a 10. Los puertos de vista muestran estos cambios con solo
presionar Enter, en el campo de Radio.
Cuando un objeto es creado, aparecen sus parmetros en el panel deslizable,
Panel de Creacin. Siempre que se tenga seleccionado un objeto, apareceran sus
parmetros en este panel. Al cambiar a otra herramienta u objeto, aparecern
diferentes opciones dentro del panel. Los parmetros pasaran al panel de
modificar.
Aadir paneles ajustables
Si no te basta con las herramientas ofrecidas en los distintos paneles, existe un
panel que te permite crear tus propios parmetros, estos pueden ser aadidos por
medio de la caja de texto Aadir Parmetro. Esta caja de dialogo se puede
acceder por medio del men bajo las opciones de Animacin, Aadir Atributos
Predeterminados. En el momento en que seleccionas esta opcin te aparece una
lista que te permite elegir. Dentro de las opciones estn: Flotar (puntos decimales),
Integro, Booleano (verdadero o falso), Nodo, Color, Textura y Array. Como se
visualiza un parmetro, depende del parmetro. Flotar e Integro pueden ser
giradores o deslizadores, Booleano puede tener una caja de chequeo o botones
radiales, Array tiene una lista de valores, nodos son botones seleccionables (que
Tema 3. Modelado 199
Identidad Grfica para Medios Audiovisuales
permiten seleccionar el objeto dentro del puesto de vista), color permite observar
una seleccin, y texturas tiene un botn que lleva a la seleccin de mapas de bits.
Las opciones que se despliegan, cambian con cada tipo de parmetro
seleccionado. Estos despliegues permiten hacer ajustes al ancho de la interfaz,
rango de valores, valores predeterminados, alineado y la lista de objetos.
El Men de Fin se usa cuando se agrega un atributo a un objeto. Desde el Aadir
atributo, hasta la Lista de tipos, se pueden elegir, modificar o cambiar el material
de un objeto.
El Agregar o Borrar botones puede agregar o quitar parmetros. El Probar atributo
permite ver como se observar el objeto con el atributo seleccionado.
El valor de los atributos se vuelve aparente cuando uno empieza a conectar los
parmetros.
Trabajando con Subobjetos
La mayora de los tipos de modelado permiten el uso de subobjetos. Los
subobjetos son elementos que conforman un modelo y pueden incluir elementos
como son los vrtices, esquinas y polgonos. Los subobjetos individuales pueden
Tema 3. Modelado 200
Identidad Grfica para Medios Audiovisuales
ser modificados de la misma manera que los objetos, por medio de la Barra de
Herramientas Principal. Para modificarlos primero hay que seleccionarlos, y esto
se logra nicamente en el modo Subobjetos.
Si observas la jerarqua de los modificadores, todos los subobjetos de un objeto
se muestran. Para seleccionar uno solo, basta con seleccionarlo de la lista.
Tambin se puede entrar en modo subobjeto dando click en los iconos de
subobjeto en la parte superior del despliegue de seleccin. Cuando se esta en
modo de subobjeto, el titulo y seleccin de este, aparecer en amarillo. Solo se
puede trabajar con los subobjetos seleccionados. Para transformar todo el objeto,
se necesita salir del modo de subobjetos.
Seleccin Suave
Cuando se trabaja con redes, poligonos, parches o splines, aparece la Seleccin
Suave. Esta permite seleccionar todos los subobjetos que conforman la seleccin
actual y puede aplicar transformaciones a esta. Por ejemplo, si se selecciona una
cara y se mueve una distancia de 2, entonces con la Seleccin Suave Lineal, las
caras que no fueron seleccionadas se movern una distancia de 1. Dando un
efecto general de transicin mas pareja o suave.
Tema 3. Modelado 201
Identidad Grfica para Medios Audiovisuales
El uso del parmetro de Seleccin Suave puede ser activado o desactivado dentro
del panel. La opcin de Distancia de la Orilla, ajusta el rango (el nmero de orillas
en una seleccin) que se van a afectar. La opcin de Afectar Contracara, aplica el
efecto a los subobjetos de la parte posterior del objeto. La opcin Seleccin Curva
Suave, muestra una representacin grfica de cmo se va aplicar la suavidad. El
valor Cada, define la regin esfrica en la que se basa el efecto. La opcin Afilar,
afila la parte superior de la curva. La opcin Burbuja, tiene el efecto contrario a
Afilar.
Aplicando modificadores a la seleccin de subobjetos
Otra manera de trabajar con subobjetos es con modificadores. Utilizando
especificos Modificadores Seleccionables, se puede seleccionar un subobjeto y
aplicar una modificacin. Estos modificadores incluyen: Seleccionador de Red,
Seleccionador de Parche, Seleccionador de Spline, Seleccionador de Volumen,
Seleccionador FFD, Seleccionador de curvas NURB y Seleccionador de
Superficies NURB. Estos modificadores se ubican en el men, bajo la opcin de
Modificadores en el submen seleccionar Modificadores.
Una vez que se aplica un modificador a un objeto, se pueden seleccionar
subobjetos de la manera normal, usando la lista de jerarqua o por medio del icono
de los subobjetos. Cualquier modificador que sea aplicado despus de seleccionar
el Modificador, afectar solo al subobjeto de la seleccin.
3.5 Aplicar y editar materiales
Los materials son utilizados para vestir, colorear y pintar objetos. As como
losmateriales en la vida real pueden ser descritos como suaves, escamados,
opacos, tersos, los materiales en el 3dStudio pueden imitar estas propiedades
(color, textura, transparencia, brillo, etc). En este captulo observaremos las bases
para crear materiales y aplicarlos a un objeto.
Entendiendo las propiedades de los materiales
Hasta ahora, la nica propiedad que se le aplicado a un objeto, ha sido el color,
que es asignado al azar por el programa. El editor de materiales, agrega un nivel
superior de realismo, utilizando materiales que simulan una variedad de
cualidades fisicas (es importante recordar que muchas de estas cualidades solo
pueden visualizarse despus de que se ha sendereado una escena).
Tema 3. Modelado 202
Identidad Grfica para Medios Audiovisuales
Colores
El color es la forma ms simple en la que una propiedad de un objeto nos ayude a
identificarlo. Sin embargo, a diferencia del color definido en los paneles de Crear y
Modificar, no hay un solo color que controle el color de un objeto.
Considera una canasta de brillantes manzanas. Cuando estas se encuentran
alumbradas por una luz azul, estas se vuelven azules. Asi, aunque las manzanas
tengan asignado el color azul, el color de estas puede variar.
Dentro del editor de materiales aparecen diferentes opciones de color que
controlan varios aspectos del color de un objeto. La lista siguiente describe cada
una de estas opciones:
Ambiente: define un color de alumbrado general que afecta a todos los objetos
en una escena, incluyendo las sombras. Este color se puede anexar la opcin
de Difundir, para que ambas opciones se ajusten de manera simultanea.
Difundir: Es el color del objeto en una iluminacin completa. El color normal es
determinado por esta opcin.
Especular: Define el color de los brillos en donde la luz refleja con ms
intensidad sobre un objeto.
Auto Iluminacin: El color que refleja el objeto desde adentro. Este color
afecta las sombras que proyecta el objeto.
Filtro: Es el color que se sobrepone cuando un objeto traslucido afecta el tono
de luz.
Reflejo: Es el color reflejado por las imgenes de una escena.
Luminosidad: Hace que un objeto brillo con una luminosidad de color
determinado. Puede estar ligado a Difundir o no.
Transparencia: El color aplicado a materials que se encuentran detras de
objetos traslucidos, es similar a Filtro, solo que en este caso aplica nada ms a
materiales con trazo de luz.
Iluminacin Extra: Aplicado a materials de trazo de luz incrementa el efecto
de ambiente de muz con un material particular. Se puede utiliza esta opcin
para simular radiosidad, en donde se da el efecto de incrementar la luz en un
ambiente, proyectando luz reflejandose de otros objetos.
Tema 3. Modelado 203
Identidad Grfica para Medios Audiovisuales
Traslucidez: El color de un objeto que refleja la luz. Solamente aplica en
materiales de Trazo de Luz.
Fluoresencia: Hace que un material brille como si fuera luorecente. Aplica
solamente en materiales de Trazo de Luz.
La apreciacin de un color en un objeto, depende directamente del color Difuso, ya
que hay luces que afectan la percepcin del color. Es recomendable practicar
aplicar diferente iluminacin a un mismo objeto, para entender el comportamiento
de una buena iluminacin, y llevarla a otronivel de realismo.
Nota. Para materiales realistas, la eleccin de colores depende de la iluminacin
de la escena. Para iluminacin de interiores, existen diferentes criterios que para
iluminacin de exteriores (luz de sol). Para simular objetos bajo luz directa de sol,
es bueno usar Especular con un ligero tinte de amarillo y en color de Ambiente
utilizar un complementario oscuro, casi negro o morado. Para objetos en
interiores, usar Especular con colores brillantes blancos y en Ambiente utilizar el
mismo color que Difundir, solo un poco ms oscuro.
Opacidad y Transparencia
Los objetos opacos son objetos que no permiten ver lo que hay detrs de ellos,
como rocas o arboles. Objetos transparentes, son objetos que permiten ver lo que
existe detrs de ellos, como son vidrios, plsticos, etc. Los controles antes
descritos permiten crear estos efectos. No hay una regla fija para crear cada
material ya que estos dependen de la intencin de su creador.
La opacidad usualmente se mide en porcentajes (0-100%). El 0% representa total
transparencia y el 100% completa opacidad.
Refleccin y Refraccin
Un reflejo es lo que ves cuando miras un espejo. Los objetos brillantes tienden a
reflejar su entorno. Definir los valores de reflejo permite controlar que tanto brillo
tiene un objeto. Un espejo, refleja todo, pero una roca no refleja nada.
Refraccin es la curvatura que presenta la luz al pasar por un objeto transparente.
La cantidad de refraccin se puede regular por medio del Index de Refraccin
El Index de Refraccin es la cantidad de luz desviada por un objeto. Ejemplo: un
vidrio grueso desva mayor cantidad de luz que uno mas angosto. El valor
predeterminado del Index es 1.0; el agua tiene un ndice de refraccin 1.3; el vidrio
1.5 y un cristal grueso alrededor de 2.0.
Tema 3. Modelado 204
Identidad Grfica para Medios Audiovisuales
Brillos y Acentos Especulares
Los objetos brillantes, como el metal pulido o ventanas limpias, incluyen brillos en
donde la luz se refleja sobre la superficie. Estos brillos se llaman Acentos
Especulares, y se determinan por la opcin Especular. Dentro de esta opcin, se
incluye Nivelo Especular, Brillo y Suavidad.
El Nivel de Especular permite regular la intensidad de los brillos. El Brillo
determina el tamao del brillo a mayor valor, menor el brillo. El Suavidad permite
adelgazar el brillo (bajando el valor permite bajar la intensidad y subir el tamao).
Un material spero tiene las cualidades contrarias a un material brillante y no tiene
muchos brillos. La propiedad spera determina que tan rpido se absorbe el color
Difuso con el color de Ambiente. Las telas y fibras deben tener un valor adecuado
para que parezcan telas. El plstico y el metal debern tener valores reducidos.
Otras Propiedades
Existen varias propiedades miscelneas que ayudan a definir diferentes
materiales. El nivel Difuso controla el brillo del color Difuso. Disminuir este color
oscurece el material sin afectar los brillos especulares.
La propiedad de Metlico controla la similitud con metales de un objeto.
Propiedades de Trazo de Luz
Muchas de las cualidades que aparecen con anterioridad solo pueden ser usadas
con Trazo de Luz. Las opcions ue representan mejor esta propiedad son:
Traslucido, Transparencia y Fluorecencia.
Trabajando con el Editor de Materiales
El Editor de Materiales es la interfaz que permite definir, crear y aplicar los
materiales. Se puede acceder a este editor seleccionando en el Men Rendering
Editor de Materiales, haciendo clic en el botn de Editor de Materiales o usando el
atajo M.
Usando los Controles del Editor de Materiales
En la parte superior del Editor aparecen seis espacios que representan materiales
predeterminados. Rodeando estos espacios aparecen botones con iconos que
controlan la apariencia de cada uno de estos materiales.
Nota. Antes de proceder es importante entender la diferencia entre un material y
un mapa. Un material es un efecto que rodea al objeto 3d, pero muchos mapas
Tema 3. Modelado 205
Identidad Grfica para Medios Audiovisuales
son imgenes en 2D que pueden colocarse como una textura sobre un objeto 3D.
A veces los materiales contienen mapas y a veces los mapas pueden contener
varios materiales. En el Editor, los materiales aparecen sombreados y los mapas
aparecen como imgenes en 2D.
Tema 3. Modelado 206
Identidad Grfica para Medios Audiovisuales
Tema 3. Modelado 207
Identidad Grfica para Medios Audiovisuales
Bajo el nombre y tipo de botn es donde aparecen opciones deslizables para cada
materal. Estas opciones deslizables pueden cambiar dependiendo del tipo de
material.
Utilizando los Espacios Predeterminados
El Editor de Materiales incluye veinticuatro espacios que muestran materiales y
mapas. Cada uno de estos contiene solamente un mapa o material. Los materiales
Tema 3. Modelado 208
Identidad Grfica para Medios Audiovisuales
se se renderean utilizando el Scanline render, pero esto se puede cambiar en la
caja de dialogo de Opciones. Solamente un espacio puede ser alterado a la vez, el
espacio activo esta enmarcado con una lnea blanca. Para seleccionar un espacio
basta con hacer clic sobre el mismo.
Nota. Los Espacios Predeterminados no pueden estar vacos siempre
contendrn algn material.
Espacios Predeterminados son espacios temporales para materiales y mapas
Una escena puede tener cientos de materiales. Cuando uno carga un nuevo
material a un Espacio, se le pueden alterar los parmetros, aplicarlos a otros
materiales o guardarlos en la librera para uso en otras escenas.
Los veinticuatro espacios estan disponibles, pero los predeterminados son seis.
Tambien se pueden acceder los otros dieciocho usando las barras deslizables en
el costado del panel. Tambien se puede cambiar a cantidad de materiales que se
visualizan, seleccionando con clic derecho, ya sea 2x3, 3x5 o 4x6.
Estas opciones tambin aparecen en la caja de dialogo de Opciones del panel.
Tema 3. Modelado 209
Identidad Grfica para Medios Audiovisuales
Tema 3. Modelado 210
Identidad Grfica para Medios Audiovisuales
Nota. Los venticuatro espacios se cargan directamente del archivo medit.mat en el
directorio \matlibs. Para cargar tus propios materiales, es necesario guardarlos en
este archivo.
Usando el Men flotante con el clic derecho.
Cuando presionas el botn del lado derecho sobre un Espacio activo, aparece un
men flotante. Desde este men se pueden seleccionar una variedad de
comandos. El comando Arrastrar/Copiar permite activar o desactivar. Cuando esta
activado, crea copias de los materiales que son arrastrados a otro Espacio.
Tambin permite arrastrar el material a los objetos dentro del Puerto de Vista. El
comando Rotar/Arrastrar, permite rotar elmaterial de un objeto en el Espacio
cuando se arrastra elmouse. Arrastrando el ratn sobre el objeto permite rotar
sobrelos ejes X, Y y Z. Esta herramienta es til cuando se estan acomodando
mapas sobre las imgenes 3D. El comando Restaurar Rotacin regresa el material
a su orientacin inicial.
El comando Renderizar Mapa, abre una caja de dialogo en la que se visualiza el
bitmap o animacin en una ventana separada y permite guardar el archivo. Esta
opcin solo funciona con materiales de mapas. Desde esta ventana se pueden
seleccionar el rango de cuadros a incluir y las dimensiones a renderizar.
Nota. Se pueden exportar los renders de los mapas en formatos: AVI, BMP,
Kodak Cineon, EPS, FLC, JPEG, PNG, MOV, SGI, RLA, RPF, TGA, y TIF.
Tema 3. Modelado 211
Identidad Grfica para Medios Audiovisuales
El comando de Opciones,
captulo anterior).
abre el Editor de Materiales (que se explica en el
El comando Magnificar, abre la ventana de ampliacin. Esta ventana tambien se
puede acceder presionando doble clic en el Espacio de materiales. La ventana se
puede reajustar en tamao y dimensiones. En este lugar se puede acceder a la
opcion de auto, que permite actualizar automticamente las texturas de los
materiales (tambin permite hacerlo de manera manual).
La ventana de muestra 23, 35 y 46 permite observar diferentes opciones de
cantidad en materiales.
Usando diferentes muestras de objetos
Se puede cambiar la muestra visualizada en los espacios, ya sea Esfera, Cubo y
Cilindro, usando el botn Tipo de Muestra que se encuentra en la parte superior
derecha de la ventana del Editor de Materiales.
El botn de Opciones (septimo de arriba abajo en la columna vertical de la
derecha) abre la caja de dialogo del Editor de Materiales. En la que se puede
visualizar una escena de un objeto muestra, que incluye luces y camaras.
Arrastrando Materiales
Se pueden arrastrar los materiales, entre los Espacios muestra, as como tambin
a los materiales de los Puertos de Vista. Y se permite arrastrar de un lugar a otro
Tema 3. Modelado 212
Identidad Grfica para Medios Audiovisuales
entre el panel de Material/Mapa, la Herramienta de Utilidades, el Proyector y panel
de Sombra de Mapas.
Reemplazando Materiales
Si accidentalmente se aplica un material no deseado a un objeto, se puede
reemplazar con otro material con solo arrastrar el nuevo material sobre el objeto.
Si se desea ver el objeto dentro del Puerto de Vista, es necesario abrir el Panel de
Visualizacin y en el men deslizable, Visualizar Color, seleccionar la opcin de
Color de Objeto y asignarla en Wireframe con Sombra.
Tema 3. Modelado 213
Identidad Grfica para Medios Audiovisuales
Aplicando Materiales
Se deben cargar materials dentro de los Espacios Muestra, esto se logra hacienda
clic en el botn Cargar Material (parte izuierda de la barra de herramientas
horizontal). Esto abre una ventana, selecciona el botn Mtl Librera para observar
los materiales que se encuentran en la librera.Los materiales estan indicados con
una esfera azul y los mapas tienen un paralelogramo verde a su lado. Para
seleccionar un nuevo material, es necesario dar doble clic, y el nuevo material
aparece sobre un Espacio Muestra. Si se selecciona un mapa 2D, el mapa es
cargado en el Espacio Muestra.
Cuando se selecciona un material, se puede aplicar a un objeto mediante el botn
de Asignar Material a Seleccin (este botn es el tercero de izquierda a derecha
en la barra horizontal de herramientas en los Espacios Muestra). De manera
alternativa, se puede arrastrar el material sobreel objeto y soltarlo.
Cuando se asigna un material a un objeto dentro de una escena, el material se
vuelve caliente. Esto significa que el material en la escena se modifica cuando se
cambia dentro del Espacio Muestra. Cuando un material esta caliente, aparecen
unos braquets alrededor del Espacio Muestra. El material se puede Enfriar dando
clic en el notn de Copiar Material. Esto desune el material de la escena, as que
todo cambio a esta copia, es ignorado por la escena.
Cuando un material es aplicado a un objeto en una escena, este es agregado
automticamente a la librera atada a la escena. Los materiales no necesitan ser
cargados a un Espacio Muestra para aparecer en lalibrera de la escena. Tambin
se pueden cargar materiales en los Espacios Muestra, mediante el botn Usar
Material en Escena (el segundo de izquierda a derecha). Aparecen todos los
materiales de la librera, y se pude seleccionar presionando el botn que ah
aparece.
El botn de Restaurar Materiales/Mapas a Predeterminados (cuarto de izquierda a
derecha), permite restaurar las propiedades a sus propiedades predeterminadas.
Estos ajustes pueden ser usados para Muestras en particular. Basta con
seleccionarlas y accionar el botn.
El botn Colocar en Librera (septimo de izquierda a derecha) coloca el material
dentro de la librera.
Otra opcin es obtener el material desde un objeto de una escena. Esto se logra
con la herramienta de Gotero. Haciendo clic sobre el objeto en uno de los Puertos
de Vista, automticamente se cargar elmaterial en uno de los Espacios Muestra.
Tema 3. Modelado 214
Identidad Grfica para Medios Audiovisuales
Ajustando las opciones del Editor de Materiales
Como se mencion con anterioridad, se puede abrir las opciones del Editor,
haciendo clic en el botn de Opciones que aparece en el lado derecho de los
Espacios Muestra. O tambin haciendo clic con el botn derecho del ratn y
seleccionando la opcion Opciones en el men qu aparece.
Las opciones de este menu incluyen los controles para la visualizacin de los
Espacios Muestra. Estas opciones son:
Actualizacin Manual: permite controlar que materiales son actualizados y
cuales no.
No Animar: Elimina la animacin de materiales dentro del Deslizador de
Tiempo. Actualizando los materiales en cada cuadro.
Solo Activar Animar: Activa la animacin del Espacio Muestra cuando este es
seleccionado. Solo funciona cuando esta activada la opcin No Animar.
Tema 3. Modelado 215
Identidad Grfica para Medios Audiovisuales
Anti-Alias: Permite evitar la creacin de efectos negativos en los mapas de
imgenes basados en pixeles, eliminando efectos distractores suavizando los
contornos de los mapas.
Refinamiento Progresivo: ayuda a visualizar los materiales de manera
progresiva, haciendo que el render presente una mejora de manera pausada.
Simple Multi Visualizacin del nivel Superior: Visualiza diferentes areas del
objeto o subobjetos, cuando un material es aplicado.
Visualizar Mapas 2D: Visualiza mapas 2d y no permite previsualizarlas en los
Espacios Muestra. Ayuda a distinguir entre mapas y Materiales.
Fondo Personalizado: Permite cambiar el fondo en los Espacios Muestra.
Para cargar el fondo basta con dar clic lado derecho y seleccionar la opcin.
Este cambio se guarda entre sesiones.
Tema 3. Modelado 216
Identidad Grfica para Medios Audiovisuales
Tambin, dentro del las opciones, se puede seleccionar el tipo de render utilizado
en los Espacios Muestra. La opcin Scanline es la predeterminada. La opcin
Actual se especifica en las preferencias.
Esta caja de dialogo ofrece opciones para ajustar el color o intensidad de las luces
en los Espacios Muestra.
El botn de Muestra de Objeto Personalizado, permite cambiar la figura que
aparece en los Espacios Muestra. Este se puede restaurar mediante el botn
Restaurar.
Tema 3. Modelado 217
Identidad Grfica para Medios Audiovisuales
Usando la Ventana de Materiales/Mapas
Cuando se cambia los tipos de material, se escoge un nuevo mapa o se utiliza el
botn de Obtener Material, se abre la Ventana de Materiales/Mapas. En este panel
esta el acceso a la librera de materiales.
Existen varias opciones en esta ventana, Librera, Editor, Espacio Activo,
Seleccionado, Escena y Nuevo. La opcin Nuevo esta predeterminada. Tambin
se puede limitar la visibilidad de materiales o mapas (una o ambas). Se puede
especificar el tipo de material que es visible. O restringir la visiblidad a un solo tipo
de mapa.
Los botones enlistados en la anterior lista de materiales, permiten visualizar los
materiales y mapas en diferentes maneras. El campo de texto permite buscar y
seleccionar los materiales/mapas.
Tema 3. Modelado 218
Identidad Grfica para Medios Audiovisuales
Trabajando con Librerias de Materiales Adicionales
Cuando se crea una nueva escena y se aplican nuevos materiales, esos
materiales se guardan junto con el archivo de 3DStudio MAX. Para compartir estos
materiales, es necesario guardarlos en una biblioteca.
Se pueden crear, cargar y guardar libreras de materiales prediseados. Despus
de crear una librera, se pueden agregar o borrar materiales de esta. Tambin se
pueden combinar dos o ms libreras. Los botones Guardar y guardar Como
permiten guardar nuevos sets de libreras.
Las libreras se guardan bajo la terminacin .MAT. En estos archivos se incluye los
ajustes de parmetros de cada material. Existen varias bibliotecas dentro del
programa y estas se pueden anexar a la actual.
Tema 3. Modelado 219
Identidad Grfica para Medios Audiovisuales
Usando el Navegador de Materiales/Mapas
En cualquier momento en el que se aade un mapa a un material, este se vuelve
un submaterial. Un material simple puede estar compuesto de varios
submateriales, que pueden ser mapas o materiales. Cada submaterial puede ser
editado y para acceder a este, el Navegador de Materiales/Mapas es bastante til.
El Navegador de Materiales/Mapas muestra todos los submateriales de los que se
compone cada material, en una lista de jerarqua. Haciendo doble clic en un
submaterial se abren todas las opciones de edicin de ese material.
El Navegador de Materiales/Mapas, ofrece varios metodos de visualizacin que
incluyen Lista de Visualizacin, Ver Lista e Iconos, Ver Iconos Pequeos y Ver
Iconos Grandes.
Cuando se selecciona un submaterial, el tipo de material aparece deplegado en el
botn Tipo de Objeto. Directamente arriba de este botn hay tres botones que se
activan cuando se selecciona un submaterial. Estos botones permiten navegar en
la jerarquia de submateriales. El botn de la derecha es el Avanza a Hermano.
Esto coloca el submaterial en el ms prximo submaterial del mismo nivel. El
segundo botn de derecha a izquierda selecciona el material que aparece en los
Tema 3. Modelado 220
Identidad Grfica para Medios Audiovisuales
deslizables que aparecen en cada submaterial.Si el submaterial es un material,
entonces es posible acceder los submateriales que en este se encuadra utilizando
el botn que aparece a extrema izquierda. El botn de Hacer nico.
3.6 Aplicar y editar luces
Mediante la iluminacin podemos generar en el observador infinidad de
sensaciones. Es posible crear una atmsfera misteriosa con luces intensas e
inclinadas que iluminen una parte del objeto y dejen el resto en penumbra, o
resaltar un objeto mediante la colocacin de una luz tras ste, con el fin de perfilar
la silueta. La iluminacin es un medio para resaltar elementos de la escena y
hacerles salir de un mundo sinttico para darles dramatismo, naturalidad,
realismo,... sentimiento.
La iluminacin nos permitir hacer ms evidente algn elemento que deseemos
resaltar y tambin ocultar cosas que queremos que sean imperceptibles. La
calidad de la iluminacin depende del nmero y tipo de luces utilizadas pero
tambin de las dimensiones de la estancia a iluminar, el color y texturas de los
objetos iluminados o la colocacin de las luces entre otros diversos factores. El
perfecto ajuste de todos esos elementos, permite dar el toque final al escenario
digno del mejor artista.
Es importante al mismo tiempo tener en cuenta cul va a ser el objetivo final. Si se
trata de un simple render para ver en pantalla podremos utilizar tantos recursos
luminosos como necesitemos sin preocuparnos en exceso; sin embargo, si se
trata de una animacin debemos ser ms cuidadosos, ya que la iluminacin
consume muchos recursos (computacionalmente hablando) y el proyecto puede
resultar inviable.
En 3D Studio tenemos la fusin de una potente aplicacin de diseo y a la vez una
excelente herramienta de iluminacin.
Tipos de iluminacin
3D Studio dispone de con un conjunto de luces que nos permiten iluminar una
escena de un modo extremadamente realista, pero tambin nos es posible
manejar la luz de un modo impensable en la vida real: podemos hacer que un
objeto iluminado no proyecte sombra, que una fuente de luz ilumine ms all de
una pared o que una luz afecte a solo algunos objetos. Cada luz cuenta con una
serie de propiedades que nos permitir ajustar los parmetros de cada una de
ellas de manera sencilla e intuitiva. Veamos los tipos de luces con los que cuenta
3D Studio y las caractersticas de cada una de ellas.
Tema 3. Modelado 221
Identidad Grfica para Medios Audiovisuales
Omnidireccional: Se trata de una luz puntual que emite luz en todas direcciones.
Se suelen utilizar para la iluminacin general de una habitacin, o como luz de
relleno en exteriores.
Focos: Crea un cono de luz con base circular (o rectangular). Podemos controlar
los radios del punto de luz y de la zona de atenuacin. Existen dos tipos de foco:
objetivo y libre. En el primero el foco apunta a un objeto objetivo, para manejar
ms flexiblemente la direccin.
Direccional: Es un plano de luz (rayos paralelos) circular o rectangular que emite
luz. Se usan habitualmente en iluminacin general. El sistema de luz solar es un
ejemplo de luz direccional. ste calcula con exactitud los efectos de la luz solar en
los diseos y permite la animacin del movimiento del sol en cualquier ubicacin
geogrfica y momento del ao. Al igual que los focos existen dos tipos de luces
direccionales: objetivo y libre. Podemos controlar los radios del punto de luz y de
la zona de atenuacin.
Todos estos tipos de luces tienen un gran nmero de parmetros comunes. En
cualquiera de ellas podemos modificar campos como:
Contraste: Nos permite ajustar el contraste entre las zonas difusa y ambiental de
las superficies. Para un contraste normal debemos dejar este campo a 0.
Suavizar arista difusa: Incrementando este campo suavizamos las transiciones
entre difusa y ambiente. Esto nos ayuda a eliminar transiciones bruscas no
deseadas.
Difusa: Si est activada la luz afecta a la propiedad difusa de la superficie de un
objeto.
Especular: Si esta activado la luz afecta a las propiedades especulares de la
superficie de un objeto.
Color de la luz: Podemos elegir el nivel de cada componente primaria: Rojo (R) ,
Verde (G) y Azul (B). Podemos ajustar el valor de cada una de ellas de 0 a 255. El
color de la luz puede dar informacin de la escena. Una luz amarillenta nos dar
una impresin de luz solar, mientras que un tono rojizo puede ser ideal para una
escena hogarea donde queramos conseguir una sensacin clida.
Multiplicador: Podemos controlar la intensidad de la luz. Es una alternativa a
aadir ms luces a la escena. 3D Studio aade la posibilidad de introducir
multiplicadores negativos; esto nos permite adems de oscurecer la escena, hacer
que veamos los colores complementarios respecto al elegido anteriormente. Hay
que ir con mucho cuidado con esta propiedad de la luz ya que si ponemos un valor
muy alto puede quemar las superficies de los objetos.
Tema 3. Modelado 222
Identidad Grfica para Medios Audiovisuales
Atenuacin: Nos permite ajustar las atenuaciones cercana y lejana, indicando su
inicio, su fin y el tipo de atenuacin. Es muy importante utilizar este parmetro de
la luz porque si no ponemos atenuacin, al situar una luz en cualquier punto de la
escena, sta iluminar todos los objetos que haya independientemente de la
distancia a la que estn.
Sombras: Elegimos qu luces proyectan sombras y cuales son solo ambientales
(no proyectan sombras). Para la proyeccin de sombras es necesario calcular el
recorrido del haz luminoso y determinar si algn objeto se interpone. Podemos
hacer una especial mencin de las sombras de objetos semitransparentes, donde
la complejidad de los clculos de la trayectoria seguida por el rayo de luz aumenta
considerablemente. Tendremos entonces una sombra difusa y una penumbra
alrededor. Existen dos tipos de sombras: mapa de sombras y Raytrace.
Atmsferas y efectos: Esta es una opcin que ahora se aade a los parmetros
bsicos de la luz y nos permite asociar a un iluminante los efectos de Volumen
luminoso y Lens Effects. Nos ser posible crear efectos de polvo o humedad
suspendidos en el aire, iluminados por un haz de luz.
Como hemos visto los tres tipos de luces tienen parmetros muy similares entre
ellas. Otra de las novedades que incorpora 3D Studio es la posibilidad de cambiar
el tipo de luz sin tener que eliminar la antigua y crear una nueva del tipo deseado.
Es posible seleccionar el nuevo tipo de luz desde los mismos parmetros bsicos
de la luz.
Lightscape
Permite la creacin de un tipo de luz que distribuye energa desde un punto y
donde nos ser posible parametrizar caractersticas de la luz definiendo los
lmenes, lux o candelas, as como la temperatura de la luz en Kelvins.
Lightscape tambin nos permite seleccionar el tipo de iluminacin entre un gran
conjunto de luces, lo que permite que el espectro de la luz seleccionada mucho
ms realista.
La luz viene caracterizada por su temperatura y componentes de color. Como ya
hemos dicho anteriormente podemos provocar una sensacin clida con una luz
roja y todo lo contrario con tonos azulados. Paradjicamente la luz clida tiene
menos temperatura que la luz fra. En la siguiente tabla podemos ver la relacin
de tipos de luz con su temperatura en grados Kelvin (K).
Tema 3. Modelado 223
Identidad Grfica para Medios Audiovisuales
Ambientacin
Temperatura (K)
Componente
Cielo claro
10.000
Azul
Cielo nublado
7.000
Azul/gris
Sol directo
6.000
Amarillo
Fluorescente
5.000
Amarillo
Luz de luna
3.000
Blanco/amarillo
Bombilla
2.500
Amarillo
Salida/puesta de sol
1.000
Naranjado/rojo
El tipo de luz Lightscape pone a nuestro alcance un conjunto de luces muy
realistas que podremos introducir directamente en la imagen sin tener que ir
modificando una de las luces bsicas que hemos visto anteriormente para
conseguir el efecto deseado.
3.7 Crear animacin de elementos
Una animacin consta de un conjunto de fotogramas, cuadros o frames que,
lanzados en forma contnua, crean la ilusin de la animacin. Para conseguir un
efecto realista, podemos calcular unos 30 frames por segundo de forma que el
movimiento se perciba igual al de la televisin. Este parmetro puede variar en .En
3D Studio Max, podemos establecer un nmero de cuadros para una animacin.
Imaginemos que queremos una animacin de 4 segundos. Si pretendemos crear
la ilusin de un movimiento suave y ms o menos real, debemos preparar 100
frames.
Mover un objeto es sumamente sencillo. Si observas el programa, vers que en la
lnea inferior se encuentra situada la barra de desplazamiento de los frames: y
que nos marca por defecto 100 frames o cuadros. El cuadro 0 es donde nos
encontramos y representa la posicin inicial de los objetos al comienzo de la
animacin. Si queremos mover una bola de una posicin a otra de la pantalla, lo
que no haremos nunca ser moverla un poquito en un cuadro, pasar al siguiente
cuadro, moverla otro poquito, etc hasta el ltimo cuadro. Lo que haremos ser
situarla en una posicin inicial, desplazarnos a otro cuadro, mover la bola hasta su
posicin final, y 3D Studio Max calcular el movimiento de los cuadros intermedios
automticamente (muy similar a hacer una animacin de movimiento en flash).
Tema 3. Modelado 224
Identidad Grfica para Medios Audiovisuales
Ejemplo:
1. En el panel derecho elige el botn Geometra, elige de la lista el tipo
Primitivas estndar y selecciona Esfera para crear una sencilla esfera.
2. Ahora haz clic en la ventana superior izquierda (Superior) para activarla. Haz
clic en la interseccin del eje central y "estira" un poco para crear la bola. Si no
te sale como quieres, puedes borrarla (tecla Supr) o bien deshacer la accin
(Ctrl + Z).
3. Ahora, arrastra la barra deslizable de los frames hasta el frame 25 (25/100).
Haz clic en el botn de la barra superior de herramientas Seleccionar y
mover.
4. Haz clic en el botn inferior Animar y arrastra la bola desde cualquier ventana
a otra posicin de la rejilla que forma el supuesto suelo. Fjate que en la
ventana Perspectiva no se salga de imagen. Una vez movida, desactiva el
botn Animar.
Si pulsas el botn Reproducir animacin, vers que la bola se mueve desde el
cuadro 0 hasta el cuadro 25. A partir de ah queda quieta.
Cuadros clave
Si queremos mover la bola hacia otra posicin desde el cuadro 25, debemos situar
la barra de frames en otro cuadro, (por ejemplo el 50), activar el botn Animar y
mover la bola. En esta pequea animacin existen 3 campos clave; el 0 (cuadro
inicial), el 25 (final del primer movimiento y principio del siguiente) y 50 (final del
segundo movimiento). Un campo clave es aquel en el que la animacin se
modifica o los objetos sufren un cambio importante en su comportamiento. Si
hubisemos movido la bola desde la posicin inicial hasta la final en el cuadro 50
directamente, el movimiento sera contnuo. En el cuadro 25, la animacin sufre un
cambio importante; termina un movimiento y comienza otro. Un campo clave se
puede modificar, eliminar, etc, pero eso ya es otro tema ms complejo. De
momento centrmonos en los principios de la animacin para comprender el
comportamiento de los objetos y los campos clave.
Representar la escena
Una vez preparada la animacin, vamos a ver muy rpidamente como queda el
resultado final.
1. Abre el men Representacin y elige Crear presentacin peliminar. Desde
aqu podemos configurar parmetros como el tamao, el nmero de cuadros
Tema 3. Modelado 225
Identidad Grfica para Medios Audiovisuales
por segundo, el formato de grabacin, etc. Por defecto, el programa crear un
archivo AVI.
2. Pulsa en Crear y al cabo de unos segundos, se abrir el panel de reproduccin
multimedia desde donde podrs reproducir la escena.
Si queremos realizar una representacin ms realstica (luces, sombras,
materiales...) tendremos que realizar un Render de la escena. El render es la
creacin cuadro a cuadro de la escena junto a todos los elementos que dotan de
realismo a la misma como luces, materiales, sombras, efectos especiales, etc.
Tendremos que acceder a Representacin - Representar. Aqu podemos definir
la calidad, el tamao de la imagen o el formato de salida del archivo que se crear.
Puedes crear una representacin de un solo cuadro (sencilla) para ver la calidad
de la escena.
3.8 Efectos especiales
La capacidad de crear efectos especiales dentro del 3D Studio Max es demasiado
basta para un solo captulo, por lo cual se ha optado por incluir dos ejercicios que
permiten explorar dos diferentes aproximaciones a efectos especiales en 3D
Studio.
Tema 3. Modelado 226
Identidad Grfica para Medios Audiovisuales
Animacin de un cohete
Para ello primero vamos a crear el cohete:
1. Creamos un cilindro con los parmetros que se indican en la figura.
2. Lo convertimos en malla editable. Seleccionamos el nivel Subobjeto Cara y
extruimos alguna de sus caras para obtener los alerones (procurar que sean
del mismo tamao).
Tema 3. Modelado 227
Identidad Grfica para Medios Audiovisuales
3. Seleccionamos el nivel Subobjeto Vrtice y con la herramienta escalar
estrechamos los vrtices de la parte inferior del cohete y de la superior hasta
obtener un resultado como el de la figura o mejor.
Tema 3. Modelado 228
Identidad Grfica para Medios Audiovisuales
4. Para mejorar el aspecto del cohete aplicamos el modificador Suavizar malla.
Vamos a crear una Geosfera que situaremos debajo del cohete para simular un
planeta del que despega el cohete, con los siguientes parmetros.
Tema 3. Modelado 229
Identidad Grfica para Medios Audiovisuales
Creamos una cmara con objetivo con los parmetros indicados y una posicin
parecida a la de la figura.
Tema 3. Modelado 230
Identidad Grfica para Medios Audiovisuales
Creamos un ayudante Aparato atmosfrico para las llamas que vemos.
Vamos a asignar los materiales a la escena, para ello creamos el material que
vemos en el Editor de materiales para asignrselo al fondo en el cuadro de
Entorno.
El material asignado al cohete puede ser uno rojo u otro que se prefiera crear.
Tambin podremos crear un material a la geosfera para que se asemeje a un
planeta.
Pasamos a generar la animacin en s; para ello primero vinculamos la cmara
con el cohete. Luego pulsaos el botn Animar y situamos el Regulador de tiempo
en el fotograma 100, movemos el cohete hacia arriba hasta la altura deseada;
para terminar pulsamos Animar.
Abrimos el Track View y seleccionamos cilindro01 la Posicin, pulsando el botn
de curvas de funcin y aadiendo una clave vamos a variar la curva como se
muestra en la figura.
Tema 3. Modelado 231
Identidad Grfica para Medios Audiovisuales
De esta forma el cohete se demora hasta el fotograma 10 hasta que despega y su
velocidad es progresiva.
Aplicamos el modificador estirar al cohete, pulsamos Animar y desplazamos el
Regulador de tiempo a 5, ajustamos el valor Estirar a -0,3; desplazamos el
Regulador de tiempo hasta 10 y variamos el valor Estirar a 0; ahora colocamos el
regulador en el fotograma 100 y ajustamos el valor Estirar a 0,3.
En el Track View Cambiamos la curva del modificador Estirar hasta que quede
como en la figura.
Tema 3. Modelado 232
Identidad Grfica para Medios Audiovisuales
Animamos el Fondo para que parezca que se desplaza, para ello animaremos el
parmetro Desfase en el eje Z de los mapas contenidos en la ranura de expansin
Mapa#1 de tipo Mixtura, cambindolo a 600 en el fotograma 100.En el Track View
tambin podemos variar la curva de funcin del desfase del material.
Para animar las llamas accedemos al cuadro Entorno y le aadimos un efecto de
Combustin al que vinculamos al ayudante, elegimos tipo Rfaga y animamos el
parmetro Tamao llama y Densidad siendo de 0 y 0 en el fotograma 0, y de 50 y
30 en el 100.
Animacin de una pelota en movimiento
Creamos un Caja desde el panel Crear/Geometra/Primitivas estndar como se
muestra en la figura:
Tema 3. Modelado 233
Identidad Grfica para Medios Audiovisuales
Creamos una Geosfera y la situamos encima de la caja con la herramienta de
Seleccionar y mover.
Modificamos la geosfera con el modificador Estirar y Curvar variando los valores
en el tiempo con el botn Animar activado y moviendo al esfera con la herramienta
Mover hasta obtener el resultado esperado, entonces desactivaremos Animar.
Tema 3. Modelado 234
Identidad Grfica para Medios Audiovisuales
Creamos un efecto especial Bomba que asociamos a la geosfera y decimos que
se produzca en el fotograma 130.
Tema 3. Modelado 235
Identidad Grfica para Medios Audiovisuales
Situamos un luz con objetivo en la posicin que aparece en la imagen o
aproximada, y una cmara con objetivo como en la figura.
Tema 3. Modelado 236
Identidad Grfica para Medios Audiovisuales
Vamos a asignar los materiales a los elementos de la escena. Primero asignamos
el material a la esfera que va a ser un mapa de Cuadros.
Aplicamos a la caja un material Multi/Subobjeto para ello la caja la convertimos a
malla editable designado a la superior un ID de1 y a las otras un ID de 2;
aplicaremos en el cuadro de ID 1 un material Estndar con un mapa de RayTrace,
y en el cuadro de ID 2 un material Estndar con al mapa de Madera en el canal
Difuso.
Tema 3. Modelado 237
Identidad Grfica para Medios Audiovisuales
3.9 Renderizar la animacin
1. Para empezar, abre el 3d Studio max y crea una escena sencilla. Aqu aparece
un ejemplo.
2. Se aplica a cada objeto un material diferente.
3. Se Seleccionan todos los objetos de la escena, se hace clic en el botn
derecho de ratn, y se selecciona propiedades. Se activa la casilla llamada
Generate Global Ilumination.
4. Para hacer el efecto de iluminacin global en las opciones
Rendering/Enviroment, en la casilla Background Color se selecciona un blanco
puro y se pulsa OK.
5. Despus de este paso, se crea una luz en la escena, y se desactiva.
6. Configuracin de Final Render, presiona las teclas Alt+Shift+F y aparece el
men de configuracin. Activa la casilla Enabled Global Ilumination y desactiva
la opcin Reuse Solution.
Tema 3. Modelado 238
Identidad Grfica para Medios Audiovisuales
Verifica que la configuracin del render sea similar a esta.
Debes obtener un render parecido a esto.
Tema 3. Modelado 239
Identidad Grfica para Medios Audiovisuales
Iluminacin mediante HDRI
1. Para empezar, abre el 3d Studio max y crea una escena sencilla. Aqu aparece
un ejemplo.
2. En el editor de materiales
se aplican materiales a los diferentes objetos.
3. Hacer clic en crear un material nuevo
y seleccionar BITMAP HDR, una vez,
hecho esto aparecen las opciones de dicho material.
4. Ir a la pestaa "Bitmap Parameters" seleccionar el archivo *.HDR, y activar la
casilla HDR en la opcin RGB CHANNEL OUTPUT.
5. En la pestaa "Cordinates" seleccionar Environ y donde aparece mapping
selecciona Spherical Enviroment.
6. Bsicamente, ya esta todo lo necesario para iluminar la escena, solo queda
indicar que el mapa creado acte como fondo de la escena.
7. En el men Rendering/Enviroment aplica el mapa *.HDR como fondo de la
escena.
8. En el men View/Viewport Background activa las casillas "use enviroment
background" y "Display Background", para visualizar el mapa en el visor.
Tema 3. Modelado 240
Identidad Grfica para Medios Audiovisuales
9. En el visor de perspectiva debe aparecer algo as:
10. En la opcin de Propierties, activa la casilla de Generate Global Ilumination.
11. Presiona las teclas Alt+Shif+F o en el editor de materiales, crea un material
que sea del tipo FINAL RENDER o en la pestaa FINAL RENDER
PARAMETERS y haz clic en el botn Fr Globals.
Activa la iluminacin global, y desactiva la opcin "re-usar fotones" (reuse
Solution), baja los RH-Rays a 60 por ejemplo.
Tema 3. Modelado 241
Identidad Grfica para Medios Audiovisuales
Para subir la calidad del render hay que subir los rayos, por ejemplo a 120, y subir
el balance a 90.
12. Para finalizar, inserta en la escena una luz OMNI y desactivala.
13. Debes obtener un render parecido a esto.
Nota. Puede ser que el render salga MUY quemado o quizas con poca
iluminacion, para ajustarlo, en el editor de materiales, modifica al mapa HDR, y
juga con los valores de la opcin EXPOSURE.
Tema 3. Modelado 242
Identidad Grfica para Medios Audiovisuales
Depth Of Field
FinalRender tambin incorpora su propio algoritmo de profundidad de campo.
El efecto de profundidad de campo, consiste en desenfocar los objetos que no
estn enfocados por una cmara.
Utilizar la profundidad de campo con FinalRender es sencillo, a continuacin se
explica como utilizarla.
1. Para poder usar la profundidad de campo es indispensable usar una camara
en la escena.
2. Crear una escena.
3. Usar Iluminacin Global, para que quede ms vistosa la imagen final.
4. Configurar el desenfoque de la cmara.
5. Abrir la ventana de FinalRender Globals, y en la pestaa CAMERA EFFECT &
ANTIALIASING activa la casilla Depth Of Field (DOF).
Tema 3. Modelado 243
Identidad Grfica para Medios Audiovisuales
El render en este momento se ve as:
6. Variar los parmetros para conseguir que los objetos ms prximos a la
cmara salgan ms ntidos, y mejorar la calidad.
Subir el valor MIN SAMPLES a 40 para mejorar la calidad, y que no se vea todo
tan granulado.
Baja el valor APERTURE WIDTH para que los objetos
cercanos no se vean tan desenfocados.
Tema 3. Modelado 244
Identidad Grfica para Medios Audiovisuales
7. Debes obtener un render parecido a esto.
Tema 3. Modelado 245
Identidad Grfica para Medios Audiovisuales
Resumen
Qu es 3D Studio MAX?
3D Studio Max es una aplicacin basada en el entorno Windows (9x/NT) que
permite crear tanto modelados como animaciones en tres dimensiones (3D) a
partir de una serie de vistas o visores (planta y alzados). La utilizacin de 3D
Studio Max permite al usuario la fcil visualizacin y representacin de los
modelos, as como su exportacin y salvado en otros formatos distintos del que
utiliza el propio programa. Adems de esta aplicacin, existen muchas otras con
los mismos fines, como pueden ser, por ejemplo, Maya, LightWave, etc.
El formato de 3D Studio MAX
El formato de dibujo empleado en 3D Studio Max es por defecto "MAX", es decir,
todos los modelos tendrn extensin ".MAX", aunque bien es cierto que tambin
se pueden guardar en otros formatos, como ms adelante veremos.
Comenzar con 3D Studio Max
El Entorno
El entorno representa lo que se muestra en la pantalla una vez accedemos al
programa en cuestin. En este caso, se deben tener en cuenta todos los mens
que aparecen, que sern explicados en el siguiente orden: Barra de mens,
visores, barra de herramientas, panel de comandos men de animacin y zoom.
Tema 3. Modelado 246
Identidad Grfica para Medios Audiovisuales
Dentro del entorno, el mayor espacio lo ocupan los visores (por defecto son:
superior, anterior, izquierda y perspectiva). Para cambiar el modo de
representacin de los visores se hace clic con el botn derecho del ratn en el
nombre de cada visor y se selecciona en el men pop-up que aparece en pantalla.
Barra de Mens
La barra de mens muestra seis elementos que son, por orden de izquierda a
derecha, "Archivo", "Edicin", "Grupo", "Vistas" y "Representacin".Cada uno de
estos mens se desplegan a su vez ofreciendo diversas posibilidades.
Men Archivo
Contiene funciones para administrar archivos.
Menu Edicin
Contiene funciones para seleccionar y editar objetos de la escena, adems,
presenta otras rdenes como el editor de materiales.
Men Grupo
Contiene funciones para agrupar y desagrupar objetos de la escena.
Men Vistas
Contiene funciones para configurar y controlar los visores de 3DS MAX.
Men Representacin
Contiene funciones de representacin de escenas, de establecimiento de
efectos ambientales y para componer escenas e imgenes con Video Post.
Barra de Herramientas
Ofrece acceso rpido a herramientas y cuadros de dilogo para muchas de las
tareas comunes de 3DS MAX, tales como el editor de materiales, la
transformacin, etc.
Tema 3. Modelado 247
Identidad Grfica para Medios Audiovisuales
Panel de Comandos
Proporciona comandos, controles y parmetros para crear, modificar, vincular
animar y presentar los objetos y elementos de la escena de 3D Studio MAX.
Entre los elementos que presenta el panel de comandos se encuentran Crear,
Modificar, Jerarqua, Movimiento, Presentacin y Utilidades.
Controles de visores
Los botones reunidos en el ngulo inferior derecho de la ventana MAX sirven para
moverse dentro de los visores, esto es, hacer un zoom, rotar la vista, etc...
Controles de tiempo
Son botones para crear animaciones, reproducirlas y moverse entre sus cuadros.
Barra de estado y lnea de mensajes
Son dos lneas que se presentan en la parte inferior de la ventana MAX y
presentan mensajes e informacin sobre la escena y el comando activo.
Tambin contienen conmutadores de sistema que controlan propiedades de la
seleccin, precisin y presentacin.
Tema 3. Modelado 248
Identidad Grfica para Medios Audiovisuales
Barra de mens
Men Archivo
Nuevo
Borra el contenido de la escena actual sin cambiar la configuracin del sistema
(visores, ajuste, Editor de materiales, imagen de fondo, etc.).Dispone de las
opciones siguientes:
Con objetos y jerarqua: Cuando se utiliza mantiene los objetos y sus
vnculos jerrquicos en la escena (si estn agrupados) y elimina las claves de
animacin.
Con objetos: Sirve para mantener los objetos en la escena y eliminar sus
vnculos con claves de animacin.
Todos nuevos (predeterminada): Se utiliza para borrarlo todo y empezar
desde cero.
Reiniciar
Borra todos los datos y reinicia la configuracin del sistema (visores, ajuste,
Editor de materiales, imagen de fondo, etc.). Cuando se reinicia, 3DS MAX
accede a sus valores predeterminados de inicio, que se almacenan en el
archivo maxstart.max.
Abrir
Carga un archivo de escena de MAX (archivo .max).
Fusionar
Fusiona objetos de otros archivos de 3DS MAX.
El archivo de escena de MAX para fusionar se elije con el selector de archivos
normal, y despus se seleccionan los objetos para fusionar en el cuadro de
dilogo Fusionar.
El cuadro de dilogo Fusionar contiene las siguientes opciones:
Mostrar tipos
Grupo de casillas de verificacin que indican qu componentes de la escena
aparecen en la lista izquierda: objetos, formas, luces, cmaras, ayudantes y
efectos especiales.
Tema 3. Modelado 249
Identidad Grfica para Medios Audiovisuales
Lista de objetos
Haga clic o haga clic y arrastre para seleccionar los elementos que fusionar en
la lista izquierda. CTRL + clic selecciona ms de un elemento no consecutivo.
MAYS + clic selecciona un rango de elementos consecutivos.
Guardar
Actualiza la escena de 3D MAX actual sobrescribiendo la ltima versin
guardada de la misma. Si no se ha guardado antes la escena, tiene el mismo
efecto que Guardar como.
Cuando se guarda una escena, tambin se guarda la configuracin del
sistema. Al volver a abrir el archivo, ste tendr la misma configuracin de
visor, niveles de vista y zoom, ajuste y cuadrcula, etc.
Guardar como
Guarda la escena de 3DS MAX actual con otro nombre de archivo.
Guardar selecciones
Guarda la geometra seleccionada como un archivo de escena de 3DS MAX
con otro nombre de archivo.
Importar
Carga o fusiona todos los archivos de datos que no estn en formato de
escena 3DS MAX. Puede importar archivos DXF, PRJ, 3DS y SHP.
Al importar un archivo 3DS o PRJ, el sistema pregunta si desea fusionar los
objetos importados con la escena actual, en cuyo caso el comando Importar
funciona como Fusionar, o si desea sustituir por completo la escena actual. Si
elige fusionar los objetos con la escena actual, el sistema le preguntar si
desea restablecer la longitud de la animacin de la escena con la longitud del
archivo importado (si es que contiene animaciones).
Si importa un archivo PRJ, tambin deber indicar cmo quiere que 3DS MAX
administre las formas del archivo entrante: convertirlas en un objeto o en varios
Exportar
Convierte y exporta escenas de 3DS MAX a varios formatos. El campo
Guardar como ofrece conversin de salida a los tipos de archivo 3DS y DXF.
Comprimir
Crea un archivo comprimido empleando un programa externo. Especifique el
programa de compresin que desea emplear en el panel Archivos del cuadro
de dilogo Preferencias.
Tema 3. Modelado 250
Identidad Grfica para Medios Audiovisuales
Resumen
Muestra estadsticas sobre la escena actual.Se generan estadsticas como el
nmero de objetos, caras y vrtices, hora de ltima representacin, etc.
Ver archivo
Permite seleccionar y ver una imagen inmvil o un archivo de animacin.
Configurar rutas de acceso
Define las rutas de acceso a archivos para las carpetas de 3DS MAX. Puede
editar estas rutas de acceso para sealar a las carpetas en las que desea
almacenar escenas de 3DS MAX, materiales, secuencias de Video Post, etc.
Cuando se definen correctamente estas rutas de acceso se ahorrar mucho
tiempo de exploracin por carpetas al abrir y almacenar archivos.
Preferencias
En el men de preferencias se puede configurar la disposicin de 3D Studio
MAX, sus visores, los solores empleados al seleccionar y deseleccionar, la
gamma, etc.
Salir
Sale del programa, si no se ha guardado el modelo (y se ha hecho alguna
modificacin, aunque sea un zoom), el programa preguntar si se desean
guardar los cambios.
Men Edicin
Deshacer/Rehacer
Cancela la ltima accin. El nombre de la accin que va a deshacer aparece
en el men Edicin junto al comando.
Retener
Retiene la escena actual de MAX y sus configuraciones en un bfer
restaurable. El comando Restituir restaura el contenido del bfer Retener. Se
almacena toda la informacin de geometra, luces, cmaras, etc. configuracin
de visores y conjuntos de seleccin. Se suele utilizar cuando se va a ejecutar
una orden y no se sabe si funcionar como se espera.
Restituir
Restaura la escena de 3DS MAX y las configuraciones antes guardadas con el
comando Retener.
Eliminar
Elimina la seleccin actual de la escena. Se puede abreviar mediante CTRL+Z.
Tema 3. Modelado 251
Identidad Grfica para Medios Audiovisuales
Clonar
Crea una copia, calco o referencia del objeto u objetos seleccionados.
Copiar: Sita una copia del objeto seleccionado en la posicin especificada.
Calcar: Sita un calco del objeto seleccionado en la posicin especificada.
Referenciar: Sita una referencia del objeto seleccionado en la posicin
especificada.
Seleccionar todo
Selecciona todos los objetos de la escena
Deseleccionar todo
Deselecciona todos los objetos de la escena que estuviesen seleccionados.
Invertir seleccin
Deselecciona todos los objetos de la escena que estuviesen seleccionados y
selecciona todos los que no lo estuviesen.
Seleccionar por
Ofrece opciones de seleccin por color o nombre de los objetos de la escena,
es decir, se pueden seleccionar de una vez todos los objetos que tengan un
mismo color, o seleccionar segn el nombre de stos.
Regin
Conmuta entre la seleccin de objetos situados total o parcialmente dentro de
una ventana rectangular. Ofrece dos posibilidades, la completa y la parcial.
Suprimir selecciones con nombre
Elimina de la lista los conjuntos de seleccin con nombre.
Definir transformacin
Permite introducir valores exactos para transformaciones de movimiento,
rotacin y escala. El ttulo del cuadro de dilogo refleja la transformacin
activa. Si se ha activado la rotacin, el ttulo es Rotar y sus controles afectan a
la rotacin. Si se ha activado la escala, el ttulo es Escalar, etc.
Simetra
Desplaza uno o ms objetos reflejando en simetra su orientacin. Crea un
simtrico de la seleccin actual con respecto al centro del sistema de
coordenadas existente. Asimismo, se puede definir con exactitud el eje que se
presenta sea el centro de la simetra.
Tema 3. Modelado 252
Identidad Grfica para Medios Audiovisuales
Men Grupo
Agrupar
Se emplea para crear un grupo con un conjunto de objetos con la finalidad de
tratarlos como uno mismo. De esta misma forma, se pueden crear subgrupos a
cualquier nivel.
Abrir
Permite desagrupar temporalmente un grupo y acceder a sus objetos. Se
pueden transformar y modificar los objetos del grupo con independencia del
resto y despus volver al grupo original con el comando Cerrar.
Cerrar
Vuelve a agrupar un grupo abierto.
Desagrupar
Separa el grupo actual en los objetos o grupos que lo componen.
Descomponer
Desagrupa todos los objetos de un grupo, independientemente del nmero de
grupos anidados. Por su parte, Desagrupar solo afecta a un nivel.
Disociar
Disocia el objeto seleccionado de su grupo. Este comando se activa cuando se
abre el grupo seleccionando el comando Abrir del men Grupo
Asociar
Convierte el objeto seleccionado en parte de un grupo existente.
Men Vistas
Deshacer/Rehacer (Visor)
Cancela el ltimo cambio del visor actual.Funciona como Deshacer del men
Edicin, excepto porque slo afecta a cambios del visor.
Guardar vista activa
Guarda la vista activa en un bfer interno.
Restaurar vista activa
Restaura la vista almacenada con Guardar vista activa. La vista activa se
restaura si estn activos la misma vista y formato
Establecer unidades
Establece el mtodo de presentacin de unidades.
Tema 3. Modelado 253
Identidad Grfica para Medios Audiovisuales
Configuracin de cuadrcula y ajuste
Establece la configuracin de cuadrcula inicial y de ajuste, es decir, establece
las dimensiones de la cuadrcula inicial o la intensidad (etc) de la herramienta
de ajuste.
Cuadrculas
Ofrece funciones de manipulacin de la cuadrcula inicial y de objetos de
cuadrcula.
Imagen de fondo
Controla la presentacin de una imagen de fondo en el visor. Este cuadro de
dilogo controla la presentacin de una imagen en el visor, para alineacin,
rotoscopia, etc, pero no afecta a la escena representada.
Mostrar icono de eje
Conmuta la presentacin de la trada de ejes XYZ en todos los visores.
Sombrear selecciones
Sombrea slo los objetos seleccionados en la escena. Este comando es til
porque permite trabajar con una escena en representacin almbrica y
sombrear slo los objetos seleccionados cuando se desee visualizarlos ms
claramente.
Mostrar dependencias
Muestra los objetos que dependen del seleccionado cambiando su color.
Redibujar todas las vistas
Redibuja todos los visores. Es a fin de regenerar el dibujo y eliminar todas las
lneas que no existen y se representan.
Configuracin de visores
Establece las opciones de todos los visores, como son, el mtodo de
representacin, el formato, etc.
Men Representacin
Representar (Men)
Abre el cuadro de dilogo Representar escena y permite establecer todos los
parmetros de representacin, que ya se explicarn ms adelante.
Video Post
Ofrece salida representada compuesta de varios tipos de sucesos, incluidas la
escena actual, imgenes bitmap, funciones de proceso de imgenes, etc.
Tema 3. Modelado 254
Identidad Grfica para Medios Audiovisuales
Entorno
Establece efectos atmosfricos y de fondo.
Crear presentacin preliminar
Crea una presentacin preliminar en archivo .AVI de la animacin del visor
actual. Cuando termina la presentacin preliminar, 3DS MAX ejecuta el
Reproductor Multimedia con el archivo creado.
Ver presentacin preliminar
Muestra el Reproductor Multimedia de Windows para ver el archivo de
presentacin preliminar actual.
Renombrar presentacin preliminar
Cambia el nombre al arcivo de presentacin preliminar (.AVI).
Barra de herramientas
Ayuda
Muestra la descripcin de cada comando o de cada botn de comando que se
presenta en 3D Studio MAX.
Deshacer
El comando deshacer anula la ltima accin realizada con 3D Studio MAX.
Rehacer
Rehace los cambios que se deshicieron con el botn Deshacer.
Seleccionar y vincular
Selecciona un objeto y lo vincula a otro. Una vez vinculado, cuando se
transforme el objeto al que se vincula, repercutir la transformacin en el
vinculado.
Desvincular Seleccin
Desvincula el objeto seleccionado del que estuviese vinculado, permitiendo as
la transformacin libre de ambos.
Enlazar a efecto especial
Tema 3. Modelado 255
Identidad Grfica para Medios Audiovisuales
Vincula el objeto seleccionado a un efecto especial, tal como una explosin,
viento, etc.
Seleccionar objeto
Selecciona el objeto sobre el que se sita el puntero.
Seleccionar por regin
Selecciona objetos mediante una ventana, que puede ser cuadrada o circular,
o tambin mediante un polgono cualquiera introduciendo puntos.
Filtro de seleccin
Permite una seleccin ms detallada de los objetos mediante ventanas. Entre
las opciones que presenta se encuentran: todo, formas, geometra, luces,
cmaras, ayudantes y efectos. Una vez seleccionada la opcin deseada,
mediante la seleccin normal se accede a esta opcin.
Seleccionar por nombre
Permite la seleccin de los objetos en atencin a los nombres de stos.
Seleccionar y mover
Se utiliza para seleccionar los objetos del dibujo y desplazarlos. Combinada
con la opcin Definir transformacin del men herramientas permite un
desplazamiento por coordenadas.
Seleccionar y rotar
Sirve para seleccionar los objetos del dibujo y rotarlos. Combinada con la
opcin Definir transformacin del men herramientas permite una por ngulos
y en funcin de los ejes de coordenadas.
Seleccionar y escalar uniformemente
Su finalidad consiste en seleccionar un objeto y escalarlo en proporciones
segn se desee. Como Seleccionar y mover y Seleccionar y rotar, permite
escalar con la opcin Definir transformacin del men herramientas.
Sistema de coordenadas de referencia
Tema 3. Modelado 256
Identidad Grfica para Medios Audiovisuales
Especifica el sistema de coordenadas de una transformacin (mover, rotar o
escalar). Define la direccin de "Y", "X" y "Z". Sus opciones son Ver, Pantalla,
Universal, Ascendiente, local, cuadrcula, Designar.
Usar centro de punto de pivote
Define el centro con respecto al que se rotan o escalan los objetos. En relacin
a este tema cabe decir que las transformaciones aplicadas a los objetos se
realizarn en relacin o bien al pivote (punto de origen) del objeto, del dibujo o
respecto del centro del propio objeto.
Restringir a X
Restringe las transformaciones a objetos al eje "X"
Restringir a Y
Lo mismo que el anterior pero en relacin al eje "Y"
Restringir a Z
Igual que los dos anteriores pero restringiento en base al eje "Z"
Restringir al plano "XY"
Restringe las modificaciones o transformaciones a los objetos al plano "XY".
Adems de esta opcin, permite tambin restringir a los planos "YZ" y "ZX".
Conmutador de cinemtica inversa
Con el modo CI desactivado, se aplica la cinemtica directa. En este modo, los
objetos descendientes heredan las transformaciones de sus ascendientes, de
modo que al transformar uno de stos se transforman tambin sus
descendientes. Por otro lado, si transforma un objeto descendiente, el
ascendiente no se ve afectado.
Con el modo CI activo, se utiliza la cinemtica inversa para transformaciones
de posicin y rotacin. Como resultado de ello, si mueve un objeto
descendiente, sus ascendientes le siguen por toda la cadena jerrquica.
Botn simetra
Tema 3. Modelado 257
Identidad Grfica para Medios Audiovisuales
Desplaza uno o ms objetos reflejando en simetra su orientacin. Crea un
simtrico de la seleccin actual con respecto al centro del sistema de
coordenadas existente.
Matriz, instantnea
Ofrece opciones para crear objetos clonados a partir del objeto actual. Entre
ellas se encuentra la de crear una matriz del objeto o clonarlo durante un
periodo de tiempo.
Alinear, alinear normales, mximo brillo
Alinear: Alinea la seleccin actual con una seleccin de destino. Puede alinear
la posicin y/u orientacin del rea de trabajo del objeto de origen con el rea
de trabajo del objeto de destino.
Alinear Normales: Alinea las normales de dos objetos. En un objeto mallado,
puede utilizar esta opcin para alinear las caras. El cuadro de dilogo Alinear
normales permite ajustar (o cancelar) la alineacin actual.
Mximo brillo: Permite alinear una luz (u objeto) con otro objeto para que su
mximo brillo (o reflexin) se ubique con precisin.
Conjuntos de seleccin con nombre
Permite asignar nombre a un conjunto de seleccin y recuperar la seleccin
para su uso posterior. Para crear un conjunto de seleccin con mombre,
designe los objetos que desea incluir, escriba el nombre en el campo
Conjuntos de seleccin con nombre y presione ENTER.
Track View
Accede a los parmetros de animacin de la escena 3D. La finalidad de Track
View es la siguiente:
-
Mostrar y permitir seleccionar los objetos de la escena en forma de lista
jerrquica.
Mostrar y permitir seleccionar todas las pistas de animacin.
Mostrar y editar las claves de animacin (puntos claves).
Editar datos clave.
Tema 3. Modelado 258
Identidad Grfica para Medios Audiovisuales
-
Mostrar y editar rangos de tiempo.
Editar valores temporales mediante curvas de funcin.
Asignar y adjuntar controladores de transformacin.
Asignar y mostrar archivos de sonido ".wav".
Editor de materiales
Ofrece las distintas opciones para crear y editar materiales o mapas y
asignarlos a los objetos, consiguiendo as una representacin ms realista. Es
una de las opciones ms importantes para realizar un bueno modelo 3D.
Representar escena
Cuando se finaliza o se desea representar un modelo para poder ver todas sus
caractersticas, se utiliza esta opcin, que generar una vista del visor actual
en la que se presenta el modelo 3D con las texturas que se hayan aplicado y
las luces y sombras. Abre un cuadro de dilogo en el que se permite la opcin
de representar en un archivo, crear una pelcula ".avi", as como aplicar las
funciones de alisado, etc.
Representacin rpida
Representa la escena con los parmetros de representacin actuales sin
mostrar el cuadro de dilogo Representar escena.
Lista de modificadores de representacin
Especifica la porcin de la escena que se representar.
Ver: Representa el visor actual (vista predeterminada).
Ampliar: Representa una regin del visor activo y la ampla hasta llenar la
presentacin de salida.
Regin: Representa una regin dentro del visor actual. Utilice esta opcin
cuando precise probar la representacin de parte de una escena.
Seleccionados: Representa slo el objeto o los objetos seleccionados.
Representar ltima
Tema 3. Modelado 259
Identidad Grfica para Medios Audiovisuales
Repite la ltima representacin, sea de vista, regin, ampliacin u objeto,
empleando el ltimo visor desde el que se represent.
Panel de comandos
En este apartado se describir el funcionamiento para crear, modificar, etc. objetos
de la escena de 3DS MAX.
Panel Crear:
El panel de comandos Crear proporciona controles para la creacin y ajuste de
objetos y se abre de forma predeterminada al iniciar una nueva sesin de 3DS
MAX.
El proceso de creacin de un objeto consta de un solo movimiento del ratn, de
modo que se efecta casi sin esfuerzo; en general, el procedimiento consiste
en crear un objeto para definir su tamao y ubicacin aproximados en la
escena y, a continuacin, ajustar los parmetros y la posicin, bien
inmediatamente o ms tarde.
La secuencia general es la siguiente:
1. Elegir la categora de objetos mediante los botones de la parte superior del
panel de comandos Crear (por ejemplo, Geometra). En algunas categora hay
que designar la subcategora (por ejemplo, Geometra, y dentro de sta,
Primitivas estndar).
2. Los botones etiquetados muestran los tipos de objetos disponibles en esa
categora.
3. Presionar un botn para seleccionar un tipo de objeto (caja, por ejemplo). El
panel de comandos presenta las opciones correspondientes a cada tipo de
objetos, como los parmetros y posiblemente varios mtodos de creacin.
4. Crear el objeto. Para ello, se debe arrastrar el ratn y hacer clic en un visor,
mientras se realiza esto, el objeto se sita en la cuadrcula activa del visor.
5. Cuando est terminado y an seleccionado se pueden cambiar los parmetros
del mismo en una o ms persianas especficas de ese objeto.
Interfaz del panel de comandos crear
Tema 3. Modelado 260
Identidad Grfica para Medios Audiovisuales
El panel de comandos Crear cuenta con un conjunto de caractersticas bsicas
comunes a todos los tipos de objetos:
Categora: Los botones de la parte superior acceden a las siete caractersticas
bsicas de objetos 3DS MAX.
Tipo de objeto: En estos botones se muestran el conjunto de objetos bsicos
que hay en cada categora.
Nombre y color: En este apartado se muestra el nombre y el color que se
asigna al objeto.
Mtodo de creacin: En muchas ocasiones hay ms de una forma de crear
un objeto, tal es el caso de crear un objeto mediante el centro o la arista del
mismo. Si se desea cambiar el mtodo, ha de hacerse antes de crearlo.
Parmetros: La mayora de los objetos presentan esta persiana, donde se
muestran los parmetros de creacin, es posible definir algunos parmetros
antes de crear el objeto, mientras que otros slo permiten ajustarlos en los ya
creados.
Entradas del teclado: Muchos objetos permiten la creacin del mismo
mediante entradas del teclado (dando coordenadas).
Categoras de objetos
En el panel de comandos Crear de 3DS MAX se presentan una serie de
categoras bsicas, siete en total, que son:
Geometra: Presenta una serie de subcategoras, como son, Primitivas
estndar (caja, esfera, etc), cuadrculas de correccin (superficies 2D), objetos de
composicin (se incluyen booleanos y trnsformaciones), sistemas de partculas
(lluvia, nieve, polvo, etc) y objetos solevados (un objeto que presenta la misma
seccin a lo largo de un recorrido).
Formas: Slo incluye una subcategora, que es Splines, donde se incluyen
objetos 2D como lnea, crculo, arco, etc., que si se unen podrn crear objetos 3D
mediante extrusin o torneado. Tambin se utilizan como recorrido de solevados.
Luces: Slo tiene una subcategora, que es predeterminado. Se presentan
algunos tipos, como son omni, direccional, foco con objetivo y foco libre.
Tema 3. Modelado 261
Identidad Grfica para Medios Audiovisuales
Cmaras: Al igual que la anterior, tiene una sola subcategora. Las cmaras
proporcionan un punto de vista sobre la escena, y se pueden animar cambiando
sus parmetros, desplazndolas, etc.
Ayudantes: Los objetos ayudantes facilitan la tarea de situar, medir y animar
los objetos representables.
Efectos especiales: Los objetos especiales producen varios tipos de
distorsiones del espacio que rodea a los objetos, tal es el caso del rizo, de la ola,
otros, como el viento, se disean para su uso con sistemas de partculas.
Sistemas: Esta categora sirve para combinar objetos estableciendo entre
ellos, por ejemplo, jerarquas, tal es el caso del esqueleto.
Bibliografa
Tema 3. Modelado 262
Identidad Grfica para Medios Audiovisuales
-
3D Studio Max Bible, Kelly L Murdock, Hungry Minds, 2001
Del objeto a la interfase, Bonsiepe, Gui, Ediciones Infinito, 1999
Tema 3. Modelado 263
Identidad Grfica para Medios Audiovisuales
Tema 4. Adobe Premiere
Subtemas
4.1
4.2
4.3
4.4
4.5
4.6
4.7
4.8
4.9
4.10
4.11
4.12
4.13
4.14
4.15
4.16
4.17
Supresin de configuraciones de preferencia personalizadas
Especificacin de las configuraciones del proyecto
Importacin de clips
Creacin de un animatico
Previsualizacin en la ventana del monitor
Recorte de clips en la ventana del monitor
Adicin de audio
Recorte de clips en la ventana de contruccin
Adicin de una transicin
Previsualizacin de transiscin y otros efectos
Divisin de un clip
Cambio de la velocidad de un clip
Cambio de la opacidad de un clip
Adicin de efectos especiales a un clip de video
Super posicin de imgenes
Animacin de clips
Exportacin de peliculas
Objetivo de Aprendizaje
Al trmino del tema el estudiante crear un anuncio para una compaa de
bicicletas utilizando los clips de vdeo y de audio proporcionados en el programa
de Premier; as mismo, trabajar con clips ya digitalizados disponibles en archivos
QuickTime en Mac OS y .AVI en Windows.
Introduccin
Haga que cada imagen cuente mediante el software Adobe Premiere, la
herramienta indispensable para la edicin profesional de vdeo. Capture y edite
virtualmente cualquier formato, desde DV hasta HD sin comprimir, y traslade el
contenido a cinta, DVD y la web. Al proporcionar una integracin inigualable con
otras aplicaciones de Adobe, Adobe Premiere establece nuevos estndares para
una grabacin cinematogrfica digital ms eficaz.
Tema 4. Adobe Premiere 264
Identidad Grfica para Medios Audiovisuales
4.1
Supresin
de
personalizadas
configuraciones
de
preferencia
Copia de archivos desde el CD-ROM de Adobe Premiere
Si no ha instalado la versin completa de Premier, tendr que copiar manualmente
los archivos desde el CD-ROM de la aplicacin. (Se le recomienda copiar los
archivos al disco duro y trabajar con copias de los mismos.)
Nota: Si en el caso de que ya exista la carpeta tour en el disco duro, quiere decir
que los archivos del Tour se instalaron con el programa y que puede pasar al
punto 6.2.
Gua del usuario
1. Insertar el CD-ROM de la aplicacin Adobe Premiere en la unidad de CD-ROM.
(Cuando aparezca la ventana, haga clic en el botn Explorar este CD-ROM.)
2. Utilicar el Explorador (Windows) o el Finder (Mac OS) para copiar la carpeta
Tour del CD-ROM en el disco duro. Necesitar aproximadamente 15 MB de
espacio disponible en la unidad de disco duro.
4.2
Especificacin de las configuraciones del proyecto
Deber primero importar los clips que utilizar para el programa de vdeo. Los
clips pueden ser pelculas, vdeos o audio digitalizado, imgenes fijas o
secuencias de imgenes fijas.
1. Inicie Adobe Premiere.
2. En el cuadro de dilogo Configuraciones de proyecto nuevo, elija QuickTime
para el Modo de edicin.
3. Elija 24 para la Base de tiempo.
Tema 4. Adobe Premiere 265
Identidad Grfica para Medios Audiovisuales
El men Base de tiempo especifica los fotogramas por segundo para la
edicin. Si estuviera produciendo la versin final de un programa de vdeo para
su difusin, debera seleccionar 29,97, que es la norma de televisin de la
NTSC (Amrica) o 25, para la norma PAL (Europa), segn el pas del mundo
donde se vaya a transmitir. En este caso, 24 fotogramas, es el estndar
utilizado en el cine.
4. Haga clic en Siguiente para abrir la seccin Configuraciones de vdeo del
cuadro de dilogo Configuraciones de proyecto nuevo.
5. En Tamao, escriba 240 en el cuadro izquierdo para definir el ancho del
proyecto. Puesto que la opcin Aspecto 4:3 est activada, aparecer
automticamente 180 para la altura de los fotogramas. Esta configuracin
controla la forma en que se previsualiza el proyecto en el monitor.
6. En FPS (fotogramas por segundo), especifique 15 y haga clic en Aceptar
(Windows) u OK (Mac OS).
Tema 4. Adobe Premiere 266
Identidad Grfica para Medios Audiovisuales
4.3
Importacin de clips
En este captulo se aprender como importar clips de forma directa a la ventana
de proyecto.
1. Dependiendo de la plataforma, realice una de las siguientes acciones:
En Windows, elija Archivo > Importar > Archivo y, a continuacin, abra la
carpeta Tour copiada o instalada desde el CD-ROM de Premiere.
Seleccione el archivo Boys.mov, mantenga presionada la tecla Maysculas
y seleccione el archivo Finale.mov. De este modo, seleccionar los cuatro
primeros archivos de pelcula de la carpeta.
Haga clic en Abrir.
En Mac OS, elija Archivo > Importar > Mltiple
Haga clic en Hecho.
Realice la misma operacin para los archivos Cyclers.mov, Fastslow.mov y
Finale.mov.
Los archivos apareceran en la ventana de proyecto. Otras columnas nos permiten
aadir nuestras propias descripciones o etiquetas.
Nota: Es importante recordar guardar continuamente ya que el proceso de edicin
de un proyecto puede tomar mucho tiempo y pueden suceder muchos imprevistos.
Por esto antes de continuar, gurdelo.
Tema 4. Adobe Premiere 267
Identidad Grfica para Medios Audiovisuales
2. Elija Archivo > Guardar.
4.4
Creacin de un animatico
As como en el diseo se realiza un boceto del trabajo que se quiere realizar. En la
edicin de videos se realiza un animatico. Un animatico es simplemente una
secuencia de clips montados en la secuencia general que desee, con poco o nada
de edicin. Un animatico puede proporcionarle rpidamente una idea general del
como se va a ver el proyecto, lo que facilita el tomar decisiones acerca de dnde
cortar, recortar y aadir transiciones y efectos especiales.
1. Si la ventana de construccin no est abierta, elija Ventana > Ventana de
construccin.
Los clips importados deben ser colocados en la ventana de construccin
(aadiendo, copiando y moviendo clips, ajustando su longitud, etc.). La ventana
de construccin proporciona una visin general del programa de vdeo
mostrando cundo empieza y termina cada clip en el tiempo, as como las
relaciones entre los clips.
Al abrir por primera vez, la ventana de construccin, muestra siete filas,
denominadas pistas, debajo de la regla de tiempo. Las pistas actan como
contenedores de clips. Con el uso de varias pistas y organizando los clips en
ellas, se crean secuencias y efectos que se convierten en el programa de vdeo
que est realizando.
2. En la ventana de proyecto, seleccione el clip Boys.mov y arrstrelo a la pista
Vdeo 1A. Conforme se arrastra a la pista Vdeo 1A, el clip aparece como un
cuadro atenuado. Antes de soltar el ratn, asegrese de que el extremo
izquierdo del cuadro est contra el lado izquierdo de la pista Vdeo 1A.
Nota: Si la pista Vdeo 1A no est ampliada (es decir, no se muestra la pista de
transicin ni la pista Vdeo 1B a la que est asociada), haga clic en la flecha
situada a la izquierda de la etiqueta de la pista para mostrar las pistas como en la
ilustracin siguiente.
Tema 4. Adobe Premiere 268
Identidad Grfica para Medios Audiovisuales
3. Seleccione el clip Cyclers.mov y arrstrelo a la pista Vdeo 1A, esta vez
colocndolo justo despus del clip Boys.mov, para que el inicio del clip Cyclers
est junto al final del clip Boys.
4. Seleccione el clip Fastslow.mov, arrstrelo a la pista Vdeo 1A y colquelo a
continuacin del clip Cyclers.mov. Haga lo mismo con el clip Finale.mov,
arrastrndolo justo despus del clip Fastslow.mov.
Ahora tiene cuatro clips en la pista Vdeo 1A, lo que forma un programa de
vdeo de unos 32 segundos de duracin. Antes de seguir adelante hay que
cambiar el modo en que se representan los clips en la ventana de
construccin.
Tema 4. Adobe Premiere 269
Identidad Grfica para Medios Audiovisuales
5. Haga clic en la barra de ttulo de la ventana de construccin para asegurarse
de que la ventana est activa y seleccione Ventana > Opciones de la ventana
de construccin.
6. En Tamao del icono, seleccione la opcin del centro y, a continuacin, haga
clic en Aceptar (Windows) u OK (Mac OS).
Las representaciones de los clips en la ventana de construccin cambiarn de
tamao como corresponda. Ahora, cambiar la unidad de tiempo mostrada en
la ventana de construccin.
7. En el submen de unidades de tiempo, situado en la parte inferior izquierda de
la ventana de construccin, elija 2 segundos.
Tema 4. Adobe Premiere 270
Identidad Grfica para Medios Audiovisuales
Los clips ocuparn ahora menos espacio horizontal, ya que el contenido de la
ventana de construccin se muestra en una unidad de tiempo que necesita menos
detalle.
Ahora es el momento de reproducir la secuencia de clips importados.
4.5
Previsualizacin en la ventana Monitor
Para ver cmo avanza el trabajo, puede previsualizar uno o ms clips en la
ventana de monitor.
1. Si la ventana de monitor no est abierta, elija Ventana > Monitor. La ventana
de monitor muestra dos vistas:
La vista de origen (en la parte izquierda de la ventana) permite
previsualizar un clip, recortarlo e insertarlo en la ventana de construccin.
Esta vista puede almacenar muchos clips a la vez, pero slo permite
visualizar y cortar clips de uno en uno.
La vista de programa (en la parte derecha) permite previsualizar todo el
programa de vdeo, en todo momento. Esta vista muestra la secuencia de
clips que se encuentran actualmente en la ventana de construccin. La
vista de programa tambin se puede utilizar para editar el programa de
vdeo.
Tema 4. Adobe Premiere 271
Identidad Grfica para Medios Audiovisuales
2. En la ventana de monitor, haga clic en el botn Reproducir, situado debajo de
la vista de programa, o bien pulse la barra espaciadora.
El esbozo del programa de vdeo se reproduce hasta el final.
Tenga en cuenta que el punto de edicin de la ventana de construccin se
mueve simultneamente con el previo. Este punto de edicin indica el
fotograma activo (el fotograma que se est editando o visualizando).
3. Para volver a reproducirlo, haga otra vez clic en el botn Reproducir o en el
botn Bucle ( ) para reproducir el programa de vdeo de forma continua. Para
parar la accin, haga clic en el botn Parar o pulse la barra espaciadora.
Ahora que ya se ha formado una idea del programa de vdeo, recortar los clips de
vdeo y aadir audio, transiciones, efectos especiales y superposiciones para
crear la versin final.
4.6
Recorte de clips en la ventana de monitor
Cuando se filma con la cmara, suele generarse mucho ms material del que
realmente se utilizar en el programa de vdeo. Para crear escenas, cortes y
transiciones, es preciso recortar los clips para eliminar las partes que no se
necesitan. Recortar clips es una parte esencial de la creacin de un programa de
vdeo, algo que har muchas veces. Premiere proporciona varias formas
diferentes para recortar clips, incluyendo herramientas rpidas para esbozos y
vistas ms precisas fotograma a fotograma.
Tema 4. Adobe Premiere 272
Identidad Grfica para Medios Audiovisuales
Comience la edicin del vdeo de la bicicleta recortando el clip Boys.mov, el primer
clip del programa de vdeo.
1. Asegrese de que tanto la ventana de construccin como la de monitor estn
visibles y no se solapan. A continuacin, haga clic en la barra de ttulo de la
ventana de construccin para activarla.
2. En la pista Vdeo 1A de la ventana de construccin, haga doble clic en el clip
Boys.mov. El primer fotograma del clip Boys.mov aparece en la vista de origen
de la ventana de monitor.
Antes de recortar, reproduzca el clip.
3. Haga clic en el botn Reproducir ( ), situado debajo de la vista de origen, o
presione la barra espaciadora.
Tal y como est, el clip es un poco largo, as que lo recortar un poco. Recortar
un clip requiere definir un punto IN y un punto OUT. El punto IN es el fotograma
en el que comienza el clip y el punto OUT es el ltimo fotograma del clip.
Cambie el punto OUT del clip Boys.mov.
4. Para hacerse una idea de dnde recortar el clip exactamente, haga clic en el
botn Reproducir y busque el punto en el que el primer ciclista se para (a unos
4 segundos de clip): ah es donde establecer el punto OUT. Los controles de
ambas vistas de la ventana de monitor tambin contienen un control de avance
rpido, que permite avanzar y retroceder el clip manualmente para identificar y
marcar eventos con precisin.
Tema 4. Adobe Premiere 273
Identidad Grfica para Medios Audiovisuales
5. En la vista de origen, arrastre el control de avance rpido hasta que vea al
primer ciclista al final de su carrera (el visor de tiempo, debajo del control de
avance rpido, deber indicar entre 4:20 y 5:00 segundos).
6. Haga clic en el botn Marcar OUT ( ).
Una vez colocado correctamente el punto OUT, deber aplicar el cambio al clip
en la ventana de construccin. Observe que ahora puede verse el botn
Aplicar sobre la vista de origen. Este botn aparece cada vez que marca un
nuevo punto IN o OUT para un clip en la ventana de construccin.
7. Para aplicar el recorte, haga clic en el botn Aplicar.
Premiere recorta el final del clip para asignarle un punto OUT nuevo. Es
importante comprender que el rea recortada no se ha suprimido; Premiere
meramente oculta los fotogramas recortados para que no aparezcan en la
ventana de construccin y no aparecern cuando se previsualice o se exporte
el programa de vdeo. Se pueden restaurar fcilmente los fotogramas
recortados volviendo a definir el punto OUT mediante cualquier mtodo de
recorte.
Tema 4. Adobe Premiere 274
Identidad Grfica para Medios Audiovisuales
Al definir un punto OUT nuevo, quedar un espacio vaco en la ventana de
construccin entre el primer y segundo clip. Para mantener un flujo continuo de
un clip al siguiente, es necesario cerrar este espacio moviendo los dems clips
hacia la izquierda. Para ello, utilice la herramienta para seleccionar pistas ( ).
Esta herramienta selecciona todos los clips de la pista situados a la derecha
del punto donde se haga clic. (Ms adelante en esta leccin aprender a cerrar
espacios automticamente cuando recorte clips.)
8. En la ventana de construccin, seleccione la herramienta para seleccionar
pistas.
9. Haga clic en el clip Cyclers.mov en la pista 1A. Se seleccionarn ste y los
clips situados a su derecha.
10. Arrastre la seleccin a la izquierda, hasta que est junto al clip Boys.mov.
11. Haga clic en la herramienta de seleccin ( ), ya que por ahora ha terminado la
seleccin de pistas.
Tema 4. Adobe Premiere 275
Identidad Grfica para Medios Audiovisuales
12. En la ventana de monitor, haga clic en el botn Reproducir de la vista de
programa para previsualizar los cambios efectuados.
13. Guarde el proyecto.
4.7
Adicin de audio
Ahora aadir msica al proyecto mediante la importacin y la colocacin de un
archivo de audio en la primera pista de audio.
1. Elija Archivo > Importar > Archivo y haga doble clic en el archivo Music.aif de
la carpeta Clips dentro de la carpeta Tour. El archivo aparecer en la ventana
de proyecto.
2. Arrastre el icono Music.aif desde la ventana de proyecto hasta la pista Audio 1.
3. Haga clic en la flecha a la izquierda de la pista para ampliarla.
La vista ampliada muestra la forma de onda del clip. La forma de onda muestra
el volumen del audio a lo largo del tiempo. Los picos ms elevados de la onda
indican un volumen ms alto. Por ahora, bloquee la pista para que no cambie
de posicin ms tarde.
4. Haga clic en el cuadro que hay junto al icono de altavoz para bloquear la pista
de audio.
Tema 4. Adobe Premiere 276
Identidad Grfica para Medios Audiovisuales
5. Haga clic en el botn Reproducir de la vista de programa de la ventana de
monitor para previsualizar el vdeo y el audio juntos.
4.8
Recorte de clips en la ventana de construccin
Adems de recortar clips en la ventana de monitor, tambin puede recortarlos en
la ventana de construccin utilizando diferentes mtodos. Para editar con ms
precisin en la ventana de construccin, suele ser ms fcil si se visualiza un
rango de fotogramas ms amplio. De manera predeterminada, la ventana de
construccin muestra el fotograma en cada segundo.
1. En el submen de unidades de tiempo, situado en la parte inferior izquierda de
la ventana de construccin, elija 8 fotogramas.
La ventana de construccin mostrar ahora un fotograma de cada ocho.
En primer lugar, ajuste el recorte efectuado en el clip Boys.mov para
sincronizar el punto OUT con el primer pico de la pista de audio.
2. Seleccione la herramienta para rizar edicin ( ) en la ventana de construccin.
Tema 4. Adobe Premiere 277
Identidad Grfica para Medios Audiovisuales
La edicin de rizo recorta el clip especificado, pero mantiene la duracin de
todos los dems clips. No obstante, el recorte riza el proyecto, empujando
otros clips hacia dentro o fuera, segn reduzca o aumente la duracin del clip.
Por lo tanto, cambia la duracin total del programa de vdeo.
3. Mueva el puntero por la lnea donde se unen los dos primeros clips. Observe
cmo el puntero se transforma en el icono que representa la herramienta para
rizar edicin.
4. Arrastre la herramienta para rizar edicin hasta situarla sobre el primer pico de
la pista de audio y, a continuacin, suelte el botn del ratn.
A continuacin, recorte el clip Cyclers.mov para que el punto final coincida con
un punto exacto en la ventana de construccin. Para recortar el clip
Cyclers.mov en este momento del tiempo, utilice la paleta de informacin.
5. Seleccione el clip Cyclers.mov y elija Ventana > Mostrar Informacin.
Tema 4. Adobe Premiere 278
Identidad Grfica para Medios Audiovisuales
La paleta de informacin muestra el nombre, la duracin y los puntos de inicio
y fin del clip seleccionado. Adems, muestra la ubicacin actual del puntero;
utilice la informacin del puntero como ayuda para recortar.
6. Con la herramienta para rizar edicin an seleccionada, mueva el puntero
sobre la lnea donde se unen los clips Cyclers.mov y Fastslow.mov.
7. Arrastre la herramienta para rizar edicin hacia la izquierda, hasta que la
posicin del puntero en la paleta de informacin seale 0:00:08:01 y, a
continuacin, suelte el botn del ratn.
Ha recortado el punto OUT del clip Cyclers.mov. Puesto que recort el clip
mediante una edicin de rizo, los clips siguientes han hecho lo mismo,
desplazndose a la izquierda.
Tema 4. Adobe Premiere 279
Identidad Grfica para Medios Audiovisuales
8. Seleccione la herramienta de seleccin ( ), ya que ha terminado con la edicin
de rizo. Ahora pasar a aplicar una transicin entre clips.
4.9
Adicin de una transicin
La transicin es el cambio de una escena a la siguiente, o bien de un clip a otro.
La transicin ms simple es el corte, que consiste en cortar all donde el ltimo
fotograma de un clip conduce directamente al primer fotograma del siguiente. Al
colocar los dos clips juntos (Boys.mov y Cyclers.mov) se crea un corte entre ellos.
Para aadir textura, matices o efectos especiales llamativos entre escenas, puede
utilizar las transiciones especiales disponibles de Premiere 5.0, como
encadenados, cortinas y zooms. En este tour, utilizar la transicin Encadenado.
1. Elija Ventana > Mostrar Transiciones. Aparecer la paleta de transiciones, que
muestra las transiciones disponibles. Cada icono representa grficamente
cmo funciona la transicin. Tambin puede animar estos iconos para tener
una visualizacin dinmica de cada transicin. Hgalo ahora.
2. Haga clic en la pequea flecha negra ( ) de la esquina superior derecha de la
paleta de transiciones y elija Animar.
Si la animacin le distrae, desactvela volviendo a elegir de nuevo Animar en el
men de la paleta de transiciones para desactivar la opcin.
Tema 4. Adobe Premiere 280
Identidad Grfica para Medios Audiovisuales
3. Si la pista Vdeo 1 no est ampliada, haga clic en la flecha a la izquierda de la
pista.
Para crear una transicin, primero tiene que superponer dos clips en las pistas
de vdeo 1A y 1B. La parte solapada de los clips es la que se utiliza en la
transicin. Por lo general, las partes solapadas de los clips no sern esenciales
para el proyecto, ya que la transicin oscurece a las dos un poco.
4. En la regla de tiempo, arrastre el punto de edicin hasta un segundo antes del
punto OUT del clip Cyclers.mov (0:00:07:01); en el siguiente paso, esto servir
de gua para reposicionar el clip Fastslow.
5. Ahora, arrastre el clip Fastslow.mov hasta la pista Vdeo 1B, encajando su
punto IN en el punto de edicin.
Ahora los dos clips se solapan durante un segundo.
6. En la paleta de transiciones, busque la transicin Encadenado, desplazndose
si es necesario. Esta transicin, utilizada con frecuencia en vdeos y pelculas,
encadena una escena con otra durante un breve momento.
7. Arrastre la transicin Encadenado a la ventana de construccin, colocndola
en la pista de transiciones, en el rea donde se solapan los dos clips.
Tema 4. Adobe Premiere 281
Identidad Grfica para Medios Audiovisuales
Al soltar el ratn, el tamao de la transicin se ajusta automticamente al
solapamiento y se muestra como un icono. Este Encadenado comienza un
segundo antes del final del clip Cyclers.mov y termina un segundo despus del
comienzo del clip Fastslow.mov.
4.10 Previsualizacin de transiciones y otros efectos
Con el botn Reproducir de la vista de programa slo se previsualizan los clips de
vdeo de la pista Vdeo 1 y los de audio, pero no las transiciones, los filtros ni los
clips superpuestos (una vez colocados en la pista Vdeo 2), salvo que se haya
creado un archivo de previo. Una vez creado el archivo de previo, la visualizacin
de programa muestra los efectos adicionales.
1. Mantenga pulsada la tecla Alt (Windows) o la tecla Opcin (Macintosh) y site
el puntero en la regla de tiempo de la ventana de construccin. El puntero
adopta la forma de una flecha pequea hacia abajo ( ).
2. Arrastre el puntero por la regla de tiempo sobre la transicin, manteniendo
pulsada la tecla Alt o la tecla Opcin.
El clip Cyclers.mov se encadena al clip Fastslow.mov durante un segundo.
Tema 4. Adobe Premiere 282
Identidad Grfica para Medios Audiovisuales
Esta forma de arrastrar es un mtodo rpido para previsualizar el programa de
vdeo, aunque no ofrece una velocidad precisa en fotogramas por segundo, ya
que lo est moviendo manualmente. Para previsualizar efectos a un FPS
especfico, es necesario generar un archivo de previo.
No obstante, antes de generarlo debe ajustar la barra del rea de trabajo (la
seccin del extremo superior de la ventana de construccin) para cubrir el rea
que desea previsualizar. La barra del rea de trabajo especifica la parte del
proyecto que desea previsualizar (con transiciones, filtros y otros efectos) o
darle salida. En este caso, desea previsualizar los tres primeros clips del
proyecto, incluyendo el efecto de transicin que acaba de aadir.
3. Para visualizar los tres primeros clips en su totalidad, elija 1 segundo en el
submen de unidades de tiempo. Ahora le resultar ms fcil ampliar el rea
de trabajo en la cantidad correcta.
Nota: Dependiendo del tamao y de la resolucin de su monitor, el ajuste de 1
segundo podra no hacer totalmente visibles los primeros tres clips; en tal caso,
elija otro valor en el submen de unidades de tiempo. Esto no le impedir
continuar con dems procedimientos de este captulo, aunque las ilustraciones
podran no coincidir exactamente con lo que ve en la pantalla.
4. Arrastre el extremo derecho de la barra del rea de trabajo hasta que abarque
la longitud de los tres primeros clips y se alinee con el final del clip
Fastslow.mov.
5. Elija Proyecto > Previo o pulse la tecla Intro (Windows) o Retorno (Mac
OS).Premiere muestra una barra de estado conforme genera el archivo de
previo. Una vez finalizado, el previo del programa de vdeo se reproduce en la
vista de programa de la ventana de monitor.
Tema 4. Adobe Premiere 283
Identidad Grfica para Medios Audiovisuales
4.11 Divisin de un clip
Es posible que en alguna ocasin desee superponer una parte de un clip. Para
ello, es necesario dividir el clip para crear dos o ms clips distintos. Aqu dividir el
clip Fastslow.mov para que pueda hacer cambiar de velocidad y desaparecer
gradualmente a una parte concreta del mismo.
1. En la ventana de construccin, desplace el punto de edicin por el clip
Fastslow.mov hasta que vea la toma de las gradas sin ciclistas delante (11:18).
Deje el punto de edicin en esta posicin.
2. En la ventana de construccin, seleccione la herramienta para cortar ( ).
3. Site el puntero sobre el clip Fastslow.mov en el punto de edicin actual y haga
clic.
Tema 4. Adobe Premiere 284
Identidad Grfica para Medios Audiovisuales
Premiere corta el clip Fastslow.mov en el punto donde hizo clic, creando dos clips
separados.
4.12 Cambio de la velocidad de un clip
La velocidad de reproduccin de un clip se puede cambiar para que se reproduzca
ms despacio o ms deprisa. Al cambiar la velocidad, se modifica la duracin sin
aadir ni eliminar fotogramas. Para conseguir que la secuencia de la bicicleta sea
ms interesante y llamativa, reduzca la velocidad de la segunda parte del clip que
acaba de cortar, aumentando as su duracin.
Puesto que tambin desea disolver gradualmente el mismo clip, para lo que es
preciso colocarlo en una pista de superposicin, pngalo all ahora.
1. Cierre la pista Vdeo 1 haciendo clic en la flecha hacia abajo situada a la
izquierda de la pista.
2. Haga clic en la herramienta de seleccin ( ) para seleccionarla y, a
continuacin, arrastre la segunda parte del clip Fastslow hacia arriba hasta la
pista Vdeo 2.Asegrese de mantener la posicin del clip exactamente en el
mismo punto del tiempo; los bordes del clip encajan en su misma ubicacin en
la pista Vdeo 2.
Ahora, cambie su velocidad.
3. Seleccione el clip que acaba de mover (si an no est seleccionado) y elija Clip
> Velocidad.
4. En el cuadro de dilogo, escriba 30 en Nueva velocidad. Haga clic en Aceptar
(Windows) u OK (Mac OS).
Tema 4. Adobe Premiere 285
Identidad Grfica para Medios Audiovisuales
La velocidad de reproduccin de los clips ser ahora un 30% de la velocidad
original. En consecuencia, la duracin del clip ha aumentado
proporcionalmente, triplicando aproximadamente la longitud.
Tenga en cuenta que este clip ahora solapa parte del clip Finale.mov. Puesto
que desea que el clip ralentizado se disuelva en negro, deber mover el clip
Finale.mov a la derecha.
5. Arrastre el clip Finale.mov a la derecha hasta que su borde izquierdo encaje en
el punto OUT del clip ralentizado.
Generemos ahora otro previo.
6. Arrastre el extremo derecho de la barra del rea de trabajo hacia la derecha
hasta el final del clip Fastslow de la pista Vdeo 2.
7. Elija Proyecto > Previo o pulse la tecla Intro (Windows) o Retorno (Mac OS).
Para previsualizar ms de una vez, repita este paso.
8. Guarde el proyecto.
Tema 4. Adobe Premiere 286
Identidad Grfica para Medios Audiovisuales
4.13 Cambio de la opacidad de un clip
Si el clip est en la pista Vdeo 2 o en una superior, puede hacerlo parcialmente
transparente cambiando su opacidad. La opcin de opacidad permite introducir o
disolver gradualmente un clip y superponer uno o ms clips sobre otros, de modo
que puedan verse dos o ms clips al mismo tiempo. Superpondr clips ms
adelante en este tour. De momento, utilizar la pista de superposicin para
disolver gradualmente un clip ajustando manualmente su opacidad a lo largo del
tiempo.
De forma predeterminada, Premiere incluye una pista de superposicin, Vdeo 2,
situada sobre la pista Vdeo 1. Puede aadir otras, conforme las necesite. Una vez
colocado el clip en la pista de superposicin, aparecer una barra de control de
opacidad o de ajuste de nivel. Para ver esta barra, es necesario ampliar la pista
Vdeo 2.
1. Haga clic en la flecha a la izquierda de la pista Vdeo 2.La barra de opacidad
muestra la opacidad del clip. Ahora mismo, la opacidad es del 100%.
2. Site el puntero sobre la barra de opacidad (donde el puntero adopta la forma
de un dedo ndice) y haga clic a unos tres cuartos de la distancia del clip para
crear un pequeo recuadro denominado tirador.
El tirador divide la barra de control en secciones que pueden ajustarse mediante
su arrastre. La barra de control incluye un tirador en cada extremo para definir las
configuraciones de opacidad inicial y final.
3. En la pista Vdeo 2 de la ventana de construccin, haga clic en el tirador del
extremo derecho. Mantenga pulsado el botn del ratn durante todo el paso
siguiente.
Tema 4. Adobe Premiere 287
Identidad Grfica para Medios Audiovisuales
4. Pulse Maysculas y, a continuacin, arrastre el tirador de opacidad
seleccionado hacia abajo hasta que el valor junto al tirador muestre 20%.
Esto crear una inclinacin hacia abajo en la barra de control, que empieza en
el primer tirador creado. La inclinacin hacia abajo reduce la opacidad. En este
caso, la opacidad del clip empieza en el 100% y disminuye hasta el 20%.
(Asegrese de pulsar Maysculas despus de seleccionar el tirador, de lo
contrario el cambio se aplica a partir del tirador del extremo izquierdo de la
barra de control.)
Nota.Tambin puede arrastrar tiradores sin mantener pulsada Maysculas,
pero eso limita los aumentos al 5 por ciento y no aparece ningn recuadro. No
obstante, puede utilizar la paleta de informacin para visualizar el valor de
opacidad si arrastra sin mantener pulsada la tecla Maysculas.
Previsualice la operacin que acaba de realizar.
5. Mantenga pulsada la tecla Alt (Windows) o la tecla Opcin (Macintosh) y
arrastre lentamente por la regla de tiempo sobre el clip que acaba de ajustar. El
previo se reproduce en la ventana de monitor. Puesto que este clip es el nico
que se est reproduciendo en la ventana de construccin, se disuelve en
negro, el color de fondo.
6. Guarde el proyecto.
Tema 4. Adobe Premiere 288
Identidad Grfica para Medios Audiovisuales
4.14 Adicin de efectos especiales a un clip de vdeo
Premiere 5.0 permite crear muchos tipos diferentes de efectos especiales
utilizando filtros de vdeo. En el ltimo clip del programa de vdeo, aadir el efecto
Desenfoque de cmara, que desenfoca el clip como si estuvierasaliendo del rango
focal de la cmara.
1. Seleccione el clip Finale.mov en la ventana de construccin.
2. Elija Clip > Filtros.
3. Mueva la ventana Filtros para poder ver ambas, sta y la Monitor, a la vez.
4. En la ventana Filtros, seleccione Desenfoque de cmara en la columna
Disponible y, a continuacin, haga clic en el botn Aadir. Aparece la ventana
de control de Desenfoque de cmara, mostrando el primer fotograma del clip
Finale.mov.
5. Arrastre la barra del potencimetro hasta cero y, a continuacin, haga clic en
Aceptar (Windows) u OK (Mac OS).
El filtro Desenfoque de cmara aparece en la columna Actual de la ventana
Filtros. Los filtros que aparecen en esta columna se aplican al clip actualmente
seleccionado.
Para crear el efecto de desenfoque, puede variar el efecto Desenfoque de
cmara a lo largo del tiempo. Para hacerlo, defina keyframes. Un keyframe
especifica un valor de control en un punto especfico del tiempo.
Tema 4. Adobe Premiere 289
Identidad Grfica para Medios Audiovisuales
La parte inferior de la ventana Filtros muestra una lnea de construccin que
representa la duracin del clip Finale.mov. Los keyframes triangulares de cada
extremo de la lnea de construccin controlan el momento en que empieza y
termina el efecto, as como la intensidad del desenfoque. Si desea que el
desenfoque empiece hacia la mitad del clip Finale.mov, deber mover el primer
keyframe. Al mover un keyframe se remodela el clip en la vista de programa de
la ventana de monitor.
6. Desplace la ventana Filtros para poder ver la vista de programa de la ventana
de monitor. A continuacin, arrastre el primer keyframe (el tringulo de la
izquierda) hacia la derecha hasta que llegue al punto del clip en el que las
bicicletas estn colocadas perpendicularmente a la cmara.
7. Haga clic en el botn Editar.
8. Asegrese de que el potencimetro est en cero. Haga clic en Aceptar
(Windows) u OK (Mac OS).Ahora crear un keyframe nuevo y aumentar la
intensidad del desenfoque.
9. En la ventana Filtros, haga clic en medio de los dos keyframes. Se ha creado y
seleccionado un nuevo keyframe y aparece el cuadro de edicin
Configuraciones de desenfoque de cmara.
Tema 4. Adobe Premiere 290
Identidad Grfica para Medios Audiovisuales
10. Arrastre la barra del potencimetro hasta que el desenfoque sea del 80% y, a
continuacin, haga clic en Aceptar (Windows) u OK (Mac OS).
Ahora deber colocar este keyframe en un tiempo exacto.
11. Arrastre el keyframe que acaba de crear hasta que el cdigo de tiempo seale
00:00:25:00 (25 segundos).
12. Seleccione el ltimo keyframe (el tringulo del extremo derecho) y haga clic en
Editar.
13. De nuevo, arrastre la barra del potencimetro hasta que el desenfoque sea del
80%. Haga clic en Aceptar (Windows) u OK (Mac OS).
14. En la ventana Filtros, haga clic en Aceptar (Windows) u OK (Mac
OS).Repasemos brevemente lo que acaba de hacer. Al definir tres keyframes
(el primero al 0%, el segundo al 80% y el tercero al 80%), ha especificado que
el efecto de Desenfoque de cmara empiece en el 0% en el punto del tiempo
Tema 4. Adobe Premiere 291
Identidad Grfica para Medios Audiovisuales
especificado, aumente hasta el 80% a los 25 segundos y luego permanezca en
el 80% durante el resto del clip.
Por qu no utilizar slo dos keyframes, el primero al 0% y el ltimo al 80%?
Premiere siempre crea un cambio lineal entre keyframes. As pues, si slo
utiliz dos keyframes, el desenfoque ir aumentando gradualmente a lo largo
de la duracin del clip. Este no es el efecto que desea; al contrario, desea que
el desenfoque se produzca muy rpidamente y luego permanezca en ese nivel
durante el tiempo restante.
Previsualice el trabajo otra vez
.
15. Pulse Intro (Windows) o Retorno (Mac OS).
16. Guarde el proyecto.
4.15 Superposicin de imgenes
En la seccin anterior, utiliz el filtro de Desenfoque de cmara para desenfocar la
segunda mitad del clip final.Ahora superpondr el logotipo de la compaa en este
clip, hacindolo aparecer como si la cmara estuvieraenfocando la imagen.
1. Elija Archivo > Importar > Archivo. A continuacin, localice y seleccione el
archivo Veloman.eps en la carpeta Clips de la carpeta Tour. Haga clic en Abrir.
2. Desde la ventana Proyecto, arrastre la imagen Veloman.eps hasta la pista
Vdeo 2.
3. Elija Ventana > Mostrar Informacin, si la paleta an no est abierta, y ajuste la
imagen para que el punto IN est definido en 0:00:25:00.
De forma predeterminada, la duracin de una imagen fija est definida en 30
fotogramas en la ventana Preferencias generales. Puesto que la velocidad del
Tema 4. Adobe Premiere 292
Identidad Grfica para Medios Audiovisuales
programa de vdeo es de 15 fotogramas por segundo, la duracin de la imagen
ser de 2 segundos. Para mantener la imagen visible hasta el final del
programa de vdeo,deber ampliar su duracin. A diferencia de los clips de
movimiento, es posible especificar la duracin de una imagen fija alargando
simplemente la representacin del clip en la ventana de construccin.
4. En la ventana de construccin, seleccione la herramienta de seleccin.
5. Arrastre el borde derecho de la imagen Veloman.eps hacia la derecha hasta
que encaje en el final del clip Finale.mov.
La imagen ahora solapa el clip Finale.mov en la ventana de construccin. El
rea solapada es donde ir el logotipo que se superpondr sobre la carrera de
bicicletas.
Nota: Mantenga pulsada la tecla Alt (Windows) o la tecla Opcin (Mac OS) y
arrastre por la regla de tiempo sobre el rea donde se solapan los dos clips.
Tema 4. Adobe Premiere 293
Identidad Grfica para Medios Audiovisuales
Como estaba previsto, nicamente se ve la imagen Veloman.eps. No se ve
absolutamente nada del clip Finale.mov. Ello se debe a que la imagen
Veloman.eps an es totalmente opaca. A continuacin, aprender a hacer
transparente el fondo de la imagen Veloman.eps.
Para especificar que ciertas reas del clip se vuelvan transparentes y otras
permanezcan opacas, es necesario utilizar una mscara de transparencia. Una
mscara de transparencia (a menudo denominada simplemente transparencia)
convierte los colores designados (o una gama de colores) de un clip en
transparentes o parcialmente transparentes. As por ejemplo, una
transparencia de fondo azul vuelve transparentes los tonos azules; de este
modo, es posible filmar a los actores en estudio contra pantallas de fondo azul
y, a continuacin, superponer una escena de accin exterior. La creacin de
transparencias con un determinado color se denomina extraccin de ese color.
Para superponer la imagen Veloman.eps, es necesario extraer el fondo blanco.
6. Seleccione la imagen Veloman.eps en la ventana de construccin y, a
continuacin, elija Clip > Vdeo > Transparencia.
El cuadro de dilogo Configuraciones de transparencia muestra el clip
seleccionado en el rea Muestra. La transparencia elegida se aplica al clip y el
efecto resultante se muestra en esta rea.
7. Seleccione el icono Pase de pgina, que muestra los clips actuales en el rea
Muestra.
8. En el cuadro de dilogo Configuraciones de transparencia, elija Alfa sobre
fondo blanco para Tipo de transparencia. La mscara Alfa sobre fondo blanco
extraer las reas de blanco alfa de una imagen que contenga un canal alfa.
En el rea Muestra del cuadro de dilogo, las reas blancas de la imagen
Veloman.eps son ahora transparentes, lo cual permite mostrar la imagen
subyacente, el clip Finale.mov.
Tema 4. Adobe Premiere 294
Identidad Grfica para Medios Audiovisuales
9. Haga clic en Aceptar (Windows) u OK (Mac OS).
10. Para previsualizar el efecto, mantenga pulsada la tecla Alt (Windows) o la tecla
Opcin (Macintosh) y arrastre por la regla de tiempo sobre el rea donde se
produce la superposicin.
11. Guarde el proyecto.
4.16 Animacin de clips
Para efectos especiales adicionales, Premiere permite mover, girar o hacer zoom
a los clips dentro del rea delimitada por el fotograma del programa de vdeo. No
es posible aadir movimiento a los elementos del clip; nicamente se puede dotar
de movimiento al propio clip.
Para aadir mayor inters visual a la imagen Veloman.eps, puede hacer zoom
desde la izquierda del fotograma.
1. Si la imagen Veloman.eps no est seleccionada en la ventana de construccin,
seleccinela ahora.
Tema 4. Adobe Premiere 295
Identidad Grfica para Medios Audiovisuales
2. Elija Clip > Vdeo > Movimiento.
En el centro del cuadro de dilogo se encuentra la trayectoria de movimiento
del clip. De forma predeterminada, la trayectoria es una lnea recta que
empieza fuera del fotograma de la izquierda y termina fuera del fotograma de la
derecha. En el rea de la mitad izquierda del cuadro de dilogo se previsualiza
el movimiento.
Ahora definir una nueva trayectoria del movimiento.
3. En el rea de la trayectoria de movimiento, arrastre el punto Inicio a la derecha
para que cerca de la mitad de la imagen solape el rea visible.
Tambin puede especificar la posicin de la imagen mediante coordenadas.
Hgalo ahora.
4. Seleccione el punto Fin y, a continuacin, introduzca 26 y -8 en los dos
cuadros de texto situados debajo de la lnea que dice Haga clic en un punto
sobre:. A continuacin, pulse la tecla de tabulacin.El punto Fin se mover a la
posicin especificada.
Tema 4. Adobe Premiere 296
Identidad Grfica para Medios Audiovisuales
De forma predeterminada, el rea de movimiento proporciona dos puntos de
movimiento, Inicio y Fin, cuya posicin acaba de modificar. Tambin puede
especificar hacer zoom, rotacin y distorsin en dichos puntos, as como crear
otros puntos de movimiento, cada uno con valores de animacin concretos. Al
igual que los keyframes para los filtros, los puntos de movimiento permiten
especificar un valor concreto en un punto del tiempo.
Para manipular la imagen Veloman.eps de una manera que capte la atencin,
aadir un punto de movimiento nuevo, especificar valores de zoom nuevos
para los puntos Inicio y Fin y, por ltimo, aplicar un valor de rotacin para que
el logotipo gire rpidamente a medida desaparece en la distancia.
5. En el rea de la trayectoria de movimiento, haga clic en la trayectoria
aproximadamente hacia la mitad entre los puntos Inicio y Fin.
Se ha creado un punto de movimiento nuevo.
6. Mueva el punto de movimiento nuevo hacia abajo y a la derecha hasta una
posicin ms o menos similar a la que se muestra a continuacin.
Ahora especificar valores de zoom para los puntos inicial y final.
7. En el rea de la trayectoria de movimiento, seleccione el punto Inicio.
Tema 4. Adobe Premiere 297
Identidad Grfica para Medios Audiovisuales
8. En el cuadro Zoom, en la parte inferior del cuadro de dilogo, escriba 0 y, a
continuacin, pulse la tecla de tabulacin.
9. Seleccione el punto final, escriba 0 en el cuadro de edicin Zoom y pulse la
tecla de tabulacin. Las configuraciones que acaba de introducir harn que el
logotipo entre por la izquierda del fotograma, se ample y, a continuacin, se
reduzca hasta desaparecer en la distancia.
10. Con el punto final an seleccionado, escriba 720 en el cuadro de texto
Rotacin, situado en la parte inferior del cuadro de dilogo, y pulse la tecla de
tabulacin.
Los valores de rotacin se especifican en grados. El valor de 720 (360 x 2)
define dos crculos completos o rotaciones desde un punto hasta el siguiente.
La imagen ahora sigue el movimiento definido anteriormente conforme hace
zoom y gira por la pantalla.
11. Haga clic en Aceptar (Windows) u OK (Mac OS) para cerrar el cuadro de
dilogo Configuraciones de movimiento.
Veamos el final del programa de vdeo para ver a la imagen superpuesta
movindose por el fotograma.
Tema 4. Adobe Premiere 298
Identidad Grfica para Medios Audiovisuales
12. Mueva la barra del rea de trabajo para cubrir al ltima parte del programa de
vdeo, donde comienza la imagen.
13. Pulse la tecla Intro (Windows) o Retorno (Mac OS) y vea el previo.
14. Guarde el proyecto.Todo lo que queda por hacer es poner la pelcula en el
formato final.
4.17 Exportacin de pelculas
Para terminar el tour, transformar el proyecto en una pelcula QuickTime o AVI
(slo Windows). QuickTime es un formato estndar tanto para el sistema Windows
como para Mac OS.
1. Elija Archivo > Exportar > Pelcula.
2. Haga clic en el botn Configuraciones.
3. Asegrese de haber seleccionado QuickTime para Tipo de archivo y Todo el
proyecto para Rango.
Tema 4. Adobe Premiere 299
Identidad Grfica para Medios Audiovisuales
4. Asegrese tambin de que estn seleccionadas las opciones Exportar vdeo y
Exportar audio. Los valores predeterminados para otras configuraciones,
incluidos los de compresin, son los adecuados para este proyecto.
5. Haga clic en Aceptar (Windows) u OK (Mac OS) para cerrar el cuadro de
dilogo Configuraciones para exportar pelcula.
6. En el cuadro de dilogo Exportar pelcula, especifique un nombre de archivo
(asegrese de aadir la extensin de archivo .MOV al final) y una carpeta
donde guardar la pelcula.
7. Haga clic en Guardar. Premiere comienza a realizar la pelcula, mostrando una
barra de estado que proporciona una estimacin del tiempo que llevar
renderizar o producir la pelcula. El tiempo produccin depende siempre de la
capacidad de la computadora. En la mayora de los sistemas, Premiere tardar
unos 7 minutos en realizar la pelcula. Puede cancelar el proceso de
produccin pulsando la tecla Esc.
8. Una vez terminada la pelcula, puede abrirla y Reproducirla desde Premiere:
elija Archivo > Abrir y haga doble clic en el archivo que acaba de exportar.
9. Haga clic en el botn Reproducir para ver la pelcula.
Tema 4. Adobe Premiere 300
Identidad Grfica para Medios Audiovisuales
Conclusin
En este captulo se ha observado el desarrollo de un ejercicio que cubre las bases
para la realizacin de un video. Es importante recordar que los programas ofrecen
una multitud de opcioes y el aprender a usar las bases permite explorar el
programa de maera individual.
Crear un video depende ms de un criterio conceptual que de un control del
software. Hay que tener muy claro lo que se va a crear y las emociones que se
buscan evocar. Se requiere de mucha investigacin sobre el tema, conocimiento
de ritmo e iluminacin; control de continuidad entre escenas y sensibilidad
artstica. Y como en toda profesin artstica es cuestion de prctica.
Tema 4. Adobe Premiere 301
Identidad Grfica para Medios Audiovisuales
Bibliografa
-
Gua del Usuario - Adobe Premier 5.0, Adobe 1998
Tema 4. Adobe Premiere 302
También podría gustarte
- Manual Completo FrontpageDocumento50 páginasManual Completo Frontpagedgnp100% (10)
- Tecnologías de La Información y Comunicación - Módulo III - Diseño Gráfico - 2021-2Documento192 páginasTecnologías de La Información y Comunicación - Módulo III - Diseño Gráfico - 2021-2David Carlos Jijon GarciaAún no hay calificaciones
- Video en HTMLDocumento11 páginasVideo en HTMLSancho MarzoAún no hay calificaciones
- GUIA 2. Entorno GIF - BannerDocumento8 páginasGUIA 2. Entorno GIF - BannerDenis Cortes MedinaAún no hay calificaciones
- +70 Herramientas de Marketing para EmprendedoresDocumento9 páginas+70 Herramientas de Marketing para EmprendedoresJuliana SanchezAún no hay calificaciones
- CULTURA AUDIOVISUAL II Bloque 2 Práctica 2 - Sobre El Gif AnimadoDocumento3 páginasCULTURA AUDIOVISUAL II Bloque 2 Práctica 2 - Sobre El Gif AnimadoGald galdAún no hay calificaciones
- Curso de ArdoraDocumento8 páginasCurso de ArdoraJonhny Moreno MurilloAún no hay calificaciones
- Real Draw Pro EstudianteDocumento7 páginasReal Draw Pro EstudianteCesar Argentino LainezAún no hay calificaciones
- Actualizacion Grafica PDFDocumento31 páginasActualizacion Grafica PDFJesus BravoAún no hay calificaciones
- Manual de WatsapDocumento13 páginasManual de WatsapClaudia Agüero ValenciaAún no hay calificaciones
- Del Texto Al Hipertexto, Del Discurso Al Discurso Multimodal: Una Mirada Desde La CiberculturaDocumento25 páginasDel Texto Al Hipertexto, Del Discurso Al Discurso Multimodal: Una Mirada Desde La CiberculturaFranco González BarriosAún no hay calificaciones
- UNIDAD 1 Actionscript 3.0 para Flash Cs5.5Documento36 páginasUNIDAD 1 Actionscript 3.0 para Flash Cs5.5cesar bachiAún no hay calificaciones
- Curso de Tratamiento de Imágenes Con GimpDocumento110 páginasCurso de Tratamiento de Imágenes Con GimpEl_DanielAún no hay calificaciones
- Introducción A La Teoria Del ColorDocumento23 páginasIntroducción A La Teoria Del ColorsandrasierramAún no hay calificaciones
- PROYECTO Cojines ZaqueDocumento24 páginasPROYECTO Cojines ZaqueLaura Kamila Arismendi MerchanAún no hay calificaciones
- Tuto de Corel DrawDocumento62 páginasTuto de Corel DrawCarlos Alberto Revilla ChombaAún no hay calificaciones
- Manual de Redes Sociales para Asesores de Prensa Del Congreso de La RepúblicaDocumento31 páginasManual de Redes Sociales para Asesores de Prensa Del Congreso de La RepúblicaKevin MoránAún no hay calificaciones
- Soportes y Formatos en La Nueva Producción Audiovisual PDFDocumento69 páginasSoportes y Formatos en La Nueva Producción Audiovisual PDFJorge Morote100% (1)
- 08-24-2020 021618 Am EXAMEN FINAL DE COMPUTACIÓN III-HDDocumento2 páginas08-24-2020 021618 Am EXAMEN FINAL DE COMPUTACIÓN III-HDjenniAún no hay calificaciones
- Ejercicios PhotoshopDocumento17 páginasEjercicios PhotoshopEdwards León ParedesAún no hay calificaciones
- Protector de PantallaDocumento4 páginasProtector de Pantallasecretariadoies5100% (2)
- Cómo Hacer Un GIF AnimadoDocumento2 páginasCómo Hacer Un GIF Animadogerardo herediaAún no hay calificaciones
- 200 Herramientas de Marketing DigitalDocumento24 páginas200 Herramientas de Marketing Digitalfran TeliAún no hay calificaciones
- Francis Alys Dibujo y AnimacionDocumento22 páginasFrancis Alys Dibujo y AnimacionPaula LandoniAún no hay calificaciones
- Informatica IDocumento31 páginasInformatica IFranklin Enmanuel Matias Jaquez100% (1)
- EVALUACIÓN 3mesual 3y4secDocumento3 páginasEVALUACIÓN 3mesual 3y4secDavid Jesus Noriega MaldonadoAún no hay calificaciones
- Manual Manejo de Las Herramientas de PowerpointDocumento107 páginasManual Manejo de Las Herramientas de Powerpointiquiquechile2014Aún no hay calificaciones
- Analiza A Fondo Tu Equipo Con SiSoft Sandra (24 Pag)Documento24 páginasAnaliza A Fondo Tu Equipo Con SiSoft Sandra (24 Pag)guillermolgAún no hay calificaciones
- Tutorial para Dibujar Rostros de CaricaturasDocumento33 páginasTutorial para Dibujar Rostros de CaricaturasPortgas De AceAún no hay calificaciones
- Formatos Graficos de AlmacenamientoDocumento11 páginasFormatos Graficos de AlmacenamientoLuis De Luna100% (1)