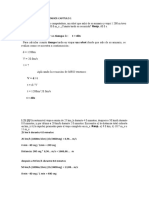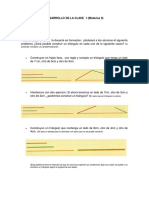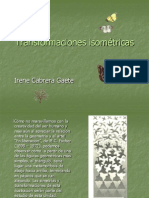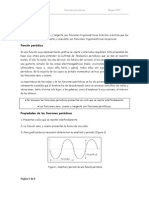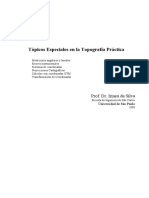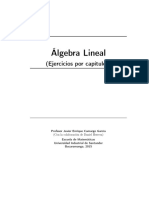Documentos de Académico
Documentos de Profesional
Documentos de Cultura
Cad 6
Cargado por
Victor Manuel Hernández EstebanTítulo original
Derechos de autor
Formatos disponibles
Compartir este documento
Compartir o incrustar documentos
¿Le pareció útil este documento?
¿Este contenido es inapropiado?
Denunciar este documentoCopyright:
Formatos disponibles
Cad 6
Cargado por
Victor Manuel Hernández EstebanCopyright:
Formatos disponibles
REVIT 2015 + MEP
ONLINE
SESION 6. MODIFICAR OBJETOS
Estilos de visualizacin
En Revit podemos encontrar diferentes tipos de visualizacin de nuestro modelo. Esto
es aplicable en cualquiera de las vistas, tanto en la vista 3D como en plantas, alzados o
secciones.
Los estilos de visualizacin los
encontramos en la barra de
herramientas inferior, en la base
del espacio de trabajo.
Entre ellos, podemos elegir 6
estilos diferentes:
- Estructura almbrica: idntico al estilo de AutoCAD, todo solo observaremos
las aristas de nuestro modelo.
- Lnea oculta: nos permite visualizar los slidos sin ningn color o textura,
ocultando las aristas que queden por detrs.
- Sombreado: dota al modelo de colores bsicos de identificacin de
elementos, adems de sombrear las caras para dar profundidad al modelo.
- Colores coherentes: idntico al estilo sombreado, pero sin sombrear las caras
del modelo.
- Realista: proporciona los tonos y texturas de los materiales designados para
cada elemento, dando un aspecto ms realista al modelo. Adems de sombrear las
caras para dar profundidad.
- Trazado de rayos: nos permite visualizar el modelo como si estuviese
renderizandose constantemente, es decir, con texturas, luces, sombras y reflejos muy
realistas. A la hora de trabajar con el modelo, no es aconsejable usar este estilo ya que
consume demasiados recursos del equipo y ralentiza significativamente el flujo del
programa.
Si queremos crear nuestro propio estilo de visualizacin podemos hacerlo desde la
herramienta Opciones de visualizacin de grficos, donde nos permitir editar a
nuestro antojo un nuevo estilo de visualizacin.
Hay veces que necesitamos ver un espacio que ha quedado oculto tras los muros, y la
visualizacin almbrica se muestra demasiado confusa para ver algo debido al gran
nmero de aristas. Para estos casos podemos usar dos sencillas herramientas.
La herramienta aislar/ocultar > ocultar elemento nos permite ocultar el elemento
que nos moleste, hacindolo totalmente invisible en esa vista (normalmente se usa en
SARA MARRODN CASTRO - 647 12 70 36 JAIME RUIZ SNCHEZ - 622 74 08 05
CURSO COGITI 2015
REVIT 2015 + MEP
ONLINE
3D). Al hacerlo, aparecer en el
contorno de la ventana un aviso
Aislar/ocultar temporalmente en
azul. Para volver a hacerlo visible,
deberemos
restablecer
la
visualizacin inicial.
La otra forma es creando una Caja de seccin. Solo podremos activar esta caja de
seccin en la vista 3D del modelo. Para ello, accederemos a la ventana de
Propiedades, y activaremos la casilla de la herramienta Caja de seccin.
Automticamente se nos habr creado una cubo almbrico que encierra a nuestro
modelo.
Debemos entender este cubo como si cada una de sus 6 caras fuese un plano de corte,
ocultando todo elemento que quede fuera del cubo. Podemos estirar o encoger sus
caras desde los iconos de flechas azules, y arrastrndolos adelante o atrs. De esta
forma tendremos el control absoluto de todos los espacios a priori ocultos de nuestro
modelo.
Materiales
Para modificar un elemento configurado por defecto, o
cambiar el espesor o capas de una familia de sistemas
(muros, suelos, cubiertas, techos), deberemos tener
seleccionado el elemento y pulsar el botn editar tipo
alojado en la ventana de Propiedades.
Como hemos comentado en el apartado Muros, se nos abrir un men de propiedades
del elemento elegido. Primero debemos duplicarlo y renombrarlo para poder modificar
el nuevo elemento a nuestro antojo.
Desde el apartado Construccin >Estructura, podemos hacer click en Editar donde
ya se explic cmo se agregaban o eliminaban capas del elemento a modificar.
Pues bien, es en esta ventana donde tendremos la posibilidad de editar cualquiera de
los parmetros que nos podamos imaginar de un material, caractersticas fsicas,
mecnicas, energticas, casa comercial, precio, color, textura. En el cuadro de capas
que se nos muestra, observamos 3 filas (capas por defecto) y 5 columnas (propiedades
de cada capa.
La primera columna es la Funcin de la capa, donde podremos elegir entre:
Estructura: Se usa cuando la capa tiene un papel importante en la estructura del
modelo, como puede ser la capa de ladrillo de un muro de fbrica, un muro de
hormign, una losaetc.
SARA MARRODN CASTRO - 647 12 70 36 JAIME RUIZ SNCHEZ - 622 74 08 05
CURSO COGITI 2015
REVIT 2015 + MEP
ONLINE
Substrato: Se usa para definir una capa de
relleno, ya sea natural, como vegetal, como
un relleno de grava en una cubierta.
Capa trmica: Es la empleada para definir
la capa aislante de un cerramiento
Acabado 1: Nos permite definir un
acabado, segn su ubicacin se encontrar
al interior o al exterior.
Acabado 2: Nos permite definir un
segundo acabado, segn su ubicacin se encontrar al interior o al exterior.
Capa membrana: Se usa para definir una capa impermeable, o textil, elementos cuyos
espesores son insignificantes. De hecho, cuando elegimos esta funcin, Revit no nos
permite elegir un espesor.
La segunda columna es el Material de la capa. Pulsando sobre la casilla, se nos abrir
un explorador de materiales que Revit contiene en su biblioteca. En la ventana
izquierda viene la lista de materiales ordenados alfabticamente, y en la ventana de la
derecha vienen los parmetros que definen el material, organizado en pestaas. Si
hacemos click en el icono (+) de las pestaas, agregaremos ms propiedades a ese
material, como fsicas, mecnicas, energticas.
En el caso de no encontrar el material que buscamos, podremos crearlo por completo,
desde las herramientas:
SARA MARRODN CASTRO - 647 12 70 36 JAIME RUIZ SNCHEZ - 622 74 08 05
CURSO COGITI 2015
REVIT 2015 + MEP
ONLINE
Siempre podemos tener acceso a la creacin de nuevos
materiales sin necesidad de estar editando un tipo de familia. Encontramos la
herramienta Materiales en la pestaa Gestionar.
La tercera columna es el Grosor de la capa, donde podremos introducir directamente el
parmetro del espesor en sus unidades correspondientes.
La cuarta columna es Envolvente, marcando o desmarcando esta casilla, decidimos si
esa capa forma parte de la envolvente trmica del modelo.
La quinta columna es Material estructural, marcando o desmarcando esta casilla,
decidimos si esa capa tiene un papel estructural.
Una vez definidas todas las capas del elemento lo tendremos totalmente creado e
identificado. Al haber duplicado el elemento, estas modificaciones solo se aplican al
objeto que tengamos seleccionado, si lo que queremos es extender estos cambios a
todos sus iguales en nuestro modelo, podemos seleccionarlos todos uno a uno e ir
cambindolo, o podemos usar el comando rpido SA (Select All) mediante el teclado,
para seleccionar de una vez todos los elementos iguales de nuestro modelo.
Posteriormente, desde la ventana de Propiedades elegimos el nuevo elemento que
hemos creado para aplicrselo a los objetos.
SARA MARRODN CASTRO - 647 12 70 36 JAIME RUIZ SNCHEZ - 622 74 08 05
CURSO COGITI 2015
También podría gustarte
- Prueba Aptus 8 Basico Sept. 2014Documento14 páginasPrueba Aptus 8 Basico Sept. 2014Ana Ramirez QuirogaAún no hay calificaciones
- Ejercicios Complementarios Capitulo 1 y 2Documento10 páginasEjercicios Complementarios Capitulo 1 y 2ismael dominguezAún no hay calificaciones
- Int Def 2 PDFDocumento140 páginasInt Def 2 PDFAnonymous SiFAvn7Mr9Aún no hay calificaciones
- Secuencia Didactica Geometría 6toDocumento11 páginasSecuencia Didactica Geometría 6toCintia Pons100% (3)
- II SEGUNDO SEMESTREIntegral Definida UISEK 2010 Sept 2011Documento102 páginasII SEGUNDO SEMESTREIntegral Definida UISEK 2010 Sept 2011J'imenez D'ayanithaAún no hay calificaciones
- Transformaciones IsometricasDocumento25 páginasTransformaciones IsometricasEnrique Cas100% (1)
- Funciones PeriódicasDocumento4 páginasFunciones PeriódicasYvonne RoseteAún no hay calificaciones
- Taller Movimiento CircularDocumento2 páginasTaller Movimiento Circularsamantha importanteAún no hay calificaciones
- Guia Cálculo IntegralDocumento30 páginasGuia Cálculo IntegralJhonny BravoAún no hay calificaciones
- Curso UTM-Peru PDFDocumento57 páginasCurso UTM-Peru PDFRoberto EAún no hay calificaciones
- Figuras Planas PDFDocumento38 páginasFiguras Planas PDFMayte EnolaAún no hay calificaciones
- Prueba Plano Cartesiano 5°Documento3 páginasPrueba Plano Cartesiano 5°Abner Dario Calfuqueo MillalenAún no hay calificaciones
- 2... C. Gravedad, Momentos de Inercia PDFDocumento24 páginas2... C. Gravedad, Momentos de Inercia PDFBryan Roy Cordova GomezAún no hay calificaciones
- Notas de Clase Algebra LinealDocumento99 páginasNotas de Clase Algebra LinealAnonymous m6YHFwuKAún no hay calificaciones
- Las Líneas de Fuerza y Los Campos de Fuerza Son Conceptos Fundamentales en El Estudio de La FísicaDocumento3 páginasLas Líneas de Fuerza y Los Campos de Fuerza Son Conceptos Fundamentales en El Estudio de La FísicaJuan CastañedaAún no hay calificaciones
- Tu Eres InmortalDocumento17 páginasTu Eres InmortalJocelyn OrellanaAún no hay calificaciones
- Actividad 2 Tarea 2 Unidad 2Documento38 páginasActividad 2 Tarea 2 Unidad 2elizaAún no hay calificaciones
- Semestral BCF 2014 - Geometría - Triángulos, Cuadriláteros PDFDocumento8 páginasSemestral BCF 2014 - Geometría - Triángulos, Cuadriláteros PDFmaurotyAún no hay calificaciones
- Introducción A La Geometría (PG 121 172)Documento52 páginasIntroducción A La Geometría (PG 121 172)Jhon Edisson Baquero MarinAún no hay calificaciones
- Ejercicios 1 2 3 y 4 Taller Dinamica 1Documento17 páginasEjercicios 1 2 3 y 4 Taller Dinamica 1george montoyaAún no hay calificaciones
- Geometria 1Documento1 páginaGeometria 1LeydiRamosCalderonAún no hay calificaciones
- 0 - Recta en R2 y P. Lineal 2016Documento9 páginas0 - Recta en R2 y P. Lineal 2016Matias MatiasAún no hay calificaciones
- Superficies CuadraticasDocumento16 páginasSuperficies CuadraticasRicardoAún no hay calificaciones
- Taller 1 de DerivadasDocumento1 páginaTaller 1 de DerivadasMUÑOZ GONZALEZ JUAN PABLOAún no hay calificaciones
- 2.5 Gráficos Del MovimientoDocumento12 páginas2.5 Gráficos Del MovimientoAranditAún no hay calificaciones
- Ecuacion Del MasDocumento7 páginasEcuacion Del MasDavid Ignacio Stephen XyoAún no hay calificaciones
- Diferenciabilidad y Derivada DireccionalDocumento3 páginasDiferenciabilidad y Derivada DireccionalAntonio José RomeroAún no hay calificaciones
- INTEGRALES Multiples - FMIDocumento3 páginasINTEGRALES Multiples - FMIMARÍA CALVO DOMÍNGUEZAún no hay calificaciones
- Apunte de Introduccion A La Fisica PDFDocumento141 páginasApunte de Introduccion A La Fisica PDFAlejandra CorreaAún no hay calificaciones
- Aplicación Del Programa de MatlabDocumento8 páginasAplicación Del Programa de MatlabDiego MatíasAún no hay calificaciones