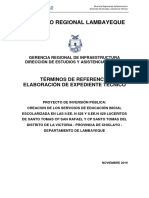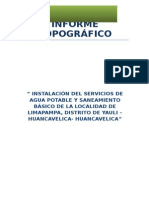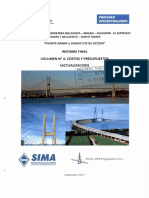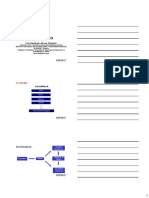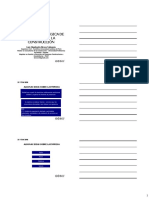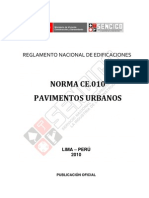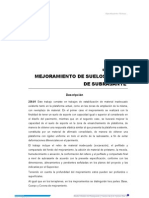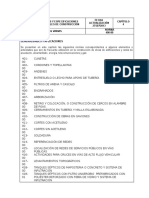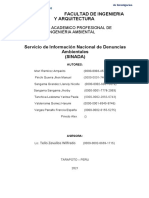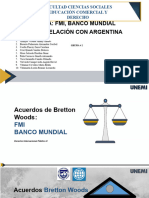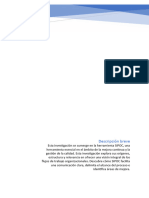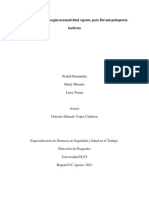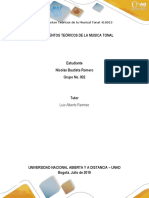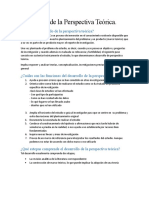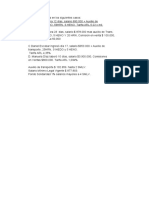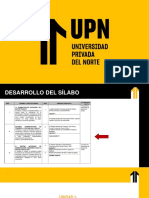Documentos de Académico
Documentos de Profesional
Documentos de Cultura
RevitArch 2017 Nivel I Capitulo9
Cargado por
Victor CuevaDerechos de autor
Formatos disponibles
Compartir este documento
Compartir o incrustar documentos
¿Le pareció útil este documento?
¿Este contenido es inapropiado?
Denunciar este documentoCopyright:
Formatos disponibles
RevitArch 2017 Nivel I Capitulo9
Cargado por
Victor CuevaCopyright:
Formatos disponibles
Revit Nivel I Captulo 9: Creando Reportes y Tablas.
Ejercicio 9.1 : Crear Tablas de Ambientes y Materiales
01
Abra el archivo ESTACION-TABLA-AMBIENTES.rvt.
02
En la barra View dentro de Create active Schedules > Schedule/Quantities.
03
En la caja de dilogo New Schedule, seleccione Rooms de la lista Category.
Ingrese como nombre Cuadro de Ambientes y verifique que este seleccionada la opcin Schedule
building components.
Active OK.
04
En la caja de dilogo Schedule Properties, en el botn Fields: dentro de Available Fields, seleccione
Number. Active Add.
05
Repita el paso 4 para aadir los campos Name, Level, Area, y Comments.
06
En el botn Sorting/Grouping, seleccione Number de la lista Sort by.
07
En el botn Formatting:
Seleccione Area de la lista Fields.
Seleccione Right de la lista Alignment.
Seleccione la opcin Calculate totals de la lista:
Seleccione Number de la lista Fields y en la caja debajo de
Heading, ingrese Nmero.
Seleccione Name de la lista Fields y en la caja debajo de
Heading, ingrese Nombre.
Seleccione Level de la lista Fields y en la caja debajo de Heading, ingrese Nivel.
Seleccione Comments de la lista Fields y en la caja debajo de Heading, ingrese Comentarios.
Active OK.
08
En la vista se muestra el Cuadro de Ambientes. Active clic en la vista del cuadro.
09
En el men Modify Schedule/Quantities dentro del panel Rows active Insert > Data Row.
Para la columna Nombre, cambie Room por Ingreso.
Para la columna Nmero, ingrese 101.
10
En el panel Rows active Insert > Data
Row cinco veces.
Cinco nuevas filas sern aadidas.
Modifique los nombres de las filas en la
tabla de ambientes, tal como se muestra:
AADA ETIQUETAS DE AMBIENTES.
01
En el Project Browser, abra la vista 1er Piso.
Captulo 9 Pag. 66
www.semco.com.pe
Todos los derechos reservados SEMCO TRAINING CENTER S.A.C
Reproduccin parcial o total de este material completamente prohibida
Revit Nivel I Captulo 9: Creando Reportes y Tablas.
02
En el men Architecture, dentro de Room & Area active Room.
03
En la barra de opciones seleccione 101 Ingreso de la lista Room.
04
Mueva el cursor sobre el rea de ingreso de la edificacin. Active clic para colocar la etiqueta del ambiente.
05
Repita los pasos 3 y 4 para
colocar las otras etiquetas de
ambientes.
06
En el panel Select active Modify.
07
Seleccione el ambiente Ingreso, y en la paleta Properties dentro de Identity Data, para Comments, digite
Ingreso Pblico.
Active Apply.
08
En el Project Browser, Schedule/Quantities, doble clic sobre Cuadro de Ambientes. All puede observar
que dicho comentario est incluido en la columna correspondiente.
09
Para aadir una etiqueta de ambientes en el bao que est encima de la escalera:
En el Project Browser, dentro de Floor Plans abra la vista 1er Piso.
En el men Architecture, dentro de Room & Area active Room y coloque la etiqueta.
10
En el panel Select active Modify.
11
Seleccione la etiqueta con el nmero 107. Luego seleccione sobre el nombre e ingrese SSHH Hombres.
12
En el Project Browser, dentro de Floor Plans abra la
vista 2do Piso.
Para aadir una etiqueta en el ambiente que es
adyacente a los baos:
En el men Architecture, dentro de Room & Area,
active Room.
En la ventana de la vista, coloque la etiqueta de
ambientes tal como se muestra:
13
Repita los pasos 10 y 11 para cambiar el nombre de la etiqueta del ambiente a Dormitorio y el nmero a
201.
14
Repita los pasos 11 a 13 para colocar una etiqueta de ambiente a la derecha del Dormitorio 201 y cambiar el
nombre de la etiqueta a Dormitorio 202.
Todos los derechos reservados SEMCO TRAINING CENTER S.A.C
Reproduccin parcial o total de este material completamente prohibida
www.semco.com.pe
Captulo 9 Pag.67
Revit Nivel I Captulo 9: Creando Reportes y Tablas.
15
16
En el Project Browser, Schedule/Quantities, doble clic sobre Cuadro de Ambientes.
17
En el cuadro de ambientes, en la columna Nombre, seleccione Ingreso.
18
En el panel Element active Highlight in Model. En la vista de ventana, el ambiente correspondiente a
Ingreso se muestra al centro de la pantalla. En la caja de dilogo Show Element(s) In View, active Close.
19
Una nueva funcionalidad de Revit 2017 es colocar ambientes automticamente. Abra la vista 2do piso.
Active clic sobre la etiqueta del Dormitorio 202
Mueva el cursor hacia el ambiente adyacente
Active clic para colocar una nueva etiqueta de ambiente.
Repita los pasos anteriores para el siguiente ambiente.
Para activar esta funcin haga click en Architecture > Room & Area >
(Room). En el panel Room,
click en
(Place Rooms Automatically). Se abrir una ventana indicando el nmero de Rooms
creados, que en el 2do Piso sern 17 Rooms creados automticamente.
CREAR UN CUADRO DE MATERIALES.
01
Active View > Create > Schedules > Material Takeoff. En la caja de dilogo New Material Takeoff:
Seleccione Doors de la lista Category.
Para Name ingrese Cuadro de Materiales de Puertas. Active OK.
02
En la caja de dilogo Material Takeoff Properties, botn Fields:
Aada los campos disponibles para Scheduled Fields (In Order): Material: Name, Material: Area,
Material: Volume, y Material: Mark.
En el botn Formatting:
Seleccione Material: Name de la lista Fields y en la caja debajo de Heading, ingrese Material:
Nombre.
Seleccione Material: Volume de la lista Fields y en la caja debajo de Heading, ingrese Material:
Volumen.
Seleccione Material: Mark de la lista Fields y en la caja debajo de Heading, ingrese Material: Clave.
Active OK.
03
En el Project Browser, Schedules/Quantities, doble clic sobre Cuadro de Materiales de Puertas 1er
Piso.
04
Ingrese la clave para el material de la puerta, de la siguiente manera:
Glass: V
Door Frame: MP
Door Panel: PP
Ingresa cada valor en la ltima columna, para las 1eras filas, y
automticamente se repetir en todas las filas de materiales similares.
Active
y luego Close para salir del proyecto.
modificaciones.
Captulo 9 Pag. 68
www.semco.com.pe
No grabe las
Todos los derechos reservados SEMCO TRAINING CENTER S.A.C
Reproduccin parcial o total de este material completamente prohibida
Revit Nivel I Captulo 9: Creando Reportes y Tablas.
Ejercicio 9.2 : Crear y modificar Tablas.
01
Abra el archivo TABLAS BASICAS.rvt.
02
En la barra View dentro de Create active Schedules > Schedule/Quantities.
03
En la caja de dilogo New Schedule:
Seleccione Doors de la lista Category.
Active Schedule Keys.
Para Name, ingrese Cuadro de Accesorios de Puertas.
Para Key Name, ingrese Accesorios de Puertas. Active OK.
04
En la caja de dilogo Schedule Properties, botn Fields, seleccione New Parameter.
05
En la caja de dilogo Parameter Properties: para Name, ingrese Tipo de Accesorio. Seleccione Text de la
lista Type of Parameter. Active OK.
06
Repita pasos 4 y 5 para aadir parmetros e ingrese Chapa y Bisagra como nombres.
07
En la caja de dilogo Schedule Properties, botn Fields, seleccione Add Parameter.
08
En la caja de dilogo Parameter Properties: para Name, ingrese Cerrojo. Seleccione Yes/No de la lista
Type of Parameter. Active OK.
09
Repita los pasos 7 y 8 para aadir parmetros e ingrese como nombres Cierrapuerta y Placa Metlica.
10
En la caja de dilogo Schedule Properties, botn Formatting, dentro de Fields, seleccione Key Name:
Luego para Heading, ingrese Sistema. Active OK.
11
En el panel Rows active Insert > Data Row. para aadir una nueva fila a la tabla.
12
Para Tipo de Accesorio, ingrese Paso.
Para Chapa, ingrese Serie-A.
Para Bisagra, ingrese 1 1/2.
Desactive las opciones Cerrojo y Placa Metlica.
Seleccione la opcin Cierrapuerta.
13
En el panel Rows active New.
14
Repita el paso 12 para modificar el Sistema 2. Repita los pasos 11 y 12 para aadir 4 filas adicionales de
acuerdo a lo siguiente:
Cierrapuerta
Todos los derechos reservados SEMCO TRAINING CENTER S.A.C
Reproduccin parcial o total de este material completamente prohibida
www.semco.com.pe
Captulo 9 Pag.69
Revit Nivel I Captulo 9: Creando Reportes y Tablas.
ASIGNAR ACCESORIOS A LAS PUERTAS.
01
En el Project Browser, dentro de Floor Plans abra la vista 1er Piso. Seleccione la puerta N 9, presione
CTRL, y seleccione la puerta N 10.
02
En la paleta Properties observe que los parmetros de accesorios de puertas que aadi en la parte previa
de este ejercicio son parte de la lista de parmetros de caso de la puerta.
03
En la paleta Properties dentro de Identity Data, para Accesorios de Puertas, seleccione 3.
Verifique que Salida aparece al lado de Tipo de Accesorio. Active OK.
CREAR UNA TABLA DE PUERTAS Y AADIR VALORES.
01
En el men View dentro de Create active Schedules > Schedule/Quantities.
02
En la caja de dilogo New Schedule:
Seleccione Doors de la lista Category.
Active Schedule Building Components.
Para Name, ingrese Cuadro de Puertas. Active OK.
03
En la caja de dilogo Schedule Properties, botn Fields, en la lista Available Fields seleccione Mark.
Luego seleccione Add para aadir dicho campo a la lista Schedule Fields (in order).
04
Repita el paso 3 para aadir los siguientes campos Accesorios de Puertas, Family and Type, Width,
Height, Cost y Level.
En el botn Formatting:
Seleccione Mark de la lista Fields y en la caja debajo de Heading, ingrese Nmero.
Seleccione Family and Type de la lista Fields y en la caja debajo de Heading, ingrese Familia y Tipo.
Seleccione Width de la lista Fields y en la caja debajo de Heading, ingrese Ancho.
Seleccione Height de la lista Fields y en la caja debajo de Heading, ingrese Altura.
Seleccione Cost de la lista Fields y en la caja debajo de Heading, ingrese Costo.
Seleccione Level de la lista Fields y en la caja debajo de Heading, ingrese Nivel.
05
En la caja de dilogo Schedule Properties:
En el botn Sorting/Grouping, de la lista Sort By,
seleccione Mark.
Active OK para crear la tabla de puertas, que se muestra
tal como en la imagen:
En la ventana de la vista: en la columna Costo de la puerta
1A, ingrese 1700. Active Enter
Un mensaje aparece, indicando que los valores cambiarn
segn el tipo de componente. Active OK.
06
07
Active Close para salir del proyecto. No grabe las modificaciones.
Para la puerta 1A, en la columna Accesorios de Puerta, seleccione 4.
Para la puerta 1B, en la columna Accesorios de Puerta, seleccione 4.
Captulo 9 Pag. 70
www.semco.com.pe
Todos los derechos reservados SEMCO TRAINING CENTER S.A.C
Reproduccin parcial o total de este material completamente prohibida
Revit Nivel I Captulo 9: Creando Reportes y Tablas.
Ejercicio 9.3 : Modificar la apariencia de las Tablas.
01
Abra el archivo APARIENCIA TABLAS.rvt.
02
En el Project Browser, doble clic sobre Cuadro de Puertas.
03
En la paleta Properties para Sorting/Grouping, active Edit.
04
En la caja de dilogo Schedule Properties:
Seleccione Level de la lista Sort by.
Seleccione la opcin Header.
Seleccione Mark de la lista Then by.
Desactive la opcin Header.
Seleccione la opcin Grand Totals.
Debajo de Custom grand total title ingrese: Total
General
05
Active el botn Formatting y configure las siguientes propiedades:
Seleccione Cost de la lista Fields.
Seleccione Right de la lista Alignment.
Active la opcin Calculate Totals.
06
En el botn Formatting:
Seleccione Level de la lista Fields.
Seleccione opcin Hidden Field para
ocultar el campo Level.
Seleccione Family and Type de la lista
Fields.
Para Heading, ingrese Tipo de Puerta.
Active OK para cerrar la caja de dilogo.
Todos los derechos reservados SEMCO TRAINING CENTER S.A.C
Reproduccin parcial o total de este material completamente prohibida
www.semco.com.pe
Captulo 9 Pag.71
Revit Nivel I Captulo 9: Creando Reportes y Tablas.
CREAR UN DUPLICADO DE TABLA Y MODIFICAR SUS PROPIEDADES
01
En el Project Browser:
Active botn derecho sobre Cuadro de Puertas. Seleccione Duplicate View > Duplicate.
Active botn derecho sobre Cuadro de Puertas Copy 1. Seleccione Rename.
02
En la caja de dilogo Rename: ingrese Cuadro de Puertas 1er Piso. Click OK.
03
En la vista debe observar el Cuadro de Puertas 1er Piso.
04
En la paleta Properties, para Sorting/Grouping, seleccione Edit.
05
En la caja de dilogo Schedule Properties, seleccione (none) de la lista Sort by.
06
Active el botn Filter y configure las siguientes
propiedades:
Seleccione Level de la lista Filter by.
Seleccione equals de la lista a la derecha de
Filter by.
Seleccione 1er Piso de la lista al extremo
derecho de Filter by.
Active OK para cerrar la caja de dilogo.
El cuadro de puertas se muestra tal como en la
imagen:
07
En la paleta Properties, para Field, seleccione Edit, en la lista Available Fields seleccione Image. Luego
seleccione Add para aadir dicho campo a la lista Schedule Fields (in order).
Active Aceptar. Con esta opcin podr ingresar imgenes a cada celda, como complemento al listado de
elementos en la tabla.
08
En la vista de Cuadro de Puertas 1er Piso, seleccione la primera celda debajo de la columna Image,
activando el botn de tres puntos, ubique el directorio del curso y seleccione el archivo Puerta-SingleFlushVision.jpg. El nombre de archivo de la imagen se aade, tal como se muestra:
CREAR UNA NUEVA LMINA DE DIBUJO
01
En el Project Browser, active botn derecho sobre Sheets (All). Seleccione New Sheet.
02
En la caja de dilogo Select a Titleblock, active OK.
03
En el Project Browser, seleccione Cuadro de Puertas 1er Piso.
Captulo 9 Pag. 72
www.semco.com.pe
Todos los derechos reservados SEMCO TRAINING CENTER S.A.C
Reproduccin parcial o total de este material completamente prohibida
Revit Nivel I Captulo 9: Creando Reportes y Tablas.
04
Arrastre Cuadro de Puertas 1er Piso hacia la vista.
Active clic para colocar la tabla.
Active Zoom para acercarse hacia la tabla en la lmina.
En esta vista si es posible observar la imagen
previamente insertada.
05
Para cambiar el formato de
impresin de la tabla, active la vista
Cuadro de Puertas 1er Piso y en
la paleta Properties para
Appearance, active Edit.
06
Active el botn Formatting y configure las siguientes propiedades:
Seleccione Mark de la lista Fields.
Seleccione la opcin Hidden Field.
07
En la caja de dilogo Schedule
Properties desactive la opcin
Blank row before data.
Active OK para cerrar la caja de dilogo.
En la vista de la tabla seleccione el encabezado y active del panel
superior Appearance > Font.
En la caja de dilogo Edit Font:
Cambie el tamao del texto del encabezado de 3.175 mm a 5 mm
Seleccione la opcin Bold
Active OK
Todos los derechos reservados SEMCO TRAINING CENTER S.A.C
Reproduccin parcial o total de este material completamente prohibida
www.semco.com.pe
Captulo 9 Pag.73
Revit Nivel I Captulo 9: Creando Reportes y Tablas.
08
En la vista de la tabla seleccione cada uno de los encabezados de columna y repita el paso 07 para cambiar el
tamao del texto del encabezado a 4 mm y con la opcin Bold activada.
09
En la vista de la tabla seleccione una de las columnas y active del panel superior Appearance > Shading.
En la caja de dilogo Color puede seleccionar un color de su eleccin para que aplique a dicha columna de la
tabla.
10
Para cambiar el tamao de las columnas de la tabla en la lmina de dibujo, active clic en el Project Browser
sobre la lmina A102-Unnamed.
Arrastre los grips triangulares sobre la columna hasta cambiar el tamao de la columna para que el texto encaje
completamente.
Para ajustar el tamao de la imagen, seleccione la tabla y del panel Image seleccione Resize.
En la caja de dilogo Resize Image Row ingrese 15, active Cerrar en el mensaje que indica que la altura de la
fila se mantendr aunque se restaure el tamao de la imagen, la tabla se muestra as:
11
Active clic sobre un rea en blanco de la lmina de dibujo, para desactivar la seleccin de la tabla.
12
Active Close para salir del proyecto. No grabe las modificaciones.
Captulo 9 Pag. 74
www.semco.com.pe
Todos los derechos reservados SEMCO TRAINING CENTER S.A.C
Reproduccin parcial o total de este material completamente prohibida
Revit Nivel I Captulo 9: Creando Reportes y Tablas.
Todos los derechos reservados SEMCO TRAINING CENTER S.A.C
Reproduccin parcial o total de este material completamente prohibida
www.semco.com.pe
Captulo 9 Pag.75
También podría gustarte
- TRABAJO FINAL GRUPO N°04 - PyCDocumento17 páginasTRABAJO FINAL GRUPO N°04 - PyCVictor CuevaAún no hay calificaciones
- TDR Consultoria Ie428 y 429 Distrito La VictoriaDocumento102 páginasTDR Consultoria Ie428 y 429 Distrito La VictoriaVictor CuevaAún no hay calificaciones
- Funciones Del Residente y Supervisor de Obras PDFDocumento166 páginasFunciones Del Residente y Supervisor de Obras PDFVictor CuevaAún no hay calificaciones
- Pavimentos RígidosDocumento7 páginasPavimentos RígidosVictor CuevaAún no hay calificaciones
- AT - Pavimentos Rigidos 23.01.2015 PDFDocumento60 páginasAT - Pavimentos Rigidos 23.01.2015 PDFVictor CuevaAún no hay calificaciones
- Diploma SST Sesion 02Documento69 páginasDiploma SST Sesion 02Victor CuevaAún no hay calificaciones
- Unidad 02 Gestion de La Produccion - MDC 2021 (Subido)Documento97 páginasUnidad 02 Gestion de La Produccion - MDC 2021 (Subido)Victor CuevaAún no hay calificaciones
- Clase 01Documento23 páginasClase 01Nacho Barón GuevaraAún no hay calificaciones
- INFORME TOPOGRAFICO ValdelomarDocumento12 páginasINFORME TOPOGRAFICO ValdelomarVictor CuevaAún no hay calificaciones
- Capitulo Ii Contexto RegionalDocumento53 páginasCapitulo Ii Contexto RegionalVictor CuevaAún no hay calificaciones
- Modulo VI - Sec. Gestion Ambiental PDFDocumento81 páginasModulo VI - Sec. Gestion Ambiental PDFVictor CuevaAún no hay calificaciones
- MGC Uprg 05 RRHH PRNDocumento6 páginasMGC Uprg 05 RRHH PRNVictor CuevaAún no hay calificaciones
- Revit ArquitecturaDocumento14 páginasRevit ArquitecturaVictor CuevaAún no hay calificaciones
- Fallas Pavimento RigidoDocumento67 páginasFallas Pavimento RigidoChristopher FreemanAún no hay calificaciones
- Mod - II - Sec. Residencia y Supervision de Puentes V F PDFDocumento176 páginasMod - II - Sec. Residencia y Supervision de Puentes V F PDFVictor CuevaAún no hay calificaciones
- Regimen Aduanero 1Documento47 páginasRegimen Aduanero 1Victor CuevaAún no hay calificaciones
- Informe Topografico LimaDocumento16 páginasInforme Topografico LimaAxcel Pilco QuenayaAún no hay calificaciones
- Volumen 4 Costos y Presupuesto Actualizacion PDFDocumento415 páginasVolumen 4 Costos y Presupuesto Actualizacion PDFelvaAún no hay calificaciones
- MGC UPRG 02 Proyecto PRNDocumento8 páginasMGC UPRG 02 Proyecto PRNVictor CuevaAún no hay calificaciones
- Sesión 1y2 Dirección de Proyectos 2016 IIDocumento54 páginasSesión 1y2 Dirección de Proyectos 2016 IILuis Enrique Loaiza ClarkAún no hay calificaciones
- MGC UPRG 01 Empresa PRNDocumento8 páginasMGC UPRG 01 Empresa PRNVictor CuevaAún no hay calificaciones
- Norma Ce.010 Pavimentos UrbanosDocumento79 páginasNorma Ce.010 Pavimentos UrbanosWilder Ortiz SilvaAún no hay calificaciones
- Especificaciones Tecnicas Los GallegosDocumento64 páginasEspecificaciones Tecnicas Los GallegosVictor CuevaAún no hay calificaciones
- RevitArch 2017 Nivel I Capitulo1 IntroducciónDocumento1 páginaRevitArch 2017 Nivel I Capitulo1 IntroducciónVictor CuevaAún no hay calificaciones
- 220.b Mejoramiento de Suelos A Nivel SubrasanteDocumento9 páginas220.b Mejoramiento de Suelos A Nivel SubrasanteJavier Guevara Davila0% (1)
- Pautas para Evaluacion de Carreteras HDM4Documento202 páginasPautas para Evaluacion de Carreteras HDM4Victor Raul Chugden MirandaAún no hay calificaciones
- Tarea - Búsqueda, Lectura y AnálisisDocumento6 páginasTarea - Búsqueda, Lectura y Análisistatiana lozanoAún no hay calificaciones
- NEGC 400-00 Obras - Varias (V2013-09-27)Documento2 páginasNEGC 400-00 Obras - Varias (V2013-09-27)Jose Luis Moncada GarciaAún no hay calificaciones
- Facultad de Ingenieria Del SinadaDocumento4 páginasFacultad de Ingenieria Del SinadaJhon GuerraAún no hay calificaciones
- 25 Ejercicios de Arrays en C ResueltosDocumento19 páginas25 Ejercicios de Arrays en C ResueltosAlberto CallejaAún no hay calificaciones
- Tema 7 - Lectura de SensoresDocumento3 páginasTema 7 - Lectura de SensoresAntonioMonteolivaGarcíaAún no hay calificaciones
- Neurocobranzas Protocolos Asking de Gestión y Negociación en Cobranzas Parte IIDocumento3 páginasNeurocobranzas Protocolos Asking de Gestión y Negociación en Cobranzas Parte IIFacundo Lopez100% (2)
- Marco TeoricoDocumento3 páginasMarco TeoricoAlexAún no hay calificaciones
- DIP - II Taller Cooperación Económico-Financiera y Los Acuerdos de Bretton Woods Pais Argentina Grupo 1Documento15 páginasDIP - II Taller Cooperación Económico-Financiera y Los Acuerdos de Bretton Woods Pais Argentina Grupo 1Sandra CruzAún no hay calificaciones
- Investigación SIPOCDocumento12 páginasInvestigación SIPOCALMAAún no hay calificaciones
- El Palacio de Las Posibilidades - Gary CraigDocumento145 páginasEl Palacio de Las Posibilidades - Gary CraigarmandoAún no hay calificaciones
- COULOMB La PlaneaciónDocumento24 páginasCOULOMB La Planeacióndanielolvera02Aún no hay calificaciones
- Weber Lúkacs FrankfurtDocumento25 páginasWeber Lúkacs FrankfurtMartín Aulestia CaleroAún no hay calificaciones
- Apum Yerba BuenaDocumento22 páginasApum Yerba BuenaLuissand LiAún no hay calificaciones
- Deber Soluciones QuimicaDocumento5 páginasDeber Soluciones QuimicaVeronica Olmedo Velez100% (6)
- Tema #7 DomicilioDocumento6 páginasTema #7 DomicilioValerin OzaAún no hay calificaciones
- TECHO Presenta Un Mapa de La Vulnerabilidad en AsentamientosDocumento18 páginasTECHO Presenta Un Mapa de La Vulnerabilidad en AsentamientosElCorreoGráficoAún no hay calificaciones
- Espesamiento de MineralesDocumento132 páginasEspesamiento de MineralesMiiliithaa Laa Piola Tocto100% (2)
- Boletin Presupuesto-1Documento10 páginasBoletin Presupuesto-1RUTH ARCOSAún no hay calificaciones
- ProblemáticaDocumento5 páginasProblemáticaPaola CórdobaAún no hay calificaciones
- Trabajo de GradoDocumento131 páginasTrabajo de Gradodayanna garciaAún no hay calificaciones
- Efecto ManadaDocumento4 páginasEfecto ManadaMarcelo Canepa GuerraAún no hay calificaciones
- Nicolas Bautista Romero - 2 FInalDocumento4 páginasNicolas Bautista Romero - 2 FInalNicolás BautistaAún no hay calificaciones
- Abre Tus Ojos A La RealidadDocumento10 páginasAbre Tus Ojos A La RealidadMota LauAún no hay calificaciones
- Desarrollo de La Perspectiva TeóricaDocumento4 páginasDesarrollo de La Perspectiva TeóricajesusAún no hay calificaciones
- Trabajo en Clase Nomina 4 Diciembre (1) ..Documento14 páginasTrabajo en Clase Nomina 4 Diciembre (1) ..Nati VelasquezAún no hay calificaciones
- Control de Multiplexor en PicDocumento5 páginasControl de Multiplexor en PicmidwarAún no hay calificaciones
- Simulacro 12Documento7 páginasSimulacro 12Mac Donald Cubas DiazAún no hay calificaciones
- Ejercico 09 Desarrollo y Personal - Franco Honores RodriguezDocumento8 páginasEjercico 09 Desarrollo y Personal - Franco Honores RodriguezLee Marck Vargas ParedesAún no hay calificaciones
- Abus Gruas Polipasto Electrico de Cable Polipastos Electricos de Cable 1149240 PDFDocumento22 páginasAbus Gruas Polipasto Electrico de Cable Polipastos Electricos de Cable 1149240 PDFChristian Andrés Cortés SuárezAún no hay calificaciones
- Clase 4Documento41 páginasClase 4VELASQUEZ ARCELLES PERCY ISMAELAún no hay calificaciones