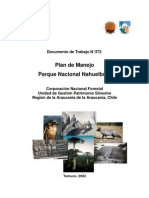Documentos de Académico
Documentos de Profesional
Documentos de Cultura
7 Tutorial - Creating - Geoprocessing - Services PDF
7 Tutorial - Creating - Geoprocessing - Services PDF
Cargado por
Victor Hugo Mamani MamaniTítulo original
Derechos de autor
Formatos disponibles
Compartir este documento
Compartir o incrustar documentos
¿Le pareció útil este documento?
¿Este contenido es inapropiado?
Denunciar este documentoCopyright:
Formatos disponibles
7 Tutorial - Creating - Geoprocessing - Services PDF
7 Tutorial - Creating - Geoprocessing - Services PDF
Cargado por
Victor Hugo Mamani MamaniCopyright:
Formatos disponibles
Tutorial de creacin de
servicios de
geoprocesamiento
Copyright 1995-2012 Esri All rights reserved.
Tutorial de creacin de servicios de geoprocesamiento
Table of Contents
Gua para los ejemplos de servicio de geoprocesamiento
Servicio GP paso a paso: Puntos de zona de influencia
. . . . . . . . . . . . . . . . . . 3
. . . . . . . . . . . . . . . . . . . 6
Ejemplo de servicio GP: Entidades de zona de influencia . . . . . . . . . . . . . . . . . . . 18
Servicio GP paso a paso: Cuenca hidrogrfica . . . . . . . . . . . . . . . . . . . . . . . 20
Ejemplo de servicio GP: Red de arroyos
. . . . . . . . . . . . . . . . . . . . . . . . . 32
Ejemplo de servicio GP: Ms red de cursos de arroyos
Ejemplo de servicio GP: Recortar y enviar
. . . . . . . . . . . . . . . . . . . . . . . . 49
Ejemplo de servicio GP: Datos segn demanda
Ejemplo de servicio GP: Seleccionar datos
. . . . . . . . . . . . . . . . . . . 42
. . . . . . . . . . . . . . . . . . . . . . 57
. . . . . . . . . . . . . . . . . . . . . . . . 61
Ejemplo de servicio GP: Polgonos de tiempo de recorrido
. . . . . . . . . . . . . . . . . . 75
Ejemplo de servicio GP: Ruta ms corta en una red de calles . . . . . . . . . . . . . . . . . 86
Ejemplo de servicio GP: Buscar entidades cercanas en una red de calles
Copyright 1995-2012 Esri. All rights reserved.
. . . . . . . . . . . . 99
Tutorial de creacin de servicios de geoprocesamiento
Gua para los ejemplos de servicio de
geoprocesamiento
Cada tema de este libro describe un ejemplo de servicio de
geoprocesamiento. Estos servicios de ejemplos fueron cuidadosamente
elegidos para demostrar lo siguiente:
Complejidad:
Principiante
Requisitos de datos:
Configuracin de datos de tutorial de
ArcGIS
Funcionalidad SIG til tal como crear zonas de influencia en
entidades, la seleccin espacial de entidades, seleccionar
entidades, buscar entidades cercanas mediante la distancia de red y crear paquetes de bases de
datos para enviarlos de vuelta al cliente
Patrones de diseo comunes del servicio de geoprocesamiento, tales como el uso de conjuntos de
entidades y registros, utilizar las capas de un documento de mapa de origen y dibujar los resultados
con un servicio de mapas de resultado
Preprocesar los datos para hacer servicios rpidos y eficientes
Sugerencias y trucos tiles
Cada tema tiene una carpeta correspondiente
Cada tema en este libro tiene una carpeta correspondiente que contiene datos, cajas de herramientas y
documentos de mapa del ejemplo completado. Estas carpetas estn en la carpeta Ejemplos de servicio GP
que se encuentra en el directorio de ArcTutor que se instal con los datos del tutorial de ArcGIS. Los datos
del tutorial estn disponibles en los archivos de instalacin de ArcGIS. Si los datos del tutorial se instalaron
en el sistema, bsquelos en C:\arcgis\ArcTutor (la ubicacin de instalacin predeterminada).
En la parte superior de la pgina de cada tema, encontrar el nombre de la carpeta correspondiente.
En general, debera copiar la carpeta correspondiente del directorio de ArcTutor a otra carpeta antes de
realizar cambios o publicar los servicios.
Tipos de ejemplos
Hay dos tipos de temas de ejemplo en este libro, que se distinguen por los ttulos:
Servicio GP paso a paso: Estos temas son guas paso a paso para crear un servicio. Asumen que
tiene conocimiento superficial del geoprocesamiento. La idea detrs de estos ejemplos pasos a
paso es mostrarle cmo se cre cada cosa en la correspondiente carpeta. Cuando complete los
pasos, habr creado un duplicado de la carpeta correspondiente en el directorio del tutorial. Puede
utilizar la carpeta correspondiente para verificar su trabajo.
Ejemplo de servicio GP: Estos temas asumen que usted est familiarizado con el
geoprocesamiento y ArcGIS Server y no necesita instrucciones paso a paso sobre cmo crear
modelos y capas de herramienta o publicar servicios. En su lugar, se centran en aspectos
particulares del servicio, y proporcionan instrucciones paso a paso slo cuando se introducen
conceptos ms avanzados.
Nota: Mientras crea Servicios de geoprocesamiento en ArcMap se recomienda
deshabilitar el procesamiento en segundo plano.
Copyright 1995-2012 Esri. All rights reserved.
Tutorial de creacin de servicios de geoprocesamiento
Ejemplo
Descripcin
Puntos de zona
de influencia
(paso a paso)
Un modelo simple para agregar a la zona de influencia las entidades de puntos
Entidades de
zona de
influencia
Expande el servicio anterior para agregar a la zona de influencia las entidades de lnea y
poligonales
Cuenca
hidrogrfica
(paso a paso)
Crea un polgono de cuenca hidrogrfica desde los puntos de entrada
Red de cursos
de agua
Produce una red de cursos de agua para la visualizacin cartogrfica
Ms red de
cursos de agua
Expande el servicio anterior al permitir que el usuario descargue las redes de arroyos
existentes
Recortar y
enviar
Extrae los datos en base a los polgonos del rea de inters, crea una geodatabase de
archivos de las entidades extradas, comprime la geodatabase en un archivo .zip y, de
manera opcional, enva el archivo .zip por correo electrnico al usuario
Datos segn
demanda
Muy similar al ejemplo anterior, pero hace un uso intenso de las secuencias de comandos
Seleccionar
datos
Muestra una variedad de formas para seleccionar los datos por atributos y ubicacin
Polgonos
Drivetime
Crea polgonos en base al tiempo de recorrido alrededor de puntos
Ruta ms corta
en una red de
calles
Busca la ruta ms corta en una red de calles
Buscar
entidades
cercanas en una
red de calles
Busca las entidades ms cercanas a una ubicacin determinada en la ruta ms corta en una
red de calles
Gua rpida para los ejemplos
Ejemplos que utilizan la estructura de carpetas toolshare
Todas las carpetas correspondientes utilizan la estructura de carpetas toolshare, que se ilustra a
continuacin y se describe en el libro Compartir herramientas y cajas de herramientas. No se requiere que
utilice esta estructura de carpetas para sus servicios; slo se proporciona como una gua.
Copyright 1995-2012 Esri. All rights reserved.
Tutorial de creacin de servicios de geoprocesamiento
Configuracin del servidor para todos los ejemplos
Copyright 1995-2012 Esri. All rights reserved.
Tutorial de creacin de servicios de geoprocesamiento
Servicio GP paso a paso: Puntos de zona de influencia
Complejidad:
Principiante
Requisitos de datos:
Configuracin de datos de tutorial de
ArcGIS
Carpeta
BufferPoints
Propsito
Crea polgonos alrededor de puntos.
Servicios
BufferService (servicio de geoprocesamiento).
Tareas de geoprocesamiento
Puntos de zona de influencia
Entradas
El usuario digitaliza un punto.
Salidas
Polgono
Datos
Ninguna
Extensiones
Ninguna
Importante
De todos los ejemplos, este es el servicio ms bsico.
Acerca de este ejemplo
Carpeta correspondiente
Los datos se pueden encontrar en C:\arcgis\ArcTutor\GP Service Examples\BufferPoints.
Despus de completar todos los pasos que se describen a continuacin, habr duplicado el contenido de
esta carpeta.
Preparacin de datos
Crear una carpeta para compartir herramientas
Pasos:
1.
Inicie ArcCatalog.
2.
Cree una nueva carpeta, BufferPts, en una ubicacin que elija, de la siguiente forma:
a. Navegue hasta una carpeta existente que elija.
b.
En el rbol de catlogo, haga clic con el botn derecho del ratn en la carpeta y, a
continuacin, haga clic en Nuevo > Carpeta.
c.
Asgnele el nombre BufferPts a esta carpeta.
3.
En el rbol de catlogo, haga clic con el botn derecho del ratn en BufferPts y, a
continuacin, haga clic en Nuevo > Carpeta.
4.
Asgnele el nombre ToolData a la carpeta.
5.
En el rbol de catlogo, haga clic con el botn derecho del ratn en ToolData y, a
continuacin, haga clic en Nuevo > Geodatabase de archivos.
6.
Asgnele el nombre Esquema a la geodatabase de archivos.
Copyright 1995-2012 Esri. All rights reserved.
Tutorial de creacin de servicios de geoprocesamiento
7.
Utilizando los mismos pasos, cree un carpeta dentro de BufferPts denominada Trabajo
temporal. Dentro de la carpeta Trabajo temporal, cree una nueva geodatabase de
archivos denominada Trabajo temporal.
Cree la caja de herramientas
En el rbol de catlogo, siga estos pasos:
Pasos:
1.
Haga clic con el botn derecho del ratn en la carpeta BufferPts.
2.
Vaya a Nuevo > Caja de herramientas.
3.
Asgnele el nombre BufferService a la caja de herramientas.
Crear clase de entidad de esquema
Necesitar una clase de entidad de punto para utilizar como un esquema para la variable de conjunto de
entidades que utilizar en el modelo que se describe a continuacin.
Pasos:
1.
En BufferPts/ToolData, haga clic con el botn derecho del ratn en la geodatabase
Esquema y haga clic en Nueva > Clase de entidad.
2.
Asgnele el nombre Punto a la clase de entidad.
El tipo de entidad es Puntos.
3.
Haga clic en Siguiente.
Para un sistema de coordenadas, elija Sistema de coordenadas geogrficas > Mundo >
WGS 1984. (Aunque puede elegir Desconocido como el sistema de coordenadas, no se
recomienda hacerlo).
4.
Haga clic en Siguiente.
5.
Acepte el valor predeterminado para la Tolerancia XY y haga clic en Siguiente.
6.
Acepte el valor predeterminado para la Palabra clave de configuracin y haga clic en
Siguiente.
7.
Haga clic en Finalizar (la clase de entidad no contiene ningn atributo definido por el
usuario).
Copyright 1995-2012 Esri. All rights reserved.
Tutorial de creacin de servicios de geoprocesamiento
Crear el modelo
Con los siguientes pasos, crear un nuevo modelo de geoprocesamiento para agregar a la zona de
influencia las entidades de puntos.
Pasos:
1.
Haga clic con el botn derecho del ratn en la caja de herramientas BufferService, vaya a
Nuevo y a continuacin haga clic en Modelo. Esto abre la ventana ModelBuilder.
2.
Para agregar la herramienta Zona de influencia
a. Haga clic en Agregar en la barra de herramientas ModelBuilder.
b.
En el cuadro de dilogo Agregar datos o herramienta, navegue hasta Cajas de
herramientas > Cajas de herramientas del sistema > Herramientas de anlisis >
Proximidad.
c.
Haga clic en Zona de influencia y haga clic en Agregar. (Una alternativa para este
mtodo es arrastrar la herramienta Zona de influencia desde la ventana ArcToolbox,
Buscar, o Catlogo en el lienzo de ModelBuilder).
El lienzo de ModelBuilder ahora aparece de la siguiente forma:
3.
Cuando utiliza ModelBuilder, a menudo necesita mover y cambiar el tamao de los elementos
(herramientas y variables). En la ilustracin anterior, la variable de salida realmente se llama
Clase de entidad de salida pero se trunca debido al tamao de la variable. Para cambiar el
tamao, haga clic en la variable de salida y haga clic en uno de los pequeos cuadrados de
seleccin azules y arrstrelo. Ahora el modelo se ve de la siguiente manera:
4.
Haga clic con el botn derecho del ratn en Zona de influencia, vaya a Hacer variable >
Desde parmetro y a continuacin haga clic en Entidades de entrada.
Copyright 1995-2012 Esri. All rights reserved.
Tutorial de creacin de servicios de geoprocesamiento
El modelo ahora se ve como se
ilustra a continuacin:
5.
Haga clic con el botn derecho del ratn en Entidades de entrada y, a continuacin, haga clic
en Propiedades. En el cuadro de dilogo Propiedades de entidades de entrada, haga clic
en la pestaa Tipo de datos.
6.
En la lista desplegable Seleccionar tipo de datos, elija Conjunto de entidades. En el cuadro
Importar esquema y simbologa de, introduzca la ruta o busque la clase de entidad de
puntos Puntos que cre en los pasos anteriores.
7.
Haga clic en Aceptar. La variable Entidades de entrada ahora es de color azul.
8.
Haga clic con el botn derecho del ratn en Zona de influencia, vaya a Hacer variable >
Desde parmetro y a continuacin haga clic en Distancia [valor o campo]. Se crea una
nueva variable del modelo.
9.
Es posible que deba hacer clic en la variable y arrastrarla de modo que no est en la parte
superior de la variable Entidades de entrada y cambie el tamao de la misma para mostrar el
nombre completo de la variable.
10.
Haga clic con el botn derecho del ratn en la variable Distancia [valor o campo] y haga clic
en Cambiar nombre. Cambiar el nombre de la variable a Distancia.
Copyright 1995-2012 Esri. All rights reserved.
Tutorial de creacin de servicios de geoprocesamiento
11.
Haga clic con el botn derecho del ratn en Distancia y, a continuacin, haga clic en
Propiedades. En el cuadro de dilogo Propiedades de distancia, haga clic en la pestaa
Tipo de datos.
12.
En la lista desplegable Seleccionar tipo de datos, elija Unidad lineal.
13.
Haga clic en Aceptar.
14.
Haga doble clic en Distancia (o haga clic con el botn derecho del ratn y, a continuacin,
haga clic en Abrir). Establezca la distancia a 1.000 metros. La variable Distancia ahora es
de color azul y la variable Clase de entidad de salida es de color verde. Esto significa que se
proporcionaron todas las entradas requeridas para la Zona de influencia.
15.
Haga clic con el botn derecho del ratn en la variable Clase de entidad de salida (la salida de
la Zona de influencia) y haga clic en Cambiar nombre. Cambiar el nombre de la variable a
Polgonos de salida.
16.
Haga doble clic en Polgonos de salida e introduzca
%scratchworkspace%\BufferedPoints.shp
17.
Haga clic en Aceptar
18.
Haga clic con el botn derecho del ratn en Entidades de entrada y, a continuacin, haga clic
en Parmetro de modelo. P (de parmetro) aparece junto a la variable.
19.
Haga clic con el botn derecho del ratn en Distancia y, a continuacin, haga clic en
Parmetro de modelo. P aparece junto a la variable.
20.
Haga clic con el botn derecho del ratn en Polgonos de salida y, a continuacin, haga clic
en Parmetro de modelo. P aparece junto a la variable.
El modelo ahora debera ser similar a la siguiente ilustracin:
21.
En el men principal de ModelBuilder, haga clic en Modelo y, a continuacin, haga clic en
Propiedades de modelo
a. Establezca el Nombre a BufferPoints
b.
Establezca la Etiqueta a Puntos de zona de influencia
c.
Marque la opcin Almacenar nombres de rutas relativas.
Copyright 1995-2012 Esri. All rights reserved.
10
Tutorial de creacin de servicios de geoprocesamiento
La siguiente ilustracin muestra esta configuracin:
22.
Haga clic en Aceptar.
23.
En el men principal de ModelBuilder, haga clic en Modelo y, a continuacin, haga clic en
Guardar. Despus haga clic en Modelo nuevamente y haga clic en Cerrar
Probar el modelo
En la siguiente serie de pasos, probar el modelo mediante ArcMap; siempre es una buena idea antes de
publicar un servicio.
Pasos:
1.
Inicie ArcMap y agregue los datos para crear un mapa, o abra un documento de mapa
existente.
2.
En ArcMap, utilice el men de Geoprocesamiento para abrir los cuadros de dilogo
Opciones de geoprocesamiento y Configuracin del entorno.
3.
Configure lo siguiente:
Opciones de geoprocesamiento: Marque la casilla de verificacin Sobrescribir los
resultados de las operaciones de geoprocesamiento.
Opciones de geoprocesamiento: Marque la casilla de verificacin Agregar los
resultados de las operaciones de geoprocesamiento a la visualizacin.
Configuracin de entornos: Expanda la categora Espacio de trabajo y establezca el
espacio de trabajo temporal en BufferPoints\Trabajo temporal, la carpeta que
cre anteriormente.
Copyright 1995-2012 Esri. All rights reserved.
11
Tutorial de creacin de servicios de geoprocesamiento
Esta configuracin se ilustra a continuacin:
4.
En la ventana de Catlogo de ArcMap, navegue hasta la carpeta toolshare y elija la caja de
herramientas BufferService que cre anteriormente.
5.
Haga doble clic en Puntos de zona de influencia. (De forma opcional, puede hacer clic con
el botn derecho del ratn en Puntos de zona de influencia y hacer clic en Abrir). Esto abre
Copyright 1995-2012 Esri. All rights reserved.
12
Tutorial de creacin de servicios de geoprocesamiento
el cuadro de dilogo de la herramienta Puntos de zona de influencia, como se ilustra a
continuacin.
6.
Haga clic en Agregar entidades
para agregar una entidad de puntos a una zona de
influencia. Puede agregar ms de una entidad.
Ms informacin sobre el uso del control de conjunto de entidades para agregar entidades
7.
De forma opcional, cambie el parmetro Distancia.
8.
Haga clic en Aceptar.
La herramienta comienza a ejecutarse. Cuando la herramienta finaliza la ejecucin, se agrega
una nueva capa llamada BufferedPoints a la tabla de contenido de ArcMap.
9.
Salga de ArcMap. No necesita guardar los cambios.
Publicar el servicio
Para publicar una caja de herramientas en ArcGIS Server, debe tener acceso de administrador a ArcGIS
Server. Para conectarse a un servidor, expanda la entrada Servidores SIG en el rbol de catlogo y haga
clic en Agregar ArcGIS Server. El administrador del servidor (la persona a cargo de configurar y mantener
las cuentas para la instalacin de ArcGIS Server) es el responsable de configurar una cuenta para usted y
de otorgarle privilegios de administrador.
Copyright 1995-2012 Esri. All rights reserved.
13
Tutorial de creacin de servicios de geoprocesamiento
Una vez que estableci una conexin de administrador con ArcGIS Server, ests listo para publicar la caja
de herramientas.
Pasos:
1.
En ArcCatalog, haga clic con el botn derecho del ratn en la caja de herramientas
BufferService y haga clic en Publicar en ArcGIS Server.
2.
En el cuadro de dilogo Publicar en ArcGIS Server, elija el servidor en el que desea publicar.
Asgnele el nombre BufferService al servicio (este es el nombre predeterminado: el mismo
que el nombre de la caja de herramientas).
3.
Haga clic en Siguiente.
4.
Haga clic en Finalizar.
Ms informacin sobre publicar los servicios de geoprocesamiento
Utilizar el servicio
En la siguiente serie de pasos, utilizar el servicio de geoprocesamiento en ArcMap.
Pasos:
1.
Abra ArcMap y agregue los datos que eligi, o abra un documento de mapa existente.
2.
En la ventana de Catlogo de ArcMap, navegue hasta la conexin al servidor en Servidores
SIG.
3.
Busque el servicio de geoprocesamiento BufferService en el servidor y expanda
BufferService para visualizar el contenido, la tarea Puntos de zona de influencia.
4.
Haga doble clic en la tarea Puntos de zona de influencia. (De forma opcional, puede hacer
clic con el botn derecho del ratn en Puntos de zona de influencia y hacer clic en Abrir). Se
abre el cuadro de dilogo de la tarea Puntos de zona de influencia. Tenga en cuenta que a
diferencia del cuadro de dilogo de la herramienta Puntos de zona de influencia (se muestra
arriba) cuando prueba el modelo, este cuadro de dilogo no muestra el parmetro Polgonos
Copyright 1995-2012 Esri. All rights reserved.
14
Tutorial de creacin de servicios de geoprocesamiento
de salida. Esto se debe a que ArcGIS Server escribe los polgonos de salida en una
ubicacin en el servidor (definida por %scratchworkspace%), y no necesita especificar una
ubicacin de salida.
5.
Haga clic en Agregar entidades ( ) para agregar una entidad de puntos a una zona de
influencia. Puede agregar ms de una entidad.
Ms informacin sobre el uso del control de conjunto de entidades para agregar entidades
6.
De forma opcional, cambie el parmetro Distancia.
7.
Asegrese de desactivar el proceso en segundo plano para permitir que aparezca el cuadro
de dilogo del proceso al ejecutar los siguientes pasos:
a. Haga clic en Geoprocesamiento desde ArcMap.
b.
Seleccione las Opciones de geoprocesamiento
c.
Si se marca la casilla de verificacin Habilitar de Procesamiento en segundo
plano, desmrquela. En caso contrario djela de la forma en que est.
Ms informacin acerca del procesamiento en primer plano y en segundo plano
8.
Haga clic en Aceptar.
9.
Haga clic en el men Geoprocesamiento > Resultados, expanda la Sesin actual y a
continuacin expanda la entrada BufferPoints. Observe cmo puede visualizar las salidas,
las entradas, los entornos y los mensajes para la ejecucin de la tarea. Cuando ejecute una
herramienta de geoprocesamiento, se escribe un resultado en la ventana de Resultados.
Ms informacin acerca de utilizar resultados
Slo debera llevarle unos momentos para que se complete la tarea. Una nueva capa se
agrega a la tabla de contenido de ArcMap. Esta capa se denomina Polgonos de salida
[<hora>_<fecha>], como se ilustra a continuacin.
Copyright 1995-2012 Esri. All rights reserved.
15
Tutorial de creacin de servicios de geoprocesamiento
En la siguiente serie de pasos, modificar las propiedades de BufferService y ejecutar la tarea
Puntos de zona de influencia nuevamente para ver el efecto de cambiar estas propiedades. Por lo
tanto, no desea salir de ArcMap.
Modificar las propiedades del servicio
Al cambiar las propiedades del servicio, puede afectar la forma en la que se ejecutan las tareas.
Pasos:
1.
En la ventana de Catlogo, navegue hasta el servidor que contiene el servicio de
geoprocesamiento BufferService.
2.
Haga clic con el botn derecho del ratn en BufferService y haga clic en Detener. Los
servicios de geoprocesamiento deben detenerse antes de que se puedan cambiar las
propiedades.
3.
Haga clic con el botn derecho del ratn en BufferService y, a continuacin, haga clic en
Propiedades del servicio.
4.
Haga clic en la pestaa Parmetros.
Hay tres parmetros bsicos que puede modificar que afectan la forma en que se ejecuta la tarea. Cambie
estos parmetros como se describe a continuacin, haga clic en Aceptar y despus inicie el servicio (haga
clic con el botn derecho del ratn en BufferService y haga clic en Iniciar). A continuacin ejecute la tarea
nuevamente en ArcMap para ver el efecto.
Tipo de ejecucin
Sincrnico significa que el cliente espera hasta que el servidor haya terminado de ejecutar la tarea.
Asincrnico significa que el cliente puede hacer otro trabajo mientras el servidor ejecuta la tarea. Debe
elegir sincrnico slo para las tareas que se ejecutan rpidamente.
BufferService tiene una tarea, Puntos de zona de influencia, y esta tarea se ejecuta rpidamente. Cambie
el tipo de ejecucin a sincrnico, reinicie el servicio y despus ejecute Puntos de zona de influencia
nuevamente. Con la ejecucin sincrnica, el cuadro de dilogo de progreso permanece abierto hasta que
la tarea finalice la ejecucin.
Cantidad mxima de registros que devolvi el servidor
El nmero que introduzca es el nmero mximo de registros o entidades que se pueden transferir desde
el servidor hasta el cliente. Un valor de 0 significa que no se puede transferir ningn registro. El valor
predeterminado es 1000. Despus de detener el servicio, cambie el valor a 0, reinicie el servicio y a
continuacin ejecute Puntos de zona de influencia nuevamente. La tarea se ejecuta y se crea una capa,
pero no hay entidades debido a que el mximo se estableci a 0. Si visualiza los resultados en la ventana
Resultados, Polgonos de salida tiene <los datos sobrepasan el lmite de transferencia>.
Mostrar mensajes
Los modelos de geoprocesamiento escriben mensajes durante la ejecucin de los procesos del modelo.
Estos mensajes incluyen advertencias, errores y otra informacin. Los mensajes pueden contener rutas a
Copyright 1995-2012 Esri. All rights reserved.
16
Tutorial de creacin de servicios de geoprocesamiento
los datos que residen en el servidor o red de rea local, y es posible que no quiera que los usuarios
observen las rutas a estos datos. Por defecto, los mensajes no se muestran.
Marque la casilla de verificacin junto a Mostrar mensajes, reinicie el servicio y despus ejecute Puntos
de zona de influencia nuevamente. Debera ver ms mensajes tanto en el cuadro de dilogo de progreso
(si el servicio se est ejecutando de manera sincrnica) como en el resultado.
Cuando desarrolla y prueba los servicios, casi siempre desea mostrar los mensajes.
Copyright 1995-2012 Esri. All rights reserved.
17
Tutorial de creacin de servicios de geoprocesamiento
Ejemplo de servicio GP: Entidades de zona de
influencia
Complejidad:
Principiante
Requisitos de datos:
Configuracin de datos de tutorial de
ArcGIS
Carpeta
BufferFeatures
Propsito
Crear polgonos alrededor de entidades de punto, lnea o poligonales.
Servicios
BufferFeatures (servicio de geoprocesamiento).
Tareas de
geoprocesamiento
Puntos de zona de influencia, Lneas de zona de
influencia, Polgonos de zona de influencia.
Entradas
El usuario digitaliza un punto, una lnea o un polgono.
Salidas
Polgono
Datos
Ninguna
Extensiones
Ninguna
Importante
Servicio GP paso a paso: Los puntos de zona de influencia muestran cmo crear un servicio
que crea polgonos de zona de influencia alrededor de puntos. Este servicio le permite crear
zonas de influencia alrededor de los tres tipos de entidades bsicas: puntos, lneas y
polgonos.
Acerca de este ejemplo
Carpeta correspondiente
C:\arcgis\ArcTutor\GP Service Examples\BufferFeatures contiene los modelos y los datos
completos.
Datos
De manera similar al servicio BufferPoints, debe crear clases de entidades de esquema para el uso en los
tres modelos. Para este servicio, necesita tres clases de entidades de esquema: una que contenga
entidades de puntos, una que contenga entidades de lnea y otra que contenga entidades poligonales. Cree
estas clases de entidades en la geodatabase Esquema dentro de la carpeta ToolData.
Modelos
Hay un modelo para cada uno de los tipos de entidades. Estos modelos se construyen mediante los
mismos pasos bsicos que se describieron en Servicio GP paso a paso: Puntos de zona de influencia. La
diferencia principal entre los modelos es que utilizan diferentes esquemas para la variable de entrada a
Zona de influencia.
Modelo Lneas de zona de influencia: la variable Lneas de entrada utiliza un esquema de lneas.
Modelo Puntos de zona de influencia: la variable Puntos de entrada utiliza un esquema de puntos.
Modelo Polgonos de zona de influencia: la variable Polgonos de entrada utiliza un esquema de
polgonos.
Copyright 1995-2012 Esri. All rights reserved.
18
Tutorial de creacin de servicios de geoprocesamiento
El modelo Lneas de zona de influencia tiene un parmetro adicional, el tipo final de la lnea, que es
ROUND o FLAT, como se describe en la referencia de la herramienta Zona de influencia. Esta variable se
cre de la siguiente forma:
En el modelo Lneas de zona de influencia, haga clic con el botn derecho del ratn en Zona de
influencia y haga clic en Hacer variable > Desde parmetro > Tipo final.
Haga clic con el botn derecho del ratn en la variable Tipo final y marque Parmetro de modelo.
No se requiere que haga una variable para el parmetro Tipo final. De manera predeterminada, el Tipo
final ser ROUND si no crea una variable.
Publicar
La caja de herramientas BufferFeatures se publica mediante pasos similares como se describe en Servicio
GP paso a paso: Puntos de zona de influencia.
Copyright 1995-2012 Esri. All rights reserved.
19
Tutorial de creacin de servicios de geoprocesamiento
Servicio GP paso a paso: Cuenca hidrogrfica
Complejidad:
Principiante
Requisitos de datos:
Configuracin de datos de tutorial de
ArcGIS
Carpeta
Cuenca hidrogrfica
Propsito
Por medio de la extensin Spatial Analyst, este servicio bsico calcula un polgono de
cuenca hidrogrfica.
Servicios
StoweBasemap (servicio de mapas), StoweHydro (servicio de geoprocesamiento).
Tareas de
geoprocesamiento
Crear polgono de cuenca hidrogrfica
Entradas
El usuario digitaliza un punto en el rea de estudio.
Salidas
Polgono de la cuenca hidrogrfica que se calcul y un punto de fluidez alineado.
Datos
Este ejemplo utiliza datos digitales de elevacin (rster) y otros datos que se encuentran en
el tutorial de Spatial Analyst.
Extensiones
Spatial Analyst.
Acerca de este ejemplo
Carpeta correspondiente
C:\arcgis\ArcTutor\GP Service Examples\Watershed contiene los modelos y los datos
completos. Despus de completar todos los pasos que se describen a continuacin, habr duplicado el
contenido de esta carpeta.
Preparacin de datos
Datos
Puede encontrar los datos para este ejemplo en C:\arcgis\ArcTutor\Spatial Analyst. Los datos
son para la ciudad de Stowe, Vermont. El contenido de esta ubicacin se muestra a continuacin:
Crear una carpeta para compartir herramientas
1.
Inicie ArcCatalog.
2.
En una ubicacin que elija, cree una nueva carpeta llamada Cuenca hidrogrfica. Dentro de
Cuenca hidrogrfica, cree una carpeta ToolData y Trabajo temporal. Dentro de la carpeta
Trabajo temporal, cree una nueva geodatabase de archivos denominada Trabajo
temporal.
Copyright 1995-2012 Esri. All rights reserved.
20
Tutorial de creacin de servicios de geoprocesamiento
3.
Copie el contenido de la carpeta C:\arcgis\ArcTutor\Spatial Analysten ToolData.
Procesamiento de datos
Para este servicio, deber crear cuatro nuevos datasets rster, como se muestra a continuacin.
Dem_fill es el resultado de ejecutar la herramienta Rellenoutilizando la elevacin como
entrada.
Sombreado es el resultado de ejecutar la herramienta Sombreadoutilizando dem_fill como
entrada.
Flowdir es el resultado de ejecutar la herramienta Direccin de flujoutilizando dem_fill como
entrada.
Acumulacin es el resultado de ejecutar la herramienta Acumulacin de flujoutilizando flowdir
como entrada.
El modelo en este ejemplo utiliza un conjunto de entidades y necesitar una clase de entidad de puntos
para utilizar como el esquema de conjunto de entidades. En Stowe.gdb, cree una nueva clase de entidad
de puntos denominada PourPoint.
Para un sistema de coordenadas, importe cualquiera de los datasets existentes dentro de la
carpeta ToolData.
Utilice los valores predeterminados para la tolerancia XY y la palabra clave de configuracin.
Mapa base
El mapa base contiene tres capas: Uso del suelo (rster de uso del suelo), Sombreado (rster de
sombreado) y Carreteras (clase de entidad Stowe.gdb/roads). Deber crear un documento de mapa
que contenga estas capas. Asigne el nombre StoweBasemap.mxd al documento de ArcMap.
Copyright 1995-2012 Esri. All rights reserved.
21
Tutorial de creacin de servicios de geoprocesamiento
La capa de sombreado se dibuja con una transparencia de 55 por ciento. Para cambiar la transparencia,
haga clic con el botn derecho del ratn en la capa Sombreado, elija Propiedades, haga clic en la
pestaa Visualizacin y despus cambie la transparencia.
Despus de crear y guardar StoweBasemap.mxd, publquelo como un servicio de mapa en el servidor.
Pasos:
1.
En la ventana de Catlogo, haga clic con el botn derecho del ratn en
StoweBasemap.mxd y haga clic en Publicar en ArcGIS Server.
2.
En el primer panel, asigne el nombre StoweBasemap al servicio (el valor predeterminado).
3.
Haga clic en Siguiente.
4.
La nica capacidad que necesita es la asignacin de campos: todas la otras capacidades
son opcionales para este servicio.
5.
Haga clic en Siguiente.
6.
Haga clic en Finalizar.
Puede probar el servicio StoweBasemap al iniciar ArcMap con un documento en blanco y despus
agregar el servicio al hacer clic en Agregar datos , al navegar en el servidor y elegir StoweBasemap.
Caja de herramientas y documento de mapa
1.
En la carpeta Stowe, cree una nueva caja de herramientas con el nombre StoweHydro.
2.
Inicie ArcMap con un nuevo documento y agregue los rsteres de acumulacin y flowdir a la tabla
de contenido, al cambiar el nombre de las capas a Acumulacin de flujo y Direccin de
flujo, respectivamente. Agregue la clase de entidad PourPoint que cre anteriormente.
Copyright 1995-2012 Esri. All rights reserved.
22
Tutorial de creacin de servicios de geoprocesamiento
3.
Opcionalmente, cambie la simbologa de PourPoint a un signo ms rojo, como se ve en la
ilustracin.
Las capas Direccin de flujo y Acumulacin de flujo se utilizarn en la tarea publicada pero nunca las
visualizar el usuario. Por lo tanto, la simbologa de estas capas no tiene importancia.
Establezca el entorno de espacio de trabajo temporal de geoprocesamiento en la carpeta Trabajo
temporal, de la siguiente forma:
Pasos:
1.
En ArcMap, haga clic en Geoprocesamiento > Entornos.
2.
Expanda la categora Configuracin del espacio de trabajo.
3.
Introduzca la ruta hacia el espacio de trabajo temporal que cre anteriormente (por ejemplo,
E:\Watershed\Scratch)
4.
Acepte el cambio al hacer clic en Aceptar.
5.
Guarde el mapa como StoweHydro,mxd.
Crear el modelo
La entrada al modelo Crear polgono de cuenca hidrogrfica es un punto proporcionado por el usuario. Un
polgono de cuenca hidrogrfica es la salida para cada punto de entrada. Adems, los puntos
proporcionados por el usuario se alinearn a las celdas de mayor acumulacin de flujo mediante la
herramienta Alinear punto de fluidez. Los puntos alineados tambin sern la salida.
Debido a que estos modelos utilizan capas en el documento de mapa, usted crea estos modelos en ArcMap
mediante el documento de mapa StoweHydro.
El modelo Crear polgono de cuenca hidrogrfica se ilustra a continuacin:
Copyright 1995-2012 Esri. All rights reserved.
23
Tutorial de creacin de servicios de geoprocesamiento
Pasos para crear el modelo
Pasos:
1.
En la ventana de Catlogo, haga clic con el botn derecho del ratn en la caja de herramienta
StoweHydro y elija Nuevo > Modelo.
Esto abre ModelBuilder con un nuevo modelo vaco.
2.
Cree una variable con el tipo de datos Conjunto de entidades, de la siguiente forma:
a. Haga clic con el botn derecho del ratn en el lienzo de ModelBuilder y haga clic en
Crear variable.
b.
Elija Conjunto de entidades como el tipo de datos.
3.
Haga clic en Aceptar.
4.
Cambie el nombre de la variable como Punto de fluidez.
5.
Haga clic con el botn derecho del ratn en Punto de fluidez y, a continuacin, haga clic en
Propiedades. Haga clic en la pestaa Tipo de datos. Establezca el esquema en la capa
Punto de fluidez al elegirlo en la lista desplegable.
6.
Haga clic con el botn derecho del ratn en Punto de fluidez y, a continuacin, haga clic en
Parmetro de modelo. Aparece una marca de verificacin al lado de Parmetro de modelo y
aparece una P al lado de la variable Punto de fluidez.
7.
Agregue la herramienta Alinear punto de fluidez al modelo al arrastrar la herramienta desde la
ventana de ArcToolbox, Catlogo o Buscar.
8.
Haga clic con el botn derecho del ratn en Alinear punto de fluidez y haga una variable del
parmetro Distancia de ajuste.
9.
Haga doble clic en Distancia de ajuste y establezca la distancia de ajuste en 250 metros. No
es un requisito que haga de Distancia de ajuste una variable de modelo, pero hacerlo le da a
todo aquel que mira el modelo una idea visual de que la distancia de ajuste es una variable
importante.
Copyright 1995-2012 Esri. All rights reserved.
24
Tutorial de creacin de servicios de geoprocesamiento
10.
Haga doble clic en Alinear punto de fluidez y establezca el parmetro de rster de entrada a
Punto de fluidez. Establezca el parmetro Campo de punto de fluidez a ObjectID si no est
ya establecido. Establezca el parmetro Rster de entrada de acumulacin de flujo a capa
de Acumulacin de flujo.
Configuracin de parmetros de Alinear punto de fluidez
11.
Haga clic con el botn derecho del ratn en Alinear punto de fluidez y haga clic en Hacer
variable > Desde entorno > Extensin de procesamiento > Extensin, como se ilustra a
continuacin.
12.
Haga doble clic en la variable Extensin y establzcala en Combinacin de entradas.
13.
Cambie el nombre de la salida de Alinear punto de fluideza Rster de punto de
fluidez. Esta es la salida intermedia y debera eliminarse despus de que se ejecuta el
modelo. Haga clic con el botn derecho del ratn en Rster de punto de fluidez y marque
Administrado.
14.
Agregue la herramienta De rster a punto al modelo. Haga doble clic en De rster a punto y
establezca el parmetro de Rster de entrada a Rster de punto de fluidez. Establezca el
parmetro Entidades de puntos de salida en
%scratchworkspace%\snapped_pour.shp.
Copyright 1995-2012 Esri. All rights reserved.
25
Tutorial de creacin de servicios de geoprocesamiento
Configuracin del parmetro De rster a punto
15.
Cambie el nombre de la variable de salida De rster a punto a Punto de fluidez
alineado de salida.
16.
Haga clic con el botn derecho del ratn en Punto de fluidez alineado de salida y hgalo un
Parmetro de modelo.
17.
Agregue la herramienta Cuenca hidrogrfica al modelo y utilice la capa Direccin de flujo para
el parmetro Rster de entrada de direccin de flujos. Cambie el nombre de la salida de la
herramienta Cuenca hidrogrfica a Rster de cuenca hidrogrfica. El rster de
cuenca hidrogrfica es una salida intermedia.
18.
Haga clic con el botn derecho del ratn en Rster de cuenca hidrogrfica y haga clic en
Administrado.
19.
Agregue la herramienta De rster a polgono al modelo. Establezca el parmetro Rster de
entrada en Rster de cuenca hidrogrfica. Establezca el parmetro Entidades de polgono
de salida en %scratchworkspace%\Watershed.shp.
20.
Cambie el nombre de la variable de salida de la herramienta De rster a polgono a Cuenca
hidrogrfica de salida.
21.
Haga clic con el botn derecho del ratn en Cuenca hidrogrfica de salida y hgalo un
Parmetro de modelo.
22.
En el men principal de ModelBuilder, haga clic en Modelo > Propiedades del modelo.
a. Establezca el nombre a CreateWatershedPolygon.
23.
b.
Establezca la Etiqueta a Crear polgono de cuenca hidrogrfica.
c.
Marque Almacenar nombres de rutas relativos.
Guarde y cierre el modelo.
Crear archivos de capa de simbologa
En la siguiente serie de pasos, crear archivos de capa para utilizar como simbologa de salida para la
tarea.
Pasos:
1.
En la ventana de Catlogo, haga doble clic en la herramienta Crear polgono de cuenca
hidrogrfica para abrir el cuadro de dilogo. Aparece el cuadro de dilogo como se
muestra a continuacin:
Copyright 1995-2012 Esri. All rights reserved.
26
Tutorial de creacin de servicios de geoprocesamiento
Cuadro de dilogo de la herramienta Crear polgono de cuenca hidrogrfica
(Es posible que el orden de los parmetros en el cuadro de dilogo de la herramienta sea
diferente, segn el orden en el que realiza los parmetros de modelo de las variables.
Puede cambiar el orden de los parmetros en las propiedades de la herramienta de
modelo).
2.
Haga clic en Agregar entidades ( ) para agregar un punto de fluidez. La ubicacin que
utilice para el punto de fluidez debera estar en un valle, no en la cima de una montaa
donde no hay cuenca hidrogrfica. La siguiente ilustracin muestra el resultado de ejecutar
Crear polgono de cuenca hidrogrfica:
En la ilustracin anterior, tenga en cuenta que el polgono de cuenca hidrogrfica de salida es azul y el
punto de fluidez alineado es un punto pequeo. (Es posible que su simbologa sea diferente). En los
pasos siguientes crear una simbologa mejor, guarde esta simbologa como un archivo de capa (.lyr) y
despus utilice estos archivos de capa para definir la simbologa de las variables de salida.
Pasos:
1.
Abra las propiedades para la capa snapped_pour y establezca el smbolo a una cruz roja.
Copyright 1995-2012 Esri. All rights reserved.
27
Tutorial de creacin de servicios de geoprocesamiento
2.
Abra las propiedades para la capa Cuenca hidrogrfica y establezca el smbolo de relleno a
un celeste.
3.
Haga clic con el botn derecho del ratn en snapped_pour, haga clic en Guardar como
archivo de capa y despus guarde como Stowe\ToolData\snapped_pour.lyr.
4.
Haga clic con el botn derecho del ratn en Cuenca hidrogrfica, haga clic en Guardar
como archivo de capa y despus gurdelo como Stowe\Tooldata\Watershed.lyr.
5.
Edite el modelo Crear polgono de cuenca hidrogrfica.
6.
Haga clic con el botn derecho del ratn en la variable Punto de fluidez alineado de salida y
haga clic en Propiedades. En el cuadro de dilogo Propiedades, haga clic en la pestaa
Simbologa de capa y establezca la simbologa de capa en snapped_pour.lyr.
Establecer simbologa de capa
7.
Haga lo mismo para la variable Cuenca hidrogrfica de salida, al establecer la capa de
simbologa en watershed.lyr.
8.
Guarde y cierre el modelo.
9.
Quite las capas snapped_pour y Cuenca hidrogrfica existentes de la tabla de contenido.
Ms informacin sobre cmo establecer la simbologa mediante los archivos de capa
Crear capa de herramienta
Pasos:
1.
Si no lo ha hecho, quite las capas snapped_pour y Cuenca hidrogrfica de la tabla de
contenido.
2.
Para crear la capa de herramienta, arrastre la herramienta Crear polgono de cuenca
hidrogrfica en la tabla de contenido de ArcMap. Aparece la capa de herramienta con o sin
subcapas, como se ilustra a continuacin. Las subcapas aparecen si las salidas de la
herramienta existen en el momento en que crea la capa de herramienta.
Copyright 1995-2012 Esri. All rights reserved.
28
Tutorial de creacin de servicios de geoprocesamiento
Capa de herramienta para la herramienta Crear polgono de cuenca hidrogrfica
3.
Haga clic con el botn derecho del ratn en la capa de herramienta y haga clic en Abrir. Se
abre el cuadro de dilogo de la herramienta. Agregue un punto de fluidez mediante el control
de conjunto de entidades y ejecute la herramienta. Despus de que se ejecuta la herramienta,
se actualizan las dos subcapas en la tabla de contenido de ArcMap y tienen la simbologa
como se defini en las capas de simbologa que cre anteriormente.
4.
Por ltimo, quite la capa PourPoint porque ya no la necesita. Primero debe guardar la capa en
un archivo de capa para reutilizarla posteriormente.
5.
Guarde el mapa como StoweHydro.mxd y salga de ArcMap.
Publicar el servicio
En los pasos anteriores, publique el servicio de mapa StoweBasemap. Ahora publicar el servicio de
geoprocesamiento StoweHydro. El servicio StoweHydro contiene la tarea Crear polgono de cuenca
hidrogrfica.
Pasos:
1.
En la ventana de Catlogo, navegue hasta el servidor, haga clic con el botn derecho del
ratn y elija Agregar nuevo servicio. Asigne el nombre StoweHydro al servicio y elija
Servicio de geoprocesamiento como el tipo.
2.
Haga clic en Siguiente.
3.
Elija StoweHydro.mxd como la fuente para el servicio de geoprocesamiento, como se ilustra
a continuacin. Como es una prueba del servicio, marque la casilla de verificacin Mostrar
Copyright 1995-2012 Esri. All rights reserved.
29
Tutorial de creacin de servicios de geoprocesamiento
mensajes. En un entorno de produccin, es posible que desee deshabilitar los mensajes.
4.
Haga clic en Siguiente. A partir de este punto, puede aceptar los valores predeterminados
que le proporciona el asistente.
Utilizar el servicio
Pasos:
1.
Abra ArcMap con un documento en blanco.
2.
Agregue el servicio de mapas StoweBasemap a la tabla de contenido de ArcMap desde la
conexin ArcGIS Server.
3.
Expanda el servicio de geoprocesamiento StoweHydro desde la conexin ArcGIS Server y
abra la herramienta Crear polgono de cuenca hidrogrfica.
4.
Agregue un punto a Crear polgono de cuenca hidrogrfica mediante el control de conjunto de
entidades y haga clic en Aceptar para ejecutar la tarea. Despus de finalizar la tarea, la tabla
de contenido tiene las dos capas de salida, como se ilustra a continuacin:
Copyright 1995-2012 Esri. All rights reserved.
30
Tutorial de creacin de servicios de geoprocesamiento
5.
Examine los resultados de la tarea en la ventana Resultados, como se ilustra a continuacin:
Copyright 1995-2012 Esri. All rights reserved.
31
Tutorial de creacin de servicios de geoprocesamiento
Ejemplo de servicio GP: Red de arroyos
Complejidad:
Principiante
Requisitos de datos:
Configuracin de datos de tutorial de
ArcGIS
Carpeta
StreamNet
Propsito
Crea una red de arroyos a partir de datos de flujo y acumulacin.
Servicios
StoweHillshade (servicio de mapas)
StoweStreamNet (servicio de geoprocesamiento y servicio de mapas de
resultado)
Tarea de
geoprocesamiento
Crear red de arroyos
Entradas
rea mnima de drenaje de aguas arriba en hectreas.
Salida
Red de arroyos
Datos
Utiliza datos digitales de elevacin (rster) y otros datos que se encuentran en el tutorial
de Spatial Analyst.
Extensin
Spatial Analyst
Importante
Utiliza un servicio de mapas de resultado para dibujar la red.
Acerca de este ejemplo
Carpeta correspondiente
C:\arcgis\ArcTutor\GP Service Examples\StreamNet contiene el modelo y los datos completos.
Acerca de la tarea Crear red de arroyos
El propsito principal de la tarea Crear red de arroyos es producir una red de arroyos para la visualizacin
cartogrfica. A continuacin se ilustran dos resultados, mediante un sombreado del rea de estudio (la
ciudad de Stowe, Vermont) como un mapa base. La idea detrs de este servicio es permitir al usuario
producir varias redes diferentes y elegir una que ajuste a sus necesidades cartogrficas.
Copyright 1995-2012 Esri. All rights reserved.
32
Tutorial de creacin de servicios de geoprocesamiento
La tarea crea una red de arroyos definida por un rea mnima: mientras ms pequea sea el rea, ms
segmentos de arroyos se producen. A cada segmento de arroyos se le asigna un valor de orden de arroyos
basado en la cantidad de segmentos de arroyos aguas arriba y este valor se utiliza para determinar el
grosor de lnea para visualizar cada segmento de arroyos.
La cantidad de segmentos de arroyos que se producen depende del rea mnima utilizada. Al utilizar una
entrada de 1 hectrea, se producen aproximadamente 32.000 segmentos de arroyos. Para 45 hectreas,
se producen aproximadamente 600 segmentos de arroyos.
Una de las decisiones que debe tomar cuando crea un servicio de geoprocesamiento es determinar la
cantidad mxima de registros y entidades que se pueden devolver del servidor al cliente. El valor
predeterminado es 1.000 y puede aumentar a miles de millones. Sin embargo, transportar grandes
cantidades de entidades a travs de la Web es costoso y lento. Cuando tenga un servicio que pueda
generar la salida en una gran cantidad de entidades, debera considerar utilizar un servicio de mapas de
resultado para crear un mapa de los resultados y permitir que ArcGIS Server transporte el mapa por la Web
en lugar de las entidades. Debido a que la cantidad de segmentos de arroyos producidos por la tarea Crear
red de arroyos depende del rea de drenaje mnima y, si sustituye sus propios datos, el tamao y la
topografa del rea de estudio, este ejemplo utiliza un servicio de mapas de resultado para dibujar los
resultados en lugar de transportar las entidades por la Web hasta el cliente.
Copyright 1995-2012 Esri. All rights reserved.
33
Tutorial de creacin de servicios de geoprocesamiento
Datos
Datos
Los datos para este ejemplo vienen de C:\arcgis\ArcTutor\GP Service Examples\Watershed.
Estos datos, uno a la vez, derivaron de C:\arcgis\ArcTutor\Spatial Analyst. Para obtener
informacin sobre cmo se crearon los datos en la carpeta Cuenca hidrogrfica, consulte el ejemplo de
Cuenca hidrogrfica.
Mapa base
El mapa base para este ejemplo, StoweHillshade.mxd, slo tiene una capa, Sombreado, como se
ilustra a continuacin. La capa de sombreado se dibuja con una transparencia de 55 por ciento.
Mapa base de sombreado Stowe
StoweHillshade.mxd se publica como un servicio de mapas.
Caja de herramientas y documento de mapa
La caja de herramientas para el servicio de geoprocesamiento es StoweStreamNet y el documento de
mapa de origen para el servicio es StoweStreamNet.mxd. StoweStreamNet.mxd contiene dos capas
de datos de origen, Direccin de flujo (el rster de flowdir) y Acumulacin de flujo (el rster de
acumulacin).
Modelo
Vista general del modelo
El modelo Crear red de arroyos se ilustra a continuacin. Hay una variable de entrada, rea mnima de
aguas arriba en hectreas. Esta variable es doble y es el rea de drenaje mnima que se requiere para
crear un segmento de arroyos. Las reas ms pequeas crean ms segmentos de arroyos.
El modelo calcula la cantidad de celdas rster para el rea de entrada y a continuacin utiliza la
herramienta Evaluacin condicional para realizar una evaluacin condicional if-else en cada una de las
Copyright 1995-2012 Esri. All rights reserved.
34
Tutorial de creacin de servicios de geoprocesamiento
celdas de entrada en el rster Acumulacin de flujo. Debido a que un valor de celda en el rster
Acumulacin de flujo es la cantidad de celdas aguas arriba que fluyen en la celda, se selecciona
cualquier celda con un rea de aguas arriba mayor que el valor lmite. Las celdas seleccionadas forman
segmentos de arroyos y se les asigna un 1 en el rster de salida.
La herramienta Clasificacin de arroyos asigna un valor de orden numrico a un rster que representa las
ramas de una red lineal, tal como la salida de la herramienta Evaluacin condicional. En general, los
arroyos con un orden ms elevado tienen flujos de agua ms altos, de modo que el orden de los arroyos
se puede utilizar como un sustituto para el ancho del arroyo. La salida del modelo se simboliza de modo
que los segmentos con valores de orden elevados se dibujan con las lneas ms gruesas.
La herramienta De arroyo a entidad convierte el Rster de clasificacin de arroyos en la clase de entidad
de lnea de salida. El servicio de mapas de resultado dibuja la clase de entidad mediante la simbologa
que se defini en el servicio de mapas de resultado.
A continuacin se presentan detalles sobre el modelo.
Datos del proyecto
Las variables Acumulacin de flujo y Direccin de flujo son capas del documento de mapa de origen,
StoweStreamNet.mxd. Estas variables son datos de proyecto calificados porque son datos de entrada
sin parmetros.
Calcular la cantidad de celdas para el rea mnima
Los rsteres Acumulacin de flujo y Direccin de flujo tienen coordenadas Vermont State Plane
proyectadas, con una unidad lineal de metros. El tamao de la celda es de 30 por 30 metros. Para
determinar la referencia espacial y el tamao de celda de un rster, realice uno de los siguientes:
En la ventana de Catlogo, haga clic con el botn derecho del ratn en el rster y, a
continuacin, haga clic en Propiedades.
En la tabla de contenido de ArcMap, haga clic con el botn derecho del ratn en una capa rster,
haga clic en Propiedades y despus haga clic en la pestaa Fuente.
Copyright 1995-2012 Esri. All rights reserved.
35
Tutorial de creacin de servicios de geoprocesamiento
La herramienta Calcular valor divide las hectreas de entrada por el tamao de una celda en hectreas
(30 x 30 metros = 900 metros cuadrados = 0,09 hectreas) para conseguir la cantidad de celdas para el
rea de aguas arriba mnima. Los parmetros para la herramienta Calcular valor, ilustrados a
continuacin, utilizan la sustitucin de variables. Al colocar los signos de porcentaje (%) alrededor de un
nombre de variable, se sustituye el valor por el contenido de la variable.
La variable rea de aguas arriba mnima en hectreas es un tipo de datos doble, creado de la siguiente
manera:
1.
Haga clic con el botn derecho del ratn en el lienzo de ModelBuilder y haga clic en Crear
variable.
2.
En el cuadro de dilogo Crear variable, elija Doble como el tipo de datos.
3.
Haga clic en Aceptar.
4.
Cambie el nombre de la variable que se cre recientemente a rea de aguas arriba mnima en
hectreas.
5.
Haga doble clic en la variable e introduzca un valor predeterminado. Para el rea Stowe, 45 es un
valor predeterminado razonable.
La variable rea de aguas arriba mnima en hectreas es una condicin previa para la ejecucin de
Calcular valor. Una condicin previa significa que la variable debe contener un valor antes de que se
ejecute Calcular valor. Puede establecer las condiciones previas de la siguiente forma:
1.
Haga clic con el botn derecho del ratn en Calcular valor.
2.
Haga clic en Propiedades.
3.
Haga clic en la pestaa Condiciones previas.
4.
Marque el rea de aguas arriba mnima en hectreas.
Copyright 1995-2012 Esri. All rights reserved.
36
Tutorial de creacin de servicios de geoprocesamiento
Proceso de Evaluacin condicional
La herramienta Evaluacin condicional realiza una evaluacin condicional if-else en cada una de las
celdas de entrada en el rster Acumulacin de flujo.
Parmetros de la herramienta Evaluacin condicional
Tenga en cuenta que la expresin utiliza la sustitucin de variables. En la expresin, se seleccionan
todas las celdas con un valor mayor que la cantidad mnima de celdas. (El valor de una celda en el rster
Acumulacin de flujo es la cantidad de celdas que fluyen en una celda individual).
El parmetro Rster verdadero o valor constante de entrada es el valor que se le asigna a cada celda
seleccionada y se establece a 1. Si crea este modelo desde cero, realice los siguiente:
1.
Haga doble clic en la herramienta Evaluacin condicional.
2.
Para el parmetro Rster verdadero o valor constante de entrada, introduzca 1.
3.
Haga clic en Aceptar.
La variable de modelo Rster verdadero o valor constante de entrada se crea automticamente y se
conecta a la herramienta Evaluacin condicional.
Proceso de Clasificacin de arroyos
La herramienta Clasificacin de arroyos calcula un valor numrico para las celdas que representan las
ramas de una red de arroyos. Los valores de parmetro para la Clasificacin de arroyos se muestran a
continuacin.
Copyright 1995-2012 Esri. All rights reserved.
37
Tutorial de creacin de servicios de geoprocesamiento
Parmetros de orden de arroyos
El rster de salida contiene el valor de clasificacin de arroyos Shreve para cada celda que representa un
arroyo.
Proceso De arroyo a entidad
La herramienta De arroyo a entidad crea una shapefile de los segmentos de arroyos que se encuentran
en Rster de clasificacin de arroyos.
Parmetros de arroyos a entidad
Tenga en cuenta que la salida se escribe en %scratchworkspace%. Esta ubicacin es el entorno de
espacio de trabajo temporal que ArcGIS Server establece y utiliza.
Capa de herramienta
La capa de herramienta StoweStreamNet.mxd define la simbologa del mapa de resultado. Los siguientes
pasos muestran cmo crear la capa de herramienta y la simbologa apropiada:
1.
En ArcMap, arrastre la herramienta Crear red de arroyos desde la caja de herramientas
StoweStreamNet en la tabla de contenido de ArcMap para crear la capa de herramienta Crear red
de arroyos.
2.
Haga clic con el botn derecho del ratn en la capa de herramienta Crear red de arroyos y haga clic
en Abrir para abrir el cuadro de dilogo de la herramienta.
3.
Utilice 45 (el valor predeterminado) como el rea mnima.
4.
Haga clic en el botn Aceptar para ejecutar la herramienta. Tenga en cuenta que la simbologa
predeterminada para la red de arroyos es una nica lnea.
En los siguientes pasos, cambiar la simbologa a smbolos de lnea graduados. Haga clic con el botn
derecho del ratn en la subcapa Red de arroyos, haga clic en Propiedades y despus haga clic en la
pestaa Simbologa.
1.
Haga clic en Smbolos graduados que se encuentra debajo de la categora Cantidades.
Copyright 1995-2012 Esri. All rights reserved.
38
Tutorial de creacin de servicios de geoprocesamiento
2.
Elija GRID_CODE como el campo de valor.
3.
Haga clic en Clasificar.
1.
En el cuadro de dilogo Clasificacin, elija Manual como el mtodo de clasificacin.
2.
Configurar una clasificacin manual con cortes de 100, 250, 500, 750 y 10.000. En el panel
Valores de corte, haga clic en el ltimo valor de la lista. Esto le permite editar el valor. Introduzca
uno de los valores de corte, tal como 10.000. La lista se actualiza de modo que los valores se
ordenan.
Siga realizando la
edicin y estableciendo los valores de corte hasta que aparezca la lista como se ilustra a
continuacin.
Copyright 1995-2012 Esri. All rights reserved.
39
Tutorial de creacin de servicios de geoprocesamiento
3.
Haga clic en Aceptar.
La pestaa Simbologa ahora se ve como se ilustra a continuacin. Es posible que necesite
restablecer el color a azul al hacer clic en Plantilla y elegir un color azul adecuado.
4.
Haga clic en Aceptar.
La leyenda para la subcapa Red de arroyos muestra GRID_CODE como el campo de clasificacin, lo que
no tendr mucho sentido para el usuario del servicio. Para cambiarlo, haga clic en GRID_CODE en la
leyenda, presione la tecla F2 y cambie el texto a algo ms descriptivo, tal como Clasificacin Shreve
o Orden de los arroyos.
Publicar
StoweHillshade.mxd se publica como un servicio de mapas.
Para publicar StoweStreamNet.mxd como un servicio de geoprocesamiento con un servicio de mapas de
resultado, realice los siguiente:
Copyright 1995-2012 Esri. All rights reserved.
40
Tutorial de creacin de servicios de geoprocesamiento
1.
En la ventana de Catlogo, haga clic con el botn derecho del ratn en StoweStreamNet.mxd y
haga clic en Publicar en ArcGIS Server.
2.
Acepte todos los valores predeterminados.
Utilizar
Para utilizar los servicios, inicie ArcMap y agregue el servicio de mapas StoweHillshade y el servicio de
geoprocesamiento StoweStreamNet. No agregue el servicio de mapas StoweStreamNet debido a que este
es un servicio de mapas de resultado y contiene las capas Acumulacin de flujo y Direccin de flujo, que no
tienen nada que ver con los resultados.
ArcMap antes de ejecutar el servicio
ArcMap despus de ejecutar la tarea Crear red de cursos de agua
Copyright 1995-2012 Esri. All rights reserved.
41
Tutorial de creacin de servicios de geoprocesamiento
Ejemplo de servicio GP: Ms red de cursos de arroyos
Complejidad:
Principiante
Requisitos de datos:
Configuracin de datos de tutorial de
ArcGIS
Carpeta
StreamNet2
Propsito
El usuario puede descargar una red que se calcul previamente o crear su propia red.
Servicios
StoweStreamNetworksBasemap (servicio de mapas)
StoweStreamNetworkTasks (servicio de geoprocesamiento).
Tareas de
geoprocesamiento
Obtener red de arroyos previamente calculada, Crear red
de transmisin.
Entradas
Para la tarea Obtener
red de arroyos previamente calculada, el
de transmisin, el usuario
usuario genera un nombre de capa. Para Crear red
introduce el rea de aguas arriba mnima en hectreas.
Salidas
Red de arroyos
Datos
Este ejemplo utiliza datos digitales de elevacin (rster) y otros datos que se encuentran en el
tutorial de Spatial Analyst.
Extensiones
Spatial Analyst.
Importante
Utiliza los archivos de simbologa de capa (.lyr) para indicarle a la aplicacin cliente cmo
dibujar las redes de arroyos de salida, como se describe en el ejemplo de servicio de cuenca
hidrogrfica GP.
Acerca de este ejemplo
Carpeta correspondiente
C:\arcgis\ArcTutor\GP Service Examples\StreamNet2 contiene el modelo y los datos
completos.
Acerca de este ejemplo
Este ejemplo mejora la tarea Crear red de arroyos que se cre en el Ejemplo de servicio GP: Red de
arroyos. Como se describe en ese ejemplo, el propsito principal de la tarea era producir una red de
arroyos para la visualizacin cartogrfica, lo que le permite al usuario producir varias redes diferentes,
eligiendo en ltima instancia una que se ajuste a las necesidades cartogrficas. La tarea Crear red de
arroyos que se utiliza como un servicio de mapas para visualizar los resultados.
En este ejemplo, las entidades de red de arroyos se transportan al cliente para la visualizacin. Debido a
que las entidades se transportan a la aplicacin cliente, no necesita un servicio de mapas de resultado. El
servicio contiene dos tareas, una para recuperar las redes que se calcularon previamente y otra para crear
una nueva red.
La siguiente ilustracin muestra la tabla de contenido de servicio de mapas resultante final
StoweStreamNetworksBasemap y las tareas de geoprocesamiento en el servicio de
geoprocesamientoStoweStreamNetworkTasks.
Copyright 1995-2012 Esri. All rights reserved.
42
Tutorial de creacin de servicios de geoprocesamiento
El servicio de mapa base le permite ver las cinco redes que se calcularon previamente, que varan de 10 a
50 hectreas. Hay dos servicios de geoprocesamiento:
Obtener red de arroyos previamente calculada: el usuario elige una red de transmisin
previamente calculada y las entidades se transportar de vuelta.
Crear red de arroyos: el usuario crea una nueva red al introducir un rea de drenaje de aguas
arriba. Esta es una versin levemente modificada de la tarea Crear red de arroyos que se describi
en el Ejemplo de servicio GP: Red de arroyos.
Mapa base
La tabla de contenido de StoweStreamNetworksBasemap.mxd se muestra a continuacin, junto con la
caja de herramientas StoweStreamNetworkTasks como se muestra en la vista de Catlogo.
Copyright 1995-2012 Esri. All rights reserved.
43
Tutorial de creacin de servicios de geoprocesamiento
La cinco capas de red de arroyos se crearon mediante el modelo Calcular previamente una red de arroyos.
Esta es una herramienta de utilidad no forma parte del servicio de geoprocesamiento. Calcular previamente
una red de arroyos es similar a Crear red de arroyos con las siguientes diferencias:
La variable de entrada se denomina rea.
Las variables de dataset rster acumulacin y flowdir hacen referencia a los datasets rster en la
carpeta ToolData en lugar de las capas en la tabla de contenido de ArcMap. Esto le permite
ejecutar el modelo sin tener las capas rster en la tabla de contenido de ArcMap.
La variable Red de arroyos tiene un archivo de Simbologa de capa.
Los pasos bsicos para crear y utilizar un archivo de simbologa de capa son
Ejecutar el modelo Calcular previamente una red de arroyos desde la ventana de Catlogo.
Se agrega una nueva capa a ArcMap.
Hacer clic con el botn derecho del ratn en la nueva capa, elija Propiedades y despus
haga clic en la pestaa Simbologa.
Cambiar la simbologa a Smbolos graduados utilizando GRID_CODE como el valor.
Utilizar una clasificacin Cortes naturales (Jenks).
Hacer clic con el botn derecho del ratn en la capa de la tabla de contenido y, a
continuacin, hacer clic en Guardar como archivo de capa. Guardar en ToolData/
Stream Network.lyr
Editar el modelo Calcular previamente una red de arroyos.
Hacer clic en la variable de salida Red de arroyos y hacer clic en Propiedades.
En el cuadro de dilogo Propiedades, hacer clic en la pestaa Simbologa de capa e
introducir el archivo de capa que se cre anteriormente.
Copyright 1995-2012 Esri. All rights reserved.
44
Tutorial de creacin de servicios de geoprocesamiento
Modelos
El contenido de StoweStreamNetworkTasks.mxd se ilustra a continuacin.
La tabla de contenido tiene las mismas capas de red de arroyos previamente calculada que se encontraron
en StoweStreamNetworksBasemap.mxd. Estas capas se crearon de la siguiente forma:
1.
Cada capa de red de arroyos en StoweStreamNetworksBasemap.mxd se guard como un
archivo de capa en el directorio ToolData.
2.
Al utilizar Agregar datos en StoweStreamNetworkTasks.mxd, cada archivo de capa que se
cre anteriormente se agreg a la tabla de contenido.
El modelo Obtener red de arroyos previamente calculada es un modelo simple que copia el contenido de la
capa de entidades en el espacio de trabajo temporal.
Copyright 1995-2012 Esri. All rights reserved.
45
Tutorial de creacin de servicios de geoprocesamiento
La variable de entrada, Red a descargar, es un tipo de datos de Capa de entidades. Cuando se ejecuta la
tarea, se enumeran todas las capas basadas en entidades y el usuario elige una. (Tenga en cuenta que las
capas rster no se enumeran debido a que no son entidades. Tampoco se enumera ninguna de las
subcapas en las capas de herramienta, ya que ArcGIS Server filtra automticamente cualquier capa de
herramienta y las subcapas de la lista de capas de entidades). A continuacin, se copian las entidades
subyacentes en el espacio de trabajo temporal y, cuando se transportan de vuelta al cliente, se dibujan
mediante la simbologa que se defini en ToolData/Stream Network.lyr.
La tarea Crear red de transmisin es la misma que se encontr en el Ejemplo de servicio GP: Red de
arroyos con una excepcin notable: la variable de salida, Red de arroyos, tiene la propiedad Simbologa de
capa establecida en Stream Network.lyr, como se muestra a continuacin.
Publicar
StoweStreamNetworksBasemap.mxd se publica como un servicio de mapas.
StoweStreamNetworkTasks.mxd se publica como un servicio de geoprocesamiento:
1.
En la ventana Catlogo, navegue hasta el Servidor SIG, haga clic con el botn derecho del ratn, y
despus elija Agregar nuevo servicio. Asigne un nombre al servicio
StoweStreamNetworkTasks y elija Servicio de geoprocesamiento como el tipo.
2.
Haga clic en Siguiente.
3.
Elija StoweStreamNetworkTasks.mxd como la fuente para el servicio.
Cambie la Cantidad mxima de registros que devolvi el servidor a 10.000. Debe
cambiar esto porque no hay ningn servicio de mapas de resultado para que dibuje los
resultados y las entidades se transportan de vuelta al cliente. Si deja la cantidad de
Copyright 1995-2012 Esri. All rights reserved.
46
Tutorial de creacin de servicios de geoprocesamiento
registros al valor predeterminado 1.000, ninguna de las tareas devuelve el dataset
completo, debido a que todas generan ms de 1.000 registros.
4.
Para fines de evaluacin, marque Mostrar mensajes.
Haga clic en Siguiente. A partir de este punto, puede aceptar los valores predeterminados que le
proporciona el asistente.
Utilizar
Para utilizar el servicio, inicie ArcMap con un documento en blanco y agregue el servicio de mapas
StoweStreamNetworksBasemap y el servicio de geoprocesamiento StoweStreamNetworkTasks. Abra
y ejecute las dos tareas. Si no obtiene los resultados de ninguna de las tareas, probablemente se debe a
que el parmetro Cantidad mxima de registros que devolvi el servidor no se estableci a una gran
cantidad como se describi anteriormente.
Utilizar un filtro de rango
Los parmetros de la herramienta de modelo pueden tener filtros, que se utilizan para validar los valores de
parmetros. Para Crear red de arroyos, puede utilizar un filtro de rango para validar el rea de aguas arriba
mnima en el parmetro hectreas. Las reas mnimas menores a 5 hectreas producen miles de
segmentos de arroyos y generan una salida inservible (al menos para fines de visualizacin cartogrfica).
Puede utilizar un filtro para evitar el procesamiento para cualquier valor menor que 5 hectreas.
Para establecer un filtro de rango
1.
En la ventana de Catlogo, haga clic con el botn derecho del ratn en la herramienta Crear red de
arroyo y haga clic en Propiedades. O bien, con la opcin Crear red de arroyos abierta en
ModelBuilder, haga clic en Modelo en el men principal de ModelBuilder y despus haga clic en
Propiedades de modelo.
2.
Haga clic en la pestaa Parmetros del cuadro de dilogo Propiedades.
3.
Haga clic en la celda Filtro en los parmetros rea de aguas arriba mnima en
hectreas y elija Rango. Se abrir automticamente el cuadro de dilogo Rango.
4.
En el cuadro de dilogo Rango, introduzca los valores mnimo y mximo.
Copyright 1995-2012 Esri. All rights reserved.
47
Tutorial de creacin de servicios de geoprocesamiento
Despus de realizar este cambio al modelo Crear red de arroyos, el servicio debe reiniciarse para que el
cambio tenga efecto.
Con estos cambios, cuando se introduce un valor menor que 5, la tarea mostrar un error en los mensajes.
El servicio debe tener marcada la opcin Mostrar mensajes para que el usuario vea el mensaje.
Copyright 1995-2012 Esri. All rights reserved.
48
Tutorial de creacin de servicios de geoprocesamiento
Ejemplo de servicio GP: Recortar y enviar
Complejidad:
Principiante
Requisitos de datos:
Configuracin de datos de tutorial de
ArcGIS
Carpeta
ClipAndShip
Propsito
Mediante un polgono digitalizado por el usuario, este servicio recorta las capas del rea de
estudio en una geodatabase de archivos y despus crea un archivo .zip que el usuario
puede descargar.
Servicios
Portland (Servicio de mapas), ClipAndShip (Servicio de geoprocesamiento).
Tareas de
geoprocesamiento
Tarea de extraccin de datos.
Entradas
Capas para recortar, rea de Inters, Formato de entidad, Formato rster.
Salidas
Un archivo ZIP que contiene los datos.
Datos
El ejemplo utiliza una cantidad de datasets del rea de estudio de Portland, Oregon.
Extensiones
Ninguna.
Importante
Crea output.zip, un archivo comprimido que contiene un archivo con el formato que se
especific. Este archivo imita el orden de las capas en el documento de ArcMap que se public
como un servicio de geoprocesamiento.
Acerca de este ejemplo
Carpeta correspondiente
C:\arcgis\ArcTutor\GP Service Examples\ClipAndShip contiene los modelos y los datos
completos.
Acerca de este ejemplo
Este ejemplo muestra los pasos detallados de publicar y utilizar un mapa y un servicio de
geoprocesamiento. La tarea de geoprocesamiento le permite seleccionar las capas que desea, digitalizar
un polgono (o varios polgonos) del rea de inters y seleccionar la entidad de salida y el formato de datos
rster. Los datos del mapa se recortan al rea de inters, despus se agrupan y se envan al usuario; de
ah el nombre "recortar y enviar".
Datos
El rea de estudio para este ejemplo es un rea pequea en la ciudad de Portland, Oregon. Los datos
incluyen lugares, redes de transporte, entidades hidrolgicas, registros de tierra y un rster de sombreado
del rea de estudio. Los datos pueden encontrarse en C:\arcgis\ArcTutor\GP Service
Examples\ClipAndShip\ToolData\Portland.gdb.
Publicar
Pasos:
Copyright 1995-2012 Esri. All rights reserved.
49
Tutorial de creacin de servicios de geoprocesamiento
Debe contar con una conexin administrativa a un servidor de ArcGIS para publicar los
servicios. Para crear una conexin administrativa, en la ventana Catlogo, vaya a Servidores
SIG > Agregar ArcGIS Server y marque Gestionar Servicios SIG. En el panel General,
introduzca la Direccin URL del servidor y el Nombre del host y despus haga clic en
Finalizar. Aparecer una conexin administrativa con el nombre del host en Servidores SIG.
1.
Desde la ventana Catlogo, navegue hasta C:\arcgis\ArcTutor\GP Service
Examples\ClipAndShip.
2.
Haga clic con el botn derecho del ratn en Portland.mxd y, a continuacin, seleccione
Publicar en ArcGIS Server.
3.
En la primera ventana, mantenga todos los valores predeterminados y haga clic en Siguiente.
4.
en el siguiente panel, cancele la seleccin de todas la casillas de verificacin excepto Mapa
(siempre habilitado). Haga clic en Siguiente.
5.
Haga clic en Finalizar. El servicio de mapas de Portland se publicar en ArcGIS Server.
Posteriormente lo utilizar como un mapa base.
6.
Abra C:\arcgis\ArcTutor\GP Service Examples\ClipAndShip\Portland.mxd en
ArcMap.
7.
En la ventana Catlogo,
a. expanda Cajas de herramientas > Cajas de herramientas del sistema > Server
Tools.tbx > Extraccin de datos > Tarea de extraccin de datos.
b.
Arrastre la herramienta Tarea de extraccin de datos a la tabla de contenido de
ArcMap.
Aparece la capa de herramienta Tarea de extraccin de datos en la tabla de contenido.
8.
Guarde el documento de mapa que contiene la capa de herramienta como ClipAndShip.mxd.
9.
En la ventana, Catlogo, haga clic con el botn derecho del ratn en la conexin a ArcGIS
Server y seleccione Agregar nuevo servicio.
10.
En el panel Agregar servicio SIG, escriba ClipAndShip como el nombre del servicio y
seleccione Servicio de geoprocesamiento como el Tipo. Haga clic en Siguiente.
11.
En el siguiente panel, marque Un mapa como el archivo de origen. Introduzca la ruta hasta el
documento de mapa ClipAndShip.mxd que cre anteriormente y haga clic en Siguiente.
Copyright 1995-2012 Esri. All rights reserved.
50
Tutorial de creacin de servicios de geoprocesamiento
12.
Para cualquier panel restante, deje el valor predeterminado y haga clic en Siguiente hasta el
ltimo panel, en el que debe hacer clic en Finalizar. Debe ver el servicio ClipAndShip en la
conexin ArcGIS Server.
Utilizar
Los siguientes pasos muestran cmo utilizar el mapa y los servicios de geoprocesamiento que public
anteriormente.
Pasos:
1.
Abra un nuevo documento de ArcMap.
2.
En la ventana Catlogo,
a. Navegue hasta la conexin al servidor en Servidores SIG, seleccione el servicio de
mapas Portland y arrstrelo a la tabla de contenido de ArcMap.
b.
Expanda el servicio de mapas Portland en la tabla de contenido y ver todas las
capas que pertenecen al servicio de mapas Portland.
3.
En la ventana Catlogo, navegue hasta la conexin al servidor en Servidores SIG, busque el
servicio de geoprocesamiento ClipAndShip y expndalo. Aparece la Tarea de extraccin de
datos.
4.
Haga doble clic en la tarea Tarea de extraccin de datos para abrir el cuadro de dilogo de
la tarea.
5.
En la parte superior del panel de tareas hay una lista de Capas para recortar. Tenga en
cuenta que los nombres de capa en la casilla de verificacin son los mismos que las capas del
servicio de mapas Portland en la tabla de contenido. Seleccione la casilla junto a cada capa
que desea que se incluya en la descarga.
Copyright 1995-2012 Esri. All rights reserved.
51
Tutorial de creacin de servicios de geoprocesamiento
6.
El siguiente parmetro de la Tarea de extraccin de datos es el rea de inters. Este
parmetro se utiliza para digitalizar un rea de inters que se utilizar para recortar cada una
de las Capas para recortar. Haga clic en Agregar entidades y despus digitalice un polgono
como un rea de inters.
7.
Otros parmetros de entrada, Formato de entidad y Formato rster, se pueden modificar o
dejar como predeterminados.
8.
Haga clic en el botn Aceptar para ejecutar la tarea de geoprocesamiento.
La salida se devuelve desde el servidor y se escribe en la ubicacin establecida en el entorno
de espacio de trabajo temporal de geoprocesamiento.
Cuando finaliza la tareas, abra la ventana Resultados para visualizar los resultados de la tarea. Haga
doble clic en output.zip para abrir el archivo comprimido, despus extraiga los datos a una ubicacin que
elija.
Copyright 1995-2012 Esri. All rights reserved.
52
Tutorial de creacin de servicios de geoprocesamiento
Personalizar el modelo de origen del Servicio GP
El ejemplo anterior utiliza la herramienta modelo Tarea de extraccin de datos de la caja de herramientas
Servidor. Si copia la herramienta de modelo a una nueva caja de herramientas personalizada, se puede
abrir en ModelBuilder y editar. El modelo Tarea de extraccin de datos contiene variables de entrada
Referencia espacial y Carpeta de referencia espacial personalizada, que no se exponen como parmetros
de modelo. La Referencia espacial tiene un valor predeterminado, Igual que la entrada, lo que significa que
la referencia espacial de los archivos de salida es la misma que la de las capas de entrada. Si desea
obtener una referencia espacial para los archivos de salida que sea diferente de la de los archivos de
entrada, puede establecer la Referencia espacial como un parmetro de entrada de modo que cuando se
abra el cuadro de dilogo de la herramienta modelo, se pueda especificar una referencia espacial. La
variable Carpeta de referencia espacial personalizada es una variable opcional que le permite especificar
una ruta que guarda la referencia espacial personalizada o estndar.
Adems de las dos variables de Referencia espacial, que se pueden modificar para personalizar la Tarea
de extraccin de datos, el parmetro de modelo existente Formato de entidad tambin se puede modificar
para que contenga los formatos adicionales que necesite.
Los siguientes pasos muestran cmo personalizar la Tarea de extraccin de datos al exponer la variable
Referencia espacial como un parmetro, agregar una ruta para la carpeta de referencia espacial
personalizada y agregar los nuevos formatos de salida para el parmetro Formato de entidad.
Nota: Una caja de herramientas llamada ExtractPortlandTbx que contiene un
modelo personalizado ExtractPortlandData se guarda en
C:\arcgis\ArcTutor\GP Service Examples\ClipAndShip. El
modelo es el producto terminado despus de realizar los siguientes pasos.
Pasos:
1.
El primer paso es crear una nueva caja de herramientas y modelo. En la ventana Catlogo,
vaya a C:\arcgis\ArcTutor\GP Service Examples\ClipAndShip.
a. Haga clic con el botn derecho del ratn en la carpeta y seleccione Nueva > Caja de
herramientas.
b.
2.
Renombre la caja de herramientas ExtractPortland.
En la ventana Catlogo,
Copyright 1995-2012 Esri. All rights reserved.
53
Tutorial de creacin de servicios de geoprocesamiento
a.
Expanda Cajas de herramientas > Cajas de herramientas del sistema > Server
Tools.tbx > Extraccin de datos > Tarea de extraccin de datos.
b.
Seleccione la Tarea de extraccin de datos, haga clic con el botn derecho del ratn
en el modelo y despus seleccione Copiar.
c.
Vaya a ExtractPortland.tbx que se cre en el paso 1b, haga clic con el botn derecho
del ratn y seleccione Pegar.
El modelo Tarea de extraccin de datos se copia en la caja de herramientas.
d.
Haga clic con el botn derecho del ratn en el modelo, seleccione Cambiar nombre
y despus cambie el nombre del modelo ExtractPortlandData.
3.
Haga clic con el botn derecho del ratn en ExtractPortlandData y seleccione Editar para
abrir el modelo en ModelBuilder. En el modelo, haga clic con el botn derecho del ratn en la
variable Referencia espacial y seleccione Parmetro de modelo. Aparece la letra P en la
esquina superior derecha de la variable de modo que ahora es un parmetro de modelo.
4.
Cree una nueva carpeta en la que se guardarn todos los archivos de proyeccin de sistema
de coordenadas personalizado y estndar.
a. En Explorador de Windows, vaya a C:\arcgis\ArcTutor\GP Service
Examples\ClipAndShip. Haga clic con el botn derecho del ratn en la carpeta y
seleccione Nueva > Carpeta.
5.
b.
Cambie el nombre de la nueva carpeta SpatialReference.
c.
Vaya a <ArcGISInstallDirectory>\Desktop10.0\Coordinate
Systems\Projected Coordinate Systems, copie la carpeta State Plane.
d.
Pguela en la nueva carpeta SpatialReference.
Haga clic con el botn derecho del ratn en el modelo ExtractPortlandData y seleccione
Editar. Haga doble clic en la variable Carpeta de referencia espacial personalizada e
introduzca la ruta de la nueva carpeta SpatialReference (C:\arcgis\ArcTutor\GP
Copyright 1995-2012 Esri. All rights reserved.
54
Tutorial de creacin de servicios de geoprocesamiento
Service Examples\ClipAndShip\SpatialReference) y a continuacin haga clic en
Aceptar.
6.
Con el modelo ExtractPortlandData an abierto en ModelBuilder,
a. vaya a la pestaa Parmetros del men Modelo > Propiedades.
El parmetro Referencia espacial aparece en la parte inferior de la lista de
parmetros.
b.
Vuelva a ordenar los parmetros de modo que el parmetro de salida sea el ltimo
parmetro. Resalte el parmetro Archivo Zip de salida y haga clic en el botn para
moverlo a la parte inferior de la lista.
7.
An en la pestaa Parmetros,
a. Resalte la variable Referencia espacial y despus cambie el valor Filtro a Lista
de valores.
b.
Introduzca los valores Igual que la entrada, NAD 1983 StatePlane
Oregon Sur FIPS 3602 (pies estadounidenses) y WGS1984 a la lista de
valores.
c.
Haga clic en Aceptar para cerrar el cuadro de dilogo Lista de valores.
d.
Haga clic en Aceptar para cerrar el cuadro de dilogo Propiedades del modelo.
e.
Guarde el modelo y salga de ModelBuilder.
El parmetro Formato de entidad tambin puede personalizarse al agregar ms tipos de datos
a la lista de formatos. Ms informacin sobre los diferentes formatos de datos compatibles con
la extensin Data Interoperability.
8.
Guarde el modelo personalizado y agrguelo como una capa de herramienta en un nuevo
documento de ArcMap que contiene todas las capas de Portland.mxd.
Copyright 1995-2012 Esri. All rights reserved.
55
Tutorial de creacin de servicios de geoprocesamiento
9.
Consulte la instruccin en las secciones anteriores Publicar y Utilizar para publicar y utilizar el
modelo personalizado como un servicio de geoprocesamiento.
Copyright 1995-2012 Esri. All rights reserved.
56
Tutorial de creacin de servicios de geoprocesamiento
Ejemplo de servicio GP: Datos segn demanda
Complejidad:
Principiante
Requisitos de datos:
Configuracin de datos de tutorial de
ArcGIS
Carpeta
DataOnDemand
Propsito
Utilizar un polgono digitalizado por el usuario, recorta datasets en una geodatabase de
archivos, al generar shapefiles, y despus crea un archivo .zip que se enva por correo
electrnico al usuario.
Servicios
PortlandDataMapService (servicio de mapas), DataOnDemand (servicio de
geoprocesamiento).
Tareas de
geoprocesamiento
ClipZipAndEmail
Entradas
rea de inters (Establecer entidad poligonal) y direccin de correo electrnico para enviar los
datos.
Salidas
aoizip.zip, un archivo comprimido que contiene los datos.
Datos
El ejemplo utiliza un dataset pequeo de la ciudad de Portland, Oregon.
Extensiones
Ninguna.
Importante
Este servicio se aloja en el servidor de muestra de Esri; ver nota siguiente. Este es un servicio
de recortar y enviar, como se describi en el ejemplo de recortar y enviar.
Acerca de este ejemplo
Carpeta correspondiente
C:\arcgis\ArcTutor\GP Service Examples\DataOnDemand contiene las herramientas y los datos.
Acerca de este ejemplo
Este servicio DataOnDemand es otro ejemplo de un servicio de recortar y enviar. Antes de explorar este
servicio, primero debera leer el ejemplo de recortar y pegar, debido a que las entidades y capacidades de
este servicio se comparan con ese servicio, como se describe brevemente en la siguiente tabla. Si est
creando su propio servicio de recortar y enviar, es posible que desee combinar las entidades y capacidades
de los dos servicios en su servicio.
Ejemplo de Recortar y enviar
Este ejemplo
El usuario puede elegir qu capas
descargar.
Se descarga un conjunto fijo de datos.
Se puede especificar la referencia
especial de los datos de salida.
No se puede especificar la referencia espacial; se establece en la
referencia espacial de los datasets que se recortan.
Se puede especificar el formato de
salida.
Slo los shapefiles generan la salida.
Utiliza modelos, secuencias de
comandos y capas de herramienta.
El servicio se publica mediante un
documento de mapa.
No se utilizan modelos, slo secuencias de comandos. Se publica la caja
de herramientas en lugar de un documento de mapa.
Se recortan las capas del
documento de mapa.
Se recortan los datasets. (Debido a que no hay ningn documento de
mapa de origen que contenga capas, las capas no se pueden utilizar, slo
los datasets).
Copyright 1995-2012 Esri. All rights reserved.
57
Tutorial de creacin de servicios de geoprocesamiento
No se descarga el rea de inters (el
polgono de clip que el usuario
digitaliza).
Se descarga el rea de inters.
La salida no se puede enviar por
correo electrnico.
La salida se puede enviar por correo electrnico al especificar un nombre
de servidor de correo electrnico en la secuencia de comandos
ClipZipAndEmail (el archivo de origen es DataOnDemand/
Scripts/zipandemail.py).
Comparacin entre el ejemplo de Recortar y enviar y este ejemplo de DataOnDemand
Otras entidades de este servicio incluyen
Un documento de ArcMap que muestra los datos que se descargaron se incluye en el archivo
.zip.
La secuencia de comandos Python describe muchas tcnicas tiles tales como las siguientes:
Buscar datos relacionados con la ubicacin de la secuencia de comandos
Agregar una caja de herramientas y utilizar las herramientas
Importar una secuencia de comandos y llamar rutinas en la secuencia de comandos que se
import
Utilizar funciones de sistema para copiar el documento de mapa
Esri aloja este servicio
Este servicio se aloja en los servidores de ArcGIS Online de Esri. Puede probar este servicio de la siguiente
forma:
1.
Agregue http://sampleserver1.arcgisonline.com/arcgis/services como un servidor
ArcGIS.
2.
Agregue http://sampleserver2.arcgisonline.com/arcgis/services como un servidor
ArcGIS.
3.
En ArcMap, agregue el servicio de mapas Portland/Portland_Esri_LandBase_AGO desde
sampleserver1.
4.
Agregue el servicio de geoprocesamiento Portland/Esri_CadastralData_Portland de
sampleserver2 a ArcToolbox.
5.
Expanda la caja de herramientas Esri_CadastralData_Portland y ejecute la tarea ClipAndShip.
Las secuencias de comandos y herramientas de la carpeta DataOnDemand son las mismas que aquellas
utilizadas por la tarea ClipAndShip en el servicio de geoprocesamiento Esri_CadastralData_Portland. Los
datos utilizados en este ejemplo, que se encuentran en DataOnDemand/ToolData/Portland.gdb, son
un pequeo subconjunto de los datos utilizados en el servicio de mapas
Portland_Portland_Esri_LandBase_AGO.
Nota: Los servicios de mapas y de geoprocesamiento que se encuentran en
sampleserver1 y sampleserver2 pueden cambiar en el futuro. No hay
garanta de que los servicios que se describieron anteriormente estn
siempre disponibles.
Copyright 1995-2012 Esri. All rights reserved.
58
Tutorial de creacin de servicios de geoprocesamiento
Datos
Los datos son de una pequea rea de la ciudad de Portland, Oregon y se encuentran
enC:\arcgis\ArcTutor\GP Service Examples\DataOnDemand\ToolData\Portland.gdb.
La herramienta ClipZipAndEmail utiliza una variable Conjunto de entidades, la que a su vez necesita un
esquema para definir los tipos de entidades y campos. El esquema puede encontrarse en
C:\arcgis\ArcTutor\GP Service Examples\DataOnDemand\ToolData\Templates.gdb.
La carpeta ToolData tambin contiene Mapofzip.mxd, que se incluye en el archivo ZIP y muestra los datos
que se recortaron y se enviaron.
Secuencias de comandos
La caja de herramientas DataOnDemandTools contiene una herramienta de secuencia de comandos,
ClipZipAndEmail. El origen de esta herramienta de secuencia de comandos es DataOnDemand/Scripts/
zipandemail.py.
Antes de utilizar la herramienta ClipZipAndEmail, debe editar el cdigo y proporcionar el nombre del
servidor de correo electrnico. (Puede editar la fuente de Python directamente en una aplicacin como
PythonWin o hacer clic con el botn derecho del ratn en la herramienta secuencia de comandos y, a
continuacin, hacer clic en Editar). Su administrador de sistema debe poder proporcionarle el nombre del
servidor de correo electrnico.
Algunas propiedades y entidades importantes de esta secuencia de comandos se describen a continuacin:
El parmetro rea a comprimir es un conjunto de entidades y, por lo tanto, debe tener un
esquema. El esquema se establece en la pestaa Parmetros de las propiedades de la
herramienta.
Copyright 1995-2012 Esri. All rights reserved.
59
Tutorial de creacin de servicios de geoprocesamiento
En la secuencia de comandos ClipZipAndEmail, se agrega la caja de herramientas UtilityTools y se
utiliza la herramienta de secuencia de comandos Zip de esa caja de herramientas. Vea la rutina
zipData() en la secuencia de comandos.
En la secuencia de comandos ClipZipAndEmail, la rutina emailZip() importa la rutina send_mail()
que se encuentra en la secuencia de comandos sendemail.py (que se encuentra en
DataOnDemand/Scripts), de la siguiente forma:
from sendemail import send_mail
Publicar
PortlandDataMapService se publica como un servicio de mapas.
La caja de herramientas DataOnDemandTools se publica como un servicio de geoprocesamiento.
Configurar el servicio
Para configurar este servicio para los datos, deber editar la herramienta de secuencia de comandos
ClipZipAndEmail. El origen de esta herramienta de secuencia de comandos es DataOnDemand/Scripts/
zipandemail.py. Puede editar la fuente de Python directamente en una aplicacin como PythonWin o
hacer clic con el botn derecho del ratn en la herramienta secuencia de comandos y, a continuacin,
hacer clic en Editar.
Deber cambiar la ubicacin de los datos y la lista de datasets. En la rutina principal,
if __name__ == '__main__':
Ubique la definicin de la variable dataloc y cmbiela:
global dataloc; dataloc = os.path.dirname(sys.path[0]) + g + "tooldata" + g + "portland.gdb" + g
La ubicacin de los datos est relacionada con la ubicacin de la secuencia de comandos.
Ms informacin sobre el uso de la ubicacin de la secuencia de comandos para crear rutas
A continuacin, cambie la lista de los datasets que va a recortar, que se encuentran en este fragmento de
cdigo:
ds = ["Streets" + g + "streets", \
"Water" + g + "StreamRoute", "Water" + g + "floodplain", "Water" + g + "riv_f
Por ltimo, deber proporcionar el nombre del servidor de correo electrnico en la secuencia de comandos
sendemail.py. El cdigo que debe modificar est cerca de la secuencia de comandos:
def send_mail(send_from, send_to, subject, text, f=""):
Copyright 1995-2012 Esri. All rights reserved.
assert type(send_to)==list
# Provide the name of your email ser
60
Tutorial de creacin de servicios de geoprocesamiento
Ejemplo de servicio GP: Seleccionar datos
Complejidad:
Principiante
Requisitos de datos:
Configuracin de datos de tutorial de
ArcGIS
Carpeta
SelectingData
Propsito
Muestra varias formas de seleccionar los datos segn la consulta de atributos o la
consulta de ubicacin.
Servicios
SelectingData (servicio de geoprocesamiento con un documento de mapa
de origen)
SelectingDataRMS (servicio de geoprocesamiento con un servicio de
mapas de resultado)
Tareas de
geoprocesamiento
Varias (Consulte los siguiente modelos).
Entradas
Varias segn el modelo; generalmente una cadena de caracteres de consulta o un
conjunto de entidades.
Salida
Datos seleccionados
Datos
Utiliza un dataset de un rea mnima en la ciudad de Portland, Oregon.
Extensiones
Ninguna
Acerca de este ejemplo
Acerca de estos servicios
Una tarea comn para los servicios de geoprocesamiento es seleccionar un subconjunto de datos en base
a una consulta de atributos o a una consulta espacial. Los modelos en este ejemplo muestran varias formas
tiles de seleccionar los datos. Las herramientas de geoprocesamiento principales que se utilizan es estos
modelos son Seleccionar capa por atributo y Seleccionar capa por ubicacin. Las dos herramientas toman
las capas como entrada. La salida es la capa de entrada actualizada que contiene las entidades
seleccionadas.
Debido a que Seleccionar capa por atributo y Seleccionar capa por ubicacin generan las salidas en capas
(en lugar de datasets), debe tener en cuenta cmo ArcGIS Server maneja las tareas que generan salidas
en capas. Recuerde que hay tres configuraciones del servicio de geoprocesamiento, se muestran a
continuacin:
Copyright 1995-2012 Esri. All rights reserved.
61
Tutorial de creacin de servicios de geoprocesamiento
En las primeras dos configuraciones, cuando ArcGIS Server ejecuta una tarea que genera una salida en
una capa, ste lee las entidades que se seleccionaron desde la capa y transporta las entidades
seleccionadas de vuelta al cliente.
En la tercera configuracin, hay dos servicios: el servicio de geoprocesamiento y el servicio de mapas de
resultado. Los dos servicios se ejecutan independientemente el uno del otro. Cuando se ejecuta la tarea,
ArcGIS Server ejecuta la tarea de geoprocesamiento primero, y despus ejecuta el servicio de mapas de
resultado, que dibuja la salida del servicio de geoprocesamiento, al enviar la imagen de mapa de los datos
de salida de vuelta al cliente. Debido a este orden de ejecucin, el servicio de mapas resultante necesita
datasets en disco, que el servicio de geoprocesamiento produce. Esto significa que la salida de las tareas
en el servicio de geoprocesamiento deben ser datasets, no capas. Las capas, que se permiten en las
primeras dos configuraciones, no funcionan con la configuracin del servicio de mapas de resultado.
En este ejemplo, encontrar dos pares de caja de herramientas/documento de mapa; SelectingData (para
publicar como un servicio de geoprocesamiento con un documento de mapa de origen) y
SelectingDataRMS (para publicar como un geoprocesamiento con un servicio de mapas de resultado). Las
herramientas en la caja de herramientas SelectingDataRMS darn como resultado datasets en disco,
mientras que las herramientas en la caja de herramientas SelectingData darn como resultado capas. En
general, las herramientas en la caja de herramientas SelectingDataRMS demoran un poco ms de tiempo
en ejecutarse debido a que deben copiar los datos en el disco.
De usted depende que servicio elegir para publicar: SelectingData o SelectingDataRMS. Generalmente,
se publica un servicio de mapas de resultado cuando ninguno de lo siguiente es verdadero:
El conjunto de entidades seleccionado puede ser grande y no desea transportar una gran cantidad
de entidades de vuelta al cliente.
Desea proteger los datos y slo dejar que el cliente vea una imagen de mapa de los datos.
Cuenta con cartografa avanzada que slo ArcMap puede dibujar, ninguna otra aplicacin cliente.
Copyright 1995-2012 Esri. All rights reserved.
62
Tutorial de creacin de servicios de geoprocesamiento
Datos
Los datos son de una pequea rea de la ciudad de Portland, Oregon y se encuentran
enC:\arcgis\ArcTutor\GP Service Examples\SelectingData\ToolData\Portland.gdb.
Esta geodatabase de archivos se comprimi para guardar espacio mediante la herramienta Comprimir
datos de geodatabase de archivos. No puede realizar modificaciones a una geodatabase de archivos
comprimidos. Si necesita realizar modificaciones, utilice la herramienta Descomprimir geodatabase de
archivos.
Varios de los modelos utilizan variables de conjunto de entidades y de conjunto de registros, que necesitan
esquemas para definir los tipos de entidades y campos. Estos esquemas pueden encontrarse en
C:\arcgis\ArcTutor\GP Service Examples\SelectingData\ToolData\Templates.gdb.
Vista general de los modelos
Caja de herramientas y documento de mapa SelectingData
Conjunto de Herramienta
herramientas
Descripcin
Seleccionar
por
atributos
Seleccionar lotes
impositivos con un
valor mayor que
Selecciona todos los lotes impositivos cuyo valor total es mayor que el
valor que introdujo el usuario.
Seleccionar lotes
impositivos con un
valor mayor que (con
resumen)
Igual que el anterior, pero adems resume el valor total de todos los
lotes seleccionados.
Seleccionar lote
impositivo por
direccin (mtodo de
atributo)
Dada una direccin, selecciona el lote impositivo.
Seleccionar vecindad
Selecciona una vecindad desde una lista desplegable.
Seleccionar capa por
rea
Permite que el usuario seleccione primero una capa, y despus
seleccione las entidades en base al rea.
Lista de correo
Selecciona un lote impositivo por direccin, selecciona todos los lotes
impositivos dentro de una distancia determinada, despus produce
una lista de correo para todos los lotes impositivos seleccionados.
Seleccionar lote
impositivo por
direccin (mtodo de
ubicacin)
Dadas las direcciones, crea una entidad de punto para cada direccin
y utiliza estas entidades de punto para seleccionar los lotes
impositivos.
Seleccionar lotes
impositivos por
vecindad
Selecciona los lotes impositivos en base a un polgono de vecindad
seleccionada.
Seleccionar lotes
impositivos por
vecindad (optimizado)
Igual que el anterior, pero utiliza un dataset preprocesado para
realizar la seleccin.
Seleccionar
por
ubicacin
Caja de herramientas SelectingData
Copyright 1995-2012 Esri. All rights reserved.
63
Tutorial de creacin de servicios de geoprocesamiento
Caja de herramientas y documento de mapa SelectingDataRMS
Las herramientas en la caja de herramientas SelectingDataRMS realizan el mismo trabajo que las
herramientas en la caja de herramientas SelectingData. La diferencia principal es que las herramientas
SelectingDataRMS generan salidas en clases de entidades que el servicio de mapas de resultado puede
dibujar. La herramienta Copiar entidades se utiliza para copiar las entidades de la capa a la clase de
entidad. A continuacin se ilustra el modelo Seleccionar lotes impositivos con un valor mayor que
mediante la herramienta Copiar entidades. Todas la herramientas de la caja de herramientas siguen un
patrn similar.
Seleccionar lotes impositivos con un valor mayor que (para el servicio de mapas resultantes)
ndices espaciales y de atributos
Cuando realiza consultas a menudo en un campo determinado, como hacen los servicios, la velocidad de
las consultas puede aumentar al crear ndices en los campos de consulta. Por ejemplo, la tarea
Seleccionar lotes impositivos con un valor mayor que realiza consultas al campo TOTALVAL, por lo tanto
para optimizar las consultas, TOTALVAL tiene un ndice de atributos. Puede utilizar la herramienta
Agregar ndice del atributo para crear los ndices de atributos.
Del mismo modo, si realiza consultas espaciales, los ndices espaciales aumentarn la velocidad con que
se pueden ubicar las entidades. Los ndices espaciales se crean y se mantienen automticamente para
las clases de entidades en una geodatabase, pero no para los shapefiles.
Ms informacin sobre los ndices espaciales de geodatabases
Ms informacin sobre los ndices espaciales de shapefiles
Ms informacin sobre la herramienta Agregar ndice espacial
Trabajar con selecciones de capa y capas de herramienta
El documento de mapa SelectingData contiene las capas de herramienta para cada una de las
herramientas que se enumeraron anteriormente. La subcapa que se encuentra en la capa de herramienta
(la salida de la herramienta) es la misma que la capa de entrada; no es una capa independiente. Debido
a que no es independiente, si cambia las propiedades de la capa de entrada original o la subcapa de
salida, las otras propiedades de capa tambin cambian. Como se ilustra a continuacin con la
herramienta Seleccionar lotes impositivos con un valor mayor que, tanto la capa de entrada como la de
salida son Lotes impositivos. Si hace clic con el botn derecho del ratn en la capa de Lote impositivo (la
capa de entrada) en la tabla de contenido de ArcMap y cambia la simbologa, cambiar la simbologa en
las dos capas.
Copyright 1995-2012 Esri. All rights reserved.
64
Tutorial de creacin de servicios de geoprocesamiento
Cuando trabaja con las selecciones de capa (como lo hacen estas herramientas), hay unas pocas pautas
que debe recordar:
Cuando crea la capa de herramienta en ArcMap (antes de la publicacin), la subcapa (la salida
del modelo) siempre ser una capa con el mismo nombre que la capa de entrada,
independientemente del nombre de la variable de salida en el modelo. La simbologa ser la
misma que la de la capa de entrada.
Cuando ejecuta la tarea del servidor (despus de la publicacin), la capa de salida ser el
nombre de la variable del modelo.
Crear expresiones mediante la sustitucin de variables
Las expresiones de seleccin generalmente requieren una entrada del usuario. Como se muestra en el
siguiente modelo Seleccionar lotes impositivos con un valor mayor que, la entrada del usuario es la
variable Valor total mayor que. Es una variable doble que se cre de la siguiente forma:
Pasos:
1.
En ModelBuilder, haga clic con el botn derecho del ratn en el lienzo y haga clic en Crear
variable
2.
En el cuadro de dilogo Crear variable, elija Doble como el tipo de variable.
3.
Haga clic en Aceptar.
4.
Cambie el nombre de la variable.
5.
Abra la variable y proporcione un valor predeterminado, si lo desea.
Copyright 1995-2012 Esri. All rights reserved.
65
Tutorial de creacin de servicios de geoprocesamiento
Cuando crea la expresin en el cuadro de dilogo de la herramienta Seleccionar capa por atributo, utilice
los signos de porcentaje (%) alrededor del nombre de la variable.
Aunque no se requiere, se recomienda hacer de la variable una condicin previa para el proceso que
sustituye la variable. Para hacer una condicin previa, siga estos pasos:
Pasos:
1.
En ModelBuilder, haga clic con el botn derecho del ratn en la herramienta y despus en
Propiedades.
2.
Haga clic en la pestaa Condiciones previas.
3.
Elija la variable o variables que son una condicin previa para la ejecucin de la
herramienta.
Mtodo de seleccin
Tanto la herramienta Seleccionar capa por atributo como la herramienta Seleccionar capa por ubicacin
para tener varias opciones para seleccionar. Por ejemplo, en lugar de crear una nueva seleccin, puede
agregar o quitar las entidades de la seleccin actual. La herramienta Seleccionar capa por ubicacin le
permite establecer una relacin espacial, tal como CONTAINS, WITHIN e INTERSECT. Los modelos de
ejemplo utilizan slo algunas de las opciones. Consulte la documentacin de la herramienta Seleccionar
capa por ubicacin para obtener ms informacin.
Seleccionar los datos sin capas de mapa
No necesita utilizar las capas de un documento de mapa para utilizar las herramientas Seleccionar capa
por atributo y Seleccionar capa por ubicacin. Puede crear una capa de entidades desde un dataset
mediante la herramienta Crear capa de entidades, como se muestra a continuacin.
Copyright 1995-2012 Esri. All rights reserved.
66
Tutorial de creacin de servicios de geoprocesamiento
Utilizar Crear capa de entidades en un modelo
Tambin puede utilizar la herramienta Seleccionar para crear un dataset de las entidades seleccionadas
desde un dataset; no se requiere ninguna capa.
Usar la herramienta Seleccionar
La herramienta Seleccionar realiza una seleccin de atributos. Si necesita realizar una seleccin
espacial, considere utilizar una o ms de las siguientes herramientas:
La herramienta Crear capa de entidades
Las herramientas de la caja de herramientas Anlisis, tal como Recortar o Unin espacial
SelectionUtilities
Esta caja de herramientas contiene varias herramientas de utilidad para admitir las tareas.
Herramienta
Descripcin
Comprobar los resultados
de coincidencia
Verifica la salida de la herramienta Geocodificar direcciones y genera un error si
las direcciones no coinciden.
Obtener 1 valor de campo
Lee un valor de campo del primer registro de una tabla y lo genera como salida
en una variable del modelo de geoprocesamiento.
Obtener 2 valores de
campo
Igual que el anterior, pero lee dos campos y genera la salida en dos variables.
Obtener 3 valores de
campo
Igual que el anterior, pero lee tres campos y genera la salida en tres variables.
Superponer lotes
impositivos y vecindades
Crea el dataset que utiliza el modelo anterior Seleccionar lotes impositivos por
vecindad (optimizado).
Imprimir etiquetas de correo
del lote impositivo
Dado un conjunto seleccionado de lotes impositivos, imprime un archivo de
etiquetas de correo.
Herramientas de Utilidad
Copyright 1995-2012 Esri. All rights reserved.
67
Tutorial de creacin de servicios de geoprocesamiento
Notas sobre los modelos
Seleccionar lotes impositivos con un valor mayor que
Este es el ms simple de los modelos. Selecciona todos los lotes impositivos cuyo valor total es mayor
que el valor de entrada. Como se indic anteriormente, utiliza la sustitucin de variables para crear la
expresin de seleccin.
Seleccionar lotes impositivos con un valor mayor que
Seleccionar lotes impositivos con un valor mayor que (con resumen)
Realiza el mismo trabajo que el modelo anterior y despus agrega la herramienta Resumen de
estadsticas para sumar el valor total de todos los lotes que se seleccionaron. El Resumen de
estadsticas genera la salida en una tabla que la herramienta Obtener 2 valores de campo lee, una
herramienta de utilidad que se encuentra en la caja de herramientas SelectionUtilities que se incluyen en
este ejemplo. Es una herramienta de secuencia de comandos que genera los valores de dos campos, el
Valor total de todos los lotes y la Cantidad de lotes. Estos valores, junto con los lotes impositivos que se
seleccionaron, se devuelven al cliente.
Seleccionar lotes impositivos con un valor mayor que (con resumen)
La salida del Resumen de estadsticas se escribe en una tabla en la memoria en lugar de en una tabla en
el disco. Escribir las tablas y las clases de entidades en la memoria es ms rpido comparado con
escribirlas en el disco.
Seleccionar lote impositivo por direccin (mtodo de atributo)
Seleccionar las entidades por direccin es una tarea comn. Este modelo muestra un mtodo de
seleccionar las entidades por direccin (otro mtodo se muestra a continuacin).
Copyright 1995-2012 Esri. All rights reserved.
68
Tutorial de creacin de servicios de geoprocesamiento
Seleccionar lotes impositivos por direccin (mtodo de atributo)
Elemento del
modelo
Localizador
TaxLot
Descripcin
Un localizador de direcciones para la clase de entidad TaxLots. Este localizador utiliza el
estilo de direcciones nicas de EE.UU.
Ms informacin sobre los localizadores de direcciones
Direccin
Esta es una variable que se establece por registro. La plantilla es ToolData/
templates.gdb/Address. Para obtener algunas direcciones de muestra en el rea
de estudio, consulte ToolData/sample addresses.txt.
Geocodificar
direcciones
Toma una tabla que contiene las direcciones y genera la salida en una clase de entidad de
puntos de la ubicacin de la direccin. Tambin se genera la salida en un campo de estado.
Este campo contendr una M si se encontr la direccin.
Comprobar
los resultados
de
coincidencia
Una herramienta personalizada de secuencia de comandos que se encuentra en la caja de
herramientas SelectionUtilities que se incluye en este ejemplo. Comprueba que la direccin
coincidi correctamente.
Correcto
Salida de Comprobar los resultados de coincidencia. Verdadero si haba una entrada de
direccin y la direccin coincidi.
Obtener 1
valor de
campo
Una herramienta personalizada de secuencia de comandos que se encuentra en la caja de
herramientas SelectionUtilities que se incluye en este ejemplo. Recupera el Id. de objeto
nico del lote impositivo que coincide con la direccin.
Seleccionar
capa por
atributo
Selecciona el lote impositivo con el Id. de objeto generado por Obtener 1 valor de campo.
Elementos del modelo
Seleccionar vecindad
Este modelo selecciona un polgono de la capa Vecindad.
Seleccionar vecindad
Este modelo le permite elegir una vecindad de una lista de vecindades. La variable Nombre de vecindad
es una variable de cadena de caracteres que tiene un filtro Lista de valores que contiene todos los
Copyright 1995-2012 Esri. All rights reserved.
69
Tutorial de creacin de servicios de geoprocesamiento
nombres de vecindades. Para crear o cambiar un filtro, abra el cuadro de dilogo propiedades del modelo
y haga clic en la pestaa Parmetros, que se muestra a continuacin.
Seleccionar capa por rea
Este modelo permite que el usuario seleccione primero una capa, y despus especifique un rea mnima
para la seleccin.
La entidad principal de este modelo es cmo permite que elija una capa primero. La variable Capa a
seleccionar es una variable de cadena de caracteres que tiene un filtro Lista de valores que contiene
todos los Lotes impositivos y las Vecindades. Para visualizar el filtro, abra el cuadro de dilogo
Propiedades de modelo y haga clic en la pestaa Parmetros, como se ilustra a continuacin.
Copyright 1995-2012 Esri. All rights reserved.
70
Tutorial de creacin de servicios de geoprocesamiento
La herramienta Calcular valor toma la cadena de caracteres y la convierte en una variable de capa de
entidad, como se ilustra a continuacin. Esta tcnica de convertir una cadena de caracteres en otro tipo
de datos se describe en Tipos de datos de entrada y de salida. La salida de Calcular valor se introduce
en Seleccionar capa por atributo.
Por ltimo, las entidades seleccionadas se copian en una clase de entidad mediante la herramienta
Copiar entidades. No se requiere el paso final. (Copiar las entidades ayuda a evitar la confusin cuando
crea y prueba la capa de herramienta). Las entidades se escriben en la memoria en lugar de en un disco
(escribir las entidades en la memoria es ms rpido que escribirlas en el disco). En la caja de
herramientas SelectingDataRMS, las entidades seleccionadas deben escribirse en el disco para que el
servicio de mapas de resultado las dibuje.
Lista de correo
Este modelo muestra cmo seleccionar las entidades cercanas segn una entidad seleccionada, as
como tambin generar un texto simple que contiene las direcciones de las entidades cercanas.
Lista de correo
Elemento del
modelo
Direccin
Descripcin
Esta es una variable que se establece por registro. La plantilla es ToolData/
templates.gdb/Address. Para obtener algunas direcciones de muestra en el
rea de estudio, consulte ToolData/sample addresses.txt.
Copyright 1995-2012 Esri. All rights reserved.
71
Tutorial de creacin de servicios de geoprocesamiento
Seleccionar lote
impositivo por
direccin (mtodo
de atributo)
Este es el modelo que se describi anteriormente.
Lote seleccionado
El lote impositivo seleccionado. Esta es la capa del Lote impositivo.
Distancia de
bsqueda
Distancia de bsqueda para utilizar.
Capa de entrada
La capa del Lote impositivo.
Seleccionar capa
por ubicacin
Selecciona todos los lotes impositivos dentro de la distancia que se especific,
utilizando Lote seleccionado como el centro de la bsqueda.
Lotes impositivos
Lotes impositivos dentro de la distancia de bsqueda.
Imprimir etiquetas
de correo del lote
impositivo
Una herramienta personalizada de secuencia de comandos que se encuentra en la caja
de herramientas SelectionUtilities.
MailingList.txt
Un archivo de texto que contiene las direcciones de correo.
Correcto
Verdadero si cada registro tiene una direccin de correo. Falso si uno o ms registros
tienen una direccin de correo vaca o daada.
Elementos del modelo
Seleccionar lote impositivo por direccin (mtodo de ubicacin)
Esta es la primera de las herramientas que se encuentra en el conjunto de herramientas Seleccionar por
ubicacin. Hace el mismo trabajo que la herramienta Seleccionar lote impositivo por direccin (mtodo de
atributo), pero en lugar de seleccionar el lote impositivo mediante el Id. de la entidad, utiliza la entidad de
punto de salida de Geocodificar direcciones como entrada para Seleccionar capa por ubicacin.
Este es el mtodo que debe utilizar cuando el punto geocodificado proviene de un localizador diferente.
Por ejemplo, es posible que el localizador est basado en un dataset de calles y que necesite utilizar un
punto geocodificado para seleccionar una entidad sin calles, tal como un edificio, lote impositivo o punto
de inters.
Seleccionar lote impositivo por direccin (mtodo de ubicacin)
Seleccionar lotes impositivos por vecindad
Otra tarea de seleccin comn es utilizar una entidad de un dataset para seleccionar una entidad de otro
dataset. Este modelo utiliza el modelo Seleccionar vecindad que se describi anteriormente para
seleccionar una sola vecindad y despus utiliza la herramienta Seleccionar capa por ubicacin para
seleccionar todos los lotes impositivos que caen dentro de la vecindad.
Copyright 1995-2012 Esri. All rights reserved.
72
Tutorial de creacin de servicios de geoprocesamiento
Seleccionar lotes impositivos por vecindad
Seleccionar lotes impositivos por vecindad (optimizado)
La metodologa utilizada por el modelo anterior Seleccionar lotes impositivos por vecindad es aceptable
para las consultas poco frecuentes. Es decir, un anlisis podra utilizar este mtodo para buscar los lotes
impositivos para un anlisis rpido nico. Pero los servicios de geoprocesamiento generalmente son las
tareas que se ejecutan repetidamente y con frecuencia. Debido a que seleccionar los lotes impositivos
por vecindad es una tarea que se utilizar frecuentemente, usted querr optimizarla.
Para esta optimizacin, la herramienta Intersecar se utiliza para asignar el nombre de vecindad a cada
lote impositivo. La herramienta Superponer lotes impositivos y vecindades que se encuentra en la caja de
herramientas SelectionUtilities muestra cmo utilizar la herramienta Intersecar para crear un nuevo
dataset que contiene todos los lotes impositivos con todos los atributos de vecindades. Este modelo slo
necesita ejecutarse una vez para producir el dataset TaxLotsOverNeighborhoods.
Superponer lotes impositivos y vecindades
Una vez que se crea TaxLotsOverNeighborhoods, todo lo necesario es una consulta de atributos simple
para seleccionar todos los lotes impositivos dentro de una vecindad.
Seleccionar lotes impositivos por vecindad (optimizado)
Publicar
Publicar Portland.mxd que se encuentra en la seccin de publicacin de ejemplo de servicio GP: Recortar y
enviar como un servicio de mapas. Utilizar este servicio de mapas como un mapa base para los servicio
en este ejemplo. (La carpeta correspondiente para este servicio es C:\arcgis\ArcTutor\GP Service
Examples\ClipAndShip).
Publicar SelectingData.mxd como un servicio de geoprocesamiento basado en un documento de mapa de
origen. Debido a que las entidades se envan de vuelta al cliente, asegrese de aumentar la cantidad
Copyright 1995-2012 Esri. All rights reserved.
73
Tutorial de creacin de servicios de geoprocesamiento
mxima de registros que el servicio puede devolver a 11.000 (ligeramente ms que la cantidad de
entidades en la capa Lote impositivo).
Ms informacin sobre cmo publicar servicios de geoprocesamiento con un documento de mapa de origen
Publique SelectingDataRMS como un servicio de geoprocesamiento con un servicio de mapas de
resultado.
Ms informacin sobre cmo publicar servicios de geoprocesamiento con servicios de mapas de resultado
Utilizar
Para utilizar los servicios, abra una nueva sesin de ArcMap y agregue el servicio de mapas de Portland
como un mapa base.
Abra la ventana Catlogo y vaya a la conexin de usuario con ArcGIS Server donde puede ver y ejecutar
todas las tareas que public. Expanda el servicio SelectingDataRMS y ejecute la tarea Lista de correo.
Abra la ventana Resultados y realice los siguientes pasos:
Pasos:
1.
Expanda el resultado de MailingList.
2.
Haga clic con el botn derecho del ratn en la tarea Lista de correo y elija Obtener datos. El
resultado de la tarea cambia de <Datos en el servidor> a MailingList.txt.
3.
Haga clic con el botn derecho del ratn en MailingList.txt y haga clic en Copiar ubicacin.
(Debido a que el resultado es un archivo de texto, Agregar a visualizacin no tiene efecto).
4.
Abra el navegador de Internet y pegue la ubicacin en la barra de direcciones. Aparece el
contenido de MailingList.txt.
5.
Opcionalmente, puede hacer clic en la herramienta Copiar y arrastrar MailingList.txt desde la
ventana Resultados hasta el parmetro de entrada del cuadro de dilogo de la herramienta
Copiar. El archivo se copia a una ubicacin que elija.
Copyright 1995-2012 Esri. All rights reserved.
74
Tutorial de creacin de servicios de geoprocesamiento
Ejemplo de servicio GP: Polgonos de tiempo de
recorrido
Complejidad:
Intermedio
Requisitos de datos:
Configuracin de datos de tutorial de
ArcGIS
Ruta de datos:
C:\ArcGIS\ArcTutor\GP Service
Examples\DriveTimePolygons
Objetivo:
Crear, publicar y utilizar un servicio de
geoprocesamiento que crea polgonos
basados en el tiempo de recorrido
alrededor de puntos.
Carpeta
DriveTimePolygons
Propsito
Crea polgonos de tiempo de recorrido alrededor de puntos de entrada para los valores de
tiempo de recorrido dados
Servicios
SanFranciscoBaseMap (servicio de mapas)
DriveTimePolygonsService (servicio de geoprocesamiento)
Tarea de
geoprocesamiento
Calcular los Polgonos de tiempo de recorrido
Entradas
Un punto digitalizado y una lista separada por espacios de valores de tiempo de recorrido en
minutos.
Salidas
Un polgono de tiempo de recorrido correspondiente a cada valor de tiempo de recorrido de
entrada para todos los puntos.
Datos
Utiliza un dataset de red de calles para el rea de San Francisco que se proporciona en la
carpeta ToolData.
Extensiones
Network Analyst
Importante
Muestra los pasos bsicos requeridos para realizar cualquier flujo de trabajo de anlisis de
red.
Acerca de este ejemplo
Carpeta correspondiente
C:\arcgis\ArcTutor\GP Service Examples\DriveTimePolygons contiene el modelo y los datos
completos.
Acerca de la tarea Calcular los polgonos de tiempo de recorrido
El propsito principal de la tarea Calcular los polgonos de tiempo de recorrido es crear polgonos de tiempo
de recorrido alrededor de los puntos especificados por el usuario. Un polgono de tiempo de recorrido es
una regin que abarca todas las calles accesibles que se encuentran dentro de un tiempo de recorrido
especfico desde ese punto. Los polgonos de tiempo de recorrido se pueden utilizar para evaluar la
accesibilidad de un punto con respecto a algunas otras entidades. Por ejemplo, los polgonos de tiempo de
recorrido de uno, dos y tres minutos alrededor de la ubicacin de un almacn se pueden utilizar para
determinar qu personas es ms probable que compren en ese almacn.
Copyright 1995-2012 Esri. All rights reserved.
75
Tutorial de creacin de servicios de geoprocesamiento
Ejemplo de salida de la tarea Calcular polgonos de tiempo de recorrido
Datos
Los datos para este ejemplo vienen de C:\arcgis\ArcTutor\GP Service
Examples\DriveTimePolygons.
Contenido de la carpeta DriveTimePolygons
Copyright 1995-2012 Esri. All rights reserved.
76
Tutorial de creacin de servicios de geoprocesamiento
Dataset de red
La carpeta ToolData contiene una geodatabase de archivos, SanFrancisco.gdb. Esta geodatabase
contiene un dataset de red, Streets_ND, dentro del dataset de entidades Transportation. Este dataset
de red es un modelo de la red de calles del rea de San Francisco. Proporciona un atributo de red,
TravelTime (entre otros), que indica el tiempo que lleva viajar por cada segmento de calle en minutos.
Mapa base
La capa de mapa base que est dentro de SanFranciscoBasemap.mxd tiene una capa, Streets, que
se ilustra a continuacin. Esta capa muestra la extensin del dataset de red. Esto significa que esta tarea
se puede utilizar para determinar los polgonos de tiempo de recorrido slo en esta extensin.
Mapa base de San Francisco que muestra la extensin del dataset de red
SanFranciscoBaseMap.mxd se publica como un servicio de mapas.
Caja de herramientas y documento de mapa
La caja de herramientas para el servicio de geoprocesamiento es DriveTimePolygonsService y el
documento de mapa de origen para el servicio es DriveTimePolygonsService.mxd.
DriveTimePolygonsService.mxd contiene una capa de datos de origen, Streets_ND (el dataset de
red).
Copyright 1995-2012 Esri. All rights reserved.
77
Tutorial de creacin de servicios de geoprocesamiento
Modelo
Vista general del modelo
El modelo Calcular polgonos de tiempo de recorrido se ilustra a continuacin. Hay dos variables de
entrada:
Las Instalaciones de entrada son los centros de los polgonos de tiempo de recorrido que se van
a generar. (En el anlisis de red, una instalacin es cualquier ubicacin fija en la red, tal como un
edificio o su ubicacin actual).
Valores de tiempo de recorrido es una lista separada por espacios de valores de tiempo de
recorrido en minutos.
El modelo crea una capa de anlisis de red de rea de servicio, agrega los puntos digitalizados por el
usuario como instalaciones y realiza una operacin para determinar los polgonos de tiempo de recorrido.
Elemento
Tipo
Descripcin
Streets_ND
Capa de dataset
de red
La capa del dataset de red.
Valores de
tiempo de
recorrido
Cadena de
caracteres,
parmetro de
entrada
Lista separada por espacios de valores de tiempo de recorrido en
minutos.
Crear la capa de
rea de servicio
Herramienta
Crea una capa de anlisis de red de un rea de servicio. Esta capa
contiene tanto los datos como las propiedades que determinan cmo
se calcularn las reas de servicio, junto con los resultados del clculo.
rea de servicio
Capa de anlisis
de red
Capa del rea de servicio.
Instalaciones de
entrada
Conjunto de
entidades
(puntos),
parmetro de
entrada
Las entidades de punto alrededor de las cuales se determinan los
polgonos de tiempo de recorrido.
Agregar
ubicaciones
Herramienta
Agrega los puntos de entrada como instalaciones para la capa del rea
de servicio.
rea de servicio
(2)
Capa de anlisis
de red
Capa del rea de servicio con instalaciones.
Solucionar
Herramienta
Calcula los polgonos de tiempo de recorrido.
rea de servicio
(3)
Capa de anlisis
de red
Capa del rea de servicio que contiene los polgonos de tiempo de
recorrido calculados.
SolveSucceeded
Booleano
La salida derivada de la herramienta Resolver que indica si la
resolucin se realiz correctamente.
Selecciona
datos
Herramienta
Selecciona la subcapa de polgonos de la capa del rea de servicio.
Polgonos
Capa de
entidades,
parmetro de
salida
La capa de polgonos de la capa de anlisis de red del rea de servicio
(3).
Elementos del modelo
Copyright 1995-2012 Esri. All rights reserved.
78
Tutorial de creacin de servicios de geoprocesamiento
Flujo de trabajo de anlisis de red
Este modelo ilustra el flujo de trabajo de cuatro pasos que es comn mientras se realiza cualquier tipo de
anlisis de red.
1.
Realice una capa de anlisis de red.
2.
Agregue ubicaciones a una o ms clases de anlisis de red.
3.
Solucione la capa de anlisis de red.
4.
Utilice los resultados despus de la resolucin.
Utilizar la capa de red
El dataset de red para el rea de San Francisco se agrega al documento de mapa
DriveTimePolygonsService.mxd como una capa de red (Streets_ND). Esta capa se utiliza en el
modelo como una variable de entrada para la herramienta Crear la capa de rea de servicio. Utilizar una
capa de red mejora en gran medida el tiempo de ejecucin del modelo general ya que una conexin al
dataset de red se mantiene abierta por la capa de red. De lo contrario, si se hace referencia al dataset de
red desde su ubicacin en el disco, se realiza una conexin al dataset de red cada vez que se ejecuta el
modelo, lo que reduce el rendimiento del servicio de geoprocesamiento que se cre por medio del
modelo.
Copyright 1995-2012 Esri. All rights reserved.
79
Tutorial de creacin de servicios de geoprocesamiento
Utilizar una capa de dataset de red
Procesos de modelo
La herramienta Crear la capa de rea de servicio crea una nueva capa de Network Analyst (NA),
ServiceArea, que almacena las propiedades de anlisis, hace referencia a la capa de dataset de red
Streets_ND utilizada para el anlisis y almacena las instalaciones de entrada y los polgonos de salida.
El dataset de red tiene un atributo de coste de red denominado TravelTime que especifica el tiempo de
viaje requerido para atravesar cada segmento de calle. Este atributo se utiliza como un atributo de
impedancia. Los valores de corte predeterminados se leen desde la variable Valores de tiempo de
recorrido como una lista de valores separada por espacios.
Parmetros de la herramienta Crear la capa de rea de servicio
Para este servicio, la opcin NO_MERGE se utiliz para crear los polgonos superpuestos que no se
fusionan para cada instalacin. La opcin RINGS se utiliza de modo que para cada valor de tiempo de
Copyright 1995-2012 Esri. All rights reserved.
80
Tutorial de creacin de servicios de geoprocesamiento
recorrido, los polgonos se dibujan como anillos. Esto da como resultado los polgonos que abarcan el
rea desde el corte anterior hasta el valor lmite para el corte y no incluyen el rea de los cortes ms
pequeos.
La herramienta Agregar ubicaciones agrega los puntos digitalizados por el usuario como instalaciones en
la capa del rea de servicio. El parmetro Instalaciones de entrada es un tipo de datos de conjunto de
entidades de modo que el modelo puede aceptar de manera interactiva los puntos digitalizados por el
usuario como instalaciones. El esquema y la simbologa para el conjunto de entidades derivan del archivo
InputFacilities.lyr que se encuentra dentro de la carpeta ToolData.
Utilizar un conjunto de entidades para instalaciones de entrada
La herramienta Resolver calcula el rea de servicio basado en las opciones que se especificaron en la
capa del rea de servicio y genera los polgonos de tiempo de recorrido. Los polgonos que se calcularon
se escriben en la subcapa Polgonos en la capa del rea de servicio de salida.
Las capas de Network Analyst no son compatibles con los tipos de datos de parmetros de salida para
los clientes de ArcGIS Server. Por lo tanto la herramienta Seleccionar datos se utiliza para recuperar la
subcapa Polgonos de la capa del rea de servicio. La subcapa Polgonos es un tipo de datos de capa de
entidad.
Capa de herramienta
La capa de herramienta Calcular polgonos de tiempo de recorrido se crea al arrastrar el
modelo en la tabla de contenido de ArcMap. Debe probar el modelo antes de la publicacin de la siguiente
manera:
1.
Crear la capa de herramienta.
2.
Haga clic con el botn derecho del ratn en la capa de herramienta y haga clic en Abrir. Se abre el
cuadro de dilogo de la herramienta.
3.
Introduzca un punto y distancias de tiempo de recorrido, tal como 1 2 3 y haga clic en Aceptar.
Copyright 1995-2012 Esri. All rights reserved.
81
Tutorial de creacin de servicios de geoprocesamiento
Los polgonos de tiempo de recorrido se agregan como una subcapa a la capa de herramienta.
La salida del modelo Calcular polgonos de tiempo de recorrido es una capa de entidad.
Cuando un modelo genera una salida de una capa de entidad o rster, la capa de salida se agrega a la
capa de herramienta como es, lo que significa que se ignora la simbologa que defini en la subcapa de
herramienta. Puede probar el siguiente experimento para confirmar esto:
1.
Despus de abrir y ejecutar la capa de herramienta, haga clic con el botn derecho del ratn en la
subcapa Polgonos y haga clic en Propiedades.
2.
Haga clic en la pestaa Simbologa.
3.
Cambie la simbologa a una smbolo nico (un relleno de polgono azul, por ejemplo).
La subcapa Polgonos ahora se dibuja con un nico color en lugar de colores graduados.
4.
Abra la capa de herramienta y ejectela.
La subcapa Polgonos se dibuja nuevamente con colores graduados.
Como se explica en el tema Definir la simbologa de salida para las tareas de geoprocesamiento, cuando
un modelo genera una salida de una capa, la simbologa que se encuentra en la capa tiene prioridad sobre
la simbologa de capa de herramienta. Esta regla se debe a que algunas herramientas, como Crear la capa
de rea de servicio, generan la salida de capas que contienen simbologa personalizada. Para preservar
esta simbologa personalizada, debe ignorarse la simbologa en la subcapa de herramienta. Si desea
cambiar la simbologa de los polgonos de tiempo de recorrido, el modelo Calcular polgonos de tiempo de
recorrido deber generar la salida de una clase de entidad en lugar de una capa de entidad. Esto se logra
fcilmente al agregar la herramienta Copiar entidades al modelo, mediante la variable Polgonos como
entrada para Copiar entidades.
Publicar
SanFranciscoBaseMap.mxd se publica como un servicio de mapas.
DriveTimePolygonsService.mxd se publica como un servicio de geoprocesamiento sin servicio de
mapas de resultado, de la siguiente forma:
1.
En la ventana Catlogo, haga clic derecho en SanFranciscoBaseMap.mxd y haga clic en
Publicar en ArcGIS Server.
2.
Acepte todos los valores predeterminados.
3.
En la ventana Catlogo, navegue hasta la conexin administrativa del servidor en el nodo
Servidores SIG, haga clic derecho, y elija Agregar nuevo servicio. Asigne un nombre al servicio
DriveTimePolygonsService y elija Servicio de geoprocesamiento como el tipo.
4.
Haga clic en Siguiente.
5.
En el siguiente panel, elija Asincrnico para el Tipo de ejecucin. Para la opcin Las
herramientas que expone el servicio de geoprocesamiento se almacenan en:, elija Un mapa y
especifique DriveTimePolygonsService.mxd para el Documento de mapa. Como es una
prueba del servicio, marque Mostrar mensajes.
Copyright 1995-2012 Esri. All rights reserved.
82
Tutorial de creacin de servicios de geoprocesamiento
Publicar DriveTimePolygonsService
6.
Haga clic en Siguiente. A partir de este punto, puede aceptar los valores predeterminados que le
proporciona el asistente y crear el servicio.
Utilizar
1.
Abra ArcMap con un documento en blanco.
2.
Cree una conexin a ArcGIS Server en la ventana Catlogo si no existe ninguna.
3.
Agregue el servicio de mapas SanFranciscoBaseMap a la tabla de contenido de ArcMap.
4.
En la ventana Catlogo, en el nodo de conexin de usuario Servidores SIG, expanda la caja de
herramientas DriveTimePolygonsService y abra la herramienta Calcular polgonos de tiempo
de recorrido al hacer doble clic en sta. La ilustracin siguiente muestra el resultado de estos
pasos:
Copyright 1995-2012 Esri. All rights reserved.
83
Tutorial de creacin de servicios de geoprocesamiento
5.
Agregue un punto para crear una ubicacin de una instalacin. Especifique 2 3 4 para los valores
de tiempo de recorrido y haga clic en Aceptar para ejecutar la tarea.
Despus de finalizar la tarea, la tabla de contenido contiene la capa de salida Polgonos, como se
ilustra a continuacin.
Tarea completada
6.
Aproveche la oportunidad de examinar el resultado de la tarea en la ventana Resultados como se
ilustra a continuacin.
Copyright 1995-2012 Esri. All rights reserved.
84
Tutorial de creacin de servicios de geoprocesamiento
Resultados de la tarea
Copyright 1995-2012 Esri. All rights reserved.
85
Tutorial de creacin de servicios de geoprocesamiento
Ejemplo de servicio GP: Ruta ms corta en una red de
calles
Complejidad:
Intermedio
Requisitos de datos:
Configuracin de datos de tutorial de
ArcGIS
Ruta de datos:
C:\ArcGIS\ArcTutor\GP Service
Examples\ShortestRoute
Objetivo:
Cree, publique y utilice un servicio de
geoprocesamiento que busca la ruta ms
corta en una red de calles y genera
indicaciones para conducir.
Carpeta
ShortestRoute
Propsito
Crea la ruta ms corta entre los puntos dados en una red de calles y genera indicaciones para
conducir en un archivo de texto o HTML.
Servicios
Tareas de
geoprocesamiento
Entradas
Salidas
SanFranciscoBaseMap (servicio de mapas)
ShortestRouteService (servicio de geoprocesamiento)
Calcular ruta ms corta e indicaciones de texto
Calcular ruta ms corta e indicaciones HTML
Dos o ms puntos digitalizados por el usuario.
La ruta ms corta entre los puntos especificados por el usuario basada en el tiempo de
viaje.
Un archivo HTML o de texto (segn la tarea utilizada) que contiene indicaciones para
conducir.
Datos
Utiliza un dataset de red de calles para el rea de San Francisco que se proporciona en la
carpeta ToolData.
Extensiones
Network Analyst
Importante
Demuestra cmo volver a utilizar una capa de anlisis de red de Ruta existente cada vez
que se ejecuta la tarea.
Tarea Calcular ruta ms corta e indicaciones HTML: cmo se puede utilizar una
biblioteca Python externa desde una herramienta de secuencia de comandos para
convertir las indicaciones para conducir del formato XML a HTML.
Acerca de este ejemplo
Carpeta correspondiente
C:\arcgis\ArcTutor\GP Service Examples\ShortestRoute contiene los modelos, la herramienta
secuencia de comandos y los datos completos.
Acerca de este ejemplo
ShortestRouteService, que se cre en este ejemplo, muestra cmo publicar las tareas de
geoprocesamiento que calculan la ruta ms corta en una red de calles entre los puntos especificados por el
Copyright 1995-2012 Esri. All rights reserved.
86
Tutorial de creacin de servicios de geoprocesamiento
usuario y generan un archivo que contiene las indicaciones para conducir. La tarea Calcular ruta ms corta
e indicaciones de texto genera las indicaciones para conducir en un archivo de texto mientras que la tarea
Calcular ruta ms corta e indicaciones HTML genera las indicaciones para conducir en un archivo HTML.
Las dos tareas tambin generan la salida de la ruta ms corta como un conjunto de entidades.
Ejemplo de salida de la tarea Calcular ruta ms corta e indicaciones de texto
Datos
Los datos para este ejemplo vienen de C:\arcgis\ArcTutor\GP Service
Examples\ShortestRoute.
Contenido de la carpeta ShortestRoute
Dataset de red
La carpeta ToolData contiene una geodatabase de archivos, SanFrancisco.gdb. Esta geodatabase
contiene un dataset de red, Streets_ND, dentro del dataset de entidades Transportation. Este dataset
Copyright 1995-2012 Esri. All rights reserved.
87
Tutorial de creacin de servicios de geoprocesamiento
de red es un modelo de la red de calles del rea de San Francisco. Proporciona un atributo de red,
TravelTime, que indica el tiempo que lleva viajar por cada segmento de calle en minutos.
Mapa base
La capa de mapa base que est dentro de SanFranciscoBaseMap.mxd tiene una capa, Streets, que
se ilustra a continuacin. Esta capa muestra la extensin del dataset de red. Esto significa que esta tarea
se puede utilizar para determinar la ruta ms corta slo en esta extensin.
Mapa base de San Francisco que muestra la extensin del dataset de red
SanFranciscoBaseMap.mxd se publica como un servicio de mapas.
Caja de herramientas y documento de mapa
La caja de herramientas para el servicio de geoprocesamiento es ShortestRouteService y el
documento de mapa de origen para el servicio es ShortestRouteService.mxd.
ShortestRouteService contiene dos modelos y una herramienta de secuencia de comandos,
Convertir indicaciones a HTML. Esta herramienta de secuencia de comandos se utiliza dentro del
modelo Calcular ruta ms corta e indicaciones HTML. ShortestRouteService.mxd contiene dos
capas de datos de origen, Streets_ND (el dataset de red) y Ruta (la capa de anlisis de red).
Modelo
Vista general del modelo
El modelo Calcular ruta ms corta e indicaciones de texto se ilustra a continuacin. Hay
un parmetro de entrada, Paradas de entrada, que son puntos. La ruta ms corta visita las paradas en
base a la secuencia digitalizada. El modelo agrega los puntos digitalizados por el usuario como paradas
Copyright 1995-2012 Esri. All rights reserved.
88
Tutorial de creacin de servicios de geoprocesamiento
en una capa de anlisis de red de Ruta existente, realiza una operacin para determinar la ruta ms
corta, genera las indicaciones para conducir y las escribe en un archivo de texto.
Utilizar una capa de anlisis de red existente
En este modelo, no se crea una capa de anlisis de red en el modelo como est en el ejemplo
DriveTimePolygonsService. En su lugar, se utiliza la capa de ruta existente, Ruta. (Esta capa se cre
mediante la herramienta Hacer la capa de la ruta). Se puede utilizar la capa existente ya que ninguna de
las propiedades de anlisis para la capa de ruta, tal como atributo de impedancia, aparecieron como
parmetros de modelo. En el ejemplo DriveTimePolygonsService, los valores de corte predeterminados
(una propiedad de anlisis para las capas del rea de servicio) aparecieron como un parmetro de
modelo, de modo que se requiri la herramienta Crear la capa de rea de servicio como un proceso de
modelo.
Tenga en cuenta que si alguna de las propiedades de anlisis de ruta, tal como atributo de impedancia,
va a aparecer como parmetro de modelo, se debe utilizar la herramienta Hacer la capa de la ruta como
un primer proceso en el modelo.
La capa de Ruta que se utiliz como una variable de entrada en el modelo se cre al agregar primero el
dataset de red Streets_ND en ShortestRouteService.mxd y despus al utilizar la herramienta Hacer la
capa de la ruta. Para este ejemplo, se utilizaron los siguientes parmetros para la herramienta Hacer la
capa de la ruta. Los valores predeterminados se utilizaron para los parmetros que no se mencionaron
en esta tabla.
Parmetro
Valor
Entrada de la red de anlisis
Streets_ND
Nombre de capa de salida
Ruta
Copyright 1995-2012 Esri. All rights reserved.
89
Tutorial de creacin de servicios de geoprocesamiento
Atributo de impedancia
TravelTime
Acumuladores
TravelTime;Meters
Poltica de giro en U
ALLOW_DEAD_ENDS_AND_INTERSECTIONS_ONLY
Valores de parmetro utilizados con la herramienta Hacer la capa de la ruta
Crear una capa de ruta
Procesos de modelo
La herramienta Agregar ubicaciones agrega los puntos digitalizados por el usuario como paradas en la
capa de ruta. El parmetro Ubicaciones de entrada para la herramienta se especifica a travs de un
parmetro de modelo, Paradas de entrada. Este parmetro es un tipo de datos de conjunto de entidades.
El esquema y la simbologa para el conjunto de entidades derivan del archivo InputStops.lyr que se
encuentra dentro de la carpeta ToolData.
El esquema para el conjunto de entidades de Paradas de entrada contiene un campo de texto, Nombre.
Este campo se puede utilizar para proporcionar los nombres de paradas mientras genera indicaciones
para conducir al asignar la propiedad de Nombre al campo de nombre en Asignaciones de campos,
como se ilustra a continuacin. Si el usuario no especifica el valor para el campo de nombre, se utilizan
los valores predeterminados de Ubicacin 1, Ubicacin 2, etc., para los nombres de paradas.
Debido a que se utiliza la misma capa de ruta para cada ejecucin del modelo, se deben quitar todas las
paradas existentes antes de agregar las paradas nuevas. Para eliminar las paradas existentes, se
desmarca la opcin Adjuntar a ubicaciones existentes, que se ilustra a continuacin.
Copyright 1995-2012 Esri. All rights reserved.
90
Tutorial de creacin de servicios de geoprocesamiento
Agregar paradas
La herramienta Solucionar calcula la ruta ms corta en base al atributo de red TravelTime y a otras
opciones como se especific en la capa de Ruta. La ruta que se calcul se escribe en la subcapa Rutas
de la capa de ruta de salida.
Las capas de anlisis de red (tal como Ruta) no son tipos de datos de parmetros de salida compatible
con los clientes de ArcGIS Server. Por lo tanto la herramienta Seleccionar datos se utiliza para obtener la
subcapa Rutas desde la capa Ruta.
La herramienta Indicaciones se utiliza para generar las indicaciones para conducir y darles salida en un
archivo de texto. El archivo de texto de salida que contiene las indicaciones para conducir se crea en el
directorio de trabajo en el servidor con la variable en lnea %scratchworkspace%. La variable
SolveSucceeded que deriva de la herramienta Resolver se utiliza como una condicin previa para la
herramienta Indicaciones. Esto significa que el archivo de indicaciones se genera slo si la herramienta
Solucionar puede encontrar una ruta entre los puntos de entrada.
Copyright 1995-2012 Esri. All rights reserved.
91
Tutorial de creacin de servicios de geoprocesamiento
Generar indicaciones para conducir
Capa de herramienta
La capa de herramienta Calcular ruta ms corta e indicaciones de texto se crea al arrastrar
el modelo Calcular ruta ms corta e indicaciones de texto en la tabla de contenido de
ArcMap. Debido a que el modelo actualiza la capa de Ruta existente, la salida de la capa de herramienta
deriva su simbologa de la subcapa Rutas dentro de la capa Ruta en la tabla de contenido.
Simbologa de la capa de herramienta
Publicar
SanFranciscoBaseMap.mxd se publica como un servicio de mapas. ShortestRouteService.mxd se
publica como un servicio de geoprocesamiento sin servicio de mapas de resultado, de la siguiente forma:
1.
En la ventana Catlogo, haga clic derecho en SanFranciscoBaseMap.mxd y haga clic en
Publicar en ArcGIS Server.
2.
Acepte todos los valores predeterminados.
3.
En la ventana Catlogo, navegue hasta la conexin administrativa del servidor en el nodo
Servidores SIG, haga clic derecho, y elija Agregar nuevo servicio. Asigne un nombre al servicio
ShortestRouteService y elija Servicio de geoprocesamiento como el tipo.
4.
Haga clic en Siguiente.
5.
En el siguiente panel, elija Sincrnico para el Tipo de ejecucin. Para la opcin Las
herramientas que expone el servicio de geoprocesamiento se almacenan en, elija Un mapa y
especifique ShortestRouteService.mxd para el Documento de mapa. Como es una prueba del
servicio, marque Mostrar mensajes.
Copyright 1995-2012 Esri. All rights reserved.
92
Tutorial de creacin de servicios de geoprocesamiento
Publicar ShortestRouteService
6.
Haga clic en Siguiente. A partir de este punto, puede aceptar los valores predeterminados que le
proporciona el asistente y crear el servicio.
Utilizar
1.
Abra ArcMap con un documento en blanco.
2.
Cree una conexin a ArcGIS Server en la ventana Catlogo si no existe ninguna.
3.
Agregue el servicio de mapas SanFranciscoBaseMap a la tabla de contenido de ArcMap.
4.
En la ventana Catlogo, en el nodo de conexin de usuario Servidores SIG, expanda la caja de
herramientas ShortestRouteService y abra la herramienta Calcular ruta ms corta e
indicaciones de texto. La ilustracin siguiente muestra el resultado de estos pasos:
Copyright 1995-2012 Esri. All rights reserved.
93
Tutorial de creacin de servicios de geoprocesamiento
5.
Agregar dos o ms puntos para crear paradas. Opcionalmente, especifique los nombres para cada
parada y haga clic en Aceptar para ejecutar la tarea.
Despus de finalizar la tarea, la tabla de contenido contiene la capa de salida Ruta ms corta, como
se ilustra a continuacin. Las paradas de entrada no son generadas como salida desde la tarea
pero se agregan a la tabla de contenido desde el nodo Entradas en la ventana Resultados.
Resultado de la tarea
6.
El archivo de texto que contiene las indicaciones se copia desde el directorio de trabajos del
servidor al espacio de trabajo temporal para la sesin actual de ArcMap. Este archivo de texto que
contiene las indicaciones se puede visualizar al hacer doble clic en la ventana Resultados.
Copyright 1995-2012 Esri. All rights reserved.
94
Tutorial de creacin de servicios de geoprocesamiento
Ver el archivo de indicaciones
Generar indicaciones HTML
La herramienta Indicaciones que se utiliza en el modelo Calcular ruta ms corta e indicaciones
de texto puede generar las indicaciones en formato de texto o XML. Las indicaciones en formato XML
se pueden convertir a un archivo HTML con un buen formato al aplicar una hoja de estilo mediante una
secuencia de comandos Python. La secuencia de comandos, ApplyStyleSheet.py, que se encuentra en
la carpeta Secuencia de comandos dentro de la carpeta ShortestRoute, se puede utilizar para convertir las
indicaciones de formato XML a HTML. La carpeta de secuencias de comandos tambin contiene el archivo
de hoja de estilo, Dir2WebDocumentNoMaps.xsl, que especifica el formato del archivo HTML.
Contenido de la carpeta de secuencias de comandos
Instalar la biblioteca Python externa
La secuencia de comandos ApplyStyleSheet.py utiliza una biblioteca Python externa, libxml2. La
biblioteca no se proporciona con ArcGIS y no es compatible con Esri. Es un software externo, de
terceros. Necesitar descargar e instalar esta biblioteca en los equipos SOC de ArcGIS Server. Navegue
hasta http://xmlsoft.org/sources/win32/python/, descargue la ltima libxml2 instalacin para Python 2.6
(por ejemplo, libxml2-python-2.7.4.win32-py2.6.exe: es posible que las versiones anteriores no
funcionen). Despus de realizar la descarga, haga doble clic en el archivo ejecutable para instalar la
biblioteca.
Copyright 1995-2012 Esri. All rights reserved.
95
Tutorial de creacin de servicios de geoprocesamiento
Crear la herramienta de secuencia de comandos
Para utilizar la secuencia de comandos ApplyStyleSheet.py en el modelo, esta se agrega a la caja
de herramientas ShortestRouteService como una herramienta de secuencia de comandos
denominada Convertir indicaciones a HTML. Esta herramienta de secuencia de comandos toma el
archivo de hoja de estilo y el archivo XML como entrada y genera un archivo HTML de salida.
Agregar la herramienta de secuencia de comandos
Agregar la herramienta de secuencia de comandos al modelo
Se cambia el nombre del modelo Generar ruta ms corta e indicaciones de texto y se
guarda como Generar ruta ms corta e indicaciones HTML con el fin de agregar la
herramienta de secuencia de comandos Convertir indicaciones a HTML. En este modelo, el parmetro de
tipo de archivo de salida para la herramienta Indicaciones se cambia a XML. Esta archivo XML y el
archivo Dir2WebDocumentNoMaps.xsl se utilizan como variables de entrada para la herramienta de
secuencia de comandos. El archivo HTML de salida se escribe en el directorio de trabajos en el servidor
mediante la variable en lnea %scratchworkspace%.
Copyright 1995-2012 Esri. All rights reserved.
96
Tutorial de creacin de servicios de geoprocesamiento
Publicar y utilizar
El modelo Calcular ruta ms corta e indicaciones HTML se puede publicar como una nueva
tarea dentro del servicio de geoprocesamiento ShortestRouteService que se cre anteriormente, como se
describe a continuacin:
1.
Cree la capa de herramienta Calcular ruta ms corta e indicaciones HTML en
ShortestRouteService.mxd al arrastrar el modelo Calcular ruta ms corta e
indicaciones HTML desde la ventana de Catlogo hasta la tabla de contenido de ArcMap.
2.
Guarde ShortestRouteService.mxd.
3.
En la ventana de Catlogo, detenga e inicie el servicio de geoprocesamiento
ShortestRouteService.
El servicio ShortestRouteService ahora debera tener una segunda tarea denominada Calcular ruta
ms corta e indicaciones HTML. Esta tarea es similar a la tarea Calcular ruta ms corta e
indicaciones de texto excepto en que genera las indicaciones en formato HTML.
Copyright 1995-2012 Esri. All rights reserved.
97
Tutorial de creacin de servicios de geoprocesamiento
Indicaciones en formato HTML
Copyright 1995-2012 Esri. All rights reserved.
98
Tutorial de creacin de servicios de geoprocesamiento
Ejemplo de servicio GP: Buscar entidades cercanas en
una red de calles
Complejidad:
Avanzado
Requisitos de datos:
Configuracin de datos de tutorial de
ArcGIS
Ruta de datos:
C:\ArcGIS\ArcTutor\GP Service
Examples\ClosestFacilities
Objetivo:
Crear, publicar y utilizar un servicio de
geoprocesamiento que busca las
entidades ms cercanas a una ubicacin
dada en la ruta ms corta en una red de
calles.
Carpeta
ClosestFacilities
Propsito
Busca una cantidad determinada de las bibliotecas ms cercanas desde una ubicacin de
inicio en base al tiempo de viaje a lo largo de una red de calles, calcula la ruta ms corta a
cada una de las bibliotecas ms cercanas y genera las indicaciones para conducir en un
archivo de texto.
Servicios
SanFranciscoBaseMap (servicio de mapas)
ClosestFacilitiesService (servicio de geoprocesamiento)
Tarea de
geoprocesamiento
Buscar bibliotecas cercanas
Entradas
Uno o ms puntos digitalizados por el usuario y la cantidad de bibliotecas ms cercanas para
buscar.
Salidas
1.
Las bibliotecas ms cercanas.
2.
Las rutas ms cortas entre los puntos especificados por el usuario y cada una de las
bibliotecas ms cercanas basadas en el tiempo de viaje.
3.
Un archivo de texto que contiene las indicaciones para conducir de cada ruta.
Datos
Utiliza un dataset de red de calles y una clase de entidad que contiene todas las ubicaciones
de las bibliotecas en el rea de San Francisco que se proporcionan en la carpeta ToolData.
Extensiones
Network Analyst
Importante
Muestra cmo utilizar una capa de anlisis de red resuelta para el posterior anlisis.
Acerca de este ejemplo
Carpeta correspondiente
C:\arcgis\ArcTutor\GP Service Examples\ClosestFacilities contiene los modelos y los
datos completos.
Acerca de este ejemplo
El servicio ClosestFacilitiesService que se cre en este ejemplo le muestra cmo publicar una
tarea de geoprocesamiento que realiza un anlisis de ubicacin de facilidades ms cercanas en una red de
calles. La tarea Buscar bibliotecas cercanas determina las rutas ms cortas para una cantidad de
bibliotecas ms cercanas especificada por el usuario desde los puntos dados en base al tiempo de viaje a
Copyright 1995-2012 Esri. All rights reserved.
99
Tutorial de creacin de servicios de geoprocesamiento
lo largo de una red de calles. La tarea genera la salida en las rutas y las indicaciones para conducir hasta
las bibliotecas ms cercanas.
Ejemplo de salida de la tarea Buscar bibliotecas cercanas
Datos
Los datos para este ejemplo vienen de C:\arcgis\ArcTutor\GP Service
Examples\ClosestFacilities.
La carpeta ClosestFacilities contiene
Dataset de red
La carpeta ToolData contiene una geodatabase de archivos, SanFrancisco.gdb. Esta geodatabase
contiene un dataset de red, Streets_ND, dentro del dataset de entidades Transportation. Este dataset
de red es un modelo de la red de calles del rea de San Francisco. Proporciona un atributo de red,
TravelTime, que indica el tiempo que lleva viajar por cada segmento de calle.
Copyright 1995-2012 Esri. All rights reserved.
100
Tutorial de creacin de servicios de geoprocesamiento
Mapa base
La capa de mapa base que est dentro de SanFranciscoBaseMap.mxd tiene una capa, Streets, que
se ilustra a continuacin. Esta capa muestra la extensin del dataset de red. Esto significa que esta tarea
se puede utilizar para determinar las bibliotecas cercanas slo en esta extensin.
Mapa base de San Francisco que muestra la extensin del dataset de red
SanFranciscoBaseMap se publica en un servicio de mapas.
Caja de herramientas y documento de mapa
La caja de herramientas para el servicio de geoprocesamiento es ClosestFacilitiesService y el
documento de mapa de origen para el servicio es ClosestFacilitiesService.mxd.
ClosestFacilitiesService.mxd que contiene las siguientes cuatro capas de datos de origen y la
capa de herramienta Buscar bibliotecas cercanas:
Streets_ND: el dataset de red.
Biblioteca: la capa de entidades que contiene las ubicaciones de todas la bibliotecas en el rea
de San Francisco
ClosestLibrariesSymbology: la capa de entidades que define la simbologa para las bibliotecas de
salida
OutputRoutesSymbology: la capa de entidades que define la simbologa para las rutas de salida
Copyright 1995-2012 Esri. All rights reserved.
101
Tutorial de creacin de servicios de geoprocesamiento
Modelo
Vista general del modelo
El modelo Buscar bibliotecas cercanas se ilustra a continuacin. Hay dos variables de entrada:
Ubicaciones de entrada, que son los puntos especificados por el usuario desde los que se
buscan las bibliotecas ms cercanas
Cantidad de bibliotecas a buscar
El modelo crea una capa de anlisis de red de instalacin ms cercana; agrega las ubicaciones de
bibliotecas desde la capa de entidad de biblioteca como instalaciones; agrega las ubicaciones
especificadas por el usuario como incidentes y realiza una operacin para determinar las rutas hasta las
bibliotecas ms cercanas, genera indicaciones para conducir y busca slo las bibliotecas que estn
incluidas en las rutas de todas las bibliotecas que se cargan como instalaciones.
Elemento
Tipo
Descripcin
Red de calles
Capa de
dataset de
red
La capa del dataset de red.
Cantidad de bibliotecas a
buscar
Parmetro
de entrada,
largo
La cantidad de bibliotecas a buscar para cada ubicacin de
entrada.
Hacer la capa closest
facility (instalacin ms
cercana)
Herramienta
Crea una capa de anlisis de red de una instalacin ms
cercana. Esta capa contiene tanto los datos como las
propiedades que determinan cmo se calcularn las
instalaciones ms cercanas, junto con los resultados del clculo.
Instalacin ms cercana
Capa de
Network
Analyst
Capa de la instalacin ms cercana.
Biblioteca
Capa de
entidades
La clase de entidad de puntos que contiene todas las
ubicaciones de bibliotecas. Las posiciones de estos puntos en la
red de calles ya se calcularon como se describi en la seccin
Calcular de antemano las ubicaciones de red de las bibliotecas.
Agregar ubicaciones
(Bibliotecas)
Herramienta
Agrega las ubicaciones de bibliotecas como instalaciones en la
capa de la instalacin ms cercana.
Instalacin ms cercana
(1)
Capa de
Network
Analyst
La capa de la instalacin ms cercana con instalaciones.
Ubicaciones de entrada
Conjunto de
entidades
(puntos),
parmetro
de entrada
Las entidades de puntos desde donde se determinan las
bibliotecas ms cercanas.
Agregar ubicaciones
Herramienta
Agrega las ubicaciones de entrada como incidentes en la capa
de la instalacin ms cercana.
Instalacin ms cercana
(2)
Capa de
Network
Analyst
La capa de la instalacin ms cercana con instalaciones e
incidentes.
Solucionar
Herramienta
Calcula las instalaciones ms cercanas y determina la ruta ms
corta a cada instalacin.
Instalacin ms cercana
(3)
Capa de
Network
Analyst
Capa de la instalacin ms cercana que contiene todas las
instalaciones y la ruta ms corta a las instalaciones ms
cercanas.
SolveSucceeded
Booleano
La salida derivada de la herramienta Resolver que indica si la
resolucin se realiz correctamente.
Copyright 1995-2012 Esri. All rights reserved.
102
Tutorial de creacin de servicios de geoprocesamiento
Indicaciones
Herramienta
Genera las indicaciones para conducir para las rutas a las
instalaciones ms cercanas.
Indicaciones de texto
Archivo,
parmetro
de salida
El archivo de texto que contiene las indicaciones para conducir.
Instalacin ms cercana
(4)
Capa de
Network
Analyst
Capa de la instalacin ms cercana que contiene todas las
instalaciones y la ruta ms corta a las instalaciones ms
cercanas.
Selecciona datos
Herramienta
Selecciona la subcapa Rutas desde la capa de la instalacin ms
cercana.
Rutas
Capa de
entidades
La capa de rutas desde la capa de Network Analyst Instalacin
ms cercana (3).
OutputRoutesSymbology
Capa
La capa de simbologa utilizada para aplicar la simbologa en la
capa de entidad Rutas.
Aplicar simbologa de capa
Herramienta
Aplica la simbologa a la capa Rutas desde la capa
OutputRoutesSymbology.
Rutas ms cercanas
Capa de
entidades,
parmetro
de salida
La capa Rutas con la simbologa apropiada.
Seleccionar datos
(Instalaciones)
Herramienta
Selecciona la subcapa de instalaciones desde la capa de la
instalacin ms cercana.
Instalaciones
Capa de
entidades
La capa de instalaciones desde la capa de Network Analyst
Instalacin ms cercana (3).
Campo de unin
Herramienta
Une los campos FacilityID, FacilityRank, Total_TravelTime y
Total_Meters desde la capa Rutas hasta la capa Instalaciones.
Instalaciones (3)
Vista de
tabla
La capa de instalaciones derivada que contiene los campos
unidos.
Crear capa de entidades
Herramienta
Selecciona slo las instalaciones para las que el valor FacilityID
no es nulo. Slo los campos requeridos en las instalaciones de
salida se configuran para que estn visibles.
Facilities_Layer
Capa de
entidades
La capa de entidades de instalaciones que contiene slo las
instalaciones que estn incluidas en las rutas.
ClosestLibrariesSymbology
Capa
La capa de simbologa utilizada para aplicar la simbologa a
Facilities_Layer.
Aplicar simbologa de capa
(1)
Herramienta
Aplica la simbologa a Facilities_layer desde la capa
ClosestLibrariesSymbology.
Bibliotecas ms cercanas
Capa de
entidades,
parmetro
de salida
La Facilities_Layer con la simbologa apropiada.
Elementos del modelo
Copyright 1995-2012 Esri. All rights reserved.
103
Tutorial de creacin de servicios de geoprocesamiento
Calcular de antemano las ubicaciones de red de las bibliotecas
Las ubicaciones de bibliotecas utilizadas en el anlisis de ubicacin de facilidades ms cercanas no son
temporales: las ubicaciones en la red permanecen constantes. Por lo tanto es ms eficiente calcular las
ubicaciones de red slo una vez en lugar de calcularlas cada vez que se agregan como instalaciones.
La herramienta Calcular ubicaciones se puede utilizar para determinar las ubicaciones de red para las
bibliotecas y almacenar la informacin en los campos SourceID, SourceOID, PosAlong y SideOfEdge. La
herramienta Agregar ubicaciones puede utilizar esta informacin para cargar las bibliotecas como
instalaciones en la nueva capa de instalacin ms cercana. Es considerablemente ms rpido que utilizar
Agregar ubicaciones para determinar primero las ubicaciones de red para bibliotecas y despus cargarlas
como instalaciones. Para la capa Biblioteca, las ubicaciones de red se determinaron segn la capa de
dataset de red Streets_ND mediante la herramienta Calcular ubicaciones.
Copyright 1995-2012 Esri. All rights reserved.
104
Tutorial de creacin de servicios de geoprocesamiento
Calcular las ubicaciones de red de las bibliotecas
Tenga en cuenta que si en otra situacin las instalaciones son temporales, las ubicaciones de red
tendrn que determinarse cada vez que se agregan como instalaciones. Por lo tanto calcular de
antemano las ubicaciones de red mediante la herramienta Calcular ubicaciones no proporcionar ningn
beneficio de rendimiento.
Procesos de modelo
La herramienta Hacer la capa de instalaciones ms cercanas crea una nueva capa de Network Analyst,
Instalacin ms cercana, que almacena las propiedades de anlisis, hace referencia a la capa de dataset
de red Streets_ND que se utiliza para el anlisis y almacena las instalaciones e incidentes de entrada y
los incidentes y las rutas de salida. El dataset de red tiene un atributo de coste llamado TravelTime, que
especifica el tiempo de viaje requerido para atravesar cada segmento de calle en minutos. Este atributo
se utiliza como un atributo de impedancia. La variable Cantidad de bibliotecas a buscar especifica la
cantidad de instalaciones que va a buscar.
Copyright 1995-2012 Esri. All rights reserved.
105
Tutorial de creacin de servicios de geoprocesamiento
Parmetros de la herramienta Hacer la capa de instalaciones ms
cercanas
La herramienta Agregar ubicaciones (Bibliotecas) agrega las ubicaciones de bibliotecas como
instalaciones en la capa de la instalacin ms cercana. Debido a que las ubicaciones de red para las
bibliotecas ya se calcularon mediante la herramienta Calcular ubicaciones, la opcin Usar los campos
de ubicacin de red en lugar de la geometra estaba seleccionada.
Utilizar campos de ubicacin de red para agregar instalaciones
La herramienta Agregar ubicaciones agrega los puntos digitalizados por el usuario como incidentes en la
capa de la instalacin ms cercana. El parmetro Ubicaciones de entrada es un tipo de datos de conjunto
de entidades por lo tanto el modelo puede aceptar interactivamente los puntos digitalizados por el usuario
como incidentes. El esquema y la simbologa para el conjunto de entidades derivan del archivo
InputLocations.lyr que se encuentra dentro de la carpeta ToolData.
La herramienta Resolver busca la cantidad dada de instalaciones ms cercanas desde cada incidente y
calcula la ruta ms corta para cada instalacin segn el atributo de red TravelTime. Las rutas que se
calcularon se escriben en la subcapa Rutas en la capa de la instalacin ms cercana de salida.
Copyright 1995-2012 Esri. All rights reserved.
106
Tutorial de creacin de servicios de geoprocesamiento
La capa de Network Analyst no es un tipo de datos de parmetros de salida compatible con los clientes
de ArcGIS Server. Por lo tanto la herramienta Seleccionar datos se utiliza para obtener la subcapa Rutas
desde la capa de Network Analyst Instalacin ms cercana.
La subcapa Rutas utiliza la simbologa de la capa de Network Analyst. Para aplicar una simbologa
diferente de modo que cada ruta tenga un color nico, la herramienta Aplicar simbologa de capa se
utiliza para aplicar la simbologa a la subcapa Rutas desde la capa OutputRoutesSymbology.
La herramienta Indicaciones se utiliza para generar las indicaciones para conducir y darles salida en un
archivo de texto. El archivo de texto de salida que contiene las indicaciones para conducir se crea en el
directorio de trabajo en el servidor con la variable en lnea %scratchworkspace%.
La subcapa Rutas en la capa de la Instalacin ms cercana contiene un campo de FacilityID que indica el
Id. de objeto de la instalacin que se visit por la ruta. Esta informacin se puede utilizar para seleccionar
slo las instalaciones que se visitan por las rutas desde todas las instalaciones. La herramienta Campo
de unin une la subcapa Rutas con la capa de instalaciones mediante el campo FacilityID. La
herramienta une los campos FacilityID, FacilityRank, Total_TravelTime y Total_Meters con la subcapa de
instalaciones segn el FacilityID en las rutas y el ObjectID en las instalaciones.
Parmetros de la herramienta Campo de unin
La salida de la herramienta Campo de unin contiene el campo FacilityID en la subcapa de instalaciones.
Este campo tiene un valor nulo para todas las instalaciones que no se visitan por las rutas. Al utilizar la
herramienta Crear capa de entidades, slo se seleccionan y generan una salida en una nueva capa
aquellas instalaciones para las que el valor del campo FacilityID no es nulo.
Copyright 1995-2012 Esri. All rights reserved.
107
Tutorial de creacin de servicios de geoprocesamiento
Parmetros de la herramienta Crear capa de entidades
La simbologa para la capa de instalaciones se establece desde la capa OutputLibrariesSymbology
mediante la herramienta Aplicar simbologa de capa.
Capa de herramienta
La capa de herramienta Buscar bibliotecas cercanas se crea al arrastrar el modelo Buscar bibliotecas
cercanas a la tabla de contenido de ArcMap.
Debido a que las salidas del modelo se encuentran en las capas de entidades en memoria, la subcapa
Bibliotecas ms cercanas y Rutas dentro de la capa de herramienta tendr una fuente de datos daados
cuando abra por primera vez ClosestFacilitiesService.mxd. El documento de mapa se publicar
como est. Sin embargo, debera volver a ejecutar la capa de herramienta y verificar que el modelo
funcione antes de publicar el servicio.
Tenga en cuenta que si cambia la simbologa para cualquiera de las capas de salida en la capa de
herramienta, no se utilizar la nueva simbologa. Esto se debe a que las salidas de este modelo son capas
de entidades y sus simbologas ya se definieron mediante la herramienta Aplicar simbologa a capa en el
modelo.
Publicar
SanFranciscoBaseMap.mxd se publica como un servicio de mapas.
ClosestFacilitiesService.mxd se publica como un servicio de geoprocesamiento sin servicio de
mapas de resultado, de la siguiente forma:
1.
En la ventana Catlogo, haga clic derecho en SanFranciscoBaseMap.mxd y haga clic en
Publicar en ArcGIS Server.
2.
Acepte todos los valores predeterminados.
3.
En la ventana Catlogo, navegue hasta la conexin administrativa del servidor en el nodo
Servidores SIG, haga clic derecho, y elija Agregar nuevo servicio. Asigne un nombre al servicio
ClosestFacilitiesService y elija Servicio de geoprocesamiento como el tipo.
Copyright 1995-2012 Esri. All rights reserved.
108
Tutorial de creacin de servicios de geoprocesamiento
4.
Haga clic en Siguiente.
5.
En el siguiente panel, elija Sincrnico para el Tipo de ejecucin. Para la opcin Las
herramientas que expone el servicio de geoprocesamiento se almacenan en, elija Un mapa y
especifique ClosestFacilitiesService.mxd para el Documento de mapa. Como es una prueba del
servicio, marque Mostrar mensajes.
Publicar el servicio ClosestFacilitiesService
6.
Haga clic en Siguiente. A partir de este punto, puede aceptar los valores predeterminados que le
proporciona el asistente y crear el servicio.
Utilizar
1.
Abra ArcMap con un documento en blanco.
2.
Cree una conexin a ArcGIS Server en la ventana Catlogo si no existe ninguna.
3.
Agregue el servicio de mapas SanFranciscoBaseMap a la tabla de contenido de ArcMap.
4.
En la ventana Catlogo, en el nodo de conexin de usuario Servidores SIG, expanda la caja de
herramientas ClosestFacilitiesService y abra la herramienta Buscar bibliotecas cercanas.
La ilustracin siguiente muestra el resultado de estos pasos:
Copyright 1995-2012 Esri. All rights reserved.
109
Tutorial de creacin de servicios de geoprocesamiento
5.
Agregue un punto para crear una ubicacin de entrada. Especifique 3 para la cantidad de
bibliotecas que va a buscar y haga clic en Aceptar para ejecutar la tarea.
Despus de finalizar la tarea, la tabla de contenido contiene la capa de salida Bibliotecas ms
cercanas y Rutas, como se ilustra a continuacin. Las ubicaciones de entrada no son generadas
como salida desde la tarea pero se agregan a la tabla de contenido desde el nodo Entradas en la
ventana Resultados.
Tarea completada
6.
El archivo de texto que contiene las indicaciones se copia desde el directorio de trabajos del
servidor al espacio de trabajo temporal para la sesin actual de ArcMap. Este archivo se puede
visualizar al hacer doble clic en la ventana Resultados.
Copyright 1995-2012 Esri. All rights reserved.
110
Tutorial de creacin de servicios de geoprocesamiento
Ver el archivo de indicaciones
Copyright 1995-2012 Esri. All rights reserved.
111
También podría gustarte
- Manual Calidad IMO Chile INN Certificacion de Productos Versión 12Documento20 páginasManual Calidad IMO Chile INN Certificacion de Productos Versión 12Claudio Campeador SanhuezaAún no hay calificaciones
- 4. Comunidades indigenas aledaдas en el sector (mapa)Documento1 página4. Comunidades indigenas aledaдas en el sector (mapa)Claudio Campeador SanhuezaAún no hay calificaciones
- Astudillo-Sánchez Et Al. 2019Documento25 páginasAstudillo-Sánchez Et Al. 2019Claudio Campeador SanhuezaAún no hay calificaciones
- Cruz Et Al - Porpuesta - ForestalDocumento12 páginasCruz Et Al - Porpuesta - ForestalClaudio Campeador SanhuezaAún no hay calificaciones
- CONAMA 2002 Sitio Prioritario PDFDocumento170 páginasCONAMA 2002 Sitio Prioritario PDFClaudio Campeador SanhuezaAún no hay calificaciones
- Guia Apa PDFDocumento9 páginasGuia Apa PDFClaudio Campeador SanhuezaAún no hay calificaciones
- Plan de Manejo NahuelbutaDocumento130 páginasPlan de Manejo NahuelbutaClaudio Campeador SanhuezaAún no hay calificaciones