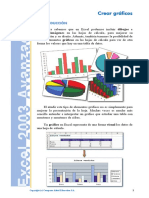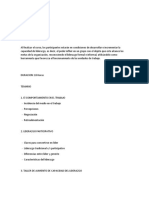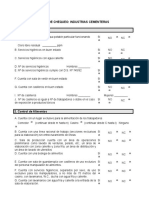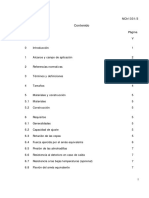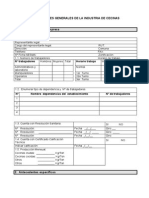Documentos de Académico
Documentos de Profesional
Documentos de Cultura
Manual Excel2003 Lec11 PDF
Cargado por
gestioneTítulo original
Derechos de autor
Formatos disponibles
Compartir este documento
Compartir o incrustar documentos
¿Le pareció útil este documento?
¿Este contenido es inapropiado?
Denunciar este documentoCopyright:
Formatos disponibles
Manual Excel2003 Lec11 PDF
Cargado por
gestioneCopyright:
Formatos disponibles
Ms sobre la edicin de hojas
1. PEGADO ESPECIAL
amos a ver ms utilidades y opciones sobre la edicin de
hojas de clculo de Excel que te pueden ayudar en tu trabajo.
Ya sabes cmo cortar o
copiar y pegar datos de Excel:
utiliza las opciones del men
Edicin, los botones de Cortar
, Copiar
y Pegar
de
la barra de herramientas o pulsa y
arrastra con el ratn.
Aparte de estas posibilidades,
Excel tiene el comando Pegado
especial en el men Edicin, que
nos permitir hacer procesos de
pegado ms complejos.
En el cuadro de dilogo que aparece al seleccionar esta opcin
podemos indicar qu parte de los atributos de la celda queremos pegar
en la nueva posicin.
Las distintas opciones de pegado son:
z Todo: pega todos los atributos de la celda en la nueva posicin.
Esto significa pegar su contenido, su formato, sus comentarios,
etc.
z
Frmulas: pega las frmulas del mismo modo en que estn
escritas en la barra de frmulas.
Copyright (c) Computer Aided Education S.A.
Ms sobre edicin de hojas
Valores: slo pega los valores como se muestran en las celdas.
z Formatos: pega slo el formato de la celda copiada en la celda
o celdas destino, de forma que, a partir de ese momento,
aunque parezca que estn vacas, tendrn asociado un formato.
El resto de opciones de pegado son:
Comentarios: slo se copian las notas o comentarios de
las celdas.
Validacin: se copian las reglas de validacin de entrada
de datos.
Todo excepto bordes: pega los valores y los formatos,
pero no bordes.
Ancho de las columnas: establece el ancho de la columna
al valor del ancho que tiene la celda que has copiado.
Formato de nmeros y frmulas: pega las frmulas y
todas las opciones de formato de nmeros de las celdas que
has copiado.
Formato de nmeros y valores: pega los valores y todas
las opciones de formato de nmeros de las celdas que has
copiado.
Como ves, este comando permite separar las partes de los datos
copiados a la hora de pegar en el destino. Adems, en el apartado de
Operacin hay una serie de operaciones matemticas que puedes
seleccionar, para combinar los datos del rea que has copiado con los
del rea en la que vas a pegar.
Ten en cuenta
que el Pegado
especial slo
estar disponible cuando
hayas utilizado
el comando
Copiar, no
cuando hayas
utilizado
Cortar.
Fjate que se puede Sumar, Restar, Multiplicar y Dividir o no
seleccionar ninguna de las operaciones. Por defecto no se hace
ninguna operacin.
La casilla de Saltar blancos la tendrs que activar cuando haya
celdas en blanco en el rea que hayas copiado y no quieras escribir
encima de las celdas del rea de pegado. Si quieres trasponer una
seleccin de celdas, es decir, cambiar filas por columnas, activa la
casilla de verificacin Transponer.
El botn Pegar vnculos pega los datos y establece un vnculo
con el origen de los datos. O sea, que si los datos del origen (de las
celdas copiadas) cambian, los datos pegados tambin cambiarn.
Para acabar el captulo, recuerda que tambin puedes usar el
botn Copiar formato
. Este botn permite copiar el formato de
una celda en otra u otras de una forma rpida.
Ms sobre edicin de hojas
2. ORGANIZAR CON PANELES
i has creado una hoja de clculo grande, puede ser que, en
algn momento, quieras ver dos o ms partes al mismo
tiempo. Para hacer esto, Excel permite dividir la ventana en dos o
cuatro paneles.
Recuerda que tambin tienes disponible el comando Ventana Nueva ventana, que muestra otra ventana con el mismo libro. Sin
embargo, con la divisin en paneles no puedes acceder a cada panel a
travs de la barra de tareas de Windows, cosa que s puedes hacer
con la opcin Nueva ventana, y tampoco puedes minimizar una
ventana del libro.
Al dividir la hoja en paneles, cualquier cambio que hagas en un
panel se hace tambin en los otros, ya que ests trabajando en la
misma hoja de clculo.
Los paneles pueden ser tiles si quieres separar unos datos de
otros en la misma hoja de clculo. Por ejemplo, en alguna ocasin
podrs querer hacer una seccin de forma que queden separados los
ttulos de una tabla del resto de datos de la tabla e inmovilizar estos
ttulos; de esta forma, al moverte en la hoja de clculo, los datos de la
tabla variarn, pero los ttulos de las celdas no cambiarn, y los podrs
ver siempre en pantalla.
Para indicar los paneles, elige el comando de men Ventana Dividir. Existen varias formas de hacer las divisiones en una hoja:
Si seleccionas una fila, la divisin ser horizontal.
Si seleccionas una columna, la divisin ser vertical.
Si ests en una celda, la divisin se har en cuatro paneles.
Recuerda que para seleccionar una fila o una columna tienes que
pulsar sobre el ttulo de fila o de la columna.
Copyright (c) Computer Aided Education S.A.
Ms sobre edicin de hojas
Una divisin horizontal en paneles permite que haya dos
secciones: una arriba y otra abajo. Cada seccin tendr su propia barra
de desplazamiento vertical, por lo que se podrn mover verticalmente
de forma independiente, y tendrn la misma barra de desplazamiento
horizontal, por lo que se movern de forma conjunta con esta barra.
Si la divisin es vertical, pasa lo contrario: habr una seccin a la
izquierda y una a la derecha; cada seccin tendr su propia barra de
desplazamiento horizontal y las dos tendrn la misma barra de
desplazamiento vertical.
Estas divisiones te sern tiles si quieres dejar fija una seccin y
desplazate por otra. Normalmente esto servir para recorrer las celdas
de datos de una hoja dejando fijas las celdas de ttulos, o para copiar y
pegar datos en una hoja con un gran tamao.
Si seleccionas
directamente
Inmovilizar
paneles sin
haber hecho
antes la divisin, Excel
hace automticamente la
divisin e
inmoviliza los
paneles.
Para inmovilizar paneles, accede al comando Ventana Inmovilizar paneles. Cuando ejecutas este comando, siempre se fija
la seccin de arriba o la seccin de la izquierda, dependiendo de si el
tipo de divisin es horizontal o vertical, respectivamente. Si tenemos
cuatro paneles, se inmoviliza la seccin superior izquierda.
Para movilizar los paneles o quitar la divisin que hayas hecho,
utiliza las opciones Movilizar paneles o Quitar divisin del men
Ventana.
Ms sobre edicin de hojas
3. COMPARAR LIBROS
urante el trabajo con tus libros tambin te puede ser til el
comando Comparar en paralelo, que te permite ver de una
forma rpida las diferencias que puede haber entre dos libros.
Con este comando te podrs mover por los dos libros a la vez y
buscar las diferencias entre ellos.
Si tienes ms
de dos libros
abiertos, al
acceder a la
opcin
Comparar en
paralelo con,
tendrs que
elegir el libro
con el que
comparars el
libro actual.
Lo primero que tienes que hacer es abrir los dos libros que
quieres comparar. A continuacin, selecciona la opcin Ventana Comparar en paralelo con.
Entonces podrs ver las ventanas de
los dos libros a la vez y la barra de
herramientas Comparar en paralelo, en la
que puedes seleccionar algunas opciones.
Si est activo el botn Desplazamiento sincrnico
, te podrs
desplazar por los dos libros al mismo tiempo: al mover uno, tambin
se mover el otro.
El botn Restablecer posicin de la ventana
te permite
volver a poner las ventanas de los libros que ests comparando en sus
posiciones iniciales, por si has movido alguna y quieres volver a
tenerlas como estaban al principio.
Para cerrar la comparacin de los libros en paralelo, pulsa el
botn Cerrar en paralelo.
Copyright (c) Computer Aided Education S.A.
Ms sobre edicin de hojas
4. INSERTAR DIBUJOS E IMGENES
on lo que ya hemos visto hasta ahora (introducir datos,
formatos de celdas, insertar frmulas y funciones, ...) ya
puedes crear muchos tipos de hojas de clculo y darles un aspecto
agradable.
Para mejorar todava ms la presentacin de tus hojas, puedes
aadir dibujos e imgenes.
Como todas las aplicaciones de Microsoft Office, Excel
comparte las herramientas que hay en este grupo de programas. En
Excel podrs aadir objetos de dibujo, como rectngulos, crculos y
otras formas ms sofisticadas; imgenes, cuadros de texto, objetos
WordArt, etc.
La mayora de estos elementos estn disponibles a travs de la
barra de herramientas Dibujo, que puedes mostrar y ocultar a travs
del men contextual de cualquier barra de herramientas o pulsando el
botn Dibujo
de la barra de herramientas Estndar.
En esta barra hay botones que te permiten dibujar lneas
flechas
, rectngulos
, elipses
, etc. A travs del botn
Autoformas puedes elegir muchas ms figuras para dibujarlas en la
hoja de clculo.
Incluso puedes
ponerle sombra o poner el
dibujo en un
estilo tridimensional con los
botones Estilo
de sombra
y Estilo
3D
de la
barra de
herramientas
Dibujo.
Puedes modificar el formato de los dibujos que hagas (colores,
tipo de lnea, etc.) desde los botones de la barra de herramientas
Dibujo
o desde el cuadro de dilogo de
Formato de la autoforma, que puedes mostrar pulsando el botn
derecho del ratn sobre la figura que quieras cambiar y seleccionando
Formato de autoforma.
Ms sobre edicin de hojas
Pulsando y arrastrando
los pequeos crculos blancos
que hay alrededor de los
dibujos que hagas, podrs
cambiar su tamao, mientras
que el circulito verde que hay
sobre ellos permite girar el
dibujo.
Para mover los dibujos, pulsa sobre ellos y arrstralos hasta la
nueva posicin que quieras.
Si quieres insertar una imagen en la hoja de clculo, accede a las
opciones del submen Insertar - Imagen. Podrs aadir imgenes que
tengas en el disco, imgenes capturadas con un escner o con una
cmara digital, imgenes prediseadas de Office, etc.
Al insertar o seleccionar una imagen que hayas insertado, puedes
ver la barra de herramientas Imagen, que tiene varios botones para
hacer distintas operaciones con la imagen.
Por ejemplo, el botn Formato de imagen
te muestra el
cuadro de dilogo de Formato de imagen, donde puedes ver y
modificar todas las propiedades de la imagen.
Tambin puedes aumentar
imagen, aumentar
o disminuir
o disminuir
el brillo de la
su contraste, recortarla
restablecer sus propiedades y ponerla como estaba al insertarla
o
.
Adems de poder aadir dibujos e imgenes, en Excel tambin
puedes crear distintos tipos de grficos a partir de los datos que tengas
en tu hoja de clculo. Veremos ms adelante cmo hacer esto.
Copyright (c) Computer Aided Education S.A.
Ms sobre edicin de hojas
5. BUSCAR POR FORMATO
ara acabar la leccin, vamos a ver una utilidad de Excel que
te puede servir para encontrar una determinada celda.
Ya sabes que puedes usar los comandos de Buscar y
Reemplazar para encontrar determinados valores o frmulas en la
hoja de clculo.
Pues bien, la bsqueda tambin puede basarse en un determinado
formato. As, podras buscar las celdas en las que se ha utilizado una
determinada fuente de texto, en las que se ha aplicado un borde, etc.
Para ello, sigue los siguientes pasos:
1.- Elige la opcin Buscar (o Reemplazar) en el men Edicin.
2.- Pulsa en el botn Opciones.
No necesitas
indicar ningn
valor a buscar
cuando haces
una bsqueda
por formato,
aunque puedes combinar
las dos posibilidades (buscar un determinado texto
que, adems,
tenga el formato que
hayas indicado).
3.- Pulsa en el botn Formato y establece las caractersticas del
formato que vas a buscar. Para ello aparecer el mismo cuadro
de dilogo que se muestra a la hora de aplicar un determinado
formato.
4.- Empieza la bsqueda con el botn Buscar siguiente.
Otra posibilidad que hay a la hora de indicar el formato a buscar
es elegirlo a partir de una celda de la hoja de clculo. Para ello,
despliega la lista del botn Formato, pulsando en la flecha que
aparece junto a l, y selecciona la opcin Elegir formato de celda.
El puntero del ratn se transformar en una especie de
cuentagotas
, con el que podrs pulsar en la celda que tenga el
formato que quieres buscar en el resto de la hoja de clculo. De esta
forma podrs indicar todas las caractersticas del formato a buscar en
un solo paso.
También podría gustarte
- Manual Excel2003 Lec12 PDFDocumento12 páginasManual Excel2003 Lec12 PDFgestioneAún no hay calificaciones
- Reinventar Las Organizaciones - PDFDocumento21 páginasReinventar Las Organizaciones - PDFgestioneAún no hay calificaciones
- Regulación de La Jornada Laboral en ChileDocumento8 páginasRegulación de La Jornada Laboral en ChilegestioneAún no hay calificaciones
- Presentación YessmovementDocumento18 páginasPresentación YessmovementgestioneAún no hay calificaciones
- Técnicas de LiderazgoDocumento4 páginasTécnicas de LiderazgogestioneAún no hay calificaciones
- Manual Excel2003 Lec10 PDFDocumento14 páginasManual Excel2003 Lec10 PDFgestioneAún no hay calificaciones
- Taller LEGO© SERIOUS PLAYDocumento11 páginasTaller LEGO© SERIOUS PLAYgestione100% (2)
- Leaflet Lego Serious PlayDocumento9 páginasLeaflet Lego Serious PlayAlexis Quintana100% (1)
- Check List Criadero de CerdosDocumento12 páginasCheck List Criadero de CerdosgestioneAún no hay calificaciones
- Manual Excel2003 Lec09 PDFDocumento10 páginasManual Excel2003 Lec09 PDFgestioneAún no hay calificaciones
- Check List Cementeras - CheqDocumento8 páginasCheck List Cementeras - CheqgestioneAún no hay calificaciones
- Manual Excel2003 Lec09 PDFDocumento10 páginasManual Excel2003 Lec09 PDFgestioneAún no hay calificaciones
- Manual Excel2003 Lec08 PDFDocumento14 páginasManual Excel2003 Lec08 PDFgestioneAún no hay calificaciones
- Manual Excel2003 Lec12 PDFDocumento12 páginasManual Excel2003 Lec12 PDFgestioneAún no hay calificaciones
- Manual Excel2003 Lec10 PDFDocumento14 páginasManual Excel2003 Lec10 PDFgestioneAún no hay calificaciones
- Check List Criadero de CerdosDocumento12 páginasCheck List Criadero de CerdosgestioneAún no hay calificaciones
- Manual Excel2003 Lec08 PDFDocumento14 páginasManual Excel2003 Lec08 PDFgestioneAún no hay calificaciones
- NCh1331 01 1998 PDFDocumento31 páginasNCh1331 01 1998 PDFgestioneAún no hay calificaciones
- Check List de BetoneraDocumento1 páginaCheck List de BetoneraKuarta-fraseMarionetaKuarta-fraseAún no hay calificaciones
- Check List Cementeras - CheqDocumento7 páginasCheck List Cementeras - CheqgestioneAún no hay calificaciones
- Check List CRIADERO DE CERDOSDocumento9 páginasCheck List CRIADERO DE CERDOSgestioneAún no hay calificaciones
- AndamiosDocumento2 páginasAndamiosCarlos Alberto Cepeda InostrozaAún no hay calificaciones
- NCh1331 03 2001 PDFDocumento45 páginasNCh1331 03 2001 PDFgestioneAún no hay calificaciones
- Cecinas GeneDocumento7 páginasCecinas GeneNelson Escobar CavieresAún no hay calificaciones
- NCh1285 01 1997 PDFDocumento30 páginasNCh1285 01 1997 PDFgestioneAún no hay calificaciones
- 2-Lista de Chequeo EppDocumento1 página2-Lista de Chequeo EppEsteban AmpueroAún no hay calificaciones
- NCh0461 1977 PDFDocumento31 páginasNCh0461 1977 PDFcarolinaAún no hay calificaciones
- NCh1284 1997 PDFDocumento35 páginasNCh1284 1997 PDFgestioneAún no hay calificaciones
- NCh1302 1977 PDFDocumento17 páginasNCh1302 1977 PDFgestioneAún no hay calificaciones