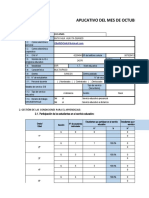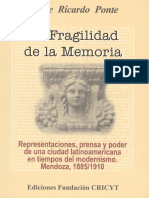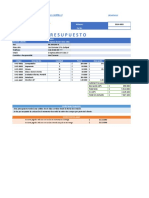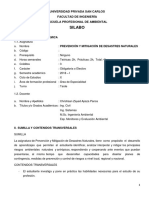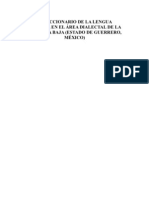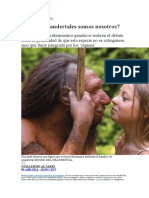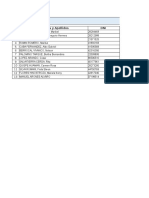Documentos de Académico
Documentos de Profesional
Documentos de Cultura
Boletin N1 Render PDF
Boletin N1 Render PDF
Cargado por
Rene TorricoTítulo original
Derechos de autor
Formatos disponibles
Compartir este documento
Compartir o incrustar documentos
¿Le pareció útil este documento?
¿Este contenido es inapropiado?
Denunciar este documentoCopyright:
Formatos disponibles
Boletin N1 Render PDF
Boletin N1 Render PDF
Cargado por
Rene TorricoCopyright:
Formatos disponibles
Boletn N 1 RENDER - Febrero 2010 Team Autodesk
CBN
La Belleza de la Simplicidad:
Render de Siete Pasos en
AutoCAD
Cristin Barra Nez, Ingeniero de Aplicaciones, fuente Autodesk University
Si usted es un usuario de AutoCAD con experiencia, o
recientemente aprendido a usar las herramientas bsicas de
modelado 3D, cuando llegue el momento de presentar los
diseos de su arquitectura, AutoCAD dispone de herramientas
de visualizacin muy potente. La comprensin de cmo
utilizarla, puede ayudar a optimizar su flujo de trabajo de
visualizacin y creacin de hermosas interpretaciones muy
rpidamente. Esta pequeo manual, analizar los siete pasos
que usted puede implementar para transformar su modelo de
una construccin bsica en 3D, en una cobertura final
renderizada conceptual con alta gama de iluminacin, creacin
de materiales, y composicin. nase a nosotros para aprender
lo fcil que puede ser utilizar las herramientas de visualizacin
que ya estn en sus manos.
Para envo de set de datos enviar un correo a:
cristian.barria@tecnoglobal.cl
Conquistador del Monte 4844 Huechuraba Santiago
Telfono: 685-8500
Boletn N 1 RENDER - Febrero 2010 Team Autodesk
CBN
Recursos:
AutoCAD 2010
http://www.autocad.com
Arquitectura y Diseo de
Visualizacin
http://www.autodesk.com/aecarchitecture-webcasts
Webcasts de visualizacin para
usuarios de diseo en
AutoCAD, AutoCAD
Arquitectura y Revit
Arquitectura.
Requerimientos de Sistema
Intel Pentium 4 1.6 GHz, o
equivalente AMD Athlon
Microsoft Vista o XP
2GB RAM
VisMasters
http://www.vismasters.com
Comunidad de visualizacin
arquitectnica con galeras,
tutoriales y recursos para
modelado en 3D y renderizado
artsticos.
ArchVision
http://www.archivision.com
Fabricante de RPC (Rich
Photorealistic Content) y
fuente de mltiples modelos en
3D e imgenes de personas,
rboles, automviles, etc.
Conquistador del Monte 4844 Huechuraba Santiago
Telfono: 685-8500
Boletn N 1 RENDER - Febrero 2010 Team Autodesk
CBN
Introduccin:
El renderizado 3D de un programa, es la transformacin de un
modelo 3D en una imagen 2D pulida y con esttica. AutoCAD
ofrece la funcionalidad de visualizacin que generan
representaciones muy realistas. Estas herramientas son a
menudo pasadas por alto por el usuario promedio, pero con un
poco de prctica, puede ser muy poderosa y fcil de
implementar en pocos y muy sencillos pasos.
Dibujo en 3D, con la
geometra del proyecto
antes de la aplicacin
de texturas,
iluminacin o de
establecimiento de
vistas en perspectiva
En AutoCAD, el proceso de modelado 3D es importante para la
precisin geomtrica, pero para captar la esencia de los
proyectos arquitectnicos, tambin es importante seleccionar
texturas e iluminacin adecuada.
Proyecto arquitectnico
generado en AutoCAD
Conquistador del Monte 4844 Huechuraba Santiago
Telfono: 685-8500
Boletn N 1 RENDER - Febrero 2010 Team Autodesk
CBN
En este manual, vamos a revisar siete ejercicios que cubran los
aspectos bsicos de generar un modelo en 3D y guardar la
imagen resultante en AutoCAD, utilizando un proyecto de
muestra arquitectnico.
Configuracin de la etapa de trabajo para 3D:
En este laboratorio vamos a trabajar con un modelo 3D de una
vivienda que se a creado por medio de slidos de AutoCAD.
Las elevaciones 2D y planos de planta se utiliza como
referencia para crear el modelo que se insertan como bloques
en 2D en el Nivel 0. Tenga en cuenta que los bloques en 2D
estn alineados con sus elevaciones correspondientes, que es
una buena prctica para validar la coherencia entre
elevaciones. Esto tambin puede hacerse con referencias
externas, para permitir a los diseadores modificar los dibujos
en 2D, mientras que el Modelo en 3D se est construyendo.
La interfaz de usuario por defecto para AutoCAD en su mayora
se compone de dibujo en 2D y anotacin. Para habilitar los
comandos de visualizacin y modelado 3D, cambie el rea de
trabajo actual al rea de trabajo de modelado 3D.
Conquistador del Monte 4844 Huechuraba Santiago
Telfono: 685-8500
Boletn N 1 RENDER - Febrero 2010 Team Autodesk
CBN
Cambio del rea de trabajo
1. Inicie AutoCAD 2010
2. Cambie el rea de trabajo a modelado 3D
3. Abra el dibujo nantucket_house.dwg
4. Haga clic derecho en la cinta de opciones (Ribbon) y
seleccione Grupos> Capas
5. Luego Inicio> Panel de Vista, seleccione Isomtrico SO
6. Cambiar el estilo visual a Conceptual.
Paso 1 Geometra
La mayora de los modelos arquitectnicos 3D elaborados en
AutoCAD, contiene bastantes componentes de edificaciones,
pero no la geometra que representa el terreno y esto es crucial
para las representaciones, ya que proporciona una lnea de
horizonte, generando perspectiva a los distintos puntos de vista
y es tambin el lugar para ser emitidas las sombras. El
horizonte y las sombras son una parte esencial de las
representaciones ya que sugieren un volumen tridimensional y
definen sus siluetas.
En la pestaa de modelado de malla proporciona flexibilidad
suficiente para crear un plano rpido de tierra que representa
los contornos del sitio. La configuracin por defecto genera un
piso caja, pero ajustando la elevacin de los bordes del
permetro, es fcil de simular pendientes.
Conquistador del Monte 4844 Huechuraba Santiago
Telfono: 685-8500
Boletn N 1 RENDER - Febrero 2010 Team Autodesk
CBN
El panel de modelado se
encuentre en el espacio de
trabajo modelado en 3D
Ejercicio 1: Modelado de la planta
1. Zoom hasta los lmites del dibujo.
2. Cambiar el estilo visual a Estructura almbrica 2D.
3. En Modelado de malla> Panel de Primitivas, haga clic en el
Prisma rectangular de malla.
4. Dibuje un cuadro de malla, del tamao del suelo (que usted
estime conveniente) y especifique un valor negativo a la altura.
5. Mantenga presionada la tecla CTRL y seleccione los bordes
de malla para ajustar su recuadro.
6. Seleccione la malla, haga clic derecho y seleccione
Convertir malla en > Superficie Suavizada.
7. Cambiar el estilo visual a Conceptuales.
Conquistador del Monte 4844 Huechuraba Santiago
Telfono: 685-8500
Boletn N 1 RENDER - Febrero 2010 Team Autodesk
CBN
Paso 2 Cmaras
Regla de los tercios
Grandes renders requieren ms
precisin en relacin a los
modelos y cmaras, que deben
estar correctamente colocados.
Con el ordenador
se generan renders los cuales
representan y comunican las
ideas de diseo a sus clientes,
la composicin adecuada
puede ayudar a crear unas
imgenes equilibradas e
interesantes.
La regla de los tercios se
aplica en las artes visuales,
principalmente en la fotografa,
y dice que cualquier imagen
rectangular debe se divide en
tres partes igualmente
espaciadas, horizontal y
verticalmente. El resultado de
esta cuadricula se debe utilizar
para alinear las caractersticas
ms significativas de la imagen
Esta tcnica permite que las
imgenes sean ms
equilibradas y estticamente
atractivas.
Una buena comprensin del dibujo, le permitir generar una
gran variedad de imgenes diferentes y atractivas desde el
mismo modelo 3D. Cuando se mueve de lugar una cmara, es
importante tener en cuenta todos los ngulos posibles que se
puede capturar del modelo construido. A medida que avanza la
cmara, los distintos elementos que se observan y la
iluminacin del edificio se ajustar. Las cmaras en AutoCAD
pueden ser salvadas al seleccionar el ngulo deseado, y luego
guardar la vista. Esto le permite continuar editando el modelo
en diferentes puntos de vista, y luego regresar a la vista
guardada para restaurar una composicin de la imagen
preferida.
Ejercicio 2: Guardar una vista de cmara
1. Cambiar a vista Isomtrica, y a estilo visual Conceptual.
2. Apague la Capa 0.
3. Haga clic derecho y seleccione
En el ViewCube Perspectiva.
4. Para ajustar el ngulo de la
Cmara aplique Zoom
in/out y paneo.
5. En Inicio> Panel de Vista,
seleccione Ver Manager
6. En el cuadro de dilogo
Administrador de vistas,
haga clic en nuevo.
7. Ingrese Vista desde la calle en
Nombre de Vista y haga clic en
Aceptar.
Conquistador del Monte 4844 Huechuraba Santiago
Telfono: 685-8500
Boletn N 1 RENDER - Febrero 2010 Team Autodesk
CBN
Una vez que haya guardado el punto de vista, puede cambiar a
estilo visual de almbrica 2D y continuar con el modelo en
otros puntos de vista, como Arriba, de izquierda, isomtricos,
etc, en cualquier momento puede volver a Vista desde la calle,
para visualizar los cambios realizados en el modelo.
Tambin puede ajustar el ngulo de la cmara al cambiar su
ubicacin directamente en el rea de dibujo.
9. Cambiar la vista a la parte superior, y el estilo visual a
Estructura Alambrica 2D
10. Cambiar la variable CAMERADISPLAY a 1
11. Seleccione la cmara y cambie su ubicacin, visualice en la
parte superior izquierda, los cambios de angulos y zoom de la
cmara.
12. Cambiar la vista a Vista de la calle para actualizar el modelo
de espacio de dibujo
Paso 3 - Estilos Visuales
Los estilos visuales en AutoCAD pueden modificarse para
mostrar las sombras. Siempre es una buena idea crear un
nuevo estilo visual en lugar de modificar los ya existentes, de
modo que siempre puede volver a la configuracin original.
Estilos visuales se almacenan en la Archivo DWG y no se
puede copiar de un dibujo a otro
Conquistador del Monte 4844 Huechuraba Santiago
Telfono: 685-8500
Boletn N 1 RENDER - Febrero 2010 Team Autodesk
CBN
Ejercicio 3: Habilitacin de estilos visuales
de Sombras
1. En el Inicio> Panel de Vista> Estilos visuales, seleccione
Para que se muestren las
sombras por completo,
la aceleracin de hardware
debe ser
utilizada, y la opcin
Sombra de pantalla debe
estar seleccionada por
completo. El
comando 3DCONFIG>
Conctate y abre el cuadro
de dilogo en el que
estas las opciones que se
pueden encontrar
Administrador de estilos visuales.
2. En la paleta Estilos Visuales Manager, haga clic en el estilo
Conceptuales y seleccione Copiar
3. Con el botn derecho y seleccione Pegar
Estructura Almbrica 2D
4. En el estilo visual recin creado,
Haga clic en el botn derecho en Editar
Nombre y descripcin
5. Cambiar el nombre a sombra y haga clic en Aceptar
Conceptual
6. En la paleta Administrador de estilos visuales, bajo
parmetros del entorno, cambio de visualizacin de Sombra
a Sombras completas
Sombras
7. Cambiar el estilo visual actual a sombra
Tenga en cuenta que no hay cambios visibles en el dibujo y las sombras no
son visibles. La razn de esto es que la iluminacin actual en el dibujo se
establece en La iluminacin por defecto en lugar de una sola fuente de luz.
Active estado del Sol en la pantalla.
8. Seleccione el men Render
9. En el panel del Sol y ubicacin,
Haga clic en Estado del Sol
10. Sobre la advertencia pop-up de
Iluminacin, seleccione, Desactivar
La iluminacin por defecto.
Conquistador del Monte 4844 Huechuraba Santiago
Telfono: 685-8500
Boletn N 1 RENDER - Febrero 2010 Team Autodesk
CBN
11. Ajustar Tiempo y Fecha.
Paso 3 El Sol
El cielo y la iluminacin de
fondo slo puede
ponerse en marcha si la
proyeccin de vista esta
establecido en las
perspectivas y la
iluminacin debe estar
habilitada.
Para habilitar la
iluminacin fotomtrica,
cambiar el
LIGHTINGUNIT a 1 o 2
La calidad de la iluminacin utilizada en una escena 3D es
crucial para el xito de una imagen renderizada. AutoCAD
utiliza, la iluminacin por defecto para dar la ilusin de 3D, pero
con este tipo de luz, el resultado de la imagen renderizada son
planas.
La forma ms fcil de iluminar el exterior de un modelo de
arquitectura 3D es con el sol. AutoCAD utiliza Mental Ray, que
es el mismo motor de renderizado usado por programas ms
avanzados, como Maya y 3ds Max para simular exactamente
iluminacin indirecta.
Ejercicio 4: Activacin del Sol
1. Cambiar la vista a la parte superior
2. Men Render> Sol y Ubicacin> Definir ubicacin
3. Seleccionar Indicar valores de ubicacin
4. Haga clic en Usar Mapa
5. Seleccione Ciudad ms cercana
(Boston, MA)
Cambio de direccin Norte (Angulo: 75)
6. Aceptar Actualizacin de zona horaria
Despus de configurar los parmetros de la
Ubicacin y el Norte. La sombra debera
Proporcionar una representacin realista de este proyecto en su
sitio actual. Las barras en el panel de desplazamiento de Sol y
Ubicacin, as como los parmetros de ubicacin geogrfica
puede utilizase para controlar con precisin la fecha y hora
exactas de la escena que se representa.
Conquistador del Monte 4844 Huechuraba Santiago
Telfono: 685-8500
Boletn N 1 RENDER - Febrero 2010 Team Autodesk
CBN
7. Panel de Sol y ubicacin> ajustar el tiempo y Fecha
8. Abrir las Propiedades de sol para los ajustes ms precisos
9. Cambiar a Vista desde la Calle
10. Render
Paso 5 Materiales
Las texturas nos permiten distinguir objetos de diferentes
materiales en un modelo 3D, como el brillo de la pintura o la
madera sin terminar. Una vez aplicada la geometra y el render
al modelo, nos da una mejor idea de cmo se visualizara el
objeto despus que se construya.
En AutoCAD, las texturas son creadas por un elemento
en particular, que suele ser una imagen captada de la
foto de un material real. Esta imagen puede ser
utilizada para crear un material en la paleta de
materiales y luego se aplican a los objetos 3D.
La paleta de materiales
Un material se define por una serie de propiedades, que
son especificadas en la paleta de Materiales. En el
Editor de Materiales de la paleta de materiales se
puede seleccionar un tipo de material y una plantilla
para crear un nuevo material. Despus de establecer
estas propiedades, puede modificar el nuevo material
an ms, tales como la textura, etc.
Todos los materiales estn siempre disponibles en un
nuevo dibujo. Estos materiales se pueden aplicar a
todos los objetos de forma predeterminada hasta que el
objeto cambie. Usted puede usar estos materiales como
base para la creacin de un nuevo material.
Conquistador del Monte 4844 Huechuraba Santiago
Telfono: 685-8500
Boletn N 1 RENDER - Febrero 2010 Team Autodesk
CBN
Ejercicio 5: Creacin de un nuevo material
1. Seleccione el men Render.
2. En el Panel de Materiales, abrir la Paleta
de Materiales.
3. En la Paleta de Materiales, crear
Material Nuevo y con nombre Tejas
4. En plantilla seleccione madera sin
Terminar.
5. Haga clic en la muestra de color para cambiar el color
6. En mapas - Tejas, bajo Mapa difuso, haga clic en
Seleccionar imagen
7. Seleccione White_shingles.jpg y haga clic en Abrir
8. En la seccin Escala y Mosaico de Material, cambiar las
unidades medida (pulgadas) y de anchura y altura a (60 por 60)
y cierre la paleta.
Las definiciones de material pueden ser asignados directamente a los
objetos o asignados por capa, este factor debe ser considerado cuando se
empieza un modelo 3D. La asignacin de materiales por capa ofrece la
ventaja de hacer cambios a nivel global para todos los objetos que utilizan el
mismo material en la escena. Por ejemplo, usted puede rpidamente
reemplazar las tejas con tablas de madera para los objetos de la pared o la
reasignacin de los materiales a objetos individuales.
9. En el panel de materiales, haga clic en el men desplegable
de Materiales y seleccione Enlazar por Capa
Conquistador del Monte 4844 Huechuraba Santiago
Telfono: 685-8500
Boletn N 1 RENDER - Febrero 2010 Team Autodesk
CBN
10. Sobre las opciones de enlaze de materiales, arrastre el
material Tejas de la columna de la izquierda a la capa 3D Walls
de la columna de la derecha
11. Para mostrar el material en la escena, cambiar el estilo
visual realista
Materiales adicionales pueden ser definidos, con los niveles de
opacidad para vidrio.
12. En la Paleta de Materiales, crear material nuevo y el
nombre es de vidrio
13. Bajo el men desplegable Plantilla, selecciona vidrio
Transparente.
15. Cambiar el nivel de opacidad (50)
16. Utilice las opciones de enlaze de materiales para aplicar el
material Vidrio a las capas 3D Door Glass y 3D Window Glass
Paso 6 - Medio Ambiente
Para el modelado de rboles, coches y gente desde cero,
puede ser un proceso que consume bastante tiempo en un
proyecto. Una opcin ms prctica es utilizar plug-ins
disponibles para AutoCAD con el contenido que puede ser
insertado en un dibujo y adaptar a las necesidades del
proyecto.
Conquistador del Monte 4844 Huechuraba Santiago
Telfono: 685-8500
Boletn N 1 RENDER - Febrero 2010 Team Autodesk
El plug-in para AutoCAD
de Easynet se puede
descargar desde
http://www.bionatics.com
Bionatics se utiliza en este
ejercicio como un ejemplo
de plug-in gratuito.
Muchos otros plug-ins
como RPC de
http://www.archvision.com,
y geomtricas bsicas en
3D, disponible en el Centro
de Diseo de AutoCAD se
puede utilizar para obtener
similares resultados
CBN
Para este ejercicio vamos a utilizar el plug EASYnat desde
Bionatics, que ofrece especies de rboles que pueden producir
una apariencia muy natural, utilizando geometra de malla. Este
plug-in crea una paleta de herramientas de las que se puede
insertar rboles especficos, ajustar sus propiedades, basada
en parmetros botnicos para obtener una imagen muy
realista.
Ejercicio 6: Aadir rboles
1. Cambiar estilo visual Estructural 2D
2. Cambiar la vista a la parte superior
3. Men EASYnat> seleccionar English Names
4. Paleta EASYnat> haga clic en Cypress-a
5. Insertar el o los arboles
6. Cambiar la vista al frente y mover el rbol a su posicin final
7. Modificar las propiedades de los rboles (Age: 25, Season:
Summer, RenderLevel: Hybrid)
8. Cambie a vista desde la calle
9. Encienda el Sol, cielo de fondo y de iluminacin
10. Render
Conquistador del Monte 4844 Huechuraba Santiago
Telfono: 685-8500
Boletn N 1 RENDER - Febrero 2010 Team Autodesk
CBN
Paso 7 Rendering Consideraciones para el Formato de archivo
Considere la posibilidad de
mostrar su imagen con
menor resolucin cuando
se ve en la pantalla
Uso de alta resolucin
para imprimir
publicaciones
Los formatos grficos ms comunes para imgenes fijas son
TIFF y JPEG.
El formato TIFF se puede comprimir, conservando la integridad
de color y los valores de transparencia, pero ustedes es el que
debe definir su opciones de impresin o su utilizacin con los
programas de autoedicin para sus presentaciones impresas.
El formato JPEG puede ser comprimido, y por lo tanto mucho
ms pequeo, sin embargo, si se utiliza mucho la compresin,
puede existir una cierta prdida de calidad de imagen. El
formato JPEG debe ser su eleccin si necesita enviar
representaciones a travs de correo electrnico o publicarlos en
la web.
Consideraciones de Resolucin de la imagen
Al renderizar una imagen, seleccione el tamao de resolucin
basada en el producto final, y el mtodo de entrega. Si desea
enviar la imagen como un archivo adjunto de correo electrnico,
pensar en la resolucin de pantalla de los destinatarios, de
Conquistador del Monte 4844 Huechuraba Santiago
Telfono: 685-8500
Boletn N 1 RENDER - Febrero 2010 Team Autodesk
CBN
modo que la imagen no sea demasiado grande para que
puedan desplazarse en sus navegadores para verlo.
Si las imgenes se imprimirn, tenga en cuenta la resolucin de
hardware de impresin y el tamao de la imagen. Por ejemplo,
si su imagen se imprimir como una postal de 4x6 a 300 dpi, la
imagen debe ser generada a una resolucin de 1800 pxeles de
ancho por 1200 pxeles de alto.
Ejercicio 7: Renderizar una vista
El proceso de renderizado calcula cmo interacta la luz con los
materiales y superficies de un modelo 3D, y produce una serie
de pxeles de color que como resultado entrega una imagen.
Cuanto ms compleja es la geometra de la construccin y
propiedades de los materiales - por ejemplo reflejos, ser ms
largo el proceso de render
En AutoCAD, la salida renderizada se muestra en un cuadro de
dilogo por separado. Esta ventana tiene controles para
Conquistador del Monte 4844 Huechuraba Santiago
Telfono: 685-8500
Boletn N 1 RENDER - Febrero 2010 Team Autodesk
CBN
guardar la imagen final, con nombre, tipo y ubicacin del
archivo. Antes tenemos que cambiar nuestra interfaz de usuario
para
utilizar
las
herramientas
que
son
especficas
de
visualizacin de diseos. El ajuste DesignVIZ.mentalray es
apropiado
para
hacer
fotorrealismo
de
los
modelos
arquitectnicos. Para cambiar la interfaz de usuario para
DesignVIZ.mentalray:
1. Seleccione el men Render.
2. En el panel Render, haga clic en el icono de Render.
Lo ms probable es que los primeros renders no sea 100% lo que
esperaba, puede faltar iluminacin adecuada, y/o algunos de los
colores son muy brillante u opacos. Por tanto para ajustar la
iluminacin, se requiere el estado de Sol, y permitir iluminacin y
fondo de cielo, por ultimo la imagen renderizada final puede ser
ajustada para la salida final.
3. En el panel Render, haga clic en el men desplegable de
Render
4. Haga clic en el 640 x 480 desplegable y seleccione
Especificar el tamao de la imagen
5. Introduzca 800 x 600 y haga clic en Aceptar
6. En el panel Render, haga clic en el icono de Render
7. En el cuadro de dilogo de renderizado, seleccione Archivo>
Guardar
8. Introduzca un nombre de archivo y seleccionar el formato de
archivo
9. Haga clic en Guardar
Conquistador del Monte 4844 Huechuraba Santiago
Telfono: 685-8500
Boletn N 1 RENDER - Febrero 2010 Team Autodesk
CBN
Imagen final
Conclusin
AutoCAD ofrece herramientas avanzadas de renderizado que
harn una diferencia significativa en sus proyectos de
visualizacin arquitectnica. Siga los siete pasos: La
Geometra, Cmaras, Estilos Visuales, Sol, Materiales, Medio
Ambiente y la Representacin, y usted ser capaz de crear
imgenes de alta calidad que impresionar a sus clientes
Conquistador del Monte 4844 Huechuraba Santiago
Telfono: 685-8500
También podría gustarte
- La Prehistoria de Los ComputadoresDocumento30 páginasLa Prehistoria de Los ComputadoresOmarOsbaldoGonzalezRoaAún no hay calificaciones
- Aritmética 1 Numeros NaturalesDocumento19 páginasAritmética 1 Numeros NaturalesJose Luis RodriguezAún no hay calificaciones
- Aplicativo Del Mes de Octubre Iep 24376 PalcaDocumento28 páginasAplicativo Del Mes de Octubre Iep 24376 PalcaERIKA MONTESINOS TAPAHUASCOAún no hay calificaciones
- Trifoliado Continente AmericanoDocumento2 páginasTrifoliado Continente AmericanoCandy miel de AbejaAún no hay calificaciones
- Intervencion Familiar Nicholls 2011 1 PDFDocumento21 páginasIntervencion Familiar Nicholls 2011 1 PDFDaniela Urrea0% (1)
- 381 LibroDocumento246 páginas381 LibroViktor MatlaAún no hay calificaciones
- ELECTROMIÓGRAFODocumento11 páginasELECTROMIÓGRAFOTovar Llanos JaimeAún no hay calificaciones
- Pot de SogamosoDocumento81 páginasPot de SogamosocamiloAún no hay calificaciones
- Numero AureoDocumento15 páginasNumero AureoMADMURDOKAún no hay calificaciones
- Experimentación Con El Proceso de Germinación de SemillasDocumento8 páginasExperimentación Con El Proceso de Germinación de SemillasJuan Pablo Rodriguez ValenciaAún no hay calificaciones
- La Fragilidad de La MemoriaDocumento38 páginasLa Fragilidad de La Memoriadailearon3110Aún no hay calificaciones
- Actividad #4 E.S.P.E.A N°2Documento9 páginasActividad #4 E.S.P.E.A N°2Roberto BarcelóAún no hay calificaciones
- CONTROL DE GESTIÃ"N Â " CLASE I - S2Documento36 páginasCONTROL DE GESTIÃ"N Â " CLASE I - S2Richard Gutierrez ParedesAún no hay calificaciones
- Enseñanza de Castellano Como Segunda Lengua PDFDocumento263 páginasEnseñanza de Castellano Como Segunda Lengua PDFItsamna Kauil Uc80% (5)
- Neoliberalismo en America Latina Desde La Vision Zizek-Mario Millones EspinosaDocumento28 páginasNeoliberalismo en America Latina Desde La Vision Zizek-Mario Millones EspinosaDavid MustaineAún no hay calificaciones
- Prueba de ExcelDocumento1 páginaPrueba de ExcelYerko Machaca ValenzuelaAún no hay calificaciones
- Analizador Diferencial DigitalDocumento10 páginasAnalizador Diferencial DigitalSmith CamachoAún no hay calificaciones
- Prevencion y Mitigacion de Desastres NaturalesDocumento9 páginasPrevencion y Mitigacion de Desastres NaturalesChristiaan Zayed100% (1)
- El Ruido en La Clínica DentalDocumento9 páginasEl Ruido en La Clínica DentalLilianaGonzálezEscobar100% (1)
- Técnicas de Intervención Del Desarrollo OrganizacionalDocumento13 páginasTécnicas de Intervención Del Desarrollo OrganizacionalOdalys MartinezAún no hay calificaciones
- Diccionario de La Lengua Mixteca (Montaña Baja, Gro., Méx)Documento298 páginasDiccionario de La Lengua Mixteca (Montaña Baja, Gro., Méx)dicciomixteco100% (2)
- Evolución HumanaDocumento20 páginasEvolución HumanamarianocantinAún no hay calificaciones
- BaseDatos C3 - AyacuchoDocumento80 páginasBaseDatos C3 - AyacuchoWenPumallihuaAún no hay calificaciones
- Act 1 Habilidades VerbalesDocumento4 páginasAct 1 Habilidades VerbalesAndrey Mercado VegaAún no hay calificaciones
- Buenas Prácticas de LaboratorioDocumento97 páginasBuenas Prácticas de LaboratorioFeliciano Bernui100% (2)
- Potencial de Fallas Geológicas Activas Departamento de Antioquia, ColombiaDocumento8 páginasPotencial de Fallas Geológicas Activas Departamento de Antioquia, ColombiacartobonAún no hay calificaciones
- Gøtzsche. Los-10-Mitos-de-La-Psiquiatria PDFDocumento4 páginasGøtzsche. Los-10-Mitos-de-La-Psiquiatria PDFLarry Hardy100% (1)
- Rubén PardoDocumento2 páginasRubén PardoMakarena CalderonAún no hay calificaciones
- Induccion - TeletrabajoDocumento32 páginasInduccion - TeletrabajoRenzo La Torre TrujilloAún no hay calificaciones