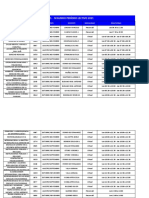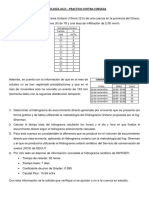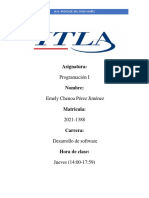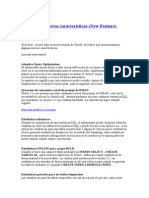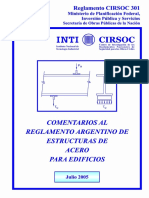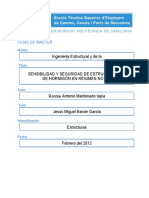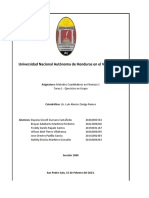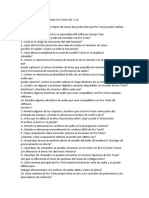Documentos de Académico
Documentos de Profesional
Documentos de Cultura
Manual de Word2010
Cargado por
Oskar EstevezDerechos de autor
Formatos disponibles
Compartir este documento
Compartir o incrustar documentos
¿Le pareció útil este documento?
¿Este contenido es inapropiado?
Denunciar este documentoCopyright:
Formatos disponibles
Manual de Word2010
Cargado por
Oskar EstevezCopyright:
Formatos disponibles
Direccin Desarrollo Social
MICROSOFT WORD 2010
Introduccin
Microsoft Word, es un programa EDITOR DE TEXTO ofimtico, que sirve para crear cualquier escrito, cuenta con
mltiples ventajas y herramientas, las cuales permiten trabajar con mayor rapidez y eficiencia, se maneja bajo
ambiente Windows y para poder utilizarlo es necesario tener conocimientos bsicos de dicho programa.
Arrancar Word 2010
1) Hacer clic en el Botn de Inicio.
2) Arrastrar el mouse o hacer clic sobre el elemento
3) Arrastrar el mouse hacia Microsoft Office.
4) Hacer clic en
Y se arrancar el programa.
Otro mtodo para arrancar Microsoft Word 2010, es haciendo doble clic sobre el icono de acceso
directo que se encuentra en el Escritorio
Elementos de la pantalla inicial.
Al arrancar Word aparece una pantalla como la siguiente:
Departamento Niez Adolescencia y Juventud
Direccin Desarrollo Social
Generalidades de la pantalla de Word
Para poder realizar una accin determinada es necesario elegir de las diferentes fichas disponibles en la
Cinta o Banda de Opciones, aquella de la que se desea hacer uso.
La ficha Archivo contiene los comandos necesarios para el manejo de los archivos, como son, Guardar,
Abrir, Cerrar, Nuevo, Imprimir, etc.
La ficha Inicio contiene las operaciones ms comunes sobre formatos, como son aplicar estilos de fuente de
negrita, cursiva, tipo de fuente, tamao de fuente, etc.
Hay operaciones que no estn disponibles en un determinado momento, estas se identifican por el color
atenuado.
El Teclado
Punto de insercin: Se le llama a la pequea barra vertical parpadeante que va avanzando segn vas
escribiendo y nos sirve para saber dnde se va a escribir la siguiente letra que tecleemos. No confundas el punto
de insercin con el puntero del ratn.
Cuando mueves el ratn, lo que ests moviendo es el puntero; cuando pulsas las teclas de direccin, mueves el
punto de insercin.
Cuando te das cuenta de un error despus de haber escrito unas cuantas letras ms, puedes hacer uso de las
teclas Retroceso que borra los caracteres que estn a la izquierda del punto de insercin y (Delete o Suprimir)
que borra los caracteres que estn a la derecha del punto de insercin.
EJERCICIO
En un documento en blanco digitar el siguiente texto:
Literatura espaola.
Escritores contemporneos.
La muerte arrebat a IGNACIO ALDECOA (1925-1969) en plena madurez creadora, pero la obra que nos ha legado basta
para situarle entre los grandes narradores contemporneos.
En julio, seores, siendo cobrador en un tranva, cuesta sonrer. En julio se suda demasiado; la badana de la gorra
comprime la cabeza. En julio las calles son blancas y cegadoras como platos, o negras y frescas como cuevas. Julio es
Departamento Niez Adolescencia y Juventud
Direccin Desarrollo Social
precisamente el tiempo en que a los viejos cobradores suelen darles el delicado, docente y aburrido encargo de ensear al
que no sabe; esto es, mostrar a los aspirantes a tranviarios cmo se debe cobrar rpida y educadamente.
(Cuentos completos. Ignacio Aldecoa).
Guardar un documento
Lo que se escribe se va almacenando en la memoria del Computador y una vez que se ha creado parte del
documento, ste debe guardarse en algn dispositivo de almacenamiento permanente, para ser utilizado
posteriormente y no perder la informacin.
Pasos para guardar un documento o archivo
Para guardar un documento o archivo debes
realizar los pasos que te mostramos a
continuacin.
1) Hacer clic en la ficha Archivo y elegir el
2)
3)
4)
5)
comando
Se mostrar el siguiente cuadro de dilogo:
Escribir el nombre con el que se desea
guardar el archivo en el cuadro Nombre de
archivo:
Elegir la unidad de disco y carpeta en donde
se desea guardar el archivo (Escritorio,
Documentos, etc.)
Presionar la tecla ENTER o hacer clic en el
botn
Truco: Pulsa la tecla F12 para abrir de forma ms rpida el cuadro de dilogo Guardar como.
EJERCICIO
Tomando en cuenta los pasos explicados anteriormente, guardar el archivo, con el nombre de: Literatura
espaola en Documentos.
Cerrar un documento
Despus de guardar un documento, ste contina en nuestra pantalla y podemos seguir trabajando con l. Una
vez que hemos acabado de trabajar con un documento debemos cerrarlo; al cerrarlo no lo borramos del disco,
simplemente dejamos de utilizarlo y liberamos la memoria que estaba utilizando.
A continuacin te mostramos algunas formas de cerrar un documento o archivo.
Departamento Niez Adolescencia y Juventud
Direccin Desarrollo Social
Primera forma:
1)
Abrir o hacer clic en la ficha Archivo
2)
Hacer clic en Cerrar.
(Si hemos hecho alguna modificacin en el documento desde la ltima
vez que lo guardamos, nos preguntar si queremos guardar los cambios; contestar que s).
Segunda forma:
Hacer clic en el botn cerrar
que se encuentra en la esquina superior derecha de la ventana de Word.
EJERCICIO
Cerrar el documento que guardastes con el nombre de Literatura espaola en Documentos.
Abrir un archivo
Despus de guardado un documento o archivo podemos abrirlo si lo deseamos y para ello tendremos que
realizar los siguientes pasos:
1) Hacer clic en la ficha Archivo
2) Hacer clic en el comando Abrir o pulsar la
combinacin de teclas CTRL + A. y se mostrar
un cuadro de dilogo igual a la imagen de la
derecha:
3) Buscar el lugar en donde guardamos el archivo
(Documentos, Escritorio, etc.)
4) Luego hacer doble clic encima del archivo o hacer
un clic para seleccionarlo y luego clic en abrir.
EJERCICIO
Abrir el archivo de Literatura espaola que se encuentra guardado en Documentos.
Crear un documento nuevo
Al entrar al programa Word presentar un documento nuevo, lo que equivale a una hoja en blanco sobre la que
se puede comenzar a escribir, adicional a esto, es posible abrir otro nuevo documento y los pasos a seguir son:
1) Hacer clic en ficha Archivo
2) Hacer clic en la opcin Nuevo
Departamento Niez Adolescencia y Juventud
Direccin Desarrollo Social
3) En el cuadro de dilogo Nuevo documento haz doble clic sobre Documento en blanco o seleccinala
haciendo un clic.
4) Luego clic en el botn de Crear.
Otra forma
Hacer clic en el botn de Nuevo
personalizado.
que se encuentra en la barra de acceso rpido, cuando ya la hemos
EJERCICIO
1) Abrir un documento nuevo y teclea el siguiente texto:
A quien corresponda:
Me complace indicar que conozco al Sr. Jorge Andrs Calvo Glvez, portador del documento de identidad XXXXXX, y
puedo dar fe de sus cualidades morales y alto espritu de superacin personal.
Vale indicar que la razn de su salida de esta empresa, dos meses atrs, se debi por razones familiares y decisin propia.
Y para los usos que el interesado estime conveniente firmo la presente a los diecinueve das de diciembre de 2010, en la
ciudad de Santa Tecla.
Mauricio del Moral Durn
Director General.
2) Guarda el texto con el nombre de: Constancia en Documentos.
Hacer "clic" y escribir. (Escribir al vuelo)
Cmo se usa? Al abrir un documento nuevo en Word 2010 vers, si mueves el cursor por la pantalla, que ste
toma "extraas formas". Es debido a la funcin que te permite escribir libremente o escribir "al vuelo" insertando
a la vez una alineacin de prrafo y sangras.
Esta funcin permite escribir en casi cualquier parte de una pgina nueva, sin necesidad de crear lneas en
blanco. Solo es necesario colocar el cursor y hacer doble clic, y ya podremos comenzar a escribir en ese punto.
Para que nos hagamos una idea del formato que se va a utilizar cuando utilizamos esta funcin el cursor toma
una forma especial segn cada caso. De esta forma sabemos el formato de prrafo que se va a aplicar segn el
lugar donde coloquemos el cursor. Veamos esas "extraas formas" del cursor:
Y, si ponemos el cursor junto al margen derecho toma la forma de un prrafo alineado a la derecha.
Al colocar el cursor junto al margen izquierdo aparece un pequeo prrafo alineado a la izquierda.
Departamento Niez Adolescencia y Juventud
Direccin Desarrollo Social
Si posicionamos el cursor un poco ms a la izquierda y aparece con una sangra
Cuando colocamos el cursor por el centro de la pgina, veremos como el cursor toma la forma de un
pequeo prrafo centrado.
EJERCICIO
En un documento nuevo crear el formato de una carta utilizando las funciones de: Hacer Clic y Escribir:
Seleccionar
Para realizar operaciones como (copiar, cambiar el formato, etc.), previamente hay que decirle a Word sobre qu
parte tiene que actuar, esto es seleccionar.
Seleccionar con el Ratn
1) Arrastrando. Colocar el cursor al principio de la seleccin, presionar el botn izquierdo y, sin soltar el botn,
mover el cursor hasta el final de la seleccin.
2) Haciendo clic. Colocar el cursor justo al inicio de la lnea, el cursor cambia de forma y se convierte en una
flecha
apuntando hacia la derecha, hacer clic y la lnea completa quedar seleccionada.
3) Haciendo doble clic. Hacer doble clic sobre una palabra, la palabra completa quedar seleccionada. Si
hacemos doble clic en el rea de seleccin en direccin de un prrafo este quedar seleccionado.
4) Haciendo Triple clic. Si hacemos Triple clic en el rea de seleccin seleccionamos todo el documento. Si
hacemos triple clic, encima de un prrafo este quedar completamente seleccionado.
Seleccionar con el Teclado
Para seleccionar
Un carcter a la derecha
Un carcter a la izquierda
Palabra a la derecha
Palabra a la izquierda
Hasta el final de la lnea.
Hasta el principio de la lnea.
Una lnea abajo
Una lnea arriba
Una pantalla abajo
Una pantalla arriba
Hasta el final del documento
Presione las teclas
Shift o Mays + flecha derecha
Shift o Mays + flecha izquierda
Ctrl + Shift o Mays+ flecha derecha
Ctrl + Shift o Mays+ flecha izquierda
Shift o Mays + Fin
Shift o Mays + Inicio
Shift o Mays + flecha abajo
Shift o Mays + flecha arriba
Shift o Mays + AvPg
Shift o Mays + RePg
Ctrl + E
Departamento Niez Adolescencia y Juventud
Direccin Desarrollo Social
Para eliminar lo seleccionado
Para borrar o eliminar lo seleccionado basta con presionar la tecla SUPR, otra forma de borrar sin seleccionar
previamente es utilizando las teclas, como se indica en la siguiente tabla:
Para borrar
Un carcter a la izquierda
Una palabra a la izquierda
Un carcter a la derecha
Una palabra a la derecha
Presione las teclas
Retroceso (BackSpace)
Ctrl + Retroceso
Supr o Suprimir
Ctrl + Supr o Suprimir
EJERCICIO
Abrir el archivo que se encuentra en Documentos con el nombre de Constancia si no lo tienes abierto y
practicar los diferentes tipos de seleccin.
Deshacer y Rehacer
Afortunadamente Word nos permite corregir los errores fcilmente. Si acabamos de borrar un prrafo completo y
nos damos cuenta que no era ese el prrafo que queramos borrar, no es necesario que nos llevemos las manos
a la cabeza lamentando el error. Con un solo clic podemos deshacer la accin errnea y recuperar el prrafo.
Deshacer: Para deshacer la ltima accin realizada, pulsar el icono Deshacer,
rpido.
de la barra de acceso
Otra forma ms de deshacer es pulsar las teclas CTRL + Z.
Repetir. Utilizando el icono Repetir
de deshacer.
, de la misma forma, podemos rehacer las acciones que acabamos
Otra forma de rehacer es pulsando las teclas CTRL + Y
EJERCICIO
Para realizar el siguiente ejercicio.
1) Abrir el archivo que se encuentra en Documentos con el nombre de Constancia si no lo tienes abierto.
2) Seleccionar todo el documento y presionar la tecla Suprimir. Veras que desaparece todo el documento.
3) Para recuperarlo hacer clic en el botn deshacer o presionar la combinacin de teclas Ctrl + Z.
Departamento Niez Adolescencia y Juventud
Direccin Desarrollo Social
Copiar, cortar y pegar (Mover Texto)
Cuando hablamos de copiar nos referimos a colocar una copia en otro lugar; mientras que cuando hablamos de
cortar queremos decir quitar algo de un lugar para llevarlo a otro lugar. Se pueden utilizar varios mtodos.
Mediante el ratn y los iconos en la seccin Portapapeles, que se encuentra en la
pestaa Inicio:
Primera forma:
1) Seleccionar el elemento (carcter, palabra, prrafo,..) a copiar o cortar.
2) Hacer clic en el icono copiar
o cortar
, de la seccin Portapapeles.
3) Colocar el cursor en el punto de destino y hacer clic en el icono pegar.
Segunda forma:
1) Seleccionar el elemento (carcter, palabra, prrafo,..) a copiar o cortar
2) Hacer clic derecho sobre lo seleccionado. Y aparece un men
contextual igual a la imagen de la derecha.
3) Hacer clic en copiar o cortar.
4) Ir a la posicin donde vamos a pegar y presionar botn derecho.
5) Hacer clic en pegar.
Slo con el teclado:
1)
2)
3)
4)
Seleccionar el texto a copiar o cortar
Copiar con Ctrl + C o cortar con Ctrl + x
Ir a la posicin donde vamos a pegar.
Presionar las teclas Ctrl + V.
EJERCICIO
Para realizar el siguiente ejercicio.
1) Abrir el documento de Literatura espaola si no lo tienes abierto, copiarlo y pegarlo en un documento
nuevo, utilizando el mtodo de tu eleccin.
2) Abrir el documento de Constancia si no lo tienes abierto, copiarlo y pegarlo en el mismo documento nuevo
donde pegaste el documento de Literatura espaola.
Departamento Niez Adolescencia y Juventud
Direccin Desarrollo Social
Formatos
Aunque lo fundamental cuando escribimos un texto es lo que se dice en l, la forma en la que lo vemos tambin
tiene mucha importancia.
Formato de un texto
Para aplicar formato de texto aprenderemos a utilizar la seccin fuente de la pestaa Inicio.
Fuente. Para cambiar el tipo de letra o fuente lo primero que tenemos que hacer es:
1) Seleccionar sobre lo que queremos realizar el cambio.
2) Hacer clic sobre el pequeo tringulo o desplegable que hay a la derecha de la fuente actual,
3) Una vez hemos encontrado la fuente deseada hacer clic sobre ella para aplicarla.
Tamao. Para cambiar el tamao de fuente:
1) Seleccionar el texto.
2) Hacer clic en el tringulo o desplegable de tamao de fuente para buscarlo.
3) Hacer clic en el tamao que deseemos para aplicarlo.
Otra forma es escribirlo directamente en el recuadro, el tamao deseado.
Estilo
Para aplicar estilo solo basta seleccionar el texto y hacer clic en el botn correspondiente.
Para quitar un estilo que hemos aplicado previamente, seleccionar el texto y volver a hacer clic sobre el
estilo.
Formato de prrafo
Para aplicar formato a un prrafo podemos utilizar los botones de alineacin que a continuacin te mostramos.
Alineacin. Estos son los botones para fijar la alineacin
Alinear texto a la
Izquierda
Centrar
. Hay cuatro tipos de alineacin:
Alinear texto a la
Derecha
Justificar
Este prrafo tiene Este prrafo tiene Este prrafo tiene Este prrafo tiene
Departamento Niez Adolescencia y Juventud
Direccin Desarrollo Social
establecida
alineacin
izquierda.
establecida
la establecida
alineacin centrada. alineacin derecha.
un
tipo
alineacin
justificar.
de
de
EJERCICIO
Abrir el documento de Literatura espaola si no lo tienes abierto y realizaremos los siguientes cambios:
1) Al ttulo de Literatura espaola aplicarle: Negrita, Centrado, tamao 14 y un tipo de fuente Arial.
2) Al texto de Escritores contemporneos aplicarle: Negrita, Cursiva, Subrayado, tamao de 12 y un tipo de
fuente Century Gothic.
3) Al primer prrafo aplicar el siguiente cambio: tamao de fuente 10, tipo de alineacin justificar y un tipo de
fuente Times New Roman
4) Al segundo prrafo le aplicaremos: un tamao de 12, tipo de fuente Arial y un tipo de alineacin Justificar.
5) Al texto Cuentos completos. Ignacio Aldecoa: el cambio es: Negrita, alineacin a la derecha y un tipo de
fuente Comic Sans MS. Al finar tendremos un documento igual al que te mostramos a continuacin.
Literatura espaola.
Escritores contemporneos.
La muerte arrebat a IGNACIO ALDECOA (1925-1969) en plena madurez creadora, pero la obra que nos ha legado basta para situarle
entre los grandes narradores contemporneos.
En julio, seores, siendo cobrador en un tranva, cuesta sonrer. En julio se suda demasiado; la badana de la
gorra comprime la cabeza. En julio las calles son blancas y cegadoras como platos, o negras y frescas como
cuevas. Julio es precisamente el tiempo en que a los viejos cobradores suelen darles el delicado, docente y
aburrido encargo de ensear al que no sabe; esto es, mostrar a los aspirantes a tranviarios cmo se debe cobrar
rpida y educadamente.
(Cuentos completos. Ignacio Aldecoa).
6) Guardar los cambios realizados presionando en botn de Guardar de la barra de acceso rpido.
Departamento Niez Adolescencia y Juventud
10
Direccin Desarrollo Social
Cambio a maysculas martes tarde
Para cambiar texto a maysculas seguir los siguientes pasos:
1) Seleccionar el texto a cambiar.
2) Hacer clic en la ficha Inicio
3) Dentro del grupo de herramientas Fuente, hacer clic en el botn
Cambiar maysculas y minsculas
.
4) Hacer clic en el tipo de cambio que deseamos aplicar.
EJERCICIO
1)
Para realizar el siguiente ejercicio abriremos el archivo con el nombre de Constancia.
2)
Realizar las modificaciones que se detallan a continuacin: Seleccionar todo el documento y aplicarle un tipo
de fuente Century Gothic, tamao de fuente de 12, justificar los prrafos, un interlineado de 1.5,
3)
Seleccionar el nombre de la persona que solicita la constancia y poner negrita, centrar el nombre del
firmante y ponerle negrita, al texto A quien Corresponda lo seleccionamos y aplicamos negrita y mayscula.
4)
Al final tendremos un documento igual al que te presentamos a continuacin.
A QUIEN CORRESPONDA:
Me complace indicar que conozco al Sr. Jorge Andrs Calvo Glvez, portador del documento de
identidad XXXXXX, y puedo dar fe de sus cualidades morales y alto espritu de superacin
personal.
Vale indicar que la razn de su salida de esta empresa, dos meses atrs, se debi por razones
familiares y decisin propia.
Y para los usos que el interesado estime conveniente firmo la presente a los once das del mes de diciembre
de 2010, en la ciudad de Santa Tecla.
_________________________
Mauricio del Moral Durn
Director General.
Departamento Niez Adolescencia y Juventud
11
Direccin Desarrollo Social
5)
Guarda el archivo con el nombre de Cotizacin modificada. en Documentos. Luego cierra el archivo.
Copiar formato
En la pestaa Inicio, dentro del grupo de herramientas Portapapeles, tenemos disponible
el icono para copiar formato
Copiar formato una vez
Si lo que deseamos es copiar el formato una vez, realizar los siguientes pasos:
1) Hacer clic sobre la palabra de la cual queremos copiar el formato.
2) Ir a la barra de herramientas y hacer clic en el icono de copiar formato
3) El cursor tomar la forma de brocha, colocarlo sobre la palabra en la que queremos copiar el formato.
4) Hacer clic sobre ella.
Varias veces
Para copiar el formato varias veces realizaremos los siguientes pasos:
1) Hacer clic sobre la palabra de la cual queremos copiar el formato.
2)
3)
4)
5)
Hacer doble clic en el icono de copiar formato
.
El cursor tomar la forma de brocha.
Hacer clic sobre tantas palabras como se desee.
Para acabar volver a hacer clic en el icono de copiar formato.
EJERCICIO
1)
En un documento en blando escribir el siguiente texto.
Curr cul um Vi t ae
*** ** ** *** ** ** ** ** *** ** ** ** *** ** ** ** ** *** ** ** *
Dat os Personal es
Nombre
Direccin
Edad
Fecha de Nacimiento
Nacionalidad
Estado Civil
Documento nico de Identidad
N NIT
N ISSS
N AFP
Telfono
Correo Electrnico
Departamento Niez Adolescencia y Juventud
12
Direccin Desarrollo Social
Est udi os Real i zados
Primaria
Secundaria
Tercer Ciclo
Bachillerato
Ttulo Obtenido
Estudios Universitarios
Universidad
Ttulo Obtenido
Experi enci a Lab oral
Nombre de la empresa
Funciones a desempear
Perodo
(Copiar tres veces)
Ref erenci as Per sonal es
*
*
*
********************************************************
2)
3)
4)
5)
6)
7)
Guardar el archivo con el nombre de Currculum Vitae en Documentos.
Utilizando el botn de Copiar formato realizar los siguientes cambios: al texto Datos Personales cambiar el tipo de
Fuente, un tamao de 14, subrayarlo y poner negrita.
Luego aplicarle ese mismo formato al texto de Estudios Realizados, Estudios Universitarios, Experiencia Laboral y
Referencias Personales.
El texto que est debajo de Datos Personales: cambiarle el tipo de fuente, un tamao de 12 y aplicarle cursiva.
Copiar el formato y aplicarlo al texto que est debajo de Estudios Realizados, Estudios Universitarios, Experiencia
Laboral y Referencias Personales.
Para finalizar aplicar un interlineado de 1.5
Configurar pgina
Cuando estamos escribiendo en un documento Word es como si lo
hiciramos en una hoja de papel que luego puede ser impresa. Por lo
tanto, existe un rea en la cual podemos escribir y unos mrgenes los
cuales no podemos sobrepasar.
Estos mrgenes se definen en la pestaa Diseo de pgina, en el
grupo de herramientas Configurar pgina, se nos muestra las
herramientas con las que se puede modificar Mrgenes,
Orientacin, Tamao y Columnas.
Departamento Niez Adolescencia y Juventud
13
Direccin Desarrollo Social
Como personalizar los mrgenes
A lo mejor los mrgenes predeterminados que pone el programa a un documento no son los de nuestro agrado y
queremos cambiarlos. Para ello debers realizar los siguientes pasos:
1) Hacer clic en la pestaa Diseo de pgina.
2) Hacer clic sobre el botn Mrgenes, aparece un men contextual de mrgenes predeterminados como el de
la derecha.
3) Hacer clic en Mrgenes Personalizados. Y aparece la pantalla de dialogo Configurar pgina. Igual a la
siguiente imagen.
4)
Ponemos
los
mrgenes
deseados, en el rea de mrgenes.
5)
Luego hacer clic en Aceptar.
Otra
forma
de
obtener la pantalla
de
dilogo
Configurar pgina de
forma inmediata es: haciendo clic en la
esquina inferior derecha de la seccin Configurar pgina de la pestaa Diseo de pgina.
Pgina con orientacin vertical y horizontal
Repetir los pasos del numeral 1 al 3 de mrgenes personalizados y luego:
1) Hacer clic en orientacin horizontal.
2) En el desplegable de aplicar a: hacer clic en la opcin: De aqu en adelante.
3) Luego hacer clic en Aceptar.
EJERCICIO
Si no tienes abierto el documento de Curriculum Vitae puedes abrirlo y cambiar los mrgenes por los siguientes:
Margen superior de 3 cm, inferior de 2 cm, izquierdo de 3.5 cm y derecho de 2.5
Departamento Niez Adolescencia y Juventud
14
Direccin Desarrollo Social
Tablas
Una tabla est formada por celdas o casillas, agrupadas por filas y columnas, en cada casilla se puede
insertar texto o nmeros. Se puede crear una tabla de varias formas, todas estn en la pestaa Insertar.
Primera forma
La primera forma de crear una tabla es utilizando la cuadrcula, a continuacin se detallan
los pasos:
1) Hacer clic en la pestaa Insertar.
2) Hacer clic en el botn Tabla, all se muestra una ventana con las diferentes opciones.
3) Utilizar la cuadricula que simula una tabla como la figura de la derecha, cada
cuadrado sera una celda de la misma.
4) Hacer clic en la celda deseada para formar la tabla.
Segunda forma
La segunda forma es utilizando en botn Insertar tabla, los pasos a seguir son:
1) Hacer clic en la pestaa Insertar.
2) Hacer clic en el botn Tabla, all se mostrara una ventana como la anterior.
3) Hacer clic en Insertar tabla. y veremos una pantalla de dialogo como la
figura de la derecha.
4) Escribir cuantas columnas y cuantas filas queremos.
5) Luego hacer clic en Aceptar.
Tercera forma
La tercera forma y no menos importante es utilizando la opcin Dibujar tabla y los pasos
a seguir son:
1) Hacer clic en la pestaa Insertar.
2) Hacer clic en el botn Tabla, all se mostrara una ventana con las tres opciones.
3) Hacer clic en Dibujar Tabla. El puntero toma la forma de un lpiz y sosteniendo el
clic izquierdo empezar a dibujar la tabla.
Departamento Niez Adolescencia y Juventud
15
Direccin Desarrollo Social
EJERCICIO
1) En un documento en blando realiza la siguiente tabla.
Planilla de Descuentos
Nombre del Empleado
Salario
Descuento ISSS
Descuento AFP
Jos Antonio Centeno
450
13.50
18.00
Total
Descuentos
31.50
Ricardo Josu Chacn
525
15.75
21.00
36.75
Paola Esmeralda Acosta
375
11.25
15.00
26.25
Milagro Iveth De la O
420
12.60
16.80
29.40
Vladimir Antonio Rosales
280
8.40
11.20
19.60
de
2) Guarda el documento con el nombre de Ejercicio Tabla en Documentos.
Herramientas de tablas
Cuando creas una tabla, Word te permite aplicarle directamente un estilo con un solo clic en cualquier celda de la
tabla y nos encontramos con que debajo de Herramientas de Tabla, aparecen dos pestaas nuevas Diseo y
Presentacin.
La pestaa
muestra las herramientas que se observan a continuacin.
Contiene las secciones: Opciones de estilo de tabla, Estilos de tabla y Dibujar bordes.
La pestaa
muestra un conjunto de herramientas de acceso directo, como el de la siguiente
imagen.
Contiene las secciones: Tabla, Filas y columnas, Combinar, Tamao de celda, Alineacin y Datos.
Vamos a ver las funciones ms interesantes de stas herramientas. Iniciando con la pestaa Diseo.
Departamento Niez Adolescencia y Juventud
16
Direccin Desarrollo Social
Estilos de tabla
Si ingresamos en la pestaa Diseo, veremos un gran nmero de opciones que nos ayudan a dar mejor formato
a la tabla. Una de las ms importantes es Estilos de tabla, ya que Word trae ya preestablecidos varios estilos
para dar a la tabla que hemos creado.
Estilos de tabla. Word trae predeterminados varios estilos visuales para aplicar a la tabla,
slo debes seleccionar la tabla y pasar el mouse sobre los estilos de tabla y vers cmo cambia el formato
de tu tabla, cuando encuentres el estilo deseado, simplemente haz clic sobre l para aplicarlo.
Dibujar Bordes
Lpiz. Como ya hemos visto, con este lpiz se pueden crear tablas dibujndolas con el ratn.
Borrador. Es el complemento del lpiz en la creacin de tablas, ya que permite borrar las lneas de la
tabla. Basta colocarse en la lnea a borrar y hacer clic.
Estilo de lnea y grosor de lnea. Con estas dos funciones podemos cambiar el estilo y el
grosor de las lneas que forman la tabla. Seleccionar en la barra el estilo o el grosor adecuado e ir a la tabla
para aplicarlo a las lneas que queramos.
Color de la pluma. Con este icono podemos dar color a los bordes de la tabla, elegir el
tipo de borde y rellenar las celdas con color.
Combinar
Al ingresar en la pestaa Presentacin, veremos otro nmero de opciones de acceso directo que
nos ayudan a mejorar la tabla.
Combinar celdas. Permite crear una nica celda combinando el contenido de
las celdas seleccionadas.
Dividir celdas. Separa una celda en varias utilizando las marcas de prrafo como elemento
separador, se abre una ventana para preguntarnos en cuntas filas y columnas queremos dividir la celda
seleccionada.
Dividir tabla. Al seleccionar una celda y luego hacer clic en el botn Dividir tabla, se puede
lograr que la fila donde se encuentra esa celda y las filas de abajo, se transformen en una tabla nueva.
Departamento Niez Adolescencia y Juventud
17
Direccin Desarrollo Social
Tamao de celda
Establecer alto y ancho de celdas. El primer botn permite establecer el alto para las
filas seleccionadas. El segundo botn permite establecer el ancho para las columnas seleccionadas.
Autoajustar. Cambia el tamao del ancho de columna automticamente basado en el
tamao del texto. Puede establecer el ancho de tabla basado en el tamao de ventana o convertirlo para
utilizar anchos de columna fijos.
EJERCICIO
1) Abrir el documento Ejercicio Tabla si no lo tienes abierto y realzale los siguientes cambios.
Planilla de Descuentos
Nombre del Empleado
Salario
Descuento
ISSS
Descuento
AFP
Total
de
Descuentos
Jos Antonio Centeno
450
13.50
18.00
31.50
Ricardo Josu Chacn
525
15.75
21.00
36.75
Paola Esmeralda Acosta
375
11.25
15.00
26.25
Milagro Iveth De la O
420
12.60
16.80
29.40
Vladimir Antonio Rosales
280
8.40
11.20
19.60
2) Hacer clic en el botn de guardar de la barra de acceso rpido para guardar los ltimos cambios realizados.
Imgenes
Hoy en da un documento para que sea considerado como un buen documento debe incluir, siempre que sea
necesario, grficos o imgenes.
Insertar imgenes prediseadas
Imagen prediseada es el nombre general con el que se denominan los archivos multimedia, como ilustraciones,
fotografas, sonidos, animaciones o pelculas que se proporcionan en Microsoft Office.
Departamento Niez Adolescencia y Juventud
18
Direccin Desarrollo Social
Para insertar una imagen prediseada seguiremos los siguientes pasos:
1) Hacer clic en la pestaa Insertar aparecer una seccin con las opciones igual a la
siguiente imagen.
2) Hacer clic en el botn Imgenes prediseadas.
3) Aparecer un panel de tareas como el de la derecha. En el cuadro Buscar. Por
ejemplo al escribir "motocicleta" aparecen las imgenes que tengan relacin con
ese concepto.
4) Luego hacer clic en la imagen que se quiere insertar.
Insertar imgenes desde archivo.
Al igual que las imgenes prediseadas, tambin se pueden insertar imgenes de archivo y para ello hay que
realizar los siguientes pasos:
1) Hacer clic en la pestaa Insertar. Y veremos la
siguiente seccin.
2) Hacer clic en el botn Imagen, se abrir la ventana de
dialogo insertar imagen. Igual a la imagen de la
derecha.
3) Seleccionar la imagen deseada haciendo un clic
sobre ella.
4) Luego hacer clic en Insertar.
Manipulando imgenes
Para modificar una imagen primero hay que seleccionarla posicionndose sobre ella y haciendo clic, la imagen
quedar enmarcada por unos pequeos crculos.
Una vez seleccionada la imagen podremos manipularla realizando los siguientes pasos:
1) Hacer clic en la pestaa Formato.
Departamento Niez Adolescencia y Juventud
19
Direccin Desarrollo Social
2) Luego podemos utilizar los Estilos de imagen, para
cambiar el aspecto de las imgenes.
3) Tambin, Los botones de Forma de la imagen,
Contorno de imagen, efectos de imagen. Haciendo un
clic sobre ellos para aplicar el efecto deseado.
Recortar una imagen
Incluso puedes recortar una zona de la imagen deseada para desechar el
resto, para ello debers realizar los siguientes pasos:
1) Hacer clic en la imagen para seleccionarla.
2) Hacer clic en el botn Recortar
modo recorte.
de la ficha Formato y se activar el
3) Coloca el cursor en las esquinas de la imagen, presiona el clic y arrstralo hasta la posicin que deseas
recortar.
4) Haz clic de nuevo en Recortar para salir del modo de recorte.
En cualquier momento puedes recuperar zonas de la imagen inicial haciendo ms amplia la zona de recorte
utilizando de nuevo la herramienta Recortar.
EJERCICIO
1)
En un documento en blanco insertar una imagen prediseada y una de archivo y aplicarle un estilo de
imagen. Ejemplo:
En
el
mismo
documento insertar la imagen siguiente:
y recortarla as
2)
Guarda el documento con el nombre de imgenes en Documentos. Luego cierra el archivo.
Departamento Niez Adolescencia y Juventud
20
Direccin Desarrollo Social
Impresin
Word permite imprimir el documento completo o cualquier parte de ste (pginas continuas o discontinuas).
1) Hacer clic en la ficha Archivo
2) Hacer clic en el comando Imprimir, y nos mostrar una pantalla de dialogo como la siguiente imagen
3) Definir las caractersticas de la impresin en la seccin Configuracin:.
4) Hacer clic en el botn
Otra forma
1) Presionar la combinacin de letras (CTRL+P), aparecer el cuadro de dilogo que vimos anteriormente.
2) Especificar lo que deseamos imprimir, si todo el documento, o pgina actual, etc.
3) Luego hacer clic en Imprimir
EJERCICIO
Con el mtodo de su eleccin cambiar las siguientes propiedades de impresin:
Departamento Niez Adolescencia y Juventud
21
Direccin Desarrollo Social
1) La primera impresin requerida es de: Pgina actual, nmero de copias 3, solo en tinta negra.
2) La segunda impresin es de: Pginas de la 1 a la 10, nmero de copias 2, rpido y a color.
Organigramas
Al igual que en Word podemos insertar imgenes, dibujos y otros tipos de elementos grficos. Un organigrama
es un elemento grfico que representa una organizacin, normalmente jerrquica, por ejemplo la
organizacin de cargos en una empresa.
Direccin
General
Direccin
Produccin
Direccin
Marketing
Direccin
Recursos
Humanos
Finanzas
Gerente de
Produccin
Crear un organigrama
Para insertar un organigrama debemos:
1) Hacer clic en la pestaa Insertar. Y tendremos la seccin Ilustraciones.
2) Hacer clic en el botn SmartArt. Y se abrir un
cuadro de dilogo igual a la imagen de la
derecha.
3) Hacer clic en el tipo de diagrama Jerarqua.
4) Luego hacer clic en la figura de Organigrama.
5) Y por ltimo hacer clic en botn Aceptar.
Nos dibuja un organigrama bsico de 2 niveles, el nivel principal con
3 subordinados y un asistente.
Departamento Niez Adolescencia y Juventud
22
Direccin Desarrollo Social
Al insertar un organigrama nos aparecen las pestaas Diseo y Formato.
Agregar formas
A cada uno de los rectngulos que componen el organigrama se les llama formas, pero antes de insertar o
agregar una forma hay que tener bien claro que es:
Un Subordinado: es un recuadro que est claramente un nivel por debajo. Por
ejemplo B y C son subordinados de A.
Un Compaero: se sita al lado del recuadro. Por ejemplo B es compaero de C y
viceversa.
Un Asistente est un nivel por debajo pero antes que un subordinado. Por ejemplo
A1 es asistente de A.
Para agregar las formas realizaremos los siguientes pasos:
1) Hacer clic en el Organigrama para seleccionarlo.
2) Hacer clic en la ficha Diseo.
3) Hacer clic en la forma donde queremos empezar a agregar la otra.
4) Hacer clic en el desplegable de
derecha.
y aparecer un men contextual como el de la
5) Hacer clic en la opcin deseada para insertar la forma.
Modificar el diseo
Modificar el diseo del organigrama es muy fcil:
1) Primero hacer clic en el Organigrama para seleccionarlo.
2) Hacer clic en la ficha Diseo.
Departamento Niez Adolescencia y Juventud
23
Direccin Desarrollo Social
3) Hacer clic en la forma donde cambiaremos el diseo.
4) Hacer clic en el desplegable del botn
5) Hacer clic en el diseo deseado para aplicarlo.
. Y se desplegar un submen, igual al de la derecha.
Modificar el aspecto del organigrama
Modificar el aspecto de tus diagramas es muy sencillo. Si utilizas un poco de imaginacin podrs crear
organigramas muy vistosos.
1) Hacer clic en el organigrama para seleccionarlo.
2) Hacer clic en la pestaa Diseo.
3) Hacer clic en el desplegable del botn Cambiar colores y presenta un listado
de colores como el de la derecha.
4) Hacer clic en el que ms te guste para aplicarlo.
Para modificar el organigrama tambin podemos utilizar la pestaa Formato que
se habilita cuando seleccionamos el organigrama. Y hacer uso de los botones:
Estilos de formas, Relleno de forma, Contorno de forma, Efectos de formas.
Haciendo clic sobre ellos.
EJERCICIO
1) En un documento en blanco utilizando tu creatividad, realiza el siguiente Organigrama.
Departamento Niez Adolescencia y Juventud
24
Direccin Desarrollo Social
Direccin
General
Asistente de
Direccin
General
Sub-Direccin
Asistente SubGerente
Direccin de
Produccin y
Ventas
Jefe de
Produccin
Direccin
Recursos
Humanos
Jefe de Ventas
Jefe de Planillas
Direccin de
Informtica
Jefe de Servicios
Jefe de Soporte
Tcnico
Direccin
Financiera
Jefe de
programacin
Supervicin de
produccin
Vendedor 1
Mantenimiento
Tcnico 1
Programador 1
Supervicin de
Calidad de
produccion
Vendedor 2
Limieza
Tcnico 2
Programador 2
Jefe de
contabilidad
Jefe de
Administracin
Auxiliar de
contailidad
2) Guardarlo en Documentos con el nombre de Organigrama.
Departamento Niez Adolescencia y Juventud
25
También podría gustarte
- Material de Apoyo 1.1 - Arquitectura de PCDocumento5 páginasMaterial de Apoyo 1.1 - Arquitectura de PCSantiago MendietaAún no hay calificaciones
- Dossier Junio 20 WEB PDFDocumento352 páginasDossier Junio 20 WEB PDFRene AlacaAún no hay calificaciones
- FulldocDocumento1274 páginasFulldocSalainformatica PCAún no hay calificaciones
- Informe #021-2023-Atinsace-Tt-Jddch, Actualizacion de La Seccion Transversal KM 10 Al 12 Por AclaracionDocumento9 páginasInforme #021-2023-Atinsace-Tt-Jddch, Actualizacion de La Seccion Transversal KM 10 Al 12 Por AclaracionHenry BurgosAún no hay calificaciones
- 2550 Chint NM1Documento5 páginas2550 Chint NM1ALEXAún no hay calificaciones
- El Torno y Sus PartesDocumento8 páginasEl Torno y Sus PartesJorge Alberto Galicia BattenAún no hay calificaciones
- Cartilla 001 Fases de Un Concurso Publico de MeritosDocumento8 páginasCartilla 001 Fases de Un Concurso Publico de MeritosAndy Smith Lugo GomezAún no hay calificaciones
- Oferta Cpo Virtual 2° Llamado 2° Cuatrimestre 2021Documento58 páginasOferta Cpo Virtual 2° Llamado 2° Cuatrimestre 2021Lourdes AzcarateAún no hay calificaciones
- Matematicas 9° Guia #3Documento6 páginasMatematicas 9° Guia #3Jesus ValbuenaAún no hay calificaciones
- Historiales de Cargador Fronta - DisponibilidadDocumento57 páginasHistoriales de Cargador Fronta - Disponibilidadmiguel perez enriquezAún no hay calificaciones
- s1 Pregunta de Discusion WomDocumento2 páginass1 Pregunta de Discusion WomlladytavieAún no hay calificaciones
- Tema 1 Curso OTNDocumento34 páginasTema 1 Curso OTNchineaAún no hay calificaciones
- Cumplimiento de Las Normas de CalidadDocumento18 páginasCumplimiento de Las Normas de CalidadPaco PreciadoAún no hay calificaciones
- Practico TP6 CCH2023Documento1 páginaPractico TP6 CCH2023Gisella DeprettoAún no hay calificaciones
- Testo Comfort Software Basic 5 Manual de InstruccionesDocumento18 páginasTesto Comfort Software Basic 5 Manual de InstruccionesmanuelAún no hay calificaciones
- Tarea Tema Windows FormDocumento34 páginasTarea Tema Windows FormEmely Chenoa Perez JimenezAún no hay calificaciones
- Proyecto Practico Unidad III - SIC GERSON RAMIREZDocumento5 páginasProyecto Practico Unidad III - SIC GERSON RAMIREZGerson Ramirez100% (1)
- Practica 1 - Industrial Automation PDFDocumento2 páginasPractica 1 - Industrial Automation PDFMisael Reynalte Jara100% (1)
- Anexo 4.8. Programa de Mantenimiento MaquinariaDocumento7 páginasAnexo 4.8. Programa de Mantenimiento MaquinariaelieloteroAún no hay calificaciones
- Oficinista Grado 02Documento2 páginasOficinista Grado 02DouâtCarlosAún no hay calificaciones
- Nuevas Funcionalidades de 12cDocumento9 páginasNuevas Funcionalidades de 12ckamuniasAún no hay calificaciones
- Relevador, Solenoide y Diagramas de ControlDocumento23 páginasRelevador, Solenoide y Diagramas de ControlELEAZER LUNA ALFONSOAún no hay calificaciones
- Sustentos de Metrados - RudacanchaDocumento10 páginasSustentos de Metrados - RudacanchaGeraldine GuineaAún no hay calificaciones
- CIRSOC 301 Comentarios PDFDocumento224 páginasCIRSOC 301 Comentarios PDFIgnacio FeijooAún no hay calificaciones
- TFM - Ronnie Antonio Maldonado TapiaDocumento76 páginasTFM - Ronnie Antonio Maldonado TapiaPaola MorelAún no hay calificaciones
- Tarea 1 Grupo 7Documento6 páginasTarea 1 Grupo 7Freddy Danilo RapaloAún no hay calificaciones
- Taller N°4 Metodos de Diseño Paso A Paso y CascadaDocumento4 páginasTaller N°4 Metodos de Diseño Paso A Paso y CascadaDavid Orlando Rojas100% (1)
- HYS - Evaluación Contínua 2 PDFDocumento3 páginasHYS - Evaluación Contínua 2 PDFAngel ZarateAún no hay calificaciones
- Reseñas Preguntas de Debate Ppro Tools 101 V 12Documento2 páginasReseñas Preguntas de Debate Ppro Tools 101 V 12aurelio monteroAún no hay calificaciones
- Asincrono 29-01-21Documento7 páginasAsincrono 29-01-21GénesisSalvatierraAún no hay calificaciones