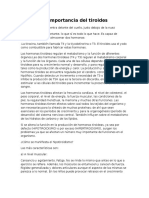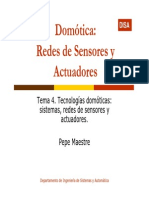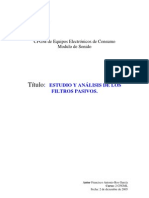Documentos de Académico
Documentos de Profesional
Documentos de Cultura
Manual Diseño Basico Con AutoCad PDF
Cargado por
Anonymous xQGlCvr0 calificaciones0% encontró este documento útil (0 votos)
22 vistas206 páginasTítulo original
1. Manual Diseño Basico con AutoCad.pdf
Derechos de autor
© © All Rights Reserved
Formatos disponibles
PDF o lea en línea desde Scribd
Compartir este documento
Compartir o incrustar documentos
¿Le pareció útil este documento?
¿Este contenido es inapropiado?
Denunciar este documentoCopyright:
© All Rights Reserved
Formatos disponibles
Descargue como PDF o lea en línea desde Scribd
0 calificaciones0% encontró este documento útil (0 votos)
22 vistas206 páginasManual Diseño Basico Con AutoCad PDF
Cargado por
Anonymous xQGlCvrCopyright:
© All Rights Reserved
Formatos disponibles
Descargue como PDF o lea en línea desde Scribd
Está en la página 1de 206
I~
SeENATI
PROGRAMA NACIONAL DE INFORMATICA,
___Disefio basico con AutoCAD
Partner Education Program
MANUAL DEL PARTICIPANTE
QUE ES AUTOCAD?...
Requlsitos det Sistema.
EL ENTORNO DE AUTOCAD.
Now Features Wokshop
Partes principales del enlomo de AutoCAD.
Uso del Explorador de mens (Ment Browser)...
Uso de la Barra de Herramientas de Acoaso Répido (Quick Access = Tobe
Uso dela Cinta de opciones (Ribbon).
Los Tootips
Barra de mends..
Bara de herramionta fotanteslacopladss
‘CPCIONES GENERALES DE LAS PALETAS....
MENUS CONTEXTUALES. ve
\VENTANA DE LINEA DE COMANDOS
CONFIGURACIONES GENERALES DEL ENTORNO DE AUTOCAD...
‘Cambiar colores de pantalla,
‘Cambiar dimensiones de as linoas del CrossHalr.
Restaurar el entorno de AutoCAD...
Bloquec/Desbloqueo de barras y posicion de ventanas.
Uso de a pantalla completa (Clean Soren)...
AYUDA EN LINEA MEDIANTE INFOCENTER.
‘Communication Center (centro de comunicaciones..
Favorites (favoritos)
WORKSPACES (ESPACIOS DE TRABAJO)
‘Crear Workspaces...
Adminisvacién de entomes mediante el Customize User Inlerace - CU! (Personallzar
Interfaz de Usuavi) . 25
Sustitucion Temporal de Tecias Company O Override Keys). on 34
COPERACIONES CON ARCHIVOS. ves BB
(A NCR ements in menace BRE
‘Guardar Archivos. 37
Utiidads del Dibyo... on 7
CONSIDERACIONES PARA EMPEZAR A DIBUJAR. 39
[Empezar con Plantilas (Templates) : 39
Empezar mediante el uso de la ventana StartUP oo 39)
FORMATOS DE UNIDADES Y LIMITES 44
Unidades (Units). es a so A
Limits (Limite) ae
FORMAS DE DAR ORDENES EN AUTOCAD .. 45
PREGUNTAS DE REPASO i vB
‘Programa Wasionalseinomntes
Capitulo 2: Dibujo basico
CONTROL BASICO DE PANTALLA..
‘Gomando ZOOM
Comando PAN
Comando REGEN
‘SISTEMA DE COORDENADAS.
Sistema de Coordenadas 20,
‘COMANDOS BASICOS DE DIBLJO.
Linea (Line).
Leas Andres ode conic ine),
R9YO (RAY)
Trazado (Tra08)
Lines Mites (Muttine
Boceto (Sketch)
‘Arco (Are).
Paltinea (Potyine).
Pano (Wipeout)
Lineas Especial (Special Lines)
Elipse (Elipse).
Nubes de Revision (Revision Cloud
Rectangul (tectangle).
Paligonos Repulaes (Polygon.
‘Aranda 0 Dona (Dont).
Punto (point)
Marcar Divisions (Dive)
Gradvar Divisiones (Measure).
‘Sombreado 0 Achurade y Degradaco (Hatch.
LUTILIDADES PARA DIBUJAR CON RAPIDEZ ¥ PRECISION.
‘Cuadroua (rid).
Forzar Cursor (Srp).
Forzado Onogonal (Oro)
Rasteo Polar (Polar Tracking)...
Referenda a Objetos (Objet snap)...
Rastreo do Referencia a Obetos (Object snap tracking).
ENTRADA DE DISTANCIA DIRECTA (DIRECT DISTANCE ENTRY)
INGRESO DINAMICO (DYNAMIC INPUT)
Ejecucion de comandos en cualquier lugar dela pantalla de trabajo
Dilogoe ingreso de coordenadas directaments :
Ingreso de referencias gréficas de longiud y anguio.
‘Acv9so drecto a opciones de un comand... 7
Edicion de objtes: mediante coles dndmicas temporaes.
LAGALCULADORA DE AUTOCAD..
Expresones numéricas|
Funciones
Exprsiones vecirials..
Expresiones con modos e referencia
LA GRABADORA DE ACCIONES (ACTION MACRO}
Progra Nasional Ge fori
ms
SENAn
Capital
Edicion de objetos
EDICION DE OBJETOS
En este copitulo trateremos:
‘SELECCION 0 DESIGNACION DE OBJETOS.
Configuraciones de Selecciin..
‘Comando SELECT (Designar)
‘Seleccion celica (cycling).
omande QBELECT (een spa
GRUPOS,
CORREGIR ERRORES.
‘Comando U.
Undo (Deshacer)
Redo (Rehacer)
Mredo (Rehacer mille).
OOPS (uy).
(COMANDOS DE EDIGION.
Borrar objetos (Erase)
Mover Objetos (Move)
‘Ordenar Objetos (Draw Order)...
Copiar Objetos (Copy)
Copias equidistantes (Offset)
‘Simetria de objotos (Miro)...
Matrices o arregios (array)
Girar objetos (rotate.
Cambiar escala de objetos (scale)
Alinear objetos (Align).
Estirar objetos (stretch)
Alargar objetos (extend)
Recortar objetos (rim)
Insertar corte (Break).
‘Cambiar la longitud de los objetos (Lengthen).
Crear chaftanes (Charfer).
Empalmar objotos (Filet).
Unir Segmentos (Join segments)
escomponer objotos (Explode)
PURGAR O LIMPIAR ELEMENTOS (PURGE).
EDITAR POLILINEAS (POLYLINE EDIT)...
EDICION CON PINZAMIENTOS (GRIPS)
‘Programa Wasionalseinomes
Capitulo
Introduccion
En este capitulo trataremos:
@ {Qué es AutoCAD?
@ Elentorno de AutoCAD
@ Ayuda en linea mediante
© Infocenter
© Comunication Center
© Temas Favoritos
@ Uso de los espacios de trabajo (WORKSPACES)
Operaciones con archivos
@ Consideraciones para empezar a dibujar
@ Formatos de unidades y limites
© Formas de dar érdenes en AutoCAD
Introduccién:
‘AutoCAD 2009 no solo ha evolucionado enormemente, sino
que también se ha modemizado, tanto en su interfaz como
en la facilidad del uso de sus herramientas con el unico
cbjetivo de faciltarle el trabajo de disefto y desarrollo de
Proyectos técnicos asistidos por computador. En este
capitulo nos familiarizaremos con los conceptes basicos para
el efectivo uso de este programa.
Programa Nacional de Informatica 7
Pe
SENATI
AutoCAD es el. principal
software mundial de CAD
(Computer Attended
Design - Disefio Asistido
por Computadora) para
Gbujo y disefio en 2D y
modelado basico en 3D.
Gon AutoCAD, Ud. puede
dlevar la productividad de
Gbyjos a un nivel superior
gracias a un conjunto de
herramientas completos y
féciles de usar que le
permitiran produc, organizar y publicar
eficazmente conjuntos de — dibujos
relacionados.
‘Con AutoCAD puede crear planos de
manera individual y de manera eficaz.
Sin embargo, también le permite
suministrar y ‘administrar un conjunto
‘completo de planos coordinados.
Esta reciente versién presenta _una
interfaz innovadora mediante el uso de
‘cinta de opciones Ribbon similar al de
las aplicaciones de MS Office 2007 que
faciltan las tareas cotidianas de disefio,
edicin y modelado de un proyecto
bidimensional y tridimensional
Requisitos del Sistema
Tenga en cuenta que ios requisitos mencionados lineas abajo son los minimos
referenciales, y que siempre sera ideal contar un equipo de mejores caracteristicas:
+ Intel® Pentium® IV 0 superior con procesador a 2.2 Ghz 6 Dual Core de 1.6
Ghz.
‘+ Microsoft® Windows® XP SP2, Windows Vista. Se recomienda que el sistema
operativo en el que se instale y ejecute AutoCAD utile el mismo idioma que
la version de AutoCAD, o bien se utilice una version inglesa del sistema
operativo.
1 Gb de memoria RAM (2.0 Gb para modelado en 3D),
750 MB de espacio en disco para la instalacion (en Windows Vista se necesita
adicionalmente 2Gb de espacio libre disponible)
‘+ Adaptador de Video en color de 32 Bits 1280 x1024 en True Color de 128 Mb
¥ tarjeta grafica compatible con Direct3D.
‘= Microsoft® Internet Explorer 6.0 con Service Pack 1 o posterior (es necesario
incluso para el proceso de instalacién que el navegador esté actualizado)
* Unidad de DVD/CD-ROM (de cualquier velocidad, s6lo es necesario para la
instalaci6n)
* Ratén, bola de seguimiento u otro dispositive sefialador compatible.
Programa Nacional de Informética
ane JATI. Capitulo k: Introduccién
‘AutoCAD puede ser instalado de modo monousuario (standalone) 0 a través de la
red de su empresa creando y modificando imagenes de expansién, a fin de poder
administrar los servidores de licencias y ubicacién de archivos entre otros.
El entorno de AutoCAD
New Features Wokshop
Una vez instalada la aplicacion, la primera vez que acceda al programa verd la
ventana de didlogo NEW FEATURES WORKSHOP, desde el cual incluso podria
desactivaria (utilice la opcién No don’t show me this again-No mostrar de nuevo) para
‘que no se muesire la siguiente vez. El contenido que muestra le permiliré. acceder a
una gran cantidad de informacién de las nuevas caracteristicas tanto del entomo
‘como de las opciones organizativas que presenta esta nueva version de AutoCAD. E]
‘contenido es un tutorial animado e interactivo muy ilustrativo.
Esta misma ventana podré ser activada también posteriormente a través del MENU
BROWSER->HELP-NEW FEATURES WORKSHOP.
Para utiizar el New Features Workshop ella a opcién YES y luego haga clic en el
bot6n OK, le presentard una ventana conteniendo todas las nuevas caracteristicas de
este programa.
‘A| acceder a alguno de los temas se encontrard con un contenido detallado y animado
(en algunos casos) de! tera en mencién. Asi mismo se incluye la posibilidad de
acceder directamente a Tutoriales de ayuda que paso a paso le guiarén a desarrolar
eltema de investigacion.
Programa Necional de informética 3
Disefio béisico con AutoCAD Pe
+300 Hala s-
Por medio det cuadro combinado ubicado en la parte superior izquierda de esta
ventana podrd acceder a informacion especfica de cuales han sido los cambios 0
mejoras que ha tenido AutoCAD comparandolo con versiones anteriores tales como
2008 y 2007. Adicionalmente también encontrard informacién sobre el Autodesk
Design Review, la herramienta de visualizacién, revision y colaboracién de Autodesk.
> ain enw
autocaD 2008
urodesk Design Review
autoban 2008
‘Autocad 2007
DP oeszrapeic asain
Programa Nacional de Informética
Py
Partes principales del entorno de AutoCAD
El entorno actual de AutoCAD conserva las caracteristicas principales en relacién a
versiones anteriores, aunque la nueva propuesia esté orientada a facilitar el encontrar
las herramientas pera una tarea especifica de forma rapida, préctica e intuitive a fin
de que los nuevos usuarios se sientan cémodos y seguros de lo que hacen en este
Programa. La imagen siguiente muestra y describe las partes principales de la
pantalla de trabajo de AutoCAD.
Capftulo k Introduccién.
Pree arse
Tea) Eien
‘A | Barre de Thu ‘Mostard el nombre del programa en ejecucion ye! nombre det
‘archivo actual. Cuande aun.no te ha asignado nombre al archivo el
"nomitre por detecto seré DRAWING?.DWG, DRAWING? DWG, ote
1 | Bxplorador de menis (Mend | Permite accede a los menis de AuloCAD ademas de realizar una
Bowser) ‘bisquada répida de alguna opoiin o de akin mend en espacial.
2 | Barra de horramientas do ‘Porte tener una lita de fos comandos u gpciones a fos que se
‘8cc950répido (Quick Access | acceden con mayor frecuencl, 6s totalmente personalizabie.
Toolbar)
3 | Canta de opciones (Rtbon) | La cinta de opciones se compane de une seri de panoles que $6
‘xganizan en fchas etquetadas por ‘area. Pemte acceder
‘ipidamerta todos fos comandos y herramiontas de AutoCAD
Programa Necional de informética 5
Pe
Disefio bésico con AutoCAD SENATI
4 | Paner 110s paneies & Ia chit de opciones Cantenen muchas de Bs
erramiartas y muchos de los contoos disponibles on fas barras
‘de herramiantos y en los cuadhos de diaiogo.
5 | Wiocenter Es un eonjnto de herramiantas desarroladas para poder aoceder
‘ipidemerte y de forma organizada a temas db ayuda y de
informacion en linea de AutoCAD.
6 | Areae abuio Es aqu! donde se dbuja. Usted ispone de un espacio ces infinto
ara dibujr, ye! érea do dibujo estan solo una "soca de tooo
‘se espacio
7 | icone doi wes /ucs ‘Se encuentra aqui para mostrarie la drecci6n postva de los oles X
Ventana de tinea de comando
18 Y. De modo predetorminado se esta usando ol Sistema de
Coordenadas Muncial (ya que también puede uitzarse un Sistema
‘de Coordonaadas de Usuario, UCS).
Ubicad en la parte rheror del Aree de Dibujo. Permits introducie
‘rdones (comancos) de dibujo o edeién mediante eteclado tras
ipesona! ENTER ola BARRA ESPACIADORA dss se eectton
‘Barvalinea do estado
“Esl ubicada en la pate Infedor dela ventana de AutoCAD.
‘Muostra las coordenadas dol cursory también poses botones para
‘ctvaro desactver comandos de ayuda en dibujo
10
isla Model
‘Esel actual érea de trabajo conocido también como el area de
‘moldeamionto (MODEL). Can este botén siempre regrosaré a esta
ventana,
n
2
“
Vista de Layouts
Vista répida de Layouts (Quick
Viow Layouts)
Vista rid de Dibuos (Quick
‘Los Layouts 0 presentaciones son vertanas donde preparamos ef
‘sero 0 ao creado para qué puede ser plotaado 0 impreso, con
‘esto botdn iemos alas presentaciones existontes.
‘Permite mostar una vista répida y en miniature deta vste Model y
de todos los Layouts o presontaciones existentes on of actual
‘deoro.
Permite mostrar une vista répida y en miniatura de todos ios
View Drawings) archivos de dbyo ablerios actualmenta,
44 Annotation Scale Permite definro modifear s Escala de AnotaciGn, Los disefadores
‘pueden defini la escala actual de une ventana grefica o una vista
‘ espacio modelo y después apicar esa escalaa cada objolo y
‘specifier su tamara, ubicactén y aspecto segin Ia escala definite
parla ventana graica
15 | tere’ eapacios de wabajo | Present una eta de configuracones pereonelizadas de clitas de
(Workspaces swftcring) ‘cpciones, paneles, Darras de herramientas, colores, menus, otc.
‘adecuadas al trabajo en 2D, 30, Cisco de AuloCAD y otras que of
‘ero haya creado.
46 | Tooibar/Window positions ‘ermite bloquear 0 desbloquear la movildad de las bares de
heramientas, paneles y demas ventanas.
| Goan Screen Permit mostrar/ocutarbarras, panels y ventanas afi de podor
ener un mayor éree de trabajo.
Uso del Explorador de mends (Menu Browser)
‘Al hacer clic en el simbolo de letra A, ubicado en la parte superior izquierda del
‘entomo de AutoCAD. Por medio del Explorador de Menis podra acceder a todos los
menés de AutoCAD.
Enel Explorador de menis también podré realizar bisquedas rpidas de comandos y
‘opciones de AutoCAD
Programa Nacional de Informética
ane J ATI Capitulo i Introduccién
Bom.
(aie
mown ae
west, Seas
inser Paine
PP racvowe
Fatima
Te Sep
Grate sur
D Fetsue tro
Rr
Se
pase.
i Sparen
Escriba aqui el nombre del
Asse oi
Soe ‘Aqui notara todos los.
fie resultados relacionados
Asse ‘con la palabra buscada
snes
we
pei Nai
nF
LUuizando of cuadro de bisqueda de monds.
resuitado puede Incr comendos de mend, informacion de heramiertas bésicas,
‘cadenas de texto de soictud de comando o etiquetas
Uso de la Barra de Herramientas de Acceso Rapido (Quick Access
Toolbar)
Gracias a la Barra de herramientas de acceso rapido podra almacenar los comandos
a los que accede con mas frecuencia. Es una barra de herramientas personalizable
‘que contiene un conjunto de comandos definidos por el espacio de trabajo.
Para agregar comandos a esta barra solamente haga clic con el botén secundario del
mouse (clic derecho) sobre cualquiera de los botones de los comandos actuales y
Ng
Programa Necional de informética 7
Disefio bésico con AutoCAD SENATI
elija la opcién Customize Quick Access Toolbar... (personalizar la barra de
herramientas de acceso répido).
ara
Customize Quick Access Toole,
shew Renu Bar
Toolbars
Tras esto accederé a la ventana del Customize User Interface (Personalizar Interface
de Usuario) del cual podra elegir, de la lista de comandos de AutoCAD, el comando
‘que desea incluir a la bara de herramientas de acceso répido. Arrastre y suelte el
‘comando requerido, luego haga clic en el botén OK de esta ventana.
Si desea eliminar uno de los comandos incluidos en la Barra de Herramientas de
‘Acceso Rapido debe ingresar nuevamente a la opcién de! Customize Quick Access
Toolbar (personalizar barra de herramientas de Acceso Répido) y ivego desgiosar la
‘seccisn Customizations in All CUI Files (Personalizacion de todos los archivos
CU), elija el espacio de trabajo en el cual se desea eliminar una de sus opciones de
la barra de herramientas de acceso rapido (si es el que esté utlizando actualmente
eija ol espacio de trabajo que indique al final CURRENT), y luego haga clic en el
bottn mas opciones (circulo con punta de flecha hacia la derecha) ubicado en la parte
inferior derecha de esta ventana.
‘Ahora, en Ia parte derecha de esta ventana amplie [+] la opcién Quick Access
Toolbar, elja la opcién a eliminar de la Barra de Herramientas de Acceso Répido y
haga clic con el botén secundario del mouse sobre el, se mostraré un mensaje
Programa Nacional de Informética
ane JATI. Capitulo k: Introduccién
indicando Remove from Workspace (eliminar desde ol espacio de trabajo) y luego
haga clic en el botén OK ubicado en la parte inferior de esta ventana,
Uso de la Cinta de opciones (Ribbon)
EI Ribbon 0 interfaz de cinta de opciones es una _nueva modalidad de reducir los
pasos necesarios para acceder a los comandos. La cinta de opciones presenta los
‘comandos y opciones de AutoCAD en un conciso formato visual que acelera la
eleccién de comandos segin la tarea en curso. La cinta de opciones es
personalizable y ampliable, de modo que puede optimizarse para cada usuario.
La cinta de opciones esié compuesta de Paneles debidamente organizados con el
‘contenido necesario para cada actividad.
oe BOD M&A B-
wore 2 7-7 Cle
Los paneles pueden ser ampliados y fjados
en pantalla. Cuando un panel es solamente
ampiiado, autométicamente se wielve a
contraer una vez que ya se utliz6, mientras
que cuando el panel es fijado’ este se
mantiene desglosado todo el tiempo hasta
‘que la opcién sea revertida.
Programa Necional de informética 9
one on tsi ae
Los Tooltips
Los TOOLTIPS son los mensajes de informacion répida que cada botén muestra
cuando acercamos el mouse sobre él. Estos Tooltips han sido mejorados
‘enormemente ya que en la actualidad pueden mostrar informacién adicional incluso
sobre la ulilidad de cada herramienta que se desea utilizar.
+f B00 bi
Looe £5
—
‘Al cojar ol puntero del mouse por un
‘nstante sabre of TOOLTIP inca! se
muestra uno mas ampli indeando
algunas formas de uso de esa herramienta
Barra de mencis
Esta version de AutoCAD no muestra la barra de ments de forma predeterminada por
la utilidad efectiva de la cinta de opciones, sin embargo si es necesario activar dicha
barra, aun sera posible haciendo clic con el botén secundario del mouse sobre
‘cualquier botén de la Barra de herramientas de acceso répido y luego eligiendo del
meni la opcién Show Mend Bar, tras lo cual podra acceder a los menus de la misma
forma que en versiones anteriores.
Customize Quick Access Toelbr.
Show Menu ag
Toolbars
0 Programa Nacional de Informética
Capftulo k Introduccién.
vatema Py
‘Barra do mands
Barra de herramientas flotantes/acopladas
Las Barras de Herramientas se pueden activar haciendo un ‘on el botén
‘secundario del mouse sobre cualquier botén de la barra de herramientas de acceso
répido y seleccionando la opcién Toolbars PAutoCAD.
wos
See cet
scone
Yieloms <=
© O- SB cea oma
: cman
Dia R
Barra de herramientas flotante
Cuando se encuentra en forma individual en cualquier parte de la pantalla.
Programa Necional de informética
Disefio bésico con AutoCAD SENATI
Barra de herramientas acoplada
Cuando se muestra de forma acoplada o ajustada hacia una parte en especial de
la pantalla de AutoCAD.
/ C208] f. BOB Hea) S-
O-|O- HH] yee E+ -/ Arc
OPCIONES GENERALES DE LAS PALETAS
Un tema muy importante en esta versién de AutoCAD es la organizacién y facidad de
acceso. El uso de las diferentes Paletas (Palettes), que se irén mostrando a lo largo
del manejo de AutoCAD, poseen caracteristicas muy similares.
Las paletas muestran las siguientes partes:
Scere c 6)
1 Nev Shee sera
Tep vel Aveblie
1D Sabasenbtes
D Presentation Shee
TT Sheet Ser Nanager
Paleta desglosada Paleta contraida
Programa Nacional de Informética
Py
SENATI Capftulo k Introduccién.
Da ely ea ea)
Cent)
1 | Bara de ttvo vertical
2 | Medio auto Hide Desactivado
(ecutar automsticamento)
Emi
"Fosee un botan para CERRAR la paleta. Tambén sive para mover
1a ventana dea palla en uso arrastindola
Este Doton permite acivar 0 desactvar ef modo AUTO-HIDE dela
‘palota. Cuando esta ancion esté activa la paleta se contraara
‘avtomsticamente cuand se alaje de olla yse desgosars
‘automsticamente cuando se acerque 2 ef.
3 | Properties propledades)
4 | Pastamias 0 lengaatas
6 | Mode Auto Hide Activado
‘Le permit controlar con el teclado algunas caractersticas de la
‘alota como Moverla paleta (move), cambiar de Tamafo (size),
CCorrar la ventana (close), activa o desactivar el modo de empoirar
paleta (Allow Docking); cuando este opeisn sta activada y Ud.
‘ealza un doble cic en la Berra do Tho de a pelta,ést8
_avlomsticamente se empotraré a un lado del Area de Dibyo, 0s
‘cr ye no seré une paleta fotante,
Una pafeta 9s on realidad un conlunto de varias fas con
botin OPTIONS (Opciones)
neon
e
ca
Di sory
| Scenymin
UB comune
MP Baste
Bro
Paste a: Hype
Breeoor
GB Paste Speci.
od Cee
% sete
Find.
2) Enlaventana OPTIONS (opciones) hacer cic en la pestafa DISPLAY (Visualizar)
Programa Necional de informética 5
Eley arettonn erg ween
apy own wash
ei a0 nen
Elise tegetonsto Toca
1s. Testes
1 Show shat kaye in TotToe a‘ Cartou ines per eutoce
Sew aad Telfer
2 Mimberl acre dy ‘iieysefemance
Ean dom wth ctr BOLE
aay BB Hot etereage ome ery
CF bess:
= Bertie
wpa Leta dette mane shots and eoaces
owas
U Oataypme bard
(ldap) sce aon
| Sk age See Manage te
Ulcnae wennsn ngewe
3) Enel rea Window Elements hacer cic en el botén COLORS (colores)
4) En la ventana COLOR OPTIONS (opciones de cofor) past’ especiicar los colores
‘on os que se mostrarén tanto el espacio Modelo en 2D (2D Model space), las
Freseniacones en Papel (SheetLayout) del proyecto, las visias parallas y
Froyectadas en 34, ec
En este ejemplo utiizaremos la opcin 2D Model Space de la seocién Contex
(enfomo), \vego elegiremos en la secciin Interface element (elemento de la
‘nterfaz) la opcién Uniform Background (fondo uniforme) y en el cuadro combinado
Colorelegremos e! color de nuestro gusto.
(Cceersre
Dieting to 2p
[Dating tos spbedwrind
=| Bxs20
(Camera Fost / cur lane
Di cate
raven:
6
Programa Nacional de Informética
ane JATI. Capitulo k: Introduccién
Note que en la seccon Preview (vista previa) se notaré cémo se van aplicando los
‘cambios realizado.
Los botones RESTORE (restaurar) le pernitrin dejar todos fs colores en su estado
Fredeterminado de acuerdo al rivel elegido ya sea current element (elemento
‘actual, current context entoro actual) 6 all contexts (todos los contextos).
5) Para aceplar los cambios realizados haga cic en el bottn APPLY & CLOSE (aplicary
Cerrar) La ventana OPTIONS a puede cerraro aceptar con el botin OK.
‘Cambiar dimensiones de las lineas del CrossHair
El CrossHair es el sefialador de posicién, o también llamado puntero, que presenta
‘AutoCAD. Puede ampliar 0 reducir las lineas que forman una cruz de /a siguiente
forma’
BN
ry fen tere
41) Iral MENU BROWSER-> botin OPTIONS en la ventana OPTIONS elegila pestatia
DISPLAY.
En a parte inferior
derecha de esta
ventana pod encontrar
la_soccion CROSSHAIR
SIZE. Desolace el
‘selector hacia la derecha
aumeniar el
de
Tineas de cruce del
‘GrossHair. Hégalo en sentido contrario para relucirel tama de ls lineas de cruce.
3) Haga dlc en OK para acepta los cambios.
Restaurar el entorno de AutoCAD
Después de haber realizado una serie de cambios como la de los colores, crosshair, 0
haber ubicado las barras de herramiontas por diferentes zonas de la pantalla, de
repente va a desear volver en el tiempo y querer ver el entorno completo como se
‘encontraba al principio, justo cuando terminé de instalar AutoCAD (o antes de que Ud.
le hiciera una serie de cambios de los que ahora no gusta). Para ello debe realizar lo
siguiente:
Programa Necional de informética 7
Pe
Disefio bésico con AutoCAD SENATI
oa ea Re RR otl Rael oka oe
1) Ital MENU BROWSER-> bothn OPTIONS y hacer clic en la pestafia PROFILES
2) Enla ficha que se muestra elja de preferenca, por si hubieran varios en pantalla
‘que dice < TA Gretameg — Devrel ao
|e [nr send Sar Pitan Seon | Poe | [50 ees] Fs
ichoet te atet aD,
3). Para estar soguros de que estamos uliizando el entoro restaurado puede hacer cle
‘enel botin SET CURRENT (actualizar).
4) Ahora puede hacer cfc en el boton OK.
QO
Bloqueo/Desbloqueo de barras y posicién de ventanas
Una de tas caracteristicas importantes de una >
aplicacién es la facilidad de adecuar el entorno Festea fois
de acuerdo a las necesidades del usuario, mover} PetedTelbas/Panele
las barras de herramientas a la posicién que uno Flag Windews
desea, adecuar la ubicacién y tamafio de las 2 decied\indons
ventanas y paletas, elc. Esta caracteristica en
‘AutoCAD puede ser activada 0 desactivada a
través del botén con icono_ de candado
Toolbar/Window Positions Unlocked (Barra de
8
ane JATI. Capitulo k: Introduccién
herramientas/Desbloquear posicién de ventanas) ubicado en la parte derecha de la
barra de estado.
Floating Toolbars (Barras de herramientas flotantes)
Cuando esta opcién se encuentre activada no sera posible mover, de su posicion
actual, ninguna de las barras de herramientas que se enouentren flotantes. Sin
embargo esta opcién puede ser temporalmente desactivada si mantiene
presionada la tecla CTRL y arrastra con el mouse alguna barra de herramientas.
/2On7OO/Se An ERO AP
‘Elemplo de una barra de heramisntas que no puede ser movida debi @ que este
‘actiade fa open Heating Toobars
Docked Toolbars (fijar barras de herramientas)
Esta opcién le permitira mantener en su posicién actual y, sin posibiidad de ser
trasladados de su lugar actual a todas las barras de herramientas acopladas en
los alrededores del espacio de trabajo. De la misma forma, las barras de
herramientas flotantes no podrén acoplarse mientras esta opcién se encuentre
activada.
jo BeLe
2 (LG Lo [Paes ese Contpesion
Estes barra de
horramientas pussen ser
‘wasladadoe acualquer
Tuga ya qe HO se
cecuentan Begueades
A A2ODT ORV OP AS HMOAAl
ee eerouon coos
VLD ODLOONOea at
[Zsc SH POno Oo Og
Programa Necional de informética 19
Pe
Disefio bésico con AutoCAD SENAT
Floating Windows (ventanas flotantes)
‘Alactivar esta opcién le permitiré mantener fija_y en su posicién actual cualquiera
de las ventanas 0 paletas activas, tales como Propiedades (properties), Linea de
‘comandos (commnad line), etc. Tampoco es posible modificar el tamafio de las
ventanas o paletas mientras esta opcién esté activada.
También es posible deshabiltar temporalmente esta opcién mediante la pulsacién
simulténea de la tecla CTRL mientras arrasira la ventana para moveria o para
cambiarle de tamafio.
Mul VENTANA ACOPLADA
(6s, 30000
cs
Docked Windows (fijar ventanas)
‘Alactivar esta opoién ya no sera posible mover de su lugar 0 cambiarle de estado
(acoplado a flotante y viceversa) a ninguna de las ventanas o paletas que se
‘encuentran acopladas actualmente.
La utlidad de la tecla CTRL seré similar al de los casos anteriormente
mencionados.
Uso de la pantalla completa (Clean Screen)
La gran cantidad de paletas y barras de herramientas que pueden ser necesarios
para la realizacién de un trabajo pueden limitarnos la visualizacién del proyecto en
desarrollo. Si deseamos quitar de la pantalla répidamente todas las paletas y barras,
20
Programa Nacional de Informética
ane JATI. Capitulo k: Introduccién
de herramientas podemos utilizar Clean Screen (limpiar/despejar pantalla), opcion
ubicada en el extremo derecho de la barra de estado. Para desactivar Clean Screen
haga clic en la misma opcién nuevamente.
nas enone
Ventana de AutoCAD con una gran cantidad de palelas y barras de herramiontas
ET
Ventana de AutoCAD con la opclén Clean Screen activada, note que todas las barras de
herramientas y paletas se han ocultado automaticamente y ademas la ventana de AutoCAD
‘ocupa ahora todo e! espacio del escritorio de Windows.
Ayuda en Linea mediante INFOCENTER
En AutoCAD se ha mejorado enormemente el sistema de ayuda y busqueda de
informacién sobre el uso de los comandos, herramientas y el programa en general
Programa Necional de informética 2
Diseiobésico con AutoCAD ae
Communication
Center (centro de earmnicacsin)
‘avo rites (avons)
‘Daina SUCONEUTER
‘neste cuadro de
Search (botén inicar bisqueda)
‘Se ha habilitado un buscador automético de bisqueda de temas y cuyos resultados
‘estén organizados en base a grupos de temas como: Guia de usuario (Users guide),
Referencia de comando (command reference), guia de optimizacién (customization
guide) y taller de novedades (new features workshop).
Detar ou Dr
1 rps Cringe rt ed ing
pias ening |PLOT
1 contre i | Sein Pt nd Pub Cravings
imines
1 ASTERTHESHOLD Qc eee)
(acca 209 ers Gate
a
&
ona cose
cee | | ee
Sete Plot and Publish
BhGgenouseesteene ||/| Drawings
En este ejemplo se ha utiizado la referencia del comando CIRCLE
‘Communication Center (centro de comunicaciones)
Permite acceder al sistema de soporte técnico y ayuda en linea de Autodesk Via
Internet y mediante una previa configuracién sencilla del sisterna
Favorites (favoritos)
Permite configurar el acceso a sitios especifics para la busqueda de informacion
‘sobre un tema en particular y agregarios a una lista personalizada.
Programa Nacional de Informética
Py
SENATI Capftulo k Introduccién.
‘Marque un tema encontrado con of buscador como FAVORITO haciendo clic on of icano de
‘strela ubicado en la parte derecha de! misimo
eed a
lekthe eon thst appears ne tothe ikon
‘he nace Search Rests pelo the
i
CComrumiceton Center panel 2 ee them >
your tovortes
Users Guide
1 Dict na Pub Drswinge
@ The command Window
ears
a ose.
‘Tras hacer clic en el botén Favoritos podré acceder a todos los temas marcados en su
‘bisquede anteriormente.
Workspaces (Espacios de trabajo)
Gracias a los espacios de trabajo Ud.
podra crear y grabar las caracteristicas
yet
2D Daating & Annotation
actuales del entomo de trabajo, es decir
contenido de la cinta de opciones
Ribbon, distribucién de barras de
herramientas, paletas de herramientas,
yhasta ments que usa de manera mas
frecuente en tareas espeoificas. Una
vez creado los espacios de trabajo
(workspace) necesarlos, Ud. podré
pasar facilmente entre ellos a través del
boton Workspaces.
30 Modeling
‘uioCAD Clase
Save Cument
$B Workspace Senings.
Customize.
‘AutoCAD incorpora tres espacios de trabajo predeterminados, cada cual preparados
‘especialmente para una modalidad de trabajo en particular:
Programa Necional de informética
oe on ae
= 1g & mst Aga suc op ae
* 3D Modeling. Adapta e! espacio de trabajo de AutoCAD con todas las
herramientas neceserias para trabajar en proyectos en 3D,
Rp eg rag gen
See ee eae sa tee oe
anteriores.
© Save Current As (guardar actual como). Guarda el actual entorno de
AutoCAD en una configuracién de espacio de trabajo
* Workspace Settings (ajustar espacios de trabajo). Permite modificar la lista
que muestra los espacios de trabajo configurados, activar o desactivar su
actualizacién automatica y configurar cudl sera’ el espacio de trabajo
predeterminado (My workspace).
Crear Workspaces
Puede crear espacios de trabajo a partir de lo que actualmente tiene en pantalla
(contenido de cinta de opciones, meniis, barras de herramientas y paletas) y de
‘como se encuentran distribuidos. O también podra crear espacios de trabajo por
medio de la opcién de personalizacién (customize).
Peete re rsd
Para crear un workspace a partir del entomo actual debe:
41) Adeoue la ubicacion y eleccion de las opciones de la barra de herramientas de acceso
rBpido, paleas, los ments, barras de herramientas adicionales que necesita que sean
inclidos dentro del espacio de trabajo,
Haga dic en elbolén Workspaces ubicado en la pate derecha dela barra de estado y
‘el mend contextual eli la opciin Save Current As... (uardar actual como...
Enla ventana Save WorkSpace escrba el nombre que le daré al espacio de trabajo y
luego haga cic en el botén Save.
IB Seve Workzpace
Neve. ESPACIDDE TRABAIDFAUORTO
(lewea
Para crear un workspace por medio del Customize debe:
41), Haga alc en el botén Workspaces ubicado en la parte derecha de la bara de estado y
‘el mend contextual elia fa opcién Customize... (personalizar)
2) Se acvaré la ventana del Customize User Interface (Interfax Personalizado por of
Usuario) que sirve tanto para crear como para administer los entommos de trabajo
‘xstontes. Esto tema sera tratado con della a contnuacion,
24
Programa Nacional de Informética
<= N. . Capftulo k Introduccién.
Administracion de entornos mediante el Customize User Interface - CUI
(Personalizar Interfaz de Usuario)
El CUI permite administrar los elementos existentes en un enlorno de trabajo
(workspace), asf como también permite crear nuevos entornos con los contenidos, de
forma totalmente personalizada,
Todas las caracteristicas de personalizacién logradas se guardan en archivos .CUL
‘que tienen un contenido en Ienguaje extendido de marcas XML (extensible markup
Janguage).
El formato de archivos CUI basado en XML reemplaza ios archivos de meniis
ullizados en versiones anteriores ( MNU 6 MNS).
La ventana de! Customize User Interface presenta las siguientes partes:
En la primera ficha, Customize
aca
cacao =
Lae Biceeat
3 Sinton ctat =
Su
gericerom
| Bassaoue
le za
Fee
«User Interface Elements (elementos de la interfaz del usuario): Por medio
de una estructura arbolar, muestra todos los elementos del entorno que
pueden ser modificados, tales como: Espacios de trabajo (WorkSpaces),
barras de herramientas (Toolbars), menés, Ribbon tabs, Ribbon panels,teclas
rapidas (Keyboard Shortcuts) y otros mas.
* Command List (lista de comandos): Muestra una lista con todos los
‘comandos disponibles en AutoCAD. Con la utlizacién de la seccién Properties
‘52 puede ajustar la ejecuciin de cada comando, la macro asociada al mismo,
Programa Necional de informética 3
Pe
Disefio bésico con AutoCAD SENATI
asi como también el icono asignado (inclusive se puede editar la imagen
asociada a cada botén).
‘También podra crear nuevos comandos, los que luego de personalizar, podra
arrastrarlos y colocarlos dentro de algun ment o barra de herramientas en la
seacion del User interface Elements.
Properties (propiedades): Muestra las propledades y la descripcién del
‘elemento que tiene actualmente seleccionado en la seccién del Usor Interface
Elements. El contenido varia de acuerdo al nivel de seleccién que se haya
realizado.
En la segunda ficha, Transfer
8 temo ataoracno oreo
3 ino
Main CUI (Principal CUI): Muestra todas las caracteristicas de
Personalizacién realizadas en el actual entorno, los cuales podra seleccionar y
arrastrar hacia la seccién del New CUI para crear un archivo de definiciones
personalizadas.
New CUI (Nuevo CUI): Contiene todas las definiciones personalizadas
realizadas y transferidas desde el Main CUI. Aqui se crean archivos .CUI
basados en XML.
‘También podra convertir archivos de definicion de ments y baras de
herramientas de versiones anteriores (MNU 6 .MNS) al formato .CUI sin
modificar el archivo de mend original.
Puede arrastrar cualquiera de las configuraciones de mends, bamas de
herramientas, etc. desde el Main CUI hacia el New CUI y viceversa.
26
Programa Nacional de Informética
Py
4) ngrese a la vertana de
‘délogo Customize User
‘terface mediante el botbn
‘MENU BROWSER>
TOOLS> WORKSPACES «jabs
por medio del botin
WORKSPACES ¢o la bara <—<—<=>——$$—=
‘de estado yelja del mend la opcion Custoize.
‘Se mostrar la vertana Customize User Interface. Notaré que esta selecionado de
manera predeterminada el ACAD CUI, en cual posee todas las coniguaciones del
feniomo de AutoCAD.
El el elemento Workspaces, haga clic derecho y ela del meni emergente la opin
‘Now Workspace. Esorva el nome para el espacio de trabajo que esta creando y
logo presione Enter
Capftulo k Introduccién.
BB Custorin= User Inerfce
Casomce [Tne
Customizations in ACU les
‘Bc
eeey Nena
Notaré que en la seccidn Workspace Contents (del Iedo derecho) se muestra una
lista de los elementos (vacios) que le han sido asignedos autométicamente al nuevo
‘espacio de trabajo.
Bice ime
sco
tees
2) arg etna
Programa Necional de informética a
Pe
Disefio bésico con AutoCAD SENATI
(Eee
Nard que los elementos dal espacio de trabajo en ceacion se muestan en color
‘zz, asi como también el listado de elementos del Acad CUI (secciin izqierda)
‘aparece con una casila de veicacion pare que uno pueda idicar qué elementos de
ste desea agregaie al espacio de rabjoen creacin,
etre —
Boe =] [Pexnecsreo
© poner noon a
G Ditess ntemoenn
ime
haces .
neo .
5) Haga clic en el bolon DONE (liso) una vez terninada la asignacion de contenido al
riuevo espacio de trabalo.
6) Enla ventana Customize User Inferface haga cic en elbolbn OK. Ahora podtéelegit
espacio de trabajo creado de la barra de herramientas Workspaces y notara que al
‘enomo ha cambiado de acuerdo a las configuraciones realzadas.
1) Una vez ingresado a la ventana
del Customize User Interface
Groene snleomeni) Cesare (Trader
derecho en el elemento Customizations in ies
ana A oe || ee
oor ta
2) kate bey mata Ee
3) Para agrgarle contenido a ta
mueva ficha creada debe hacer
uso del paneles previamente
ceados 0 de los ya evistentes en
‘dl grupo Ribbon panels (paneles
ribbon). Arrastre hacia el nuevo Tab (ficha), todos los paneles que desea incluir.
28
Programa Nacional de Informética
Capftulo k Introduccién.
IB Gasomce Urea
4) La nueva fcha (TAB) creada pertenecerd aulométicarents a todos los espacos do
‘rabalo (WORKSPACES) exstenles. Recuerde que puede variereslo personalizando
FILE -DOPEN..
2) Se abr la ventana SELECT FILE en la que tendré que inticar (en la secci6n LOOK
IN) le carpeta en la que se encuentra el archivo que desea abrir. Ela el archivo. Note
‘Je que podra chservar una Vista Pravia del archivo (PREVIEW) para estar seguros de
‘que se trata del que estamos buscando.
ese: ((Misvenenadee AUTOR
ae) gece:
duoowoscesy~
Faonorecron eR To
3) Lwego haga cic en el botén OPEN,
La apertura puede tener algunas variantes, ya que como habr notado el botin OPEN
presenta una Ista deposibiidades:
‘© Open.-El archivo sera abierio de modo
‘nomal y completo,
Open Reat-Only.- Abriré una version
de solo lectura del archivo, es decir, crate fy
‘uando dese guardara no le permit nen
que se haga con el mismo nombre
‘actual sino con otro nombre ya que el
‘actual ha sido abierto sdamente como lactura o para observaciin.
‘+ Partial Open.-Le permit abril archivo, pero escogiendo solamente algunas
«capa o todas las que ésla posea (las capas son une forma de distibuir un diseio
en diferentes niveleso etapas, este tema seré desarolado mas adelante).
Programa Nacional de Informética
Si A Capftulo k Introduccién,
‘+ Partial Open Read-Only.-Es una combinacin de las dos opciones mencionadas.
anteriormente,
Guardar Archivos
Cabe indicar que Ia versién 2009 de AutoCAD mantiene el formato de tipo de archivo
DWG de /a versi6n 2007, es por ello que al guardar archivos no encontraré un tipo
‘especial para la versién actual. El procedimiento de guardar archivos es muy comin y
similar al de otras aplicaciones, lo nico de especial que podemos resaltar es el hecho
de que Ud. puede guardar un archivo de dibujo de AutoCAD 2009 en versiones
anteriores como AutoCAD 2004, 2000, etc. asi como también guardar formatos
‘especiales de Estandares (DWS)o también Plantilas (DWT).
Para Guardar un archivo debe ir al botén SAVE de la barra de herramientas de
‘acceso répido o también del MENU BROWSER-SFILESAVE o también SAVE AS
(Guarder como), segin sea el caso.
Utilidades del Dibujo
Las utilidades del dibujo le permitrén acceder a una serie de herramientas para poder
verificar el archivo de! disefio actual, verificar y reparar posibles errores, restaurar
archivos dafiados y muchas otras herramientas més. Para ello debe acceder a la ficha
TOOLS y elegir el panel DRAWING UTILITIES.
Bae eee
el SIE
* recovers
View Gap
—
Anson Desai Utes
‘A continuacién detallaremos el uso de algunas herramientas ubicadas en el panel
Drawing Utilities:
Programa Necional de informética a
Permite evaluar la integridad
el dibujo. Lo realiza
mediante una basqueda en
todo el contenido de! dibujo
abierto actualmente a fin de
encontrar errores que puedan
cesestabiizar el archivo
‘AI hacer uso de esta opsién le
Preguntaré si desea reparar
autométicamente cualquier error
detoctado (Fix any errors
detected), al_—_responder
alirmativamente se_realizaré la
bisqueda y reparacién de emrores
‘encontrados, mostrando al finalizar
un reporte como el siguiente >
Restaurar Archivos Dariados
Tasting Reader
PoMODE »
UcsFOLLOW 611 oF 0
found in audting header variables
Pass 14 objects audited
Pass 2 4 objects audited
Muchas veces —_existen > PENS RSTINnUSPTTETES
Gficultades al guardar_ un
achive, 0 de repente si ol
soporte es delicado (como en el
90 de los diskettes) o por
aaque de virus, los archivos
pueden dafiarse por _algin
Selveged dotabese fron dravang
motivo. Felizmente existe la |lpenizs an anrocaD 2006 tarnat 1116
posibilidad de recuperar gran
parte de la informacién de un
‘archivo dafiado, para ello debe
puede utilzar la herramienta
RECOVER, esta _heramienta
abrird una ventana similar a ta
de Abrir Archivos y tras elegir el
archivo dafiado y darle clic en
OPEN se activara una ventana
ore 1 3618 objects audited
ae
de texto de AutoCAD en la que va mostrando todas las revisiones y
reparaciones al archivo de acuerdo al contenido de éste.
Propiedades del Dibujo (Drawing properties)
Esta herramienta le permitira verficar
datos importantes sobre el archivo
‘actual del dibujo, tales como: fecha de
qreacion, fecha de modificacin,
timo usuario que guardé el archivo,
‘otal de horas que va levande hasta
‘el momento la creacién y edicién del
dbyjo, etc.
[ele] == Ca)
ane JATI. Capitulo k: Introduccién
Consideraciones para empezar a Dibujar
Empezar con Plantillas (Templates)
Para crear un nuevo dibujo puede hacer clic en el botén QNEW de la Barra de
Herramientas de Acceso Rapido, o también ir al meni = MENU
BROWSER JFILE-NEW..., 0 en caso contrario _presionar_simulténeamente
CTRL+N. Apareceré luego la ventana SELECT TEMPLATE en la que de manera
predeterminada esté seleccionado el archivo de plantila ACADISO.DWT
Las plantillas son un modo especial de iniciar un proyecto ya que permiten
seleccionar entfe una lista de moldes preestablecidos y estandarizados con
definiciones de:
Dimensiones del Area de trabajo (limits)
Unidad de medicién de distancias. (Units - Length)
Unidad de medida de éngulos (Units - Angle).
‘Tamafios de papel para las Presentaciones 0 esquemas del Espacio Papel
(Layouts), con uso de marcos y cajetines en algunos casos.
Estilos de dimension y texto.
Bloques de titulo, bordes y logos.
Tipos y anchos de linea, etc.
Cuando se empieza un dibujo nuevo basado en una plantila y hace cambios, los
‘cambios hechos en el nuevo dibujo no afectan la piantila
La plantilla ACADISO.DWT se basa en el sistema métrico y fija los limites para el
‘rea de dibujo en 420 X 297 ros
La planta ACAD.DWT por ejemplo tiene defniciones del sistema de medida
imperial, el cual fija los limites para el drea de dibujo en 12 X 9 pulgadas.
Empezar mediante el uso de la ventana StartUP
La ventana StartUPes una ventana muy simple, pero muy intuitiva y con las opciones.
necesarias para empezar un nuevo proyecto.
StartUP es una variable de AutoCAD que puede estar activada o desactivada, esté
desactivada si esti en valor 0 y esta activada si esté en valor 1
Teun eer LE
41). Enlalinea de comandos escriva STARTUP y presione ENTER.
2) Le mostaré el mensaje Enter new value for STARTUP <0>,escriva el nimero 4 y
Programa Necional de informética 39
Disefio bésico con AutoCAD
a ea vvez que ingrese a AutoCAD o quiora realizar un nuevo archivo con el boton
‘QNow, se activaré una ventana que muestra cuatro métodos para iniciar su sesién de
dibujo:
Opena Drawing
{Abrirun archivo
‘xistonta). Similar
ala opin Abie
archivo (Open).
Start from Scratch
{(Empezar desde
cero). Utiza la
plantila acad.dwt y
permite empezar un
acadiso.duty que
fa ls limites para
Use a Tempate
(Usar una
Planta). Permite
tizarplentiles
esters con
" @/0 o|a| Start from Scratch
@ Dols) Open @ Drawing
az m | Ce
son 1 same an
Lt odtnd ern, nearer 6. 2206 525 4
CoD) Cet
Da Serce
=
CRD Eee)
a! oe | Use a Template |
(iors Sas Gee
a
Cor
Programa Nacional de Informética
Py
SENATI Capftulo k Introduccién.
Wizard a caja de
dalogo Startup
ofece 2 formas
paraconfigurr las
idades y o rea
al dibujo.
Si escoge el Quick Setup far la coniguracion de as unidades y el area del dbuo,
mmieniras que si selecciona el Advanced Setup ademés de conigurar el rea y las
unidades del dbuo, confguraré también la forma de presentacén, medida y direccién
&ngulo
Donde N/S representan a dreooin de referencia Norte 0 Sur a pet del cual
‘mide el Angulo, este valor es expresado en Grados (), Minutos(') y
Segundos (")y siempre asignando un valor mencr a 90d
iO representa hacia donde se mide elngulo.
Ejemplo:
[NOdlW significa: desde la drecciin Norte un evance a 0 ados hacia el lado
Oeste (West)
‘$2048 significa: desde la dieccién Sur un avance a 30 grados 5 minutos
hacia el ado Este.
+ Angle Measure (Medida de angulo), Permits far a base w crigen del angulo (angle
7010) desde donde todas los anguls serén medidos.
Programa Nacional de Informética
ane JATI. Capitulo k: Introduccién
+ Angle Direction
(ireccién de
‘ingulo). Permite
fiar la dreccién|
‘de medida de los
(dockwise)
‘Area. Permit fijar
bs limites de! area
de dibujo
mediante 5a
tongitud bg neyo rt manson see
‘anchura, el érea Sete
dentro de kes
limites de dibujo ~ —
see la que se 30
imprima, "Los
valores. del rea
0 se especifican
‘en una unidad de
medida en
especial por lo que
3 se desea
cespeciicar un
ea para_ un
‘erreno 12.x9 metros debe escribir 12 en Wath (ancho) y 9en Length (ongitud). Ese
mismo espacio podria signifcar para ota persona tn érea de 12x 9 milmetros de una
equetapieza de ingeniera. Sin embargo para cuestiones de escala o medidas reales
‘= entionde también de que de manera predelerminada una unidad de dibujo es igual
‘aun ilmeto.
Programa Necional de informética a
Disefto bésico con AutoCAD
Formatos de Unidades y Limites
Unidades (Units)
Si_ya hemos iniclado un dibujo y
deseamos cambiar las unidades fijadas
anteriormente con ayuda de los
asistentes (unidades, angulo, medida
de angulo y direccién de’ angulo)
entonces podemos recurir a la ficha
TOOLSUNITS_y en la ventana
DRAWING UNITS encontraré todas las
opciones necesarias para cambiar las
unidades para mediciones de longitud
(Length), éngulos (Angle), Activar 0
desactivar el sentido horario de la
direcci6n angular (Clockwise) y el control
de la direccién angular con el botén
Direction.
ca
Se
Limites (Limits)
En el caso de que quiera cambiar el area
de dibujo debe ir al MENU BROWSER >
FORMAT-3DRAWING LIMITS, o también
puede escribir el comando LIMITS en la
ventana de linea de comandos, las
opciones que presenta este comando nos
permitiran fijar el espacio de trabajo.
+ Specify lower left corner (Indicar la ubi
del rea).
‘Specify upper right corner (indicar la esquina superior derecha del rea)
ON/OFF son opciones que le permitirin activar o desactivar los limites 0 érea
de trabajp. Cuando los limites estén activos (ON) AutoCAD no permitiré
dibujar fuera de ellos, mientras que cuando esté desactivado (OFF) se puede
dibujar dentro 0 fuera de los limites fijados.
1ci6n de la esquina inferior izquierda
Para poder tener visibilidad referencial de los limites active el botn GRID dela Barra
de Estado. Mas adelante se explicara con detalle e uso de GRID.
Programa Nacional de Informética
ane JATI. Capftulo i Introduccién
Formas de dar érdenes en AutoCAD
Hasta el momento hemos podido darle ya ciertas instrucciones de trabajo a AutoCAD
ya lo largo de este manual veremos muchos mas. Como podré haber notado la
mayoria de las érdenes, o también llamados COMANDOS, que se le dan a AutoCAD
pueden ser realizados a través de las herramientas ubicadas en los paneles de la
cinta de opciones 0 también por medio de los diferentes botones ubicados en las
Barras de Herramientas (toolbars). Sin embargo hay comandos que solamente se
podran efectuar mediante botones 0 hay otros que solamente se pueden realizar a
través de los menis.
En este manual utlizaremos la siguiente estructura para detallar el uso de cada
comand:
Incluimos al lado izquierdo el botén que permite activar dicho comando. En el
recuadro mostramos la forma de ejecucién de la misma orden en la linea de
‘comandos. Con letras cursivas verd las diferentes opciones que muestra el comando
‘en mencién y en la parte inferior del recuadro la traduccién respectiva, tal como se ve
‘en el siguiente ejemplo:
@ Command: CIRCLE
‘Specify center point for circle or [3P/2P/Ter (tan tan radius)1:
‘Comando: CIRCULO
Precise un punto central para el circulo 0 [3P/2p/Ter (tangente tangente radio)}
(> * Para el uso de las diferentes opciones que presenta un comando debe tener
fen cuenta que si desea puede escribir toda la opcién 0 solamente aquella
‘ letra o letras mostradas en mayisculas.
M+ Las diferentes opciones de un comando también se podrén utilizar
desalosando el meni de opciones que tiene, para ello s6lo debe pulsar la
flecha direccional hacia abajo cuando el comando esté en ejecucién y luego
‘con el mouse 0 con el mismo teclado puede elegir la opcién requerida.
Specify center point or circle or 153748
tree |
Dynamic ae ,
‘= También puede hacer clic con el botén secundario del»
mouse en el Area de Dibujo mientras el comando ——tnitntan in
festd en ejecucién y podré observar que todas las
‘opciones de dicho comando se presentan en un
mend emergente, adicionalmente también observard
opciones de valores ingresados _recientemente
(Recent input) 0 especificar el comportamiento del
ingreso dinémico con Dynamic Input (este tema seré
tratado mas adelante).
SepOere
a @P0
quetcate
Programa Nacional de informética a5
Disefio bésico con AutoCAD S=naAn
+ Si desea ejecutar e! mismo comando consecutivamente solo bastara con
presionar la tecla ENTER o Barra espaciadora sin necesidad de volverlo a
escribir en la ventana de comandos.
* Muchos comandos pueden ser ejecutados solamente escribiendo algunos
caracteres de sus nombres, por ejemplo para ZOOM bastara con escribir Z,
para LINE puede escribir la L, para
RECTANGLE puede escribir REC,
aa fcnicomons >] UNE
200M
uns
‘+ Para volver a ejecutar un comando
utiizado con anterioridad ya sea de
manera escrita o mediante ments 0
botones, puede hacer clic derecho
fen la ventana de comandos y
utiizar la opcién RECENT
COMMANDS (comandos recientes).
41) eQuées un programa CAD o de Diet Asistido por Computadora?
2) {AutoCAD 2009 posee su propo fomnato de archivo DWWG?
3). Cuél esta diferencia entre uiiizar a planta ACAD.DWT y a planfila ACADISO.DWWT
‘uando va ainler un nuevo dibujo?
4) Sitengo un archivo de MS Word el cual contiene un manval de AuloCAD. gotmo
puedo hacer para que el buscador de ayuda del INFOCENTER también pueda buscar
‘emas en dicho manual?
5) {Qué debo hacer si tengo un archivo DWG daiado y necesito abit porque tengo un
‘doujo muy imporiante?
6) Enmioficina solo dsponemos de AutoCAD 2002, zCémo debo hacer para guardar mi
royecto que estoy reazando en AutoCAD 2009 para poder utiizaro en mi ofcna?
7). Cada vez que ingreso a AutoCAD encuenito que el fondo se muestra en un color que
ro me gust, fa cinta de opciones y barras de herramienias no fenen la distrbucin
‘rginl, ni las paletas se muestan en el lugar de slempre, Qué puedo hacer para que
entorno se muesie como cuando recén instalé AutoCAD en mi computador?.
8) Soy un usuario de AuloCAD 2008 y me gustarla que el entorno de AuloCAD 2009 se
mmueste de forma similar a la version 2008 o versiones anteriores. {Como cambio el
‘entomo de AutoCAD 2009 al enfomo casico como el que se utlizaba en versiones.
anteriores?
Programa Nacional de Informética
Capitulo
Dibujo basico
En este capitulo trataremos:
@ Control de la visualizacién del dibujo
@ Uilizar el sistema de coordenadas
@ Uiilizaremos comandos basicos de dibujo
@ Utilidades para dibujar con rapidez y precision
Introduccion:
Uno de los aspectos més importantes para empezar a dibujar
en AutoCAD es entender ef procediimiento de ejecucién de
‘bs comandos, es necesario ecostumbrarse @ “conversar con
AutoCAD” ya que esto fe permitiré culminar e! proceso de
'
'
i
'
'
'
'
'
'
'
'
'
'
'
'
'
'
'
'
'
i
'
| dbujo de forma efectve.
'
Programa Nacional de Informética ar
Disefio bésico con AutoCAD a
SENATI
Control Basico de Pantalla
‘Comando ZOOM
ZOOM es una terminologia en la mayorla de los programas informéticos, y también
‘en otros medios digitales, para controlar el nivel de acercamiento o alejamiento de un
objetivo.
ZOOM es un comando transparente, lo que quiere decir que se pueden activar
cuando otro comando esta en uso sin que esto cancele el funcionamiento de dicho
‘comando.
Para la realizacién de los siguientes ejemplos utlizaremos el archivo
BosquejoSENATi.dug que le sera enkregado por ol instructor del curso. Este
eo toye9 so elaborado con unidodes Se Anutocti, pare exe como cables
unidades a Decimaltal como se vio en el capitulo anterior.
El comando ZOOM presenta las siguientes opciones
Command: ZOOM
Specify corner of window, enter a scale factor (nX or nXP), or
{Al/Center/Dynamic/extents/Previous/Scale/Window/Object] :
Comando: ZOOM
Precise una esquina de ventana, indique un factor de escala (nX 0 nXP), 0
[Todo/Centro/Dinémico/Aalcance/Previo/Escala/Ventana/Objeto}:
* All. Enfoca todo el dibujo creado sobre toda la pantalla, es decit, el
alejamiento 0 acercamiento que resulte dependera de lo que se tenga en
pantalla. EI nivel maximo de acercamiento también puede depender de los
limites fjados con el comando LIMITS.
Programa Nacional de Informética
Py
Capitulo I: Dibujo bésico
‘© Center.- Permite incrementar o disminuir el enfoque de visualizacion respecto
‘.un punto que se fije como centro. Los valores que se expresen para tal se
utiizaran para controlar la altura (height) de visualizacion.
Zoom center de 20
nidadies. Note que desde.
‘+ Dynamic.--Permite elegir en un entorno dinamico el érea que desea visualizar.
EI ajuste del érea se realiza mediante un cuadro que puede ser
redimensionable con un clic del mouse y, tras encontrar el tamafio apropiado,
‘on otro clic del mouse puede establecer el tamafio de visualizacion. Para
aplicar la visualizacién debe mover el cuadro hacia la parte del dibujo que
desee ver y luego presionar ENTER 0 clic derecho.
1. Area de fos limites del
‘iseno (recuadro
azul)
2. Area de visualizacién
actual (recuadro
Programa Necional de informética ao
Disefio bésico con AutoCAD s=naAn
‘* Extents.- Ajusta el enfoque de visualizacién sobre todo el espacio donde se
haya dibujedo, sin importar como estén establecidos actualmente los limites
(Limits).
+ Previous.- Permite regresar a los enfoques anteriores que se han estado
realizando
* Scale.- Permite controlar la visualizacién mediante:
© Factores de Escala. Donde 1 es el enfoque a porcentaje normal
(100%), 0.5 seria al 50%, 2 seria al 200%, otc.
©. Escala Relativa a la Anterior. Donde 0,5X seria un enfoque al 50%
° i i |. Similar a a anterior, pero tomando
‘como referencia las unidades utlizadas en el Espacio Papel (tema a
desarrollar en el manual avanzado), utliza la abreviatura XP, Ejm. 2XP,
0.5xP
* Window. Permite definir el &rea de visualizacién (un area rectangular)
mediante la especificacion de una de sus esquinas (first corner) y la esquina
‘puesta (opposite corner).
© Object.- Permite realizar un enfoque ajustado al objeto previamente
seleccionado 0 a seleccionar tras la ejecucién de este comando.
50 Programa Nacional de Informética
SENATI Capftulo Il: Dibujo bésico
‘* .-. Permite realizar enfoques de acercamiento 0 alejamiento de
modo interactivo con el mouse. Manteniendo presionado el botén izquierdo del
mouse y arrastrando hacia arriba lograra realizar un enfoque de acercamiento,
mientras que silo hace en sentido contrario (hacia abajo) realizar un enfoque
de alejamiento.
y ZOOM OUT - alejamiento
Las diferentes opciones del comando ZOOM también estan disponibles en el panel
UTILITIES (utilidades) de la ficha HOME (inicio) en la cinta de opciones Ribbon. O
también en la barra de herramientas ZOOM.
Co aaaaqaqad
Qu t {
zoom window
Bowen 208 Dye
RY sate
&- a
OQ cone oom Genter
Qan Zoom Object
zoom In
Zoom Out
Zoom All
Zoom extents
Panel UTILITIES con opciones ZOOM Bara de herramientas 200M
Comando PAN
Permite controlar el desplazamiento en pantalla, es una |™ [iv EP de
alternativa mucho més efectiva a tener que utitzar las berras de BQ)
desplazamiento horizontal y vertical, su uso es interactivo y se
Usities
Programa Necional de informética 3
bye to con dc ae
logra manteniendo presionado e| botén izquierdo del mouse y arrastrando hacia la
zona a desplazarse.
‘Comando REGEN
Permite regenerar por completo el area de trabajo, lo que significa que AutoCAD
welve a calcular nuevamente el dibujo entero de acuerdo a las ultmas
modificaciones. El proceso de regeneracién puede demorar cuando se trata de un
proyecto con bastante contenido grafico, ya que el dibujo se actualiza con los valores
actuales de las variables del sistema
Note ol details del contomo de! circulo, tras Para conegirla definicion y calidad de
aplicar ZOOM de acercamiento en algunos visualzacin se ha aplicado el comando
2808 estos tos de objetos pierden definicion REGEN. Note que o! detalle de suavidad det
80 muestran de forma poligonal ‘contomo del circulo es ahora més real
Las VARIABLES son ajustables mediante comandos y permiten controlar los
‘9685 derentes ESTADOS del comportamiento de AutoCAD).
Sistema de Coordenadas
¥ Tanto para el trabajo en 2D como en 3D AutoCAD utiliza el sistema de
Z oordenadas Cartesiano para el ingreso de puntos y posicionamiento,
ya sea por tedado (Modo Explicito), o también por el mouse o algin
‘tro dispositvo sefialador (Modo Implicito). Al ingresar el valor de la
‘coordenada se indica una distancia del punto y su direccién relativos a
un eje (X,¥,2).
3< | Normaimente cuando empieza AutoCAD se carga ol sistema de
‘coordenadas mundial WCS que consta de un eje X horizontal, un eje Y
vertical y un eje Z perpendicular al plano XY.
‘Se puede defini un sistema de coordenadas de usuario UCS con un origen diferente
y con ejes en distintas direcciones. Para definir un UCS se hace en relacién al WCS
(este tema sera desarrollado con detalle en el disefio 3D - Manual Modelado 3D)
2 Programa Nacional de Informética
SENATI Capftulo Il: Dibujo bésico
Sistema de Coordenadas 2D
Se utliza para haver dibujos en
dos dimensiones, se especifican | CRey)
puntos sobre el plano XY, llamado
también plano de construccién. El
valor de X en el sistema de
coordenadas cartesianes indica la
distancia horizontal, mientras que
al valor de Y la distancia vertical.
El punto de origen (0 ,0) indica
donde los dos ejes se interceptan.
Coordenadas Rectangulares.- Conirolan el desplazamiento especificando
distancias Horizontales y Verticales.
Coordenadas Rectangulares Absolutas.- Toman como referencia, para la
designacién de cualquier punto X.Y el origen de coordenadas (0,0). Los
valores que se asignen pueden ser positives, negativos, enteros o con
‘cecimales. Su sintaxis de uso es el siguiente:
Ejm. 0,0 ; 12,8 ; 20,125 ; ete
Coordenadas Rectangulares Relativas.- Toman como referencia, para la
designacién de cualquier punto X,Y su distancia respecto al éitimo punto
introducido y ya no el origen de’ coordenadas (0,0). Van precedidos del
simbolo @ (arroba).
Su sintaxis de uso es el siguiente:
Ejm. @10,0 ; @15.6,28 ; @0,125 ; etc.
Coordenadas Polares.- Controlan el desplazamiento especificando distancias con
tun angulo de inclinacién.
Coordenadas Polares Absolutas.. Toman como referencia, pera la
designacién de cualquier punto la distancia al origen de coordenadas (0,0) y el
ngulo respecto a éste. Los valores van separados por el simbolo “menor que*
(=) que se entiende como "éngulo de". Su sintaxs de uso es el siguiente:
Ejm. 25.3¢30 ; 1845.5 ; etc
Coordenadas Polares Relativas.-Toman como referencia, para la
designacién de cualquier punto la distancia al uitimo punto introducido y el
‘éngulo respecto a ésle. Los valores van precedidos del simbolo @ (arroba) y
‘separados por el s{mbolo "menor que" ( <) que se entiende como "angulo de”.
‘Su sintaxis de uso es el siguiente:
Ejm. @53.8<60 ; @23.12<30.5 ; etc
Programa Necional de informética 3
Disefio bésico con AutoCAD s=naAn
Coordenada Previa.- Es una forma de poder utilizar nuevamente las coordenadas
del imo punto introducido previamente, para lo cual solamente es necesario
‘especificarlo mediante el uso del simbolo @ (arroba) y sin ningin otro valor.
Comandos Basicos de Dibujo
La mayoria de los comandos que utlizaremos a continuacién se encuentran en el
Panel ORAW (dibujar) de la ficha HOME (inicio) de la cinta de opciones, en el MENU
BROWSER-o al activar la barra de herramientas Draw.
Svmaine
2
ene! Draw do le cinta de opciones Menu Browser con ment Draw seleccionado
if POA EBNSo2aa EGBA
‘Berra de heramientes Draw
Linea (Line)
La linea es un objeto basico en AutoCAD. Una linea es un segmento rectilineo 0 una
serie de segmentos conectados, pero cada segmento es un objeto de linea separado
‘en el que se puede determinar sus puntos de INICIO (start point) y FINALIZACION o
PUNTO SIGUIENTE (next point). Use lineas si desea editar objetos individuales.
7 command: LINE
Speaity frts point:
‘Specify next or [Close/Undo]:
Comando: LINEA.
Precise primer punto:
Precise sigulente punto o [Cerrar/desHacer]:
* Close (cerrar) .« Dibyja una linea uniendo el primer con el ultimo segmento
logrando una superficie cerrada.
‘+ Undo (deshacer).- Permite ir anulando los segmentos dibujados, sin salir del
‘somando.
Pry Programa Nacional de Informética
<= N. = Capftulo Il: Dibujo bésico
Eim:
1. Utilizando coordenadas rectangulares absolutas:
Command: LINE
First point: 6,4
Next point: 19,4
Next point: 19,20
Next point: 29,20
Noxt point: 29,24
Next point: 1,24
Next point: 7,20
Next point: 6.20
Next point: Close
Command: LINE
First point: 5,4
Next point: @14,0
Next point: @0, 76
Next point: @10,0
Next point: @0,4
Next point: @-28,0
Next point: @0,-4
Next point: @4,0
Next point: Giose
3. Utiizando coordenadas rectangulares relativas y polares relativas:
Cee ee ay
‘Command: LINE
First point: 5,4
Next point: @32,0
Next point: @16<135
Next point: @16<45
Next point: @-32,0
Noxt point: Close
Programa Necional de informética 5
Disefio bésico con AutoCAD
Lineas Auxil
Cee ey
Cubo Isométrico de Lado=16
‘Command: LINE
First point (Aj 20,20
Next point (AB): @16<30
Next point (BC): @-16<-30
Next point (CD): @-16<30
Next point (DE): @0,-16
Next point (EF): @16<-30
Next point (FG): @16<30
Next point (GB): @0,16
(ENTER - FINALIZAR)
‘Command: LINE
First point (F): 20,4
Next point (FA): @0,16
Next point (AD): @-16<-30
(ENTER - FINALIZAR)
res 0 de construcci6n (xline)
Son lineas que se extienden del menos al mas infinito. Son utilizadas como elementos
de apoyo en el dibujo.
Las formas de aplicacién puede variar entre seleccionar puntos de referencia (specify
a point), indicar distancias (distance) 0 especificar cualquier puntos en pantalla por
donde cruzara la linea auxiliar (through point).
Command: XLINE
Specify a point or [Hor/Ver/Ang/Bisect/Offset]:
Comando: LINEAX,
Precise un punto 0 [Hor/Ver/Ang/Bisectriz/Desfasar):
Hor/ver (Horizontal / Vertical).-. Genera lineas que atraviesan por un punto
especificado y de
manera paraleta al
je X (Hor) 0 ¥
(Wer)
‘Ang (Angulo).~
Permite especificar
‘el angulo de
inclinacién que
tendrd la linea
auxiliar a dibujar
También puede
fiarse mediante
dos puntos en el
plano.
56
Programa Nacional de Informética
<= N. = Capftulo Il: Dibujo bésico
‘* Bisect (Bisectriz).- Permite dibujar una linea auxliar en la bisectriz del éngulo
determinado por tres puntos: angle vertex point (punto vértice del énguo),
angle start point (punto inicial del 2ngulo) y angle end point (punto final del
‘angulo).
it point
Angleend point 3,
Angie vertex pane
+ Offset (Desfasar).- Sirve para crear una linea auviliar paralela a un objeto
lineal ya sea en base a una distancia fjada previamente (offset distance) 0 por
medio de un punto a atravesar (through point).
Rayo (Ray)
Permite dibujar una linea que inicia en un punto seleccionado y se profonga hasta el
infinito en la direccién sefialada. También es utilizado como una linea de referencia
para dibujar otros objetos.
Command: RAY
Specify start point:
Specify through poi
Comando: RAYO
Precise punto de inicio:
Precise un punto para atravesar:
Programa Necional de informética 37
Pe
Disefio bésico con AutoCAD SENATI
Trazado (Trace)
Permite dibujar segmentos rectos con un grosor uniforme. EI resultado final es un
objeto sdlido con relleno, por cada linea trazada. E| grosor que se especifique para la
linea (trace width) sera dividido hacia ambos lados de la misma.
Command: TRACE
Specify trace width :
Comando: TRAZO
Precise grosor del trazo :
Enda segmantoreoula er un area
‘lady stable por sue nodce
Lineas Multiples (Multiline)
Las lineas miitiples 0 mutilinea consisten en lineas paralelas que pueden ser de
enire 1y 16, llamadas Elementos. Se fija la posicién de los elementos en base a
porcentajes que se contabilizan de manera positiva y negativa desde el centro hacia
ambos lados. Puede crear y guardar estilos de lineas multiples o utilizar el estio por
efecto, ef cual consta de dos elementos. Puede fiar el color y el tipo de linea para
cada elemento y mostrar u ocultar las uniones (|ineas que aparecen en los vertices)
de la linea maltiple, etc.
Las muttlineas son muy utilizadas en dibujos de ingenieria civil, electrénica, etc.
Command: MLINE
Current settings: Justification=Top, Scale = 20.00, Style=STANDARD
Specify start point or [Justification/Scale/STyle,
Parémetros actuales: Justificar=Max, Escala=20.00, Estilo=STANDARD
Precise un punto inicial o [Justificar/eScala/Estiio}:
‘+ Justification (Justificar).- Permite especificar qué parte de la muttilinea sera
el punto 0 vértice de dibujo que sefialaré ol usuario, esta posicién puede ser
en la parte superior 0 méximo (top), centro o cero (zero) € inferior 0 minimo
(bottom) de las lineas paralelas.
38
Programa Nacional de Informética
Py
Capftulo Il: Dibujo bésico
‘Scale (escala).-_Determina el ancho total de la multinea, es decir, la distancia
existente entre los extremos superior e inferior. Los elementos interiores se
distribuiran de acuerdo al rive! porcentual como hayan sido definidos al ser
‘reados como estilo.
+ Si se utilza un valor negativo para la escala, los elementos interiores de la
‘multilinea se distribuirén en sentido inverso.
* STyle (estilo).- Pemite activar un estilo que haya sido previamente creado y
‘cargado a memoria mediante el comando MLSTYLE.
Alineacién
(oustieation)
(2
1) Utiice et comando MLSTYLE.
2) Enla ventana Multline Styles, podré visualizar todas las mulilineas existentes en el dibujo,
‘en nuestro caso solamente el predetemminado Standard,
3) Haga le ene
tobe Har (ove). (S z
pera crea ung, | Coetbie ye sTH0s80
‘eva defiion de S
rmutlings. Se
mostrar Gare)
‘nmeditamente la
ventana Create
Now Matting
Stylo, on ol cadro cu
de elo New Stylo Noe Shane
‘Name escrva_ un
rombre para su
‘nuevo esto de
rmutlines, el
rombre no. debe
Inchic espacios en = fee Ge
anco ni ser uno
repeldo, La opcién
Start with (inciar con) e per crear una nueva defnicin de mutitinea a parr de una
Dibujar un objeto abierto (linea, arco, o
pollinea abierta)
> Para crear un arco continuado al objeto
‘creado anteriormente:
Iralmend Draw/Arc/Continue
(veré que a continuacién se genera un arco)
Specify end point: indicar punto)
Polilinea (Polyline)
Una pollinea es una
secuencia de segmentos
de lineas y/o arcos,
creados como un solo
objeto simple.
Précticamente este
‘somando combina las,
caracteristicas de otros
estudiados anteriormente
como Lineas, Arcos,
Trazos, etc. Puede fiar el
ancho ‘de un segmento
individual, hacer segmentos inclinados y cerrar una polilinea. Cuando se dibujan
arcos, el primer punto del arco es el punto final del segmento anterior. Puede
especificar el éngulo, centro, direccion o el radio del arco entre otros.
La modalidad LINEA presenta las siguientes opciones:
5) Command: PLINE
Specity start point:
Gurrent line-width is 0.0000
Specify next point or [Arc/Close/Halfwidth/Length/Undo/ Width]
Comando: POL
Precise punto inicial:
1 grosor de fa linea actual es 0.0000
Precise punto siguiente o [Arco/Cerrar/Mitad grosor/Longitud/desHacer/Grosor]
ery Programa Nacional de Informética
<= N. = Capftulo Il: Dibujo bésico
La modalidad ARCO presenta las siguientes opciones:
2) Command: PLINE
Speaily start point:
Gurrent line-width fs 0.0000
Specity next point or [Ar¢/Close/Halwidth/Length/Undo/Width]: A
Specify endpoint of arc or
[Angle/CEnter/CLose/Direction/Halfwidth/Line/Radius/Second-pt/
Undo/ Width]
Comando: POL
Precise punta inicial:
El grosor de 1a linea actual es 0.0000
Precise punto siguiente 0 [Arco/Cerrar/Mitad grosor/Longitud/desHacer/Grosor]: A
Precise punto final del arco 0
[éngUlo/cEntro/Cerrar/Direccién/Mitad-grosor/liNe2/Radio/Segundo
pto./desHacer/Grosor]
Entre las opciones que no se han visto hasta el momento figuran:
© Length(Longitud) .- Cuando dibuje segments de linea le permitiré
especificar la longtud adicional, que desea tenga una linea ya dibujada. Es
decir, continuara dibujando en la misma direccion hacia donde trazé el itimo
segmento.
‘+ Halfwidth (Mitad Grosor).- Permite asignar un grosor indicando un valor
intermedio, es decit el
valor que se especifique I 1
se entenderé como la =
mitad del grosor_total
‘que tendra el segmento,
Es posible especticar
‘rosores diferentes tanto
al inicio (starting) como J l
al final del segmento | Starting Ending
(ending). half-width half-width)
‘+ Width (Grosor).- Permite especificar el grosor total que tendré el segmento.
‘También es posible especificar grosores diferentes tanto al inicio (starting)
como al final de! segmento (ending),
—)
Stafting Enling
width width
Programa Necional de informética or
Disefio bésico con AutoCAD
Pajio (Wipeout)
Permite dibujar un objeto que cubre con un drea blanca los
objetos dibujados. Esta herramienta es muy util cuando se
desea establecer espacios libres para poder escribir
anotaciones o simplemente cubrir detalles.
Si se utiizan polilineas para crear un WIPEOUT, la polilinea
debe ser cerrada y s6lo contener segmentos de grosor cero.
Este comando, al igual que otros, se encuentra en el panel
DRAW de la ficha HOME, pero debe desglosaria a fin de
encontraria y utilzata.
{4 command: WIPEOUT
‘Specify fist point or [Frames/Polyine] <
Precise primer punto o [Marcos/Polilinea}:
Entre las opciones que no se han visto hasta el momento figuran:
+ Frames (Marcos) .- Permite especificar si se mostrarén 0 no los marcos 0
‘contorno de! Wipeout creado.
+ Polyline (Polilinea).- Permite seleccionar una polilinea creada como base
para crear un Wipeout. Le solictara si desea eliminar o mantener la potilinea
tuna vez creado el wipeout.
‘$jemplo con una pollinea cerrada estado tras aplicar Wipeout
Lineas Especiales (Special Lines)
Un spline es una curva pareja que pasa a través de varios puntos. AutoCAD usa un
tipo de linea particular para los SPLINES que se conoce como Curva No Uniforme
Racional B-spline (Non Uniform Rational Basics Spline). Una NURBS produce
tuna curva pareja entre el control de puntos. Los spline son usados para crear formas
ccurvas irregulares, por ejemplo dibujar las lineas del contomo para el sistema de
informacién geogréfica, fos de turbinas en el disefio de automéviles, entre otros.
Programa Nacional de Informética
SENATI Capftulo Il: Dibujo bésico
Command: SPLINE
Specify first point or [Object]:
‘Specify next point
‘Specify next point or [Close/Fit tolerance)
Precise primer punto u [Objeto]:
Precise punto siguiente
Precise punto siguiente o [Cerrar/Afustar tolerancia]
‘= Object (Objeto).- Sirve para convertir una polilinea 2D 0 3D en una curva del
tipo SPLINE, para ello es necesario que el objeto haya sido editado
previamente ‘con el comando PEDIT (este tema sera desarrollado mas
adelante en Edicién de Objetos).
‘Fit Tolerance (Ajustar tolerancia).- Permite ajustar el paso de las curvas por
los vertices que se especifican para crear la linea especial. Mientras menor
‘sea el valor de la tolerancia las curvas pasaran mas cerca de los vertices (si
es cero la curva pasa exactamente por el vertice), en caso contrario las curvas
se irén alejando del mismo.
© Start Tangent / End Tangent (Tangente Inicial/ Tangente Final).- Las
curvas finales de la linea especial pueden ser ajustadas mediante la
‘especificacién de una direccion de tangencia que se habiltard al finalizar el
dibujo de a linea especial.
Start End
‘angent, tangent tangent tangent
Fit tolerance = 0 Fit tolerance = 4
Circulo (Circle)
Un ciroulo es otra de las formas basica de AutoCAD. Los
circulos son usados para representar aguleros, discos,
columnas, ees, etc. Existen varios métodos para dibujar
circulos, el método por defecto es especificar el centro y el
radio. Los circulbs tlenen centro, radio, diametro, tangentes
y cuadrantes. Con la combinacién de estos parametros se
puede dibujar un circulo y ubicarlo donde se dese.
Programa Necional de informética o
Disefio bésico con AutoCAD
Command: CIRCLE
Specify center point for circle or [3P/2P/Ter (tan tan radius)1:
Precise un punto central para el circulo 0
‘+ Circulo con centro y radio (Center
[3P/2p/Tir (tangente tangente radio)}
- Radius)
eee ey
R4
‘Command: CIRCLE
‘Conter point for circle: (indique punto)
Spoaly radius of circle: 4
‘© Girculo con centro y diémetro (Center - Diameter)
Proce
‘Command: CIRCLE
‘Center point for circle: fndique punto)
‘Specly radius of circle or (Diameter): D
‘Specify diameter of circle: 8
‘+ Circulo con 3 puntos (3P)
Cs
1. frst
‘Command: CIRCLE
Center point for circle or [3PI2P/Ttr}
point |3P
Specty frst point on circle
Gnaique punto)
Specty second point on cro:
(indique punto)
Spectythrd pointon circle:
2. second point
(indique punto)
70
Programa Nacional de Informética
ot Capftulo Il: Dibujo bésico
‘© Circulo con 2 puntos (2P)
Dee
‘Command: CIRCLE
‘Center point for circle or [3P/2P/Ttr]: 2°
1. first point | |Specty frstend point ofcicie's diameter:
pel {indique punto)
Spocly ‘second end polit of clo's
dameter
(indique punto)
2. second point
‘+ Circulo con 2 tangentes y radio (Tan - Tan - Radius)
ee ty
(Command: CIRCLE
Canter point for circle or (3P/2P/TIr
T
Specify point on object for first
Hangent ofcicle: (indique punto)
Specify point on object for second
tangent of crcl: (indique punto)
Speciy radius of circle: 2
= Circulo con 3 tangentes (Tan - Tan - Tan).- Esta opcién es posible de ser
uliizado a través del ment Draw/Gircle/Tan,Tan,Tar
eC Ty
first Point second point| >It al mend DRAW/Circle/Tan Tan
Tan
Specty first point on circle: _tan to:
(indique punto)
Specify second point on cide: _tan to:
Gndique punto)
Speci third point on circle: _tan to:
third point | fraique punto)
Programa Necional de informética
Disefio bésico con AutoCAD
Elipse (Ellipse)
Se pueden crear elipses enteras 0 arcos elipticos, pode
ambos son representacién matematica de elipses. [ rome. oe hockacd
E| método por defecto para dibujar una elipse es
indicar los extremos 0 puntos finales del primer
9je y la distancia, la cual es la mitad de la longitud
del segundo ee. El eje més largo se denomina eje
mayor, mientras que el més corto se denomina
‘eje menor. El orden con el cual define los ejes no a
oe iinpextarts OD wets
D aosarme
> Command: ELLIPSE
Specify axis endpoint of ellipse or [Arc/Center]
Precise punto final de efe de la ellpse o [Arco/Centro}
‘+ Arc (arco).- Permite crear arcos de elipse especificando al final el inicio del
Angulo (start angle) y la finalizacion del mismo (end angle). Esta opcion
también puede ser ejecutado directamente mediante el botén ‘> dela Barra
de Dibujo (Draw) del Dashboard
Center (centro). Permite crear elipses utlizando como referencia un punto
central desde el cual parten las definiciones de direccién de los ejes.
+ Rotate (rotacién).- Tras haber definido uno de los ees de la elipse, el
segundo eje puede ser establecido mediante un angulo de rotacion de una
linea imaginaria que parte desde el centro de la elipse en construccién.
Ejemplos de creacién de elipses:
ipse mediante ejes mayor y menor
ee erty
2, other endpoint
of axis (Command: ELLIPSE
Specify axis endpoint of ellipse: (Indicar
punto 1)
‘Specify other endpointof axis : @10<60
‘Specify distance to other axis: @3.1<-30
3. distance to
other axis
1. Axis endpoint of ellipse
Programa Nacional de Informética
Capftulo Il: Dibujo bésico
‘© Elipse mediante centro y distancia hacia los ejes mayor y menor
eer Lu ey
‘Command: ELUPSE
Shae Spat mae. ends of, alles ot
Specify center of ellipse (indicar punto 1)
Specify endpoint of axis : @5<60
Spoaify distance to olher axis: @3.1¢30
>
3
A afeance to
other axis
‘+ Elipse-Arco mediante ejes mayor y menor
Procedimiento de Dibujo
other endpoint
crane [Command: ELUPSE
Specty axis endpoint of elipse or
| [ArciCenter: A
Speciy axis endpoint of elipcal are:
(indicar punto)
Speci other endpoint of axs:
Casanceto | erocko
other axis | Specty distance to other axis:
@21230
Speofy stat angle: 0
Specty end angle: 90
End apgle
Start ange
Nubes de Revision (Revision Cloud)
Es una secuencia de arcos continuos en diversos tamafios proporcionales que
pueden ser controlados mediante longitudes minimas y maximas . Las nubes de
revision son utilzadas para enmarcar areas 0 zonas de un dibujo donde se han
realizado cambios 0 que requieran realizarse.
Command: REVCLOUD
‘Minimum arc length: 1. Maximum arc length 3. Style:Normal
Specify start point or [Arc length/Object/Style] :
Programa Necional de informética B
Pe
Disefio bésico con AutoCAD SENATI
Arc length (longitud de arco).- Permite especificar los limites de tamafio de
‘arco menor (minimum arc length) y mayor (maximum arc length) que se
‘generarén al dibujar las nubes.
+ Object (objeto).- Convierte casi cualquier objeto dibujado en una nube de
revision
* Style (estilo).- Permite variar el estilo de la nube de revisién entre dos formas,
Normal y Caligréfico (calligraphy)
Nube de estilo Normal Nube de estilo Normal Nube de estilo Celigrafico
con direccién invertida
Rectéingulo (rectangle)
Permite dibujar objetos rectangulares trazindolo en base a dos de sus vértices
‘opuestos first commer point - other comer point), 0 en base a sus dimensiones
(Dimensions) de longitud (length) y ancho (width). EI resultado es un objeto polineal
cerrado.
Command: RECTANGLE
‘Specify first corner point or [Chamfer/Elevation/Fillet/Thickness/ Width]:
‘Specity other comer point or (Area/Dimensions/Rotation,
Comando: RECTANGULO
Precise primer punto de esquina o [Chaflén/Elevation/eMpalme/Alt-
‘abjeto/Grosor}:
Precise punto para la otra esquina o [Area/Dimensiones/Girar]
‘+ Chamfer (chaflan).- Pemite dibujar recténgulos con las esquinas recortadas
de manera recta de acuerdo a los valores especificados en una primera (first
chamfer distance) y segunda (second chamfer distance) distancia que se
controlan desde los vértices del rectangulo.
© Elevation (elevacién).- Permite especificar una distancia de separacién entre
al plano del eje Z y el rectangulo a dibujar (este tema serd tratado con mas
detalle en el manual Avanzado)..
+ Fillet (fileteado o empalme).- Permite especiicar un radio de redondez para
las esquinas del rectanguio.
‘+ Thickness (espesor 0 altura de objeto).- Permite asignarle al rectangulo un
espesor en relaciin al eje Z (este tema serd tratado con mas detalle en el
manual Avanzado).
‘+ Width (grosor).--Controla el grosor de todos los segmentos que conforman el
reckéngulo,
4
Programa Nacional de Informética
<= N. = Capftulo Il: Dibujo bésico
Adicionalmente también podra dibujar rectangulos especificando el Area que
ccupara, las dimensions (Dimensions) de fongitud (length) y ancho (width) que
tendré el recténgulo e incluso un éngulo de giro (Rotation) con el que sera
dibujado.
Ejemplos de creacién de rectangulos:
+ Recténgulo en base a dos esquinas opuestas
15
if ‘Other corner point
Procedimiento de Dibujo
‘Command: RECTANGLE
First comer point: (ndicar punto)
Other comer point: @15,10
First corner point
+ Recténgulo con Chaflan y Dimensién (longitud x ancho).
15 SR)
‘Command: RECTANGLE
First comer point or [Chamfert..}: ©
Specty frst chamfer distance for
rectangles <0.00>: 5
Specify second chamfer distance for
2 rectangles <0.00>: 3
| Specty fst comer point: Indicar punto)
le] | Spectty other comer” point. or
I {Dimensions} D
Specty length for roctangies: 15
7 Specly width for rectangles: 10
- | Specly other comer point: (racer elle
First comer point para indicar cuadranto on el quo
‘quedaré definitivamente ef recténgulo)
Programa Necional de informética 75
Disefio bésico con AutoCAD
Pe
SENATI
# Recténgulo con Empalme, Grosor y Dimensién (longitud x ancho)
First corner point
‘Command: RECTANGLE
Specty frst comer point or [./FibeU.J: F
Specty filet radius for rectangles: 2.5
Speety fst comer point or [./Width} W
Speety ine width for rectangles: 4
Spey frst comer point: ndicar punto)
Specify other comer point or
[Dimensions
Specify angth for rectangles: 45
Specty wih for rectangles: 10
Specify other comer point: (hacer clic
para indicar cuadrante en ef que
‘quedaré definitivamente ef rectangulo)
‘= Rectangulo dibujado por Area y Longitud de referencia
try
‘Command: RECTANGLE
Specify frst comer point or [Chamter.}
(indicar punto)
‘Specify other comer point or
[Area/Dimensions/Rotation]: A
Enlor area of rectangle in current units
<100.0000>: 250
Calculate rectangle dimensions based on
[Length/With} : L
Enter rectangle length <10.0000>: 15
‘Command: RECTANGLE
Current rectangle modes: Rotation=0
‘Specify first comer point or
[Chamfer/Elevaton/FileVThickness/Width}
(indicar punto)
Specify other comer point or
[Area/Dimensions/Rotation]: R
Specify rotation angle or [Pick points] <0>: 30
Specity other comer poiat or
[Area/Dimensions/Rotation}: D
Speeiy length for rectangles <9,0000>: 12
Specify with for rectangles <12.0000>: 18
Specify other comer point or
[AreafDimensions/Rotation}: hacer clic on
‘1 cuadrante en ef que quedaré ef
recténgulo)
6
Programa Nacional de Informética
SEN. ATI Capitulo I: Dibujo bésico
Poligonos Regulares (Polygon)
AutoCAD permite dibujar poligonos que consten desde 3 hasta 1024 lads iguales.
Puede dibujar poligonos inscritos o circunscritos sobre un circulo imaginario, asi como
también especificando la longitud de los lados. Ya que los poligonos siempre tienen
los lados iguales, estos proven una forma simple de dibujar cuadrados y triangulos
‘exuilateros.
Las siguientes son opciones que se muestran cuando se crean poligonos inscritos o
circunscritos:
CJ Command: POLYGON
Enter number of side
‘Specify center of polygon or [Edge]:
Enter an option [Inscribed In circle/Circumscribed about circle}:
‘Specify radius of circle
Comando: POLIGONO
Indique numero de fados:
Precise centro del poligono o [Lado]:
Ingrese una opcién{Inscrito en circula/Circunscrito alrededor del circulo}:
Precise radio del circu:
‘Opciones mastradas cuando se realiza un poligono en funcién a la longitud de sus
lados (Edge).
command: POLYGON Comando: POLIGONO
Enter number of sides: Indique nimero de lados:
Specify center of polygon or [Edge]: | Precise centro del poligono o [Lado]:
‘Spealy frst endpolnt of edge: Precise primer extremo de lado:
‘Specify second endpoint of edge: Precise segundo extremo de lado:
tro da
petgono frst endpotnt
Y
oh c0:008 endpoint
Tc alge
Poligono Inscrito _Poligono Circunscrito
Poligono definido por su Lado
Programa Necional de informética
Diseiio
PetoracocnawersD UU SENAT
& > Sones, potinocs con arosr
“ete ete) por medio del comands
=" FILL (Rellenar), donde la
Arandela o Dona (Donut)
Dibujar donas es una manera
rapida para crear amos y
cltculos sblidos. Para crear una
dona, primero hay que
especificar los diametros,
interno, externa y el centro.
Mientras el comando esté
Jo_ Second endpoint
Wer edge
activo puede crear mittiples
copias con los mismos
diametros pero con diferente
centro. Para crear un cfrculo
sdlido, especificar 0 (cero)
‘como’ didmetro interno. Las
donas son en realidad polilineas cerradas con ancho.
Eesond endpoint
of aoe
Command: DONUT Comando: ARANDELA
Specify inside diameter of donut: Precise diémetro interior de arandela:
Specify outside diameter of donut: Precise diémetro exterior de arandela:
Specify center of donut or : Precise centro de arandela o :
‘Control de Rellenos. Puede controlar la visualizacién o no de los rellenos (ya sea de
‘opcién ON mantiene activo la
visualizacién de los rellenos y
la opcién OFF desactiva la
visualizacién de rellenos.
‘Tras haber aplicado alguna de
las modalidades de FILL es
necesario regenerar el entorno FILL=ON
mediante el comando REGEN
para actualizar los cambios.
Punto (point)
Los puntos son usados como nodos 0 puntos de referencia en un dibujo. Tras haber
uutiizado puntos los podré ocultar si fuera necesario. Los puntos también son
insertables mediante el uso de otros comandos como DIVIDE y MEASURE.
= Command: POINT
Current point modes: PDMODE=0 PDSIZE=0.00
Specify a point:
Comando: PUNTO.
‘Modos de punto actuales: FOMODE=0 PDSIZE=0.00
Precise un punto:
Programa Nacional de Informética
Py
SENATI Capftulo Il: Dibujo bésico
‘Antes de utilizar puntos, tal vez desea
seleccionar un modelo en especial, para ello
puede hacer uso del comando DDPTYPE o
también puede ir al Mend Browser>
Format-Point style. Mediante este comando
‘sera posible también cambiar el tamafio de los
puntos, utilizando para ello dos modalidades:
‘+ Set size relative to screen (Establecer
tamaiio relativo a pantalla).- Permite
especificar que lo escrito en Point Size
(Tamafio de punto) sera utiizado para
establecer un tamafio porcentual a la An Reatvots Sven
visualizacin actual de la pantalla, por lo Aecus Une
ue, cuando utilize ZOOM y regenere la =
niall con REGEN podré siempre ver | —](_ Si _(_ tes)
‘el mismo tamafio del punto.
+ Set size in absolute units (Establecer tamafio en unidades absolutas).-
Permite espectficar que lo escrito en Point Size (Tamafo de punto) seré
utiizado para asignarle un tamafio fijo al punto, por lo que al utilizar ZOOM
podré ver el punto mas grande o més pequefio segtin sea el caso.
Marcar Divisiones (Divide)
‘Asigna marcas (pueden ser puntos 0 bloques) de divisién
.un objeto. Ud. solo indicaré la cantidad de segmentos
fen las que quiere “dlvidir" el objeto y, estas marcas de
divisiin serin distrbuidas de manera tal que el objeto
‘quede dividido con partes de igual longitud. Este comando
sélo inserta puntos, no recorta ni fracciona el objeto.
Podré ubicar este comando en la misma opcién
desglosando la lista del botén para insertar puntos.
Command: DIVIDE
Select object to divide:
Enter the number of segments or [Block]:
Comando: DIVIDE
Seleccionar objeto 2 dividir:
Indique el nimero de segmentos 0 [Bloque]:
%
2 Select abject to divide: (Sefeccione objeto)
Enter the number of segments or [Block]: 5
Longitud total=17.
Programa Necional de informética 79
Diseio bésico con AutoCAD SENATI
Graduar Divisiones (Measure)
‘Asigna marcas (pueden ser puntos o bioques) de divisién a un objeto. A diferencia del
‘somando DIVIDE, con este comando Ud. indicara cual es el valor de la longittd de las
partes (length of segment) en las que se “dividiré" el objeto, obviamente siempre
existia alguna de elias (en un extremo) que no cumpla con la longitud por ser el
“sobrante". Este comando sélo inserta puntos, no recorta ni fracciona el objeto.
Command: MEASURE
Select object to measure:
Comando: GRADUA
‘Seleccionar objeto a graduar:
Precise longitud de segmentos o [Bloque]:
eee Cy
2 ‘Command: MEASURE
Select object to measure: (eeleccione objeto)
‘Speci lenglh of segment or [Block 3
Longitud total=17.13
Sombreado o Achurado y Degradado (Hatch)
El comando HATCH permite asignar un relleno, sombreado 0 achurado e incluso un
rellono en degradado a un area determinada. Es como derramar pintura sobre una
zona cerrada de preferencia, aunque es posible hacerlo también sobre areas que no
se encuentren totalmente cerradas. Se puede elegir de una lista de patrones de
rellano preestablecidos e incluso son personalizables.
1) Bcitar & comando HATCH. Puede ulitzar también el botén
EE dal panel DRAW do la fcha HOME on la cinta de
opoiones.
2) Enla ventana Hatch and Gradient, veriicar que en la seccion
Type (tipo) esté elegido Predefined (predefinido), luego
puede elegiralgin modelo dela lista de patrones (Patter) o
hacer cic en fa zona donde se muesta el patrin elegido
(swatch).
80 Programa Nacional de Informética
SENATI Capitulo Il: Dibujo bésico
3). Seleccione el objeto u objebs a sombrear ufizando uno de los dos siguientes métodos
para tal caso:
+ Add: Pick Points (afiadir por designacién de puntos)... Permite seleccionar
aulométicamente el cantor a sombreat, para lo cual slo necesitard que se
‘speciique un punto desde el cual ird buscando hacia todos los lados limites
(boundary) hasta donde pueda sombrear. Si axisten objetos_interiores,
‘aulométcamente se har’ la deleccbn de ls zones aisladas 0 “las” (lands). Cuando
‘ese no inclir alguna isla cteada autométicamente puede utlizar Remove Islands
‘eliminar isis)
+ Add: Select Objects (aftadir por seleccién de objetos)- Permit seleccionar uno a
‘mo y de forma directa ls objelos que sa desean sombrear.
Programa Necional de informética et
Disefio bésico con AutoCAD SENATI
9
4) Una vez elegido un modelo de patron predefinido y e! objelo(s) puede hacer los siguientes
ajstes:
+ Angie (éngulo). Puede girar, la cantidad de grados que desee, cualquiera de los
‘modelos de paton predefnido,
+ Scale (escal).Permitevaiar el tamato oescala del parén,
‘Relative to paper space (En relacién al espacio papel) Solo podré ser acivado
desde una presentacion o esquema de Imprestn. Pemnile estblecer la escala del
{ain en relacion a ls unidades del espacio papel.
‘+ b60 Pen Width (grosor de plumila 1SO).-Sclamente esta disponible si se utiizan los
{atrones predefnidos dela categoria ISO.
+ Hatch Origin (origen del achurado}.-Permite modiicar el inico del achurado, muy dt
‘aando necestamos que el modelo de achurado elegido pueda desplazarse un tanto a
‘nderecha, izquierda, aba o deta dala posicon actual.
5) Cada vez que va_realzando algin
‘cambio. podra vesfcar mediante. el
botbn PREVIEW’ como va quedando el
sombreado en su. dibujo.
Adiconaimente puede hacer cambios
de algunos _comportamientos de
deteccién de isla, para elo necesita
ampliar la ventana del Hatch and
gardiont haciendo clic en ol botén Mare options (més opciones) ubicado en la parle
Inferior derecha de esta ventana,
16) Tras hacer dic se mostrarén opciones adiionales como el dela secci6n Island (ites) y
‘modifica las opciones det Island Detection (deteccon de isla), es deci, de qué manera
‘AuloCAD identticaré las éreas contenidas dent de oa area seleccionada. Aqui se
‘pueden modiicar los tres comportamiontos habituales de sombreado: Normal (con
eteooibn de isles intertores), Outer (sblo seleccionar lo exterior) ¢ ignore (igrorat isles
Ineriores),
More Opticns (Alt >
Programa Nacional de Informética
SENATI Capftulo Il: Dibujo bésico
7) Puede establecer un orden especial para el objeto que va a sombrear (Draw order),
‘udiendo incluso mandarlo hacia adelante o atrés de todos los objelos existentes.
8) Pulse OK para aceptar las especifcaciones de sombreado elegidas.
(>
Pracicamente se trata de un sombreado que consta de ness, inilalmente horizoniales|
‘con una separacén entre neas que puede ser graduable,
41), Bjeote el comendo HATCH.
2) Verifcar que en la secciin Type (tipo) esté elegido User defined (definido por ef
usuario),
3}, Seleccione el objeto u objetos a sombrear ulllzando velquera de los dos mélodos
escritos antarormente (select objects / pick points).
4) Detalle las caracterstioas del sombreado motifcando las opciones de éngulo (angle),
‘espaciado 0 separacién entre meas (spacing) y si desea acive la casila Double
{doble) para generar también lineas verticales de tal forma que el resultado seré. un
sombreado ouadrculado
De ie eee Ne uel
Sea ane
Programa Necional de informética 3
Bl sean
‘Sombreados en Degradado (Gradient)
Permite establecer sombreados que utilizan combinaciones de colores en degradado
(van mezcléndose de uno a otro). Este tipo de sombreado le agrega una gran
cantidad de posibiidades a los disefios en 2D ya que permite crear escenarios con
|
Es posible establecer degradados con un color (One color) y variantes de
‘Sombreado (shade) y Matizado (tint), es decir niveles de oscuridad y brillantez. Asi
‘como también es posible establecer sombreados degradados con la especificacion de
dos colores (two color).
Programa Nacional de Informética
= N. . Capftulo Il: Dibujo bésico
Se puede mantener centrado o no el sombreado degradado activando o desactivando
la casilla de la opcién Centered. De la misma forma puede variar el Angulo de
rotacién del degradado mediante la opcion Angle.
Sombreado Asociativo y No Asociativo (Associative)
Cualquiera de los sombreados realizados hasta el
momento puede ser Asociativo si al variar la forma del
‘objeto 0 cambiar de tamatio el sombreado también se
adapta a la nueva forma.
El sombreado No Asociativo, es en cambio, aquel que cuando se hacen variaciones
‘ena forma o tamafio del objeto, éstas se mantienen igual de forma y tamafio como la
primera vez que se ejecut6 e! sombreado.
Un sombreado Asociativo puede convertirse en No Asociativo en cualquier momento
desactivando la casilla comespondiente, mientras que de manera inversa no es
posible.
‘Cémo editar un Sombreado
Puede modificar un sombreado utiizando el comando HATCHEDIT y eligiendo el
‘sombreado a editar o también haciendo doble clic sobre el sombreado aplicado.
Programa Necional de informética 85
Poe
Seer
1) Fjecutar el comando HATCH.
2) Seleccione el cbjeto u objetos a sombrear uilizando cualquiera de los dos métodos
, Angle <0>)
5) A. continwacién, pedira que so
selecclone un punto dentro del objeto
a relenar (Select inteme! point). La
seleccin es similar al uso de Pick
Print.
‘Tras haber seleccionado se
farén los andisis para
delerminar el érea que debe ser
‘sombreada:
Selecting everything.
(Selecconand todo)
Selecting everything visble... _(Selecclonando todo lo visible)
Analyzing the selected dta..._(Analizando los datos seleccionados)
Analyzing kernal stands... (Anaizando ils ntriores)
‘Tras los mensajes e volveraa salir Select intemal point. Silo presione Enter
6) Enlaventana Hatch and Gradient haga cic en OK.
Volver a crear contornos (Recreate boundaries)
Esta utilidad esté disponible en la edicién de achurados, La opcién
BA] Fett (volver a crear contorno) permite crear una nueva polilinea 0
regién a partir del Area achurada o sombreada.
Programa Nacional de Informética
Capftulo Il: Dibujo bésico
Paso.a Paso: Cémo crear.un.contorno a. partir.de,un érea.achurada
ee
Para acceder a las opciones de edicion de achurado no ohide utiizr el comando
'HATCHEDITo realizar dob clic sobre el achurado aplcado.
2) En la ventana del Hatch Edit edicién de achuredo) haga dlc en el botn Recreate
Boundary (volver a crear contomo).
93) Se mostraré el mensaje Enter type of
boundary
‘object
findigue tivo de abjeto de contorno) ene
‘ue debe sefalar si desea que el dibujo
‘esultante del contorno achuredo sea una
poilinea o una regi,
4) A contiuaciin le solitard si desea
asociar 0 no el achurado actual al objeto
resultante (reassociate hatch with new
|. Siresponde afimativamente
dl achurado logrado dependeré del nuevo
cbjeto creado, en caso contrario sera
independiente del objeto creado.
Fn la Imagen de la derevha, notard
ef objeto resultante a partir del
‘achurado aplicado (en este ejemplo
sélo se ha movido elcontorno hacia
a derecha para mejor visualizaciin)
(Oro de los casos en los que es utiizada
‘a opcién Recreate Boundaries (volver a
ear }eS cuando se ha movido
‘un achurado fuera de su contorno original o cuando se ha liminado el contorno que éste
‘enia. Los pasos a seguir son los mismos ya explcados anterirmente.
“entero rendea pari
Programa Necional de informética o7
Disefio bésico con AutoCAD ctnwn
Crear sombreados independientes (Create separate hatches)
‘Si Ud. asigna sombreado de una sola vez a varios objetos, todos ellos asumiran un
mismo modelo y una nica forma de contro! (puede comprobarlo al visualizar un solo
grip para todos los sombreados, como en la imagen de siguiente ejemplo, es decir,
todo se editaré como un solo sombreado. Sin embargo en esta versin de AutoCAD
existe también la posibilidad de separar los sombreados de este tipo, para ello realice
lo siguiente:
(2
41) dite el sombreado actual (mediante el comando HATCHEDITo realizamdo un doble cc en
4 sombreado o achurado actual.
Objetos com wn sole sombreado.
Note que tos etlos muestran un
solo grip de control
2) Enla venlena Hatch Edit marque la casila de
‘a opcién Separate hatches (separar
sombreados) y luego acepte haciendo cic en
dlbotén OK.
3) Ahora _notaré que cada cbjelo posee un
somireado indepenciente, el cual podrd
‘madifcar en cualquier momento,
Modificar el origen de sombreado (Hatch origin properties)
La distribucién de! sombreado, dentro del objeto 0 los limites donde se aplicaron,
puede cambiar de posicién, es decir, ir un poco mas a la izqulerda 6 hacia ariba, 6
hacia abajo, ete. Para ello solo debe realizar lo siguiente:
8 Programa Nacional de Informética
Capftulo Il: Dibujo bésico
om ee
1) Edlleun sombreado o achurado,
2) Ena ventana del Hatch edit debe
drigirse a la seccién Hetch origin
origen de! sombreado) y utilzar
‘una de las siguientes opciones para
sefaiar fa nueva ubicadion de origen
«el sombreado:
a. Use current origin (usar
origen actual). Dejar el
crigen tal como se encuentra
actualmente.
b. Specified origin origen especificado)- Permite establecer el nuevo origen del
sombreado estableciéndolo meciante un cc en alguna posicin del objeto (alc 0
‘set new origin), o también mediante la designacion de uno de los extremos del
objeto actual (defeutto boundary extents).
& Store as default origin (aimacenar origen por defecto)- Permite quardar las
‘modifcaciones © parémetros modifcados para que se mantengan como los
predeteminados.
od ae
origen actual ‘nuevo ongen del sombreado
Hateh ein
Oe cue oign
Osmcteine
Evasion
a ~
Osi0e detec
Utilidades para dibujar con Rapidez y Precisién
‘Cuadricula (Grid)
Las cuadriculas son elementos de apoyo en el disefio ya que sirven como referencia
del espacio en el que se trabaja, ubicacién, alineacién, distancia entre objetos, etc.
Para acceder a las opciones de este comando puede escribir GRID en la linea de
‘comandos 0 hacer clic derecho en la opcién GRID de la barra de estado y elegir la
opcién Settings (fjar cambios). En la ventana Drafting Settings (parémetros de
Programa Necional de informética 89
Disefto bésico con AutoCAD SENATI
dibujo) podra establecer la distancia tanto horizontal (rid X spacing) como vertical
(grid Y spacing) de las grillas 0 rejillas.
Command: GRID
‘Specify grid spacing(x) or [ON/OFF/Snap/Major/aDaptive/Limits/Follow/Aspect]
<1.0000:
Comando: REJILLA
Precise intervalo (X) de la rejilla 0 [ACT/DES/Forzcurzor/Principal/aDaptable/
Limites/Siguiente/asPecto] <1.0000>:
+ ON (Activar).- Activa el uso de rejillas
OFF (Desactivar).- Desactiva el uso de rejilas
© Snap (forzar cursor).- Adapta la visualizacién de las rejilas al valor
especificado por el comando SNAP (este comando seré tratado mas
adelante).
‘Major (Principal).- Permite establecer la distancia de las lineas principales de
visualizacién de rejillas (similar a agrupacién de rejllas) en ambientes 3D.
‘+ aDaptive (Adaptable).- Controla la densidad de las rejllas cuando se realizan
‘operaciones de Zoom In o Zoom Out. Por defecto esta opcién se encuentra
activada,
+ Limits (limites).- Permite activar o desactivar la posiblidad de que las rejillas
se puedan visualizar mas alld (Display grid beyond Limits) del area delimitado
por el comands Limits. Por defecto esié habiltado esta posibilidad.
+ Follow (Siguiente) Permite activar la posibitidad de que las rejllas se
adapten 0 cambien al siguiente plano cuando se esta utiizando el UCS
dindmico (este tema sera tratado en el trabajo en 3D)
‘+ Aspect (Aspecto).- Permite especificar un valor diferente para la distancia de
las relas tanto horizontalmente como verticalmente.
a Durante el curso, algunas opciones de los comandos no se trataran inicialmente ya
“250% \ que requieren desarrollar temas complementarios para su mejor comprension, por
‘522 efempio en el caso del comando GRID las opciones Major y Follow se ullzarén en el
trabajo tridimensional ya que en 2D no tiene mucha utlidad su manipulacié
Forzar Cursor (Snap)
Obliga a que el cursor pase cada cierta distancia, la cual serd fijada por este
‘comando. Este comando puede trabajar de modo normal o rectangular como también
de manera isométrica. Para acceder a las opciones de este comando puede escribir
SNAP en la linea de comandos, asi como también realizar clic derecho en el botén
‘SNAP de la barra de estado y eligiendo la opcién SETTINGS (ajustes).
et
Poanap OF
%
Dip
Programa Nacional de Informética
SENATI Capftulo Il: Dibujo bésico
Viena Kans Yvonne
levee wae
‘Command: SNAP
Specify snap spacing or [ON/OFF/Aspect/Style/Type} <1.00>.
Comando: FORZCURSOR:
Precise intervalo de referencia 0 [ACT/DES/asPecto/Estilo/Tipo] <1.00>
Presenta las opciones:
‘Snap type (tipo de forzado).- Permite sefialar el modo de forzado que se
desea utilizar, el cual puede ser:
© Rectangular snap (forzado rectangular).- Es e| modo por defecto,
activa ol forzado horizontal y vertical de acuerdo a los valores fijados
‘en Snap X spacing (distancia resolucion X) y Snap Y spacing (distancia,
resolucién Y)
© Isometric snap (forzado isométrico).- Permite fjar_un forzado
Isométrico a 30 grados. Esto le permitiré crear facilmente dibujos
isométricos sin necesidad de tener que trabajarios en 3D. La isometria
¢s valida para el dibujo de lineas, trazados y poiillineas.
ca RS
Style=Rectangular Style=Isometric
Programa Necional de informética oF
Disefio bésico con AutoCAD
Cuando se encuentra en esta
modalidad, el comando Ellipse
presentaré una opcién adicional
Isocircle, el cual permitird
realizar circus en las,
diferentes caras del plano
isométrico 0 isoplano, para
cambiar de una a otra cara, de
las tres del isoplano, debe
pulsar la tecta F5, 0 ejecutar el
comando ISOPLANE.
‘+ Forzado polar (polar snap).- Permitié tener un avance forzado a una
distancia especiicada en Polar Distance (distancia polar) y_utlizando las
referencias angulares fijadas en la siguiente seccién, pestafia Polar Tracking
(rastreo polar)
Polar spars
Fas dteroe
Son pe
oo =
Forzado Ortogonal (Ortho)
Permite forzar el desplazamiento det
puntero del mouse solamente de
manera horizontal y vertical dentro
del espacio de trabajo. De esta
manera podré realizar —dibujos.
fortogonales de forma répida. Ortho
también se adapta al estado actual
de la rotacién o fsometria en el que
se encuentre el comando SNAP.
Para utilizar este comando lo mas
adecuado seria activarlo 0
desactivarlo desde la barra de
estado, ya que sélo presenta las
‘opciones de ON (activar) y OFF (desactivar).
Programa Nacional de Informética
ankn Capitulo I: Dibujo bésico
Rastreo Polar (Polar Tracking)
El Polar Tracking provee la habilidad para restringir el movimiento del cursor dentro
de un dngulo con alineacién predefinida. Esta propiedad funciona de manera similar al
modo ORTHO, pero en lugar de restringir el movimiento del cursor en forma vertical y
horizontal, se puede fijar un angulo como incremento para la alineacion.
Cuando se activa el Polar Tracking (pulsando F100 haciendo click sobre el botén
POLAR de la barra de estado), aparecen en pantalla unas rutas de alineacién que
permiten ubicar el siguiente punio con respecto a oro seleccionado o al anterior.
Para modificar |as opciones del Polar Tracking debe hacer clic derecho sobre el bot6n
POLAR de la barra de estado y elegir la opcién Settings (fijar cambios), en la
ventana Drafting Settings (parémetros de! dibujo) encontrara las siguientes
opciones:
+ Increment Angle (incrementar 4ngulo).- Permite especificar un éngulo de
incremento en las diferentes direcciones del rastreo polar, es decir si se asigna
Por ejemplo el valor de 90° entonces se entiende un incremento cada 90° es
decir 0°, 90°, 180° y 270°.
‘+ Additional angles (angulos adicionales).-. Gracias a esta opcién podra
‘especifcar los angulos adicionales que desee controlar con el rastreo polar.
Los éngulos que especifique aqui no son incrementales.
Referencia a Objetos (Object snap)
Esta es una de las opciones de mayor utlidad para el trazado répido y exacto de
dibujos. Permite utiizar los puntos mas importantes de un objeto ya dibujado para
poder generar otro. Gracias a ello durante el dibujo de un nuevo objeto podré
‘colocarse sobre un punto de un abjeto anterior tales como, al final, en la mitad, en el
‘centro, en una interseccién, etc.
Esta opcién puede activarse 0 desactivarse pulsando sobre el botén OSNAP de la
barra de estado.
Programa Necional de informética 93
Disefio bésico con AutoCAD
‘También puede habiltar ta
especifcacion de qué | ig HT TO
puntos desea controlar con 5
‘el Object Snap haciendo |“ Porton eran)
lick “derecho sobre el .
botén OSNAP de la barra e see]
de estado y eligiendo la oa)
opcion Settings (fijar
cambios) tras 10 cual se
mostaré la ventana
Drafting Settings
(parémetros de! dibujo), Erinn
fa cual mostrara los Reason
diferentes Modos de
Referonaia, a Objetos Eesha aie emer ees
(Object Snap Modes). sg pace cre he Sa ge
Estos modos también
pueden ser _uliizados
posteriormente (de manera
transparente) de diversas
formas como:
‘+ Escribiendo of nombre de! Modo.- Significa que en al momento en que esta
fen ejecucién un comando, si necesita agin OSNAP puede escribir todo el
nombre del Modo de Referencia 0 solamente los tres primeros caracteres.
YES see seas ce pa
Seb LEE STAN
‘0, 7a De Touwleaol! arama
* Utilizando un Mend Emergente.- De t=
manera similar al caso anterior, con la eerie
diferencia de que no esoriiiré nada, pues Be
bastaré con realizar la combinacién SHIFT + 2 Sen
Clic derecho del mouse, en el momento en
que se esta solicitando un punto de un
dibujo cualquiera, al hacer esto se mostraré
un mend contextual con las opciones de
Modos de Referencia a Objetos.
Py
SENATI Capitulo I: Dibujo bésico
© Activande la barra de herramientas Object Snap
[oP l47XX-lOG 0/4782 -(ARIM
IDBOOOGOY
80000006
4. Temporary taking port
2.Snap From
3, Snap to Endpoint
4, Snap to Midpoint
5. Snap to Intersection
6. Snap to Apparent Intersact
7. Sap Estenon
8 Soap Contr
‘9, Snap to Quadrant
rami IAP
10. Snap io Tangent
11. Snap to Perpendicular
12. Snap to paral
13. Snap o Insert
14. Snap to Node
15.Snap to Neerest
16. Snap to None
17, Object Snap Setings
Para modificar algunas caracteristicas del AutoSnap como: color, tamafio (marker
size), muestra del marcador (marker), activacion de atraccién (magnet), etc. debe
dirgirse al MENU BROWSER>TOOLS OPTIONS y seleccionar la pestafia
vere
Overt
ayaa tp
oe]
th
One Sap Otis
Birches
iBone 2vaue wn caret aton
rang et mae Opi US
dee acs enere vane
iy uc Tack cto
pmenfan sees
yore
) Seema
Programa Necional de informética
Pe
Disefio bésico con AutoCAD SENATI
Rastreo de Referencia a Objetos (Object snap tracking)
Esta opcién permite que
puedan utiizarse proyeccionos
de diversos puntos de uno 0
més objetos ya dibujados para
‘que mediante intersecciones se
logren generar nuevos puntos
de control.
Se puede activeridesactivar
mediante el botn OTRACK de
la barra de estado 0 pulsando |
la tecla F11. Algunas p———
‘opciones de ‘seo os [PE tinea
cencontrara haciendo clic
derecho sobre el botén
POLAR de la bara de
[Soa PH TSS es Son | rai
estado y en la ventana re reare eae
Drafting Settings sero
‘encontraré las siguientes Tack por age
opciones relacionados
‘con esta opcion:
—a
+ Tack _ orthogonally
Sri sete estes
‘ortogonal).- Permite
Satna cl osteo de
Srpunte slamerts on
sadone os desee
«Track using al pol
teltando. todos. Tos Fy
Mande "odce tes
porameties ol angule
polar).- El rastreo de un
punto puede realizarse (Track [Track orthogonally only __| only
con todas las
‘especificaciones
angulares de fncremento
angular (Increment
angle) &ngulos
adicionates (Additional
angles) espectficados en
la secciin Pardmetros
de angulo polar (Polar fara —
Angle Settings).
Por estar utlizando opciones
que se encuentran en las
Gpeionee de juste, del. bobs Track using all polar angle settings
POLAR no significa necesariamente que ésta deba estar activada para que funcione
OTRACK, pero en cambio, si es indispensable que esté activado el botin OSNAP ya
que el rasireo depende de puntos de objetos existentes.
96
Programa Nacional de Informética
SENATI Capftulo Il: Dibujo bésico
Entrada de Distancia Directa (Direct Distance Entry)
Una vez iniciado un comando de dibujo y habiendo especificado el punto inicial, se
puede ingresar la distancia del siguiente segmento de forma directa, moviendo el
cursor para Indicar la direccién y colocando en la linea de comandos la distancia
deseada.
Este método es una forma répida para espectficar la longitud de una linea,
especialmente si se usa con las opciones de Ortho y Polar tracking.
‘También puede ser utlizado para iniciar un dibujo a cierta distancia de otro cuando se
‘esta trabajando con OTRACK.
Puede utiizar este método para todos los comandos, excepto para los que solcitan
valores reales tales como Array, Measure, Divide, etc.
Ingreso dinamico (Dynamic input)
Gracias al ingreso dinémico los comandos y el
didlogo con AutoCAD ya no dependerén
siempre de la ventana de comandos. EI
ingreso dinémico no sustituye del todo la
ventana de comandos, pero si facilta
‘enormement el ingreso de datos al dibujar.
Esta modalidad se puede activar o desactivar por medio del bot6n Dynamic Input
ubicado en la barra o linea de estado.
En forma general el ingreso dinamico muestra las siguientes partes:
carbo de orgitud
‘lena crane)
catia de segio
oat on)
resuting mension) / ngulo absohto
(absolve angle}
haciendo clic derecho en el
Puede configurar el comportamiento del ingreso dinar
botén DYN ingresando a la opcién Settings (parémetros).
Programa Necional de informética 7
(Geting Toate pore)
ea
weet
} Cee.
Pointer Input (entrada de puntero). Controla [Siam
la forma en la que se ingresaran las | ses:
coordenadas. Para realizar ajustes a esta
‘opcién pulse sobre el botin Settings ubicado
cen la parte inferior de esta opcién e ingresar a
la ventana Pointer inout settings en el que
podra especificar si trabajara con formato polar
(polar format), formato cartesiano (cartesian
format), si utiizaré coordenadas relativas | w»
(relative coordinates) 0 coordenadas absolutas,
(absolute coordinates). También puede ajustar
la visibilidad para mostrar informacion de
herramientas de coordenadas indicando si se
realizara: Al introducir datos de coordenadas
(As soon as | type coordinate data ), Cuando
tn comendo “soleite “un” punto (when a | (2) [a
command asks for a point) 6 (si jnasbihaiainn
Siempre, ain cuando no haya |
‘comando (Always - even when
rot in command).
Dimension input (entrada de
cota). Controla la forma en la
que se pueden escribir las
dimensiones de los _objetos
dibujados por medio de cotas
temporales que se generan
mientras se va dibujando 0
a)
38
Programa Nacional de informética
SENATI Capftulo Il: Dibujo bésico
‘cuando se modifican algunos dibujos haciendo clic en los grips de los
extremos. Para realizar ajustes a esta opcién haga clic en el botén Settings
ubicado en la parte inferior de esta opcién en el cual encontraré las siguientes
‘opciones de visiblidad (visibility) : Mostrar solo 1 campo de entrada de cota a
la vez (show only 1 dimension input field at a time), Mostrar solo 2 campos de
entrada de cota a la vez (show 2 dimension input fields at a time), Mostrar los
siguientes campos de entrada de cota a la vez (show the folowing dimension
input fields simuttaneously) que incluye Cotas resultantes (resulting
dimension), Cambio de longitud (length change), Angulo absoluto (absolute
angle), Cambio de éngulo (angle change) y Radio de arco (are radius)
Dynamic prompts (solicitudes | =ttmen’ a)
dindmicas). Controla los mensajes | jeseussinsientitt petimaurwsewnt
de didlogo de cada comando de a c=
AutoCAD. Esta opcién puede
desactivarse desmarcando la casilla
de verificacion ubicada al lado
derecho (show command prompting
‘and command input near the
crosshairs).
‘Drafting Tooltip Appearance
(aspecto de informacion de
herramientas de dibujo). Al hacer
diic en este botén podra modificar
las caracteristicas de presentacién
del ingreso dindmico tales como
olor, tamafio (size) y nivel de
transparencla fransparency).
El ingreso dindmico presenta las siguientes modalidades de funcionamiento:
Bjecucién de comandos en cualquier lugar de la pantalla de trabajo
Puede ejecutar un comando escribiéndolo en cualquier parte donde esié ubicado el
crosshair.
NOON ere
DiGlogo e ingreso de coordenadas directamente
‘Cuando un comando esté en ejecucién y requlera algin diélogo y solicitud de ingreso
de coordenadas, éstas podran realzarse en cualquier lugar donde se encuentro el
crosshair.
Programa Necional de informética cy
Disefio bésico con AutoCAD
Ingreso de referencias gréficas de longitud y Gngulo
Esta modalidad de creacién de
dibujos 0 modificacién de dibujos
permite reemplazar en parte el
uso de —_coordenadas.
rectangulares o polares debido a
que podra ingresar los datos de
longitud y Angulo a modo de
‘cotas temporales.
Para pasar del ingreso de
longitud al ingreso de angulo
solo debe pulsar la teda de
tabulacién.
Acceso directo a opciones de un comando
Esto significa que cada vez que
utiiza un comands y si éste
presenta opciones, _dichas
opciones podrén ser utiizadas
simplemente presionando la tecla
direcolonal hacia abajo, tras_lo
cual se mostraré un ment con
las mismas.
Este mend, a diferencia del menu
emergente con —_ opciones
adicionales que se muestran
‘cuando se realiza clic con el
botén derecho del mouse, sélo
presenta las_— opciones.
propiamente especificas del comando en uso.
Edicién de objetos mediante cotas dinémicas temporales
Las ventajas del ingreso dinémico se extienden a la modificacién de los objetos ya
dibujados, para ello debe realizar lo siguiente:
100
Programa Nacional de Informética
Capftulo Il: Dibujo bésico
41. Seecne cheamene ot te con un
ic.
2) Sid objeto es una linea 0 pollinea y
‘uendo Ud. acerque el purtero del mouse
sobre los grips de los extremos nord que
inmediatamente se mvesiran_colas,
‘emporales indicando las dmensiones
actuales.
3). Sil objlo es un ciculo o arco, cvando
‘2 acerque a los grips de los cuadrantes
rotard que inmediatamente se muestra,
mediante una cota temporal, el radio del
mismo.
4) Sihace dic en los grips en mencion veré
‘ue lnmediatamente se habiltan las colas
‘ara modficacién de valores.
Si es un segmenio o lines se
‘ctvarin les cotas temporales de
mmodificacion de longitud y angulo de
inglnacin.
Si 6s un cbjoto circular 0 arco se actvarin las colas temporales de modficacion de
radioy simetria.
Programa Necional de informética tor
Disefio bésico con AutoCAD
La Calculadora de AutoCAD
‘AutoCAD tiene incorporado una Calculadora de Geometrias que faciltard
‘remendamente el desarrollo de cualquier dibujo que requiera un célculo adicional. Su
utiizacion puede ser de manera directa para lograr solamente un célculo numérico, 0
también de manera transparente, es decir se puede acceder a el mientras un
‘comando esta en ejecucién.
‘Actualmente AutoCAD incorpora una calculadora totalmente grafica, pero que lo
uitiizaremos como parte de las propiedades de los objetos en el siguiente capitulo,
Command: CAL
>> Expression.
Ejemplos:
Command: CAL
>> Expression: (15+18)/5+PI
9.74159
Command:
Command: CIRCLE
Specify center point for circle or [3P/2P/Tr (tan tan radius)]:
Specify radius of circle or [Diameter] <2.0000>: ‘CAL
>> Expression: (15+18)/5+PI
9.74159
Command:
102
Programa Nacional de Informética
Py
SENATI Capftulo Il: Dibujo bésico
Expresiones numéricas
Puede utiizar valores numéricos enteros y reales. Para los diversos calculos puede
utilizar operadores que tendran, al igual que en otras aplicaciones, diversos niveles de
Jerarquia de uso como el mostrado en la siguiente tabla. Para los casos en que se
‘encuentren operadores de la misma jerarquia, entonces se resolvera la operacion de
izquierda a derecha.
DM g se eae kell RN
) Indica grupo
2 |e Exponencial
ee [Multipicacion
1 Division
+ Suma
= Resta
Funciones
‘AutoCAD soporta las siguientes funciones estindat
Ctra Dire)
sinféngulo) _| Seno del angulo
os(éngulo) | Coseno del angulo
tan(angulo) | Tangente del Angulo
asin(real) ‘ArcoSeno del nimero, el niimero debe estar entre -1 y 1
‘acos(real) ‘ArcoCoseno del niimero, el nlimero debe estar entre -1 y 1
atan(real) ‘ArcoTangente del némero
In(real) Logaritmo natural de! ndmero
logtreal) Logaritmo en base 10 del némero
exp(real) Exponente natural del nimero
expt0(real)__ | Exponente en base 10 del nimero
‘sar(real) Cuadrado del nimero
sqrt{real) Raiz cuadrada del ntimero, el nimero debe ser positive
abs(real) Valor absoluto de un nimero
round(real) | Nimero redondeado a la parte entera
trunc(real) | Trunca la parte entera de un nimero, es decir anula la parte
Programa Necional de informética
108
Pe
Disefo bésico con AutoCAD SENATI
‘decimal y sin redondear.
2d(angulo) _| Convierte valores angulares de racianes a sexagesimalos.
rfangulo) —_ | Convierte valores angulares de sexagesimales a radianes:
pi Dewelve ol valor de la constante PI (3.141592...)
Ejemplo:
Command: LINE
Specify first point: (indique punto)
Specify next point or [Undo]: "CAL
>> Expression: sin(60)+sqr(3.5)
13.116
Expresiones vectoriales
Un vector es un conjunto de tres valores reales 0 también coordenadas que
representan a los tres planos X,Y,Z. Un vector es representado entre corchetes y
puede no prescindir de la especificacion real de uno de los ejes, pero respetando la
estructura,
Ejomplos.
[12,5,7] — hace referencia a los tres ejes: 12 para X, 5 para Y, 7 para Z
[6,0] —- hace referencia solo al eje X con valor 6
L.8] —hace referencia solo alee Z con valor 8
[5/3,3*2,0] — hace referencia a una valor de 5/3 para X, 3*2 para Y
Expresiones con modos de referencia
Los Modos de Referencia a Objetos utlizados con los OSNAP también pueden servir
para los calculos realizados con la calculadora de geometrias de AutoCAD, los que
‘combinados con las formas de expresién vistas anteriormente pueden lograr
resultados muy complejos.
Para este caso se uilizan solamente los tres primeros caracteres de los siguientes
modos:
Pein tenors
Or eke ire) SIGNIFICADO
END Endpoint Punto final
MID Midpoint Punto medio
CEN Center Centro
INT Intersection _ | Interseccién
INS Insertion Insercién
108
Programa Nacional de Informética
ot Capftulo Il: Dibujo bésico
NEA Nearest Punto mas cercano
NoD Node Nodo
QUA ‘Quadrant, Cuadrante
PER Perpendicular | Perpendicular
TAN Tangent Tangente
Ejempios:
(CEN+END)2 Cogera_las sr
coordenadas de los puntos que sefiale
para CEN y END y los sumard,
posteriormente el resultado lo dividiré %
entre 2, el resultado sera también una End
‘soordenada que en este casé seré un
Punto medio entre el centro de una
ircunferencia y una esquina de un
objeto.
END+{5,-2,0] Cogera la coordenada |}.
del punto sefialado por END, al cual le !
sumaré 5 en el eje X y restard 2 en el ~ —
ee ~
i
(END+END)/2 Cogeré las
coordenadas de los puntos sefialados
por END y los dividiré entre 2. Esta
‘combinacién puede ser utlizada para
‘encontrar el centro de un poligono por
ejemplo,
Programa Necional de informética 105
oat tan ac ae
La Grabadora de acciones (action macro)
La grabadora de acciones le permitié crear macros que ayudan a automatizar tareas
repeiitivas sin necesidad de tener ninguna experiencia previa en programacion. Tras
‘grabar una macro de acciones, los comandos y las entradas grabados se guardan en
luna macro de acciones que tiene la extensién de archivo
‘ACTM.
El proceso de uso de la grabadora de acciones es
bastante simple y consiste en:
4. Pronder la grabadora
Uilizamos para ello el botén RECORD del pane!
ACTION RECORDER en la ficha TOOLS.
Acton
+ & Atari
2 mance
4 BRECTANG
3. Detener la
grabacién
Regrese para ello
ala paleta
ACTION
RECORDER do la
cha TOOLS y
haga cic en el
toton STOP,
inmediatamente le
solicitaré que
asigne un nombre
ala macro creada.
4. Ejecutar una macro grabada
En el mismo panel ACTION RECORDER Li
encontrara el botén Play, elja la macro creada
y luego haga clic en dicho botin, notaré
inmediatamente que lo realizado previamente
‘wuolve a ser ejecutado.
106. Programa Nacional de Informética
SENATI Capftulo Il: Dibujo bésico
1) En ol siguiente ejerccio reaizaremos el dibujo mostrado a contnuacion utiizando
solamente coordenadas polares:
coatdanadas polares
2) Aafvarla ventana de dislogo Inicio (stertup, pea lz creacién de nuevos archivos.
Escriba el omendo STARTUPen la nea de comandos yante el mensaje Enter new value
for STARTUP <0>: esciba el valor 1 y presione ENTER
3) Crear nuevo archivo y configuar el rea de trabajo.
Epezar un nuevo archivo puisando sobre el botén 2 de la barra de herramientas de
‘poeso rpido 0 cigiindoce al MENU BROWSER-> FILE-ONEW. En la ventana Greate
‘Now Drawing presione el cuarto boién Use 2 Wizerd, a continuacén,elja la opcén
‘Advanced Setupdelrecuadro Select a Wizard.
antalas se configuara
les uridades, undades de
rnedida para los éngules,
funto donde se empezara
‘a medr los éngulos, la sipznogetsoncane ences
dreceén de los angulos y =
area de diseno. ae rm
Bija_en la pimera oma ra
fantala fa opcién Decimal y | a
Programa Necional de informética
Disefio bésico con AutoCAD
Pe
SENATI
«er el rectadro Precision ela la opcién 0.00luego presione Siguiente para ir ala proxima
pantala.
4) Enesta pantala selecione las unidades on el que serén modids ls anguls,
Seleccione la opciin Decimal Degrees y presione Sigufente para continuar con la
configuracion
5) Semvesta una pantalla en la
‘ual solicit el punto de inicio
‘ara ta media de los éngulos.
Elja la opcion East y presione
‘Siguientepara continuer.
6) Enesia pantalla. se define la
feriziin de la medida para
‘bs Enguls.
‘antihoraria) _y —_presione
Sguiente para i a la dima
santa,
7) En esta uiima pantalla elja
como érea de trabajo un
formato Af horizontal (vamos
2 suponer diewjar en base
rilimetros), es. decit coloque
297 en el recuadto Width
thao sa a
a
a (ae
(Ancho) y 210 en el racuadro Length (Largo). Luego presione ol botin Finalizar para
‘confimar la configuracion.
8) Ditujar ta figura.
108
Programa Nacional de Informética
<= N. = Capftulo Il: Dibujo bésico
ral MENU BROSER-PDRAW-LINE 0 presion el botén “del panel DRAWen i
‘icha HOME dela cinta de opciones.
‘Se muestra! mensaje Specify first point: con el que soca el punto nical de a recta,
fique un punto sobre cualquier lugar de la pantalla presione Enterpara continuar.
‘A mensaje Specify next point or [Undo] coloque la coordenada pole relativa @200<0 la
qe indica que se hard una linea de 200 unidades con un angulo de inclinacion de 0°
Presione Enfer para continar.Ingrese las coondenadas para ls siguientes puntos:
Para el punto (2) @80<120
Para el punto (3) @15<180
Para el punto (4) @20<80
Para ol punto (6) @80<180
Para ol punto (6) @20«270
Para el punto (7) @215«180
Para cerrar la figura coloque la coordenada relativa polar @90<240 y presione Enter para
‘erminar también puede uiizar la opcion Close)
9) Ditue el circulo.
al MENU BROSER 9ORAW-SCIRCLE o peor eltotin ©) dl pane DRAWen a
‘icha HOME dela cinta de opciones.
‘Se muestra el mensaje Specify center point for circle or [3P/2PYTEr (tan tan radius): con
4 que pide el centro del circulo a dibujar, colocar la coordenada @100,35 (punto 8 en la
‘igura a ciujar, Esta coordenada desplazara 100 unidades en ol eje X y 35 on al eje Y
‘especto al limo purto del ditujo anterior) y presionar Enter. Luego aparece el mensaje
‘Specify radius of circle or [Diameter] <1,00>: con el que pide ingresar el radio dal circulo,
‘Dloque 25, presione Enter para finalzar.
10) Enfoque su dibujo.
\ al MENU BROWSER ->MEWZOOMEXTENTS 0 en todo caso uticeelbotin A go
pane! UTILITIES en la fcha HOME dela cinta de opciones.
lo prefere puede alejar la vista en tiempo real ullizando el MENU BROWSER->
ViEW-9Z0OM-SREALTIUE presone sobre el blén del panel UTILITIES en a
‘cha HOME de a cinta de opciones, Tras activarlo mantenga presionado el botin iquierdo
el mouse y arrasto hacia abajo para alejar o hacia ania para acercar. También puede
‘ndarla rveda cenizal del mouse (si posee irackbal)
11) Garde ol archivo como EJERCICIO1-CAP2,DWG
Programa Necional de informética 109
Disefio bésico con AutoCAD
1) Teniondo como referencia las configuraciones para la creacién de nuevos archivos
realizados en el eercicio anterior, empezar un nueva archivo presionando sobre a botén
[lee ta bora de
Herramientas de acceso Drawing
api.
as Start from Scratch
2) En la ventana Greate New @/0 Ds)
Drawing presione sobre el | swan sen
‘segundo botén Start from
Scratch y luego seleccione ta
‘opoiéa Metric del recuadro on
DDefeut Sotings.
Presione en el botin OK
‘Se masirarol area de trabajo
e AutoCAD oon limites que
van desde la coordenada 0,0
‘asta la coordenada 420,297.
3). Cree un nuevo esto de lineas miltples
Ir al MENU BROWSER->
FORMAT-PMULTILINE
STYLE. También puede
ecutar el comando
MISTYLE,
Se muesta le ventana
“Maltline Styles, haga clic
an dl bolén NEW y en la
ja do. ditlogo Create
‘New Muléline Style que
se muesta —escrba
“CALLES" en el recuadro
‘New Style Name y luego
esione el boldn
Continue,
Biman
Car ie Se STNOARD
a
0
Programa Nacional de Informética
<= N. . Capftulo Il: Dibujo bésico
4) Agregue elementos al estilo
Em la ventana New Multiline Style, ufilice la seccidn Elements donde podra modificar el
mero de elementos, la distancia enire lineas (Offset), e| color de Jas lineas (Color) y el
So dea (Linelype)
CColoque las caracierstics tal como se muestra en fa siguiente figura, logo presione Ok
fra retomar ala caja de didlogo Muli Sty
5) Guardar el estilo creado.
Presione el botn Save, busque la carpeta en la que grabaré el archivo, coloque "Muestras
de Calls’ coe nombre pra echo presione Guardar.
6) Cargar el estilo
Presione el botin Load, se muesira la ventana Load Multiline Styles, presione el boton
Filey aba el archivo Muestras de Calles.min (botin Open), luego ela Calles del recuadro:
inferior y presione Ok para retomar a la caja de didlogo Multiine Style. Presione Ok para
‘rminar.
7). Dit tineas maitiples
ecute el comando MLINE o también puede ir al MENG BROWSER
DRAW MULTILINE
Diouf las tes lineas mitiples mostradas en la siguiente figura:
Programa Necional de informética im
Pe
Disefio bésico con AutoCAD SENATI
8) Editar tineas miitipies,
i al MENU BROWSER-> MODIFY OBJECT -PMULTILINE o también puede ejecutar el
omando MLEDIT
‘parece la cala de didlogo Multiline Edit Tools, elegir a opcisn Merged cross ibicada en
Spr cob, cn. ang ea ol ne el ti: wo
primera linea miliple, elegit la 1. Al
mensaje select second mine : @@CGONEE Paced qntion Chesed
13 linea mitiple 2. Presione Enfor para_| is isis
‘erminar. Note como se forma. un crUG8 | ssneea yok
cxelas mullineas seleccionadas. Ly
[
Comite
THe ett
HW tl
9) Sigacitando,
ecute nuevamente MLEDIT:
Seleccione la opcisn Merged Tee (enexar en T),
Abicada en la segunda columma, tercera fla.
Seleccionar la linea mitiple 3 por fa parte
‘superior, luego seeccionar la tinea mille 1 y
fesionar Enler para terminar. Fjese como se
‘orma una T en el cruce selecionado.
40) Haga recta el desnive de lalines matte 2. Tet
Becute nuevemente MLEDIT
Bijele opcn Delete Vertex eliminer vértice)ubicada ena terera cola, tercera fl.
‘Seleccione la parte en desnively presione Enter. Los resultados deben quedar tal como se
muestra en la siguiente figura.
114) Guardar el archivo como EJERCICIO2-CAP2.dug
cry
Programa Nacional de Informética
<= N. = Capftulo Il: Dibujo bésico
1) Empezar un nuevo archivo con las mismas caracteristicas del ejecicio anterior (Opcién
‘Start from Scratch-Metric dela ventana Create New Drewing)
2) Realizaremos el siguiente dibujo ulizando el comando PLINE
8 1,
3) Ditujando una Poilines
i ol MENU BROWSER-> DRAW-PPOLYLINE presione el bon + del pane! DRAW
«nla cha HOME dela crta de opciones.
‘Se muesta el mensale Specify start point: con el que solcta el punto inl. Pique un
punto sobre el ree de trabajo (de prferencia en la parte superior izquienda) y presione
Enlor para. contnuar. En soguida aparece el mensaje Specify next point or
{Arc/Close/Hatwidth/LongttUnda/Width]: coloque ta coordenada @0,-200 y presiona
Brier.
Para crear el arco oolocar el crsor sobre el rea de dsefoy presione el botén derecho del
mouse, eli la opcion Are del mend desplegable que aparece lego escrba en la linea de
‘omando la coordenada @120,0 para el punto (2).
Repita la operacién antetior pero esta vez ella la opcién Line y coloque @0,70 como
‘@ordenada para el punto (4)
Para el punto (6) coloque @50,50
Para el pun (6) coloque @70,0
Bijele opcibn Arey coloque la coordenada 120 para el punto (7)
Programa Necional de informética 18
Disefio bésico con AutoCAD
Pe
SENATI
Bij la opciin Line y odoque la coordenada @-200,0 para ol punto (8)
Bia nuevamente la opcion Arcy en seguida la opcion Close para cerarla figura.
4), Enfogue su dibujo.
{al MENO BROWSER-> VIEW-3200M EXTENTS 0 en todo caso ute o boten
«el panel UTILITIES en la fica HOME de la cinka de opciones.
5) Guarde el achivo como EJERCICIOS-CAP2. dwg
41) Abs el archivo EJERCICIO4-CAP2.dwg.
‘Se muestra el siguiente dibujo.
ee
2) Dibujaremos un circulo en el primer recuadro
ir al MENG BROWSER->DRAW-CIRCLEDCENTER-
nO
RADIUS, 0 presione el botbn del pane! DRAWen
a ficha HOME dela cinta de opciones.
Solctars el centro del ciroulo (Specify center point),
Ingtese la coordenada 130,248. Luego aparece el mensaje
‘Specify radius of circle or [Diameter] <0.00>: con el que
fide ingresar el radio del cielo, coloque 40 y presione
nlr para finakzar.
a
Programa Nacional de Informética
SENATI Capftulo Il: Dibujo bésico
3) Ditujarernos un circulo en el segundo recuadro.
Weal MENU BROWSER —rerewuyvassore
DRAW-CIRCLED3 POINTS,
o peo ol btn | * agi Taner
Dashboard o de la bara de
herramientas Draw.
‘Aparece el mensaje Specify
canter point for circle or
BP2PMr (ten tan redivs)]:
celja la opcion 3 y presione
Enterpara continuar.
Se muestra el mensaje Specify
first pol on circ le: con el
solcita el primer punio del
‘culo, active el osnap Tangent
presionando SHIFTsbot6n
derecho del mousey 22a. _|
seleccionando la opcién Tangent del mend que aparece,
luego selecione la linea (1) . Repita esta la operacién
para las lineas (2) y (3).
Note como al terminar de seleccionar las lineas AutoCAD
‘douja un ciclo teniendo como referencia tres puntos, es
decir ol ciculo es tangorte a las tes lineas
seleccionadas.
4) Dibujaremos un crculo en el tecerrecuadro,
Ir al MENG BROWSER 2DRAWORCLE 2
POINTS, 0 prosione el botin © det panel
DRAWen la fcha HOME dela cinta de opciones
‘Aoatece al mensaje Specity center point for circle 4
or [3P/2P/Ttr (tan tan radius) ela la opcién 2P y aS
‘resione Enter para continu f
Se muestra el mensaje Specify first end point of \ }
circle’s diameter: con dl solicit el primer punto para Le /
at démelro del circu, active el osnep Mdpoint | se
fHesionando SHIFT+botén derecho del mouse y ;
seleccionando la opciin Midpoint del mend que
‘parece, luego selecione la linea (1).
A mensaje Specify second end point of circle’s
ameter: repita la operacon anterior pro seleccione
‘alinea (2)
Cbserve que un circulo es dbujado teniendo en
‘tenia los dos puntos especicados.
5) Ditujaremos un circulo ene! cuarto ecuadro.
Ir al MENU BROWSER -> DRAW > CIRCLE (
2P clos puntos?
STAN TAN,RADIUSo presione el botin © * det
Programa Necional de informética
tr Tag.tograstor
Disefo bésico con AutoCAD Senan
panel DRAWen ia cha HOME dela cinta de opciones,
‘Aoarece el mensaje Specify center point for circle or [3P/2P/Tr (tan tan radius): ela a
‘opcién Tiry presione Enforpara continuar.
‘Se muesta el mensale Specify point on object for first tengent of circle con el sola
drier punto de tangencia,selacion a lnea (1).
'N mensaje Specify point on object for second tangent of circle: selecione la linea (2).
Con el ditimo mensaje soicta el radio del circulo, coloque 25 y presione Enter para
falar
B dibujo queda tal como se muestra la derecha.
68) Guardar el archive con el nombre que ya tenia EVERCICION-CAP2.dwg
41), Abr el archivo EJERCICIOS-CAP2.dwg.
Semusta el sire dj.
—
CS
SS =
/\C
+ +
Wy
eyelet Evento 2
2) Haremos un acercamiento al Ejemplo 4
¥e Mend Browser viEW->200u-9umNOOWe yesineet tot ES 4apae
UTILITIES en la fcha HOME de la cinta de opciones.
Pique un punto sobre la pantalla cercano al dibujo Ejemplot Wvego enciérelo en un
recténgulo,
Nole como el dibujo se acerca. Repita la operacién si es nevesario,
6 Programa Nacional de Informética
<= N. = Capftulo Il: Dibujo bésico
3) Completaremas los arcs inlemos del Ejempio 1
ol MENU BROWSER->DRAW-9ARC 23 POINTS, opresoe el botin del panel
DRAWen ia fcha HOME dela cna de opciones
‘A mensaje Specify stat point of arc or [CEnter}:selecione el punto (1) mediante el uso
el osnap Endpoint
Lego se presenta el mensaje Specity second point of arc or [CEnteriENd}: soliitando
segundo punt, ea el punto (2), use para alo o osnap Node,
Para terminar aparece el mensaje Specify end point of arc: pidendo el punto final,
sdeccione el punto (3) usando a osnap Endpoint
4) Repita el procadiniento anterior pero esta vez seloccione los puntos (4), (5) (6).
5) Realizareros os arcos externos del Ejemplo 4
Ir al MENU BROWSER-2DRAW'PARC->START, CENTER, END o presione el botén
del Dashboard de la barra de herramientas Draw.
‘Seleccione el punto (1) como inicio use osnap Endpoint, luego pique sobre el punto (2) use
‘snap Node y para fnaizar seleccione el punto (3) usando osnap Endpoint.
‘Nota: si activa of comando desde ef botén, en el segundo mensaje seleccione la opcién
Center y luego continde con elprocedimiento explicado arriba.
6) _Repila el procediniento anterior, esta vez seleccione los puns (4), (2) y (5:
7) Enioque el dibujo Ejemplo 2. Uiiioe los camandos ZOOM y PAN
8) Realzareros os arcos externos del Ejemplo 2
Programa Necional de informética 7
Disefio bésico con AutoCAD
t al MENU BROWSER DRAWARCICENTER, START, ANGLE, o presione el botén
«el panel DRAWenlafcha HOME ce la cinta de opciones.
‘Seleccione el punto (1) como centro use osnap Center. En seguida seleccione el punto (2)
«amo punto inicial (use osnap Endpoint y para finalizarcoloque como ngulo 45°.
‘Nota : Si activa el comando desde el botén, en el primer mensaje seleccione la opcién
Center, yen el tercer mensaje seleccionar a opcién Angle.
9} Ropita la operacién para el arco en el obo extramo. Seleccione el punto (1) como centro, el
punto (3) como sat pointy coloque com angulo 45°,
410) Reaizaremas los arcos interno del Ejemplo 2
Ir al MENG BROWSER-2DRAW-PARCSTART, END, RADIUS 0 presione el botén
© eapae BRAWen fa HOME é cade opcones.
18 Programa Nacional de Informética
<= N. = Capftulo Il: Dibujo bésico
Seleccione ol punto (1) como punto de inicio, use asnap Endpoint. Luego seleccione el
punto (2) come punio final, use osnap Endpoint. Para finalizar coloque como radi 90.
‘Nota: Si activa el comando desde el icono, en el segundo mensaje efja le opcién End y
en al ultimo mensaje elija la opcién Radius.
41) Repita el provedimiento anterior selecconando los puntos (3) y (4) y colocando 110 como
radio
42) Enfocaremos el dibujo.
Ir al MENU BROWSER > VIEW 3200M JEXTENTS.
18) resultado se ve en a siguiente figura
Ejenplo 1 Ejenplo 2
14) Guarde el archivo como EJERCIGIOS-CAP2 dwg
Programa Necional de informética 19
1) Empezar un nuevo archivo con las mismas caracteristicas del ejrccio 2 (Opcién Stat from
Scratch- Metric de la ventana Creete New Drawing)
2), Realice la siguiente figura siguiendo las instrucciones que se detallan més abgj.
3) Ditujaremos un rule pequetio.
Ir al MENU BROWSER-DRAW-SCIRCLE CENTER RADIUS del meni principal, 0
sone ebatin © del panel DRAWen feta HOME de lac de opciones.
Ficarun punto dento de le pantalla.
Foarece el mensaje Specify radius of circle or [Diameter] <0.00>: oon el que pide
Ingresar el radio del crculo, coloque 25 y presione Enter para finalizar
4) Ditujaremos fa primera elipse
Ir al MENG BROWSER DRAW ELLIPSE SCENTER o presione e!botin del
panel DRAWen la cha HOME de la cinta de opciones y ala la opin Cantar
Foxece elmenssje Specify contr of ellipse: ea el cent del cco, use osnap Centr.
En seguida se muestra el mensaje Specify endpoint of axis: ! punto final del ee, coloque
‘ecoordenada @76,0y prosions Enter.
20
Programa Nacional de Informética
<= N. = Capftulo Il: Dibujo bésico
‘parece un titimo mensaje Specify distance to other axis or [Rotation] : con el que pide
4 punto final del dbo ej, coloque la coodenada @0,25.
‘Nota : Si activa ef comando via botén, en el primer mensaje seleccione la opcién Center,
uogo continie con e! mismo procedimiento explicado arriba.
Filese como se AutoCAD diujala primera eipse,
5) Ditujaremos ia segunda elpse
Ir al MENU BROWSER DRAW -PELLIPSE-PCENTER del ment prinpa,o presione el
twtin OD dol pane! DRAWen l cha HOME doa cra de opciones yuiie la opcn
Center.
Bie el ceriro del crculo, use osnap Center, al segundo mensaje colocar la coordenada
(@0,75y presionar Enter para continuar
Para el limo mensaje ingrese a coordenada @25,0ypresione Enter para terminar.
B dibujo deberé quedar como se muestra 2 continuacién
6) Ditujaremos la tecera elpse
Ital MENU BROWSER ->DRAW-JELLIPSE CENTER del meni principal, o presione el
totin del panel DRAWen la cha HOME de a cinta de opcionesy ute la opcién
Contr.
Bia el ceriro del crculo, use osnap Center, al segundo mensaje colocar la coordenada
(@75<435y prosionar Enter para continuar
Para el imo mensaje ingrese la cocrdenada @25e45y presione Enter para terminar
7) Dibujaremos la ita elise
lr ol MENO BROWSER >DRAW ELLIPSE CENTER de| mend principal, 0 presione el
tidn D del panel DRAW en la cha HOME dea cla de opciones yulie a opin
Center.
Programa Necional de informética mi
Disefio bésico con AutoCAD Senan
Bia ol centro del crculo, use osnap Center, al segundo mensaje colocar la coordenada
(@7545y presionar Enter para continvar
Para el timo mensaje ingrese la coordenada @25135y presione Entorparateminar.
8) Para completa la figura dbl circulo mayor
ir al MENU BROWSER 2DRAW’CIRCLE-PCENTER RADIUS del mend principal 0
sresone elton © ~ de gone! DRAWen a fcha HOME del cia de opciones.
Seleccione el centro del circulo menor, luego coloque 68 com radio y presione Enter para
‘nalzar.
B dibujo debera quedartal como se most al inicio
9) Guarde el archivo como EJERCICIO6-CAP2.DWG
41) Abra el archivo EJERCICIOT-CAP2.dwg.
ge
a Si ¢ s
(QO - oO
™ ao i
-
gee \_/
2) Cree un hexagono insorto y ot circunscrito en la geometria (1)
ir al MENU BROWSER >DRAW POLYGON o presione el boton a del panel DRAW
nla fcha HOME dela cinta de opciones
‘Se muestra el mensaje Enter number of sides <4: con el que solicta el nimero de lados
1 poigono, coloque 6 presione Enter para continua.
parece el mensale Specty center of polygon or [Edge]: con el que pide el cento del
pllgono. Elja el centro dela gura (1). En sequida presenta el mensaje Enter an option
Inscribed in circle/Circumscribed about circle] : con
dd que soli el numer de ladas del poligano, coloque
6y presione Enter
Jpece el menssje Specify center of polygon or
[Fdge):. alia la opcién Edge escrbiendo la letra Ey
esionando Enter. Luego seleccione los puntos (1) y (2)
para formar el hexagono.
Repita la operacin en ambos lados. /
5) Complete la figura. ‘
Repita el procedimiento del paso anterior para completar \ /
‘a figura tal como se muestra en la imagen de la derecha,
6) Guardar el archivo como EJERCICIO7-CAP2.DWG
‘tUnieio
Programa Necional de informética 3
Disefio bésico con AutoCAD SENATI
4), Ara el archivo EJERCICIO®-CAP2.DWWG
sB
3
2B al
ca oh
2), Ditujando et SPLINE
\ al MENG BROWSER->DRAW-SPLINE opresion el totén dl panel DRAWen
‘a ficha HOME de cinta de opciones.
Fque sobre el pun (1) ulizando el osnap Node, uego sia picando sobre cada punto, de
‘brma consecubva y usando siempre el osnap Node, hasta leger al punto (9), donde deberd
«escogertla opcién Close para cera la figura. Luego presione Enter para terminar.
3) Haga invsibles los puntos.
lr al MENU BROWSER FORMAT PPOINT STYLE... esciiba el comando DDPTYPE
‘parece la caja de dilogo Point Style, sdleccionar la opcion ubicada en la segunda
‘alumna primera fla (cvadrado en blanco) y presione Ok
4) Eldiujo deteré quedor al com se mursra en siguiente figura.
- a‘
of
Oe
oa
/
oN a,
— NS
5) Grabar el archivo como EJERCICIOS-CAP2.DWG
coy Programa Nacional de Informética
<= N. = Capftulo Il: Dibujo bésico
1), Abs el archivo EJERCICIOS-CAP2.DWG
i
2) Asagirese que el botin LWT (Line weight type) de la bara de estaio se encuentre
caclvado.
3) Qreardonas y colocaias sobre los puntos
Iral MENU BROWSER >DRAW-PDONUTo escriba el comando DONUT
‘Se muestra el mensale Specify inside diameter of donut <10,0000>: solcta el dmetro
interior, cologue By presione Enter para continuar.
‘parece un segundo mensaje Specify outside diameter of donut <20.0000>: esta vez
fide el diémetro exterior, coloque 16y presione Enter.
Por dtimo muestra el mensaje Specify center of donut or FORMAT-OFOINT STYLE
‘oejecute el comando DOPTYPE.
‘oarece la caja de didogo Point Style, seleccionar fa
«pcién ubicada en la segunda column primera fla o—o
{euacrado en bianco) y presione Ok
5) Guardar el archivo como EJERCIGIO9-CAP2.DWG
Programa Necional de informética coy
Disefio bésico con AutoCAD SENATI
1). Absit el archivo EJERCICIONO-CAP2.DWG
XC F
QE
PIEZA MECANICA BAJA AISLANTE
2) Aplcaremos achurado a la Pieza Mectnica
¥ al mand DRAWHATCH o rosonar ot otin 15 el oashboard ode la bara do
teramientas Draw.
‘Se muestra la caja de didlogo Hatch and Gradient, en la seccin Type and Patter oa
{el recuadro Type la opciin Predefined y en el recuadro Pattern seleccione la opcién
ANSE
‘Coloque como &nguo O° y como escala 1. En seguda presione el botin AdetPick Points y
seleccione las areas que se achuraran con este patron (areas sefialadas con el nimero 1)
26 Programa Nacional de Informética
<= N. = Capftulo Il: Dibujo bésico
Presione Enfer para retornar ala caja de dislogo, Presione Ok para aveptar.
Filese como las areas que fueron seleccionadas son sombreadas con el patrin de
athurado soleccionado.
3) Sequireros achurando la Pieza Mecénica,
+ nuevamente al MENU BROWSER 2DRAW-HATCH o presona el botin 1 ge
panel DRAWen a cha HOME dela cinta de opciones
‘Se muestra la caja de dislogo Hatch and Gredfent. en la seccion Type and Pattern ela
el recuadro Type_la opcin Predefined y en el recuadro Patter seleccione la opcion
‘ANSI31. Coloque 90° en el recuadro Angle y 1 en el recuadro Scale, lego presione el
bolin Addl: Pick Points y selecione las &reas a sombrear (areas sefaladas con e nimero
2, Presione Enter para relonar ala caja de didlogo y luego presione Ok para aveptar la
‘anfiguracion
Note esta vez que la parte achurada tene el mismo patrén de achurado pero en sentido
aanraro,
4) Aplcar achurado ala Caja Asante
Enlalinea de comandos escriba -HATCHy presione Enter
Joaece el mensaje Specify intemal point or [Properties/Select objectsidraW
‘oundary/removeBoundaries/Advanced/DRaw orde/Origin/ANnotative]: del val
degiremos la opcién Properties y se mostrar’ el mensaje Enter a pattern name or
P/Sokd/User defined] ©: con el que sola el nombre del pati de achuredo que se va
2 utiizar, Escrba EARTH y presione Enter para continuar. Se muestra el mensaje
solictando la escala del achurado (Specify @ scale for the pattem) coloque 1 y presione
Ener. El sigiente mensaje sotcta el éngulo (Specify an angle for the pattem), coloque
45° y presione Enter.
‘vor utlizaremos la opcibn para dibjer contornas (draW boundary) escritiendo la letra
W. Luego mostra un mensaje preguntindole si desea mantener el contorno (Retain
polyline boundary? [Yes/No))elegir NO.
‘Ahora seleccone los puntos que formarén el &rea 2 sombrear (Specify start point--
Specify next point. Seleccione uno 2 uno los puntos (use osnap Node) en el orden
mostrado en fa siguiente figura, ya para teminarutce la opcién Close y se mostraré el
mensaje Specify tert point for new boundery or MODIFYDOBJECTHATCH, 0 esciba el comando
'HATCHEDIT, o realice un doble lc sobre el achurado.
En la ventana Hatch edit cambieremos el valor de la escala a 0.5y ego presionaremos
Ok para teminar.
Repita la operacién con el ea correspondiente al achurado 2.
Cbserve como las lineas del patron de achurado se muestren mas densos conforme la
«scala dsminuye.
66) Haga invisible los puntos.
ir al MENU BROWSER FORMAT POINT -PSTYLE 0 ejecule el comando DDPTYPE.
Foarece la caja de dilogo Point Style, sdecionar la opcén vbicada en la segunda
‘clumne primer fe (cvadrado en blanco) y presione Ok.
7) El dibujo debera quedar como lo muestra a siguiente figura,
RIezs Necanica S46 APSLANTE
8) Grabe el archivo como EJERCIGIONO-CAP2.DWG
28
Programa Nacional de Informética
Py
SENATI Capftulo Il: Dibujo bésico
1) Empezar un nuevo archivo con las mismas caracteristicas del elercicio 2 (Opcién Stat from
Scratch Metric de la ventana Create New Drawing)
2) Active los botones ine ae (F10), Fae (F3) y (Ftt)
respectivamenk) que se encuentran en la pare inferior de la pantala.
3) Realics las siguientes figuras siguiendo los pasos que a continuacién se detalan
| |
pIBUSO 1
4) Configure la opcién POLAR
Ubiquese sobre et bolén :
tresione el botin derecho del mouse y
‘elecione la opcion Settings del meni
DIES Teskeng On FD)
ceoprease ye tm te. Fol re Setras
parece la pantalla de coniguracién, el es
eouedto hnorement Angie ela la
opeién 90.
‘etve le opcion Addicional Angle y con
4 botin New adicione los éngulos
mmostedos en le siguenle figura.
Presione Ok para termina.
5) _Realizaremos el Dibujo 1
al MEN BROWSER->DRAW-LINE 0
pres elboin “el panel DRAW en
fa ficha HOME dela cinta de opciones.
Programa Necional de informética 29
sen enne 2s,
Pique un punto sobre of area de disefio. Note como aparece un mensaje cada vez que mueve el
Polar. Coloque las siguientes distancias.
Neots
=
[Pale = 71, Ewierson < TA]
Ubicacién purta §
3 ?
Para el punto (2) coloque 40 y presione Enter
Para el punto (3) coloque 20 y presione Enter.
Para el punto (4) coloque 60 presione Enter
Para el punto (5) ubiquese sobre el punto (2) selecione ol punto final (Endpoint) luego
‘etionda a linea punteada que se forma hasta formar una intrseocion dar un lick.
Para el punto (6) coloque 40 y presione Enter.
Para el punto (7) coloque 120 presione Enter
Para el punto (8) vblquese sobre la linea vertical formada por fos puntos (8) y (6)
seleccione el punto medio (Midpoint luego extend a linea punteada que se forma hasta
‘brmar una interseccién y prsionar Enter
Para et punto (9) mueva el cursor de forma tal que active el un angulo de 315°, ego
manteiendo esta posicioncoloque 85 y presione Enter.
Para el punto (10) coloque 10, presione Enter
Para el punto (11) coloque 20 y presione Enter
Para el punto (12) ubiquese sobre e! punto (9) seleccione el punto final (Endpoint) luego
‘etionda linea punteada que se forma hasta formar una interseccién dar un click.
Para el punto (13) ubiquese sobre e! punto (8) seleccione el punto final (Endpoint luego
‘eionda la linea punteada que se forma hasta formar una inlerseccién dar un click. Tener
en cuenta que el e tiene que acivarelénguio de 45°
Para el punto (14) ubiquese sobre e! punto (1) seleccione el punto final (Endpoint) luego
‘eionds la linea punteada que se forma hasta formar una interseccién dar un click.
Presione la opcién Clase para cerrar a figura
16) Configure denuevo ia opciin POLAR
Ubiquese sobre el botén GEIS presione el botén derecho del mouse y seleccione la
‘opcion Settings del mend desplegable que se muestra
Enel recuadro Increment Angle eijala opcién 60, sino hay coloquea y presione Enter y
cesactve la opcion Addicional Angie,
7) Diu el hexégono (Cibo 2)
; ‘
80 Programa Nacional de Informética
SENATI Capftulo Il: Dibujo bésico
x sl MENO BROWSER-2ORAW PUNE pesone el tn “dlp! DRAWen
‘icha HOME dela cinta de opciones.
que un punto sobre el area de
dsefio. Note como aparece un
mensaje cada vez que mueve_ el
arsor ol Engulo increments en 60°.
Coloque las siguientes dstancias.
Para el punto (2) ooloque 80 y
resione Enter.
Teme el dbupcobodole mine 9 8
dia ncia para todos los puntos y
siguiondo ia idea del itujo anterior.
8) Grabeel archivo como
EJERCICION1-CAP2.DWG
2
Procedimiento
Elabore ef siguiente ofbujo aplicando los comandos aprendidos en el presente
capitulo. No es necesario acotar el dibujo. (Tiempo estimado de realizacién = 30min).
250
0505. sco.
Bea
Programa Necional de informética Bt
Procedimiento:
labore fos siguientes dibujos utlizando primero coordenadas rectangulares y polares
2D y luego realice [os mismos dibujos configurando y utlizando solamente entrada
dindimica. No es necesario acotar el dibujo (Tiempo estimado de realizacién = 45min).
82
Programa Nacional de Informética
Capitulo
En este capitulo trataremos:
@ Seleccion de objetos
@ Greacion y edicion de grupos
@ Conegir Enores
@ Uso de comands de edicion
@ Purgar o limpiar elementos
@ Edicién con pinzamientos
Introduccién:
Cada elemento gréfico generado por AutoCAD es considera
> como un OBJETO. Cada objeto puede ser editado 0 modi-
fcado de distintas formas.
En AutoCAD podemos crear muchos disefios muy complejos
2 partir de objetos basicos (lineas, circulos, etc) con fa sola
\
'
'
'
'
'
'
'
'
'
'
'
'
'
'
I
'
'
'
'
| eplleacién adecuede de los comands de ediciin.
'
Programa Nacional de Informatica 183
Dibujo Bésico con AutoCAD
Pe
Seleccién o Designacién de Objetos
Cada vez que 6 6
C—O) C—O)
oO 8
quiera editar un
Variable del Objetos sin seleccionar Objetos seleccionados
objeto u obje-
tos va a necesi-
sistema HIGHLIGHT esta activado (Valor=1), AutoCAD resalta la seleccién de los
objetos.
tar seleccionar-
los 0 "designar-
los". AutoCAD
posee dos for-
mas de selec-
clonar objetos:
antes 0 des-
pues de aplicar
lun comando de
‘Configuraciones de Selecci6n
El proceso de seleccién puede variar dependiendo de cémo se encuentre configurado
en el mend TOOLS/OPTIONS y eligiendo la pestafia SELECTION.
Se
+ Pickbox Size (Tamafio de la caja de seleccién).- Controla las dimensiones
del recuadro de seleccién
‘+ Nouniverb selection (Designacién nombre/verbo)- Cuando esta activado,
permite seleccionar de manera directa un objeto u objetos y posteriormente
todavia ejecutar el comando de edicién. Al estar desactivado sdio podrd selec-
cionar y editar objetos ejecutando primero el comiando de edicién.
84
Programa Nacional de Informética
SENATI ‘Capitulo Il Edicién de Objetos
+ Use Shift to add to selection (Usar Shift para agregar a la seleccién)~
‘Cuando esté activado, cada vez que quiera seleccionar mas de un objeto para
ceditar, tendré que pulsar la tecla SHIFT simulténeamente hacer clics a los ob-
jelos. ‘Al estar desactivado no es necesario pulsar SHIFT para seleccionar més
de un objeto.
‘+ Press and Drag (pulsar y arrastrar).- Esta opcisn se complementa con la si-
guiente. Cuando esta activada, permite seleccionar mediante ventanas rec-
fangulares un area del dibujo manteniendo presionado el botén izquierdo del
mouse y arrastrando para seleccionar dicho espacio. Al estar desactivado, las
ventanas de selecciin se pueden realizar tan solo con hacer dic en una es~
‘quina y otro dlic en la esquina opuesta.
‘+ Implied Windowing (ventana implicita).- Al estar activado, permite seleccio-
nar mediante el uso de ventanas rectangulares.
+ Object Grouping (agrupacién de objetos).- Al estar activo, permite activar ol
uso de grupos de seleccién (los grupos se crean con el comando GROUP). Al
estar desactivado, por més que el grupo exista los objetos se seleccionaran
independientemente.
‘+ Associative Hatch (sombreado asociativo).- Al estar activado, permit se-
leccionar el sombreado y el objeto donde se aplicé el sombreado, como un so-
lo objeto.
‘Comando SELECT (Designar)
Este comando de manera individual no genera ningin resultado, pero si cuando es
Parte de la ejecucién de otro comando de edicién. Cada vez que, al ejecutar un co-
mando de edicién, vea un mensaje como SELECT OBJECTS: es porque en ese mo-
mento esta ejecutdndose en segundo plano el comando SELECT.
Command: SELECT
Select object: =
Window/Last/Crossing/BOX/ALL/Fence/WPolygon/CPoly gon/Group/Add/
Remove/Multiple/Previous/Undo/AUto/Single/SUbobject/Object
Comando: DESIGNA
Designe objetos: -
Ventana/tfTimo/Captura/MArco/Todos/Borde/poligonOV/poligonOC/Grupof
Afiadir/eliminer/Multiple/Previo/desHacer/AUto/tNvico/Subobjeto/Objeto
+ Select objects/Expect a point (Designar ob-
Jetos/espera un punto).- Es la forma por de-
fecto, permite seleccionar realizando clics en
los objetos uno a uno.
+ Window (ventana). - Aun cuando esté desacti-
vada la opcién de Implied Windowing (en la
‘configuracién de seleccién), mediante esta op-
‘ién podra seleccionar realizando ventanas rec-
tangulares incluso indicando coordenadas. To-
do objeto que se encuentre integramente de-
ntro de la ventana seré seleccionada.
+ Last (dltimo).- Permite seleccionar siempre el Select - window
Programa Necional de informética 85
Pe
Dibujo Bésico con AutoCAD SENATI
titimo objeto dibujado.
Crossing (cruzamiento).- Utliza el mismo método de ventana rectangular
que Window, pero con la diferencia de que no es necesario que el objeto u ob-
jelos a seleccionar estén integramente dentro de la ventana rectangular de se-
leccién ya que bastara con que dicha ventana toce o cruce por el objeto a se-
leccionar para que ya sea considerado dentro del grupo de seleccién.
BOX (marco)... Realiza una seleccién por me~
dio de una ventana rectangular de tal mado que
Permite conmutar entre los modos de seleccién
Window y Crossing tan solo con desplazarse ya
sea de izquierda a derecha (modo Window),
como de izquierda a derecha (modo Crossing).
Esta opoién es util cuando se encuentra desac-
tivado Implied Windowing en la configuracién
de seleccién (visto anteriormente), ya que de lo
contrario esta misma modaiidad esta dada por
efecto para ser utilizado directamente.
ALL (todo).- Permite seleccionar por completo,
todos los objetos existentes actualmente en el
‘rea de trabajo.
Fence (borde).- Permite seleccionar mediante
el trazado de lineas imaginarias. El método es
por cruce, es decir, basta que los objetos sean
rozados por la linea para que sean selecciona-
dos.
WPolygon (Poligono modo Ventana).- Permi-
te seleccionar mediante el dibujo de poligonos
irregulates imaginarios. Los objetos que esteén
integramente dentro del poligono serén selec-
cionados.
Polygon (Poligono modo por Cruce).- Simi-
lar al anterior, s6lo con la diferencia de que bas- __Select - Fence
{ard que el objeto sea rozado por el poligono
para que sea seleccionado
Group (grupo).- Permite seleccionar grupos (tema tratado mas adelante)
llaméndolos por su nombre.
Remove (Eliminar).- Permite desmarcar obje-
tos que ya habian sido seleccionados previa-
mente, cambia el estado de seleccién SELECT
OBJECT a REMOVE OBJECT. Su uso es.
lar a hacer dlic sobre un objeto ya seleccionado
presionando simulténeamente la tecla SHIFT.
Add{aftadir).- Si se encontraba en el estado
REMOVE OBJECT puede volver al estado SE-
LECT OBJECT mediante esta opcién.
Maltipte.- Permite realizar selecciones sin re-
saltar los objetos seleccionados (similar a cuan-
do la variable HIGHLIGHT=0). Es dtl para agili-
Zar e| proceso de seleccién de abjetos complejos.
Previous (previo). Selecciona el titimo objeto que haya sido editado.
Subobject (subobjeto).- Permite habiltar la seleccién de elementos corres-
pondientes a s6lidos 3D.
Select - CPolygon
86
Programa Nacional de Informética
ankn ‘Capitulo Il Edicién de Objetos
‘© Object (objeto).- Finaliza la habilitacién de la seleccion de subobjetos.
Seleccién diclica (cycling)
Este es un buen método si usted tiene muchos objetos en un érea pequefia, para ulti-
lizarlo debe:
41}, Bjecatar comando de edicién (SELECT para este ejemplo).
2) Almenseje SELECT OBJECT: haga clic como para marcar una ventana rectangular de se-
leccion,
Le mostraré el mensele Specify opposite comer: es ese instante siga ubicado en la
‘esquina donde hizo el primer cc y manleniendo presionada la tela CTRL realice dos
‘ics adicionales, en ese momento voré que muestra el mensaje Specify
‘opposite comer:,incique la esquina opuesta y reaice un ch final para marcar el
tea esto resaltara algunos objetes.
3) Siga haciendo lc sobre la pantalla hasta que se resale el objeto que usted desea modi-
cat. Luego presione Ente.
Comando QSELECT (seleccién répida)
Usando el Quick Select, puede fitrar la seleccién por pro-
Piedades del objeto tales como color, tipo de lineas, etc. Por
ejemplo, se puede seleccionar todos ios cfreulos de color rojo
en el dibujo actual sin seleccionar otro objeto (método Inciu-
de}, 0 puede seleccionar todos los objetos del dibujo menos
los circulos de color roja (métode Exclude).
QSELECT puede ser ullizado a través de! pane! Utilities
(utlidades) de la ficha HOME (inicio). Al activar el comando QSELECT se presenta la
Siguiente caja de didlogo:
Programa Necional de informética ‘or
Dibujo Bésico con AutoCAD
Pe
SENATI
Los operadores permitiran realizar comparaciones de las propiedades a evaluar para
filrarios en la seleccién
Coo’
Peni)
a Equal (Igual a)
Not equal (no es igual a)
> Greater than (mayor que)
< Loss than (menor que)
Select all
El tipo de seleccién resultante es del tipo “antes de” ejecutar un comando de edicién,
Seleccionar todo
por lo que sera necesario que la opcién Nounverb selection (Designacién nom-
bre/verbo) de la Configuracién de Seleccién esté activada, ya que de lo contrario la
seleccién resultante no tendra utlidad alguna debido a que si desea hacer alguna
‘operacion de edicién tendré que volver a seleccionar nuevamente.
Grupos
Un grupo es una seleccién de objetos
al cual se le ha asignado un nombre. A
diferencia de la seleccién sin nombre,
el grupo es guardado con el dibujo. La
definicién del grupo se mantiene cuan-
do se usa el dibujo como referencia
externa o es insertado como un boque
(temas tratados mas adelante).
Un grupo puede ser editado y seleccio-
nado cuando sea requerido. La variable
PICKSTYLE conttola la seleccién de
los grupos, que es fo mismo que actvar
desactivar la opcién Object
Grouping sei Conlineastin de Se-
leocién.
Ser
Conese) see Ciena
Cie) CS) Ci CR)
Core)
Cifsewso —— CHdrraned
1) Fjecttar el comando GROUP y se actvars la ventana Object Grouping.
2) Enta seccion Group identification (identificacién del grupo) en el ecuadro Group name
{nombre del grupo) esarba el nonibre que desea que idenifique al grupo.) nombre no
debe incur espacios en blanco. Silo require, de manera complementaria, puede escribir
‘ur nombre mas descriptive o un comentario en el recuadro Description.
3) Abora, en la seccién Create Group (crear grupo) puede especiicar si el grupo a creer
sera seleccionable 0 no, para Jo que debera marcar 0 desmarcar la casila Selectable,
segtinsea el caso.
Programa Nacional de Informética
{Un grupo es SELECCIONABLE cuando: al seleccionar uno de sus integran-
{es lado el grupo se selecciona.
Un grupo es NO SELECCIONABLE cvando: al seleccionar uno de sus ite-
‘artes, éste se selecciona indvidualmente, sin signifcar elo que el grupo no
exist.
Una vez que el grupo ya esta creado, si fuera NO SELECCIONABLE pueden
‘xr comertidos en SELECCIONABLE y viceversa, para ello seleccone un
‘gupo de la ita y dnjase a la seccién Change Group (cambiar grupo) y
haga cicen el botin SELECTABLE.
‘Abora haga cic en el botén NEW. Serd diigo al area de trabajo para que seleccione los
cbjetos que perteneceran al grupo a crear. Tras seleccionarlos presione Enferyregresara a
‘2 ventana Object Grouping. El gupo yaha sido czeado.
Puede incur grupos dent de otros grupos.
‘Si desea agregar més objelos a un grupo ya creado, elja el grupo y dirjase ala seccién
(Change group y utiie el botén ADD. A continuacin seleccione los objetos que desea
‘agregar al grupo actual y luego prsione Enter.
‘Sidosea quitar cbjeios de un grupo, elja el grupo y dijase a la seccion Change group y
tlle el botdn REMOVE, A continuacion, selecclone ls objetos que ya no desea que for-
men parte del gupo y luego presione Enter
‘Cuando dese eliminar un grupo, en la seccién Change group uiice el bolén
EXPLODE, Esto no borara los intagrantes del grupo, solamente la dfinicion y cada objeto
2rd nuevamente individual,
Corregir Errores
‘A estar dibulando 0 editando, si por alguna razén se comete alginn error de procedi-
miento, puede revertir 0 corregir dicho error mediante la aplicacién de uno de los si-
guientes comandos:
‘Comando U
Permite revertir “hacia atras” y uno por uno todas las acciones mas recientes que se
han realizado en el dibujo.
Undo (Deshacer)
Permite revert de una sola vez, varias acciones efec-
tuada previamente en el dibujo, a la vez que este co-
mando permite controlar varias opciones para ello. Este
‘comando también es aplicable mediante el botén UN-
DO (est configurada como UNDO 1) de la barra de
Herramientas Standard por lo que sera recomendable
‘su activacién. En este bot6n también podré desglosar
Una lista con las Gitimas acciones realizadas para que
‘1 proceso de deshacer sea mucho més directo y en=
tendible
Programa Necional de informética 39
Dibujo Bésico con AutoCAD SENATI
Command: UNDO
Enter the number of operations to undo or [Auto/Contro/BEgin/End/
‘Mark/Back]:
Comando: DESHACER
Indique el ntimero de operaciones @ deshacer o [Auto/Control/Inicio/
Finfltarca/Retorno}
Las opciones de mayor utiidad son:
Number of operations (némero de operaciones).- Permite especificar una cantidad
determinada de acciones a revertir.
Control.-Pemite controlar si el comando UNDO:
© All (todo).- Conservaré en memoria todas las acciones realizadaspor
elusuario.
© None (nada).- No conservaré en memoria ninguna de las aociones
realizadas, por lo que el uso de U y UNDO ya no tendrian sentido, pero
si se ahorraria muchos recursos de memoria. Este también es un
método para liberar la memoria de las acciones realizadas hasta ahora.
© One (Uno).- Séio conservaria en memoria la titima accién realizada.
Redo (Rehacer)
Permite rehacer las acciones que han sido deshechas por el comando Uo UNDO.
‘Sdio la mas reciente del comando U o las mas recientes del comando UNDO.
Mredo (Rehacer miiltiple)
A diferencia de REDO, éste comando permite rehacer
més de una accién deshecha por el comando Uo
més de un grupo de acciones desheches por el co-
mando UNDO, Es decir se puede REHACER varias
veces. Este comando también puede ser ejecutado
mediante el botén MREDO (esié configurado como
MREDO 1) de la barra de Herramientas Standard, Fete Zoonmands
también posee una ista desglosable.
Command: MREDO
Enter number of actions or [Al/Last]:
Comando: MREHACER
Indique e| nimero de acciones 0 [Todo/Uitimo]
Number of actions (ntimero de acciones): Para indicar la cantidad de acciones
deshechas que se desean rehacer
All (todo).- Rehace todas las acciones deshechas con U 0 UNDO.
Last ({ltimo).- Rehace lo tltimo que se deshizo con el comando Uo UNDO
OOPS (uy)
Este comando recupera la ultima acoién de borrado que haya sido realizado en el
dibujo ya sea mediante el comando ERASE 0 de modo directo pulsando la tea
'SUPR. La accitn de borrado puede haberse efectuado muy anterlormente 0 reclen-
140.
Programa Nacional de Informética
ankn ‘Capitulo Il Edicién de Objetos
temente, eso no impide su recuperacion, pero eso si, este comando no puede ser
uliizado varias veces.
Comandos de Edicién
Encontraré la lista completa de los comandos de edicion en el panel MODIFY de la
ficha HOME 0 también en el MENU BROWSER-PMODIFY.
[ea
ose
Ae POA) BOR Gs) S
(A-||s
te
Modify
Borrar objetos (Erase)
Con este comando podra eliminar cualquier objeto u objetos que seleccione con cual-
quiera de los métodos estudiados anteriormente.
Este comando, al igual que todos los comandos de modificacién, se pueden ejecutar
también desde el mend MODIFY.
Command: ERASE
-@2 Select objects: (puede utilizar aqui todas las opciones de! comando SELECT)
Comando: BORRA.
Designe objetos: (puede utilizar aqui todas las opciones del comando DESIGNA)
Mover Objetos (Move)
Es posible trasiadar un objeto de una ubicacién a otra, para ello sblo deberd seleccio-
nar el objeto y especiicar un punto de referencia para el desplazamiento (Base point),
desde el cuai se contaré la distancia a mover hasta llegar a un segundo punto de des-
tino (second point of displacement). En realidad el comando MOVE simplemente cal-
cula la distancia entre el punto base y el segundo punto, luego toma esta informacién
para mover los objetos seleccionados.
Programa Necional de informética 1a
Dibujo Bésico con AutoCAD
Command: MOVE
Select objects:
Specify base point or [Displacement]:
Specify second point of displ t
Comando: DESPLAZA
Designe objetos:
Precise punto base o [Desplazamiento]:
Precise segundo punto de desplazamiento o :
Displacement (desplazamiento).- Permite establecer una coordenada de desplaza-
mmiento para el objeto seleccionado, inicialmente dicha coordenada seré (0.0.0) pero
posteriormente se mantendré el timo utilizado
<
También podría gustarte
- CV Con ExperienciaDocumento2 páginasCV Con ExperienciaPerenganito PerezAún no hay calificaciones
- Motores AC DCDocumento43 páginasMotores AC DCEdwin CisnerosAún no hay calificaciones
- ESPECIFICACIONES TECNICAS PARA ESTRUCTURAS METALICASDocumento10 páginasESPECIFICACIONES TECNICAS PARA ESTRUCTURAS METALICASquiron2014Aún no hay calificaciones
- Tantra Sexo EspiritualidadDocumento184 páginasTantra Sexo EspiritualidadAnonymous xQGlCvr100% (1)
- La Importancia Del TiroidesDocumento3 páginasLa Importancia Del TiroidesAnonymous xQGlCvrAún no hay calificaciones
- CEKIT Proyectos Alarmas para MotocicletasDocumento63 páginasCEKIT Proyectos Alarmas para MotocicletasAnonymous xQGlCvr100% (3)
- Documentos presentados para impulsores en tiendas TottusDocumento28 páginasDocumentos presentados para impulsores en tiendas TottusAnonymous xQGlCvrAún no hay calificaciones
- Domo TicaDocumento112 páginasDomo TicaAnonymous xQGlCvrAún no hay calificaciones
- Cap 3Documento42 páginasCap 3Maximiliano LutreAún no hay calificaciones
- Filtros PasivosDocumento12 páginasFiltros PasivosAnonymous xQGlCvrAún no hay calificaciones