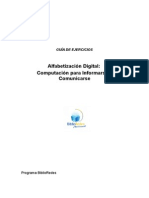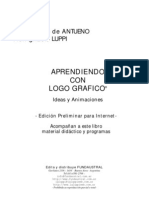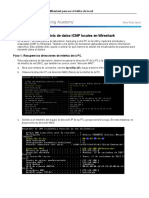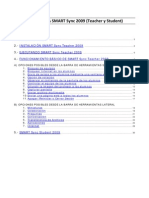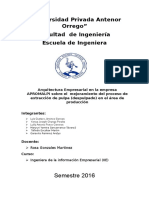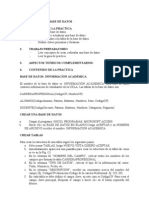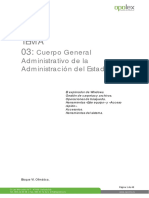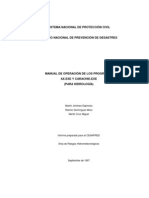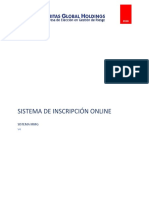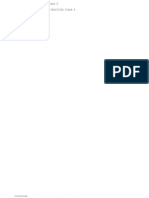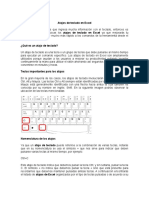Documentos de Académico
Documentos de Profesional
Documentos de Cultura
NetClass - Guia de Usuario
Cargado por
Justo JuradoDerechos de autor
Formatos disponibles
Compartir este documento
Compartir o incrustar documentos
¿Le pareció útil este documento?
¿Este contenido es inapropiado?
Denunciar este documentoCopyright:
Formatos disponibles
NetClass - Guia de Usuario
Cargado por
Justo JuradoCopyright:
Formatos disponibles
Gua de usuario
Copyright ITP Software Ltd. Todos los derechos reservados
ITP Software
25 Ha-Lechi St.
Bnei-Brak 51200, Israel
Tel: + 972 3 5780901
Fax. + 972 3 5780911
itpsoft@itpgroup.com
www.itpsoft.com
NETCLASS
Introduccin
NetClass es una manera revolucionaria de controlar un entorno con ordenadores. NetClass permite una
gran interaccin entre todas las personas conectadas. NetClass es la perfecta solucin para centros de
educacin, pequeas y grandes empresas, instituciones militares gubernamentales.
Con NetClass podr:
Controlar remotamente estaciones de trabajo de alumnos.
Oscurecer las pantallas de los alumnos para atraer su atencin.
Monitorizar simultneamente mltiples pantallas de alumnos.
Demostrar prcticamente proyectando la pantalla del profesor en los ordenadores de los alumnos.
Trasmitir audio a alumnos independientemente mientras se proyecta una pantalla.
Chat de voz (interfono completo dual) con un alumno independientemente, al proyectar una pantalla.
Chat de texto.
Transferir pantallas de alumnos en tiempo real.
Enviar mensajes.
Enviar y recibir archivos.
Ejecutar remotamente aplicaciones de alumno.
Resaltar elementos de la pantalla con una Pizarra Digital.
Monitorizar aplicaciones activas para ver exactamente qu hacen los alumnos.
Permitir clases y profesores mltiples, para grandes instituciones.
GUA DE USUARIO
Requerimientos del sistema
Se detallan aqu los requerimientos necesarios para ejecutar NetClass.
Ordenador del profesor
Pentium III 700 MHz superior con:
Windows 98, 2000, 2003, NT4, Me XP.
128 MB RAM superior recomendado.
10MB espacio libre en el disco duro.
10/100-BASE-T tarjeta de red.
Ordenador de alumno
Pentium III 450MHz MHz superior con:
Windows 98, 2000, 2003, NT4, Me XP.
128 MB RAM superior recomendado.
10/100-BASE-T tarjeta de red.
Requerimientos de la red
Protocolo TCP/IP.
10/100-BASE-T Hub, conmutador de red recomendado.
Si la red est configurada adecuadamente, NetClass funcionar. Si la red no est configurada
adecuadamente, el Administrador del sistema deber configurarla, incluyendo el protocolo TCP/IP.
Requerimientos grficos y de audio
Para todos los ordenadores:
Cualquier adaptador grfico soportado por Windows
Tarjeta de sonido compatible con Windows
Micrfono y auriculares
NETCLASS
Instalacin del software NetClass
El CD de NetClass contiene el programa de instalacin para profesor y alumnos. Las siguientes secciones
detallan cmo instalar el software NetClass.
Recomendaciones previas a la instalacin
El programa NetClass del profesor detecta todos los ordenadores en la red que tienen instalado el software
de alumno. Por lo tanto, verifique que:
La red est configurada adecuadamente y activada.
Todos los ordenadores estn encendidos.
Instalacin de NetClass en el ordenador del profesor
Para instalar el programa del profesor en su ordenador:
1.
Inserte el CD. El programa de instalacin debe aparecer en la pantalla. Siga las instrucciones
seleccionando Profesor cuando se indique. Si no aparece el programa de instalacin, siga los pasos 2
a 6 siguientes.
2.
Haga clic en Iniciar, y seleccione Ejecutar. Aparece el cuadro de dilogo Ejecutar.
3.
Haga clic en Examinar para localizar la unidad del disco.
4.
Haga doble clic en setup.exe.
5.
Haga clic en Aceptar. Comienza el proceso de instalacin. Cuando se indique, seleccione instalar el
programa Profesor.
6.
Haga clic en Siguiente y Terminar para instalar las definiciones por defecto. El ordenador se apaga
y se reinicia automticamente y el icono
aparece en el escritorio.
Instalacin de NetClass en ordenadores de alumnos
Se puede instalar NetClass en ordenadores de alumnos de dos maneras:
Instalacin desde el CD a cada ordenador.
Slo para Windows XP, 2000 y posterior usando el Asistente de Despliegue (Deploy Wizard).
1. Instalacin desde el CD
Para instalar el programa de alumno en cada ordenador, siga los mismos pasos de la instalacin del
software del profesor. Cuando se le indique, seleccione instalar el programa Alumno.
2. Uso del Asistente de Despliegue (Deploy Wizard)
Utilice el Asistente de Despliegue en Windows XP, 2000 y posterior para instalar el software en cualquier
ordenador conectado a la misma red. Para usar el Asistente de Despliegue debe poseer derechos de
Administrador en todos los ordenadores.
Desde el ordenador del profesor que ya tiene NetClass instalado haga lo siguiente:
1.
Seleccione Iniciar/Programas/NetClass/Despliegue. Aparece la ventana del Asistente de Despliegue,
ver figura 1.
GUA DE USUARIO
Figura 1 - Ventana del Asistente de Despliegue.
2.
Marque el cuadro junto a los nombres de los ordenadores en los que desea instalar NetClass, y haga
clic en Siguiente.
3.
Seleccione el archivo setup.exe de NetClass e instlelo en todos los ordenadores seleccionados.
NETCLASS
Comienzo
Ejecute el programa Profesor haciendo clic en el icono NetClass de la barra de tareas. Aparece la ventana
Ver de NetClass, ver figura 2.
Figura 2 - La ventana Ver de NetClass.
Definicin de clases
Defina diferentes clases para que aparezcan en la ventana Ver de NetClass. El profesor monitoriza y
controla dichas clases.
Para definir un grupo:
1.
En el men Herramientas seleccione Opciones.
2.
Al presionar la etiqueta Estaciones aparece el siguiente cuadro, ver figura 3. Aqu se ve el listado de
clases y se crean nuevas. Tambin se puede editar las ya existentes.
Figura 3 Cuadro de Opciones de clases
Creacin de una nueva clase
Para crear una nueva clase:
1.
Haga clic en Aadir
Figura 4.
. Aparece el cuadro de dilogo Seleccionar estaciones. Vea la
GUA DE USUARIO
Figura 4 - Cuadro de dilogo Seleccionar estaciones.
2.
Inserte el nombre de la clase nueva en el cuadro Nombre, como Clase 1.
3.
Seleccione las estaciones deseadas de la lista Todas las estaciones. La lista contiene los nombres de
todos los ordenadores en la red que tienen instalado el software de alumno NetClass.
4.
bien
Presione
Estaciones controladas.
5.
Haga clic en ACEPTAR. La nueva clase aparece en el cuadro de Opciones de clase y tambin como
etiqueta bajo los iconos de la barra de herramientas en la ventana principal de NetClass.
6.
Haga clic en la etiqueta para ver la clase en la ventana Ver. Vea la Figura 5. El nombre de cada
ordenador aparece bajo la estacin.
para transferir las estaciones deseadas a la lista de
Figura 5 - La ventana Ver muestra una clase
Revisin de una clase existente
Para revisar una clase existente:
1.
En el cuadro Opciones de clase, marque la clase deseada y haga clic en
cuadro de dilogo Seleccionar estaciones.
2.
Guarde los cambios deseados y haga clic en Aceptar.
. Aparece el
Opciones de presentacin de estacin
Las estaciones pueden ser presentadas en diferentes estilos. Seleccione en el men Ver miniaturas, iconos o
listado. Las miniaturas y los iconos pueden tener diferentes tamaos.
Nota! Slo como miniaturas podr ver la pantalla verdadera de la estacin.
NETCLASS
Nota! Slo en vista de iconos podr ver tambin las estaciones desconectadas.
Buscar / Buscar siguiente
En el men Modificar use la funcin Buscar / Buscar siguiente para hallar una estacin, escribiendo una
ms letras del nombre de la estacin.
Cargar / guardar esquema de la clase
Cuando las estaciones aparecen como iconos, puede moverlas y organizarlas en la pantalla. Guarde esos
esquemas para su uso futuro.
Para guardar un esquema:
En el men Archivo haga clic en Guardar esquema de clase. Aparece el cuadro de dilogo Guardar.
Gurdelo en el lugar que desee.
Para cargar un esquema:
1.
Verifique que fue seleccionada la clase apropiada en la etiqueta Clase.
2.
En el men Archivo haga clic en Cargar esquema de clase. El esquema se carga.
GUA DE USUARIO
Uso de las funciones de NetClass
Las funciones de NetClass se realizan desde los iconos de la barra de herramientas desde diferentes
mens, como se explica ms adelante.
La activacin de una funcin lleva consigo la realizacin de los dos pasos siguientes:
1.
Seleccionar un objetivo.
2.
Seleccionar la funcin deseada.
Seleccionar un objetivo
El objetivo puede ser:
Una ms estaciones
Todas las estaciones
Para seleccionar una estacin:
Haga clic en la estacin/miniatura/icono deseado.
Para seleccionar ms de una estacin:
Presione la tecla Ctrl y mantenindola presionada haga clic en la estacin/miniatura/icono deseado.
Para seleccionar todas las estaciones:
Presione Ctrl+A.
O bien deje todas las estaciones sin seleccionar.
Los iconos de la barra de herramientas
La siguiente tabla presenta los iconos de la barra de herramientas y sus funciones. Estas funciones sern
explicadas luego con ms detalle.
Icono
Funcin
Proyecta la pantalla del profesor a una estacin
ms. Presione nuevamente para desactivarla
Oscurece una ms pantallas
Presenta la pantalla de una sola estacin
Enva un mensaje a una ms estaciones
Chat de texto con una ms estaciones
Distribuye archivos a una o ms estaciones
Enva audio a una ms estaciones
Cierra una o ms estaciones
Ayuda
NETCLASS
Proyectar la pantalla del profesor
Proyecta la pantalla del profesor a una o ms estaciones. Proyecta la pantalla sola con audio.
Para proyectar la pantalla del profesor:
1.
2.
Seleccione las estaciones deseadas.
Haga clic en
. La pantalla del profesor es proyectada a las estaciones. Un icono de pantalla
aparece en la miniatura de cada estacin seleccionada.
Proyectar la pantalla con sin audio.
Para activar/desactivar las seales de audio:
1.
En la barra Men seleccione Herramientas/Opciones. Haga clic en la etiqueta Vdeo. Aparece la
ventana Opciones de vdeo. Vea la Figura 6.
Figura 6 - Aparece la ventana Opciones de vdeo.
2.
Seleccione y quite la seleccin Enviar sonido con vdeo.
3.
Haga clic en Aceptar para guardar y salir.
Finalizar proyeccin
1.
Seleccione las estaciones deseadas.
2.
Haga clic en
Nota!
Para cancelar todas las funciones activas: en la barra Men seleccione Comandos/Cancelar comandos.
Oscurecer pantallas
Para oscurecer pantallas:
1.
Seleccione las estaciones deseadas.
2.
Haga clic en
Ver una pantalla
Ver la pantalla de una sola estacin.
9
GUA DE USUARIO
Para ver una pantalla:
1.
Seleccione la estacin deseada.
2.
Haga clic en
de la estacin.
doble clic en la estacin deseada. NetClass se minimiza y aparece la pantalla
Vea la Figura 7.
Botones de la
barra de
herramientas
Figura 7 - La pantalla Ver
Botones de la barra de herramientas
Desde la pantalla Ver puede acceder a los siguientes botones de la barra de herramientas:
Botn
Funcin
Transmitir la pantalla a todas las estaciones a las
estaciones seleccionadas en la ventana de NetClass
La pantalla aparece en tamao real dentro de una ventana
en la que hay barras de desplazamiento
La pantalla aparece en la ventana en tamao real
Cuando ambos sistemas poseen la misma resolucin, la
pantalla ocupa toda el rea de la ventana .
Aparecen dos botones en la pantalla, presione
para
colocar la pantalla en la ventana. Presione
tomar control del teclado y el ratn.
para
Tomar el control real del teclado y el ratn de la estacin
observada
Simula presionar
observado
Ctrl+Alt+Supr
en
el
ordenador
Simula presionar Alt+F4 en el ordenador observado
Envo de mensajes
Para enviar un mensaje:
1.
Seleccione el objetivo.
10
NETCLASS
2.
Haga clic en
. Aparece la ventana Mensaje.
3.
Escriba el mensaje.
4.
Haga clic en Enviar. El mensaje aparece en la pantalla de la estacin.
Chat de texto
Chat de texto con uno ms alumnos. Puede ser ledo slo por el profesor por todas las estaciones
seleccionadas.
Para iniciar una sesin de chat:
1.
Seleccione las estaciones deseadas.
2.
Haga clic en el botn
seleccionadas.
3.
Teclee el texto.
4.
Presione Enviar. El texto del profesor es enviado a todas las estaciones seleccionadas.
5.
El texto del alumno puede ser enviado a:
Slo al profesor
. Aparece el cuadro Chat en las pantallas del profesor y de las estaciones
bien
Al profesor y a todas las otras estaciones seleccionadas.
Para enviar el texto a todas las otras estaciones seleccionadas:
En el men Opciones seleccione Chat de grupo.
Para enviar el texto slo al profesor:
En el men Opciones seleccione Chat de grupo.
Para terminar la charla:
En el men Opciones seleccione Cerrar chat. Los alumnos no pueden cerrar la ventana Chat.
Guardar el registro de la charla
Para guardar el archivo de registro del chat:
En el men Archivo haga clic en Guardar registro. Seleccione un nombre y guarde el archivo.
Distribucin de archivos
Distribuya archivos a una ms estaciones. El archivo llega a la carpeta compartida de las estaciones. Por
definicin, dicha carpeta es C:\descarga. Debe definir una cuenta de visitante con derechos de
Administrador en todos los ordenadores. Habilite la opcin de compartir la carpeta.
Para cambiar la carpeta compartida:
1.
Seleccione Herramientas/Opciones.
2.
Seleccione la etiqueta Remoto. Aparece el cuadro de dilogo Remoto. Vea figura 8.
11
GUA DE USUARIO
Figura 8 - Cuadro de dilogo Remoto
3.
Examine las carpetas para cambiar la carpeta Compartida del alumno.
4.
Haga clic en Aceptar.
Para distribuir archivos:
1.
Seleccione las estaciones deseadas.
2.
Haga clic en
. Aparece el cuadro de dilogo Abrir. Localice el archivo deseado y haga clic
en Abrir. El archivo es enviado.
Transferencia silenciosa de archivo
Por definicin, cuando los archivos son distribuidos aparecen en el escritorio de la estacin. Puede enviar
archivos a la carpeta compartida sin que aparezcan en el escritorio.
Para hacerlo:
En el cuadro de dilogo Remoto (Figura 8 arriba) seleccione Transferencia silenciosa de archivo.
Transmitir la voz del profesor
Transmite la voz del profesor a una estacin o ms. Esto puede ser realizado independientemente , por
ejemplo, mientras se proyecta una pantalla.
Para transmitir la voz del profesor:
1.
Seleccione las estaciones deseadas.
2.
Haga clic en
3.
El profesor puede hablar por el micrfono y se transmite su voz.
. Iconos de micrfono aparecen en la pantalla del profesor.
Para terminar la transmisin, haga clic en
Cerrar estaciones
Para cerrar estaciones:
1.
Seleccione las estaciones deseadas.
2.
Haga clic en
. Las estaciones se cierran.
12
NETCLASS
Funciones ms usadas a travs del icono NetClass de la barra de tareas
Haga clic con el botn derecho en el icono NetClass en la barra de tareas. Aparece un men con las
funciones ms usadas. Vea la Figura 9. Use este sistema para ahorrar tiempo. Ver en este men abre
NetClass.
Figura 9 Men de funciones ms usadas
Actualizar iconos de estaciones
En el men Ver presione Actualizar para actualizar inmediatamente cualquier cambio. O haga clic en la
etiqueta del nombre de la clase para actualizar las pantallas.
13
GUA DE USUARIO
Mens Comando y clic con el botn derecho
Para el men Comando seleccione primero las estaciones deseadas. En la barra Men haga clic en
Comando. Aparece el men Comando.
Men clic con el botn derecho sobre la estacin Haga clic con el botn derecho sobre una estacin en
concreto, aparece un men. En este men puede realizar funciones con dicha estacin.
Las funciones presentadas abajo pueden ser ejecutadas desde el men Comando el con el men que
aparece haciendo clic con el botn derecho sobre la estacin ambos, como se indica.
Cancelar funciones! Para cancelar cualquiera de las siguientes funciones:
En el men haga clic en Cancelar.
Puede accionar las siguientes funciones en los mens:
Enviar pantalla
Para enviar la pantalla del profesor a una estacin.
En el men haga clic en Enviar pantalla. La pantalla del profesor aparece en la estacin seleccionada.
Oscurecer estacin
Para oscurecer la estacin:
En el men haga clic en Oscurecer estacin.
Bloquear estacin
Para bloquear el ordenador de la estacin sin oscurecer la pantalla:
En el men haga clic en Bloquear estacin.
Ver estacin
Para ver la estacin:
En el men haga clic en Ver estacin.
Pantalla al seleccionado
Para transmitir la pantalla de nuestra estacin a otras (slo mediante clic con el botn derecho sobre la
estacin):
1.
Seleccione las estaciones a las que desea enviar la pantalla.
2.
Haga clic derecho en la estacin cuya pantalla desea transferir.
Nota! Cuando se ven las estaciones como iconos, debe presionar Ctrl y seleccionar dicha estacin antes
de abrir el men que aparece al hacer clic con el botn derecho sobre la estacin.
3.
Haga clic en Pantalla al seleccionado. La pantalla es enviada. Iconos de pantalla aparecen en la
pantalla del profesor.
Nota! Para transmitir simultneamente audio, habilite Enviar sonido con vdeo, como se explic en la
anteriormente.
Opciones de Chat de voz
Hay varias opciones Chat de voz:
Para transmitir la voz del profesor a una ms estaciones:
14
NETCLASS
1.
Seleccione las estaciones a las que desea enviar la voz.
2.
En el men Comando seleccione Enviar voz del profesor. Iconos de micrfono aparecen en la
pantalla del profesor.
Para charlar (bidireccional) con un slo alumno:
1.
Abra el men con el clic con el botn derecho sobre la estacin deseada.
2.
Seleccione Hablar con alumno. Un icono de micrfono aparece en la pantalla del profesor.
Para habilitar dos alumnos a charlar (bidireccional):
1.
Presione y mantenga la techa Ctrl y seleccione las dos estaciones.
Importante! Mantenga le tecla Ctrl presionada durante toda esta operacin.
2.
Haga clic con el botn derecho del ratn sobre una de las estaciones. Haga clic en Voz estacin a
estacin. Iconos de micrfono aparecen en la pantalla del profesor.
Para habilitar alumnos determinados a charlar (bidireccional):
Siga los dos pasos anteriores, seleccionando cuatro ms estaciones. Cuando seleccione un nmero
impar de estaciones, una ser excluida del chat.
Enviar mensaje a
Para enviar un mensaje a la estacin:
En el men haga clic en Enviar mensaje a. Escriba un mensaje y envelo.
Apagar, reiniciar cerrar sesin de estaciones
Para apagar, reiniciar cerrar sesin de la estacin.
Despertar estaciones
Esta caracterstica activa estaciones que tienen soporte de hardware para Wake on LAN.
Las estaciones fuera de lnea no se ven en la representacin en miniatura, por lo que "Despertar
estaciones" aparece slo en el men Comando.
En vista de Iconos, tiene la opcin de presentar las estaciones fuera de lnea (como se vi anteriormente).
Puede seleccionar una estacin fuera de lnea o ms y hacer clic con el botn derecho para tomar dominio.
Registro de actividad
Monitorizar la actividad del alumno en el ordenador por medio del Registro de actividad. (Slo en el men
que aparece al hacer clic con el botn derecho).
En el men haga clic en Registro de actividad. Aparece la ventana Actividad de la aplicacin. Vea la
Figura 10.
Figura 10 - Ventana Actividad de la aplicacin
Este cuadro presenta todas las aplicaciones usadas en la sesin actual.
15
GUA DE USUARIO
Para borrar esta lista, haga clic en Restablecer. Para guardar esta lista haga clic en Guardar. Gurdela
como archivo de texto. Para actualizar la lista haga clic en Actualizar.
Actividad de Internet
Haga clic en la etiqueta Actividad de Internet para ver todas las pginas web visitadas durante la sesin
actual.
Para borrar esta lista, haga clic en Restablecer. Para guardar esta lista haga clic en Guardar. Gurdela
como archivo de texto. Para actualizar la lista haga clic en Actualizar.
Administrador de tareas
Haga clic en la etiqueta Administrador de tareas para ver todas las aplicaciones activas.
Para actualizar la lista haga clic en Actualizar. Para guardar esta lista haga clic en Guardar. Gurdela
como archivo de texto.
Para cerrar una aplicacin:
1.
Seleccione la aplicacin.
2.
Haga clic en
Advertencia! No cierre una aplicacin activa desconocida, pues podra causar la cada del ordenador!
Administrador de Internet
Limita las pginas web a aquellas a las que las estaciones pueden acceder. (Slo en el men que aparece
al hacer clic con el botn derecho). Para hacerlo:
En el men haga clic en Administrador de Internet. Aparece el cuadro de dilogo Control de acceso a
Internet. Vea la Figura 11.
.
Figura 11 - Cuadro de dilogo Control de acceso a Internet.
Existen las siguientes opciones:
Desactivar Internet
Desactivar completamente el uso de Internet.
Agregar
Para bloquear el acceso a cierto protocolo de Internet/URL/parte de un URL:
1.
Haga clic en
. Aparece el cuadro de dilogo Agregar. Vea la Figura 12.
16
NETCLASS
Figura 12 - Cuadro de dilogo Agregar
2.
Seleccione Bloquear.
3.
Seleccione un IP, URL parte de un URL e inserte la direccin deseada.
Para permitir acceso slo a cierto protocolo de Internet/URL/parte de un URL, especifique la direccin y
luego bloquee as el acceso al resto del Internet:
1.
En el cuadro de dilogo Agregar seleccione Permitir.
2.
Seleccione un protocolo de Internet, URL parte de un URL e inserte la direccin deseada.
3.
Haga clic en Aceptar. La direccin aparece en la lista del cuadro de dilogo Control de acceso a
Internet.
4.
Abra nuevamente el cuadro Agregar, seleccione Bloquear y marque Todos.
5.
Haga clic en Aceptar. El bloque aparece en la lista del cuadro de dilogo Control de acceso a
Internet.
Agregue ms direcciones segn sea necesario. La lista aparece en orden de prioridad. Por ello ser
imposible acceder a direcciones que aparecen despus del bloque. Use el botn
direcciones accesibles sobre el bloqueo.
Extraer
Para extraer una direccin:
.
Seleccione la direccin deseada y haga clic en
Cancelar ventanas emergentes
Seleccione para cancelar ventanas emergentes.
Guardar/Cargar Perfil
Guarde un perfil de opciones de acceso para uso futuro.
Para guardar un perfil:
Haga clic en
y gurdelo en un lugar apropiado.
Para cargar un perfil:
Haga clic en
y busque el perfil adecuado.
17
para mover
GUA DE USUARIO
Demanda de conexin
Para requerir que una estacin se conecte:
En el men haga clic en Demanda de conexin. El cuadro de dilogo Conexin a NetClass aparece en la
pantalla de la estacin. Vea la Figura 13.
Figura 13- Cuadro de dilogo Conexin a NetClass
El alumno inserta su nombre de usuario y se conecta. Dicho nombre aparece bajo la miniatura de la
pantalla. El alumno puede teclear tambin su direccin de correo electrnico. Haga clic en
para obtener espacio para la direccin.
Actualizar miniaturas
Para refrescar la miniatura:
En el men haga clic en Actualizar miniaturas.
18
NETCLASS
El men Ejecutar
Las siguientes funciones aparecen en el men Ejecutar:
Configuracin de recursos de aplicaciones
1.
Seleccione Ejecutar/Agregar a Ejecutar. Aparece el cuadro de dilogo Agregar aplicacin. Vea la
Figura 14.
Figura 14 - Cuadro de dilogo Agregar aplicacin
2.
En la lista desplegable Aplicacin seleccione la aplicacin deseada. El nombre aparece
automticamente en el campo Nombre.
3.
Haga clic en Aceptar. La aplicacin/archivo aparece en el men Ejecutar.
Configuracin de aplicaciones archivos particulares externos
1.
Cuando la aplicacin deseada no aparece en la lista desplegable, presione
cuadro de dialogo Agregar aplicacin completo.
para ver el
2.
Teclee busque el nombre y toda la ruta de acceso de la aplicacin. Por ejemplo, C:\Archivos de
programa\Word\Word.exe). Las rutas de acceso deben ser las mismas en todas las estaciones.
3.
Para ejecutar un archivo determinado, teclee la ruta de acceso en la Lnea de comando.
4.
Haga clic en Aceptar. La aplicacin/archivo aparece en Ejecutar.
Presentar aplicacin
En la parte inferior del cuadro de dilogo Agregar aplicacin seleccione la presentacin de la aplicacin
de una de las siguientes maneras:
Modo
Apariencia de la aplicacin
Normal
Normal en las pantallas de la estacin
Minimizado
Minimizado en las pantallas de la estacin
Maximizado
Maximizado en las pantallas de la estacin
Forzado
La aplicacin es el nico programa con que puede trabajar la
estacin
Ejecutar
localmente
La aplicacin aparece tambin en el ordenador del profesor
Ejecutar una aplicacin
Para ejecutar una aplicacin / archivo tras definirlos:
1.
Seleccione los objetivos.
19
GUA DE USUARIO
2.
En el men Ejecutar haga clic en la aplicacin / archivo.
Organizar aplicaciones ejecutables
Para organizar las aplicaciones ejecutables:
1.
En el men Ejecutar seleccione Organizar ejecucin. Aparece el cuadro de dilogo Organizar
aplicaciones. Vea la Figura 15.
Figura 15 Cuadro de dilogo Organizar aplicaciones
2.
Mueva las aplicaciones en la lista hacia arriba abajo, elimnelas. Puede tambin decidir cmo
presentar las aplicaciones ver apartado anterior. Haga clic en Aceptar.
Compartir Internet Explorer
Abra Internet Explorer en todas las estaciones. En las pantallas de todas las estaciones aparece el sitio que
abre el profesor.
Para abrir Internet Explorer en todas las estaciones:
En el men Ejecutar haga clic en Compartir Internet Explorer.
20
NETCLASS
El men Herramientas
Las siguientes funciones aparecen en el men Herramientas.
Distribuir archivos a estaciones
La distribucin de archivos a estaciones fue explicada en una seccin anterior.
Para enviar archivos a las carpetas compartidas:
1.
Seleccione las estaciones deseadas.
2.
Seleccione Herramientas/Enviar archivos. Aparece el cuadro de dilogo Abrir.
3.
Localice el archivo deseado y haga clic en Abrir. El archivo es enviado.
Recoger archivos de estaciones
Recoja todos los archivos de las carpetas compartidas de las estaciones seleccionadas.
Para recoger los archivos:
1.
Seleccione las estaciones deseadas.
2.
Seleccione Herramientas/Recoger archivos. Aparece Buscar carpeta.
3.
Seleccione la carpeta a la cual irn todos los archivos. Los archivos llegan a la carpeta seleccionada.
Nota! El nombre de la estacin es agregado automticamente al nombre del archivo.
Registro de actividad
Esto fue explicado en detalle en secciones anteriores.
Para usar el Registro de actividad:
1.
Seleccione las estaciones deseadas.
2.
Seleccione Herramientas/Registro de actividad. Aparece el cuadro de dilogo Actividad de la
aplicacin.
Administrador de Internet
Esto fue explicado en detalle en secciones anteriores.
Para usar el Administrador de Internet:
Seleccione Herramientas/Administrador de Internet. Aparece el cuadro de dilogo Control de acceso a
Internet.
Control de actualizaciones
Haga clic para verificar si hay actualizaciones de NetClass en Internet.
Pizarra digital
Use las herramientas de Pizarra digital para disear y pintar objetos en pantalla.
Para cerrar la Pizarra digital:
Haga clic con el botn derecho del ratn y seleccione Cerrar, presione Alt+F4.
21
GUA DE USUARIO
Opciones
Haga clic para acceder a las siguientes opciones:
Red
En la etiqueta Red aparece la siguiente opcin, vea la Figura 16.
.
Figura 16 Opciones de red
Transferencia
Seleccione amortiguador automtico manual y el tamao de paquete.
Broadcast
La habilitacin de broadcast aumenta la velocidad de transferencia de informacin pero reduce la
estabilidad. Recomendada slo para redes estables.
Nmero mnimo de usuarios recomendado para broadcast no menos de 5.
Optimizar
Seleccione entre optimizar para velocidad para una clase de gran tamao.
Vdeo
Al presionar Vdeo aparece las siguientes opciones. Vea la Figura 17.
Figura 17 Opciones de vdeo
Imgenes por segundo / Ritmo clave de presentacin de imgenes
Seleccione las velocidades deseadas.
22
NETCLASS
3D directo habilitado en estaciones
Cuando NetClass funciona en segundo plano, seleccione esta opcin para permitir la ejecucin de
programas que usan 3D directo.
Enviar sonido con vdeo
Explicado anteriormente.
Miniaturas
Al presionar Miniaturas aparecen las siguientes opciones. Vea la Figura 18.
Figura 18 Opciones de Miniaturas
Descripcin
Seleccione la informacin presentada bajo cada miniatura de estacin. Por defecto, la pantalla de la
estacin aparece con el nombre del ordenador que la identifica. El profesor puede preferir solicitar que el
alumno cuando entre se identifique con el nombre para identificar la estacin (Nombre de usuario).
Colores
Puede seleccionar diferentes colores para cada categora.
Ritmo de refresco
Seleccione el ritmo de refresco automtico en segundos. 10 segundos es alto. En un sistema lento, defnalo
como 30-40 segundos.
Barra de ajuste de tamao
Utilice la barra de ajuste de tamao para cambiar el tamao de las miniaturas de estaciones. Esto puede ser
realizado tambin en el men Ver.
Estaciones
Esto fue explicado con anterioridad.
Miscelneos
Al presionar Miscelneos aparecen las siguientes opciones. Vea la Figura 19.
23
GUA DE USUARIO
Figura 19 - Cuadro de dilogo Miscelneos
Desactivar fondo de pantalla
Fondo de pantalla del profesor y todas las estaciones.
Desactivar Escritorio activo
Desactiva el Escritorio activo.
Exponer ratn local
Esta opcin es relevante cuando se toma el control de una estacin. Seleccinela para mostrar el ratn
local (del profesor) y el cursor de la estacin. Cuando no est seleccionada, aparece slo el cursor de la
estacin.
Control automtico de actualizaciones
Cuando est seleccionada, NetClass busca automticamente actualizaciones cuando se activa el ordenador.
Optimizar ventanas para transferencia de pantallas
Seleccione este campo para deshabilitar efectos tales como fundido, etc.
Idioma
Seleccione el idioma.
Mensaje
Al enviar un mensaje seleccione cuanto tiempo ser presentado en la pantalla seleccionada, en el cuadro
Tiempo de presentacin de mensaje. Seleccione tipo y tamao de letras en el cuadro Opciones de fuente
de mensaje.
Remoto
Al presionar Remoto aparecen las siguientes opciones: Vea la Figura 20.
24
NETCLASS
Figura 20 - Cuadro de dilogo Remoto
Carpeta compartida del alumno
Use la pgina web como fondo de pantalla al Oscurecer
En lugar de oscurecer las pantallas de estaciones, presenta una pgina web. Seleccione esta opcin y luego
inserte la direccin en el campo Html al oscurecer.
Pgina Inicio
Defina una pgina de inicio para los navegadores de todos los alumnos.
Transferencia silenciosa de archivos
Icono de Barra de tareas del alumno
Habilita los iconos de alumnos de NetClass para enviar mensajes al profesor y/o enviar solicitudes de
ayuda.
Cuando est habilitado el alumno hace clic con el botn derecho en el icono NetClass de la barra de tareas
para que aparezca este men. Vea la Figura 21.
Figura 21 Men de alumno
Mensaje
Haga clic en Mensaje para que aparezca un cuadro de dilogo. El alumno teclea el mensaje y lo enva al
profesor.
Ayuda!
Presione Ayuda! para notificar al profesor que necesita asistencia. Un icono de bombilla aparece en la
estacin del alumno en la pantalla del profesor.
Personal
Al presionar Personal aparece varias opciones, vea la Figura 22.
Inserte su nombre y correo electrnico en los campos que lo soliciten.
Contrasea de proteccin
Proteja NetClass con una contrasea. Inserte y confirme la contrasea. La prxima vez que abra NetClass
aparecer el cuadro de dilogo de contrasea.
25
GUA DE USUARIO
Figura 22 - Cuadro de dilogo Personal
Clase
Inserte el nombre de la clase.
Hardware
Las opciones en la etiqueta Hardware se explican en la documentacin entregada del hardware Minicom.
Clases y profesores mltiples en red
Se puede usar NetClass en la red de grandes instituciones, con numerosas clases dirigidas por diferentes
profesores.
Tambin, ms de un profesor puede tener la misma estacin en una clase. Cuando esto sucede, los
profesores slo pueden realizar funciones que no anulan las funciones activadas por otro profesor. Por
ejemplo, si un profesor enva su pantalla a un alumno, el segundo profesor no puede hacer lo mismo.
26
También podría gustarte
- MangoDocumento2 páginasMangohlunavictoriaAún no hay calificaciones
- MangoDocumento2 páginasMangohlunavictoriaAún no hay calificaciones
- Estudio y Caracterización de Ecos de Radar de Onda Continua Aplicados A La Medición de Nivel de Fluidos Homogéneos y Heterogéneos PDFDocumento127 páginasEstudio y Caracterización de Ecos de Radar de Onda Continua Aplicados A La Medición de Nivel de Fluidos Homogéneos y Heterogéneos PDFJusto JuradoAún no hay calificaciones
- BolerosDocumento393 páginasBolerossuseth10783% (143)
- Robótica Aspectos PracticosDocumento20 páginasRobótica Aspectos PracticosJusto JuradoAún no hay calificaciones
- Logo Alternativa 1995Documento13 páginasLogo Alternativa 1995interpalaAún no hay calificaciones
- Libros HistoricosDocumento407 páginasLibros Historicoszonasur_forAún no hay calificaciones
- Capacitacion BasicaDocumento7 páginasCapacitacion BasicaCuallita SepulvedaAún no hay calificaciones
- Apren LGDocumento113 páginasApren LGFreddy Liendo ValenciaAún no hay calificaciones
- MANUAL COSTO Y PRESUPUESTO S10 - Ing. AnthonyAlvaCDocumento188 páginasMANUAL COSTO Y PRESUPUESTO S10 - Ing. AnthonyAlvaCJavier Fenco Custodio100% (1)
- 10.2.1.8 Lab - Create A Partition in WindowsDocumento4 páginas10.2.1.8 Lab - Create A Partition in WindowsMelissa Espinosa L�pezAún no hay calificaciones
- Lab3 4 1 2Documento14 páginasLab3 4 1 2SergioAún no hay calificaciones
- Guia Basica Smart Sync 2009Documento32 páginasGuia Basica Smart Sync 2009Benn NevarezAún no hay calificaciones
- Diseño de Aprendizajes EsperadosDocumento26 páginasDiseño de Aprendizajes EsperadosAndres ParedesAún no hay calificaciones
- Historia computadoras 40Documento63 páginasHistoria computadoras 40Alejandro Briceño PenicheAún no hay calificaciones
- Apre Ndizaje 2Documento3 páginasApre Ndizaje 2Maria SacaAún no hay calificaciones
- Manual Camworks Espa - pt1Documento20 páginasManual Camworks Espa - pt1Leandro RobertoAún no hay calificaciones
- Manual Software Ifm CamarasDocumento59 páginasManual Software Ifm Camarasapok2040Aún no hay calificaciones
- Corel Draw x7 Conceptos BásicosDocumento5 páginasCorel Draw x7 Conceptos BásicosPiripitiflautico LeoAún no hay calificaciones
- Mejora proceso despulpado mango APROMALPIDocumento23 páginasMejora proceso despulpado mango APROMALPILizShampooAún no hay calificaciones
- G2070-95126 Understanding Your ChemStationDocumento288 páginasG2070-95126 Understanding Your ChemStationleyclaAún no hay calificaciones
- Graficos en MatlabDocumento71 páginasGraficos en MatlabMarc Ll100% (1)
- Cómo personalizar la barra de navegación en WindowsDocumento185 páginasCómo personalizar la barra de navegación en WindowsAngelo Jimenez GuerreroAún no hay calificaciones
- BD GuiaDocumento39 páginasBD GuiaJavier LazoAún no hay calificaciones
- W2 1 Tablas.1Documento53 páginasW2 1 Tablas.1Haydee Guadalupe Figueroa QuispeAún no hay calificaciones
- Tema 3Documento48 páginasTema 3auxigarridoAún no hay calificaciones
- Cypedoc. Libro Del Edificio - Manual Del UsuarioDocumento14 páginasCypedoc. Libro Del Edificio - Manual Del Usuariodavidol777Aún no hay calificaciones
- WX25-Features ESDocumento47 páginasWX25-Features ESJuan F. MarínAún no hay calificaciones
- Manual AXDocumento36 páginasManual AXanarozuAún no hay calificaciones
- PowerMaster 10 30 Spanish User Guide D-303546Documento70 páginasPowerMaster 10 30 Spanish User Guide D-303546RaulAún no hay calificaciones
- Excel 2016: Introducción a la interfaz y componentes básicosDocumento27 páginasExcel 2016: Introducción a la interfaz y componentes básicosRosa IzquierdoAún no hay calificaciones
- Descripción de Los Elementos Que Conforman El SoftwareDocumento11 páginasDescripción de Los Elementos Que Conforman El Softwaredavid armando rdzAún no hay calificaciones
- Configuración de ServidoresDocumento31 páginasConfiguración de Servidoresalexander enriquezAún no hay calificaciones
- Manual Inscripcion IghDocumento21 páginasManual Inscripcion IghChristian RodriguezAún no hay calificaciones
- Cuaderno de Ejercicios FlashDocumento61 páginasCuaderno de Ejercicios FlashSantiago RdguezAún no hay calificaciones
- Unidad 3 - Edicion BasicaDocumento38 páginasUnidad 3 - Edicion BasicaMyriam NeiraAún no hay calificaciones
- Manual de Web Page Maker en EspañolDocumento14 páginasManual de Web Page Maker en Españolfreddyaguirres100% (2)
- Atajos teclado ExcelDocumento15 páginasAtajos teclado ExcelGio HernandezAún no hay calificaciones