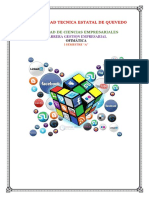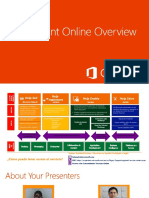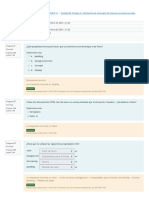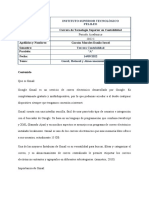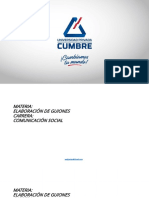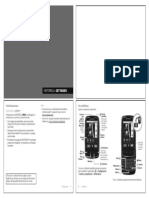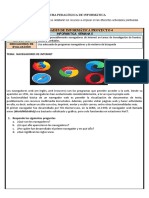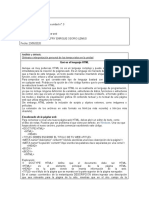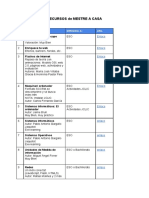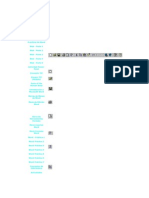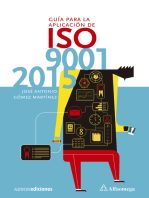Documentos de Académico
Documentos de Profesional
Documentos de Cultura
Pasos para Subir Un Archivo A Tu Blog Paso Numero 1
Cargado por
keyla herrera0 calificaciones0% encontró este documento útil (0 votos)
39 vistas2 páginasTítulo original
11º1
Derechos de autor
© © All Rights Reserved
Formatos disponibles
DOCX, PDF, TXT o lea en línea desde Scribd
Compartir este documento
Compartir o incrustar documentos
¿Le pareció útil este documento?
¿Este contenido es inapropiado?
Denunciar este documentoCopyright:
© All Rights Reserved
Formatos disponibles
Descargue como DOCX, PDF, TXT o lea en línea desde Scribd
0 calificaciones0% encontró este documento útil (0 votos)
39 vistas2 páginasPasos para Subir Un Archivo A Tu Blog Paso Numero 1
Cargado por
keyla herreraCopyright:
© All Rights Reserved
Formatos disponibles
Descargue como DOCX, PDF, TXT o lea en línea desde Scribd
Está en la página 1de 2
PASOS PARA SUBIR UN ARCHIVO A TU BLOG
PASO NUMERO 1.
Debes como primer paso abrir una cuenta de correo en
Gmail de Google, aqu est la URL, dnde
hacerlo.https://accounts.google.com/NewAccount?
service=mail&continue=http://mail.google.com/mail/e-112cdbee41217246a2f3e694ce5bc79-ab13d88bf5703c54a2c057c51712f0880a1f5a0c?hl
%3Des&hl=eSigue las instrucciones que te piden y acepta, despus de escribir los
caracteres. Tras crear tu correo en Gmail, haz lo siguiente:1 Visita esta pgina de
sites:https://sites.google.com/site/sites/system/app/pages/meta/dashboard/createnew-site2 Rellena los campos del formulario y al final pulsa sobre el botn, --CREAR
PASO NUMERO 2.
Da nombre a tu pgina, en mi caso yo la he llamado
prueba para tutorial, si hay disponibilidad te la aceptar, y despus teclea el cdigo que
te aparece y voila ya tienes tu pgina personal.
PASO NUMERO 3. Quin tiene acceso a tu pgina? Podemos elegir entre:1
Pblico en la Web: cualquier usuario de Internet puede encontrar los elementos y
consultarlos.2 Cualquier Usuario que reciba el enlace.3 Acceso Privado. MUY
IMPORTANTE: Si quieres compartir, es decir que cualquier persona pueda descargar y
ver tus archivos subidos al Blog en ese caso tienes que dejar por defecto PBLICO EN
LA WEB. Cmo hacemos para cambiar de PBLICO a PRIVADO y viceversa? 1
Pulsamos sobre el comando compartir
PASO NUMERO 4.
Nos muestra la siguiente pantalla y pulsamos sobre la
palabra cambiar3 Seleccionamos Privado y guardamos los cambios en Guardar
PASO NUMERO 5. Nos hace regresar a la pgina anterior, La recuerdas?:
Vale!! Todo va bien.4 Ahora pulsamos en el panel izquierdo la palabra Pginas.5
Despus, en esta pantalla pulsamos sobre la palabra Pgina principal
PASO NUMERO 6. Nos hace regresar a la pgina principal, La recuerdas?.6
Ahora pulsamos sobre el icono Pgina nueva7 Que nos lleva a esta pantalla. Donde
vamos asignar un nombre a esa nueva pgina, por ejemplo ARCHIVO
PASO NUMERO 7.
Desplegamos el cuadro lista Selecciona una plantilla para
usar, y seleccionamos la plantilla Archivador9 Ahora seleccionamos la ubicacin, es
cuestin de gustos, nosotros vamos a elegir la 2 opcin: Clasificar la pgina en Pgina
principal
PASO NUMERO 8.
Pulsamos sobre el botn, --CREAR11 Se termin, ya
tenemos creada nuestra pgina ARCHIVO.
PASO NUMERO 9. Cmo subo archivos a la pgina?1 Pulsamos sobre +
Aadir archivos2 Veremos esta otra pantalla, en la que se nos pregunta desde dnde
queremos subir el archivo. Elegimos: Tu equipo si ese es el lugar, o en su caso, desde
otra pgina Web, y en ese caso pegamos la URL, escribimos (opcional) el texto para
mostrar y una descripcin del archivo.
PAS NUMERO 10. Por ejemplo, en nuestro caso vamos a subir el archivo
desde nuestro equipo: Pulsamos sobre examinar, buscamos en nuestro ordenador el
archivo elegido, y ponemos una breve resea para acordarnos Esto es una prueba, y
por ltimo pulsamos el botn --SUBIR3 Tras unos minutos (depende de tu conexin a
Internet y del tamao del archivo) ya tendremos nuestro archivo subido.
PAS NUMERO 11. Ya slo nos queda llevarlo a nuestro Blog.Cmo?1
Seleccionamos Descargar, pulsamos el botn derecho del ratn y elegimos la opcin:
Copiar la ruta del enlace.2 Nos vamos a nuestro Blog.
PAS NUMERO 12. Pulsamos sobre la pestaa Nueva entrada4 En modo
Edicin HTML, por ejemplo escribimos la frase: CMO SUBIRARCHIVOS A TU BLOG, y
la seleccionamos, despus pulsamos sobre el botn ENLACE
PAS NUMERO 13. En el interior de la ventana que sale en el centro,
borramos la palabra http, y pegamos la URL de nuestro archivo y pulsamos Aceptar.5 Si
todo va bien veremos la interpretacin del cdigo HTML, 1 Guardamos y despus 2
publicamos
PASO NUMERO 14. Veremos a continuacin esta pantalla del Blog, y
pulsamos sobre Ver Blog7 Y se acab, si todo ha ido bien, ya tendremos en nuestro
Blog, el enlace a nuestro archivo, para que quin lo visite pueda descargarlo a su Pc.
También podría gustarte
- Manual Formateo de PC Taller I 2018Documento19 páginasManual Formateo de PC Taller I 2018Ledvia CaballeroAún no hay calificaciones
- Tecnologico de Estudios Superiores de Jocotitlan Ingenieria en Sistemas ComputacionalesDocumento10 páginasTecnologico de Estudios Superiores de Jocotitlan Ingenieria en Sistemas ComputacionalesJoaquin brAún no hay calificaciones
- Tarea 1 de OfimaticaDocumento26 páginasTarea 1 de OfimaticaAnonymous Bzb1KOAún no hay calificaciones
- Contenido Cont JAV-201Documento2 páginasContenido Cont JAV-201Henry WolframAún no hay calificaciones
- Étienne SouriauDocumento2 páginasÉtienne Souriauanthony sanchezAún no hay calificaciones
- Sharepoint Online OverviewDocumento66 páginasSharepoint Online OverviewjaramillosterAún no hay calificaciones
- Cap 22Documento16 páginasCap 22Walther Beltrán Ardila100% (2)
- Examen para LMSGI02. Revisión Del Intento2Documento4 páginasExamen para LMSGI02. Revisión Del Intento2Adri100% (1)
- Postulantes Aptos A Evaluación EscritaDocumento2 páginasPostulantes Aptos A Evaluación EscritaEdy FigueroaAún no hay calificaciones
- Practica 4 Prod-Aud 2022-1Documento3 páginasPractica 4 Prod-Aud 2022-1Geonet LancenterAún no hay calificaciones
- Conceptos OracleDocumento45 páginasConceptos OracleFabian Andres YepesAún no hay calificaciones
- Ofimatica Funciones y NubeDocumento10 páginasOfimatica Funciones y NubeJoel M VillacresAún no hay calificaciones
- Instalación y Uso de DamewareDocumento6 páginasInstalación y Uso de DamewareJuampiMonseñorAún no hay calificaciones
- UntitledDocumento15 páginasUntitledMiguel Angel Gabriel EspañaAún no hay calificaciones
- Certificado Notas Por SemestreDocumento7 páginasCertificado Notas Por SemestreWilliam Castro PardoAún no hay calificaciones
- Realidad AumentadaDocumento8 páginasRealidad AumentadaAzucena AlbornozAún no hay calificaciones
- Motorola Spice Manual de UsuarioDocumento16 páginasMotorola Spice Manual de UsuariobalbianjAún no hay calificaciones
- Evidencia 1 Foro Ventajas Desventajas Sistemas NavegacionDocumento3 páginasEvidencia 1 Foro Ventajas Desventajas Sistemas NavegacionALCHISEAún no hay calificaciones
- Seguridad en SQL Server 2000 30052004Documento6 páginasSeguridad en SQL Server 2000 30052004Samuel MayAún no hay calificaciones
- Memoria RAM Es Un Sistema de Almacenamiento de DatosDocumento23 páginasMemoria RAM Es Un Sistema de Almacenamiento de DatosMänüel ÊëhëvërriiAún no hay calificaciones
- Ficha de Informática Proyecto 4Documento2 páginasFicha de Informática Proyecto 4Walter BrionesAún no hay calificaciones
- Protocolo Colaborativo Unidad 3Documento3 páginasProtocolo Colaborativo Unidad 3VICTOR ALFONSO LOBO LEMUSAún no hay calificaciones
- Tema2 PDFDocumento30 páginasTema2 PDFJennifer HonoresAún no hay calificaciones
- Dabd U3 A1Documento10 páginasDabd U3 A1robertocabrera1980Aún no hay calificaciones
- Recursos Mestre A CasaDocumento2 páginasRecursos Mestre A CasaAna NavarroAún no hay calificaciones
- Manual de Instalación Del AppservDocumento8 páginasManual de Instalación Del AppservRichard Najarro TalaveranoAún no hay calificaciones
- CSS, Selectores, Unidades de Medida y ColoresDocumento33 páginasCSS, Selectores, Unidades de Medida y ColoresFabian Perez CorreaAún no hay calificaciones
- Barras de Herramientas WordDocumento3 páginasBarras de Herramientas WordDaniel ZambranoAún no hay calificaciones
- COMPDocumento42 páginasCOMP7. Cussi Casablanca Lucero DanielaAún no hay calificaciones
- REACTIVOS Sistemas de Informacion Gerencial Examen ComplexivoDocumento4 páginasREACTIVOS Sistemas de Informacion Gerencial Examen ComplexivoRuben Elvis Piza MerchanAún no hay calificaciones
- Influencia. La psicología de la persuasiónDe EverandInfluencia. La psicología de la persuasiónCalificación: 4.5 de 5 estrellas4.5/5 (14)
- Ciencia de datos: La serie de conocimientos esenciales de MIT PressDe EverandCiencia de datos: La serie de conocimientos esenciales de MIT PressCalificación: 5 de 5 estrellas5/5 (1)
- 7 tendencias digitales que cambiarán el mundoDe Everand7 tendencias digitales que cambiarán el mundoCalificación: 4.5 de 5 estrellas4.5/5 (87)
- Inteligencia artificial: Lo que usted necesita saber sobre el aprendizaje automático, robótica, aprendizaje profundo, Internet de las cosas, redes neuronales, y nuestro futuroDe EverandInteligencia artificial: Lo que usted necesita saber sobre el aprendizaje automático, robótica, aprendizaje profundo, Internet de las cosas, redes neuronales, y nuestro futuroCalificación: 4 de 5 estrellas4/5 (1)
- Sistema de gestión lean para principiantes: Fundamentos del sistema de gestión lean para pequeñas y medianas empresas - con muchos ejemplos prácticosDe EverandSistema de gestión lean para principiantes: Fundamentos del sistema de gestión lean para pequeñas y medianas empresas - con muchos ejemplos prácticosCalificación: 4 de 5 estrellas4/5 (16)
- Cultura y clima: fundamentos para el cambio en la organizaciónDe EverandCultura y clima: fundamentos para el cambio en la organizaciónAún no hay calificaciones
- EL PLAN DE MARKETING EN 4 PASOS. Estrategias y pasos clave para redactar un plan de marketing eficaz.De EverandEL PLAN DE MARKETING EN 4 PASOS. Estrategias y pasos clave para redactar un plan de marketing eficaz.Calificación: 4 de 5 estrellas4/5 (51)
- Clics contra la humanidad: Libertad y resistencia en la era de la distracción tecnológicaDe EverandClics contra la humanidad: Libertad y resistencia en la era de la distracción tecnológicaCalificación: 4.5 de 5 estrellas4.5/5 (117)
- Guía para la aplicación de ISO 9001 2015De EverandGuía para la aplicación de ISO 9001 2015Calificación: 4 de 5 estrellas4/5 (1)
- Guía de aplicacion de la ISO 9001:2015De EverandGuía de aplicacion de la ISO 9001:2015Calificación: 5 de 5 estrellas5/5 (3)