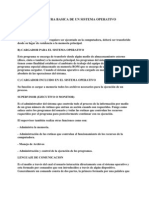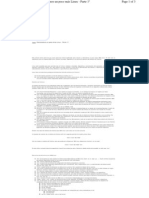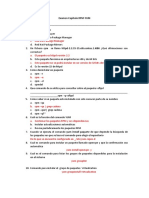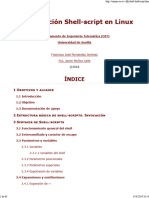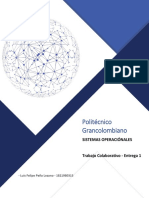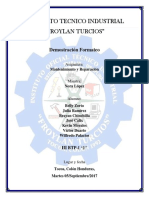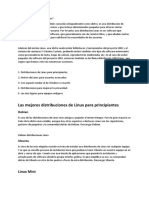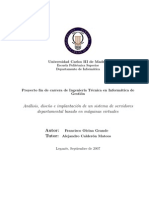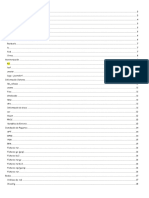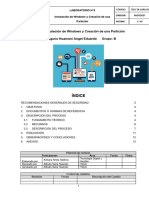Documentos de Académico
Documentos de Profesional
Documentos de Cultura
Dispositivos de Almacenamiento
Cargado por
افىميراندTítulo original
Derechos de autor
Formatos disponibles
Compartir este documento
Compartir o incrustar documentos
¿Le pareció útil este documento?
¿Este contenido es inapropiado?
Denunciar este documentoCopyright:
Formatos disponibles
Dispositivos de Almacenamiento
Cargado por
افىميراندCopyright:
Formatos disponibles
Modulo I: Operación del equipo de cómputo
Submódulo II: Operación del equipo de cómputo
Competencia III: Manipular los medios de almacenamiento
COMO FORMATEAR UN DISQUETE DE 3 1/2" DESDE
WINDOWS.
Para formatear un disquete necesitamos un disco de 3 1/2" que esté vació, o
cuyo contenido no nos sirva.
Lo introducimos en la disquetera, nos situamos sobre botón Inicio, y haces clic
con el botón derecho del ratón sobre este botón, pulsamos en la opción Explorar
y nos aparecerá el explorador de Archivos de Windows...
Localizamos la unidad de las disquetera, y hacemos clic con el botón derecho
sobre esa unidad, nos aparecerá entre otras, una opción que pone Dar formato...
Presionamos sobre dar formato y nos aparecerá una ventana similar a esta.
Alumno(a): AVILENY MIRANDA MEJIA
2 “D”
Docente: EDGAR CASTELAN MARQUEZ
Modulo I: Operación del equipo de cómputo
Submódulo II: Operación del equipo de cómputo
Competencia III: Manipular los medios de almacenamiento
Nos dará dos opciones de borrado, o bien rápido, o completo, siendo
recomendable el completo.
Señalamos esta opción, y si además queremos asignarle un nombre de
identificación a nuestro disquete se lo ponemos donde pone Etiqueta...
Una vez escrito la etiqueta, pulsamos sobre iniciar para empezar el formateo
Alumno(a): AVILENY MIRANDA MEJIA
2 “D”
Docente: EDGAR CASTELAN MARQUEZ
Modulo I: Operación del equipo de cómputo
Submódulo II: Operación del equipo de cómputo
Competencia III: Manipular los medios de almacenamiento
Abajo en la barra de color azul, nos mostrará el proceso de formateo...
Una vez concluido el formato del disquete, nos mostrará un resumen de la
Alumno(a): AVILENY MIRANDA MEJIA
2 “D”
Docente: EDGAR CASTELAN MARQUEZ
Modulo I: Operación del equipo de cómputo
Submódulo II: Operación del equipo de cómputo
Competencia III: Manipular los medios de almacenamiento
operación, si previamente antes lo habíamos seleccionado.
Con esto ya tenemos nuestro disquete con formato, listo
Cómo formatear una memoria USB
Las memorias USB, pendrives, llaves USB,
tokens o como quiera que se llamen, se utilizan
como una cartera de documentos que van de un
lado para otro y guardan todo tipo de cosas:
fotos, archivos de texto, vídeos, música, etc. Es
muy común que contengan documentos
personales y en general elementos que no todo
el mundo puede ver. Por eso en cuanto se
copian al ordenador conviene borrar el contenido
de la memoria USB.
El proceso de borrado es el mismo que el que se utiliza para cualquier archivo
en el disco duro, pero para asegurarse de que el USB se borra realmente lo más
adecuado es formatearlo.
Alumno(a): AVILENY MIRANDA MEJIA
2 “D”
Docente: EDGAR CASTELAN MARQUEZ
Modulo I: Operación del equipo de cómputo
Submódulo II: Operación del equipo de cómputo
Competencia III: Manipular los medios de almacenamiento
Aquí entran en juego los tipos de formato. Según el
sistema operativo que estemos utilizando o el tipo de
USB de que se trate habrá que usar un formato u
otro.
Por ejemplo, para Windows, lo normal es usar FAT o
NTFS, en Macintosh HFS y HFS+, en Linux ext2,
ext3, etc. También depende del tipo de memoria. Los
discos de poca capacidad no usan NTFS sino FAT.
De todas formas, vamos a ocuparnos del caso más
típico que es el de una memoria USB detectada por
Windows.
Lo más cómodo es seleccionar en MiPC la unidad externa y pulsar sobre ella
con el botón derecho del ratón escogiendo en el menú desplegable la opción
formatear.
A continuación aparecerá una ventana en la que se puede cambiar el nombre de
la unidad, comprobar la capacidad de la memoria, elegir el sistema de archivo
con el que se debe formatear así como el tamaño de la unidad e asignación.
Conviene dejar estas dos últimas configuraciones como están para no alterar la
compatibilidad de la memoria.
Si queremos garantizar que el formateo borre realmente los archivos hay que
asegurarse de que no está seleccionada la opción formato rápido. Lo último es
dar a iniciar. Si la memoria USB tiene mucha capacidad el proceso puede ser
largo.
Alumno(a): AVILENY MIRANDA MEJIA
2 “D”
Docente: EDGAR CASTELAN MARQUEZ
Modulo I: Operación del equipo de cómputo
Submódulo II: Operación del equipo de cómputo
Competencia III: Manipular los medios de almacenamiento
Cómo formatear un disco duro
Pueden darse dos casos:
1.- Que el disco a formatear, sea o vaya a ser el disco del sistema operativo.
2.- Que sea un disco de datos.
El segundo caso, no presenta ninguna dificultad, pudiendo formatearse tanto
desde la línea de comandos (formato de , como desde el interfaz gráfico (Mi
PC/Botón derecho sobre la unidad de disco/Formatear)
En el caso de que el disco duro sea actualmente, o vaya a ser el disco que
contenga el sistema operativo, no podremos formatearlo como en el caso
anterior, ni desde el símbolo del sistema, ni desde el interfaz grafico. Windows
no lo permitirá.
En ese supuesto, hay que hacerlo sin cargar el sistema operativo completo. Para
ello, se usa un disco de inicio. Los pasos a realizar son
1º. Con el PC apagado, introducir el disco de inicio en la disquetera y después,
con el ya puesto, encender el PC.
2º. Al terminar el proceso de arranque, aparecerá el símbolo del sistema. Debe
aparecer:
A:\>
Una vez visible el símbolo del sistema, se teclea
A:\>format X: (X es igual a unidad C, D, E... y deben ponerse los dos puntos ":"
finales)
Una vez formateado, hay que proceder a la instalación del sistema operativo.
Instalar Windows después de formatear el disco duro
1º. Arrancar con el disquete de inicio de que se hablaba antes. Si ya está el PC
encendido, tras el formateo de que se habla mas arriba, no es necesario
Alumno(a): AVILENY MIRANDA MEJIA
2 “D”
Docente: EDGAR CASTELAN MARQUEZ
Modulo I: Operación del equipo de cómputo
Submódulo II: Operación del equipo de cómputo
Competencia III: Manipular los medios de almacenamiento
reiniciar.
2º. Cuando aparezca el símbolo de sistema
A:\>
hay que introducir el CD-ROM de instalación del sistema operativo, en el lector,
y a continuación, se deberá teclear
A:\> D: (D: es normalmente la unidad de CD-ROM). Aparecerá
D:\>
entonces se debe lanzar el programa de instalación con:
A:\> instalar
Proceso en caso de discos nuevos.
Cuando el disco duro no ha sido utilizado antes, no será posible darle formato,
hasta que no se definan particiones en el.
Todo disco duro, debe ser partición hado antes de ser formateado, aunque se
cree solo una partición que ocupe todo el espacio del disco.
Para particionar el disco, se usa la herramienta FDISK, incluida en el disco de
inicio.
Por lo tanto, hay que arrancar con dicho disquete, como se ha indicado antes.
Una vez que carga el sistema y vemos el símbolo
A:\>
se teclea
FDISK
Si el disco duro tiene mas de 500 Mb (hoy cualquier disco), FDISK preguntará si
se desea activar la compatibilidad con discos grandes, dando la opción a pulsar
las teclas S y N. Contestar S, o de lo contrario no podrán usarse tamaños de
disco superior a 2 GB.
Aparecerá una pantalla con cuatro opciones -cinco en el caso de que hayan dos
o mas discos duros-
Alumno(a): AVILENY MIRANDA MEJIA
2 “D”
Docente: EDGAR CASTELAN MARQUEZ
Modulo I: Operación del equipo de cómputo
Submódulo II: Operación del equipo de cómputo
Competencia III: Manipular los medios de almacenamiento
Opciones de FDISK
Unidad de disco duro actual: 1
Elija una de las siguientes opciones:
1. Crear partición o unidad lógica de DOS
2. Establecer partición activa
3. Eliminar partición o unidad lógica de DOS
4. Presentar información de particiones
5. Cambiar unidad de disco
(La quinta opción, como decía, solo aparecerá en caso de que haya mas de un
disco duro instalado)
Indique opción elegida: [1]
Presione ESC para salir de FDISK
Antes de realizar operaciones de particionado, es conveniente obtener
información de la(s) partición(es) que pudieran haber si el disco no es nuevo a
estrenar. Podemos averiguar el estado, tipo y tamaño de cada partición
existente, utilizando la opción 4 (Presentar información de particiones).
La pantalla que muestra esta información, se parecerá a la siguiente:
Presentar información sobre partición
Unidad de disco duro actual: 1
Partición Estado Tipo Etiqueta volumen MB Sistema Uso
Alumno(a): AVILENY MIRANDA MEJIA
2 “D”
Docente: EDGAR CASTELAN MARQUEZ
Modulo I: Operación del equipo de cómputo
Submódulo II: Operación del equipo de cómputo
Competencia III: Manipular los medios de almacenamiento
C: 1 A PRI DOS 10 FAT32 33%
2 EXT DOS 20 66%
Espacio total en disco es de 30 MB (1 MB= 1048576 bytes).
Partición Extendida DOS contiene Unidades Lógicas de DOS.
Desea ver la información de la unidad lógica? [S]
Presionar ESC para volver a las opciones de FDISK
Partición: Muestra la letra de unidad asignada a cada partición, así como el
número de la misma.
Estado: Muestra si está o no activada la partición, (A) para partición activada.
Tipo: Indica si es una partición primaria de DOS (PRI DOS), partición extendida
de DOS (EXT DOS) o una partición NO-DOS.
Etiqueta de
Volumen: Presenta el nombre que hemos dado al volumen si es que lo tiene.
MB: Indica el tamaño de cada partición en megabytes.
Sistema: Nos dice el tipo de sistema de archivos que se está usando en cada
partición.
Uso: Muestra el porcentaje ocupado por cada partición en el disco actual.
Si la partición extendida contiene unidades lógicas, diremos contestaremos sí [S]
a la pregunta:
Partición Extendida DOS contiene Unidades Lógicas de DOS.
¿Desea ver la información de la unidad lógica? [S]
Aparecerá una pantalla similar a esta:
Unidad Etiqueta volumen MB Sistema Uso
D: DATOS 10 FAT32 50%
E: RESERVA 10 FAT32 50%
Alumno(a): AVILENY MIRANDA MEJIA
2 “D”
Docente: EDGAR CASTELAN MARQUEZ
Modulo I: Operación del equipo de cómputo
Submódulo II: Operación del equipo de cómputo
Competencia III: Manipular los medios de almacenamiento
Total de partición extendida de DOS 20 MB (1 MB= 1048576 bytes)
Presione ESC para continuar
Unidad: Indica la letra de cada unidad lógica.
Etiqueta de
Volumen: Presenta el nombre que hemos dado al volumen si es que lo tiene.
MB: Indica el tamaño de cada unidad lógica en megabytes.
Sistema: Nos dice el tipo de sistema de archivos que se está usando en cada
partición.
Uso: Muestra el porcentaje de espacio ocupado por cada unidad lógica dentro
de la partición extendida.
Si el disco es nuevo y no tiene particiones o si las hemos eliminado por cualquier
circunstancia, hay que crear al menos una partición primaria.
Para crear una partición primaria o unidad lógica de DOS elegiremos la opción
número 1.
En este momento se nos preguntará si queremos aprovechar todo el espacio
disponible del disco duro:
¿Desea usar el tamaño máximo disponible para una partición
primaria y activar dicha partición (S/N)................? [S]
Responderemos afirmativamente, FDISK creará una partición primaria que
ocupará la totalidad del disco duro, a continuación se nos mostrará en pantalla lo
siguiente:
El sistema se reiniciará
Inserte el disco del sistema en la unidad A:
Presione cualquier tecla cuando esté listo
Es OBLIGATORIO reiniciar el ordenador. No se debe pasar a formatear el disco,
Alumno(a): AVILENY MIRANDA MEJIA
2 “D”
Docente: EDGAR CASTELAN MARQUEZ
Modulo I: Operación del equipo de cómputo
Submódulo II: Operación del equipo de cómputo
Competencia III: Manipular los medios de almacenamiento
ni volver a lanzr FDISK, sin haber reiniciado.
Una vez que el ordenador haya reiniciado, hay que proceder al formateo del
disco y a la instalación del sistema operativo, como se explica al principio.
Pista
Espacio que queda grabado en un disquete, memoria USB, esta tiene la forma
de un anillo concéntrico y su cantidad depende de la capacidad del dispositivo
de almacenamiento.
Sector
Un sector de un disco duro, es la sección de la superficie del mismo que
corresponde al área encerrada entre dos líneas radiales de una pista.
FAT
Artículos Relacionados
-MBRMBR (Master Bot. Record) Registro Maestro de Arranque. Primer registro
del disco duro, el cual contiene un programa ejecutable y una tabla donde están
definidas las particiones del disco duro....
-Ejecutable archivo Ejecutable Es el archivo que contiene las instrucciones
necesarias para que un determinado programa se ponga en marcha. ...
-WIN.INIWIN.INI (Windows INItialization) Inicialización de Windows. Archivo
leído por Windows al inicializarse el computador que contiene datos acerca del
entorno actual (escritorio, fuentes, sonidos, etc.) y aplicaciones individuales. Con
frecuencia,...
-Cluster cluster Referido a un disco de almacenamiento, es cada uno de los
sectores en los que se divide físicamente. (Unidad de asignación). Forma de
Alumno(a): AVILENY MIRANDA MEJIA
2 “D”
Docente: EDGAR CASTELAN MARQUEZ
Modulo I: Operación del equipo de cómputo
Submódulo II: Operación del equipo de cómputo
Competencia III: Manipular los medios de almacenamiento
direccionamiento usada por el Ipv6, en...
-duro el disco duro, también conocido como Hard Disk o HD, es el dispositivo
magnético interno de la computadora en el que se almacena gran cantidad de
información (programas, archivos, aplicaciones...
(A) Pista
(B) Sector geométrico
(C) Sector de pista
(D) Cluster.
Cómo descomprimir un archivo
Un archivo comprimido es como una caja en la que puedes guardar
cualquier tipo de información (imágenes, documentos, música...), esta
información se codifica y se comprime para ocupar un menor espacio, por lo
que resulta mucho más fácil transportar tus archivos, enviarlos a través de
Internet o incluso almacenarlos.
Si para crear un archivo comprimido fue necesario seleccionar los archivos y
comprimirlos, para acceder a ellos tendremos que realizar la orden contraria:
descomprimirlos.
Alumno(a): AVILENY MIRANDA MEJIA
2 “D”
Docente: EDGAR CASTELAN MARQUEZ
Modulo I: Operación del equipo de cómputo
Submódulo II: Operación del equipo de cómputo
Competencia III: Manipular los medios de almacenamiento
Sigue pensando en el símil de la caja: puedes ver lo que hay dentro, pero para
trabajar con ello antes tendrás que sacarlo.
Los programas más utilizados son WinZip y WinRAR. WinZip comprime tus
archivos en formato .ZIP, un formato muy cómodo pues no te hará falta ningún
programa complementario para descomprimirlo, ya que Windows XP soporta
este tipo de archivos y gestiona su descompresión automáticamente
(únicamente deberás decirle en que carpeta ubicar tus archivos tras
descomprimirlos). WinRAR, sin embargo, soporta dos tipos de compresión
diferentes: .ZIP y .RAR.
WinRAR se trata de una herramienta bastante completa, te da opción a
comprimir en un archivo .ZIP (compatible) o alcanzar un mayor grado de
compresión almacenando tus archivos en un .RAR. En cualquier caso, la
apariencia de ambos programas es muy similar, por lo que el tutorial te servirá
para los dos. Como podrás observar en las imágenes, las barras de
herramientas son muy parecidas.
Para extraer los archivos comprimidos del archivo deberás seleccionar
aquellos que te interesen y hacer clic en el botón Extracta (en WinZip) o Extraer
en (en WinRAR). Recuerda que algunos archivos comprimidos contienen
archivos dependientes unos de otros, por lo que necesitarás extraerlos todos
para que funcionen correctamente.
Ten en cuenta que al instalar el programa compresor, Windows asocia el tipo
de archivo comprimido al programa, por lo tanto cada vez que intentes abrir un
archivo se abrirá la ventana del programa mostrando el contenido del archivo.
Alumno(a): AVILENY MIRANDA MEJIA
2 “D”
Docente: EDGAR CASTELAN MARQUEZ
También podría gustarte
- Entrega 1 Sistemas OperacionalesDocumento18 páginasEntrega 1 Sistemas Operacionaleslol MuñozAún no hay calificaciones
- Ficheros Binarios en JavaDocumento5 páginasFicheros Binarios en JavaDФnAún no hay calificaciones
- COPIA3Documento7 páginasCOPIA3laurys88Aún no hay calificaciones
- Estructura Basica de Un Sistema OperativoDocumento20 páginasEstructura Basica de Un Sistema OperativoRafael ReyesAún no hay calificaciones
- Hebra HiloDocumento5 páginasHebra HiloFco TzAún no hay calificaciones
- Comandos Linux Importante PDFDocumento53 páginasComandos Linux Importante PDFjapmz1973Aún no hay calificaciones
- Montar Particion PermanenteDocumento3 páginasMontar Particion PermanenteChrystal CastleAún no hay calificaciones
- Como Instalar Mac Osx Tiger 10Documento12 páginasComo Instalar Mac Osx Tiger 10Jose Manuel ElektronicAún no hay calificaciones
- Examen Paquetes ResueltoDocumento2 páginasExamen Paquetes Resueltochristian_cadil8482Aún no hay calificaciones
- RHA130-1 InstalacionDocumento54 páginasRHA130-1 Instalacionhenry25tecsupAún no hay calificaciones
- Comandos Comunes AIXDocumento5 páginasComandos Comunes AIXAllan LoboAún no hay calificaciones
- Cuestionario 2Documento11 páginasCuestionario 2Fabio IbarraAún no hay calificaciones
- Programacion ShellDocumento64 páginasProgramacion Shellcalaway787Aún no hay calificaciones
- NIO.2 OCP - En.es PDFDocumento36 páginasNIO.2 OCP - En.es PDFdeivis liscanoAún no hay calificaciones
- Laboratorio ShellDocumento12 páginasLaboratorio ShellKevin CaizaAún no hay calificaciones
- Lab 09Documento3 páginasLab 09Michelle HernándezAún no hay calificaciones
- Primera Entrega Semana 3Documento9 páginasPrimera Entrega Semana 3Camilo Loaiza RiosAún no hay calificaciones
- InformeDocumento7 páginasInformeKevin MoralesAún no hay calificaciones
- Distribución LinuxDocumento9 páginasDistribución LinuxAngelo NaranjoAún no hay calificaciones
- PFCDocumento307 páginasPFCmlaray2kAún no hay calificaciones
- Solucion Problemas BGEEDocumento12 páginasSolucion Problemas BGEEfjmartAún no hay calificaciones
- Curso 1 EnergyPlusDocumento20 páginasCurso 1 EnergyPlusBryan TapiaAún no hay calificaciones
- TBR LasDocumento5 páginasTBR LasFrancico Javier Ondo BitegueAún no hay calificaciones
- Segundo Parcial 1Documento14 páginasSegundo Parcial 1Lombardo Baez GonzalezAún no hay calificaciones
- Git - La Guía SencillaDocumento12 páginasGit - La Guía SencillaRamesseumAún no hay calificaciones
- Evaluación de Los Sistemas OPDocumento5 páginasEvaluación de Los Sistemas OPVerónica Alejandra Esquivel CarmonaAún no hay calificaciones
- Gestión de Sistemas de Archivos Mediante Comandos y Entornos GráficosDocumento2 páginasGestión de Sistemas de Archivos Mediante Comandos y Entornos GráficosmiscosasAún no hay calificaciones
- Ejercicios Windows Script HostDocumento6 páginasEjercicios Windows Script HostIMValleAún no hay calificaciones
- 1 Linux AngelDocumento42 páginas1 Linux AngelManu SantanderAún no hay calificaciones
- Lab 05 - Instalación de Windows y Creación de Una ParticiónDocumento49 páginasLab 05 - Instalación de Windows y Creación de Una Particiónpepe3456jAún no hay calificaciones