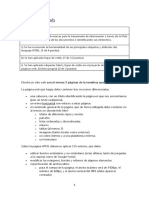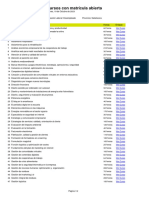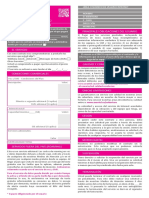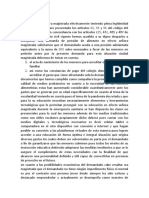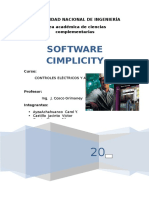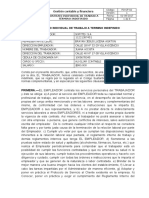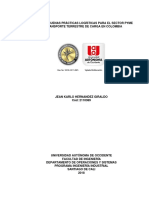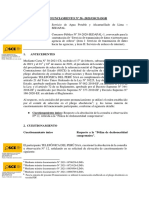Documentos de Académico
Documentos de Profesional
Documentos de Cultura
Cap 5 - Trabajo en Equipo
Cargado por
Anonymous nxRkXRTítulo original
Derechos de autor
Formatos disponibles
Compartir este documento
Compartir o incrustar documentos
¿Le pareció útil este documento?
¿Este contenido es inapropiado?
Denunciar este documentoCopyright:
Formatos disponibles
Cap 5 - Trabajo en Equipo
Cargado por
Anonymous nxRkXRCopyright:
Formatos disponibles
Excel 2013 Avanzado
Captulo 5 Trabajo en
Equipo
Seccin de Formacin. Octubre 2015.
Seccin de Formacin Excel 2013 Avanzado Captulo 5. Trabajo en Equipo.
Tabla de contenidos
Tabla de contenidos _________________________________________________________ 1
Objetivo del captulo. ______________________________________________________________ 2
Trabajo en grupo: Comentarios ______________________________________________________ 2
Trabajo en grupo: Control de cambios. ________________________________________________ 4
Trabajo en grupo: Proteger Control de cambios. _________________________________________ 9
Trabajo en grupo: Proteger la edicin de datos. ________________________________________ 11
Edicin en lnea. __________________________________________________________________ 21
Onedrive Edicin Empresarial Universidad Nacional de Educacin a Distancia.________________ 34
Tabla de Ilustraciones ______________________________________________________ 38
Pgina | 1
Seccin de Formacin Excel 2013 Avanzado Captulo 5. Trabajo en Equipo.
Objetivo del captulo.
Conocer las posibilidades que nos ofrece Excel para realizar trabajo en grupo o compartiendo
informacin con otras personas.
Trabajo en grupo: Comentarios
En el presente captulo vamos a conocer las diferentes formas que nos ofrece Excel para realizar
nuestro trabajo conjuntamente con otras personas. El captulo estar orientado a dos formas de trabajo:
en primer lugar el trabajo en grupo compartiendo un fichero Excel, y en segundo lugar el trabajo
simultneo a travs de los servicios en lnea que nos ofrece Microsoft.
En primer lugar vamos a ver los comentarios, que son anotaciones o mensajes que nos permite
Excel escribir dentro de nuestro archivo, sin que ello influya en los datos en l contenidos.
Un comentario siempre est asociado a una celda, por lo tanto, cuando incluyamos un nuevo
comentario, ste quedar grabado en la celda activa.
Para incluir un nuevo comentario tendremos que hacer clic en el botn nuevo comentario del
grupo comentarios de la ficha revisar.
Ilustracin 1. Grupo Comentarios.
Tambin podremos insertar un nuevo comentario presionando las teclas maysculas y F2 a la
vez.
En ese momento se abrir una pequea ventana en la que aparecer nuestro nombre seguido del
smbolo :. Nosotros podremos continuar escribiendo dentro de ese espacio el comentario. Cuando
hayamos terminado, nicamente tendremos que hacer clic con el ratn fuera del espacio del comentario.
Excel, para representar que una celda tiene un comentario, lo mostrar visualmente poniendo la esquina
superior derecha de la celda de color rojo.
Pgina | 2
Seccin de Formacin Excel 2013 Avanzado Captulo 5. Trabajo en Equipo.
Ilustracin 2. Comentario de una celda.
Para volver a editar el comentario tendremos que hacer clic dentro de l cuando ste est visible.
Si nos molesta un comentario porque nos deja ver el contenido del rea de trabajo, tendremos que hacer
clic en mostrar todos los comentarios para que se oculte dicho comentario y todos los que existan en la
hoja.
Cuando los comentarios estn ocultos, slo tenemos que mover el ratn por encima de la celda
que contiene un comentario para que Excel nos visualice dicho comentario.
Si tenemos muchos comentarios en nuestro documento lo que podemos hacer es ir navegando
hacia el siguiente comentario y hacia el anterior para ir vindolos uno por uno. Para eliminar un
comentario haremos clic sobre la celda que lo contiene y pulsaremos el botn eliminar comentario.
Ilustracin 3. Botones de navegacin.
Pgina | 3
Seccin de Formacin Excel 2013 Avanzado Captulo 5. Trabajo en Equipo.
Trabajo en grupo: Control de cambios.
Nosotros podemos decidir compartir un libro, es decir, permitir que varios usuarios puedan editar
este libro. Para lograrlo nicamente tendremos que pulsar el botn compartir libro del grupo cambios de
la ficha revisar.
Ilustracin 4. Grupo cambios.
Al hacerlo Excel abrir una ventana llamada compartir libro, donde nosotros podremos activar
la casilla que permite la modificacin por varios usuarios a la vez.
Ilustracin 5. Compartir Libro.
Una vez activada la casilla, si pulsamos aceptar, Excel nos obliga a guardar el libro para activar
la caracterstica.
Pgina | 4
Seccin de Formacin Excel 2013 Avanzado Captulo 5. Trabajo en Equipo.
Ilustracin 6. Guardar el libro.
A partir de este momento, cada vez que nosotros cambiemos un valor de nuestra hoja de datos
Excel va a grabar este cambio como un cambio producido dentro de nuestra edicin. Los cambios
controlados no incluyen los cambios de formato.
Una vez que nosotros hayamos trabajado ya bajo la activacin de esta caracterstica, podremos
acceder al control de cambios. Para ello haremos clic sobre el botn control de cambios, para seleccionar
la opcin resaltar cambios.
Ilustracin 7. Resaltar cambios.
Se abrir entonces la ventana resaltar cambios, que nos permitir realizar el control de cambios
y resaltar los cambios que se han producido desde un momento determinado, por una persona
determinada, en un lugar determinado. As, nosotros podremos activar el cundo, y especificar el
momento desde el que queremos que nos muestre los cambios producidos. Tambin podremos especificar
un filtro para que solamente nos muestre los cambios producidos por una de las personas que han editado
el libro. Por ltimo podremos especificar un rea concreta de trabajo sobre la que queremos visualizar los
cambios.
Pgina | 5
Seccin de Formacin Excel 2013 Avanzado Captulo 5. Trabajo en Equipo.
Para terminar tenemos dos opciones, resaltar los cambios en pantalla, lo que nos ofrecer una
visualizar accin diferente de las celdas que han cambiado de valor, o mostrar los cambios en una hoja
nueva, que veremos ms adelante.
En el primer caso, Excel lo mostrar con diferentes colores en el borde de la celda, y adems
significar del mismo color la esquina superior izquierda. Si nosotros nos movemos con el ratn por encima
de una de las celdas modificadas, Excel nos mostrar en una ventana emergente en qu ha consistido el
cambio.
Ilustracin 8. Control de cambios.
Finalmente tendremos que considerar el aceptar o rechazar los cambios producidos. Para ello
tendremos que hacer clic en control de cambios y seleccionar aceptar y rechazar cambios.
Se abrir una nueva ventana llamada seleccionar cambios para aceptar o rechazar, que nos
permitir seleccionar los cambios que se han producido en un determinado momento, por una
determinada persona, y en un determinado rea de trabajo.
Ilustracin 9. Seleccionar cambios para aceptar o rechazar.
Una vez seleccionados los criterios, pulsaremos sobre aceptar y Excel empezar mostrarnos uno
a uno todos los cambios que se han ido produciendo.
Pgina | 6
Seccin de Formacin Excel 2013 Avanzado Captulo 5. Trabajo en Equipo.
Ilustracin 10. Aceptando cambios.
Por cada uno de los cambios que nos muestra Excel nosotros tenemos las opciones de aceptar,
rechazar, aceptar todos los cambios o rechazar todos los cambios, como si se tratase de una correccin
ortogrfica.
Como hemos comentado anteriormente, nosotros podemos pedirle a Excel que nos muestre un
resumen de los cambios que se han producido en las celdas en una hoja aparte. Al marcar esta casilla, y
pulsar en aceptar, Excel generar una hoja llamada historial que va a contener los datos modificados.
Ilustracin 11. Historial de cambios.
Para finalizar con el apartado de control de cambios, debemos recordar que existen ciertas
limitaciones a la hora de compartir un libro, y que estn descritas dentro de la ficha de uso avanzado de
la ventana compartir libro.
En esta ficha podemos encontrar que el control de cambios tiene un lmite temporal, es decir,
Excel va a guardar los cambios producidos durante un periodo que nosotros especifiquemos, y que
tpicamente consiste en 30 das. Tambin tenemos que tener presente que las actualizaciones de los
cambios se pueden realizar o bien cuando nosotros guardemos el archivo o bien automticamente cada
cierto periodo de tiempo. Por ltimo, Excel debe saber que tiene qu hacer en el caso de que se encuentre
algn conflicto de cambios entre usuarios. En este caso tenemos dos acciones, preguntar cules
prevalecen, o que prevalezcan los cambios guardados.
Pgina | 7
Seccin de Formacin Excel 2013 Avanzado Captulo 5. Trabajo en Equipo.
Ilustracin 12. Compartir Libro.
Para eliminar el control de cambios, haremos clic en control de cambios y despus en resaltar
cambios. Dentro de la ventana que nos aparecer tendremos que desactivar la opcin efectuar control de
cambios al modificar.
Al pulsar en aceptar Excel nos informa de que esta accin no tiene vuelta atrs y que se perder
el las informaciones sobre los cambios producidos.
Pgina | 8
Seccin de Formacin Excel 2013 Avanzado Captulo 5. Trabajo en Equipo.
Trabajo en grupo: Proteger Control de cambios.
Nosotros podemos obligar a Excel a realizar una proteccin de los datos de nuestro libro y de
nuestras hojas de trabajo. Esta proteccin va a impedir la modificacin de ciertos datos, algunas celdas,
filas, o columnas.
En primer lugar nosotros podemos proteger la caracterstica de control de cambios. Para lograr
esto tendremos que hacer clic en el botn proteger y compartir libro.
Ilustracin 13. Proteger Libro Compartido.
En la ventana que aparecer, Excel nos va a permitir establecer una contrasea, que ha de
conocer todo aquel que quiera deshabilitar la caracterstica de compartir control de cambios.
Una vez establecida la contrasea, Excel nos va a pedir que volvamos a repetirla, para asegurarse
de que nos hemos equivocado al teclearla.
Como la ocasin anterior, para activar el control de cambios tendremos que guardar el archivo.
Desde entonces trabajaremos normalmente, y Excel realizar el control de cambios tal y como lo
hemos descrito en el apartado anterior. Pero, si queremos desproteger el libro, tendremos que hacer clic
en el botn correspondiente al grupo cambios y posteriormente introducir la contrasea con la que
habamos protegido esta caracterstica.
Pgina | 9
Seccin de Formacin Excel 2013 Avanzado Captulo 5. Trabajo en Equipo.
Ilustracin 14. Contrasea de proteccin de control de cambios.
Pgina | 10
Seccin de Formacin Excel 2013 Avanzado Captulo 5. Trabajo en Equipo.
Trabajo en grupo: Proteger la edicin de datos.
Uno de los usos ms frecuentes de Excel consiste en elaborar una plantilla para que otras
personas rellenen los datos, utilizando para ello la estructura que hemos definido. Uno de los problemas
que plantea esta forma de trabajar es la posibilidad que el usuario que debe de rellenar los datos modifique
la estructura del fichero, algo que a la postre nos puede perjudicar.
Afortunadamente Excel prev de este tipo de casos, y nos permite establecer diferentes niveles
de proteccin que incluyen la edicin de datos.
Aunque nosotros lo ignoramos, todas las celdas se encuentran bloqueadas a su edicin por
defecto. Para comprobarlo bastar en hacer clic en el botn del grupo fuente.
Ilustracin 15. Grupo fuente.
Al hacerlo aparecer la ventana de caractersticas formato de celdas, en cuya pestaa proteger
encontraremos una casilla de verificacin activada con el texto bloqueada.
Pgina | 11
Seccin de Formacin Excel 2013 Avanzado Captulo 5. Trabajo en Equipo.
Ilustracin 16. Formato de Celdas.
El hecho de que Excel nos permita modificar el contenido de cada una de las celdas aun estando
bloqueadas es debido a que, para que esta proteccin tenga lugar, la hoja de clculo que contiene estas
celdas debe de estar protegida.
Para proteger una hoja de clculo, tendremos que activar la caracterstica pulsando el botn
proteger hoja del grupo cambios de la ficha revisar.
Pgina | 12
Seccin de Formacin Excel 2013 Avanzado Captulo 5. Trabajo en Equipo.
Ilustracin 17. Proteger hoja.
Al activar la proteccin de hoja, Excel nos permite establecer una contrasea para poder
desproteger la hoja. Adems nos va a permitir seleccionar una serie de acciones que vamos a permitir o
denegar, dependiendo del caso, al usuario cuando la hoja est protegida.
Cuando nosotros pulsamos en aceptar, Excel nos va a volver a pedir la contrasea que habamos
especificado, para asegurarse de que no la hemos tecleado mal.
Pgina | 13
Seccin de Formacin Excel 2013 Avanzado Captulo 5. Trabajo en Equipo.
Ilustracin 18. Desproteger hoja.
Para desproteger la hoja, tendremos que hacer clic en el botn desproteger hoja del grupo
cambios, y posteriormente teclear la contrasea que habamos establecido la hora de protegerla.
Si nosotros queremos bloquear la edicin de los datos de una hoja, pero deseamos que un usuario
pueda modificar un determinado rango de dicha hoja, lo que podemos hacer es hacer clic en permitir a
usuarios modificar rangos del grupo cambios de la ficha revisar. Al hacerlo se abrir una nueva ventana
que nos va a permitir especificar un rango que pueda ser desprotegido mediante una contrasea, sin tener
que desproteger toda la hoja.
Pgina | 14
Seccin de Formacin Excel 2013 Avanzado Captulo 5. Trabajo en Equipo.
Ilustracin 19. Permitir a usuarios modificar rangos.
Para crear el rango desbloqueado haremos clic en el botn nuevo. Despus Excel espera que
introduzcamos un ttulo al rango, y que especifiquemos el conjunto de celdas que van a formar parte de
dicho rango. Finalmente estableceremos una contrasea para ese rango que tendr que introducir el
usuario que quiera modificar cualquiera de las celdas que componen el rango. No es obligatorio especificar
una contrasea.
Ilustracin 20. Nuevo Rango.
Cuando nosotros intentamos modificar un valor de una celda bloqueada en una hoja protegida,
Excel nos informa de que no podemos realizar el cambio debido a la proteccin de la hoja.
Pgina | 15
Seccin de Formacin Excel 2013 Avanzado Captulo 5. Trabajo en Equipo.
Ilustracin 21. Hoja protegida.
Sin embargo, si la celda que queremos modificar forma parte de un rango que est protegido por
contrasea, Excel nos solicitar la contrasea y en el caso de que introduzcamos correctamente la misma,
nos va a permitir modificar el valor de la celda.
Ilustracin 22. Rango protegido por contrasea.
Otra forma de lograr que el usuario pueda modificar un rango de celdas es seleccionar dicho
rango, pulsar el botn correspondiente al formato de celdas en el grupo fuente, y acceder a la ficha
proteger, para desmarcar la seleccin de celda bloqueada. De esta forma, aunque nosotros protejamos
la hoja de clculo, al no estar bloqueadas dichas celdas, se podrn modificar en su valor.
Adems del nivel de proteccin de hoja Excel nos permite proteger tambin la estructura de un
libro. Para lograr este tipo de proteccin lo nico que tenemos que hacer es hacer clic en el botn proteger
libro del grupo cambios de la ficha revisar.
Aunque la hoja est protegida nosotros podemos hacer clic en el botn derecho sobre el nombre
de la hoja y acceder a las diferentes opciones que nos permite el men contextual.
Pgina | 16
Seccin de Formacin Excel 2013 Avanzado Captulo 5. Trabajo en Equipo.
Ilustracin 23. Opciones de hoja protegida.
Al hacer clic en el botn proteger libro, se abrir la ventana proteger estructura y ventanas. En
ella podemos establecer una contrasea como en otras ocasiones.
Ilustracin 24. Proteger estructura y ventanas.
A partir de ese momento nosotros no podremos modificar la estructura del libro, y por lo tanto
cuando pulsemos el botn derecho con el ratn encima del nombre de una de las hojas, desaparecern la
mayora de las opciones que permiten modificar las caractersticas de las hojas.
Pgina | 17
Seccin de Formacin Excel 2013 Avanzado Captulo 5. Trabajo en Equipo.
Ilustracin 25. Opciones de hoja para un libro protegido.
Para desproteger el libro tendremos que hacer clic sobre el botn desproteger libro y volver a
introducir la contrasea que hemos establecido a la hora de protegerlo.
Para conocer el tipo de proteccin que tiene nuestro libro lo mejor es que vayamos al men archivo y en
informacin leer el apartado proteger libro. En l nos aparecer informacin sobre el mbito que se
encuentra protegido dentro nuestro libro.
Pgina | 18
Seccin de Formacin Excel 2013 Avanzado Captulo 5. Trabajo en Equipo.
Ilustracin 26. Informacin de proteccin del libro.
As podemos encontrar informacin sobre si la estructura del libro se encuentra bloqueada, o si
una o varias hojas del libro se encuentran bloqueadas tambin, junto con una lista de los nombres de las
hojas que se encuentran bloqueadas.
Si hacemos clic sobre el botn desplegable proteger libro, nos van a aparecer las diferentes
opciones de proteccin disponibles en Excel 2013, como son marcar como final, cifrar con una contrasea,
las conocidas proteger hoja actual y proteger estructura del libro, restringir el acceso a personas, o
agregar una firma digital dentro del libro.
Pgina | 19
Seccin de Formacin Excel 2013 Avanzado Captulo 5. Trabajo en Equipo.
Ilustracin 27. Opciones de proteccin de un libro.
Por ltimo aadir, que en el apartado guardar como del men de archivo, en la ventana donde
especificamos el nombre del archivo, podemos especificar dentro del botn de herramientas en opciones
generales que por queremos establecer o bien una contrasea de apertura, o bien una contrasea de
escritura. La contrasea de apertura significar que Excel va a solicitar una contrasea al usuario antes
de mostrarle cualquier dato que se encuentre en el fichero Excel. La contrasea de escritura, adems,
permitir al usuario modificar los datos incluidos en nuestro fichero.
Ilustracin 28. Opciones generales.
Pgina | 20
Seccin de Formacin Excel 2013 Avanzado Captulo 5. Trabajo en Equipo.
Edicin en lnea.
Durante los ltimos 25 aos la tecnologa ha sufrido una evolucin vertiginosa. Desde las primeras
herramientas ofimticas para el clculo como Lotus 1,2,3, que nos permitan introducirnos en el mundo
de las hojas de clculo hasta las ltimas versiones de este tipo de programas especializados, las grandes
marcas desarrolladores de software han estado constantemente incorporando funcionalidades a sus
productos, mejorando los tanto visualmente, como en las opciones que incluyen en los mismos.
Si bien el usuario ha requerido una constante actualizacin de conocimientos para adaptarse a
las nuevas versiones de estas herramientas, lo cierto es que es difcil encontrar usuarios que se resistan al
uso de un programa ms amigable, ms funcional, y ms sencillo de utilizar.
Ilustracin 29. Lotus 1,2,3 para MS-D.O.S.
Pgina | 21
Seccin de Formacin Excel 2013 Avanzado Captulo 5. Trabajo en Equipo.
Ilustracin 30. Excel 3.0
Todas estas cuestiones nos deben hacer reflexionar el momento o importante tecnolgico que
estamos viviendo, ya que en la actualidad existe una tendencia mediante la cual nuestra informacin se
encuentre disponible en la nube. Con este trmino nos referimos de forma coloquial a los servidores de
internet en los que a travs de determinados servicios se almacena nuestros archivos.
Existen diferentes servicios ofrecidos por diferentes empresas como Dropbox, Google Drive, iCloud
o OneDrive de Microsoft. Nosotros nos vamos a centrar en este ltimo servicio.
Una de las ventajas de tener un almacenamiento en la nube es que nosotros vamos a poder
disponer de nuestros archivos en cualquier momento y lugar si disponemos de Internet. Para poder utilizar
este servicio de OneDrive de lo primero que tenemos que hacer es crear una nueva cuenta de Microsoft.
Pgina | 22
Seccin de Formacin Excel 2013 Avanzado Captulo 5. Trabajo en Equipo.
Ilustracin 31. Iniciar sesin en OneDrive
Crear una cuenta de que es un proceso muy sencillo ya que consta de muy pocos pasos.
Simplemente tenemos que hacer clic en el botn regstrate de la pgina principal de onedrive:
https://onedrive.live.com/about/es-mx
Ilustracin 32. Opcin de Registro en OneDrive.
Pgina | 23
Seccin de Formacin Excel 2013 Avanzado Captulo 5. Trabajo en Equipo.
Despus, pulsar el botn crear una cuenta de Microsoft, y rellenar los datos necesarios para
terminar de crear la cuenta.
Una vez creada la cuenta nosotros de tendremos un espacio en la nube donde aparecern dos
carpetas documentos e imgenes. Adems la pgina de OneDrive nos va a permitir la posibilidad de
sincronizar nuestros archivos con nuestro equipo o a nuestro telfono mvil.
Ilustracin 33. Espacio de Archivos de OneDrive.
La importancia de conocer cmo funcionan estos servicios es precisamente que desde nuestro
programa Excel podemos conectarnos con estos servicios en la nube. Para hacer uso de estos servicios
nicamente tenemos que hacer clic en iniciar sesin, opcin disponible en la esquina superior derecha.
Ilustracin 34. Iniciar Sesion en Excel.
Pgina | 24
Seccin de Formacin Excel 2013 Avanzado Captulo 5. Trabajo en Equipo.
Ello abrir una ventana en la que Excel nos pedir que especifiquemos el nombre o la direccin
de correo electrnico de nuestra cuenta de Microsoft.
Ilustracin 35. Iniciando Sesin en Excel.
Al pulsar el botn siguiente Excel nos pedir la contrasea correspondiente a nuestra cuenta
Microsoft. Acto seguido nosotros pulsaremos el botn iniciar sesin.
Una vez nos hayamos identificado con nuestro usuario y contrasea, Excel cambiar la mscara
de formato de la ventana y adems nos mostrar el nombre de usuario con el que estamos conectados
en el lugar donde antes apareca el enlace Iniciar Sesin.
Pgina | 25
Seccin de Formacin Excel 2013 Avanzado Captulo 5. Trabajo en Equipo.
Ilustracin 36. Mscara de sesin conectada.
Desde el punto de vista la edicin no se notar mucho el cambio pero si accedemos a la opcin
guardar como del men archivo, nos va a ofrecer la posibilidad de guardar en Onedrive y dentro de la
misma, si pulsamos el botn examinar nos permitir seleccionar la carpeta donde queremos guardar el
archivo.
Despus de realizar esta accin, podemos utilizar el navegador de internet para acceder a nuestra
rea personal de Onedrive para comprobar que all se encuentra nuestro fichero.
Pgina | 26
Seccin de Formacin Excel 2013 Avanzado Captulo 5. Trabajo en Equipo.
Ilustracin 37. OneDrive en el navegador de Internet.
Si nosotros hacemos clic sobre el nombre del fichero dentro del navegador, es muy probable que
el navegador nos muestre un error dicindonos que el archivo est bloqueado, y que por lo tanto no se
puede abrir con Excel on-line.
Ilustracin 38. Libro bloqueado por Excel para PC.
Esto se debe a que la versin de Excel on-line no puede abrir un archivo que est siendo editado
a travs de una versin para pc de Excel. Nosotros debemos entonces cerrar el archivo con nuestra versin
de Excel para pc y volver a entrar intentar abrir el libro con la versin de Excel para el navegador de
internet.
Pgina | 27
Seccin de Formacin Excel 2013 Avanzado Captulo 5. Trabajo en Equipo.
Ilustracin 39. Edicin del Libro en lnea.
En la versin de Excel on-line, tambin vamos a poder modificar los datos de nuestro fichero Excel.
Nosotros vamos a poder compartir nuestro fichero a travs del botn compartir que nos ofrece
Excel on-line. As, vamos a poder invitar a personas a travs de un correo electrnico, u obtener un vnculo
para editar o para visualizar el fichero.
Pgina | 28
Seccin de Formacin Excel 2013 Avanzado Captulo 5. Trabajo en Equipo.
Ilustracin 40. Opciones de colaboracin en lnea.
En el caso de la opcin de querer obtener un vnculo, nosotros podemos pedirle a Excel que genere
un vnculo que nos permita acceder desde cualquier navegador al archivo. No va ser necesario que
nosotros tengamos un usuario de Microsoft para poder editarlo, simplemente que nosotros conozcamos
la direccin del vnculo.
Ilustracin 41. Obtener vnculo.
Pgina | 29
Seccin de Formacin Excel 2013 Avanzado Captulo 5. Trabajo en Equipo.
As, si nosotros copiamos el vnculo generado en la barra de direcciones de cualquier navegador,
podremos acceder al archivo, pulsando sobre el botn editar en el explorador, podremos iniciar la
modificacin de los datos del archivo.
Ilustracin 42. Botn Editar en el explorador.
En el caso de que este archivo est siendo editado por otra persona, Excel on-line nos va a indicar
la esquina superior derecha, mostrndonos el nombre de la persona que lo est editando. Si del editor ha
utilizado un vnculo y no se ha identificado dentro del sistema de Onedrive, ste le identificara como
invitado.
Ilustracin 43. Detalle de editores compartidos.
Ilustracin 44. Detalle de editores compartidos - II
Dentro del rea de trabajo, Excel mostrar las celdas activas del resto de los editores con un color
identificativo.
Pgina | 30
Seccin de Formacin Excel 2013 Avanzado Captulo 5. Trabajo en Equipo.
Ilustracin 45. Varias ediciones.
En verde oscuro mostrar la celda activa de nuestro usuario, y en otro color diferente la celda
activa del otro usuario que est editando.
En la ilustracin anterior, en la ventana de la izquierda el usuario que est editando es invitado,
y por ello Excel le informa de que hay otro usuario, ProfeE2013@outlook.es que tambin est editando,
utilizando para distinguirle el color morado. Por ello, la celda activa del usuario Invitado, es la celda
correspondiente a la columna J, la que est en verde, mientras que la celda activa del usuario
Profee2013@outlook.es est distinguida por el color morado.
Por otra parte, en la ventana de la derecha, el usuario que est editando es
ProfeE2013@outlook.es y Excel-Online le informa de que hay otro usuario Invitado que est editando. En
esta ocasin, la celda activa del ProfeE2013@outlook.es es la de la columna K, por eso la representa en
verde, y la celda activa del usuario Invitado es representada en color rojo.
Pgina | 31
Seccin de Formacin Excel 2013 Avanzado Captulo 5. Trabajo en Equipo.
Si cualquiera de los usuarios realiza una modificacin sobre el rea de trabajo, automticamente
esta modificacin la reciben el resto de los usuarios que estn editando el fichero.
Volviendo a Excel para pc, nosotros podemos acceder a las opciones para compartir archivos a
travs del men archivo compartir.
Aqu encontraremos diferentes opciones que nos van a permitir compartir el archivo. En primer
lugar podemos invitar a personas a travs del envo de un correo electrnico, especificando sus nombres,
un mensaje con la invitacin y la opcin de que el usuario inicies sesin para poder tener acceso al
documento. Al pulsar en compartir Excel enviar un correo electrnico a estas personas con el texto que
hemos especificado.
Si hacemos clic en la opcin obtener un vnculo de uso compartido, Excel nos va a permitir o bien
crear un vnculo para visualizar el contenido del archivo, o bien crear un vnculo para la edicin de dicho
archivo. En el caso de que ya tengamos un vnculo habilitado, Excel nos va a permitir deshabilitar lo. Si
deshabilitamos un vnculo, todas aquellas personas que utilizarn ese vnculo para editar el archivo se van
ver impedidas para editar el archivo.
Pgina | 32
Seccin de Formacin Excel 2013 Avanzado Captulo 5. Trabajo en Equipo.
Otras opciones de comparticin son enviar un correo electrnico con una direccin para poder
editar el archivo, enviar un pdf para revisin compartida, o compartir en redes sociales nuestro archivo.
Pgina | 33
Seccin de Formacin Excel 2013 Avanzado Captulo 5. Trabajo en Equipo.
Onedrive Edicin Empresarial Universidad Nacional de Educacin a Distancia.
El consejo de gobierno de la UNED aprob la migracin de la plataforma de correo de la UNED a
Office 365. Esto implic que todos los correos corporativos pasarn a esta plataforma. Esta migracin se
ha completado en junio de 2015, permitiendo as el uso de la edicin 365 a todo el personal de la UNED.
Dentro de las mltiples herramientas disponibles en esta plataforma, encontramos OneDrive
empresarial, que nos permite mantener nuestros archivos organizados por carpetas tal y como hemos
visto a en el anterior apartado de este captulo.
Pero si nosotros intentamos conectar con Office 2013 a nuestra cuenta UNED de Office 365, el
programa nos mostrar un error de conexin.
Ilustracin 46. Iniciar Sesin con cuenta UNED
Pgina | 34
Seccin de Formacin Excel 2013 Avanzado Captulo 5. Trabajo en Equipo.
Ilustracin 47. Error de conexin de Office 2013 con cuenta UNED
Este error es debido a que existe una incompatibilidad entre el sistema de conexin de Office 2013
y el sistema de conexin del portal de la UNED. Por este motivo, debido a causas ajenas a la UNED, el
programa Excel es incapaz de contactar con nuestro OneDrive empresarial, aunque s podremos utilizar
todas las caractersticas de este sistema a travs del navegador de internet.
No obstante, gracias al fruto de la colaboracin entre Microsoft Espaa y el departamento de
Sistemas del Centro Tecnolgico de la UNED, en la nueva versin de Office 2016 vamos a poder conectar
los programas de esta suite informtica utilizando para ello el inicio de sesin del portal de la UNED.
Pgina | 35
Seccin de Formacin Excel 2013 Avanzado Captulo 5. Trabajo en Equipo.
Ilustracin 48. Inicio de Sesin con Excel 2016.
De esta forma, una vez identificados, podremos acceder a los servicios en lnea para OneDrive:
Universidad Nacional de Educacin a Distancia, accediendo a todas las carpetas y documentos que
tengamos accesibles en este servicio en lnea.
Pgina | 36
Seccin de Formacin Excel 2013 Avanzado Captulo 5. Trabajo en Equipo.
Ilustracin 49. OneDrive: UNED.
Pgina | 37
Seccin de Formacin Excel 2013 Avanzado Captulo 5. Trabajo en Equipo.
Tabla de Ilustraciones
Ilustracin 1. Grupo Comentarios. ................................................................................................................ 2
Ilustracin 2. Comentario de una celda. ....................................................................................................... 3
Ilustracin 3. Botones de navegacin. .......................................................................................................... 3
Ilustracin 4. Grupo cambios. ....................................................................................................................... 4
Ilustracin 5. Compartir Libro. ...................................................................................................................... 4
Ilustracin 6. Guardar el libro. ...................................................................................................................... 5
Ilustracin 7. Resaltar cambios..................................................................................................................... 5
Ilustracin 8. Control de cambios. ................................................................................................................ 6
Ilustracin 9. Seleccionar cambios para aceptar o rechazar. ....................................................................... 6
Ilustracin 10. Aceptando cambios. ............................................................................................................. 7
Ilustracin 11. Historial de cambios. ............................................................................................................ 7
Ilustracin 12. Compartir Libro. .................................................................................................................... 8
Ilustracin 13. Proteger Libro Compartido. .................................................................................................. 9
Ilustracin 14. Contrasea de proteccin de control de cambios. .............................................................. 10
Ilustracin 15. Grupo fuente. ...................................................................................................................... 11
Ilustracin 16. Formato de Celdas. ............................................................................................................. 12
Ilustracin 17. Proteger hoja. ..................................................................................................................... 13
Ilustracin 18. Desproteger hoja. ............................................................................................................... 14
Ilustracin 19. Permitir a usuarios modificar rangos. ................................................................................. 15
Ilustracin 20. Nuevo Rango....................................................................................................................... 15
Ilustracin 21. Hoja protegida. ................................................................................................................... 16
Ilustracin 22. Rango protegido por contrasea. ....................................................................................... 16
Ilustracin 23. Opciones de hoja protegida. ............................................................................................... 17
Ilustracin 24. Proteger estructura y ventanas. ......................................................................................... 17
Ilustracin 25. Opciones de hoja para un libro protegido. ......................................................................... 18
Ilustracin 26. Informacin de proteccin del libro. ................................................................................... 19
Ilustracin 27. Opciones de proteccin de un libro. .................................................................................... 20
Ilustracin 28. Opciones generales. ............................................................................................................ 20
Ilustracin 29. Lotus 1,2,3 para MS-D.O.S. ................................................................................................. 21
Ilustracin 30. Excel 3.0 .............................................................................................................................. 22
Ilustracin 31. Iniciar sesin en OneDrive ................................................................................................... 23
Ilustracin 32. Opcin de Registro en OneDrive. ........................................................................................ 23
Ilustracin 33. Espacio de Archivos de OneDrive. ....................................................................................... 24
Ilustracin 34. Iniciar Sesion en Excel. ........................................................................................................ 24
Ilustracin 35. Iniciando Sesin en Excel. ................................................................................................... 25
Ilustracin 36. Mscara de sesin conectada............................................................................................. 26
Ilustracin 37. OneDrive en el navegador de Internet. ............................................................................... 27
Ilustracin 38. Libro bloqueado por Excel para PC. .................................................................................... 27
Pgina | 38
Seccin de Formacin Excel 2013 Avanzado Captulo 5. Trabajo en Equipo.
Ilustracin 39. Edicin del Libro en lnea. ................................................................................................... 28
Ilustracin 40. Opciones de colaboracin en lnea. .................................................................................... 29
Ilustracin 41. Obtener vnculo. .................................................................................................................. 29
Ilustracin 42. Botn Editar en el explorador. ............................................................................................ 30
Ilustracin 43. Detalle de editores compartidos. ........................................................................................ 30
Ilustracin 44. Detalle de editores compartidos - II .................................................................................... 30
Ilustracin 45. Varias ediciones. ................................................................................................................. 31
Ilustracin 46. Iniciar Sesin con cuenta UNED .......................................................................................... 34
Ilustracin 47. Error de conexin de Office 2013 con cuenta UNED ........................................................... 35
Ilustracin 48. Inicio de Sesin con Excel 2016. .......................................................................................... 36
Ilustracin 49. OneDrive: UNED. ................................................................................................................. 37
Office 2013
Seccin de formacin UNED. Octubre 2015
Pgina | 39
También podría gustarte
- Uso Responsable de Las TIC PDFDocumento30 páginasUso Responsable de Las TIC PDFDavid Zambrano LopezAún no hay calificaciones
- Proyecto HTML CssDocumento2 páginasProyecto HTML CssoussamaAún no hay calificaciones
- C LabRC - PIADocumento5 páginasC LabRC - PIAFrancisco EspinozaAún no hay calificaciones
- Marketing de ResultadosDocumento30 páginasMarketing de ResultadosParameciosAún no hay calificaciones
- Eca 10mo Ebg Semana 4 Proy 3Documento3 páginasEca 10mo Ebg Semana 4 Proy 3marco mora minchalaAún no hay calificaciones
- Generalidades de Las Redes Alambricas E InalambricasDocumento34 páginasGeneralidades de Las Redes Alambricas E Inalambricasluiscocom118Aún no hay calificaciones
- Revista Personal Computer & Internet #139 (Junio 2014)Documento172 páginasRevista Personal Computer & Internet #139 (Junio 2014)TITO100% (2)
- Presentacio Sense TitolDocumento7 páginasPresentacio Sense Titolraulin4bcnAún no hay calificaciones
- Sesion Tutoria 02-Nov-5to.Documento2 páginasSesion Tutoria 02-Nov-5to.Lucrecia Flor Neyra ZeaAún no hay calificaciones
- Secretos DOTCOMDocumento173 páginasSecretos DOTCOMAna100% (4)
- Marketing Directo y Marketing en Línea EnsayoDocumento3 páginasMarketing Directo y Marketing en Línea EnsayoLuis CalixAún no hay calificaciones
- Oferta Cursos Femxa Jueves 19 de Octubre de 2023 (11 - 14 - 01)Documento2 páginasOferta Cursos Femxa Jueves 19 de Octubre de 2023 (11 - 14 - 01)apariciomartinezbonillaAún no hay calificaciones
- Desarrollo Actividad 3Documento11 páginasDesarrollo Actividad 3Andres AldanaAún no hay calificaciones
- Formato Unico Contrato TelecomunicacionesDocumento4 páginasFormato Unico Contrato TelecomunicacionesCrisAún no hay calificaciones
- Configuracion OWA CheckpointDocumento2 páginasConfiguracion OWA CheckpointddonayreAún no hay calificaciones
- Libro Blanco Del Comercio ElectrónicoDocumento216 páginasLibro Blanco Del Comercio ElectrónicoJELS50% (2)
- Alegatos Demanda de AlimentosDocumento6 páginasAlegatos Demanda de AlimentosSamy CartagenaAún no hay calificaciones
- PuntoEdu Año 14, Número 448 (2018)Documento15 páginasPuntoEdu Año 14, Número 448 (2018)PUCPAún no hay calificaciones
- Guion para Llamar y Ofrecer Servicio de Television Por CableDocumento4 páginasGuion para Llamar y Ofrecer Servicio de Television Por CableVanessa Yurani Velasco100% (1)
- Software de Procesos CimplicityDocumento125 páginasSoftware de Procesos CimplicityAlberto Lopezuno100% (1)
- Selección-Fuentes Reclutamiento (FORO)Documento6 páginasSelección-Fuentes Reclutamiento (FORO)Maye RamirezAún no hay calificaciones
- Manejo de Correo ElectrónicoDocumento6 páginasManejo de Correo ElectrónicoLaLox NoVa Frias MorenoAún no hay calificaciones
- Juana AcostaDocumento8 páginasJuana AcostaJessica Viviana TORRES GOMEZAún no hay calificaciones
- Directrices Contratacion Personal ECOGOBTUR v1Documento5 páginasDirectrices Contratacion Personal ECOGOBTUR v1Marco HernándezAún no hay calificaciones
- Actividad 2.4 Características Educativas de Las Tecnologías PDFDocumento18 páginasActividad 2.4 Características Educativas de Las Tecnologías PDFMiguel Peña AzpiriAún no hay calificaciones
- UvegDocumento6 páginasUvegRangel SalvadorAún no hay calificaciones
- T08100Documento138 páginasT08100Amore RaquelAún no hay calificaciones
- Pron 56-2021-DGR-OSCE - SEDAPAL - CP 39-2020 - Serv. de MantenimientoDocumento14 páginasPron 56-2021-DGR-OSCE - SEDAPAL - CP 39-2020 - Serv. de MantenimientoPeTer Apaza TurpoAún no hay calificaciones
- Entregable - 3 - Trabajo CooperativoDocumento20 páginasEntregable - 3 - Trabajo CooperativoFIGOGAMERYT PRO1Aún no hay calificaciones
- Gestion Industria MusicalDocumento15 páginasGestion Industria MusicalEnsamble Masa MadreAún no hay calificaciones