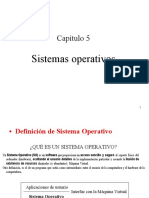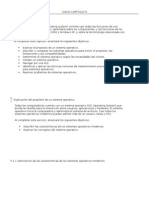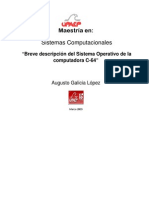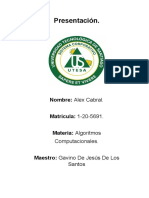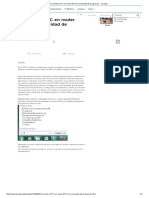Documentos de Académico
Documentos de Profesional
Documentos de Cultura
Linux
Cargado por
Christopher Guadalupe Chandomi VazquezDerechos de autor
Formatos disponibles
Compartir este documento
Compartir o incrustar documentos
¿Le pareció útil este documento?
¿Este contenido es inapropiado?
Denunciar este documentoCopyright:
Formatos disponibles
Linux
Cargado por
Christopher Guadalupe Chandomi VazquezCopyright:
Formatos disponibles
Sistema operativo multiusuario
Unix/Linux. Gestin de archivos,
directorios y usuarios
En esta Unidad aprenders a
1
Utilizar uno de los sistemas operativos
multiusuario por excelencia: Unix.
Manejar tanto el sistema operativo
base: Unix, como las versiones de libre
distribucin: Linux.
Manejar comandos de administracin
de ficheros y directorios, tanto en
modo texto o consola como en modo
grfico.
Establecer conexiones desde otros
equipos con el equipo servidor a travs
del comando telnet.
Gestionar usuarios, grupos y servicios
de impresin.
13
13. Sistema operativo multiusuario Unix/Linux...
Introduccin
Introduccin
En esta Unidad se describen las caractersticas ms importantes de los sistemas operativos Unix y Linux. En concreto la versin Unix de SCO Sistema V versin 4 (Open
Server) y la versin Linux Suse 9.1, aunque la mayora de
las caractersticas son vlidas para otras versiones.
Actualmente la mayora de los fabricantes de hardware y
software suelen tener su propia versin de este sistema
operativo, a la que denominan de diferentes formas. La
base es la misma, los comandos en muchos casos coinciden y. lo que es ms importante, todos estos sistemas
operativos se instalan en ordenadores que sern servidores de red.
De hecho, en la actualidad la mayora de los Servidores de
Internet instalan Unix como sistema operativo, debido
especialmente a que es muy estable y tiene pocos fallos.
Linux es un sistema operativo de libre distribucin. Tiene la misma filosofa que Unix, aunque incorpora otros
programas de configuracin, adems de los bsicos.
13.1 Caractersticas generales de Unix/Linux
El sistema operativo Unix/Linux es uno de los sistemas
multiusuario por excelencia. A lo largo de su evolucin
histrica se le ha llamado de muchas formas y ha tenido
multitud de versiones, pero en definitiva siempre ha estado especializado en gestionar software para que pueda ser utilizado simultneamente por varios usuarios.
En general, el hardware de cualquier sistema multiusuario consta de dos partes fundamentales:
Ordenador central. Tambin llamado servidor, es el
encargado de suministrar informacin a los diferentes usuarios del sistema.
Terminales. stos son los puestos con los que los
usuarios se comunican con el ordenador central.
Pueden ser, a su vez, de dos tipos:
Terminales puros. Estos terminales son exclusivamente un monitor y un teclado sin unidad
central, que estn conectados directamente al
ordenador central. Solamente pueden ser utilizados en el sistema en el que estn conectados,
es decir, no son autnomos, ya que no tienen
microprocesador propio, ni memoria, ni ningn
componente bsico de un ordenador.
Ordenadores personales en emulacin. Pueden ser
ordenadores de la familia 8086, 486-SX, Pentium, etc. Son autnomos, es decir, pueden trabajar de forma independiente, ya que constan de
todos los componentes que cualquier ordenador
precisa: microprocesador, memoria, monitor, teclado, ROM, etc. Pueden ser utilizados por los
usuarios de un sistema multiusuario, ya que se
pueden conectar al ordenador central mediante
tarjetas de red (tambin pueden conectarse a
travs de los puertos serie). Una vez conectados,
el equipo ejecuta un programa que emula o
transforma la seal recibida del ordenador central, para que ste la entienda y pueda funcionar.
Respecto al sistema de almacenamiento, los sistemas
como Unix/Linux permiten que ms de un disco pueda
formar lo que se denomina un sistema de archivos.
Otro componente que forma parte de un sistema multiusuario es la impresora. Normalmente, en sistemas Unix/
Linux solamente se utilizan impresoras conectadas al ordenador central, que son gestionadas directamente por
ste y utilizables por todos los usuarios.
Estos sistemas operativos constan de estos dos componentes: ncleo y Shell. Observa algo ms sobre estos dos
componentes:
Shell. Es el equivalente al intrprete de comandos
de DOS (Command.com) o el Explorador de Windows. Permite introducir comandos, ejecutar programas, etc. La diferencia respecto a DOS y Windows
es que, adems, el Shell es un lenguaje de programacin que permite controlar como se estn ejecutando las comandos.
Ncleo. Es la parte del sistema que interacta con el
hardware. Aporta servicios para la gestin de memoria, control de acceso a los perifricos, control y gestin del sistema de archivos, manejo de interrupciones, gestin de procesos de entrada/salida, etctera.
Aplicaciones
Shell
Ncleo
Hardware
Sistema de archivos
Fig. 13.1. Estructura del sistema operativo Unix/Linux.
367
13
13. Sistema operativo multiusuario Unix/Linux...
13.2 Introduccin al sistema multiusuario Unix/Linux
13.2 Introduccin al sistema multiusuario
Unix/Linux
A. Historia y versiones
La evolucin de este sistema operativo se puede consultar en Internet, si bien cabe indicar como caracterstica
general, que la primera versin de este sistema operativo nace en 1960 con la empresa MULTICS y, tras reformarse prcticamente cada ao, llega al sistema de la actualidad en la forma de SYSTEM V RELEASE 4.
Los inicios de Unix datan de los aos 60, fruto de un
proyecto de investigacin de los laboratorios BELL. El
sistema se llamaba MULTICS.
El proyecto estuvo parado durante algunos aos, bsicamente, por dos problemas: necesitaba mucha memoria y
los programas no acababan de funcionar bien con l.
Ya en 1969 se escribe de nuevo un SO basado en MULTICS que supera los problemas de ste, para aplicr en
mquinas PDP-7. Unix es muy parecido a este.
En 1973 se escribe en lenguaje C, gana sobre todo en
portabilidad y mejora su mantenimiento. Eso le da un
gran auge.
A partir de aqu, el sistema sufre muchas modificaciones,
hasta que en 1982, AT&T, lanza la primera versin comercial de Unix. A la vez, otras empresas sacaron sus
versiones de Unix, lo cual hizo dudar a los usuarios, ya
que no se saba qu partes pertenecan realmente a Unix
o si eran alguna de sus variantes.
Unix empez a fraguarse con ms rapidez con la aparicin de los ordenadores PDP-11 a mediados de los aos
setenta. Como este sistema operativo se ajustaba muy
bien a las caractersticas y arquitectura de los ordenadores DEC-PDP-11, la venta de stos se incremento y facilit el desarrollo del sistema operativo.
Simultneamente, AT&T envi copias del sistema operativo Unix a muchas universidades del mundo, por lo que
la mayora de los informticos realizaban sus estudios
basndose en este sistema operativo. Fue en la Universidad de California de Berkeley, donde se desarrollo an
ms este sistema operativo, mientras que AT&T segua
su propio desarrollo.
Debido a ello, la expansin del Unix se vio algo frenada, ya
que no se poda asegurar en ningn caso la compatibilidad
de programas en ambas versiones. Para ello se cre un estndar y multitud de libreras, de forma que la caracterstica fundamental del Unix, la portabilidad, fuera mxima.
La historia de Linux empieza en Finlandia, en 1991,
cuando en Linus B. Torvalds, estudiante de la Universidad de Helsinki, se le ocurri comprarse un PC con procesador 386. Despus de observar que el MS/DOS no
aprovechaba los recursos de la mquina, decidi usar
otro sistema operativo de entonces: Minix (Minix era un
pequeo sistema Unix).
Sin embargo, debido a las limitaciones del Minix, Linus
decidi reescribir algunas partes del sistema, aadindole mayor funcionalidad. Posteriormente, Linus difundi el cdigo fuente por Internet, de manera gratuita y
con el nombre de Linux. La primera difusin de Linux
tuvo lugar el mes de agosto de 1991. Se trataba de la
versin 0.01, y por el momento, funcionaba bajo Minix.
Esta primera versin era lo que se podra denominar un
embrin ni siquiera hubo anuncio oficial. La primera versin oficial, la 0.02, se hizo pblica el 5 de octubre de
1991. En esta nueva versin ya se permita el uso de algunos programas GNU (GNU es un acrnimo recursivo
que significa GNU No es Unix).
En estas primeras versiones, Linux era bastante limitado, pero el hecho de que se difundiera la fuente por Internet, y totalmente gratis, hizo que cada vez ms personas empezaran a colaborar con el proyecto, hasta
llegar a los cientos de colaboradores que hay trabajando en la actualidad en los cientos de proyectos GNU.
La primera versin estable de Linux fue la 1.0 y apareci
en marzo de 1994. El nmero de versin asociado al ncleo tiene un sentido muy particular, ya que est ligado
a su desarrollo; la evolucin de Linux se efecta en dos
fases:
Con la aparicin de los procesadores 8088 de IBM, Unix
mejor en prestaciones e incluso llegaron a hacerse versiones ligeras del Unix, como el sistema operativo XENIX para el IBM PC.
368
13
Fase de desarrollo: es el momento en que se aade
funcionalidad al ncleo, optimizaciones y dems. En
definitiva, es la fase en la que se desarrolla ms el
ncleo y se caracteriza por su nombre de versin impar: 1.1, 1.3, etctera.
13. Sistema operativo multiusuario Unix/Linux...
13.2 Introduccin al sistema multiusuario Unix/Linux
Distribucin
MANDRAKE
REDHAT
DEBIAN
GENTOO
SUSE
SLACKWARE
LYCORIS
BEEHIVE
TURBO
LINUX
CALDERA
Procedencia
Francia
EE. UU.
EE. UU.
EE. UU.
Alemania
EE. UU.
EE. UU.
EE. UU.
Japn
EE. UU.
N.o de CD-ROM
Versin del ncleo
2.4.18
2.4.18
2.2.20
2.4.19
2.4.18
2.4.18
2.4.18
2.4.18
2.4.18
2.4.13
Instalacin
Grfica
Grfica
Texto
Texto
Grfica
Texto
Grfica
Texto
Grfica
Grfica
Gestor por defecto
KDE
Gnome
KDE
KDE
KDE
KDE
KDE
KDE
Tipo de paquetes
rpm
rpm
deb
scr
rpm
tar.gz
rpm
tar.gz
rpm
rpm
Tabla 13.1. 10 distribuciones de Linux.
Fase de estabilizacin: se trata de coger el ncleo
desarrollado en la fase anterior, y hacer que sea lo
ms estable posible. Aqu las modificaciones son mnimas; se trata ms de retoques y pequeos ajustes.
Los ncleos estables tienen nmero de versin par:
1.0, 1.2, 2.0, 2.4, etctera.
Actualmente, Linux es un sistema Unix completo, aunque inicialmente se dise como un clnico de ste, distribuido libremente para funcionar en mquinas PC con
procesadores 386, 486, etc. En la actualidad funciona
sobre otras muchas plataformas como los procesadores
Alpha, Sparc, Amiga, Atari, las mquinas tipo MIPS y sobre los PowerPC.
Por otro lado, es un multitarea, es decir, el sistema permite que los usuarios estn ejecutando varias aplicaciones simultneamente utilizando la tcnica de tiempo
compartido. Para ello se aplican los diferentes algoritmos de planificacin como los que viste en la Unidad 2.
A continuacin se detalla el utilizado habitualmente por
Unix/Linux y otros sistemas multiusuario, junto con algunas de las caractersticas ms importantes de estos
sistemas operativos:
Algoritmo por prioridades o multinivel. Es uno de
los ms complejos y eficaces. Asigna los tiempos de
ejecucin de la UCP segn una lista de prioridades. En
cada una de estas listas, el sistema operativo incluir aquellos procesos a los que se les haya asignado
esa prioridad. El tiempo de ejecucin del procesador
se ir destinando, en primer lugar, de forma secuencial a los procesos de mayor nivel. Terminados stos,
se ejecutarn los procesos del nivel inferior, y as sucesivamente hasta los procesos del nivel ms bajo.
Memoria virtual. Esta tcnica permite a los usuarios del sistema ejecutar programas, de tal forma
que d la sensacin de que toda la memoria RAM es
para ellos. Concretamente en Unix/Linux se utiliza
la paginacin de la memoria. Esta tcnica, que ya
viste en la Unidad 2, es la que utilizan la mayora de
los sistemas operativos multiusuario. Dividen la memoria en pginas al igual que los programas y de
esta forma se realiza el intercambio entre disco y
RAM para ejecutar los mismos.
Sistema de archivos jerrquico. Utiliza, de forma
similar al DOS, un sistema de archivos en forma de
rbol invertido. La diferencia esencial frente al DOS
es que el Unix/Linux no gestiona dispositivos (como
una disquetera) de forma directa. El Unix/Linux gestiona los dispositivos como si fueran directorios, de
tal forma que cuando estemos accediendo al directorio asociado a una disquetera, en realidad lo que
estars haciendo es acceder a la informacin contenida en el disquete.
Hay que resaltar tambin que Linux respeta las especificaciones POSIX, pero posee tambin ciertas extensiones
de las versiones System V y BSD de Unix. Esto simplifica
notablemente la adaptacin de programas desarrollados
inicialmente para otros sistemas Unix.
El termino POSIX significa Portable Operating System Interface. Son unas normas definidas por el IEEE y estandarizadas por el ANSI y el ISO. POSIX permite tener un
cdigo fuente transportable.
Observa la Tabla 13.1, con las versiones ms utilizadas
de Linux en la actualidad.
Esta Unidad y las siguientes se han centrado en la distribucin de SUSE por ser una de las ms estandarizadas
y similares a Unix que existen en el mercado.
Adems, es la distribucin utilizada actualmente por el
Ministerio de Educacin para los centros educativos.
B. Caractersticas generales
Como se ha comentado anteriormente, Unix/Linux es un
sistema operativo multiusuario.
369
13
13. Sistema operativo multiusuario Unix/Linux...
13.3 El sistema operativo Unix/Linux a fondo
Comunicacin con otros ordenadores. Un sistema
Unix/Linux permite no solamente trabajar con l en
una mquina, sino tambin conectar varios ordenadores centrales Unix/Linux entre s de tal forma que
cada usuario tenga acceso a la informacin contenida en todos ellos. La conexin se realiza a travs del
conjunto de protocolos y servicios que ofrece TCP/IP.
Gracias a l puedes ejecutar programas en mquinas
Unix/Linux que estn a varios kilmetros de distancia entre s; enviar correo electrnico de unos equipos a otros; realizar conversacin directa entre dos
usuarios, etctera.
forma sencilla. De este modo, el administrador del
sistema operativo, a travs de palabras clave (para
archivos empaquetados o comprimidos) o mediante
la asignacin de derechos a los usuarios, hace que
la informacin contenida en un servidor Unix/Linux
est totalmente protegida de piratas o usuarios no
deseados.
Sistemas de seguridad. Es una de las caractersticas ms importantes, ya que la informacin a la que
un usuario puede tener acceso puede limitarse de
Interfaz texto/grfica. Lo normal es que la interfaz utilizada por Unix/Linux sea de tipo texto.
Pero poco a poco se han ido incorporando mejoras
que permiten gestionar el sistema operativo en
modo grfico. Fundamentalmente, la aparicin de
las interfaces X WINDOWS ha permitido agilizar y
mejorar procesos, especialmente para el administrador.
13.3 El sistema operativo Unix/Linux a fondo
Para comprender el funcionamiento del sistema Unix/Linux, es necesario entender su estructura. Este sistema
operativo est formado por varios componentes principales. Entre ellos, el ncleo, el Shell, el sistema de archivos y los comandos.
A. El ncleo y el shell
El ncleo es la parte del sistema operativo que sirve para
interactuar con el hardware. Proporciona una serie de
servicios que pueden ser utilizados por los programas,
sin que stos tengan que preocuparse de cmo se gestiona el hardware.
En general, el ncleo es el encargado de gestionar la
memoria, mantener el sistema de archivos, del manejo
de las interrupciones, manejo de errores, realizacin de
los servicios de entrada/salida, asignacin de los recursos de la UCP, gestin de perifricos de entrada/salida,
etctera.
El Shell es el intrprete de mandatos o de comandos con
el que cuenta este sistema operativo. En DOS es el Command.com el que se encarga de realizar esta funcin.
El Shell acta como interfaz de comunicacin entre el
usuario y el ordenador, y cuando un usuario se conecta
con el servidor Unix/Linux, automticamente se arranca
un Shell para que pueda trabajar. Cada usuario conectado al servidor tendr un Shell para su uso.
Al contrario que en DOS, en el que el intrprete de comandos es nico, en Unix/Linux existen varios. stos
son los siguientes:
Shell Bourne (sh). Creado por S. Bourne, es el ms
utilizado en la actualidad. El prompt del sistema
queda representado por el smbolo $. Este shell es
el estndar de AT&T y el que se monta en casi todos
los sistemas Unix/Linux.
C-Shell (csh). Procedente del sistema BSD, proporciona caractersticas tales como control de trabajos,
historia de comandos (como el doskey en DOS), capacidades de edicin, etc. Ofrece importantes caractersticas para los programadores que trabajan en
lenguaje C. Su prompt de sistema queda representado con el smbolo %.
Shell job (jsh). Incorpora algunas caractersticas de
control al shell estndar del sistema.
Shell Korn (ksh). Escrito por David Korn, amplia el
shell del sistema aadiendo historia de comandos,
edicin de la lnea de ordenes y caractersticas ampliadas de programacin.
Cada programa se relaciona con la mquina a travs del
ncleo. Un programa realizar al ncleo las denominadas
llamadas al sistema. Con estas el programa indicar,
por ejemplo, que le abra un archivo, que escriba en otro,
que utilice la impresora, que cambie la prioridad de ejecucin de otro proceso, etctera.
El ncleo del sistema operativo Unix/Linux, que recibe
el nombre de KERNEL, acta directamente con los elementos fsicos del ordenador, y se carga en memoria al
arrancar la mquina. Permanece en ella hasta que sta
se apaga. Recordemos que en DOS, el ncleo estaba formado por dos programas MSDOS.SYS y IO.SYS.
370
13
13. Sistema operativo multiusuario Unix/Linux...
13.3 El sistema operativo Unix/Linux a fondo
Bourne Again shell (Bash). Fue creado para usarlo
en el proyecto GNU. BASH, por lo tanto, es un shell
o intrprete de comandos GNU; ste es compatible
con el shell sh. Adems, incorpora algunas caractersticas tiles de ksh y csh, y otras propias, como la
edicin de lnea de comandos, tamao ilimitado del
histrico de comandos, control de trabajos y procesos, funciones y alias, clculos aritmticos con nmeros enteros, etctera.
B. Funciones de shell
Como ya has visto anteriormente, la interfaz de usuario
que sirve de comunicacin entre ste y el sistema recibe el nombre de shell.
Cuando un usuario emite una orden, se est relacionando con el shell, parte del sistema Unix/Linux a travs de
la cual se controlan los recursos del sistema operativo,
proporcionando caractersticas que hacen que el sistema
sea potente y flexible.
El shell es tanto un intrprete de comandos como un
lenguaje de programacin interactivo. Sobre l se pueden ejecutar comandos con los que se pueden crear programas denominados guiones.
Cuando el usuario se conecta al sistema Unix/Linux, se inicia automticamente un programa de shell. ste es el denominado shell de presentacin. Este shell se carga de forma automtica cuando se accede al fichero /etc/passwd.
Este archivo contiene la informacin que el sistema necesita conocer de cada usuario. Es dentro de este archivo o
fichero, el situado en ltimo campo de cada lnea, donde
se encuentra el nombre del shell que quieres ejecutar, que
normalmente es el shell estndar del sistema.
En cuando se inicia el shell de presentacin, se busca el
fichero .profile dentro del directorio activo. Este fichero contiene comandos que sirven para personalizar su
entorno de trabajo. Asimismo puede compararse al AUTOEXEC.BAT del DOS.
Realizada esta operacin automticamente, se muestra
en pantalla, normalmente, el smbolo $, para que el
usuario pueda introducir sus comandos.
En general, todas las rdenes de Unix/Linux son programas que estn almacenados en el sistema de archivos.
Se escriben de forma similar a como se hace en DOS, ya
que su sintaxis es la siguiente:
$ mandato [-modificadores] [argumentos]
C. Interfaces de usuario
stas se definen como la parte del Sistema Unix/Linux
que determina cmo interacta el usuario con l, es decir, de qu forma el usuario introduce comandos o cualquier otra informacin y cmo el sistema visualiza los
mensajes despus de procesar tal informacin.
La interfaz primaria o bsica del Unix/Linux es de tipo
texto y hasta no hace mucho ha sido la nica para el sistema. Actualmente hay interfaces grficas como el X
Windows, Open Look, GNOME o KDE.
La interfaz de tipo texto es la que se muestra al cargar
el shell por defecto o el deseado. Las bsicas son las
mismas que las explicadas en el punto 13.4.A de esta
unidad, aunque hay ms.
En cuanto a la interfaz grfica X-Windows, la caracterstica fundamental es que incorpora un modelo cliente-servidor para el modo en que las aplicaciones interactan con
los dispositivos terminales. Incorpora tambin un protocolo de red y varias herramientas software que pueden ser
utilizadas para crear aplicaciones basadas en X Windows.
Un concepto fundamental es la separacin de las aplicaciones con respecto al software que maneja la entrada y
salida por Terminal. Todas las operaciones realizadas mediante la entrada o salida estndar (teclado y monitor)
son manejadas por un programa que se dedica exclusivamente a ello (servidor). Las aplicaciones (clientes) envan al servidor informacin a visualizar, y el servidor
enva a las aplicaciones informacin referente a la entrada de usuario. Para gestionar este modelo, se utiliza
el protocolo de red X. Este protocolo es un lenguaje estndar utilizado por las aplicaciones clientes para enviar
instrucciones a los servidores X, y por los servidores para
enviar la informacin transformada a los clientes (por
ejemplo, el movimiento del ratn).
La interfaz OPEN LOOK ha sido diseada por AT&T y Sun
Microsystems como interfaz grfica estndar para el sistema Unix/Linux.
Esta interfaz permite ejecutar y visualizar varias aplicaciones simultneamente en ventanas separadas sobre
una misma pantalla. En general, todas las operaciones
de gestin de archivos se realizan de forma grfica gracias a la interfaz OPEN LOOK.
La interfaz KDE 3.2 para Linux SUSE, ahora con un potente gestor de informacin personal (PIM), incorpora,
adems de la funcin de inicio rpido y la reproduccin
automtica de los medios introducidos (CD, DVD), KDE
3.2, un gran nmero de nuevas prestaciones y programas. Observa algunos de ellos:
371
13
13. Sistema operativo multiusuario Unix/Linux...
13.4 Procedimiento de conexin y desconexin
Kontact. Este programa equiparable a MS Outlook
integra herramientas de correo electrnico, organizacin, libreta de direcciones y notas.
KWallet. Password safe utilizado por numerosas
aplicaciones para administrar de forma segura las
distintas contraseas del usuario.
Kopete. Programa de mensajera instantnea.
KDevelop. Dispone de soporte para ms de 15 lenguajes de programacin, diseo configurable, libre
eleccin de editor, vista separada de clases para
C++, cdigo completado automticamente, depuradores integrados y comprobacin de sintaxis mientras se introduce el cdigo.
Konqueror. La nueva versin del navegador Web.
Quanta Plus. Editor HTML con un nuevo componente de editor WYSIWYG.
Barra lateral universal. Barra lateral de navegacin
para la representacin jerrquica de rboles de directorios que puede ser mostrada en el escritorio independientemente del administrador de archivos
Konqueror.
La interfaz GNOME 2.4 ha mejorado la usabilidad y se
han incluido ayudas de accesibilidad para discapacitados, como, por ejemplo, un lector de pantalla con salida de voz o a una lnea braille.
13.4 Procedimiento de conexin y desconexin
A. Conexin de usuarios remotos
a un servidor Unix/Linux
En este epgrafe vas a ver cmo puedes conectarte desde cualquier ordenador a otro ordenador con Unix/Linux.
En este caso, te podrs conectar como un usuario cualquiera o como el administrador del sistema, es decir,
como root.
Fig. 13.2. Conexin con Telnet.
La diferencia es el tipo de operaciones que podrs realizar en el servidor desde el terminal desde el que te
conectas.
En primer lugar, es evidente que el ordenador central o
servidor tiene que estar conectado. Esto, aunque parezca obvio, es importante, especialmente en aquellos casos en los que el servidor no se encuentra en el mismo
espacio fsico que el usuario. Si es as y el usuario no llega a conectar, no tendr demasiado claro si el fallo se
debe a un problema de su equipo, de la lnea de transmisin o sencillamente del servidor.
Fig. 13.3. Conectar con un equipo
remoto.
El inicio del ordenador que tiene instalado el sistema
operativo Unix/Linux en el servidor suele ser automtico. Arrancado este ordenador, podrs iniciar o no sesin
en l fsicamente. En este caso, la iniciars, normalmente, en entorno grfico.
El primer paso para conectar desde otro ordenador con
el servidor Unix/Linux es lanzar desde nuestro ordenador el comando de conexin. Esta orden de conexin solamente pretende hacer que el ordenador del usuario y
el ordenador central se entiendan.
El protocolo de comunicacin, en la actualidad, suele
ejecutarse bajo el entorno Windows o Linux, y se puede
372
13
lanzar con el software denominado TELNET. Telnet es el
software que permite la conexin entre terminales mediante el protocolo de comunicaciones TCP/IP. Este software, que en realidad es un servicio ms de los que incorpora el propio TCP/IP, es un protocolo de esta familia.
Sirve para conectarse a cualquier equipo identificado con
una direccin IP determinada.
Observa a continuacin el proceso de conexin, teniendo en cuenta que el ordenador desde el que te vas a conectar es un ordenador en emulacin y que el sistema
operativo instalado es Windows XP.
En primer lugar, ejecutars Telnet desde la opcin Ejecutar del botn de Inicio. Dependiendo de la versin
del sistema operativo desde el que te conectes, aparecer una u otra pantalla. En versiones de Windows
98, aparece una ventana en la que podrs introducir
los parmetros de la conexin en entorno grfico. En
versiones Windows 2000/XP, automticamente aparecer una ventana de comando, tipo DOS, en la que
tendrs que introducir, siempre, los datos de la conexin a realizar.
Si conectamos desde un Terminal con Windows 98, el
procedimiento a seguir es el siguiente:
Ejecutas Telnet y en la primera pantalla (Figura 13.2),
en el men Conectar, pulsars la opcin Sistema remoto, y la primera vez aparecer lo siguiente (Figura 13.3).
En la casilla Nombre del Host, especificars la direccin IP que tenga el servidor Unix/Linux; por ejemplo, 192.168.0.2.
13. Sistema operativo multiusuario Unix/Linux...
13.4 Procedimiento de conexin y desconexin
Las casillas de Puerto y Tipo de terminal las dejars como
estn, ya que, por defecto, Windows interpreta que Telnet
se utilizar para conectar con un ordenador de estas caractersticas. Concretamente, el puerto, es mediante el que
el ordenador puede entenderse con el servidor Unix/Linux,
y el tipo de terminal implica de qu forma se va hacer la
emulacin en tu terminal, es decir, cmo tu ordenador visualizar la ventana para trabajar en Unix/Linux.
Cuando realizas la primera conexin de forma efectiva,
en sucesivas conexiones no ser necesario realizar esta
secuencia de conexin, ya que en la siguiente ocasin,
cuando pulses Conectar, saldr una lista de direcciones
TCP/IP vlidas con las que alguna vez has conectado con
un ordenador remoto. De esta forma, solamente ser necesario hacer clic sobre la direccin IP que quieras.
Si realizas la conexin desde versiones 2000/XP de Windows, lo hars pulsando Inicio, Ejecutar, y dentro introducirs el comando siguiente: Telnet 192.168.0.2.
Si en la lnea de ejecucin tecleas solamente Telnet, a
continuacin tendrs que introducir la direccin IP tras
el smbolo del sistema, que muestra lo siguiente: Microsoft Telnet> 192.168.0.2.
Tambin puedes utilizar la herramienta Termlite. Esta
herramienta la incorpora el fabricante de Unix SCO (Santa Cruz Operating) en los discos que suministra con el
producto.
Ejecutado Telnet y ejecutado el comando de conexin, el
usuario recibir la siguiente informacin suministrada
por el servidor: login: o Linux login:, dependiendo de
que el sistema con el que ests conectando sea Unix o
Linux respectivamente.
Introducirs tu identificacin de usuario y a continuacin se te pedir que introduzcas la contrasea o password, obligatoria en la mayora de los casos en todos los
sistemas Unix/Linux.
Es importante tener en cuenta que Unix/Linux, al ser un
sistema case sensitive, diferencia las letras maysculas
de las minsculas, es decir, no es lo mismo USER01 que
user01.
Despus de estos mensajes, el sistema carga un shell para
ese usuario y aparece el smbolo del sistema, que variar
dependiendo del tipo de shell asignado. Normalmente, el
smbolo del sistema es el smbolo $ para usuarios y el
smbolo # para el administrador, aunque esto depender siempre del shell que se cargue al iniciar sesin.
A partir de este momento podrs trabajar sobre el sistema Unix/Linux con los privilegios que tengas concedidos en el mismo.
Fig. 13.4. Escritorio de Unix SCO.
B. Conexin de usuarios sobre
el propio servidor Unix/Linux
Encendido el servidor Unix, aparecer una pantalla en
modo grfico, en la que introducirs, de forma similar, el
nombre de usuario y contrasea para entrar al sistema.
Pulsars en el botn Login. Tras pulsar sucesivas veces
el botn OK, llegars al escritorio principal de Unix. Obsrvalo en la Figura 13.4.
Para cerrar la sesin de trabajo, si estamos conectados
en modo texto, el usuario podr hacerlo de dos formas
distintas.
Fig. 13.5. Cerrar sesin de usuario
en Unix SCO.
Teclear exit y luego pulsar Return.
Teclear Ctrl+d.
Despus de esto, el sistema mostrar de nuevo: login: y
el usuario podr conectar de nuevo o no.
El cierre de sesin en modo grfico es seleccionando en el
men File, opcin Exit; posteriormente se confirmar el
abandono de la sesin de trabajo. Observa la Figura 13.5.
Para cerrar definitivamente el equipo, ejecutars una sesin en modo comando y teclears: #shutdown g0.
La contrasea solamente tiene que ser conocida por el
usuario. Al teclearla no aparecer ningn carcter en
pantalla, por seguridad, pero despus de su introduccin
se tendr que pulsar de nuevo Return, al igual que cuando introdujiste el nombre de usuario.
En la pantalla inicial de Unix. La diferencia se muestra en
la pantalla de conexin, ya que, a diferencia de Unix, en
Linux podrs seleccionar algunas opciones antes de entrar al sistema. Podrs seleccionar algn usuario de los
que aparecen a la izquierda de la pantalla de login, as
como el tipo de escritorio, aunque te recomiendo utilizar, por defecto, KDE. Por ltimo, en la opcin men podrs reiniciar el servidor o apagarlo.
Si al introducir el ID del usuario o la password te has
equivocado, el sistema no te dejar entrar, enviar un
mensaje y volver de nuevo a la situacin de partida.
Introducidos los datos de conexin de forma adecuada,
se mostrar el escritorio de Linux, tal y como puedes ver
en la Figura 13.6.
Fig. 13.6. Escritorio del administrador SUSE.
373
13
13. Sistema operativo multiusuario Unix/Linux...
13.4 Procedimiento de conexin y desconexin
Si inicias sesin como un usuario estndar, el escritorio
tomar un aspecto diferente, aunque bsicamente ser
el mismo.
La palabra clave ha de ser diferente.
Debe tener al menos seis caracteres.
Si quieres terminar la sesin de usuario, o cambiar de
usuario, sin cerrar el sistema, hars clic en el icono correspondiente , o en el icono Iniciar aplicacin .
Terminar
. En cualquier caso, aparecer la pantalla de
la Figura 13.7, en la que podrs indicar el tipo de operacin que quieres realizar.
Al menos dos caracteres tienen que ser alfabticos.
Debe tener al menos un carcter numrico o especial.
Tiene que ser distinta del nombre de cuenta.
No se puede utilizar como palabra clave los mismos
caracteres asignados como nombre de usuario cambiados de orden.
No se puede cambiar la contrasea de maysculas a
minsculas.
En la figura anterior, puedes observar que las opciones
son las de cambiar de usuario, reiniciar el equipo o apagarlo. De este forma, no necesitas, al contrario que en
Unix SCO, realizar acciones diferentes para cambiar de
usuario o para cerrar el sistema.
C. Primera conexin
al sistema Unix/Linux
Si el usuario que se conecta lo hace por primera vez, y si
el administrador no ha decidido asignarle una palabra
clave, no habr contrasea, o la contrasea ser nula.
Si se da este caso, el usuario podr asignarse l mismo
una clave de acceso utilizando el comando passwd. En
este caso, una vez que al usuario le aparezca el prompt
del sistema $, y despus de introducir el comando
passwd, aparecern los siguientes mensajes:
$ passwd
passwd: changin password for user01
Fig. 13.7. Terminar sesin de trabajo en Linux.
Old password:
New password:
Re-enter new password:
Password Changed
Como se puede apreciar, lo primero que se te solicita es
la clave antigua. Es evidente que, si esto no fuera as,
cualquier usuario podra cambiar las claves de los dems.
Con ello el sistema consigue que slo el usuario pueda
cambiar su propia clave de acceso.
Despus de verificar la clave, teclears la nueva clave dos
veces. De esta forma, se comparan las dos claves para verificar que la introducida originalmente es la deseada.
Cuando cambias la palabra clave, tienes que seguir una
serie de normas. Estas normas suelen ser definidas por
el administrador del sistema, y son las siguientes:
374
13
Cuando veas la gestin de usuarios en modo grfico, vers cmo se cambian las claves de acceso.
D. Primeros conceptos
Unix/Linux
En el punto anterior hemos hablado del nombre de la
cuenta del usuario. Este nombre de cuenta es un nmero que el administrador del sistema asigna a cada usuario que da de alta en el sistema.
Cuando el administrador da de alta un nuevo usuario,
adems de asignarle el nombre, le asigna un nmero de
identificacin de usuario (uid). Adems de esto, a
cada usuario se le incluye en un grupo de trabajo (gid)
que tambin es un nmero.
Un grupo de trabajo es un entorno creado por el administrador para que determinados usuarios puedan hacer
uso del sistema en las mismas condiciones. Es en este
entorno en el que se les asigna a los diferentes usuarios
los derechos de utilizacin del sistema, es decir, a qu
directorios tienen acceso y a cules no, qu programas
pueden ejecutar y cules no, etctera.
La informacin correspondiente a cada usuario de su uid
y su gid puede ser conocida mediante el tecleo del comando id.
$ id uid = 200 (users) gid = 100 (users)
groups(users)
Ya sabes cul es la forma para entrar y salir del sistema,
y tambin qu aspecto toma el indicador del sistema o
intrprete de comandos.
Cuando se inicia el shell de presentacin de cada usuario, se busca un archivo denominado .profile en el di-
13. Sistema operativo multiusuario Unix/Linux...
13.4 Procedimiento de conexin y desconexin
rectorio asignado al usuario (HOME), que puede verse en
el fichero /etc/passwd.
Este fichero, que puede asemejarse al Autoexec.bat en
DOS, contiene comandos e instrucciones que el shell ejecutar y que sern necesarias para ejecutar determinados programas y, en general, para particularizar el entorno de trabajo de cada usuario.
La presentacin en pantalla de los diferentes shell ha
sido abordada anteriormente, aunque convine recordar
que lo normal es que al superusuario le aparezca el smbolo # como indicador de sistema y que a los usuarios
les aparezca un $. Tambin has visto cul sera la interfaz en modo grfico.
E. Teclas y caracteres especiales
En general, todos los teclados diseados para trabajar en
Unix/Linux son compatibles con el cdigo ASCII.
Estos teclados son parecidos o iguales a los de un ordenador personal, pero algunos de ellos (especialmente los
terminales que no son autnomos) pueden incorporar teclas que realizan funciones particulares y especficas en
el sistema.
En general, aunque la ubicacin de las teclas es susceptible, los teclados tienen la siguiente estructura:
Letras maysculas y minsculas. Teclado QWERTY.
Dgitos numricos. De 0 al 9.
Smbolos especiales. Son los siguientes: @ - # & )
_ + = ` [ ] \ : ; '' ' < > ? / | . ,
Teclas especiales. Return, Delete, Backspace y Tab.
Barra espaciadora.
Caracteres de control. Combinacin de CTRL ms
una letra.
Teclas de funcin. Usadas en tareas de programacin.
Sintaxis
Funcin
Comando
clear
clear
Borra la pantalla en modo comando.
date
date [-u|utc|universal]
[MMDDhhmm[[CC]YY][.ss]]
Presenta en pantalla el da y la hora que tiene el equipo en ese momento. Muestra, de izquierda a derecha, el da de la semana, mes, da del mes, hora, meridiano y ao.
cal
cal [-smjy13] [[month] year]
Calendario perpetuo que incorpora el sistema. Permite ver calendarios completos de otros
aos o el calendario de un mes determinado.
who
who [options] [file | ARG1 ARG2 ]
Muestra por pantalla una lnea por cada usuario que en ese momento est conectado al sistema. Muestra de izquierda a derecha el nombre de presentacin del usuario, el nmero de
terminal, y fecha y hora de presentacin.
Una variedad de este comando es who am i, que muestra solamente informacin referente
a el usuario conectado.
finger
finger [-hlMmops] [user]
finger [-l] [user@host]
write
write user [ttyname]
Permite la comunicacin entre usuarios, ya que permite escribir un mensaje directamente en
el terminal de otro usuario, siempre y cuando se conozca cul es el terminal al que est conectado el usuario. Copia en la pantalla de otro usuario lo que se escribe en nuestro terminal. Se finaliza pulsando Ctrl + d. Supn que eres user01 y escribes: $ write user02. Esto
significa que quieres dialogar con user02.
talk
talk address [terminal]
Programa mejorado para comunicacin de terminal a terminal, de forma que las pantallas de
los interlocutores se dividen en dos. La conversacin finaliza pulsando Ctrl + d. Si eres
user01 y quieres dialogar con user02, debers escribir: $ talk user02. Este comando significa que quieres dialogar con user02.
mesg
mesg [ n ] [ y ]
wall
wall [file]
Presenta informacin completa de los usuarios conectados a la red.
$ finger user01
Permite aceptar o rechazar mensajes enviados a travs de write y talk.
$ mesg n. Evita que podamos recibir mensajes.
$ mesg y. Restaura el permiso para recibir mensajes.
$ mesg. Muestra el estado de este permiso en nuestro terminal.
Sirve para enviar un fichero, o los caracteres escritos, a todos los usuarios conectados. El
terminal que recibe el mensaje (por ejemplo, user02) va precedido del mensaje: Broadcast
message from user02.
Tabla 13.2.
375
13
13. Sistema operativo multiusuario Unix/Linux...
13.5 Comandos bsicos de Unix/Linux
13.5 Comandos bsicos de Unix/Linux
El sistema Unix/Linux tiene a disposicin de todos sus
usuarios una gran cantidad de programas. Estos programas se ejecutan mediante comandos.
Asimismo tiene una sintaxis de comandos bastante estandarizada, de tal forma que puedan aplicarse a casi todos ellos por igual.
Comando
Opciones
Argumentos
Tabla 13.3.
Generalmente, las comandos en Unix/Linux:
Se utilizan por s solas.
Se utilizan acompaados por argumentos.
Algunos permiten opciones.
A. Comandos bsicos
Al igual que en DOS, hay comandos que el usuario puede manejar sin provocar problemas en el funcionamiento del sistema, como los que muestra la Tabla 13.2.
B. Formato de los comandos
de Unix/Linux
El formato de las comandos Unix/Linux es bastante parecido al de los comandos DOS. Cada orden se separa de
las siguientes, ya que en Unix/Linux se puede introducir
ms de una orden en la misma lnea, mediante un punto y coma (;).
Al igual que en DOS, lo primero que se introduce es el
comando, seguido de los argumentos o parmetros del
mismo. Cuando introduces parmetros o un argumento
(caracteres como tal), se deja un espacio en blanco.
Observa la forma de introducir comandos en Unix/Linux.
Comando. Indica al intrprete de comandos o shell
la accin a realizar.
Opciones. Es el modificador del comando. Las opciones se escriben a continuacin del carcter -. Recuerda que en DOS se introducan tras el carcter /.
Argumentos. Caracteres que se utilizan como entrada del comando. El argumento puede ser un archivo o un directorio.
Como puedes ver, la forma de introducir comandos en
Unix/Linux es muy parecida a la forma de hacerlo en
DOS. La diferencia fundamental es que aqu s son importante las maysculas y las minsculas. Normalmente,
en Unix/Linux todas las comandos, archivos y directorios se escriben en minsculas, y sin caracteres especiales. Por lo tanto, no ser lo mismo DATE que date.
C. Otros comandos bsicos
(Vase la Tabla 13.4).
Sintaxis
Funcin
passwd [-f|-g|-s|-k[-q]] [name]
Este comando se escribe sin parmetros o modificadores. Permite al usuario cambiar o asignar una contrasea, siempre
que el administrador lo permita. Para el cambio de contrasea se tendr en cuenta lo siguiente:
La contrasea no es obligatoria.
La contrasea puede ser modificada siempre que se desee.
Ha de tener al menos seis caracteres (especificacin C2).
Son identificativos los primeros ocho caracteres.
Debe tener al menos dos caracteres alfabticos y uno numrico. En Linux no es igual, ya que la clave no tiene que
cumplir determinadas normas.
La contrasea puede caducar.
El administrador no puede ver las contraseas.
Las contraseas quedan registradas en el fichero /etc/shadow.
Comando
dpasswd
passwd [-D binddn][-n min]
[-x max][-w warn][-i inact] user
passwd [-D binddn]
{-l|-u|-d|-S[-a]|-e|-h} name
uname
uname [-asnrvm]
Se utiliza para obtener el nombre del sistema en el que se est trabajando. Tiene la siguiente sintaxis: uname X en
Unix o uname a en Linux.
Informa del tipo de sistema operativo, versin, tipo de ordenador desde el que se conecta el usuario, etctera.
logname
logname
Permite mostrar el contenido de la variable logname, que contiene el nombre del usuario conectado al ordenador, es
decir, el nombre de usuario con el que has conectado con el sistema Unix/Linux.
No tiene formato especfico basta con escribir el comando o pulsar Return para ver qu usuario est identificado ante
este ordenador.
id
id [-aZGgnru] [user]
Muestra el nmero de identificacin y el grupo al que pertenece el usuario.
Cada vez que se da de alta un usuario en el sistema, se le asigna de forma automtica o por decisin del administrador,
un nmero que lo identifica sobre el resto de usuarios. Adems, cada usuario se integra en un grupo de usuarios que
tambin estar identificado con un nombre.
Tabla 13.4.
376
13
13. Sistema operativo multiusuario Unix/Linux...
13.6 Estructura del sistema Unix/Linux
13.6 Estructura del sistema Unix/Linux
La estructura en Unix/Linux es jerrquica en forma de rbol invertido. Se parte de un directorio principal root,
representado por el carcter / (recuerda que en dos
era \). Este directorio puede contener, al igual que en
DOS, otros directorios o archivos que dependan de l.
La diferencia fundamental con DOS es que no existe un
directorio raz por cada unidad lgica de almacenamiento.
Los nombres de archivo y directorio en Unix/Linux siguen reglas parecidas a los nombres en DOS. Concretamente ,un nombre de archivo puede ser casi cualquier
secuencia de caracteres, y se considera que dos nombres
de archivo son iguales si coinciden en los primeros catorce caracteres.
B. Tipos de archivos
en Unix/Linux
En Unix/Linux existen, bsicamente, cuatro tipos de archivos. Son los siguientes:
Archivos ordinarios. Contienen la informacin con
la que trabaja cada usuario. Normalmente son archivos que contienen texto, programas escritos por el
usuario en lenguaje C, etc. Suelen contener caracteres de tipo ASCII, y pueden ser modificados, creados, borrados, etctera.
Enlaces fsicos (Vnculos fsicos). No es especficamente una clase de archivo. Es un segundo nombre asignado a un archivo. Supn que dos usuarios
necesitan compartir la informacin de un mismo archivo. Es evidente que si cada uno de ellos tiene una
copia, el problema se soluciona, en cierta medida.
Pero las modificaciones que realice un usuario, no
podrn ser utilizadas por otro, ya que solamente se
modificar la copia de uno de los usuarios.
A. Archivos y directorios
En cuanto a los caracteres para los nombres de archivo,
se puede utilizar cualquiera, a excepcin del carcter /,
ya que tiene un significado especial. Es conveniente no
utilizar caracteres especiales, acentos, etc. No se pueden incluir espacios en blanco ni es conveniente emplear caracteres como los siguientes en los nombres de
archivo:
Si en vez de tener una copia cada usuario, cada uno
de ellos utiliza en archivo tipo enlace al archivo original, cada vez que uno modifique su archivo lo que
estar modificando es en realidad el archivo comn.
El vnculo es un segundo nombre que hace referencia a un archivo, pero no es en s el archivo. El vnculo sirve para localizar el fichero en su ubicacin
actual, pero no es el archivo real. De esta forma, con
tener un solo archivo real, ste se podr utilizar por
todos los usuarios que lo necesiten, sin tener que
duplicarlo o triplicarlo.
! # & ( ) ` '' ; | > < @ $ { } * ? \ Tab Spacebar
Backspace +
Lo ms importante es destacar que en Unix/Linux los
nombres de archivo son diferentes en mayscula y en
minscula. Se recomienda utilizar todos en minscula.
Los directorios en Unix/Linux son archivos especiales
cuya funcin es la de almacenar archivos u otros directorios. Tienen caractersticas especiales y, al igual que
en DOS, cada directorio, a excepcin del raz, consta de
los directorios . y .., que indican directorio actual y directorio padre, respectivamente.
Enlaces simblicos (Vnculos simblicos). Se utilizan para asignar ms de un nombre a un archivo.
No sirven para directorios. Un vnculo simblico es
un archivo que slo contiene el nombre de otro archivo. Cuando el sistema operativo opera sobre un
vnculo simblico, ste se dirige al archivo al que
apunta el vnculo simblico. A diferencia de los enlaces fsicos, que existen dentro de la estructura de
archivos, los enlaces simblicos solamente hacen referencia al nombre de otro archivo. Se utiliza el parmetro -s.
Directorios. Son archivos especiales que contienen referencias a otros archivos. Cuentan con informacin sobre archivos ordinarios, subdirectorios, vnculos, vnculos simblicos, etctera.
Para entender mejor lo relacionado con los archivos, hablemos sobre el File System de Unix/Linux. El sistema de
archivos de Unix/Linux es particular, respecto de los
convencionales de Microsoft.
Su estructura consta de tres partes fundamentales: superbloque, tabla de inodos y bloques de datos. Concretamente, cada archivo o directorio tiene asociado un nmero en la tabla de inodos. Este nmero identifica la
ubicacin del archivo o directorio dentro de la zona de
datos.
377
13
13. Sistema operativo multiusuario Unix/Linux...
13.6 Estructura del sistema Unix/Linux
Fig. 13.8. Estructura de directorios en Unix/Linux.
Archivos especiales. Suelen representar dispositivos fsicos como unidades
de almacenamiento, impresoras, terminales, etc. Unix/Linux trata los archivos
especiales como archivos ordinarios. De
esta forma, un usuario puede abrir un
archivo vinculado a una unidad de disquete, modificarlo, etc. Con ello consigue leer del disquete, escribir en el disquete, etc. Unix/Linux transforma las
operaciones bsicas y ordenes bsicas
de archivos ordinarios o regulares en
comandos que interactan con el hardware a travs de los archivos especiales.
C. Estructura jerrquica
de archivos y directorios
En DOS existe una limitacin del nmero de archivos y
directorios que se pueden crear dentro de un directorio.
Esta limitacin responde a la cantidad de caracteres con
la que luego referenciars el archivo y que no tiene que
exceder de 63.
Fig. 13.9. Estructura de directorios
en forma grfica en Linux.
Carcter
Accin
Al igual que en DOS,
sustituye a un solo carcter.
Sustituye a cualquier
carcter o conjunto de
caracteres.
[]
Cuando se utilizan
como parte de nombres de archivo o directorio, representan
un solo carcter de
los incluidos entre los
corchetes, que se sustituirn por el carcter en el nombre de
archivo o directorio
en la posicin en la
que estn estos corchetes. Pueden incluir
rangos separados por
un guin.
Tabla 13.5.
378
13
Permite negar o excluir caracteres.
En Unix/Linux no hay lmite (conocido). Observa en la
Figura 13.8 un ejemplo de una estructura tpica de directorios en el sistema Unix/Linux.
Para ver la estructura de archivos y directorios en entorno grfico, tendremos que pulsar el icono
en Unix y
en Linux, introduciendo el smbolo del directorio raz
en el cuadro de Direccin o pulsando directamente en el
escritorio el dispositivo que referencia el disco duro,
unidad de CD-ROM, etc. Es evidente que previamente han
tenido que ser montados, opcin que vers ms adelante; aunque por defecto, en entorno root estarn montadas normalmente en Linux las unidades de CD-ROM y la
disquetera, y en entorno usuario en la versin 9.1 bastar con pulsar el icono My Computer
, que hace parecidas funciones al de Mi PC en Windows.
Abriendo este objeto, aparecer, de forma similar a una
ventana de Windows, el contenido de toda la estructura
de directorios que tenga tu sistema. Observa su aspecto
en la Figura 13.9.
Al igual que en DOS, siempre que ests trabajando sobre
la estructura jerrquica de archivos y directorios, el usuario estar situado en una unidad activa y en un directorio
activo. En Unix/Linux el concepto de unidad activa no
existe como tal, ya que el usuario siempre estar situado
en el espacio fsico en el que est instalado Unix/Linux.
Sin embargo, s puede estar en un directorio o en otro.
Como en DOS, esta posicin determinar la forma de trabajar del usuario a la hora de copiar, borrar, modificar,
etc., archivos. Al igual que en DOS, se utilizarn rutas o
caminos para realizar las operaciones con los archivos.
Concretamente, en Unix no existe el prompt del sistema
para que te indique la posicin actual dentro de la estructura jerrquica. Linux s lo hace. De esta forma, cuando un usuario quiera saber dnde se encuentra, ejecutar el comando pwd, y se mostrar por pantalla la ruta
absoluta en la que est situado. Observa el siguiente
ejemplo: #pwd home/org/compras/material.
D. Metacaracteres
En muchas expresiones y comandos de Unix/Linux se utiliza un conjunto de caracteres con significado especial
para bsquedas.
Recuerda los caracteres comodn en DOS. Servan para
sustituir determinados caracteres cuando hacamos referencia a nombres de archivo o directorio.
En Unix/Linux es lo mismo, pero se denominan metacaracteres en vez de caracteres comodn. Los metacaracteres son los que se muestran en la Tabla 13.5.
E. Rutas en Unix/Linux
Al igual que en DOS, dentro de una rama diferente de la
estructura jerrquica pueden existir directorios y archivos con el mismo nombre. Esta caracterstica la determina la ruta o camino en el que est situado un directorio o archivo.
Evidentemente, no es lo mismo un archivo situado en la
ruta /home/org/ventas, llamado docs, que otro con el
mismo nombre situado en /home/org/compras.
Los nombres completos de los caminos absolutos van
desde el directorio raz hasta el propio archivo o directorio.
En Unix/Linux tambin existen los caminos relativos.
Su utilizacin es igual que en DOS. Como has comentado anteriormente, tambin existen los directorios . y ..
El directorio . hace referencia al directorio activo, que
en Unix/Linux se denomina directorio actual. El directorio .. hace referencia al directorio padre que existe en todos los directorios, a excepcin del directorio raz.
Te recomiendo repasar las rutas en DOS, ya que en Unix/
Linux se manejan de la misma forma. Esto tiene su explicacin, y es que el DOS adopt esta forma de trabajar del Unix. Es por lo que si se entiende el manejo de
rutas y caminos en DOS, en Unix/Linux no tiene que suponer ningn problema.
13. Sistema operativo multiusuario Unix/Linux...
13.7 Directorios en Unix/Linux
13.7. Directorios en Unix/Linux
A. Comandos de administracin
de directorios
Sintasis
Opciones
Comando
ls
ls [opciones] [archivo]
[-CFRacdilqrtu1]
Tabla 13.6.
Orden que lista por la salida estndar los archivos contenidos en el directorio en el que estamos situados. Los
archivos listados son archivos ordinarios, enlaces, o bien
subdirectorios del propio directorio.
Al igual que en DOS, puedes obtener un listado de un directorio que no sea el actual. Para ello basta con poner
tras del comando la ruta en la que se encuentra el directorio del que quieres obtener el listado. Ejemplo: ls
/home/org/ventas.
Ejecuta man ls para ver los parmetros y su utilizacin.
Comando ls con
la expresin:
La Tabla 13.7 muestra algunos ejemplos con el uso de
metacaracteres.
Esta orden es prcticamente igual que su equivalente en
DOS.
Para el manejo de esta orden, has de tener muy en cuenta lo que significan dos de los archivos que componen
cada directorio, a excepcin del raz.
El fichero . hace referencia al directorio actual.
El fichero .. hace referencia al directorio padre.
Para cambiar de directorio, puedes utilizar las rutas absolutas o relativas, al igual que en DOS. Recuerda que
en Unix/Linux los directorios se representan con el
smbolo /.
Si ejecutas cd sin ningn parmetro ni ruta especifica, retornars automticamente al directorio HOME
del usuario.
Muestra los archivos y directorios que:
*[ab]*
Contengan el carcter a y el b.
archi[A-P]
Empiecen por archi y que, a continuacin, tengan cualquier carcter comprendido entre A (mayscula) y P (mayscula).
texto1[1-4]
Se llamen texto1 y el siguiente carcter sea un nmero comprendido entre 1 y 4, ambos inclusive.
[1-3]???t*
Su nombre empieza por un nmero comprendido entre 1 y 3, seguido de tres caracteres cualesquiera, una t y el resto que se quiera.
[123]???t*
Igual que el anterior.
[dD]ocs
Empiecen por D (mayscula) o d (minscula) y el resto del nombre sea ocs.
[0-9]
No tengan un nmero como primer carcter. Slo se mostrarn los archivos que empiecen por una letra.
texto[123]
Se llamen texto y que el siguiente carcter no sea un 1, 2 o 3.
le[ae]me
Se llamen leame o leeme.
[a-z]asa.txt
Empiecen por cualquier letra en minscula y las tres siguientes sean asa, y la extensin sea .txt: casa.txt, tasa.txt, rasa.txt.
[A-Z]asa.txt
Igual que el ejemplo anterior, pero la primera letra en maysculas: Casa.txt, Tasa.txt, Rasa.txt.
[a-zA-Z]asa.txt
Los dos ejemplos anteriores en conjunto: Casa.txt, Tasa.txt, Rasa.txt, casa.txt, tasa.txt, rasa.txt.
Tabla 13.7.
Sintaxis
Comando
cd
Sintaxis
Comando
Cd [directorio]
pwd
pwd
Tabla 13.8.
Tabla 13.9.
Esta orden se utiliza indicando tras cd la ruta a la que
quieres moverte.
Esta orden indica cul es el directorio en el que estamos
situados actualmente.
Ya sabes que en DOS, gracias al comando PROMPT $P$G,
sabes en todo momento cul es tu directorio activo. En
muchas versiones de Unix/Linux esto no es posible, ya
que estemos donde estemos de la ruta de directorios, solamente te aparecer el smbolo del sistema, $ o #.
Para movernos por la estructura de directorios mediante
la interfaz grfica, seguiremos los mismos pasos que
conforme lo hacemos en Windows, respetando las opciones que ofrece Unix/Linux.
379
13
13. Sistema operativo multiusuario Unix/Linux...
13.7 Directorios en Unix/Linux
En la actualidad algunas versiones de Unix/Linux, y sobre todo de Linux, s te indican en qu directorio te encuentras, dependiendo del tipo de shell cargada.
nuevo. Pulsars con el botn derecho del ratn sobre cualquier zona de la ventana, que no sea un icono, y seleccionaras Crear nuevo, directorio. Introduces, el nombre en la casilla de texto que se muestra
a tal efecto y pulsa Return.
Esta orden tiene su equivalente en DOS. Es el comando
CD sin ms.
El uso del comando pwd no tiene complicacin. Basta
con poner pwd tras el smbolo del sistema y te aparecer el camino del directorio en el que estamos situados.
Sintaxis
Comando
rmdir
rmdir [directorio]
Tabla 13.10.
Sintaxis
Comando
mkdir
mkdir [directorio]
Tabla 13.10.
Se trata de un comando que sirve para crear nuevos directorios.
Es equivalente al comando MD de DOS, pero tiene ms
potencia, ya que, entre otras cosas, permite crear dentro de un directorio, varios a la vez, mientras que en DOS
hay que hacerlo de uno en uno.
Has de considerar que para el uso de esta orden debes
tener en cuenta las rutas o caminos.
En primer lugar, si ejecutas el comando mkdir seguido del
nombre de directorio que quieres crear, ste se crear sobre el directorio actual como un subdirectorio de ste.
El funcionamiento en cuanto a caractersticas es muy similar al comando anterior.
Permite eliminar directorios, teniendo en cuenta una caracterstica fundamental: el directorio a ser eliminado
tiene que estar en principio vaco, al igual que en DOS.
Pero esta orden permite eliminar directorios que tengan
contenido, es decir, directorios que contengan archivos
u otros directorios.
En DOS no es posible utilizar el comando RD para eliminar directorios que no estn vacos. En DOS hay que utilizar otra orden. ste, como ya sabes, es el comando
DELTREE.
Por otro lado, al igual que en DOS, puedes crear directorios desde el directorio actual en otros diferentes a ste.
Basta con indicar, tras el comando, la ruta en la que
quieres crear el nuevo directorio.
En Unix (no en la versin SCO), puedes utilizar el comando rmdir seguido del parmetro -r. En Linux lo haremos con el parmetro -p. Con ste, lo que haces es
eliminar el directorio en cuestin y todo lo que ste contiene, archivos y directorios, de una sola vez.
Tambin, como has dicho antes, permite la creacin de
varios directorios simultneamente, ejecutando el comando una sola vez. Para ello basta con indicar, tras el
comando, los nombres de los subdirectorios que quieres
crear, separados por espacios en blanco:
Recuerda que, al igual que en DOS, para eliminar un directorio tienes que estar situado por encima de l en la
estructura, es decir, no puedes eliminar un directorio en
el que ests situado. Tendrs que subir un nivel (cd..) y
posteriormente proceder a su eliminacin.
Como puedes ver, el manejo es el mismo que en DOS.
Para borrar un directorio en entorno grfico, te
situaremos sobre el icono al que hace referencia,
pulsaremos el botn derecho del ratn, y pulsaremos
Discard. Si queremos eliminar un conjunto de directorios, seleccionaremos varios de ellos, teniendo
pulsada la tecla Ctrl.
En Linux la operacin se realiza de la misma
forma, si bien una vez seleccionado el directorio o
directorios a eliminar, pulsaremos el botn derecho
del ratn, y pulsaremos Eliminar, o Enviarlo a la papelera, de la que posteriormente podrs recuperarlos.
380
13
Se trata de un comando que sirve para eliminar directorios.
Si utilizamos la interfaz grfica en Unix, puedes crear subdirectorios dentro de otros utilizando
una tcnica similar a la utilizada en Windows. Abriremos el directorio sobre el que quieres crear uno
nuevo y a continuacin pulsaremos el botn File,
New Directory. Y se te pedir el nombre del nuevo directorio y pulsaremos Return.
En Linux puedes realizar la misma operacin situndote en el directorio en el que quieres crear otro
13. Sistema operativo multiusuario Unix/Linux...
13.8 Archivos en Unix/Linux
B. Consideraciones acerca
de la administracin
de directorios
En Unix/Linux es importante tener en cuenta que cada
vez que se da de alta un usuario en el sistema, el propio
sistema operativo, a travs de las indicaciones del administrador o superusuario, asigna un directorio de trabajo para ese nuevo usuario. Este directorio es de uso
particular, a menos que el administrador indique lo contrario, para ese nuevo usuario.
A estos directorios se les denominan HOME. Pero HOME
no es el nombre propiamente dicho del directorio, sino
una forma de llamar en Unix/Linux al directorio de trabajo de cada usuario.
Conviene indicar que esto es lo que suele ocurrir, pero el
administrador puede crear el directorio de trabajo para cada
usuario en el lugar de la estructura que quiera y con el
nombre que quiera. Simplemente, se elige la ruta /usr por
comodidad y por estructuracin lgica del propio sistema.
Por otro lado, cuando damos de baja a un usuario en el
sistema, ocurre que el directorio de trabajo que se le
asign en su momento no se elimina. Es evidente que
aunque a un usuario se le d de baja, ste puede tener
en su directorio de trabajo programas, archivos o informacin que no tiene necesariamente que ser eliminada.
En Unix, si deseamos eliminar el directorio de trabajo asignado a ese usuario, tendremos que borrarlo manualmente
ejecutando la siguiente orden: $rmdir -r /usr/contable.
El lugar en el que se crean estos directorios de trabajo
lo elige el superusuario o administrador del sistema. Normalmente, estos directorios se crean encima del directorio /usr seguido del nombre o login con el que usuario se identifica ante el sistema.
En Linux sera del siguiente modo: $rmdir -p /usr/contable.
Por ejemplo, el administrador del sistema crea un usuario llamado contable. Pues bien, lo normal es que su directorio HOME, es decir, el directorio en el que trabajar, estar en la ruta /usr y se llam contable. En
definitiva, el directorio de trabajo de este nuevo usuario estar ubicado en la ruta /usr/contable.
El uso de las rdenes de manejo de directorios en DOS es
muy similar al de las del Unix/Linux. Recuerda que el
DOS naci del Unix/Linux como sistema operativo para
ordenadores personales. Asimismo debes recordar que en
Unix/Linux los nombres asignados a archivos y directorios varan si se ponen en maysculas o minsculas.
Se incluye este parmetro, ya que lo normal es que el directorio tenga algn tipo de informacin.
13.8 Archivos en Unix/Linux
A continuacin vas a ver qu operaciones puedes realizar sobre aechivos de Unix/Linux, es decir, cmo crearlos, borrarlos, modificarlos, etctera.
Sintaxis
Opciones
zar con archivos de texto, ya que cualquier otro tipo de
archivo contiene caracteres que, aunque se visualicen,
no podrs entender.
Para ver el contenido de un archivo en entorno
grfico, pulsaremos dos veces sobre el icono que lo
representa o pulsaremos el botn derecho del ratn
en Edit.
En Linux, se procede de igual forma, con la posibilidad aadida de elegir el tipo de aplicacin con
el que se quiere visualizar el arhivo, es decir, algo similar a Windows con la opcin Abrir con, o de hacer
doble clic sobre el mismo si ste fue creado con alguno de los editores existentes, como Kwrite.
Comando
cp
cp [opciones]
[archivo] ruta
cp [opciones]
[archivo] [directorio]
[-fipRr]
Tabla 13.13.
Con esta orden se puede visualizar en pantalla el contenido de un archivo. Esta orden es equivalente al comando TYPE de DOS.
Con esta orden se pueden visualizar archivos que estn
en el directorio activo, o archivos que se encuentran en
otra ubicacin. Para ello es suficiente con indicar la ruta
o camino en el que se encuentra el fichero a visualizar.
Hay que tener en cuenta, que esta orden se suele utili-
Sintaxis
Opciones
Comando
cat
cat [opciones] [archivo]
[-AbeEnstTuv]
Tabla 13.12.
381
13
13. Sistema operativo multiusuario Unix/Linux...
13.8 Archivos en Unix/Linux
Esta orden, que sirve para copiar archivos, es muy similar al comando COPY de DOS.
Con esta orden puedes eliminar archivos. Es equivalente al comando DELETE o DEL de DOS.
Ejemplo: $cp doc1 doc2
El uso de esta orden no tiene mayor complicacin. Basta con especifica,r tras el comando, el nombre del archivo a eliminar, y si fuese necesario, la ruta o ubicacin
del mismo dentro de la estructura de directorios.
Como se puede ver, se utiliza casi igual que el comando
COPY. En este caso, estamos copiando el archivo doc1 en
el mismo directorio activo con el nombre doc2.
Ejemplo: $rm /usr/contable/doc1
Has de tener en cuenta que si en el directorio activo existiera un subdirectorio llamado doc2, el archivo doc1 se
copiara en el subdirectorio doc2 con el mismo nombre.
Al igual que el resto de rdenes de manejo de archivos,
para copiar un archivo de un sitio a otro, antes de los
nombres de archivo en cuestin, puedes incluir la ruta
en la que se encuentran stos.
Ejemplo: $cp /usr/contable/doc1 /dev/doc2
Con esta orden, lo que estamos haciendo es copiar el archivo doc1, que se encuentra en el directorio /usr/contable, en el directorio /dev con el nombre doc2.
Con esta orden estamos eliminando el archivo doc1 que
no est situado en el directorio activo.
Para eliminar un archivo o conjunto de archivos en entorno grfico, los seleccionaremos y pulsaremos el botn derecho. A continuacin elegimos la opcin Discard.
Los archivos eliminados, al igual que en Windows, pasan
a la papelera de Unix (Trash/Papelera), cuyo funcionamiento es parecido a la de Windows. En Linux disponemos de la opcin de Eliminar o Mover a la papelera.
La papelera de Unix/Linux solamente funciona en entorno grfico, no en entorno texto.
Si en esta orden no indicsemos el nombre destino de fichero, es decir, no pusiramos doc2, el archivo se copiara en el directorio /dev con el nombre del archivo original, igual que ocurre en DOS.
Para copiar archivos en entorno grfico, seleccionars el archivo (o los archivos) y pulsa el botn
derecho del ratn y eligirs la opcin Copy to...
Observa la papelera de Unix (vase la Figura 13.10).
Y en Linux (Figura 13.11).
Las opciones son equivalentes a las de Windows, ya
que puede restaurar archivos eliminados, eliminarlos definitivamente, etctera.
A continuacin aparecer una ventana en la que se
te solicitar el destino de los archivos.
Sintaxis
Opciones
Comando
Fig. 13.10. Papelera en Unix SCO.
En este caso solamente te queda indicar la ruta absoluta en la que quieres copiar el archivo o archivos
seleccionados.
Tabla 13.23.
Si quieres realizar una copia del archivo sobre el
mismo directorio, selecciona el archivo a copiar, pulsa el botn derecho y la opcin Duplicate. Se te solicitar el nombre con el que quieres copiar el archivo, y la operacin finaliza.
Orden equivalente a MOVE en DOS. Con esta orden puedes cambiar el fichero de un directorio a otro. Ten en
cuenta que esta orden no copia el archivo, sino que lo
mueve de un sitio a otro. Solamente existir una copia del
mismo, a diferencia del comando cp, que s lo duplica.
En Linux, el procedimiento es muy similar al
descrito anteriormente.
Ejemplo: $mv /usr/contable/doc1 /dev/doc2
Sintaxis
Opciones
rm
rm [opciones] [archivo]
[-fipRr]
Esta orden pasa el archivo doc1, situado en la ruta
/usr/contable, a un nuevo directorio /dev con el nombre doc2.
Comando
mv
Fig. 13.11. Papelera en Linux SUSE.
382
13
Tabla 13.16.
mv [opciones] [origen]
[destino]
mv [opciones] [origen]
[destino]
[-fi]
Si no se especifica nombre de destino, el archivo pasa al
directorio con el mismo nombre.
Al igual que el comando cp, si doc2 fuese un nombre de
directorio, el archivo doc1 pasara al directorio /dev/doc2
con el nombre de doc1.
13. Sistema operativo multiusuario Unix/Linux...
13.8 Archivos en Unix/Linux
Si lo que quieres es cambiar el nombre de un archivo
dentro del directorio activo, has de tener en cuenta que
es obligatorio incluir el nuevo nombre, es decir, el nombre de destino. Solamente puedes omitir el nombre de
archivo destino cuando lo mueves a una ruta diferente
del directorio activo.
Si editamos el nuevo archivo, para el usuario que lo edita estar trabajando con ese archivo, pero en realidad lo
estar haciendo con el contenido del archivo original al
que le aplicamos el comando ln.
Ejemplo: $mv doc1 doc2
El archivo doc1 existir con dos nombres, lo que ocurre
es que doc2 no es realmente el archivo que contiene la
informacin, sino doc1.
En este caso, el archivo doc1 pasa a llamarse doc2. Evidentemente, doc1 desaparece.
Adems, debes tener en cuenta que si doc2 fuese un directorio, doc1 pasara al directorio doc2 con el nombre
doc1.
La operacin en entorno grfico se realiza
arrastrando el icono correspondiente de un directorio a otro, igual que en Windows, o pulsando el botn derecho sobre el icono o iconos seleccionados y
eligiendo la opcin Move to. A continuacin se introduce la nueva ruta absoluta a la que ir el fichero o ficheros seleccionados.
De igual forma a como se hace en Windows,
mediane las opciones de Cortar y Pegar.
Sintaxis
Ejemplo: $ln doc1 doc2
El uso de esta orden es importante cuando quieres que
varios usuarios tengan acceso al contenido de un archivo y que todos ellos puedan modificarlo, imprimirlo, etc.
Con esto se consigue que la informacin real del archivo
no se duplique o triplique, ya que lo que haces es asignar a cada usuario un nombre de archivo que en realidad
es un enlace al archivo original.
PSe trata de un comando parecido al filtro MORE de DOS.
Se utiliza para visualizar el contenido del archivo, similar al comando cat. La gran diferencia es que si el archivo ocupa ms de una pantalla, con el comando cat no lo
podrs visualizar desde el principio, es decir, las lneas
de archivo se te mostrarn por pantalla, pero solamente
se quedarn las ltimas.
Opciones
Comando
ln
Sintaxis
ln [opciones] [origen]
[destino]
ln [opciones] [origen]
[directorio]
[-f]
Tabla 13.16.
Con esta orden consigues algo que en DOS no es posible
hacer.
Lo que haces gracias al uso del comando es asignar a un
archivo existente un segundo nombre. Es decir, no es
como el comando mv ni el comando cp. Es una especie
de mezcla, ya que el archivo al que le aplicamos esta orden aparecer en realidad dos veces, es decir, el nombre
original y el nuevo que le acabamos de asignar.
Lo caracterstico de esta orden es que el contenido del
archivo solamente existe una vez. Concretamente, es el
archivo original el que dispone de la informacin. El nuevo archivo creado solamente es un enlace hacia el archivo original.
Es lo que en algunas ocasiones en informtica denominamos alias. El nuevo archivo existe como tal, pero el
contenido real del archivo est en el archivo primero, ya
que el nuevo solamente lo referencia.
Opciones
Comando
more
more [opciones] [-num]
[+/ modelo] [+ numlinea]
[archivo]
[-dlfpcsu]
Tabla 13.17.
Con more haces lo mismo, pero visualizando el contenido del archivo pantalla a pantalla.
Al final de cada pantalla, puedes pulsar la barra espaciadora para ver otra nueva pantalla con el contenido del
archivo. Si quieres salir de la visualizacin del archivo
antes de que realmente se haya completado la operacin, en vez de pulsar la barra espaciadora, pulsa la
combinacin de teclas CTRL + D.
Ejemplo: $more doc1
Te muestra el contenido del archivo doc1, pantalla a
pantalla. Es evidente que si el archivo se encuentra en
un directorio distinto al directorio activo, podrs incluir
la ruta en la que ste se encuentra sin ningn problema.
383
13
13. Sistema operativo multiusuario Unix/Linux...
13.8 Archivos en Unix/Linux
Para ver la diferencia con el filtro MORE del DOS, te indico un ejemplo de cmo se produce en DOS la salida paginada de un archivo.
C:\>TYPE DOC1MORE
En realidad, el resultado de esta orden es el mismo que
la equivalente en Unix/Linux. Lo que s que tienes que
tener claro que en DOS tienes que utilizar el comando
propia de visualizacin de archivos y pasarla por el filtro
MORE para obtener tal resultado.
En Unix/Linux, el comando more es una orden propia o
un filtro, igual que en DOS.
cuenta que hay diferencia entre caracteres en mayscula y minscula.
Evidentemente, existen parmetros como -r para realizar
la ordenacin en orden inverso. Otro parmetro es poner
+n, es decir, un nmero entero positivo, lo que indica
que la ordenacin se realizar por el campo que ocupa la
posicin que acabamos de sealar.
Es conveniente, en esta orden, recurrir a la ayuda de
Unix/Linux para ver la potencia que tiene y la cantidad
de parmetros para realizar salidas de archivos ordenadas de mltiples formas.
Ejemplo: $sort -r +2 doc1
Sintaxis
Opciones
Comando
pg
pg [-nmero [-p cadena]
[+ numlinea] [+/ modelo]
[archivo]
Esta orden visualiza por pantalla el contenido ordenado
del fichero doc2 en orden descendente, tomando el segundo campo como referencia para la ordenacin.
tail
Sintasis
tail [opciones] [archivo]
[-cfFnqsv]
[--mas] [--pid]
Tabla 13.21.
less [opciones] [-b espacio] [-h lneas]
[-j lnea] [-k archivoClave] [-K conjuntoDeCaracteres]
[-{oO} archivoDeRegistro] [-p modelo] [-P smboloDe
Comandos] [-t indicador] [-T archivoDeIndicadores]
[-x ficha,...] [-y lneas] [-[z] lneas] [archivo]
[[-][+]
aABcCdeEfFgGiIJLmMnNq
QrRsSuUVwWX]
Se trata de una orden similar a la anterior, ya que en realidad hace lo mismo. La diferencia entre pg y more es
que pg solamente se utiliza con este fin, y more lo puedes utilizar, al igual que en DOS, como filtro.
Ejemplo: $pg doc1, en Unix, o $less doc1, en Linux.
Hemos de insistir nuevamente en que si el archivo no se
encuentra en el directorio actual, se puede indicar la
ruta en la que est.
Sintaxis
Esta orden muestra las ltimas 10 lneas del archivo doc1
por pantalla. Si quieres mostrar un nmero determinado
de lneas, incluirs el parmetro -n; indica el nmero de
lneas a mostrar.
Si incluyes el parmetro +n, estars indicando al comando que te muestre, a partir de la lnea n, todas hasta el final.
Ejemplo: $tail -8 doc1
Te muestra por pantalla las ltimas 8 lneas del archivo
doc1 situado en el directorio activo.
Opciones
Comando
sort
En este caso, la orden muestra por pantalla las ltimas
lneas de un archivo concreto.
Ejemplo: $tail doc1
Tabla 13.19.
Sintaxis
Opciones
Comando
sort [opciones] [archivo]
[-bdfgiMnrckm
osStTuz]
nl
nl [opciones] [archivo]
[-bdfhilnpsvw]
Tabla 13.20.
Tabla 13.22.
Como el filtro sort en DOS, esta orden lo que hace es ordenar alfabticamente las lneas que contiene un archivo.
Esta orden tiene utilidad para los programadores de
Unix/Linux. En realidad, lo que hace es mostrar por
pantalla las lneas de un archivo numeradas secuencialmente.
La ordenacin es de menor a mayor y se realiza por el
primer campo que contiene el archivo. Debes tener en
384
13
Opciones
Opciones
Comando
less
Sintaxis
Comando
Tabla 13.18.
Ejemplo: $nl doc1
13. Sistema operativo multiusuario Unix/Linux...
13.9 Permisos y derechos en Unix/Linux
Ejemplo: $grep pedro pablo doc1
Sintaxis
Opciones
Comando
wc
wc [opciones] [archivo]
[-cmlLw]
Es importante tener en cuenta que los nombres de las
cadenas a buscar se introducen entre comillas simples o
dobles.
Tabla 13.23.
Esta orden suele utilizarse conjuntamente con las tuberas (caracteres pipe del DOS) y con los redireccionamientos de entrada y salida para contabilizar las lneas
de un archivo concreto.
Ejemplo: $ wc<doc1
Como se aprecia en el comando, lo que haces es que wc
tome como datos de entrada el resultado del comando
cat; por lo tanto, el nmero de lneas.
Sintaxis
Opciones
grep [opciones]
PATTERN [archivo]
grep [opciones]
[-e PATTERN | -f archivo]
[archivo]
[-AaBdCbdEeF
PfGHhIilLmno
qRsuUvVxXyZ]
Comando
grep
Tabla 13.24.
Con esto lo que consigues es que se te muestren por
pantalla todas aquellas lneas que contengan el nombre
pedro pablo.
Si ejecutas lo siguiente: $grep pedro pablo doc1, se
buscara la palabra pedro en los archivos pablo y doc1.
Recuerda la diferencia entre maysculas y minsculas.
Por ejemplo, para localizar una cadena de caracteres dentro de un archivo, seleccionaremos la
opcin Search, Find, o el icono
.
En esta ventana introduciremos la cadena de caracteres
a buscar y las opciones adecuadas. Conviene insistir en
que todo esto se maneja de forma similar a como se
hace con cualquier editor de textos, a excepcin de vi
en entorno texto.
Orden equivalente al comando FIND de DOS. Gracias a
ella puedes buscar palabras y cadenas de caracteres en
un archivo especificado.
En Linux basta con pulsar en el icono
,o
Editar, Buscar en la lnea de mens. En cualquiera de
los dos casos, introduces la cadena de caracteres a
buscar dentro del documento y pulsas Aceptar.
13.9 Permisos y derechos en Unix/Linux
Ya viste en DOS y Windows lo que eran los atributos de
los archivos y directorios.
En DOS, al ser un sistema monousuario, monotarea y monoprogramacin, los atributos se reducan a cuatro. Es
decir, la seguridad en un sistema DOS es casi nula, ya
que se supone que ser siempre el mismo usuario el que
utilizar un ordenador concreto y que ningn otro usuario tendr acceso a la informacin almacenada en ste.
Esto obedece fundamentalmente a que el sistema DOS
no est diseado para trabajar en red, de tal forma que
los usuarios no comparten informacin ni recursos hardware de ningn tipo. No existe un ordenador principal
que sea servidor de archivos, por lo que la seguridad de
la informacin almacenada en cada equipo no es prioritaria.
Pero en Unix/Linux, al ser un sistema diseado fundamentalmente para trabajo en red, la seguridad de la informacin que almacenemos en los ordenadores centrales o servidores es fundamental, ya que muchos usuarios
tendrn o podrn tener acceso a parte de los recursos
software y hardware que estn gestionados en estos ordenadores.
Concretamente en Unix/Linux, los permisos o derechos
que los usuarios pueden tener sobre determinados archivos contenidos en l o en los ordenadores principales se establece en tres niveles claramente diferenciados. Estos tres niveles son los siguientes:
Permisos del propietario.
Permisos del grupo.
Permisos del resto de usuarios.
A. Usuarios del sistema
Unix/Linux
Para tener claros estos conceptos, has de recordar que
en los sistemas en red siempre existe la figura del administrador o superusuario.
385
13
13. Sistema operativo multiusuario Unix/Linux...
13.9 Permisos y derechos en Unix/Linux
Este administrador es el encargado de crear usuarios,
dar de baja a usuarios y, fundamentalmente, de establecer los privilegios que cada uno de ellos tendr en
el sistema.
Estos privilegios se establecen tanto para el directorio
HOME de cada usuario como para los directorios y archivos a los que el administrador decida que el usuario pueda acceder.
El propietario es aquel usuario que genera o crea un archivo dentro de su directorio de trabajo en un directorio
sobre el que tenga derechos. Cada usuario tiene la potestad de crear, por defecto, los archivos que quiera dentro de su directorio de trabajo. En principio, l y solamente l ser el que tenga acceso a la informacin
contenida en los archivos y directorios que hay en su directorio HOME.
Adems, lo normal es que cada usuario pertenezca a un
grupo de trabajo. De esta forma, cuando se gestiona el
grupo, se gestionan todos los usuarios que pertenecen a
ste. Es decir, es ms fcil integrar varios usuarios en un
grupo al que se le conceden determinados privilegios en
el sistema, que asignar los privilegios de forma independiente a cada usuario.
Por ltimo, tambin los privilegios de archivos contenidos en cualquier directorio de la estructura, pueden tenerlos otros usuarios que no pertenezcan al grupo de trabajo en el que est integrado el archivo en cuestin. Es
decir, a los usuarios que no pertenecen al grupo de trabajo en el que est el archivo, pero que pertenecen a
otros grupos de trabajo, se les denomina resto de usuarios del sistema.
Evidentemente, un usuario que no pertenezca a nuestro
grupo, ser considerado resto para nuestro grupo. Lgicamente, nosotros seremos considerados resto para su
grupo.
Recuerda que, en cada sistema de red, existir un superusuario o administrador del sistema que tendr privilegios sobre todos los archivos directorios, dispositivos,
etc., que existan en el sistema. ste ser el que d o quite privilegios segn las necesidades de la organizacin
en la que estemos integrados.
Por ejemplo, en Internet, es sabido que los usuarios de
la red tienen acceso a la mayora de las pginas Web.
Pero claramente vemos que slo puedes leerlas, es decir,
visualizarlas. Ningn usuario puede modificar o borrar
una pgina as como as. Solamente el que la disea decide quin puede realizar esta operaciones.
386
13
B. Tipos de permisos
en Unix/Linux
Antes de indicar cmo se establecen los permisos en
Unix/Linux, tienes que saber cmo se pueden diferenciar
los diferentes tipos de archivos que el sistema puede
contener.
Cada archivo en Unix/Linux queda identificado por 10 caracteres. De estos 10 caracteres, el primero por la izquierda hace referencia al tipo de archivo. El resto, es decir, los 9 siguientes, de izquierda a derecha y en bloques
de 3, hacen referencia a los permisos que se le conceden,
respectivamente, al propietario, al grupo y al resto.
El primer carcter de los archivos puede ser el siguiente:
Permiso
Identifica
Sin permiso.
Permiso de lectura.
Permiso de escritura.
Permiso de ejecucin.
Tabla 13.26.
Estos tipos de archivos son los ms estandarizados en
determinados sistemas. Hay versiones de Unix/Linux que
no incluyen estos archivos, y por contra incluyen otros.
Se ha de tener en cuenta que, bsicamente, para conocer la gestin de permisos es preciso centrarse en archivos ordinarios y directorios.
Los siguientes nueve caracteres son los permisos que se
les concede a los usuarios del sistema. Cada tres caracteres, se referencian los permisos de propietario, grupo
y resto de usuarios.
Los caracteres que definen estos permisos son los siguientes:
Permiso
Identifica
Archivo.
Directorio.
Archivo de bloques especiales.
Archivo de caracteres especiales.
Archivo de vinculo o enlace.
Archivo especial de cauce.
Tabla 13.25.
Que los permisos se asignen a archivos ordinarios o a directorios hace que su significado no sea exactamente el
mismo.
13. Sistema operativo multiusuario Unix/Linux...
13.9 Permisos y derechos en Unix/Linux
C. Permisos para archivos
Lectura: permite, fundamentalmente, visualizar el
contenido del archivo con rdenes como ls, cat, pg,
more y cp.
Escritura: permite modificar el contenido del archivo. El archivo se puede editar, por ejemplo, con VI,
y puede modificarse su contenido sin ningn problema.
Ejecucin: permite ejecutar el archivo como si de
un programa ejecutable se tratase. Estos permisos
se suelen asignar a archivos SHELL, es decir, a archivos que realizan funciones propias del sistema
operativo, como copias de seguridad, anlisis de la
integridad del sistema, etctera.
D. Permisos para directorios
Lectura: Permite saber qu archivos y directorios
contiene el directorio que tiene este permiso. Concretamente, podrs utilizar rdenes como ls.
Escritura: permite crear archivos en el directorio,
bien sean archivos ordinarios o nuevos directorios.
Se pueden borrar directorios, copiar archivos en el
directorio, mover, cambiar el nombre, etctera.
Ejecucin: permite situarse sobre el directorio para
poder examinar su contenido, copiar archivos de l.
Si adems se dispone de los permisos de escritura y
lectura, se podrn realizar todas las operaciones posibles sobre archivos y directorios.
Si no se dispone del permiso de ejecucin, aunque utilicemos el comando cd para situarnos en el directorio, esta
accin ser denegada. Permite delimitar el uso de un directorio como parte de una ruta. Si el permiso de ejecucin de un directorio est desactivado, se podr ver su
contenido (si se cuenta con permiso de lectura), pero no
se podr acceder a ninguno de los objetos contenidos en
l, pues para ello este directorio es parte del camino necesario para resolver la ubicacin de sus objetos.
E. Gestin de permisos
en Unix/Linux
mostrar toda la informacin de los archivos del directorio, a excepcin de los ocultos, con sus permisos. Si
quieres visualizar incluso los ocultos, ejecutars el comando ls -la.
A continuacin se muestran los privilegios de un archivo en entorno grfico en Linux (vase la Figura 13.12).
Observa cmo se muestran los permisos. Para
ello, selecciona el archivo o directorio y Propiedades
(vase la Figura 13.13).
En Linux, basta son seleccionar las Propiedades
del archivo o directorio y Permisos. Se mostrarn entonces los permisos del archivo o directorio seleccionado (Figura 13.14).
Fig. 13.12. Listado de archivos en
Linux.
Hay que tener en cuenta que cuando damos de alta un
usuario en el sistema, le concedemos de forma automtica unos privilegios. Estos privilegios, por supuesto, no
sern totales, es decir, los usuarios no dispondrn, normalmente, de los mismos permisos y derechos del superusuario.
Cuando creas el usuario, el sistema genera por defecto los
privilegios del usuario para manejo de archivos y para manejo de directorios. Evidentemente, stos pueden ser modificados por el administrador, pero el sistema genera unos
privilegios ms o menos vlidos para la mayora de las
operaciones que cada usuario realizar sobre su directorio,
sus archivos y sobre los directorios y archivos del resto de
usuarios.
Fig. 13.13. Propiedades de un archivo de Unix.
Los derechos, privilegios o autorizaciones que el sistema genera por defecto varan segn las versiones de
Unix/Linux que utilices. En general, son los siguientes:
Para archivos: -rw- r-- r--
Para directorios: -rwx rwx rwx
Conviene insistir en que no son los mismos en todas las
versiones de Unix/Linux. Son configurables por el administrador.
Estos privilegios te permiten crear archivos, copiar archivos, borrar archivos, crear nuevos directorios , etc.
Afectan a los objetos que se generen en las ubicaciones
en las que tienes derechos para ello.
Para poder examinar los permisos y derechos, se pueden
utilizar diferentes comandos, pero en primer lugar tienes que saber qu indica cada uno de ellos.
La Tabla 13.27 muestra los comandos que el sistema tiene para poder modificar los privilegios y derechos sobre
archivos y directorios.
La forma ms grfica y clara de ver los permisos de cada
fichero es utilizar el comando ls -l. Con su ejecucin se
A los 10 caracteres que acompaan a cada archivo y directorio en Unix/Linux, se le suele denominar mscara.
Fig. 13.14. Permisos de archivo en
Linux.
387
13
13. Sistema operativo multiusuario Unix/Linux...
13.9 Permisos y derechos en Unix/Linux
Sintaxis
Opciones
Comando
Chmod
(sintaxis no
numrica)
chmod [opciones]
[modo] [archivo]
[-R]
Ejemplos:
Tabla 13.27.
Carcter
La orden chmod permite modificar esta mscara para
que se puedan realizar ms o menos operaciones sobre
archivos o directorios. Esta orden es fcil de utilizar si
tienes claro que los bloques de 3 caracteres a partir del
segundo de la mscara corresponden, respectivamente,
a su propietario, al grupo y al resto de usuarios (vae la
Tabla 13.27).
Accin
Elimina derechos.
Agrega derechos.
Asigna permisos especificados.
Tabla 13.28.
Carcter
u
Propietario.
Grupo al que pertenece el usuario.
Resto de usuarios.
Tabla 13.29.
La orden ATTRIB de DOS es la nica que tiene algo de
semejanza con la gestin de privilegios, aunque en DOS
solamente puedes otorgar a un archivo o directorio unos
privilegios muy escasos.
Con esta orden DOS se aaden privilegios con el carcter + y se eliminan los privilegios o atributos con el carcter . Pues bien, en Unix/Linux se hace de la misma
forma, aunque con una pequea modificacin, vase la
Tabla 13.28.
Acta sobre
Con el comando chmod puedes quitar o eliminar derechos
a cada tipo de usuarios. Para ello tienes que saber cmo
hace referencia a cada usuario, vase la Tabla 13.29.
Si no se especifica el tipo de usuario al que le quieres
quitar, poner o asignar privilegios, lo que hars ser realizar la operacin a todos los usuarios simultneamente.
Hay otra forma de utilizar el comando chmod que, para
muchos usuarios, resulta ms cmoda, aunque a priori
sea algo ms compleja de entender.
Para ello has de tener en cuenta que cada uno de los tres
caracteres que representan los privilegios para cada tipo
de usuarios se puede representar mediante la combinacin de tres dgitos en octal.
Recuerda que cuando viste los sistemas de numeracin,
los caracteres binarios tenan correspondencia directa
con dgitos octales y hexadecimales directamente.
As que en base 8 los guarismos utilizados son desde el
0 al 7, ambos incluidos. Ten presente que un dgito octal lo puedes representar con sus correspondientes dgitos en binario.
Recuerda que: 2 elevado a cero = 1, 2 elevado a uno = 2,
y 2 elevado a dos = 4.
Situados posicionalmente los dgitos binarios segn el
exponente de menor a mayor, de derecha a izquierda
y empezando por el exponente cero, puedes obtener la
correspondencia con los dgitos octales.
Recuerda la Tabla 13.32.
Dgitos binarios
Comando
Resultado
Dgito
octal
21
20
$chmod g+x doc1
Concede privilegios de ejecucin al grupo al que pertenece el archivo
llamado doc1.
$chmod rwx doc1
Se asignan los privilegios de lectura, escritura y ejecucin a todos los
usuarios para el archivo doc1.
$chmod go-wx doc1
Se quitan los privilegios de escritura y ejecucin al grupo y al resto de
usuarios del archivo doc1.
$chmod =x doc1
Asigna a todos los usuarios el permiso de ejecucin. Este comando se
podra escribir $chmod ugo+x doc1, como es evidente.
$chmod = doc1
Quita todos los privilegios a todos los usuarios del archivo doc1.
Tabla 13.30.
Tabla 13.32.
Sintaxis
Opciones
Comando
Chmod
(sintaxis
numrica)
Tabla 13.31.
388
13
La sintaxis de esta orden es muy similar al comando ATTRIB de DOS. Se especifica el comando, seguido del tipo de
usuario sobre el que quieres actuar, el carcter +, o =,
tipo de permiso y archivo o directorio (vase la Tabla 13.30).
chmod [opciones]
[modo] [archivo]
[-R]
As, por ejemplo, el dgito 3 en octal tiene una correspondencia con el binario en la combinacin 010. Es decir,
los bits uno multiplican a la potencia a la que corresponden posicionalmente, y los bits cero, no.
0 * 20 + 1 * 21 + 0 * 22 = 3 (en octal)
13. Sistema operativo multiusuario Unix/Linux...
13.9 Permisos y derechos en Unix/Linux
Cabra pensar qu tiene que ver esto con los privilegios. Pues bien sencillo. Imagina por un momento
que los dgitos binarios no tienen correspondencia
con las potencias de 2. Supn ahora que la correspondencia es posicional con los privilegios de los archivos. Para ello, considera la siguiente tabla (vase
la Tabla 13.33).
Observa la correspondencia entre el dgito octal, con
sus caracteres binarios, y los privilegios que representan.
Al igual que en los sistemas de numeracin, cuando el
dgito binario es un 1, indica que esa potencia entra a
formar parte del dgito octal, y cuando es un 0, indica
que no entra a formar parte.
De forma anloga, supn el nmero 5 en octal. ste se
corresponde posicionalmente con los bits 101. Numricamente hablando, este nmero sera la suma de las potencias 1 * 22 + 0 * 21 + 1 * 20 = 5.
Si utilizas el mismo nmero, puedes apreciar que el 5 se
correspondera con la siguiente combinacin de privilegios, es decir, 1 * r + 0 * w + 1 * x = r x.
En cuanto a los privilegios de Unix/Linux, sabes que los
puedes otorgar a tres tipos diferentes de usuarios: al
propietario, al grupo y al resto. Pues nada ms sencillo
que utilizar un dgito octal para cada uno de ellos. Es
decir, si utilizamos tres dgitos octales, posicionalmente el primero servir para asignar privilegios al propietario; el segundo, para asignar privilegios al grupo, y el
tercero, al resto de usuarios.
Considera la siguiente cifra: 750. Si la descomponemos
en bloques de 3 bits cada una, sera: 111 101 000. Si a
continuacin haces corresponder cada bit 1 con asignacin y cada bit 0 con eliminacin de privilegios, obtendramos el siguiente resultado: rwx r-x --El propietario tendra todos lo privilegios el grupo de
usuarios, lectura y ejecucin, y el resto de usuarios,
nada.
Supn que quieres asignar al archivo doc1 la siguiente
mscara: rx- r-- rwx
En definitiva, el que asigna privilegios deber tener en
cuenta nucamente cules de ellos quiere asignar, y realizar un pequeo anlisis de su equivalencia con el nmero en octal y el correspondiente desglose en binario.
Nada ms.
La forma de asignar o modificar privilegios a archivos y
directorios en entorno grfico es visualizar las Propiedades del archivo o directorio y activar o no las casillas correspondientes a los permisos de propietario, grupo u
otros.
Sintaxis
Opciones
Comando
umask
Privilegios
Dgito
octal
Tabla 13.33.
umask [mscara]
[-lpPvVsSfqurx]
Tabla 13.34.
Con esta orden puedes cambiar la mscara de los privilegios que, por defecto, se asigna a un usuario para la
creacin de archivos y directorios.
Esta orden es inversa a chmod. Concretamente, lo que
hace no es asignar privilegios, sino restringirlos.
Esta orden solamente tiene formato numrico, no como
chmod, que tambin lo tiene no numrico.
Su uso es sencillo: despus del comando se especifica un
nmero en octal de tres dgitos, que indica qu privilegios se quitan y a quin. Parecido a chmod.
A diferencia de chmod, en donde puedes especificar un
archivo o directorio concreto, con umask lo que haces
es restringir, en general, los privilegios para la creacin
de archivos y directorios. Es decir, esta orden no puede
aplicarse a un archivo o directorio en particular; se aplica, en general, para un usuario concreto, aunque en casos determinados se puede aplicar especficamente a un
archivo o directorio.
En esta orden has de tener en cuenta cules son los privilegios que por defecto asigna el sistema. Ya viste anteriormente que los privilegios por defecto eran:
Para archivos: -r w - rw - rw -
Claramente puedes ver que el resultado intermedio sera
el siguiente: 110 100 111, que pasado a octal se correspondera con 647.
Para directorios: -rwx rwx rwx
y sus equivalentes numricos:
Por lo tanto, si ejecutas el comando chmod de la siguiente forma: $chmod 647 doc1, estars asignando los
privilegios de lectura y escritura al propietario, de lectura al grupo y todos los privilegios al resto de usuarios.
Para archivos: 666
Para directorios: 777
389
13
13. Sistema operativo multiusuario Unix/Linux...
13.9 Permisos y derechos en Unix/Linux
En resumen, lo que hace esta orden es restar de la mscara, por defecto, el valor que especifiquemos tras ella.
Ejemplo: $umask 022
El resultado sera, para archivos, restar 022 a 666 obteniendo como resultado la mscara deseada: 644, que se
traduce en rw- r- - r- -.
Es decir, es lo mismo que poner: $chmod 644 o $chmod
g+rw u+r o+r
Supn que en nuestro sistema tienes un archivo que pertenece al usuario contable. Si visualizas sus propiedades con el comando ls -l, se te mostrar algo como lo siguiente:
-rw-r--r-- 1 contable grupo 1000 Aug 12 12:00 doc1
Supn que en el sistema existen ms usuarios, por ejemplo el usuario nomina, y quieres asignar a este usuario la
propiedad del archivo doc1; ejecutaras la siguiente orden:
$chown nomina doc1
Esta orden, al igual que el fichero AUTOEXEC.BAT en
DOS, se suele incluir en el fichero .profile de Unix/Linux
(habitualmente en /etc/profile), del que ms adelante
vers que es equivalente al AUTOEXEC.BAT de DOS. De
esta forma consigues que cada usuario solamente pueda
hacer lo que el administrador del sistema desea de forma automtica.
La orden umask sin parmetros muestra cul es el valor
de la mscara a restar de los valores por defecto para
gestin de archivos y directorios.
lo que indica que el archivo doc1 pasa a pertenecer con
todos los privilegios disponibles al usuario nomina, que
desde ahora es su propietario. Contable se queda sin los
privilegios que tena cuando cre el fichero.
En algunas versiones, el comando chown incluye el parmetro -R, que permite cambiar en modo recursivo (a la
vez) las propiedades de todos los archivos de un directorio:
$chown -R nomina direct1
Con el comando umask solamente se utilizan tres dgitos. Puede utilizarse un cuarto (el primero), con el que
determinados si la mscara la asignamos al grupo o a los
usuarios.
Este comando se ejecuta en entorno grfico, fundamentalmente cuando damos de alta a un usuario o grupo, y
definimos la mscara por defecto.
Sintaxis
Opciones
Comando
chown
chown [opciones]
user [:grupo] archivo
[-R]
Cuando se transfiere la propiedad de un archivo a otro
usuario, es conveniente copiar o mover el archivo al directorio HOME del nuevo usuario, para que as el nuevo
propietario pueda tener los privilegios sobre ese archivo.
Sintaxis
Opciones
Comando
chgrp
chgrp [opciones]
archivo de grupos
[-R]
Tabla 13.35.
Tabla 13.36.
Como ya sabes, cada archivo tiene un propietario y suele coincidir con la persona que lo cre. El propietario
suele tener la mayora de los privilegios sobre ese archivo para manipularlo a su gusto. Pero el resto de usuarios
no disponen de tantos derechos, como es evidente.
Es una orden muy similar a la anterior. La diferencia es
que sirve para cambiar el grupo asociado a un archivo.
El propietario del archivo lo ser mientras no se indique
lo contrario. Si, por ejemplo, copiamos un archivo sobre
el directorio HOME de otro usuario, el propietario no
cambia, sigue siendo el creador del archivo, aunque este
archivo se haya copiado en varios sitios.
390
13
Esta orden da la propiedad de todos los archivos contenidos en el directorio direct1 al usuario nomina.
La sintaxis es igual que en el comando chown.
Supn el mismo archivo de antes y sus caractersticas:
-rw-r--r-- 1 contable grupo 1000 Aug 12 12:00 doc1
y la ejecucin de la siguiente orden: $chgrp grupo1
doc1.
Con el comando chown se puede cambiar el propietario
de un archivo, siempre y cuando tengas esa necesidad.
El resultado es que el archivo doc1 pasa a pertenecer al
grupo1 y deja de ser de grupo.
La operacin de cambio de propietario solamente la podr hacer el administrador del sistema o el usuario que
lo cre, es decir, su propietario actual.
Tambin has de tener en cuenta que un usuario puede pertenecer a varios grupos. Lo que es evidente es que en una
sesin de trabajo estar identificado ante uno de ellos.
13. Sistema operativo multiusuario Unix/Linux...
13.9 Permisos y derechos en Unix/Linux
Sintaxis
Opciones
y se identifica ante el sistema para realizar su sesin
de trabajo:
Comando
newgrp
newgrp [-l] [grupo]
[-luv]
login: contable
password: *******
Tabla 13.37.
Con esta orden lo que se puede hacer es cambiar de grupo de trabajo en una sesin de trabajo.
Sabes que cuando un usuario se identifica ante el sistema, ste tiene definidas unas caractersticas concretas:
permisos de los que dispone, grupo al que pertenece, directorio HOME, etctera.
Si el usuario contable ha llegado al final de su sesin de
trabajo, y el terminal lo necesita el usuario nomina.
La operacin se podra hacer de dos formas: saliendo del
sistema con: $exit, volviendo a realizar una nueva conexin o identificacin con el sistema:
login: nomina
En algunos casos puede resultar interesante o necesario
que un usuario pertenezca temporalmente a otro grupo
de trabajo.
password: ********
Es ms fcil, entonces, integrar al usuario en el nuevo
grupo al que pertenece que crear otro usuario que pertenezca al nuevo grupo. Para ello se utiliza el comando
newgrp.
La diferencia es clara. Si el usuario contable tena lanzado algn proceso, o alguien esta utilizando sus archivos, todo ello desaparecer de memoria, se perder el
tiempo de conexin, la hora a la que se conecto, etc., ya
que se ha realizado una desconexin fsica al poner exit
en el smbolo del sistema.
Su uso es sencillo. Desde el smbolo del sistema se especifica el comando y el nuevo grupo al que quieres que
pertenezca el usuario.
$newgrp grupo1
Desde entonces el usuario pertenece al grupo1.
Un usuario puede estar asignado a ms de un grupo.
Cuando se conecta al sistema (abre una sesin), figura
como perteneciente a uno de ellos (tiene un gid que lo
representa a la hora de otorgar derechos). Si el usuario
desea cambiar su gid (el grupo en el que est actuando),
utilizar el comando newgrp, y su gid cambiar.
Sintaxis
Opciones
Comando
su
su [opciones [-] [user
[arg]
[-lcfmps]
o bien utilizando el comando su.
Para ello se usa el comando su. Con , simplemente, dentro de la misma sesin de trabajo, puedes cambiar de usuario sin necesidad de salir y volver a entrar en el sistema.
Supn que quieres cambiar del usuario contable al usuario nomina; la operacin sera la siguiente: $su nomina.
A partir de este momento, nomina ser el nuevo usuario
ante el sistema.
La orden su, sin ningn argumento, permite que te identifiquemos como superusuario del sistema, siempre y
cuando conozcamos su clave de acceso.
Siempre que ejecutas el comando su ests iniciando una
nueva sesin sin cerrar la anterior, es decir, es como si
tuvisemos dos sesiones abiertas pero solamente una activa. Cada vez que ejecutas el comando su, puedes volver a la anterior sesin tecleando exit.
Tabla 13.38.
Con esta orden puedes cambiar el identificador de usuario con el que no has conectado al sistema.
Supn que tienes un terminal conectado a un servidor
Unix/Linux. En primer lugar, llega el usuario contable
Con el comando su solamente cambias tu identificacin
ante el sistema, pero no el directorio de trabajo.
Esta orden solamente se puede utilizar con los grupos a
los que pertenezca el usuario y que se definieron al crear
el mismo.
391
13
13. Sistema operativo multiusuario Unix/Linux...
13.10 Impresin de archivos
13.10. Impresin de archivos
Estos programas se aglutinan en el denominado sistema
lp, que dispone de la mayora de las utilidades para lanzar trabajos de impresin, cancelarlos, controlar el spool de impresora, asignar prioridades de impresin, etctera.
La diferencia en cuanto a la impresin de archivos, con
respecto a DOS, radica en que, al disponer de un spool
de impresin, una vez lanzado el trabajo a imprimir, el
usuario tiene de nuevo control sobre el sistema. El trabajo pasa al spool, que es el que lo gestiona. Se pueden
enviar varios trabajos seguidos, sin necesidad de esperar a que finalice la impresin de cada uno de ellos. Basta con esperar a que el spool los gestione.
Sintaxis
Con el parmetro -m el spool de impresin lanza un aviso
al usuario cuando el trabajo se ha finalizado con xito.
Todas las versiones de Unix/Linux contienen una serie
de programas y utilidades para la impresin de archivos.
Opciones
Comando
lp
lp [-E] [-c] [-d destino] [-h servidor] [-m]
[-n num-copias] [-o opcin] [-q prioridad] [-s]
[-t ttulo] [-H manejo] [-P listadoDePginas] [archivos]
lp [-E] [-c] [-h servidor] [-i idDeTarea] [-n num-copias]
[-o opcin] [-q prioridad] [-t ttulo] [-H manejo]
[-P listadoDePginas] cancelar [-a] [-h servidor]
[-u nombreDesuario] [id ] [destino] [destino]
Tabla 13.39.
Esta orden es la que se utiliza para imprimir archivos.
Es evidente que para poder utilizar la impresora, tienes
que haber instalado previamente la misma y haber configurado el spool. Recuerda que el spool de impresoras
se utiliza en la mayora de los sistemas multiusuario.
Fig. 13.15. Imprimir en Unix.
$lp -m -d epson doc1
[-EcdhimnoqstuHP]
Por defecto, cuando imprimimos un archivo: $lp doc1,
el sistema no pregunta en qu impresora quieres imprimir. Si tienes ms de una conectada, el archivo se imprime en la impresora por defecto.
Lo que s se puede hacer es imprimir por otra que no sea
la que tienes instalada por defecto. Para ello es necesario utilizar el parmetro -d seguido del nombre de la impresora en la que quieres imprimir.
Has de tener en cuenta que cuando envas un trabajo a
imprimir, el spool sabe quin enva el trabajo y qu archivo tiene que imprimir. Pero desde que envas el comando hasta que el trabajo se imprime pueden transcurrir
minutos e incluso horas.
Si en este intervalo de tiempo el archivo que mandamos
a imprimir es modificado, lo que se imprimir ser el nuevo archivo, y no el que nosotros en principio lanzamos.
Para ello existe el parmetro -c, que enva una copia del
archivo al spool de impresin de tal forma que tarde lo
que tarde en imprimirse el archivo, lo que se imprimir
ser lo que nosotros queramos, y aunque modifiquemos
posteriormente el archivo, las modificaciones no se imprimirn.
Esto tiene el inconveniente de cargar al sistema con ms
trabajo, usar mas espacio en disco, ms memoria, etc.
En definitiva, se pierde algo de rendimiento en el sistema, pero se gana en seguridad y fiabilidad.
$lp -d epson doc1
Fig. 13.16. Imprimir en Linux.
De esta forma, el documento o archivo doc1 se imprime
por una impresora que no es la predeterminada, ya que
se imprime en la impresora que denominamos epson.
Si, para un usuario concreto, quieres cambiar siempre la
impresora por defecto, ya que, por ejemplo, necesita imprimir en color, puedes atacar al fichero .profile indicando cul ser la impresora predeterminada para ese
usuario. Se incluir una orden similar a sta:
En entorno grfico bastar con seleccionar el
archivo a imprimir, abrirlo, y una vez abierto seleccionar la opcin File, Print. Aparecer la siguiente
pantalla y confirmars la impresin (vase la Figura 13.15).
Si haces clic en el botn Setup, podrs modificar las opciones de impresin.
Si quieres imprimir por la impresora determinada, ser
suficiente con pulsar el icono:
.
En Linux, se hace de forma similar, y al seleccionar la opcin de Imprimir se abrir una ventana
parecida a las que se muestran en Windows (vase
la Figura 13.16).
LPDEST=epson export LPDEST
Ya vers ms adelante lo que significa esta lnea.
392
13
Para imprimir por la impresora predeterminada, pulsars
el icono
.
13. Sistema operativo multiusuario Unix/Linux...
Actividades
Actividades
Ejecuta una sesin TELNET para conectarse al sistema.
Entra en el sistema con el nombre de usuario asignado por el administrador.
Averigua qu usuarios estn identificados ante el sistema.
Envia un mensaje a uno de los usuarios.
Conversa con el usuario al que se le ha enviado el mensaje anterior.
Desactiva la opcin de recibir mensajes. Vuelve a activarla.
Enva un mensaje a todos los usuarios identificados ante el sistema.
Cambia la clave de acceso al sistema del usuario con el que nos
hemos conectado.
Comprueba que el cambio es correcto.
10
Identifica el sistema en el que estamos trabajando.
11
g) Situado en el directorio programa, borra el directorio ejercici.
Utiliza para todo este punto la trayectoria absoluta.
h) Sitate en el directorio home, y crea dos archivos: c.dat y
c.bak.
i) En el directorio home, crea el fichero texto, cuyo contenido sea
la sintaxis del comando cp.
j) En el directorio programa, crea tres ficheros: texto.txt, texto.bak y texto1.bas. El contenido de cada uno de ellos respectivamente, ser el de la sintaxis de las rdenes cd, md y rd.
k) Copia el contenido del directorio programa al directorio result,
situado en el directorio datos, los archivos cuyo nombre empieza por tex y cuyos dos primeros caracteres de la extensin
sea ba.
l) Renombra en result el fichero texto1.bas por texto1.bak.
m) Situado en el directorio home, cambia el nombre del directorio
datos por el de datos.dat.
n) Sitate en el directorio home. Renombra el fichero texto.txt del
directorio programa como texto.bas. Realiza esta operacin con
la orden correspondiente y, posteriormente, copia en el mismo
directorio el fichero texto.bas con el nombre texto.nue, utilizando para ello el redireccionamiento y no la orden cp.
o) Cambia en el directorio result la extensin de todos los archivos por la extensin dat.
p) Visualiza por pantalla el contenido del fichero texto.dat del directorio result, pero paginado.
q) Mueve el fichero texto.dat del directorio result al directorio datos.dat con el nombre texto1.dat.
r) Borra todos los archivos del directorio programa cuya primera
letra de la extensin sea b.
s) Crea en result tres ficheros: fich1, fich2 y fich3. El contenido
de estos ficheros puede ser cualquier cosa.
t) Borra desde el directorio programa todo el directorio result.
Realiza las siguientes cuestiones:
a) Sitate en tu directorio personal de trabajo (home).
b) Crea la siguiente estructura de directorios.
c) Crea los directorios princip, datos, c y result desde el directorio home.
d) Cambia al directorio princip.
e) Utilizando la trayectoria absoluta, crea los directorios programa y ejercici. Sigues situado en princip.
f) Sitate en el directorio ejercici utilizando la trayectoria relativa y crea los dems directorios; examina la estructura de directorios.
12
Muestra por pantalla las ltimas dos lneas de este fichero.
13
Ordena el fichero por marcas y visualzalo.
14
Ordena el fichero por modelos y visualzalo.
15
Busca en el fichero anterior aquellas lneas en el que el color sea
BLANCO.
17
Asigna a este fichero todos los privilegios posibles. Utiliza la sintaxis numrica.
18
Elimina todos los privilegios de grupo y resto de usuarios.
19
Asigna todos los privilegios con la sintaxis no numrica.
393
13
También podría gustarte
- BiografiasDocumento6 páginasBiografiasIthan MuñozpAún no hay calificaciones
- CGI en Visual BasicDocumento25 páginasCGI en Visual BasicNicolas LaverdeAún no hay calificaciones
- Instalar Desde CeroDocumento42 páginasInstalar Desde Ceroapi-3705286Aún no hay calificaciones
- Hola Mundo en Batch y Lista de ComandosDocumento27 páginasHola Mundo en Batch y Lista de Comandosdavid arreaga100% (1)
- Trabajo OfimaticaDocumento10 páginasTrabajo OfimaticakiaraAún no hay calificaciones
- Comando de MS DOSDocumento8 páginasComando de MS DOSManuela RamírezAún no hay calificaciones
- Sistemas OperativosDocumento18 páginasSistemas OperativoselviAún no hay calificaciones
- La Biblia Del Synedit - Rev6Documento148 páginasLa Biblia Del Synedit - Rev6Duintech C.A.Aún no hay calificaciones
- Sistema Operativo - Qué Es, Tipos y Funciones (Con Ejemplos) - Toda MateriaDocumento10 páginasSistema Operativo - Qué Es, Tipos y Funciones (Con Ejemplos) - Toda MateriaCeleFraguoPoaAún no hay calificaciones
- Clases . - Paquetes Contables y TributaciónDocumento20 páginasClases . - Paquetes Contables y TributaciónKatya Alexandra Vincent RuizAún no hay calificaciones
- Dispositivos de EntradaDocumento6 páginasDispositivos de Entradaesni10Aún no hay calificaciones
- Caso ZARA PDFDocumento26 páginasCaso ZARA PDFJuan Pablo CardenasAún no hay calificaciones
- Conexion de Pc's Por Cable de SerialDocumento13 páginasConexion de Pc's Por Cable de SerialJorge Luizaga GabrielAún no hay calificaciones
- Como Instalar Windows XP Desde El Mismo Disco DuroDocumento4 páginasComo Instalar Windows XP Desde El Mismo Disco Durorossana123Aún no hay calificaciones
- Cuestionario de ComputaciónDocumento13 páginasCuestionario de ComputaciónDavid_2009507571% (7)
- Actividades Del Tema 8 - Opciones de ArranqueDocumento3 páginasActividades Del Tema 8 - Opciones de ArranquechristianAún no hay calificaciones
- Visión General de Las Funciones Principales de Los Sistemas OperativosDocumento20 páginasVisión General de Las Funciones Principales de Los Sistemas OperativosOscar RodríguezAún no hay calificaciones
- Cisco Capitulo 5Documento31 páginasCisco Capitulo 5diegogupiAún no hay calificaciones
- Sistema Operativo de La Commodore 64Documento5 páginasSistema Operativo de La Commodore 64Augusto Galicia LópezAún no hay calificaciones
- Hazlo Tu Mismo Reparacion de PCsDocumento348 páginasHazlo Tu Mismo Reparacion de PCsSimAún no hay calificaciones
- Informe La V.I.T y de La T.I.CDocumento36 páginasInforme La V.I.T y de La T.I.CAlexander LarezAún no hay calificaciones
- SD1-InterrupcionesDocumento22 páginasSD1-InterrupcionesMark LopezAún no hay calificaciones
- Computacion - TecladoDocumento14 páginasComputacion - Tecladocastle1970Aún no hay calificaciones
- Guía Practica para Manejar y Reparar La ComputadoraDocumento28 páginasGuía Practica para Manejar y Reparar La ComputadoraMitumori Ledo Pablo RicardoAún no hay calificaciones
- Assembler 1Documento126 páginasAssembler 1Laura Hachi GascaAún no hay calificaciones
- MS DosDocumento10 páginasMS DosjuanjoserodriguezalzAún no hay calificaciones
- Sistemas Operativos de RedDocumento9 páginasSistemas Operativos de Redariel rochaAún no hay calificaciones
- Algoritmos Computacionales (Tarea 5)Documento18 páginasAlgoritmos Computacionales (Tarea 5)AlexAún no hay calificaciones
- Linux 2.0Documento292 páginasLinux 2.0YOZIAún no hay calificaciones
- Convierte Tu PC en Router WIFI Sin Necesidad de Programas !Documento12 páginasConvierte Tu PC en Router WIFI Sin Necesidad de Programas !alvaro enrique perdomo corroAún no hay calificaciones