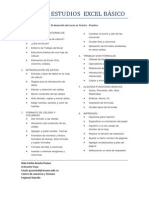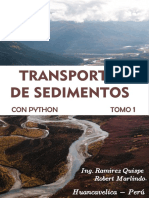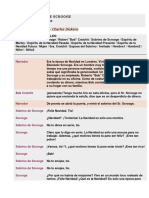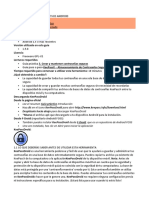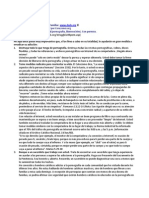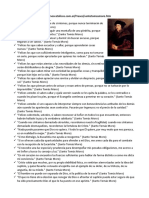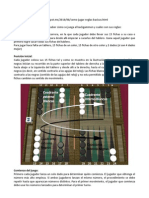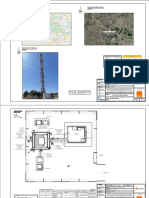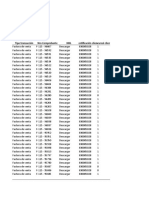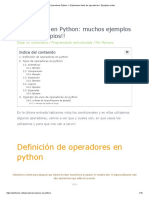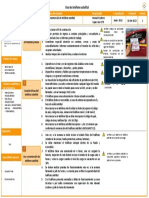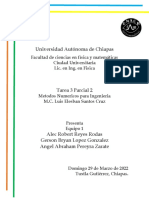Documentos de Académico
Documentos de Profesional
Documentos de Cultura
Aprenda Gimp A Los Tropezones
Aprenda Gimp A Los Tropezones
Cargado por
JackTítulo original
Derechos de autor
Formatos disponibles
Compartir este documento
Compartir o incrustar documentos
¿Le pareció útil este documento?
¿Este contenido es inapropiado?
Denunciar este documentoCopyright:
Formatos disponibles
Aprenda Gimp A Los Tropezones
Aprenda Gimp A Los Tropezones
Cargado por
JackCopyright:
Formatos disponibles
Aprenda Gimp A Los Tropezones Pgina 1
APRENDA GIMP A LOS TROPEZONES
Published: 2012-09-14 License: GPL
1. Introduccin: por qu aprender gimp a los tropezones
Nivel principiantes
2. Primeros pasos en gimp: dibujando como cuando tenamos tres aos
3. Dibujar figuras (respuesta a: no encuentro el crculo ni el cuadrado!)
4. Invertir los colores, agregar sombra y otros chiches
5. Corregir los malditos ojos rojos
6. Recortar, sealar y difuminar (lo que hacemos los docentes con las imgenes
para nuestros alumnos)
7. Usar capas en gimp (ac empieza lo divertido)
8. Agregar un sello, recuadro o cintillo (te olvidaste de ponerte la escarapela?)
9. Armar un collage con fotos o cmo armar tu propia foto de "antes" y "despus"
10. Escanear una imagen usando gimp (esto slo funciona en windows)
Nivel intermedio
11. Crear animaciones predefinidas y animaciones cuadro a cuadro (algo que
se mueva!)
12. Crear una imagen con transparencia (los famosos png)
13. Recortar una figura con la forma de otra (mi loca bicicleta de pasto)
Nivel avanzado
14. Eliminar un objeto o una persona de una foto (borr a tu ex, por favor!)
15. Reducir las imgenes para web (control de peso en gimp)
16. Crear una macro usando gimp (esta no me la s ni yo!)
1. INTRODUCCIN: POR QU APRENDER GIMP A LOS TROPEZONES
Dividimos la gran pregunta en dos preguntas ms simples:
Por qu aprender Gimp?
Gimp es un maravilloso y muy potente software para edicin de imgenes,
comparable a otros muy conocidos para adelgazar modelos o agregar fantasmas
reflejados en ventanas, pero con la ventaja inigualable de ser libre. Libre significa
que brinda al usuario cuatro libertades:
La libertad de usar el programa con cualquier propsito
La libertad de estudiar cmo est hecho y modificarlo
La libertad de distribuir el programa
La libertad de distribuir las modificaciones realizadas
Por qu aprenderlo a los tropezones?
Todos los autores prometen que sus libros y tutoriales sern paso a paso y el
conocimiento crecer suavemente dentro del lector, que encontrar la felicidad
de ser guiado por la va del saber como quien recorre el delta del ro Tigre en un
catamarn.
Bueno, despus de escribir bastante sobre Gimp*, descubr que todo esto
empieza a envejecer porque ya sali una nueva versin y tal vez haya algunas
diferencias que conviertan en obsoletas las explicaciones.
Por lo tanto, decid de una vez por todas ordenar todo ese material para quien
tenga ganas de aprender a usar Gimp o de usar estas guas con sus alumnos en
clase. Y prometo continuar trabajando en este material renovndolo de acuerdo a
la nueva versin.
Aprenda Gimp A Los Tropezones Pgina 2
Hoy les acerco estas publicaciones de mi blog, con la intencin de facilitar en
mucha gente los primeros pasos en el uso de esta maravillosa herramienta, y de
brindar a los docentes guas de trabajo para imprimir y llevar al aula. Espero que
les sea til.
*Este libro es una recopilacin de publicaciones (posteos) de mi blog
BETAweblog.
Dedico este trabajo a mis hijos, Gastn y Laura.
Esta obra est bajo una licencia Creative Commons Atribucin 2.5
Argentina.
NIVEL PRINCIPIANTES
2. PRIMEROS PASOS EN GIMP: DIBUJANDO COMO CUANDO TENAMOS
TRES AOS
El primer paso para todo lo que se explica en este libro ser instalar el
programa Gimp. Ac est el link para descargar el programa e instalarlo:
http://www.gimp.org/downloads/
En mi vida slo conoc una persona capaz de dibujar cosas lindas con un
mouse. Era un verdadero artista.
Para los dems, definitivamente ese no es un dispositivo til para realizar un
buen trabajo. Sin embargo, lo primero que tenemos que saber para usar un
graficador, es cmo se hace un simple punto o un garabato.
En Gimp tenemos lpiz, pincel, aergrafo.
Para aprender a usarlos basta con elegirlos, llevar el puntero a la zona de dibujo
(el lienzo), y mover el mouse presionando el botn izquierdo.
Atencin: si no encuentras un lugar donde dibujar, probablemente sea porque
tienes que empezar un nuevo archivo (men Archivo, opcin Nuevo, y por
ahora dejar las opciones por defecto pulsando Aceptar).
Con respecto al color, vemos que hay dos opciones (sealadas en rojo en la
imagen). Se trata del color de frente y el color de fondo.
Tal como se ve en la imagen, el color de frente es el que usar el pincel para
dibujar y el color de fondo es el color del lienzo, el lugar en que estamos
Aprenda Gimp A Los Tropezones Pgina 3
dibujando. Si cambiamos el color de fondo no va a cambiar el color de nuestra
imagen ya dibujada, pero al borrar con la goma, se ver el color de nuestro lienzo.
Debajo de cada herramienta vemos una cantidad de opciones que se pueden
probar sin miedo: el modo (si el color pintar normalmente o si oscurecer las
zonas a pintar, si "desteir", etc.), la opacidad (si es ms opaco ser un 100% y
a medida que se baja ser ms transparente), la forma del pincel, el tamao
(escala), etc.
Para dibujar una lnea recta hay que elegir alguna herramienta como el lpiz, el
pincel, etc. y comenzar por hacer un primer clic en el extremo de la lnea.
Luego, dejando presionado el botn de mayscula, se hace clic en el final de la
lnea.
Al guardar el archivo en Gimp obtendremos una imagen con extensin XCF,
pero podemos exportar muy fcilmente a otros formatos como JPEG, GIF, etc.
Utilizando la opcin Exportar (Gimp 2.8) o Guardar como (versiones anteriores).
3. DIBUJAR FIGURAS (RESPUESTA A: NO ENCUENTRO EL CRCULO NI EL
CUADRADO!)
Para dibujar una simple forma geomtrica en Gimp podemos buscar y buscar
en la barra de herramientas y no vamos a encontrar nada parecido a una lnea, un
cuadrado, etc.
Hay otras maneras de generar estos elementos.
Trazar una lnea recta: Elegir el pincel o el lpiz, comenzar por hacer un
primer clic en el extremo de la lnea. Luego, dejando presionado el botn de
mayscula, se hace clic en el final de la lnea.
Dibujar un cuadriltero relleno: Para dibujar un cuadrado es necesario
realizar una seleccin cuadrada y luego rellenarla con la jarra. Podemos elegir si
el relleno se hace con el color de frente, de fondo o con un patrn.
Dibujar un cuadriltero sin relleno (slo los bordes): Para dibujar un
cuadrado es necesario realizar una seleccin cuadrada y elegir en el men
Editar / Trazar seleccin.
Qu pasa si queremos dibujar, por ejemplo, una ventana de madera?
1) Empezamos por seleccionar un cuadrado o rectngulo.
2) Presionando la tecla CTRL restamos al cuadrado grande un rectngulo menor.
3) Utilizamos la jarra para rellenar el marco, eligiendo que se haga con un patrn
tipo madera.
Atencin: Cmo dibujar un cuadrado o un crculo perfecto? Una vez que
empieces a trazar la seleccin, mantn presionada la tecla de mayscula
mientras seleccionas.
4. INVERTIR LOS COLORES, AGREGAR SOMBRA Y OTROS CHICHES
En Gimp es muy simple aplicar algunos efectos sobre una imagen completa.
Aprenda Gimp A Los Tropezones Pgina 4
Si tenemos una imagen en blanco y negro y queremos invertir los colores (que
lo que es negro quede blanco y lo que es blanco quede negro y no me
pregunten qu pasa con lo que es gris), tenemos que seguir estos pasos:
1) Abrir la imagen (si est en la web, hacer clic con el botn derecho, guardar
imagen, observar en qu carpeta se guarda y despus abrirla). Para eso se
puede usar el men Archivo / Abrir o tambin se puede abrir el Gimp y pegar
(con CTRL+V, por ejemplo) la imagen que uno copi previamente. O tomar el
archivo y arrastrarlo a la ventana de Gimp.
2) Hacer clic en el men Colores / Invertir
Este es el resultado:
3) Guardar el archivo (con Archivo / Guardar, o con CTRL+S)
Otras cosas que pueden aplicarse a la imagen completa son:
Agregar sombra Men Filtros / Luces y sombras / Sombra arrojada
Aprenda Gimp A Los Tropezones Pgina 5
Agregar borde Men Filtros / Decorativos / Aadir borde
Efecto foto antigua Men Filtros / Decorativo / Foto antigua
En el men Filtros hay muchos ms efectos que pueden aplicarse, y usar la
opcin Deshacer si el resultado no es como uno lo esperaba.
5. CORREGIR LOS MALDITOS OJOS ROJOS
Vamos a modificar los ojos rojos de esta foto:
Aprenda Gimp A Los Tropezones Pgina 6
Lo primero que tenemos que hacer es delimitar los ojos, usando la Herramienta
de seleccin elptica:
Para seleccionar ambos ojos pulsamos la tecla de mayscula mientras
delimitamos el segundo ojo (agregamos a la seleccin anterior en lugar de crear
una seleccin nueva).
Una vez que los ojos estn seleccionados, usamos Filtros / Realzar / Quitar ojos
rojos.
Vamos a tener que elegir el umbral de tolerancia, es decir, si la zona afectada
es ms grande o ms chica.
Pulsamos aceptar, y listo!
Lo que hace este filtro es quitar la tonalidad roja del sector seleccionado, con lo
cual si elegimos algo que no sea un ojo (los aros, por ejemplo, o una zona de los
ojos que incluya todo alrededor), obtendremos zonas grisadas.
6. RECORTAR, SEALAR Y DIFUMINAR (LO QUE HACEMOS LOS DOCENTES
CON LAS IMGENES PARA NUESTROS ALUMNOS)
Como educadora me la paso todo el da creando material que incluye capturas
de pantallas. Ya tengo muy automatizada la manera de editarlas, pero cuando
Aprenda Gimp A Los Tropezones Pgina 7
hablo con otras personas me dicen que Gimp es complicado. Voy a intentar
explicar estas cosas bsicas que se necesitan saber para poder incluir una imagen
en un material educativo, espero que sea til.
Primero: Capturar la pantalla
Tanto si usas Windows como si usas Ubuntu, puedes pulsar la tecla Impr Pant
(imprimir pantalla) para sacar una foto de la pantalla. En Windows esa
informacin quedar en el portapapeles, y basta con ir a Gimp y poner Pegar
(men Editar o CTRL+V) para verla y editarla. En Ubuntu al pulsar Impr Pant nos
ofrece guardar un archivo o tener la imagen en la memoria como en Windows. Si
elegimos la primera opcin abrimos el archivo en Gimp para continuar.
Segundo: Recortar la imagen
Para recortar la imagen conservando la parte que nos interesa, usamos la
herramienta de seleccin rectangular (el primer icono), trazamos un rectngulo
seleccionando la zona a recortar, y usamos el men Imagen, opcin Recortar a la
seleccin.
Tercero: Sealar algn detalle
Para sealar lo que queremos mostrar con un crculo rojo, por ejemplo,
trazamos una seleccin con la forma que queremos dibujar. Despus, elegimos el
color y usamos Editar, Trazar seleccin.
Cuarto: Difuminar detalles que no queremos mostrar
Es tpico estar haciendo alguna captura de pantalla o mostrando una foto
donde no nos gusta lo que se ve en el fondo. Para eso podemos usar los filtros de
Gimp: pixelizar, desenfoque de movimiento, etc. Seleccionamos la parte de la
imagen que vamos a difuminar, y usamos el men Filtros, Difuminar, Pixelizar.
Aprenda Gimp A Los Tropezones Pgina 8
Este es el resultado:
Aprenda Gimp A Los Tropezones Pgina 9
7. USAR CAPAS EN GIMP (AC EMPIEZA LO DIVERTIDO)
Cuando una persona utiliz algn graficador en su vida, no se sorprende ya con
pinceles, texturas y algunos trucos interesantes del dibujo en una computadora
Pero cuando conoce las capas, se le abre un mundo de posibilidades desconocidas
hasta el momento.
Qu son las capas?
Para comprender lo que son las capas, nada mejor que imaginar que eso que
estamos viendo es una pila de papeles de calcar que tienen diferentes
dibujos.
En el ejemplo hay cuatro capas:
El cielo est debajo de las dems capas (imaginemos que tenemos un papel
completamente pintado de cielo)
Sobre el cielo est el suelo, como si estuviera dibujado en un papel
transparente.
Sobre el suelo, el tronco del rbol.
Arriba de las dems capas, se encuentra la copa del rbol.
Esas capas pueden verse en el panel de la derecha. Cada capa tiene a la
izquierda un ojo. Al hacer clic en el ojo se oculta o se muestra cada una de las
capas. A la izquierda, est oculta la capa del tronco del rbol. A la derecha, se
ocult la copa.
Utilizando las flechas hacia arriba y hacia abajo, se puede alterar la posicin (en
la pila de papeles) de la capa seleccionada. En este ejemplo, en el primero la copa
del rbol est sobre el tronco, y en el segundo el tronco est sobre la copa:
Y para qu sirven las capas?
Aprenda Gimp A Los Tropezones Pgina 10
Bsicamente, trabajar con capas permite tener elementos superpuestos sin
perder la informacin de cada uno de ellos: puedo hacer una cara, crear una capa
nueva y agregar los ojos. Si no me gustan los ojos los elimino y no modifiqu la
base de la cara.
Tambin para modificar cada elemento por separado, ocultando y mostrando
cada una de las capas cuando queremos trabajar en un detalle.
Por otra parte, es posible duplicar capas, y as obtener por ejemplo, muchos
rboles, y como se puede modificar el tamao de cada capa, se puede crear un
bosque bastante fcilmente
Para hacer este bosque, una vez que tuve la base de un rbol, utilic las
siguientes opciones:
Duplicar capa (men capas, o icono debajo del panel de capas)
Mover capa (herramienta Mover, en la caja de herramientas)
Llevar hacia abajo las capas que deben verse lejos (arrastrando la capa en el
panel de capas, o utilizando las flechas debajo del panel de capas)
Achicar la capa que est detrs (men capas, escalar capa)
Modificar el color de la capa (men colores, Tono y saturacin)
8. AGREGAR UN SELLO, RECUADRO O CINTILLO (TE OLVIDASTE DE
PONERTE LA ESCARAPELA?)
Muchas veces necesitamos pegar una imagen sobre otra, algo as como un
sello, cintillo o marco:
Vamos a pegar esta cinta argentina (autor: Lobo argentino) sobre una foto.
El primer paso ser abrir el archivo de la foto en Gimp (Archivo / Abrir).
Despus, copiar la imagen que vamos a superponer (usando el botn derecho
del mouse, opcin copiar):
Aprenda Gimp A Los Tropezones Pgina 11
Esto pondr la imagen en el portapapeles. Ahora vamos a pegar la cinta sobre
el perrito, pero como una nueva capa (Editar / Pegar como / Capa nueva)
Seguramente la cinta es de un tamao diferente al que necesitamos, en mi
caso es muy grande y por eso se ve slo una parte (podra ser que no se viera
nada, pero inmediatamente lo vamos a resolver).
Para cambiar nicamente el tamao de la cinta vamos a usar el men Capa,
opcin Escalar Capa.
Modificamos uno de los dos nmeros (Anchura o Altura), y el otro se va a
modificar automticamente para mantener la proporcin (si no mantenemos la
Aprenda Gimp A Los Tropezones Pgina 12
proporcin, la imagen se deforma, quedando ms ancha o ms alta que la
original). Hacemos clic en el botn Escala.
Por ltimo, acomodamos la cinta en la posicin en que queremos que est,
usando la herramienta Mover. No olvidemos que existe la opcin Deshacer (CTRLZ) por si nos equivocamos y movemos otra capa.
Slo nos falta guardar el archivo, preferentemente con un nombre diferente
(Archivo / Guardar como). En versiones anteriores a Gimp 2.8 tenemos que
escribir el nombre y la extensin del nuevo archivo, as que escribimos por
ejemplo: perro argentino.jpg (a partir de Gimp 2.8, se usa exportar para guardar
en un formato que no sea xcf)
Ahora vamos a hacer algo un poquito ms complicado, que es aadir el marco
de este cuadro a la foto del perrito. Los primeros pasos son los mismos:
Copiar el marco
Pegarlo como capa nueva
Redimensionarlo
En el caso del marco del cuadro necesitamos hacer un paso ms: agrandar el
lienzo, usando Imagen / tamao del lienzo. Esto nos va a servir si queremos que
el marco quede por fuera de la imagen y no superpuesta tapando los bordes.
Podemos agrandar mucho el lienzo sin importar que queden franjas vacas,
porque el ltimo paso ser recortar lo que sobre.
Tambin puede ser que necesitemos rotar el marco (ponerlo en sentido
horizontal). Para ello utilizamos Capa / Transformar / Rotar 90 en sentido horario
(o antihorario).
A continuacin debemos seleccionar la parte de la pintura (con la herramienta
de recorte rectangular) y eliminarla (pulsando la tecla suprimir):
Utilizando la herramienta Mover, reacomodamos la capa de abajo:
Aprenda Gimp A Los Tropezones Pgina 13
Podemos volver a redimensionar la capa del recuadro hasta encontrar el
tamao justo.
Finalmente, con la herramienta de seleccin rectangular, seleccionamos el
marco completo y elegimos Imagen / Recortar a la seleccin, para eliminar las
partes que sobran de la imagen.
9. ARMAR UN COLLAGE CON FOTOS O CMO ARMAR TU PROPIA FOTO DE
"ANTES" Y "DESPUS"
El primer paso, por supuesto, ser tener las imgenes. Si hay que buscar, hay
imgenes libres en Wikimedia Commons, en Open Clipart, y algunas con derechos
menos restringidos en Flickr o en Google imgenes, usando opciones avanzadas
(Slo imgenes que se puedan volver a utilizar.)
Atencin: las imgenes con licencia Creative Commons requieren mencionar al
autor (Atribucin). Para no tener que agregar ninguna leyenda sobre las fotos,
deben ser Public Domain. Se puede descargar la imagen, o copiarla en el
portapapeles y pegarlas en Gimp (lo voy a explicar de esta segunda forma).
El segundo paso es pegar la primera foto en Gimp:
Abrir Gimp.
Ir a la pgina donde est la foto, hacer clic con el botn derecho y elegir
Copiar
Volver a Gimp, a la ventana ms grande donde va a estar la imagen, y elegir
Pegar (CTRL+V).
Trabajar esa imagen: Por ejemplo para recortarla, usar la herramienta de
seleccin y despus elegir Imagen / Recortar a la seleccin.
Ahora tenemos lista una imagen, vamos a buscar la segunda foto del collage.
Vamos a la ventana donde est la imagen, la copiamos, y esta vez la pegamos
como nueva capa (men Editar/Pegar como/capa nueva). Esto qu significa?
Supongamos que estamos haciendo un dibujo en un papel. Si le pegamos con
pegamento otra imagen, es imposible despegar eso nuevo que pusimos y ver
otra vez la imagen original. Cuando ponemos esta imagen en una capa nueva,
estamos superponiendo la imagen sin pegarla, como si estuviera simplemente
Aprenda Gimp A Los Tropezones Pgina 14
apoyada. Esto nos permite trabajar sobre ella como una imagen separada,
acomodarla en distintos lugares, recortarla, etc. sin modificar la imagen de
base.
Aclaracin [agregado posteriormente a la publicacin del post]: la capa
nueva va a tapar completamente a la anterior, pero en los siguientes pasos lo
solucionamos.
Ahora el problema es el tamao del lienzo, es decir, la tela en que estamos
trabajando nuestra obra de arte. Si queremos que nuestra imagen final tenga el
doble de tamao que la primera imagen, vamos a duplicar el tamao del lienzo.
El contenido de las capas no se va a ver afectado.
Para modificar la anchura y la altura proporcionalmente, hay que dejar los
eslabones de la cadena unidos. Para modificar slo la anchura o slo la altura,
hacemos clic en la cadena separando los eslabones. Si queremos evitar hacer
cuentas, podemos elegir Porcentaje (en lugar de pixeles) y para duplicar poner
200.
Ahora tenemos un lienzo ms grande, falta mover cada capa a su lugar. Para
mover una capa, usamos la herramienta Mover:
Si queremos recortar la capa nueva, la ltima que pegamos, simplemente
seleccionamos una parte pero esta vez no usamos la opcin que utilizamos
anteriormente, sino que vamos al men Capa y elegimos Recortar a la seleccin.
Aprenda Gimp A Los Tropezones Pgina 15
Ahora es slo cuestin de acomodar cada nuevo dibujo de esta manera,
pegndolo como capa nueva, recortando la capa, moviendo la capa. Al final,
puede ser que necesitemos recortar la imagen completa; para ello seleccionar
todo el trabajo (menos las partes que no queremos que queden) y elegir Imagen /
Recortar a la seleccin.
Una vez que todas las fotos estn donde queremos que estn, guardamos el
archivo (men archivo, opcin guardar). En Gimp la extensin nativa es .xcf, as
que en lugar de escribir slo el nombre de archivo, escribimos nombre y extensin
(por ejemplo: computadoras.jpg). A partir de la versin 2.8 tenemos que usar
Archivo / Exportar.
De todas formas, conviene guardar tambin una vez en formato .xcf, para
conservar las capas, ya que ni jpg ni png guardan toda la informacin del archivo.
Otras cosas interesantes
Para modificar el tamao de una capa, sin recortarla, se usa Escalar capa en el
men Capa.
Para modificar cualquier cosa de una capa que no sea la ltima que se agreg,
pulsamos CTRL+L para ver el men de capas. Haciendo clic en una de ellas
pasa a ser la capa actual, y entonces las acciones del men capa se aplican a
ella.
Si queremos agregar sombra o borde, usamos el men filtros.
Aprenda Gimp A Los Tropezones Pgina 16
10. ESCANEAR UNA IMAGEN USANDO GIMP (ESTO SLO FUNCIONA EN
WINDOWS)
Si el escner est correctamente configurado, conectado y encendido, los pasos a
seguir son muy simples:
1) Men Archivo / Opcin Crear / Desde Escner Cmara
2) Elegir el dispositivo
3) Aparece el software del scanner. Cada uno es diferente. All hay que buscar el
botn Escanear.
NIVEL INTERMEDIO
11. CREAR ANIMACIONES PREDEFINIDAS Y ANIMACIONES CUADRO A
CUADRO (ALGO QUE SE MUEVA!)
Jugando con mis hijos encontr muy interesante el desafo de crear imgenes
adecuadas a cada una de las opciones de animacin que Gimp ofrece en su men
Filtros.
As, luego de indagar sobre lo que hace cada opcin dibujamos un paisaje para
hacer un mundo giratorio:
Aprenda Gimp A Los Tropezones Pgina 17
Despus nos inspiramos con ondas y dibujamos un pez muy serio mirndonos
bajo el agua:
Un rato despus tiramos una piedra en el agua y ya no se vio el pez:
Luego quise agregarle unas burbujas al pez. No logr algo de muy buena
calidad pero aprend mucho sobre cmo hacer animaciones con Gimp (la verdad,
pude hacerlo gracias a este tutorial: Animaciones para la web)
En definitiva, abr el archivo del pez bajo el agua y puse a la vista el panel de
Capas. All cada capa representa un cuadro de la animacin. Entre parntesis se
incluye informacin sobre la duracin del cuadro y el modo en que se har la
transicin:
Entonces ocult todas las capas y empec a mostrarlas una a una, dibujando
un crculo cada vez ms arriba, logrando un efecto similar a unas burbujas
subiendo:
Aprenda Gimp A Los Tropezones Pgina 18
12. CREAR UNA IMAGEN CON TRANSPARENCIA (LOS FAMOSOS PNG)
Me pregunta un amigo cmo crear un archivo PNG que tenga fondo
transparente, para superponer a otra imagen o insertar en una pgina web.
Los pasos son los siguientes:
Abrir en Gimp la foto en cuestin, por ejemplo, esta deliciosa torta de manzana:
Aadir un canal alfa a la capa, mediante el men Capa / Transparencia / Aadir
canal alfa.
Seleccionar las reas que van a ser transparentes y eliminar usando la tecla
suprimir. Las zonas transparentes se vern cuadriculadas en dos tonos de gris,
como el extremo superior derecho en esta imagen:
Guardar el archivo con formato PNG, utilizando Guardar como o Exportar
(dependiendo de la versin de Gimp).
13. RECORTAR UNA FIGURA CON LA FORMA DE OTRA (MI LOCA BICICLETA
DE PASTO)
Aprenda Gimp A Los Tropezones Pgina 19
Muchas veces vemos imgenes de dudoso gusto en las que la foto de una
persona se ve recortada con forma de estrella o flor, o tal vez una serie de
paisajes recortados sobre un mapa de la Argentina
Cmo lograr ese efecto usando Gimp?
Se puede lograr de varias maneras. Supongamos que queremos recortar este
csped con la forma de esta bicicleta, o lo que es lo mismo, hacer una bicicleta de
pasto.
Como primer paso, abrimos los dos archivos. Para trabajar vamos a necesitar el
panel Capas, que se muestra y oculta con CTRL+L.
Despus, copiamos una de las dos imgenes en el mismo archivo en que est
la otra, ponindolo en una capa nueva, con los siguientes pasos:
Copiar la imagen del pasto
Ir al archivo de la bicicleta
Pegar la imagen del pasto (CTRL-V). Al pegar, la seleccin queda flotante (se ve
en el panel Capas).
Elegir en el men Capa / Nueva, para que la seleccin flotante se convierta en
una nueva capa.
Ahora necesitamos que el csped ocupe toda la bicicleta o al revs. Nos
conviene elegir la capa ms grande (en mi ejemplo la de la bicicleta) y achicarla.
Para eso:
Hacer clic en la capa que contiene la bicicleta, en el panel Capas.
Elegir Capa / Escalar capa
Escribir el ancho o el alto de la capa y hacer clic en Escala.
Aprenda Gimp A Los Tropezones Pgina 20
Ahora el pasto cubre completamente a la bicicleta, y nosotros lo necesitamos al
revs. Si las capas quedaron invertidas, basta con arrastrar una sobre la otra en el
panel Capas:
Ahora simplemente nos falta borrar de la capa superior todo lo que queremos
que se vea transparente, para dejar ver el fondo. Pero ac lo importante va a ser
que no tengamos que borrar con una goma, a mano alzada, sino que podamos
seleccionar exactamente el objeto y eliminarlo.
Elegimos la herramienta de seleccin difusa (la varita mgica)
Hacemos clic en una zona de la imagen que queremos borrar
Si la seleccin es correcta, pulsamos Suprimir
Si selecciona muy poco, debemos subir el umbral (o si selecciona de ms, bajar
el umbral), hacer clic afuera de la seleccin y volver a probar:
A medida que vamos borrando tiene que verse lo que est debajo (el pasto). Si
esto no ocurre (es decir, si borra de color blanco) es porque hay que agregar
transparencia a la capa (Capa / aadir canal Alfa).
Cuando la bicicleta est lista seguramente sobra algo de pasto en los bordes;
simplemente seleccionamos lo que queremos conservar y usamos Recortar a la
seleccin, del men Imagen.
Aprenda Gimp A Los Tropezones Pgina 21
NIVEL AVANZADO
14. ELIMINAR UN OBJETO O UNA PERSONA DE UNA FOTO (BORR A TU
EX, POR FAVOR!)
Muchas veces tenemos una foto buensima pero tiene una persona que ya no
queremos ver o un objeto que no queremos mostrar cmo hacemos para
eliminar esa persona u objeto intentando que se note lo menos posible? (el padre
de un amigo mo, sabiamente, deca en las fotos familiares las novias en las
puntas as despus podemos recortar la foto)
Una posibilidad es usar la herramienta de clonacin.
Supongamos que por algn motivo incomprensible queremos borrar el mate de
esta foto:
El primer paso ser hacer zoom (pulsando la tecla + es para m la manera ms
cmoda), y elegir la herramienta de clonado.
Observar bien los alrededores de lo que queremos eliminar y elegir una parte
del mismo fondo (remera, rbol o pasto en este caso) que reciba la misma
cantidad de luz.
Presionar la tecla CTRL y hacer clic en esa regin (tomar el patrn), y despus
arrastrar (sin CTRL) sobre el lugar donde queremos clonar esa textura, cuidando
la direccin y la longitud de nuestros movimientos.
En este ejemplo, para la remera utilic movimientos en diagonal y horizontal, y
para el rbol movimientos verticales. El brazo tuve que clonarlo utilizando un
patrn del cuello:
Aprenda Gimp A Los Tropezones Pgina 22
Es importante observar que al clonar se mueven dos crculos: el que toma el
patrn y el que nosotros movemos con el mouse. Por esto, para algunas texturas
va a convenir hacer movimientos verticales, para otras horizontales, para algunas
convienen los bordes difusos y para otras no, y para algunas convienen los
pequeos recorridos y en otras conviene ms hacer golpeteos.
Aqu est lo que yo logr, seguramente con tiempo y paciencia se puede hacer
algo mejor:
En este otro ensayo copi el pasto en una nueva capa para trabajar tranquila, y
lo clon con franjas horizontales, creo que qued ms natural:
15. REDUCIR LAS IMGENES PARA WEB (CONTROL DE PESO EN GIMP)
Estoy armando un sitio web y necesito reducir el peso de mis imgenes sin
alterar la calidad visible ni el tamao.
Conozco Photoshop y s que tiene una opcin en el men que lo hace, as que
pens que probablemente existiera algo parecido en Gimp.
Busqu y encontr (cmo vivamos antes de Google?):
Para usuarios de Gimp 2.6 en Windows, hay que bajar el plugin, descomprimir
el archivo, copiar webexport.exe en el archivo de plugins del usuario (por ejemplo,
si el usuario se llama Administrador: C:\Users\Administrador\.gimp-2.6\plug-ins)
Listo! Ya podemos usar la opcin Save for web, en el men Archivo.
Aprenda Gimp A Los Tropezones Pgina 23
En este post de Ubuntu Sur explica cmo instalarlo en Ubuntu Intrepid Ibex
8.10: http://ubuntusur.org/?p=436
Ac est la pgina del plugin para las vctimas de Windows que usan Gimp para
olvidar: http://registry.gimp.org/node/33
16. CREAR UNA MACRO USANDO GIMP (ESTA NO ME LA S NI YO!)
Un amigo me hiri el orgullo dicindome que en Photoshop poda redimensionar
y recortar en un solo paso, y como no logr encontrar una manera de hacerlo en
Gimp decid intentar programar una macro.
Busqu macros ya resueltas y encontr esta explicacin sobre cmo crear
macros simples:
Iniciacin a la creacin de script-fu o macros en Gimp[1]
Y esta otra macro que redimensiona y pone un marco negro: Foro Buceo
Macro para redimensionar y aadir marco [2]
Qu bueno que haya gente que comparte de esta manera sus conocimientos!
Gracias!
Intent modificar esas macros y no pude hacer demasiado No es nada
simple!!
As que tuve que hacer lo que no quera hacer en un principio, que es empezar
de cero a conocer el lenguaje de Script-fu:
Tutorial de Script-Fu [3]
Por ahora logr hacer este men que contiene cuatro opciones para
redimensionar una imagen a un alto o un ancho determinados. Para cumplir mi
objetivo me falta solamente que al terminar me aparezca la herramienta de
recorte Para hacerlo, me bas en el script de
Foro Buceo y modifiqu los parmetros y opciones, hasta lograr mi objetivo,
pero sin comprender todo el cdigo (por eso no comparto el cdigo de lo que
logr: tiene muchas cosas que no entiendo y seguramente sobran).
1. http://andalinux.wordpress.com/2008/10/22/iniciacion-a-la-creacion-de-script-fuo-macrosen-gimp/
2. http://www.forobuceo.com/phpBB3/viewtopic.php?t=24637
Aprenda Gimp A Los Tropezones Pgina 24
3. http://docs.gimp.org/es/gimp-using-script-fu-tutorial.html
También podría gustarte
- Análisis DAFODocumento22 páginasAnálisis DAFOJack0% (1)
- 02 Gonneau Patrick - Analiza!, 1991-OCR, 124p PDFDocumento124 páginas02 Gonneau Patrick - Analiza!, 1991-OCR, 124p PDFJackAún no hay calificaciones
- Plan de Estudios Excel BásicoDocumento1 páginaPlan de Estudios Excel BásicoSantiago Patiño Gonzalez0% (1)
- Transporte de Sedimentos Con Python - RobertDocumento145 páginasTransporte de Sedimentos Con Python - RobertDEYSI PAMELA100% (1)
- Grandes Espacio SDocumento100 páginasGrandes Espacio SJackAún no hay calificaciones
- Los Fantasmas de ScroogeDocumento12 páginasLos Fantasmas de ScroogeJackAún no hay calificaciones
- Guión para ComercialDocumento8 páginasGuión para ComercialJackAún no hay calificaciones
- Diccionario Diseño Editorial y GráficoDocumento51 páginasDiccionario Diseño Editorial y GráficoJackAún no hay calificaciones
- Curso RuthDocumento16 páginasCurso RuthJackAún no hay calificaciones
- Cuando Necesitamos A DiosDocumento1 páginaCuando Necesitamos A DiosJackAún no hay calificaciones
- CENÁCULODocumento4 páginasCENÁCULOJackAún no hay calificaciones
- Mejores DNS - 2021Documento15 páginasMejores DNS - 2021JackAún no hay calificaciones
- Notacion Ajedrecista PDFDocumento11 páginasNotacion Ajedrecista PDFJackAún no hay calificaciones
- Significado Del PibipolloDocumento1 páginaSignificado Del PibipolloJackAún no hay calificaciones
- Keepassdroid - UsoDocumento40 páginasKeepassdroid - UsoJackAún no hay calificaciones
- Ley Federal de Derechos 107 - 23dic15Documento473 páginasLey Federal de Derechos 107 - 23dic15JackAún no hay calificaciones
- Libérese de La Pornografía 12 PasosDocumento6 páginasLibérese de La Pornografía 12 PasosJackAún no hay calificaciones
- Acta de Entrega RecepcionDocumento4 páginasActa de Entrega RecepcionJackAún no hay calificaciones
- Frases Tomás MoroDocumento3 páginasFrases Tomás MoroJackAún no hay calificaciones
- BackgammonDocumento7 páginasBackgammonJack100% (1)
- Características de Un TestimonioDocumento2 páginasCaracterísticas de Un TestimonioJack86% (7)
- Conferencia Transformación Digital y El Trabajo Remoto - Ica - 21 - 10 PDFDocumento48 páginasConferencia Transformación Digital y El Trabajo Remoto - Ica - 21 - 10 PDFRoberto Jorge Bendezu KocAún no hay calificaciones
- s0700 n0001 r00 AND6122 CAP Consol 2022Q1 D 2198128 205687 Ver02Documento16 páginass0700 n0001 r00 AND6122 CAP Consol 2022Q1 D 2198128 205687 Ver02Humberto PachecoAún no hay calificaciones
- Aplicaciones Prácticas de Dualidad y Análisis de SensibilidadDocumento32 páginasAplicaciones Prácticas de Dualidad y Análisis de SensibilidadRoger SanclementeAún no hay calificaciones
- Facturas Convenio SoatDocumento3 páginasFacturas Convenio SoatEjercicios tecnologia ETITECAún no hay calificaciones
- Operadores PythonDocumento18 páginasOperadores PythonSantiago MesaAún no hay calificaciones
- Ejercicios Packet Tracer Resueltos Ccna 2Documento4 páginasEjercicios Packet Tracer Resueltos Ccna 2David PerezAún no hay calificaciones
- Guía de Prácticas de Metodología de La Programación1 PDFDocumento129 páginasGuía de Prácticas de Metodología de La Programación1 PDFGeydar RiveraAún no hay calificaciones
- Manual GdeDocumento72 páginasManual GdeIgnacio G BonfiglioAún no hay calificaciones
- Infome Alan Turing Introducción A La Ingenieria en SistemasDocumento2 páginasInfome Alan Turing Introducción A La Ingenieria en SistemasJhon Abril ZuluAún no hay calificaciones
- Uso Teléfono SatelitalDocumento1 páginaUso Teléfono SatelitalManuel Cordero HernandezAún no hay calificaciones
- Sesion 2 Metodo SimplexDocumento2 páginasSesion 2 Metodo SimplexYAZMIN ARLET LEON CHAIRESAún no hay calificaciones
- Laboratorio 9.1.3Documento3 páginasLaboratorio 9.1.3Sebastian TapiaAún no hay calificaciones
- Bru - Sistemas de Ecuaciones LinealesDocumento39 páginasBru - Sistemas de Ecuaciones LinealesJose Luis Espinoza MelgarejoAún no hay calificaciones
- Om Spa LaDocumento182 páginasOm Spa LaAlvaro Revuelta BlascoAún no hay calificaciones
- Recursos Educativos AbiertosDocumento74 páginasRecursos Educativos Abiertosnorma facultadAún no hay calificaciones
- Futuro en Negro Como Se Hizo Blade Runner - Paul M SammonDocumento716 páginasFuturo en Negro Como Se Hizo Blade Runner - Paul M SammonmanuAún no hay calificaciones
- Trabajo Practico Diseño GraficoDocumento9 páginasTrabajo Practico Diseño GraficoMartin Emilio CoronelAún no hay calificaciones
- Cuantos Decimales Se Recomiendan para La Precisión en CálculoDocumento4 páginasCuantos Decimales Se Recomiendan para La Precisión en CálculoLuis Seijūro SolísAún no hay calificaciones
- Act. 6 Mat 4º Sec.Documento4 páginasAct. 6 Mat 4º Sec.Christian AponteAún no hay calificaciones
- Introduccion Practicos CSD-SMSDocumento8 páginasIntroduccion Practicos CSD-SMSCristian SalicoAún no hay calificaciones
- Especificaciones Técnicas - CONTEC - CMS1600BDocumento2 páginasEspecificaciones Técnicas - CONTEC - CMS1600BEinar BarrazaAún no hay calificaciones
- Breakers Finder ExtechDocumento2 páginasBreakers Finder ExtechBSMD2309Aún no hay calificaciones
- S4a13 Gonzalezt BrendaDocumento3 páginasS4a13 Gonzalezt Brendagema gabrielAún no hay calificaciones
- Inf Final Sec UgbDocumento150 páginasInf Final Sec UgbJasson CastilloAún no hay calificaciones
- Resumen AdministracionDocumento6 páginasResumen AdministracionClemente FriasAún no hay calificaciones
- (Template) Taller. Informatica. 1Documento1 página(Template) Taller. Informatica. 1Adan RosillonAún no hay calificaciones
- Modelos y Tendencias Tecnológicas Aplicadas en Los Cuerpos de Policia en America Latina y Otros PaisesDocumento39 páginasModelos y Tendencias Tecnológicas Aplicadas en Los Cuerpos de Policia en America Latina y Otros PaisesDaniel Enrique Romero Borjas100% (1)
- T3P2 MetNum Equipo 1Documento30 páginasT3P2 MetNum Equipo 1Alec ReyesAún no hay calificaciones